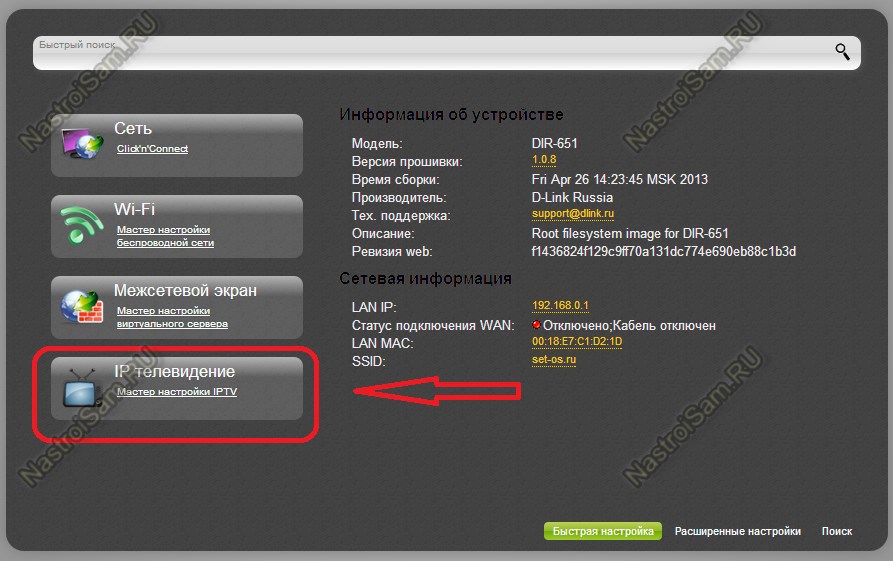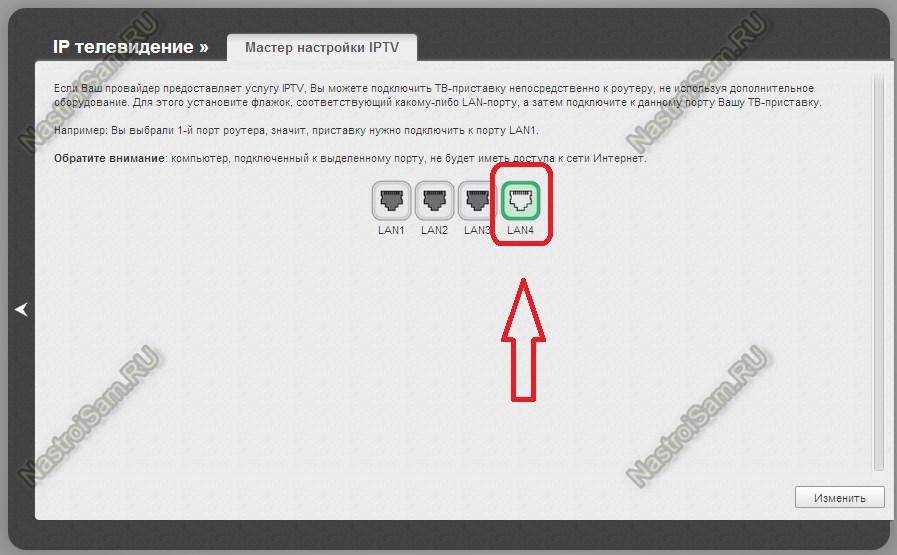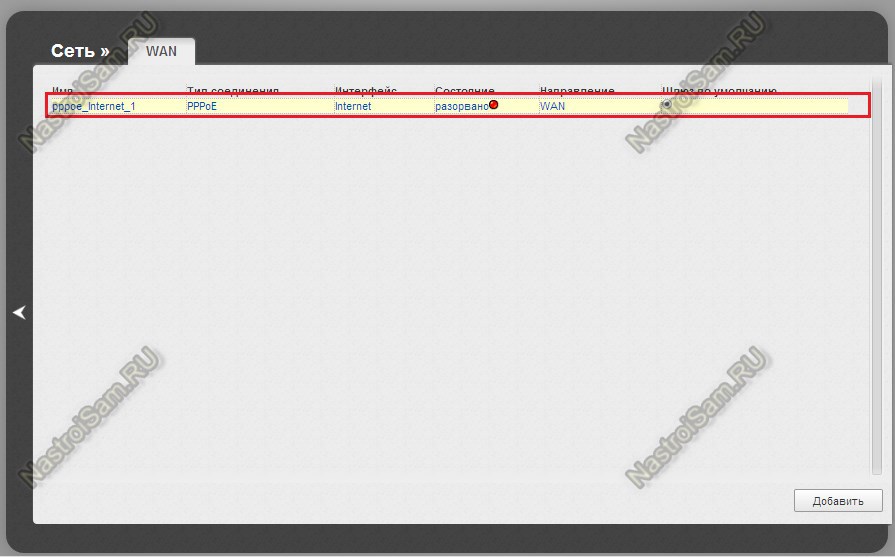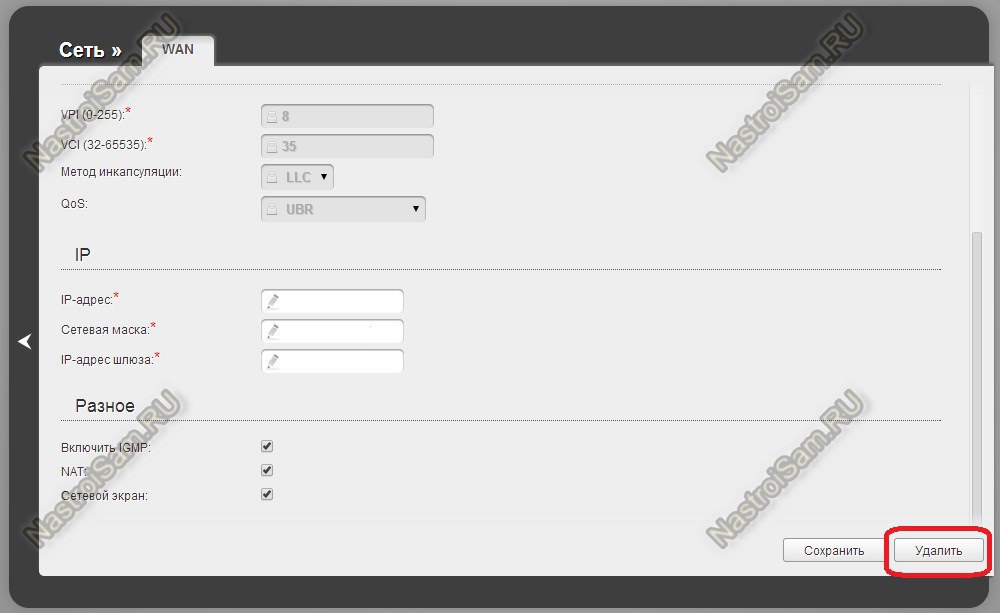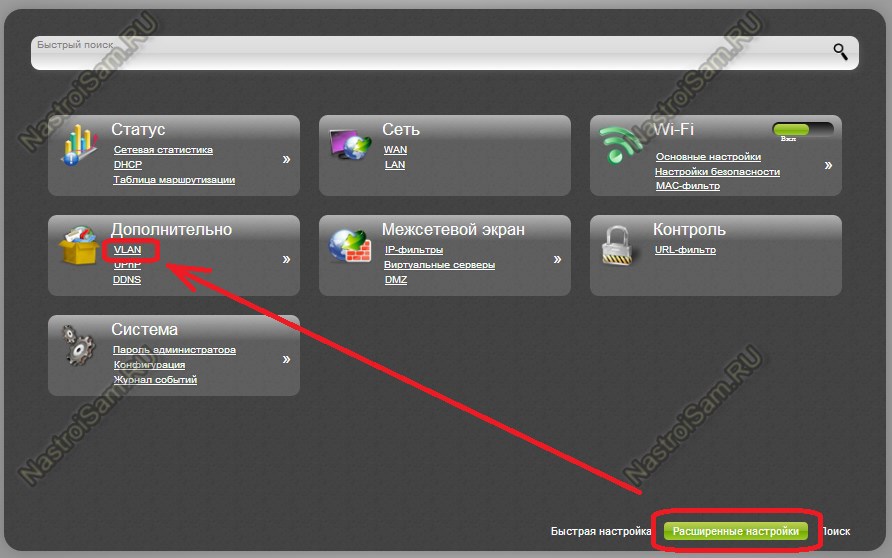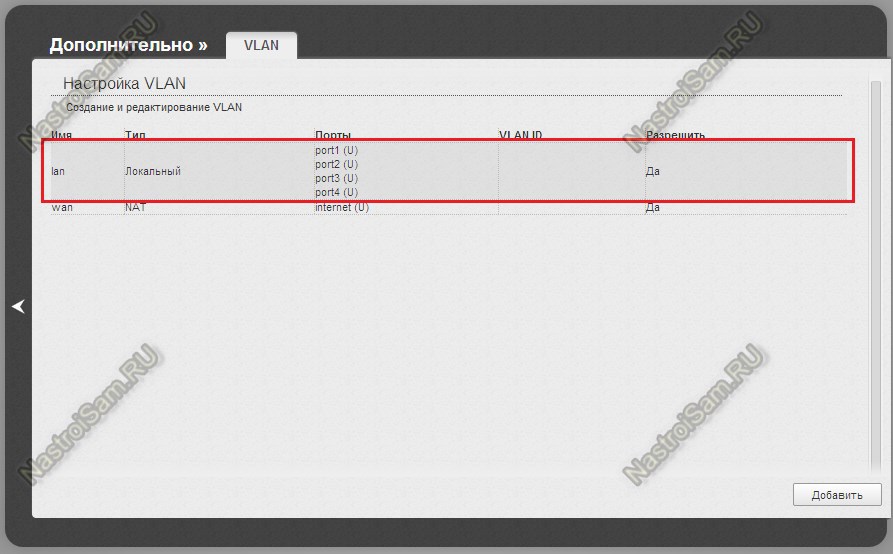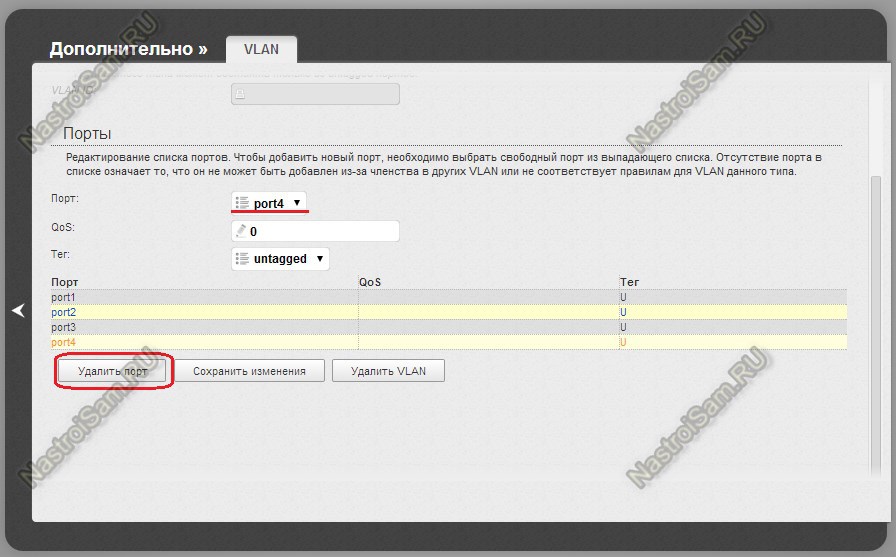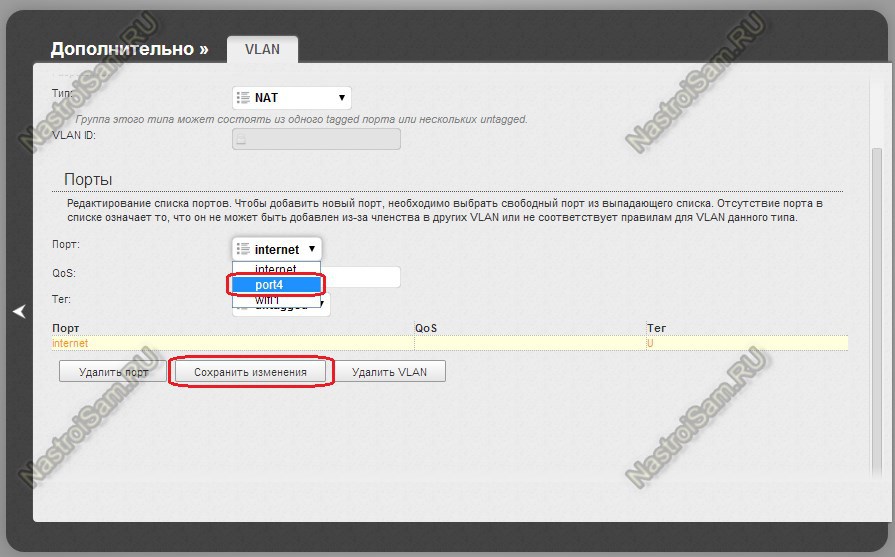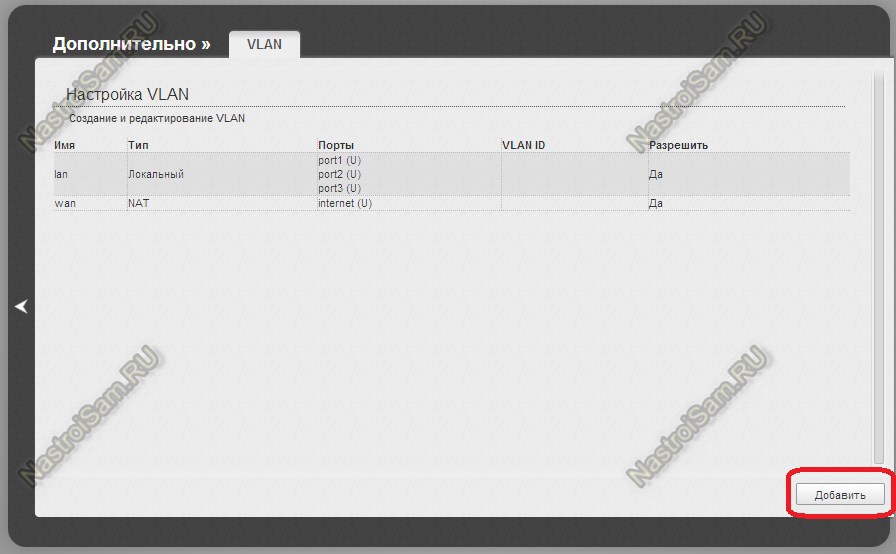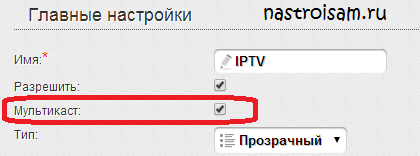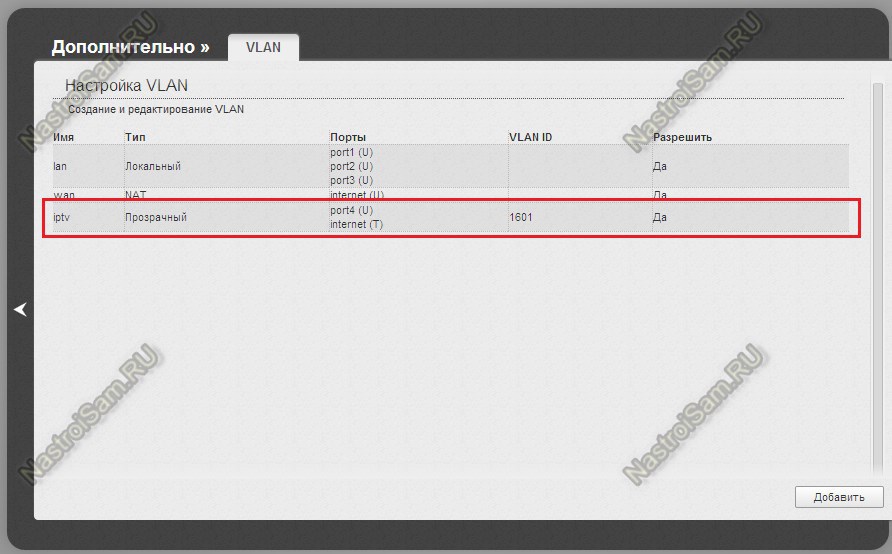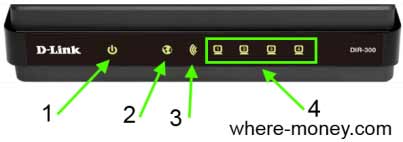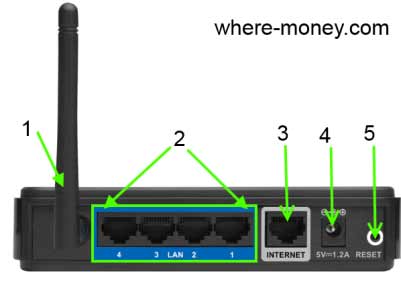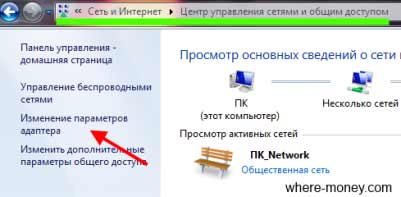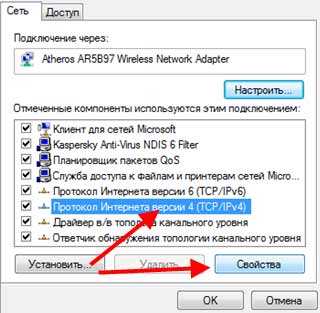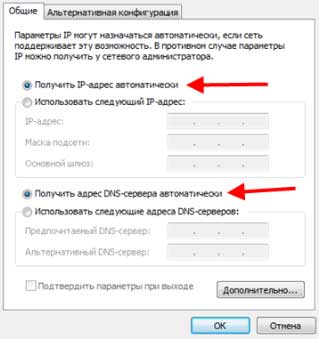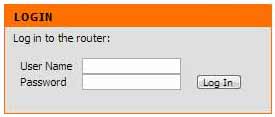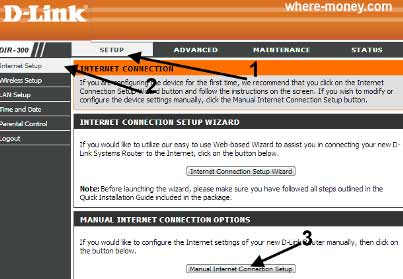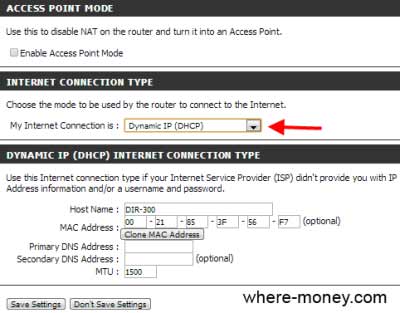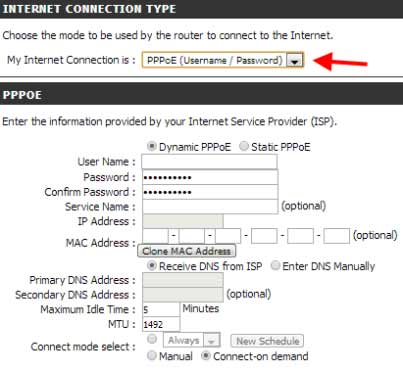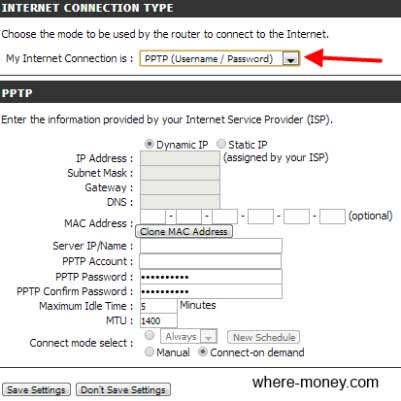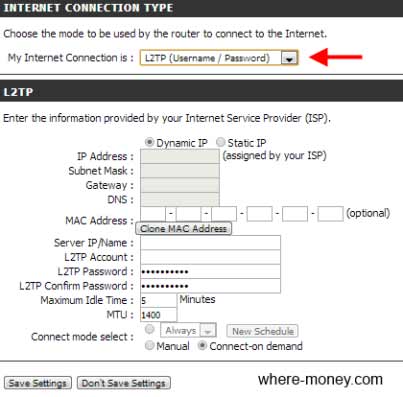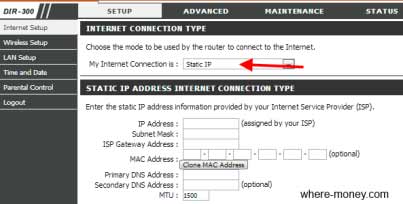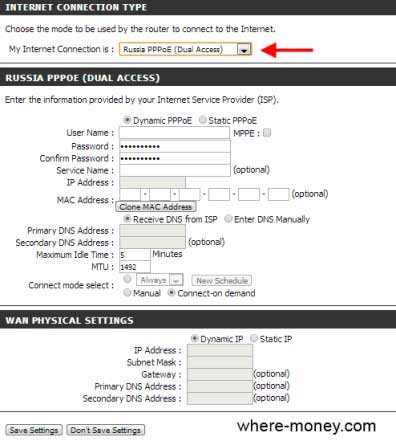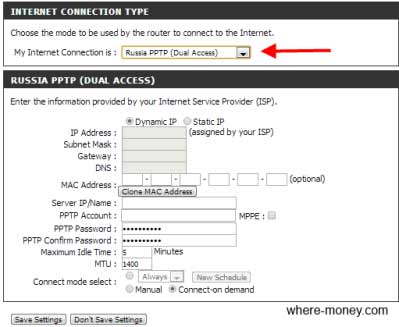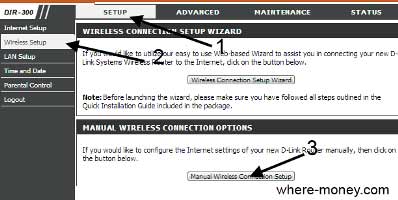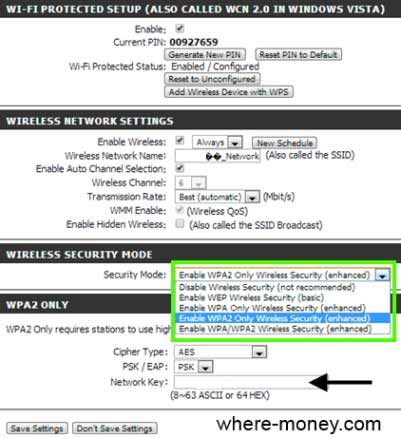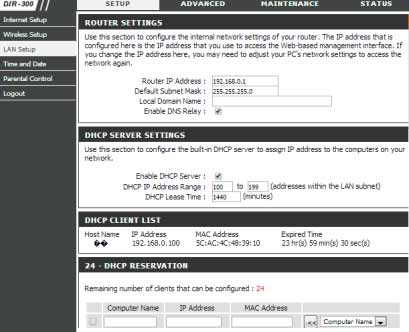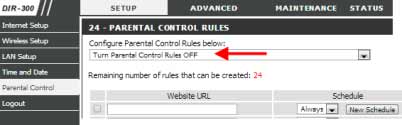На текущий момент практически у всех современных бюджетных WiFi-роутерах D-Link веб-интерфейс идентичный, а поэтому процедура подключения и установки цифрового телевидения IPTV для моделей D-Link DIR-300 A/D1,DIR-300 NRU, DIR-320 NRU, DIR-615 K1/K2/M1 и DIR-651 одинакова.
Вся процедура сводится к тому, что для ТВ-приставки отделяется один из LAN-портов и логически связывается с Интернет-портом (WAN). Различие только в том, что в одном варианте достаточно всего лишь просто объединить WAN и LAN порты в одну группу — VLAN без указания VLAN ID. Такой вариант используется у подавляющего числа провайдеров — Билайн, ТТК, Дом.ру и большинство филиалов Ростелеком. Во втором варианте IPTV-трафик приходит в тегированном виде и для работы цифрового телевидения нужно снять тег (VLAN ID) на порту WAN и передать трафик на LAN-порт. Рассмотрим подробнее оба варианта.
Первым делом нужно зайти в веб-интерфейс роутера, IP-адрес которого в локальной сети — 192.168.0.1, URL веб-интерфейса роутера — http://192.168.0.1. Логин для доступа admin, пароль по умолчанию — admin. Если зайти не получается — внимательно изучите вот эту статью — ссылка.
Попав в веб-интерфейс роутера нужно сделать следующее:
Вариант 1. IPTV на роутерах D-Link без указания Vlan ID — Билайн, ТТК, Дом.ру и часть филиалов Ростелеком.
На главной странице веб-интерфейса D-Link нажимаем ссылку «IP Телевидение (Мастер настройки IPTV)»:
Откроется окно выбора LAN-порта роутера, в который включена ТВ-приставка. Как правило, для этого выбирают 4-й порт маршрутизатора:
Нажимаем кнопку Изменить. Готово, порт для ТВ-приставки выделен. Не забудьте сохранить параметры роутера.
Примечание:
Те же самые действия можно сделать ещё одним способом. Он чуть сложнее и использовать его есть смысл только в том случае, когда надо подключить две ТВ-приставки, т.к. в Мастере можно выбрать только один порт. Сложность этого способа заключается в том, что сначала надо будет удалить Интернет-соединение в разделе WAN, иначе роутер не даст добавить порты в группу WAN. Делается это просто — в нижней части главной страницы кликнуть по ссылке «Расширенные настройки» и выбираем пункт «Сеть» => «WAN»:
Кликаем на имеющемся Интернет-соединении левой кнопкой мыши. Откроются параметры Интернет соединения:
Нажимаем кнопку Удалить.
Возвращаемся в меню расширенных настроек и выбираем раздел Дополнительно => VLAN:
Попав в меню расширенных настроек роутера D-Link, выбираем в группе «Дополнительно» подпункт «Vlan». Откроется окно «Настройка VLAN»:
По умолчанию, все LAN-порты роутер объединены в одну группу — «LAN». Соответственно, первым делом надо порты для приставки сначала удалить из общей группы. Для этого кликаем по группе «LAN». Откроется окно параметров группы:
В списке «Порт» выбираем порт (или несколько) для приставки и нажимаем кнопку «Удалить порт». Затем надо нажать кнопку «Сохранить изменения».
Возвращаемся назад в список групп. Теперь надо запараллелить порт с WAN-портом, для чего кликаем на группу WAN:
В параметрах группы надо в поле «Порт» выбрать выделенный для приставки порт, в поле тег выбрать значение untagged. Этим действием Вы добавите порт в список портов группы. Если настраиваете для IPTV несколько портов роутера — добавляйте их по очереди:
После этого нажмите кнопку «Сохранить изменения».
Вариант 2. IPTV на роутерах D-Link c указанием Vlan ID — некоторые филиалы Ростелеком, Таттелеком, Аист.
Это более сложный вариант. В первую очередь, потому что надо узнать в техподдержке своего провайдера идентификатор VLAN ID, который уникален для каждого оптического кольца. В моем случае идентификатор VLAN ID — 1601. У Вас в 99% случаев будет другой. Но это только номер виртуальной сети, так что не пугайтесь.
Итак, в расширенных параметрах роутера выбираем раздел Дополнительно =>VLAN:
В открывшемся окне «VLAN» Вы можете увидеть, что по умолчанию все LAN-порты роутера объединены в одну логическую группу LAN, поэтому первым делом надо будет выделить из неё порт (или несколько) для ТВ-приставки. Для этого кликаем на группу LAN:
В открывшемся окне параметров группы Вам надо будет в поле Порт выбрать порт для ТВ-приставки:
Теперь надо нажать кнопку «Удалить порт» для исключения его из группы и после этого — «Сохранить изменения». Следующим шагом — добавляем новую группу — нажимаем кнопку Добавить:
Откроется окно создания новой виртуальной группы — VLAN:
В списке «Тип» нужно выбрать «Прозрачный», в поле «VLAN ID» вводим идентификатор VLAN, который Вы узнали у своего провайдера.
Обратите внимание, что если в Вашей версии прошивки присутствует пункт «Мультикаст», то надо поставить на нем галку.
Теперь в поле «Порт» надо выбрать выделенный для ТВ-приставки порт, «Тег» — «untaged». Нажимаем кнопку «Сохранить изменения». Получиться должно вот так:
Подключение цифрового телевидения IPTV на роутерах D-Link DIR завершена.
Asus | D-Link | TP-Link | Zyxel
Беспроводная сеть Wi-Fi работает на нескольких слегка отличающихся диапазонах в районе частот 2.4 ГГц и, на некоторых роутерах — 5 ГГц. Эти диапазоны называются каналами и, по умолчанию, выбираются роутером автоматически.
В некоторых случаях бывает полезным (например, если у вас низкая скорость по Wi-Fi вследствие того, что чужие беспроводные сети используют тот же канал, что и ваша сеть) задать номер канала вручную, выбрав тот из них, который наиболее свободен. В этой инструкции о том, как изменить канал Wi-Fi на роутере Asus, TP-Link, Zyxel, D-Link. По сути, те же действия будут и для других марок беспроводных маршрутизаторов. О том, как найти незанятый канал можно прочитать здесь: Как найти свободный канал Wi-Fi.
Примечание: следует учитывать, что для беспроводных сетей в РФ доступны 13 каналов против 10 в большинстве стран. Иногда случается, что при выборе каналов 11, 12, 13, некоторые устройства перестают видеть сеть Wi-Fi. Если столкнетесь с подобным (сравнительно редко, но бывает) — имейте в виду.
Изменение канала Wi-Fi на роутерах Asus, D-Link, TP-Link, Zyxel Keenetic
Для всех роутеров шаги для того, чтобы изменить канал будут практически одинаковыми:
- Зайти в настройки роутера. Обычно, для этого достаточно набрать в браузере (на устройстве, подключенном к роутеру по Wi-Fi или кабелю) адрес 192.168.0.1 или 192.168.1.1, затем ввести логин и пароль (стандартные указаны на наклейке на самом роутере, обычно — admin и admin).
- В настройках роутера найти основные параметры Wi-Fi.
- Задать на указанной странице настроек нужный номер канала и применить/сохранить настройки.
Если у вас есть проблемы со входом на страницу основных настроек Wi-Fi или настроек роутера, вы можете открыть любую из инструкций по настройке конкретной марки роутера у меня на сайте, там всё это описано очень подробно.
Здесь же несколько примеров, того, где именно изменяется канал на разных марках роутеров.
После изменения канала обязательно примените настройки и, на некоторых роутерах (например, D-Link), кроме применения их обязательно также сохранить (иначе они сбросятся после отключения роутера от питания).
Надеюсь, вам удалось разобраться и изменить канал роутера на свободный.
Может быть полезным и интересным:
- Новый Браузер Brave, который платит пользователю
- Wi-Fi без доступа к Интернету, соединение ограничено
- Если не заходит на 192.168.0.1 или 192.168.1.1
В сегодняшней статье речь пойдет о том, как установить, подключить и настроить роутер DIR 300. Данная инструкция не привязана к определённому интернет-провайдеру, она содержит общую информацию о возможностях Wi-Fi маршрутизатора.
Это устройство позволяет быстро организовать беспроводную сеть в офисе или дома. К нему можно подключить интернет по Ethernet-линии и раздавать его по вай фай.
Обзор маршрутизатора
D-link DIR 300 оснащён 4-х портовым коммутатором для подключения компьютеров, ноутбуков и других устройств через Ethernet-адаптеры. Данный роутер способен создать полноценную беспроводную точку доступа — Wi-Fi сеть стандарта 802.11b/g.
Роутер имеет множество функций. Он поддерживает стандарты безопасности: WPA/WPA2, WEP, IEEE 802.1X, есть фильтрация по MAC-адресу и несколько режимов работы: клиент, мост, точка доступа.
Маршрутизатор оснащен межсетевым экраном, а его расширенные функции безопасности ограничат доступ к нежелательным сайтам.
Рассмотрим внешний вид устройства: индикаторы, кнопки и разъёмы.
Индикаторы передней панели
- Питание: не горит — выключено, горит зелёным — включено, горит желтым — загрузка (после включения модема) или сбой (после загрузки).
- Интернет: постоянно горит зеленым — соединение установлено, мигает зеленым — передаются данные, горит желтым — соединение не установлено.
- Wi-Fi: горит зелёным — беспроводная сеть включена, мигает зеленым — передаются данные.
- Локальная сеть: горит зеленым — устройство подключено к соответствующему порту, мигает зелёным — идет трафик.
Задняя панель роутера D-link DIR 300
- Антенна беспроводной сети.
- LAN 1-4 — четыре Ethernet-порта для проводного подключения к локальной сети.
- INTERNET — порт подключения интернета по Ethernet-линии или DSL-модема.
- Разъём питания.
- RESET — кнопка сброса настроек к заводским установкам. Нажмите и держите её 10 сек. (если нужно).
На боковой панели роутера расположена кнопка быстрого добавления нового устройства. На кнопке WPS находится светодиодный индикатор, означающий:
- Мигает синим — попытка установки соединения.
- Горит синий — соединение установлено.
- Горит желтый — ошибка при подключении к беспроводной сети.
Установка и подключение
Выберите удобное место расположения маршрутизатора, но не размещайте его в подсобных помещениях: на чердаке, кладовке и т.д. Преграда в виде стены может сократить зону действия беспроводной сети. В общем, смотрите по обстоятельствам, если сигнал Wi-Fi окажется слабым, переместите модем в более подходящее место.
Подключение роутера к компьютеру — несложная задача, которую мы рассматривали в предыдущих статьях, тем не менее, затронем этот вопрос ещё раз.
На следующем рисунке наглядно показано, какой кабель куда подсоединять. В один из четырёх портов LAN (лучше в первый) воткните Ethernet кабель, идущий от сетевой карты компьютера. В другой разъём, подписанный INTERNET, подключите кабель провайдера.
Включите питание и дождитесь загрузки маршрутизатора.
Затем проверьте параметры подключения по локальной сети. В Windows 7, зайдите в «Пуск» — «Панель управления» — перейдите в раздел «Сеть и Интернет» — «Центр управления сетями и общим доступом» и кликните мышью по «Изменение параметров адаптера» в меню слева.
В открывшемся окне выберите свою сеть, нажмите по ней правой кнопкой мыши и перейдите в «Свойства».
Выделите протокол версии 4 (TCP/IPv4) и снова жмите свойства.
В следующем окне проверьте, чтобы стоял автоматический метод получения IP адреса и DNS сервера.
Как настроить роутер
Наберите в адресной строке браузера 192.168.0.1 и нажмите Enter. Отобразится окно ввода логина и пароля — напишите admin.
Интернет
В горизонтальном меню выберите Setup, а слева раздел Internet Setup, затем нажмите кнопку Manual Internet Connection Setup.
В открывшемся окне обратите внимание на раздел Internet Connection Type, — здесь выбирается тип подключения к интернету, зависящий от провайдера.
Dynamic IP
- Access Point — данная отметка отключает NAT (Network Address Translation) и делает из маршрутизатора обычную точку доступа.
- Dynamic IP — активирует автоматическое получение IP адресов.
- Host Name — опциональное свойство, иногда требуемое провайдерами интернета. По умолчанию указывается название модели роутера.
- MAC Address — по умолчанию записан MAC адрес WAN. Не рекомендуется его менять, если этого не требует провайдер.
- Clone MAC Address — здесь можно заменить MAC адрес WAN на MAC адрес маршрутизатора.
- Primary DNS Address — введите первичный адрес DNS сервера, указанный в настройках вашего интернета.
- Secondary DNS Address — опционально, дополнительный DNS.
- MTU — максимальная единица передачи, используемая для оптимизации производительности сети провайдера.
PPPoE
Данный тип соединения подразумевает наличие у пользователя логина и пароля для доступа в сеть.
- Чекбокс Dynamic PPPoE или Static PPPoE — зависит от настроек интернет-провайдера.
- UserName — имя пользователя.
- Password — пароль.
- Service Name — опционально, сервисное имя провайдера.
- IP Address — используется, если выбран Static PPPoE.
- Primary/ Secondary DNS Address — первичный и вторичный (опционально) DNS сервер.
- Maximum Idle Time — максимальное время простоя интернет соединения.
- MTU — максимальная единица передачи, по умолчанию стоит 1492.
- Connection Mode Select — на выбор: always (постоянно включено), manual (вручную), Connect-on demand (по требованию).
PPTP
При данном типе соединения пользователь получает логин и пароль.
- Dynamic PPPoE или Static PPPoE — параметр настройки, зависящий от провайдера.
- IP Address — указывается «айпишник» для Static PPTP.
- Subnet Mask — адрес первичного и вторичного DNS (используется для Static PPTP).
- Gateway — IP шлюза, предоставленный интернет-провайдером.
- DNS — адрес DNS сервера.
- Server IP — «айпишник» сервера.
- PPTP Account — имя учетной записи.
- PPTP Password — пароль.
- PPTP Confirm PPTP — повторный ввод пароля.
- Maximum Idle Time — максимальное время простоя интернета.
- MTU — максимальная единица передачи, используемая провайдером.
- Connect Mode — значение на выбор: всегда, вручную или по требованию.
L2TP
- Dynamic или Static IP — значения на выбор, зависящее от настроек провайдера.
- IP Address — введите «айпи» для Static L2TP.
- Subnet Mask — адреса первичного и вторичного (опционально) DNS для Static.
- Gateway — IP адрес шлюза.
- DNS — DNS адрес провайдера.
- Server IP — IP сервера.
- L2TP Account — имя учетной записи.
- L2TP Password — пароль.
- Maximum Idle Time — максимальное время простоя интернет соединения.
- MTU — максимальная единица передачи, в случае необходимости, можно изменить этот параметр.
- Connect Mode — значения на выбор.
Static IP
Данный тип соединения используется тогда, когда провайдер предоставляет полную информацию об IP WAN.
- IP Address — сообщается провайдером.
- Subnet Mask — поле ввода маски.
- ISP Gateway — шлюз.
- MAC Address — по умолчанию установлен MAC-адрес WAN, если требуется — измените на необходимый вам.
- Clone MAC Address — с помощью данной кнопки копируется MAC-адрес Ethernet, заданный провайдером и меняется MAC WAN на MAC маршрутизатора.
- Primary и Secondary DNS Address — первичный и вторичный DNS сервера.
- MTU — по умолчанию стоит 1492, но можно его изменить согласно настройкам сети.
Russian PPPoE
Этот тип соединения часто используется российскими интернет-провайдерами.
- UserName — имя пользователя.
- Password — пароль.
- Service Name — сервисное имя провайдера.
- IP Address — «айпи» (указывается для Static PPPoE).
- MAC — опционально.
- DNS — первичный и вторичный DNS сервера.
- Maximum Idle Time — время простоя.
- MTU — 1492, можно заменить на другой.
- Connection Mode Select — значение на выбор.
Russian PPTP
Ещё один тип соединения, который часто используют российские провайдеры.
По аналогии с вышеописанными настройками:
- IP Address — IP адрес для Static PPTP.
- Subnet Mask — первичный и вторичный DNS Static PPTP.
- Gateway — IP шлюза.
- DNS — информация о DNS серверах.
- Server IP — «айпи» сервера.
- PPTP Account — имя учетной записи.
- PPTP Password — пароль.
- Maximum Idle Time — время простоя.
- MTU — указано стандартное значение, которое можно изменить.
- Connect Mode — параметр на выбор.
WiFi
В горизонтальном меню перейдите в Setup, а слева выберите раздел Wireless Setup. Затем нажмите Manual Wireless Connection Setup.
В открывшемся окне находятся основные настройки Wi-Fi.
- Wi-Fi Protected Setup — применение защиты Wi-Fi. Поставьте галочку возле Enable и нажмите кнопку Generate New PIN (для генерации PIN) или Reset PIN to Default (для сброса к первоначальным установкам), затем перейдите в настройки ниже.
- Enable — включение беспроводной сети.
- Wireless Network Name — название беспроводной сети.
- Wireless Channel — настройки канала DIR-300.
- Transmission Rate — выбор скорости передачи данных.
- WMM Enable — выбор приоритета по типу трафика.
- Enable Hidden Wireless — при включении данной функции беспроводная сеть не будет видна широковещательно. Для подключения к Wi-Fi нужно знать SSID.
Следующий подраздел Wireless Security Mode отвечает за безопасность беспроводной сети. Здесь на выбор предлагаются режимы безопасности, в нашем случае стоит WPA2 ONLY.
Ниже, в поле Cipher Type указывается тип шифрования. В PSK/EAP выберите PSK. В Network Key — укажите пароль от своей беспроводной сети.
Если забудете ключ безопасности, прочитайте статью как узнать пароль от своей Wi-Fi сети.
Локальная сеть LAN
Перейдите в раздел Setup — LAN Setup.
- Router IP Address — отвечает за настройку IP адреса маршрутизатора. Изначально для DIR 300 задан 192.168.0.1
- Default Subnet Mask — маска подсети. Изначально стоит 255.255.255.0
- Local Domain Name — опционально, доменное имя.
- Enable DNS Relay — если отмечено происходит передача информации DNS от провайдера на компьютер. Если не выбран данный параметр, в качестве DNS сервера будет использоваться маршрутизатор.
Родительский контроль (Parental Control)
Данная функция запрещает доступ к заданному списку сайтов.
Из выпадающего списка выберите Turn Parental Control ON (включить) или Turn Parental Control OFF (отключить) родительский контроль.
В поле Website URL введите URL адрес, доступ к которому нужно разрешить или заблокировать. Также здесь можно указать ключевые слова, в случае обнаружения которых в адресах сайтов они будут блокированы.
Параметр Scheduler отвечает за настройку времени — расписание, когда родительский контроль должен быть активирован.
Пошаговая инструкция, как осуществляется настройка DIR-300. Начинается она с подключения роутера.
Физическое подключение
- Включите D-link DIR-300 в розетку через блок питания.
- Кабель от интернет-провайдера установите в соответствующий порт роутера.
- Соедините компьютер и роутер проводом (патчкордом, т.е. синим кабелем).
- Для Wi-Fi прикрутите антенну.
В итоге провода на задней стороне маршрутизатора должны выглядеть примерно так:
Настройка на ПК
На стационарном компьютере, подключенном по проводу – через Пуск отройте Панель управления, перейдите в пункт Сеть и Интернет, потом Центр управления сетями и общим доступом, далее зайдите в Изменение параметров адаптера. Посмотрите включена ли у вас локальная сеть. Включите, если она отключена.
С этого момента, чтобы заработала сеть, в компьютере больше ничего настраивать не надо. Если возникают какие-то проблемы, возможно, у вас не установлен драйвер для сетевой карты (либо для Wi-Fi), обратитесь к нашей статье по настройке интернета после переустановки Windows.
Как войти в админку
Сам компьютер настраивать больше не нужно, роутер хранит все настройки интернета в себе. Но чтобы настроить сеть нужно зайти к маршрутизатору в гости через веб-интерфейс. Сделать это можно только через провод, поэтому придется зайти либо через стационарный ПК с проводным соединением, либо подключить ноутбук/нетбук по LAN-сети к роутеру.
- Чаще всего на дне DIR-300 указан адрес локального «сайта» с настройками, а также логин и пароль. Обычно адрес это 192.168.0.1.
- Введите его в строку браузера, и вы зайдете на страничку, которую генерируют роутер.
- По умолчанию логин и пароль – admin.
Настройка
Первичная настройка и путь к основным настройкам интернета:
- Сразу можете изменить язык интерфейса.
- И установить пароль от маршрутизатора DIR-300. Если вы его забудете, придется сбрасывать его вместе со всеми настройками на «по умолчанию».
- Для настройки интернета внизу зайдите в пункт Расширенные настройки.
- В блоке Сеть пройдите по ссылке WAN.
- Создаем новое соединение, для этого нажмите кнопочку Добавить в правом нижнем углу.
Основные настройки сети в маршрутизаторе D-link DIR-300:
- Тут надо выбрать тип соединения с интернетом. Обычно это PPPoE.
- Возможно, вам придется клонировать MAC-адрес сетевой карты компьютера в роутер с помощью кнопки с зелеными стрелками (не всегда надо, только если у вашего провайдера есть привязка MAC-адреса).
- Укажите Имя пользователя и Пароль. Это данные для доступа в интернет от вашего провайдера (если не знаете, поищите их в договоре с провайдером).
- В других полях можно всё оставить по умолчанию и нажать кнопку Сохранить.
- После этого вас перенаправит на предыдущую страницу. Там появилось настроенное вами новое подключение. Проверьте, установлена ли «круглая галочка» у этого соединения на Шлюз по умолчанию.
- В итоге интернет на компьютере, подключенном по LAN (т.е. проводом), должен заработать. Для проверки зайдите на любой сайт:
- Чтобы настройки не сбрасывались, нажмите в роутере Сохранить:
Поздравляю, вы настроили интернет в роутере и подключили по LAN к нему компьютер.
Чтобы работать по WiFi вам нужен не только ноутбук с адаптером беспроводной сети, но и настройка длинк роутера. Вы уже знаете, как зайти в роутер через компьютер, сделайте это.
- В Расширенных настройках найдите раздел WiFi. Проверьте, чтобы зеленый переключатель был в положении вкл. Чуть ниже направляйтесь по ссылке в Основные настройки.
- Поставьте галочку на пункте Включить беспроводное соединение и укажите название сети. Оно будет отображаться, как имя Wi-Fi, которое видно всем устройствам (даже не вашим), находящимся в зоне действия роутера.
- Нажмите изменить.
- Нас вернет обратно, нажмите Настройки безопасности.
- Пропишите пароль для Wi-Fi, иначе им смогут воспользоваться все, кто его поймает.
- Сохраните изменения в настройке Wi-Fi на роутере DIR-300.
Как подключиться к Wi-Fi
Если вы настраивали роутер Д-линк через ноутбук/нетбук с помощью проводного соединения, то оно вам больше не нужно. Отключите провод физически, а в Windows выключите «Подключение по локальной сети».
- Теперь включите Беспроводное сетевое соединение (оно должно быть при наличии всех драйверов и ПО на Wi-Fi).
- В трее рядом с часами отобразится окошко с найденными WiFi сетями. Вспомните, как вы называли ее в настройках роутера. Выберите и нажмите Подключение.
- Укажите пароль, установленный вам при настройке Wi-Fi роутера D-link DIR-300.
Как пробросить порты на роутере
Что такое перенаправление портов? Это привязка порта на внешнем интерфейсе маршрутизатора DIR-300 с портом устройства в локальной сети. Суть в том, чтобы дать доступ к устройству из интернета, используя определенный открытый порт маршрутизатора.
На практике это может выглядеть так. Есть потребности предоставить доступ к удалённому управлению раб. столом ПК, подключенному к интернету через маршрутизатор DIR-300 (либо другая причина). Чтобы это сделать создается правило перенаправление порта WAN на порт домашнего ПК.
Для этого зайдите в раздел Advanced (Расширенные настройки), потом в настройку Port Forwarding (перенаправление портов).
Как настраивать:
- Выберите имя правила (чтобы не запутаться лучше давать осмысленные имена).
- Выберите определенный номер публичного порта либо пропишите диапазон портов). Публичный – это внешний порт для инернета. Чтобы прописать только один конкретный номер, укажите его в виде начального и конечного.
- В тестовом примере мы открыли порт 3389.
- Пропишите IP-адрес ПК (сервера), к которому пробрасываются порты. Стоит зарезервировать этот IP-адрес для конкретного компьютера в настройках DHCP-резервирования на маршрутизаторе, тогда он не сменится со временем. Если не хотите резервировать в роутере, то можно прописать IP-адрес вручную в настройках сетевой карты ПК.
- В тестовом примере был указан внутренний серый IP-адрес 192.168.1.100.
- Пропишите порт для получения входящих подключений на ПК в локальной сети.
- Мы для теста прописали порт по умолчанию 3389.
- Не забудьте поставить флажок слева для включения правила в работу.
Настройка IPTV
Настройка IPTV на маршрутизаторах: D-Link DIR-300, DIR-400, DIR-615 и DIR-655. Входите в админку (инструкция в начале статьи), перед вами будет главное меню настроек. Нажмите Advanced (Расширенные настройки), потом Advanced Network. Указываете параметры:
- Галочку на Enable Multicast Stream, чтобы IPTV работал по кабелю.
- Галочку на Wireless Enhance Mode для работы IPTV по Wi-Fi.
- Сохраняемся кнопкой «Save Settings» (в верхней части страницы).
Возможно интерфейс в вашей модели будет незначительно отличаться от представленной картинки.
Если указанных пунктов меню нет в роутере, возможно, его требуется прошить новой прошивкой поддерживающей IGMP proxy либо Multicast Routing. Также учтите, что здесь показан английский интерфейс, у вас может быть русский.
Как включить роутер как репитер
Для того, чтобы DIR-300 заработал, как репитер его нужно перепрошить программой DD-WRT.
- Версия A1 прошивается через TFTP (поэтому сделать из нее повторитель труднее).
- Версию B1 можно прошить через веб-интерфейс.
Приступаем к настройке репитера:
- Изменяем подсеть DIR-300 на другую, чтобы она отличалась от основной точки источника (например, ноута). Если на ноуте 192.168.1.1, то здесь надо сделать 192.168.2.1.
- Доступно включение DHCP, для этого в виде шлюза выберите IP основной точки (192.168.1.1).
- В пункте настроек WAN зайдите в Automatic-configuration DHCP и активируйте STP. Сохранитесь.
Настройка Wi-Fi:
- В Wireless выберите Mode – Repeater (либо Repeater Bridge, если у вас другая версия прошивки).
- Другие оставшиеся настройки должны совпадать с параметрами источника (SSID, канал, тип соединения).
- Канал нужно задать определенный, а не Auto, Настройки безопасности также должны быть аналогичны параметрам источника.
- Сохраните.
После сохранения настроек зайдите в Status > Wireless > Site Survey, выберите точку источник. Нажмите кнопку Connect, и еще раз сохранитесь. В итоге ваш маршрутизатор должен получить IP источника и заработать, как репитер.
Видео настройки на Ростелеком
Пошаговая видеоинструкция настройки D-Link DIR-300 для Ростелеком:
Как сбросить настройки и перезагрузить
Чтобы сбросить настройки на заводские (по умолчанию) роутер должен быть включен в розетку. После этого нажмите кнопку Reset. Она утоплена в корпус, чтобы предотвратить случайное нажатие, поэтому понадобится зубочистка. В некоторых моделях для сброса нужно нажать Reset, и подержать 15 секунд.
Это сбросит абсолютно все настройки, в том числе и пароль (по умолчанию он, как и логин – admin).
Как перезагрузить маршрутизатор:
- Зайдите через веб-интерфейс, и нажмите Reboot (перезагрузка).
- За 30-60 секунд роутер перезагрузится, в это время вам будет показываться сообщение о том, что его нельзя отключать от питания.
- После этого D-link DIR-300 полностью готов к работе со старыми настройками.
Также для перезагрузки роутера можно его физически отключить от питания розетки (желательно секунд на 15-30).
Заключение
Вы узнали, как настроить роутер D-link DIR 300. И помните, основные способы устранения некоторых проблем с роутером – перезагрузка и перепрошивка. Даже если у вас самая последняя версия прошивки, то перепошивка может избавить от появившихся глюков сети (аналогично переустановке Windows).