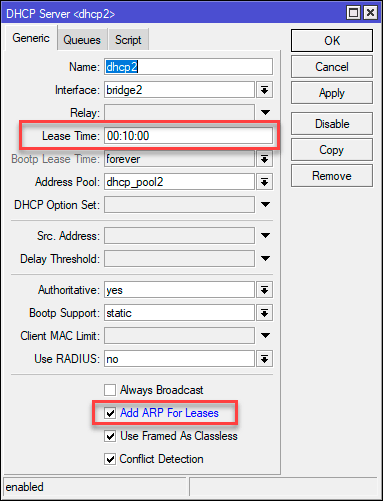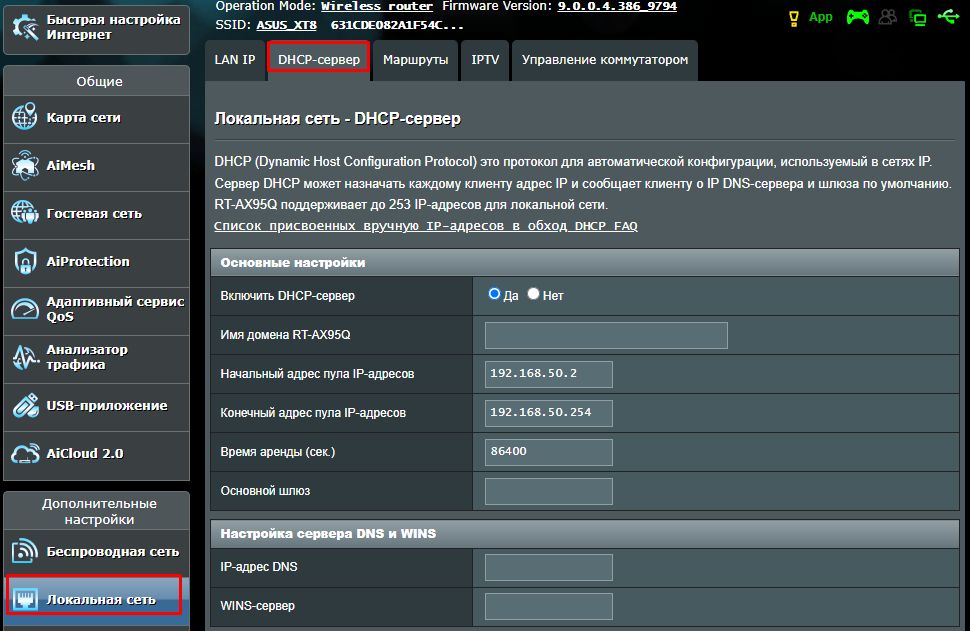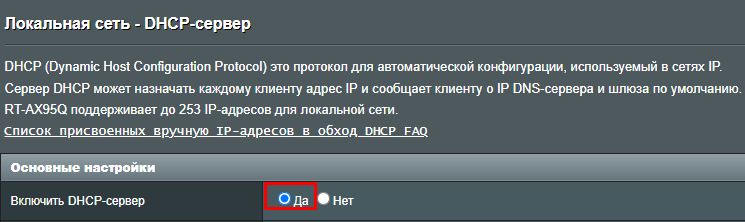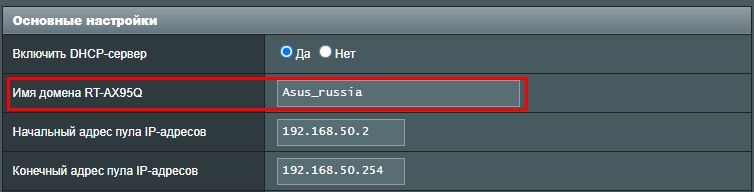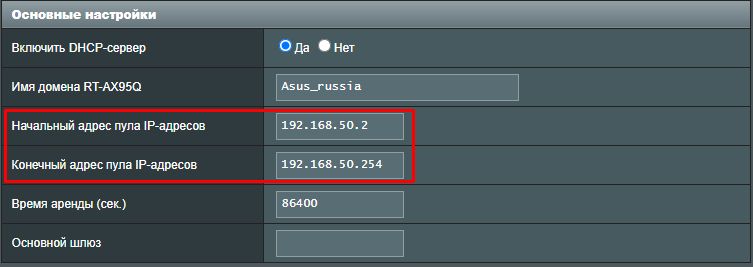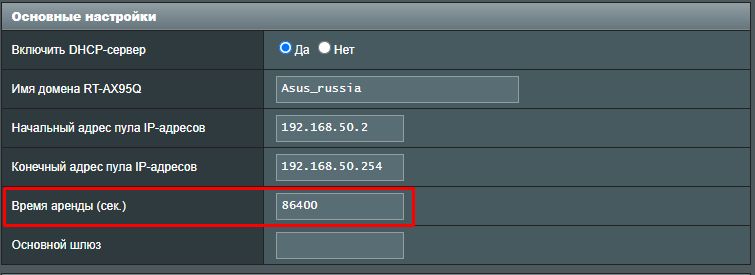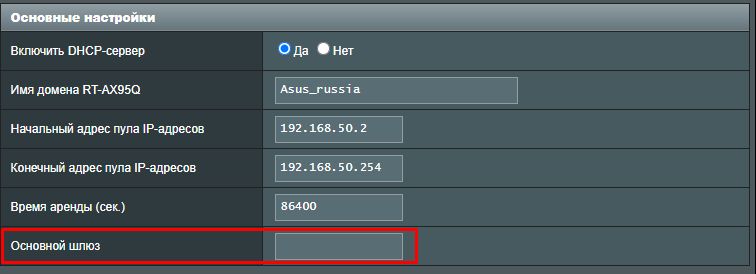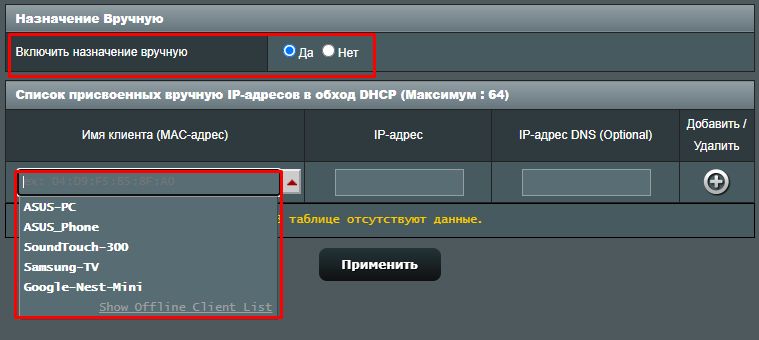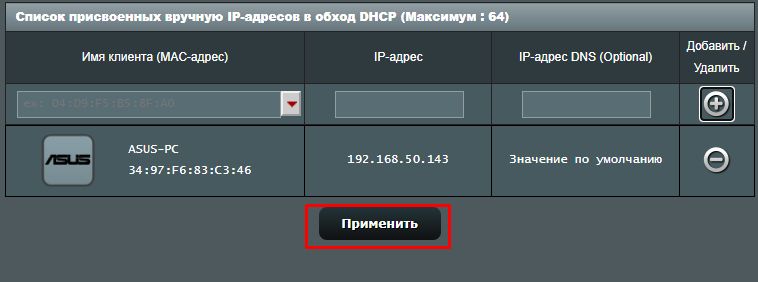На чтение 9 мин Просмотров 42к.
Антон Богданов
Инженер-проектировщик сетей связи
DHCP-сервер — до недавнего времени этот термин использовался только среди профессионалов в области информационных систем. Но с появлением интернет-маршрутизаторов практически в каждой квартире разобраться с тем, как работает DHCP, будет нелишним и для простых людей, не связанных с телекоммуникационными сетями.
Содержание
- Что такое DHCP
- Виды
- Принцип действия
- IP адресация
- Проблемы с интернетом и сетью
- Включение в Windows
- Настройка на роутерах
- Asus
- D-Link
- TP-LINK
- Zyxel keenetic
- Netis
- Upvel
Что такое DHCP
Дословно эта аббревиатура (protocol DHCP) означает Dynamic Host Configuration Protocol, что в переводе на русский язык означает «протокол динамической настройки узла». Благодаря этой технологии не требуется прописывать на каждом клиенте сетевые параметры, такие как:
- IP-адрес;
- Маска подсети;
- Основной шлюз;
- Адрес DNS-сервера.
В рамках этой статьи определим термины:
- Клиент (Client) – устройство, с которого происходит выход в интернет;
- Сервер (Server) – устройство, предоставляющее возможность выхода в интернет для клиента.
Простыми словами, DHCP выполняет всю работу по подбору сетевых настроек автоматически, без необходимости присваивать вручную каждому устройству свой IP-адрес. Это очень упрощает работу системного администратора в случае расширения сети.
Виды
Для выхода в интернет используется протокол IPv4. Для своей работы он применяет IP-адреса. IP у каждого компьютера в рамках одной сети должен быть уникальный.
Определение адресов может быть двух типов:
- Статическое (распределение вручную) – IP каждому клиенту присваивается вручную администратором сети;
- Динамическое (DHCP) – IP присваиваются автоматически исходя из заданных условий.
Принцип действия
Если то для чего нужен DHCP, понять довольно просто, то с принципом его работы нужно немного разобраться. Присвоение IP посредством DHCP выполняется в 4 действия:
- Discover (Поиск сервера). Клиент, которому нужно получить сетевой адрес, отправляет сообщение на все компьютеры в сети с запросом на присвоение ему IP. Для своей временной идентификации клиенту присваивается адрес 0.0.0.0;
- Offer (Предложение сервера). Сервер получает запрос от клиента, анализирует его и, исходя из своих настроек, подбирает конфигурацию и отправляет её клиенту;
- Request (Запрос). Получив предлагаемые настройки, клиент отправляет на адрес ответившего ему сервера запрос о предоставлении ему этих настроек;
- Acknowledge (Подтверждение). Сервер получает запрос на уже конкретные настройки, предложенные ранее, создаёт привязку для клиента и отправляет ему их.
Присвоенные настройки выдаются не навсегда, а на какое-то время. Когда срок аренды (lease time) адреса подходит к концу, клиент отправляет на сервер запрос для обновления аренды этого же адреса. Сервер получает запрос, и если никаких причин для отказа нет, обновляет аренду.
Весь этот обмен пакетами происходит в пределах одной подсети, если клиент и сервер находятся в разных подсетях, то нужно использовать DHCP Relay для связи между ними.
IP адресация
Для работы по сети любому устройству требуется IP-адрес. В протоколе IPv4 это числовой идентификатор, состоящий из 4 разрядов, каждый из которых отделяется точкой, без него устройство не может быть определено в сетевой инфраструктуре. Зачастую маршрутизатор имеет IP-адрес 192.168.1.1, а подключённое к нему устройство, например, 192.168.1.2.
Клиенту должна быть присвоена определённая маска подсети, например, 255.255.255.0. Она позволяет определить к какой сети относится данный клиент.
Для связи между интернетом и сетью в любой сети должен быть определён IP-адрес основного шлюза. В роли шлюза выступает маршрутизатор, который предоставляет доступ в сеть всем устройствам в своей сети.
Проблемы с интернетом и сетью
При использовании DHCP могут возникать некоторые проблемы с доступом в интернет:
- Дублирование IP. Когда в пределах одной сети у двух и более устройств прописан один и тот же адрес, то возникнет ошибка «Address Already in Use», что означает, что данный адрес уже используется. В этом случае нужно проверить настройки IP на всех компьютерах и изменить совпадающие. Это может быть из-за того, что на роутере установлена раздача адресов по DHCP или присвоены статические адреса некоторым устройствам, и из-за того, что неправильно задан диапазон IP, раздаваемых динамически, DHCP сервер пытается присвоить уже используемый адрес. Для решения этой проблемы можно посмотреть список клиентов DHCP и передвинуть диапазон динамических адресов далее;
- Исчерпание IP. Это означает, что пул адресов, доступных для динамической раздачи, исчерпан и его нужно расширить, чтобы новые устройства могли получать адреса.
- Неправильная настройка DHCP и клиента. В случае, если изменить на самом клиенте присвоенные ему автоматические настройки, то доступа в сеть не будет. Присваивать адреса клиентам нужно на роутере, и уже после и на клиенте.
Включение в Windows
В случае подключения компьютера напрямую к кабелю от интернет-провайдера, как правило, умения работать с DHCP не требуется. Поскольку в большинстве случаев подключение физических лиц происходит через протокол PPPoE, в котором пользователю нужно лишь создать подключение к сети и ввести там свой логин и пароль. В этом случае компьютеру будет присвоен динамический IP, который через время изменится на другой. И в этот момент пользователь не догадывается, что служба DHCP уже вовсю работает на его компьютере, и позволяет провайдеру предоставить ему любой IP.
Для настройки DHCP сервера в операционной системе Windows нужно зайти в “Центр управления сетями и общим доступом” и выбрать пункт “Изменение параметров адаптера”. В открывшемся окне нужно найти сетевую карту и в контекстном меню выбрать пункт “Свойства”, в новом окне найти пункт “IP версии 4” и нажать на кнопку “Свойства”. В открывшемся окне можно увидеть, что активны настройки получения адреса автоматически.
В случае, если провайдер предоставил вам статический IP, то это означает что для доступа в интернет устройство должно иметь строго тот адрес, который выдал провайдер, для этого в этом же окне нужно указать параметры, выданные провайдером. Проведя соответствующие настройки, вы отключите DHCP на своём компьютере и ему никто не сможет присвоить другой адрес, отличный от того, который был установлен.
Настройка на роутерах
Всё это относилось к настройкам внешнего IP, но что делать, если у пользователя стоит задача обеспечить доступом в интернет несколько устройств? В этом случае нужно использовать маршрутизатор, для настройки которого пригодится умение работать с DHCP.
В зависимости от того, какой тип подключения используется, с выделенным или динамическим IP, так же как и в случае с настройкой подключения в операционной системе, роутер получит либо динамический (DHCP), либо статический IP.
Но это ещё не всё, ведь для каждого устройства, подключённого к сети, требуется собственный адрес, уникальный только в рамках данной сети, чтобы роутер мог «понимать», как ему общаться с тем или иным устройством. Внешний адрес, уникальный в глобальной сети, у всех устройств будет точно такой же, как и у маршрутизатора, а вот с внутренними нужно будет разобраться непосредственно пользователю.
Сам роутер имеет статический внутренний IP, обычно это 192.168.1.1 или 192.168.0.1. На всех роутерах DHCP сервер активирован по умолчанию. Это сделано для того, чтобы можно было подключиться к маршрутизатору с любого устройства, роутер сам определит, какой ему присвоить адрес и даст доступ во внутреннюю сеть. Такой способ подключения клиентов очень удобен, ведь в этом случае не нужно проводить предварительную настройку каждого устройства и присваивать каждому уникальный внутренний адрес. Все новые устройства без проблем получат адреса и доступ в сеть.
Однако это может быть неудобно, если нужно управлять этими устройствами, в этом случае лучше будет отключить динамическое распределение адресов и присвоить каждому устройству свой IP. Принцип настройки DHCP-сервера на роутере разных моделей одинаков, но достигается разными путями.
Итак, всё же как включить DHCP на роутере? Если вкратце, то нужно сначала активировать работу сервера, настроить пул (диапазон адресов, которые выдаются роутером автоматически) задав начальный и конечный IP и время его аренды.
Asus
Настройка роутера этой фирмы происходит следующим образом. В левом краю web-панели есть пункт “Локальная сеть”, нажав на него, нужно выбрать вкладку DHCP-сервер. На открывшейся странице нужно отметить пункт “Да” в графе “Включить DHCP-сервер”.
Здесь можно настроить пул выдаваемых автоматически адресов и время аренды.
D-Link
Настраивать роутеры D-Link чуть сложнее, поскольку у них сильно разнятся варианты исполнения интерфейса. Но обычно пункт настройки DHCP вынесен непосредственно в основное меню на главной странице.
Здесь всё те же настройки, только выглядят несколько иначе.
TP-LINK
Параметры DHCP на устройствах TP-LINK доступны практически с главной страницы интерфейса.
В левом краю есть стэк “DHCP”. Развернув его, можно увидеть ещё три пункта, в которых можно настроить, посмотреть список клиентов и зарезервировать адреса для определённых клиентов. Для настройки нужно выбрать пункт “Настройка DHCP”. Далее нужно активировать сервер и произвести его настройку, задав интервал и время аренды.
Zyxel keenetic
Для настройки роутеров Zyxel нужно зайти в панель Администратора, затем в настройки домашней сети.
Там выбрать вкладку “Параметры IP” и поставить галочку “Включён” в пункте “Сервер DHCP”.
Netis
Настройки роутеров Netis несколько более скудные, здесь можно включить и отключить DHCP на маршрутизаторе и задать диапазон выдаваемых IP.
Попасть в эти настройки можно из стэка “Сеть”, пункт “LAN”.
Upvel
В левом стеке есть пункт “Основные настройки”, там “Интерфейс LAN”, в нём на выбор можно включить DHCP или DHCP Relay (ретранслятор в другие подсети).
Здесь можно установить диапазон адресов, срок аренды и редактировать список зарезервированных клиентов, добавлять и удалять их.
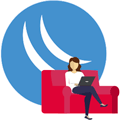
Научиться настраивать MikroTik с нуля или систематизировать уже имеющиеся знания можно на углубленном курсе по администрированию MikroTik. Автор курса, сертифицированный тренер MikroTik Дмитрий Скоромнов, лично проверяет лабораторные работы и контролирует прогресс каждого своего студента. В три раза больше информации, чем в вендорской программе MTCNA, более 20 часов практики и доступ навсегда.
В данной статье мы рассмотрим самый простой вариант — организацию гостевой Wi-Fi сети для одиночного роутера. Это может быть полезно для небольших предприятий и домашних сетей. Предприятиям полезно вынести в гостевую сеть как посетителей, так и личные устройства сотрудников. В домашних сетях тоже не следует раздавать доступ направо и налево всем друзьям и знакомым, ведь все что они хотят — это выйти в интернет, гостевая сеть прекрасный вариант сделать это не создавая угроз безопасности.
Далее подразумевается, что у вас уже есть настроенный роутер Mikrotik с основной Wi-Fi сетью, если это не так, то воспользуйтесь нашей статьей: Базовая настройка роутера MikroTik.
Настройка виртуального беспроводного интерфейса
Самым первым шагом создадим новый профиль безопасности, так как делать открытую гостевую сеть — это очень плохая идея, а для организаций еще и нарушение закона, требующего обязательную идентификацию пользователей. Для этого откроем Wireless — Security Profiles и добавим новый профиль. Настройки просты: Mode — dynamic keys, Authentication Types — WPA PSK2, WPA2 Pre-Shared Key — пароль доступа к сети, от 8 символов, Name — произвольное имя профиля, в нашем случае guest.
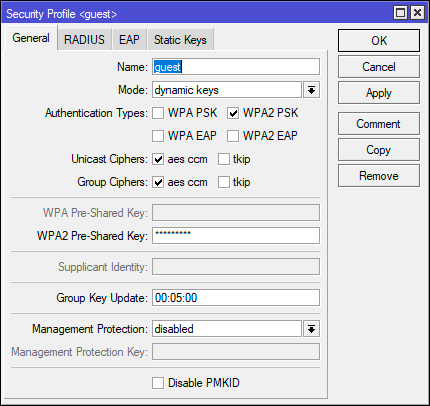
/interface wireless security-profiles
add authentication-types=wpa2-psk eap-methods="" mode=dynamic-keys name=guest supplicant-identity="" wpa2-pre-shared-key=987654321Теперь перейдем в Wireless — WiFi Interfaces и добавим новый виртуальный интерфейс, нажав на кнопку с плюсом и выбрав в выпадающем меню Virtual.

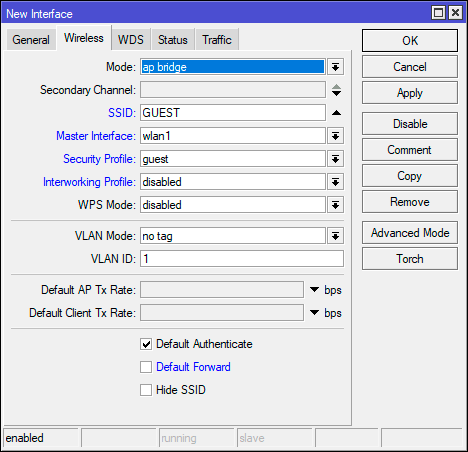
/interface wireless
add default-forwarding=no disabled=no keepalive-frames=disabled mac-address=AA:BB:CC:DD:EE:FF \
master-interface=wlan1 multicast-buffering=disabled name=wlan2 security-profile=guest ssid=GUEST \
wds-cost-range=0 wds-default-cost=0 wps-mode=disabledЕсли у вас двухдиапазонная точка доступа и вы желаете создать в каждом из них гостевые сети, то создайте еще один виртуальный беспроводной интерфейс и укажите в качестве Master Interface второй беспроводной адаптер. Рабочую частоту, ширину канала, мощность и прочие настройки виртуальный адаптер наследует от физического интерфейса. Т.е. гостевая сеть будет работать на том же канале и с такими же параметрами, как и основная.
После чего перейдем в Bridge и создадим новый сетевой мост, в параметре ARP укажем reply-only, что заставит роутер отвечать на канальном уровне только известным устройствам, что значительно ограничит самодеятельность в гостевой сети, так гости смогут работать только с настройками, полученными от роутера, самостоятельно настроить сетевые параметры не получится.
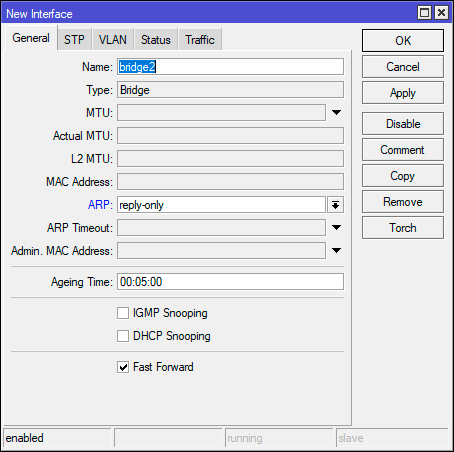
/interface bridge
add arp=reply-only name=bridge2Затем добавим в этот мост созданные нами виртуальные беспроводные интерфейсы, с помощью графического интерфейса в разделе Bridge — Ports или в консоли:
/interface bridge port
add bridge=bridge2 interface=wlan2После чего назначим ему IP-адрес, для гостевой сети следует выбрать отдельный диапазон адресов, не пересекающийся с вашими сетями, в нашем примере это будет 192.168.134.0/24, адресом роутера в этом случае будет 192.168.134.1. Откроем IP — Addresses и добавим новый адрес, его следует указать в формате 192.168.134.1/24 (что соответствует маске 255.255.255.0), в поле Interface выберите интерфейс созданного на предыдущем шаге сетевого моста, у нас это bridge2.
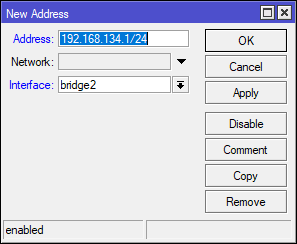
/ip address
add address=192.168.134.1/24 interface=bridge2 network=192.168.134.0Если вам нужно несколько гостевых сетей с разным уровнем доступа, то создайте нужное количество виртуальных сетевых интерфейсов и мостов (по одному для каждой сети), а также присвойте каждой сети свой диапазон адресов.
Настройка базовых сетевых служб: DHCP, DNS, NAT
Для настройки DHCP-сервера воспользуемся мастером, для этого перейдем в IP — DHCP Server — DHCP и нажмем кнопку DHCP Setup, в открывшемся мастере выберем интерфейс — bridge2 и последовательно ответим на ряд вопросов, задав сеть, пул адресов, адрес шлюза и т.д.
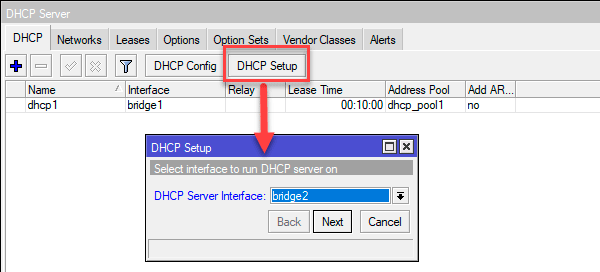
С другой стороны собственный DNS сервер позволяет самостоятельно блокировать некоторые ресурсы, более подробно вы можете прочитать об этом здесь.
После завершения работы мастера откройте созданную запись в IP — DHCP Server — DHCP и установите флаг Add ARP For Leases, теперь сервер будет динамически добавлять MAC-адреса клиентов, получивших аренду в ARP-таблицу, чтобы они могли работать в гостевой сети. По окончании аренды такая запись будет удалена и даже если клиент перенастроил свое устройство на статический адрес через некоторое время он потеряет доступ к сети. В связи с этим обратите внимание на параметр Lease Time, который задает время аренды адреса, по умолчанию это 10 минут, вполне разумный интервал, но вы можете как увеличить его (если это сеть для личных устройств сотрудников) или уменьшить, чтобы ускорить освобождение адресов.
Чтобы настроить DHCP-сервер в терминале выполните:
/ip pool
add name=dhcp_pool2 ranges=192.168.134.100-192.168.134.199
/ip dhcp-server network
add address=192.168.134.0/24 dns-server=192.168.134.1 gateway=192.168.134.1
/ip dhcp-server
add add-arp=yes address-pool=dhcp_pool2 disabled=no interface=bridge2 name=dhcp2Для того, чтобы клиенты гостевой сети могли выходить в интернет, следует настроить NAT, перейдем в IP — Firewall — NAT и создадим новое правило: Chain — srcnat, Src. Address — 192.168.134.0/24 — диапазон гостевой сети, Out. Interface — внешний интерфейс, через который осуществляется выход в интернет, в нашем случае ether5. На закладке Action ставим действие masquerade.
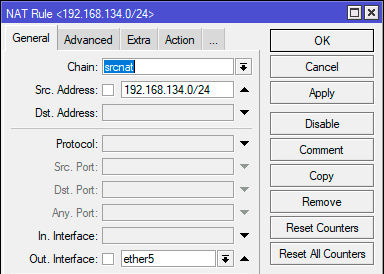
/ip firewall nat
add action=masquerade chain=srcnat out-interface=ether5 src-address=192.168.134.0/24Теперь самое время сделать небольшую паузу и попробовать подключиться к нашей гостевой Wi-Fi сети, убедитесь, что устройство получает адрес и у него есть доступ в интернет.
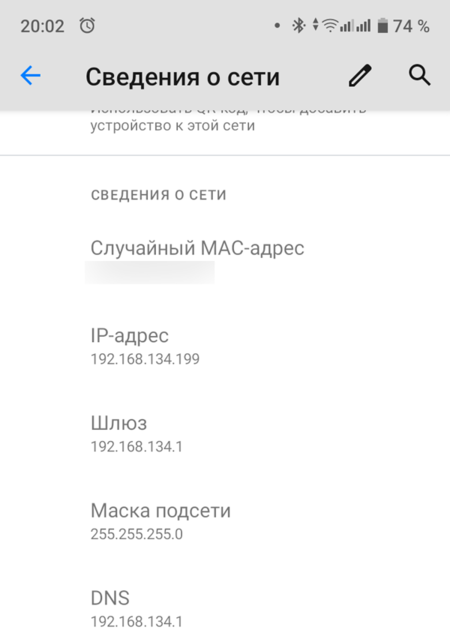
Изолируем гостевую сеть при помощи брандмауэра
Гостевая Wi-Fi сеть работает — и это хорошо, теперь самое время принять кое-какие меры безопасности. Прежде всего изолируем ее от основной сети. Открываем IP — Firewall — Filtres и создаем следующее правило: Chain — Forward, In. Interface — bridge2, Out. Interface — bridge1, на закладке Action ставим действие drop, тем самым полностью запретив транзитный трафик из гостевой сети в основную (bridge1).

/ip firewall filter
add action=drop chain=forward in-interface=bridge2 out-interface=bridge1Теперь изолируем от гостевой сети сам роутер, все что нужно от него клиентам — это получение IP-адреса по DHCP и доступ к DNS-серверу устройства, ничего больше видеть они не должны. Ок, разрешаем доступ к DHCP-серверу, создаем еще одно правило: Chain — input, Protocol — udp, Dst. port — 67, In. Interface — bridge2, так как действие по умолчанию accept — просто сохраняем правило.

Этот же набор правил в терминале:
/ip firewall filter
add action=accept chain=input dst-port=67 in-interface=bridge2 protocol=udp
add action=accept chain=input dst-port=53 in-interface=bridge2 protocol=udp
add action=drop chain=input in-interface=bridge2Это минимальный набор правил для типовой конфигурации, в случае наличия дополнительных сетей и интерфейсов вам может потребоваться создать дополнительные правила с учетом особенностей вашей конфигурации. Общие принципы должны быть понятны из этого раздела: блокируем транзитный трафик из гостевой сети к остальным сетям и изолируем сам роутер.
Ограничение скорости в гостевой сети
Гостей может быть много, а исходящий канал не резиновый, тем более что современные мобильные устройства позволяют просматривать видео в высоких разрешениях, что может привести к повышенной нагрузке на сеть. Поэтому мы поступим просто — ограничим скорость гостевой сети, никаких сложных настроек производить не будем, просто сделаем одно ограничение на всех, как оно будет делиться между клиентами нас особо не волнует.
Для ограничения трафика используются очереди — Queues, обратите внимание, что для работы очередей должен быть отключен Fasttack. Перейдем в Queues — Simple Queues и создадим простую очередь. В поле Target укажем интерфейс гостевой сети — bridge2, Dst — интерфейс выхода в интернет, в нашем случае ether5. В Max Limit укажем ограничения для входящего и исходящего трафика, мы поставили по 10 Мбит/с.
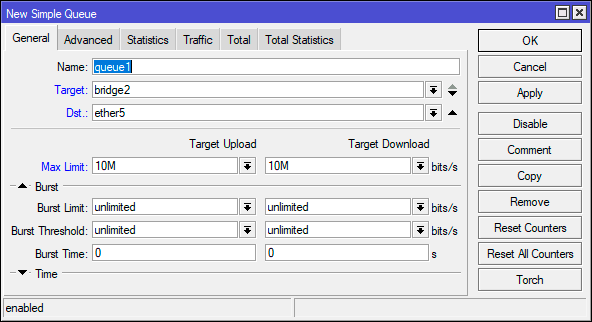
/queue simple
add dst=ether5 max-limit=10M/10M name=queue1 target=bridge2Теперь еще раз подключимся и проверим работу ограничений, несложно убедиться, что все работает так, как задумывалось:

Научиться настраивать MikroTik с нуля или систематизировать уже имеющиеся знания можно на углубленном курсе по администрированию MikroTik. Автор курса, сертифицированный тренер MikroTik Дмитрий Скоромнов, лично проверяет лабораторные работы и контролирует прогресс каждого своего студента. В три раза больше информации, чем в вендорской программе MTCNA, более 20 часов практики и доступ навсегда.
Настройка гостевой сети WiFi на Mikrotik

Используемые термины: Mikrotik, WiFi.
Оборудование Mikrotik поддерживает возможность создания гостевой беспроводной сети, подключившись к которой пользователь будет изолирован от локальной сети — он получит доступ только к Интернет. Настройку выполним в несколько этапов.
Добавляем новую конфигурацию для гостевой WiFi
Создаем пул IP-адресов для гостевой сети
Создаем правила для изоляции гостевой сети от локальной
Если в гостевой сети нет доступа в Интернет
Задаем лимиты для гостевой сети
Ограничиваем скорость
Запускаем сеть по расписанию
Прежде чем начать, необходимо, чтобы была выполнена базовая настройка роутера.
Создание гостевой сети
Переходим к настройке WiFi интерфейсов:
Переходим на вкладку Security Profiles — кликаем по плюсу для создания нового профиля — задаем имя для профиля и настраиваем безопасность:
* в данном примере будет создан профиль с названием profile_wifi_guest; разрешаем только WPA2; задаем ключ безопасности (пароль для подключения к WiFi).
На вкладке WiFi Interfaces создаем новый виртуальный интерфейс (Virtual):
На вкладке General задаем имя для нашей гостевой беспроводной сети:
Переходим на вкладку Wireless — задаем SSID — выбираем реальный беспроводной интерфейс (Master Interface) и профиль безопасности, который мы создали ранее:
Настройка IP-адресации
Приступим к настройке гостевой подсети. Мы назначим WiFi интерфейсу отдельный IP-адрес и зададим настройки для DHCP.
Переходим в раздел IP:
… и Pool:
На вкладке Pools создаем новый диапазон адресов:
* в данном примере мы создали список адресов 172.16.10.2-172.16.10.254. Это диапазон для гостевых клиентов — при подключении компьютер будет получать один адрес из данного списка.
Переходим в раздел IP — DHCP Server:
На вкладке DHCP создаем новую настройку:
* где Name — имя для настройки; Interface — сетевой интерфейс, на котором будет работать данная настройка DHCP; Address Pool — выбираем созданный нами пул адресов.
Теперь переходим на вкладку Networks и создаем новую подсеть, которая соответствует нашему пулу:
* где 172.16.10.0/24 — подсеть для клиентов гостевой WiFi; 172.16.10.1 — шлюз (это будет наш Mikrotik); 77.88.8.8 и 8.8.8.8 — публичные DNS от Яндекса и Google.
Осталось назначить IP для самого микротика. Переходим в IP — Addresses:
Создаем новый адрес:
* мы создадим новый IP адрес 172.16.10.1, который будет назначен роутеру гостевому интерфейсу.
Блокируем доступ к локальной сети
Гостевая сеть настроена, но пока, ее клиенты могут получить доступ к ресурсам основной сети. Для запрета настроим правила брандмауэра.
Переходим в IP — Firewall:
На вкладке Filter Rules создаем новое правило:
* мы должны создать правило в Chain forward; запрещающее запросы из локальной сети (192.168.88.0/24) в гостевую (172.16.10.0/24). В вашем случае это могут быть другие подсети.
… а на вкладке Action мы должны выбрать drop:
Теперь создаем еще одно аналогичное правило, только запрещающее запросы из гостевой сети в локальную:
Перенесем созданные правила повыше:
Готово.
Если в гостевой сети нет Интернета
Проверяем следующее:
- Устройство, подключенное к WiFi получает IP-адрес автоматически, а не вручную.
- Корректно заданы настройки для сервера DHCP — адрес шлюза, DNS, назначен правильный интерфейс, на котором будет раздача адресов.
- Нет специально созданных правил Firewall, которые запрещают весь трафик.
- Убедиться, что микротик, в принципе, раздает Интернет.
Ограничение и лимиты
Рассмотрим некоторые ограничения, которые можно наложить на гостевую сеть.
Скорость
Чтобы уменьшить пропускную способность нашей гостевой WiFi, переходим в раздел Queues:
На вкладке Simple Queues добавляем новую очередь и на вкладке General задаем имя для настройки и выбираем интерфейс, для которого вводим ограничения, также задаем лимиты на скорость:
* где:
- Name — имя нашего скоростного ограничения.
- Target — для чего задается ограничение. Можно выбрать конкретный интерфейс или ввести адрес подсети (например, 172.16.10.0/24).
- Max Limit — максимальная скорость передачи данных.
- Burst Limit — скорость в режиме turbo.
- Burst Threshold — скорость, при превышении которой активируется режим ограничения.
- Burst Time — время в секундах для расчета средней скорости.
Нажимаем OK для завершения настройки.
Время (расписание работы WiFi)
Для включения и выключения гостевой сети мы воспользуемся встроенным планировщиком и командами:
/interface wireless set [ find name=»Guest WiFi» ] disabled=yes
/interface wireless set [ find name=»Guest WiFi» ] disabled=no
* где Guest WiFi — имя нашей беспроводной сети; disabled=yes — выключаем WiFi-интерфейс; disabled=no — включает.
Переходим в раздел System:
… и Scheduler:
Создаем новую задачу по расписанию и указываем следующие настройки:
* где:
- Name — имя для задания.
- Start Time — время начала отработки. Предположим, в 8 утра.
- Interval — период отработки. В данном примере каждый день.
- On Event — что выполняем.
И следом создаем задание на выключение WiFi:
Готово.
DHCP-сервер на роутере — это служба, которая автоматически назначает IP-адреса на все устройства, подключенные к вашей домашней сети. Но что, если вы хотите настроить свою домашнюю сеть самостоятельно, без использования DHCP? Эта статья подробно объяснит, как отключить DHCP на своем роутере и настроить его ручками.
- Как отключить DHCP на роутере
- Как подключиться к роутеру после отключения DHCP
- Что делать если настройки DHCP не работают
- Нужно ли включать DHCP на роутере
- Как настроить роутер для работы через VPN
- Полезные советы и выводы
Как отключить DHCP на роутере
Чтобы отключить DHCP в интерфейсе роутера Кинетик, перейдите в раздел «Мои сети и Wi-Fi», а затем в «Домашняя сеть». Найдите «Параметры IP» и выберите «Выключен» напротив DHCP-сервера. Нажмите «Сохранить» и DHCP будет выключен на вашем роутере.
Как подключиться к роутеру после отключения DHCP
После отключения DHCP на роутере, вы больше не сможете подключаться к нему через Wi-Fi или сетевой кабель. Чтобы вернуть доступ к роутеру, выполните сброс настроек до заводских. После этого можно снова зайти в настройки и настроить нужные параметры, включая DHCP, так как это может быть необходимо.
Что делать если настройки DHCP не работают
Если после отключения DHCP у вас возникли проблемы с подключением к Интернету, попробуйте выполнить следующие действия:
- Перезагрузите компьютер и модем.
- Позвоните в поддержку провайдера и выясните, нет ли проблем со стороны провайдера.
- Если у вас есть другой компьютер, попробуйте подключить его к сети и проверить, работает ли DHCP на этом компьютере.
Нужно ли включать DHCP на роутере
Включение DHCP на роутере не является обязательным для домашней сети. Если вы не используете больше 10 устройств в своей домашней сети, то вы можете успешно настроить подключение вручную. Если вам нужно подключить к готовому Интернет-провайдеру роутер, то включение DHCP, скорее всего, будет обязательным.
Как настроить роутер для работы через VPN
Если вы хотите защитить свою домашнюю сеть с помощью VPN, вы можете настроить работу роутера через OpenVPN. Для этого выполните следующие шаги:
- Перейдите на панель настроек маршрутизатора, введя свой IP-адрес в адресную строку браузера.
- Настройте клиент OpenVPN.
- Найдите вкладку VPN, которая обычно находится в расширенных настройках роутера.
- Включите OpenVPN и подключитесь к VPN.
Полезные советы и выводы
- Отключение DHCP на роутере может быть полезным для тех, кто хочет управлять IP-адресами своих устройств в домашней сети вручную.
- Не забывайте, что после отключения DHCP вы не сможете подключаться к роутеру с помощью Wi-Fi или сетевого кабеля.
- Если вы не уверены в своих знаниях, лучше использовать услуги специалиста.
- Включение VPN на роутере может быть полезным для увеличения безопасности вашей домашней сети.
- Соблюдайте правила безопасности при работе с настройками роутера и не забывайте сохранять изменения.
Можно ли использовать роутер Ростелеком для дом ру
Роутер Ростелеком может быть использован в качестве роутера для Дом ру. Это довольно просто настроить, и настройка происходит в полуавтоматическом режиме. Для начала нужно подключить питание и вставить кабель интернета. Роутер будет автоматически индикаторивать его подключение. Затем нужно подключиться к роутеру через браузер, используя адрес IP, указанный на наклейке на задней панели роутера. После подключения нужно выбрать режим работы роутера — маршрутизатор или точка доступа. Если вы выбираете режим маршрутизатора, то нужно указать тип соединения — PPPoE в большинстве случаев, а затем ввести данные для подключения, которые предоставляет ваш интернет-провайдер. Как только настройки будут сохранены, ваш роутер будет полноценно раздавать Wi-Fi сигнал в ваш дом.
Как поставить русский язык в MI Home
Если у вас возникла необходимость настроить русский язык в MI Home, следуйте инструкции. Сначала запустите приложение. Необходимо убедиться, что выбрано местоположение «Материковый Китай». Эту настройку можно изменить в параметрах позже. Затем перейдите в раздел «Кабинет» и выберите параметры. Отключите «Обновление плагинов». Теперь настройте Английский язык. Во вкладке «Language Settings» выберите язык, затем перезапустите приложение. Далее, перейдите снова в раздел «Кабинет» и выберите «Параметры». Теперь вы можете выбрать русский язык в списке доступных языков. Эта настройка может значительно упростить использование приложения Xiaomi MIHome на русском языке.
Как изменить частоту роутера на 2 4 ГГц Ростелеком
У многих пользователей роутеров Ростелеком возникает необходимость изменить частоту Wi-Fi для улучшения качества сигнала. Для этого нужно зайти в сетевой интерфейс роутера, нажав на кнопку «Настройки» в адресной строке браузера и ввести логин и пароль администратора.
После этого нужно открыть категорию «Сеть» в боковом навигационном меню и выбрать нужную частоту Wi-Fi: 2,4 или 5 ГГц. Например, если вы хотите изменить частоту на 2,4 ГГц, то откройте соответствующий раздел и выберите режим работы, а затем сохраните изменения.
Если настройка проведена правильно, вы сможете проводить операции в Интернете на максимально высокой скорости и с отличным качеством сигнала. В случае затруднения, стоит обратиться в техническую поддержку Ростелекома.
Как сбросить настройки роутера Tenda ac1200
Если вы желаете сбросить настройки роутера Tenda ac1200, вы можете воспользоваться кнопкой WPS/RST, которая находится на задней панели устройства. Для того, чтобы произвести полный сброс настроек роутера, необходимо зажать данную кнопку на протяжении 10 секунд, пока не загорится индикатор на передней панели. После этого настройки роутера будут возвращены к заводским, все пользовательские данные и пароли будут удалены. После сброса роутера, необходимо пройти процесс его настройки заново, задав новые пароли и настройки соединения Wi-Fi. Советуем делать сброс настроек роутера только в том случае, если устройство не работает корректно или вы забыли пароль для доступа к Wi-Fi.
FAQ
[LAN] Как настроить DHCP Сервер на роутере Asus?
Что такое DHCP?
DHCP (Dynamic Host Configuration Protocol) — это протокол автоматической настройки, используемый в IP-сетях.
DHCP-сервер может назначать каждому клиенту IP-адрес и информировать клиентов об IP-адресе DNS-сервера и IP-адресе шлюза по умолчанию.
Перейдите на страницу настроек маршрутизатора (Web GUI)
Шаг 1. Подключите компьютер к маршрутизатору через проводное или WiFi-соединение и введите IP-адрес маршрутизатора в локальной сети или URL-адрес маршрутизатора http://www.asusrouter.com в графическом веб-интерфейсе.
Примечание: Пожалуйста, перейдите по ссылке [Беспроводное устройство] Как войти на страницу настроек роутера (WEB UI)?
Шаг 2. Введите имя пользователя и пароль маршрутизатора, чтобы войти в систему.
Примечание: Если Dы забыли имя пользователя и/или пароль, восстановите маршрутизатор до заводского состояния по умолчанию. Пожалуйста, обратитесь к ссылке как сбросить настройки на роутере? для восстановления роутера в состояние по умолчанию.
Шаг 3. Перейдите на вкладку «Локальная сеть» > «DHCP-сервер».
Описание функции
(1) Включить DHCP-сервер
Включите функцию DHCP-сервера, чтобы разрешить DHCP-серверу маршрутизатора автоматически назначать IP-адреса сетевым клиентам.
Если эта функция отключена, Вам потребуется вручную назначить IP-адреса для Ваших устройств в локальной сети.
(2) Вы можете назвать свой маршрутизатор для клиентов, которые запрашивают IP-адрес с DHCP-сервера. Он может содержать только буквенно-цифровые символы и символ тире.
(3) Вы можете настроить первый и последний адрес в пуле так, чтобы он назначался DHCP-сервером в локальной сети.
Например, если IP-адрес маршрутизатора в локальной сети — 192.168.50.1, Вы можете настроить адрес пула IP-адресов от 192.168.50.2 до 192.168.50.254 (всего 253 IP-адреса).
(4) Установите время аренды, в течение которого сетевому клиенту разрешено использовать свой текущий IP-адрес для подключения к беспроводному маршрутизатору.
Когда срок аренды истекает, сетевой клиент должен либо обновить IP-адрес, либо получить новый IP-адрес от DHCP-сервера беспроводного маршрутизатора. По умолчанию установлено значение 86400 секунд.
(5) Вы можете настроить IP-адрес шлюза в Вашей локальной сети. Если Вы оставите это поле пустым, будет назначен IP-адрес маршрутизатора.
(6) Ip-адрес DNS: Вы можете настроить IP-адрес DNS для предоставления клиентам, которые запрашивают IP-адрес с DHCP-сервера. Если Вы оставите это поле пустым, DNS-запрос будет обрабатываться маршрутизатором.
WINS-сервер: Служба именования Windows Internet управляет взаимодействием каждого ПК с Интернетом. Если Вы используете сервер WINS, введите IP-адрес сервера.
(7) Если Вы хотите вручную назначить IP для устройств. Включите ручное назначение, и тогда Вы сможете увидеть имя устройства в MAC-адресе. Выберите устройство, которое хотите настроить.
(8) После выбора Вы увидите MAC-адрес устройства и его IP-адрес, который сейчас используется. Вы можете установить этот IP-адрес напрямую или вручную изменить IP-адрес на любой другой.
Затем нажмите кнопку «Добавить/Удалить».
(9) Наконец, нажмите «Применить», чтобы сохранить настройку.
Как скачать (Утилиты / ПО)?
Вы можете загрузить последние версии драйверов, программного обеспечения, микропрограмм и руководств пользователя из ASUS Центра загрузок.
Узнать больше о Центре загрузок ASUS можно по ссылке.
Эта информация была полезной?
Yes
No
- Приведенная выше информация может быть частично или полностью процитирована с внешних веб-сайтов или источников. Пожалуйста, обратитесь к информации на основе источника, который мы отметили. Пожалуйста, свяжитесь напрямую или спросите у источников, если есть какие-либо дополнительные вопросы, и обратите внимание, что ASUS не имеет отношения к данному контенту / услуге и не несет ответственности за него.
- Эта информация может не подходить для всех продуктов из той же категории / серии. Некоторые снимки экрана и операции могут отличаться от версий программного обеспечения.
- ASUS предоставляет вышеуказанную информацию только для справки. Если у вас есть какие-либо вопросы о содержании, пожалуйста, свяжитесь напрямую с поставщиком вышеуказанного продукта. Обратите внимание, что ASUS не несет ответственности за контент или услуги, предоставляемые вышеуказанным поставщиком продукта.