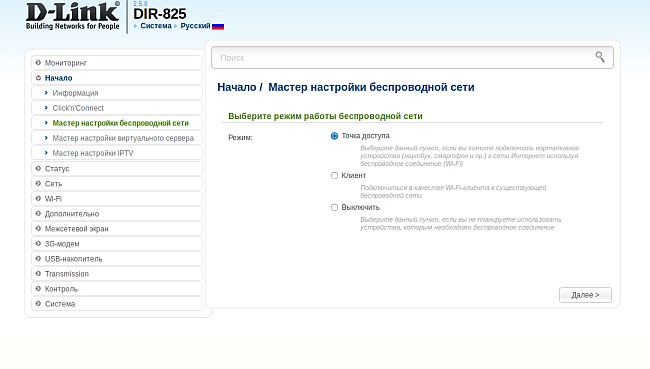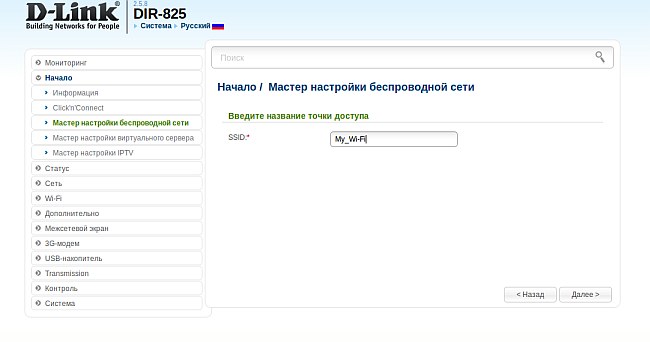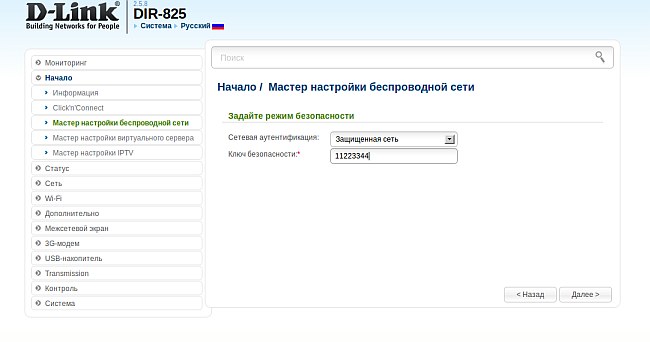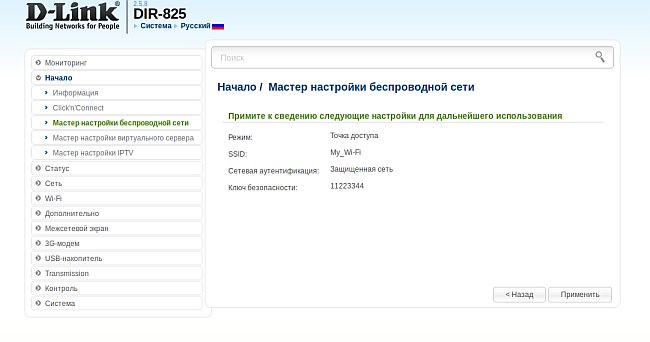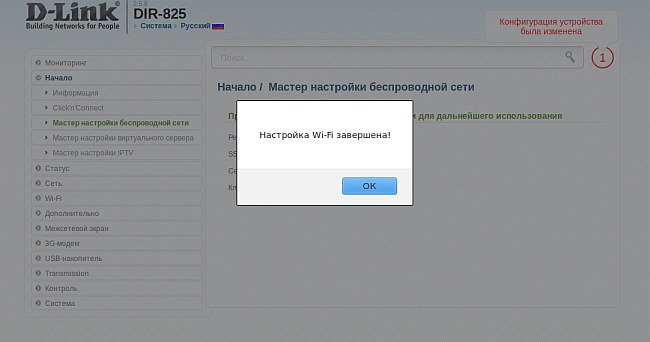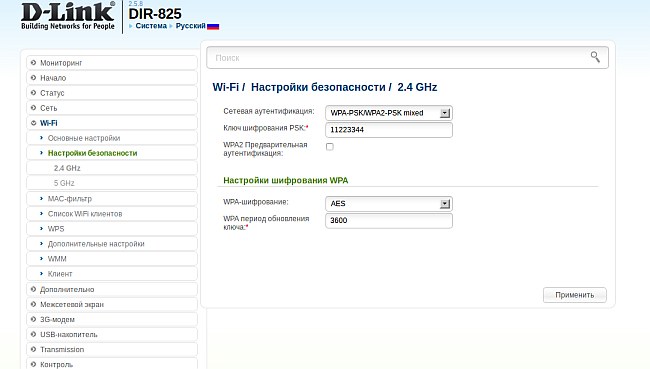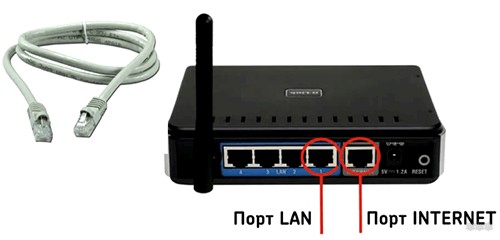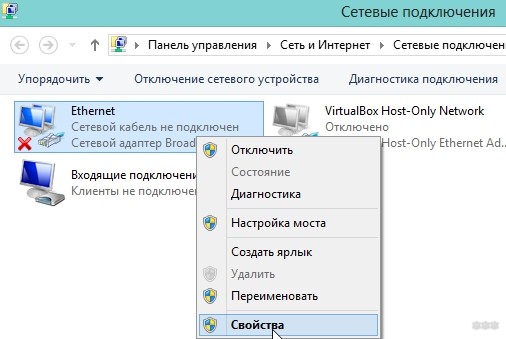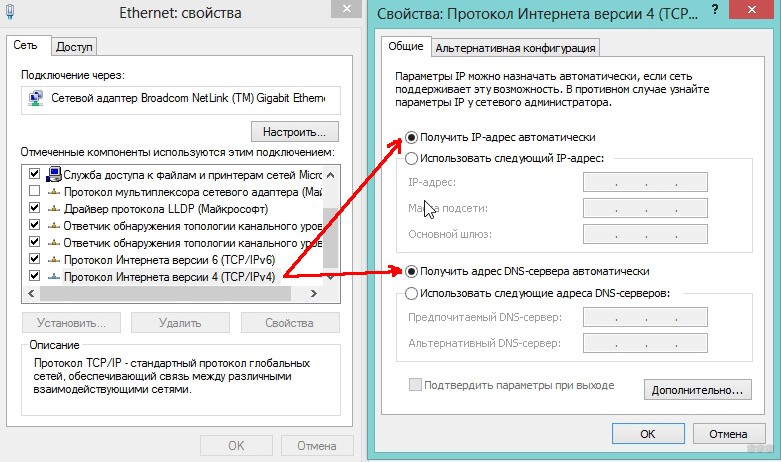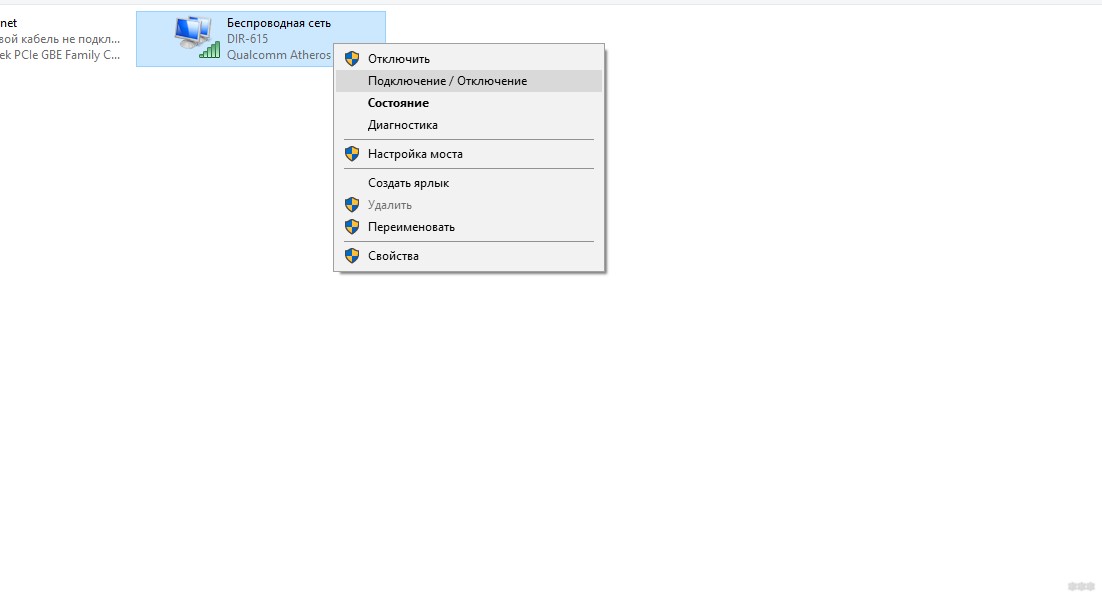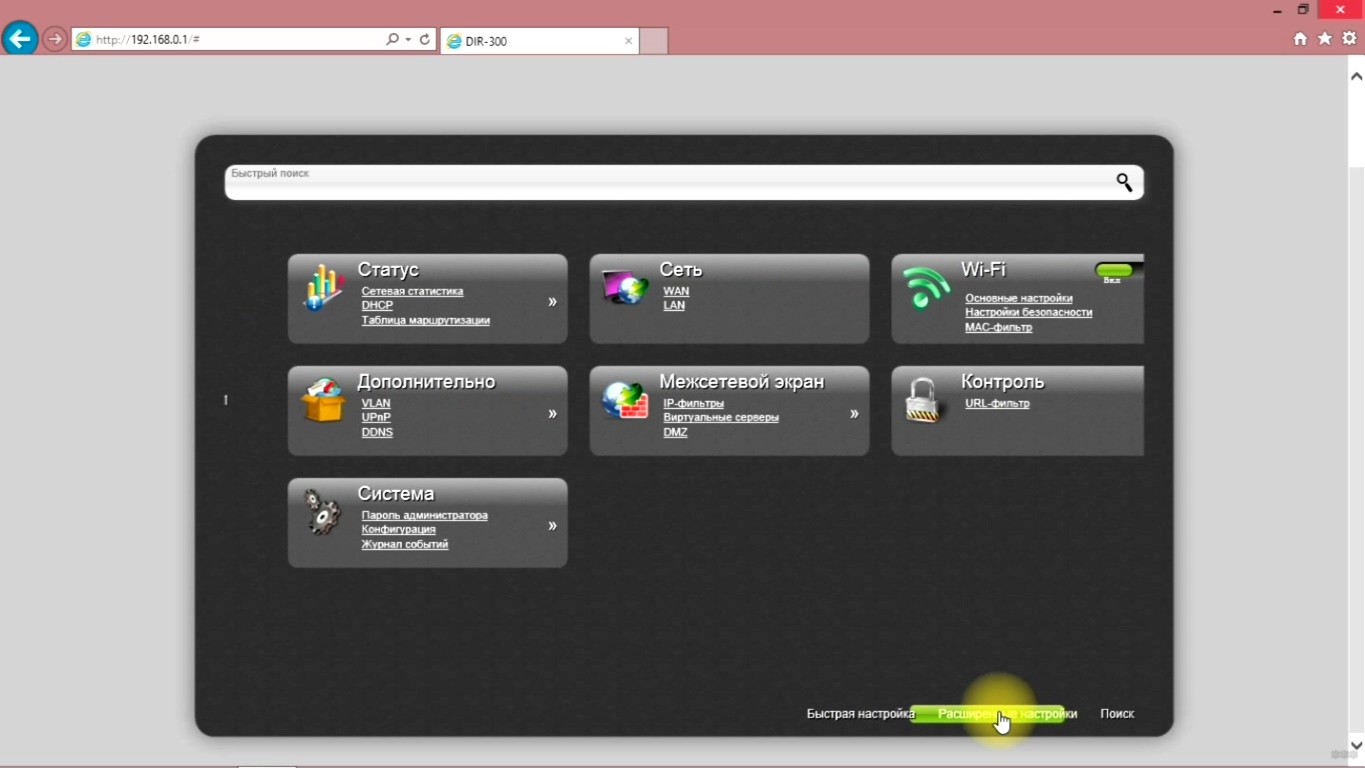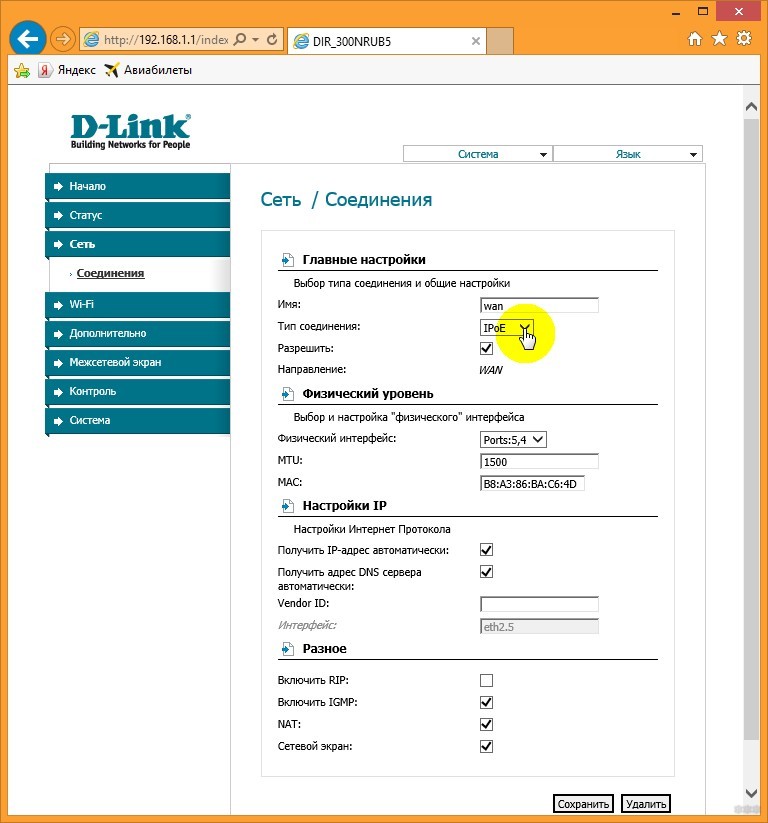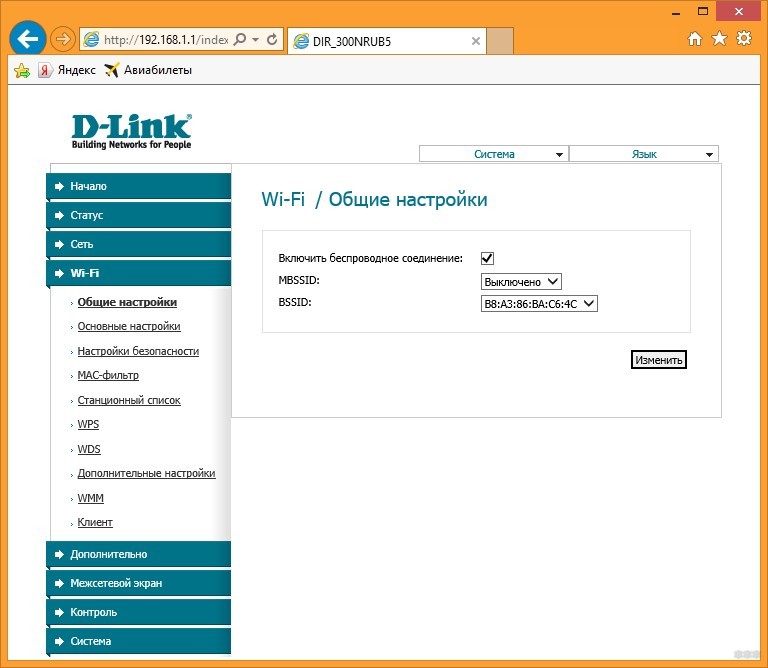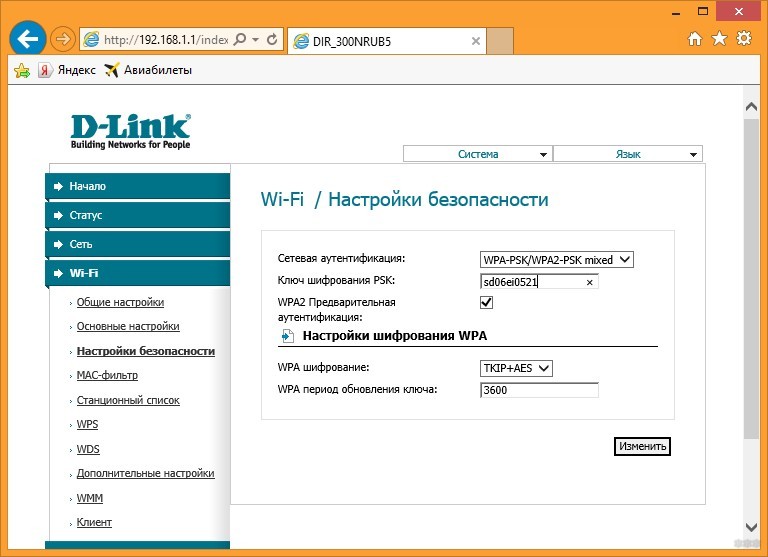На чтение 13 мин Просмотров 58к.
Виталий Леонидович Черкасов
Системный администратор, инженер компьютерных систем.
Задать вопрос
Тайваньская компания Д-Линк производит длинную линейку маршрутизаторов. Настройка роутера D-Link может вызвать трудности у неопытного пользователя. Несмотря на разнообразие устройств, их наладка проводится по одной и той же схеме. Сначала нужно подключить маршрутизатор к интернету, а потом установить Wi-Fi соединение. Расскажем, как самостоятельно настроить вайфай роутер D-Link.
Содержание
- Особенности роутеров
- Подготовка
- Подключение
- По витой паре
- Телефонный кабель
- USB модем
- Вход в админ панель
- Быстрая настройка
- Ручная настройка
- Параметры Wi-Fi
- Настройка IPTV
- Смена пароля администратора
- Обновление прошивки
- Сброс настроек
- Возможные проблемы
Особенности роутеров
Марка D-Link довольно популярна. Пользователи отмечают три качества, которые им нравятся:
- Разнообразие продукции. Компания выпускает как недорогие бюджетные устройства (например, D-Link DIR 615) и роутеры средней ценовой категории (D-Link DIR-842), так и высокопроизводительные профессиональные гаджеты (D-link DIR-882). По этому показателю D-Link может сравниться с другим популярным производителем — TP-Link.
- Фирма Д-Линк использует в своих устройствах удобный и понятный интерфейс, который несложно освоить даже начинающему. Но при этом маршрутизатор обладает большими функциональными возможностями.
- Маршрутизаторы надежны и могут прослужить достаточно долго.
Подготовка
Сначала нужно выбрать место, в котором будет установлен роутер D-Link. Для большой квартиры лучше всего выбрать место в центре, чтобы расстояние от него до других подключаемых гаджетов не было слишком большим.
Не рекомендуется располагать роутер возле устройств, которые являются источниками радиопомех, например, микроволновки.
Понадобится компьютер с установленным веб-браузером, сетевой кабель для соединения роутера и ПК. Обычно в комплекте с маршрутизатором идет небольшой патч-корд.
Также нужно проверить, настроена ли на компьютере служба DHCP.
Читайте подробную статью о том, что такое DHCP-сервер.
Алгоритм:
- Нажимаем на значок интернета в нижнем правом углу правой кнопкой мыши и выбираем пункт «Открыть Параметры сети и интернет».
- Выбираем пункт «Настройка параметров адаптера».
- Открываем «Свойства» нужного адаптера нажатием правой кнопки мыши. Включаем, если он отключен.
- Выбираем пункт «IP версии 4» и открываем его «Свойства».
- IP-адрес и DNS должны выдаваться автоматом.
Прежде чем приступить к настройке маршрутизатора D-Link, нужно ознакомиться с вашей моделью гаджета.
Для подключения интернет-кабеля существуют два типа разъемов:
- В роутерах D-Link DIR это порт WAN. К порту WAN подключается обычный сетевой кабель (витая пара) идущий от провайдера. Обычно такой разъем окрашен в другой цвет и расположен рядом с разъемами LAN, которые сделаны по стандарту RJ45. Различие между ними заключается в следующем: WAN нужен для получения интернета, а LAN для устройств локальной (домашней) сети.
- В DSL маршрутизаторах имеется встроенный модем и гнездо для подключения телефонного провода. Если интернет подключен по телефону, то нужно использовать DSL роутеры. В комплекте с этими маршрутизаторами иногда идет сплиттер, который отделяет телефонную линию от интернета. Ко многим DSL устройствам можно подключить и витую пару стандарта RJ45. Для этого нужно настроить один из разъемов LAN.
Подключение
Подключение роутера к интернету можно выполнить тремя способами: по витой паре, через телефонную линию и по USB модему. Как именно нужно подключить роутер D-Link, зависит от оборудования провайдера. Рассмотрим подробно каждый из способов.
По витой паре
Если на маршрутизаторе есть порт WAN, то подключите к нему сетевой кабель, идущий от поставщика интернета. Если у вас DSL роутер, подключите витую пару к любому из разъемов LAN, и запомните номер порта, он понадобится при настройке. Настроить интернет в таком случае получится только в том случае, если маршрутизатор поддерживает перенастройку назначения портов. В некоторых случаях нужно будет перепрошить девайс.
Телефонный кабель
Существует два варианта подключения маршрутизатора D-Link к телефонной линии со стационарным телефоном и без него. Если телефон использоваться не будет, то можно подключить один конец телефонного кабеля к роутеру, а другой к телефонной линии. Чтобы интернет не мешал пользоваться телефоном, нужно подключить сплиттер к телефонной розетке, а потом подключить к нему стационарный телефон и точку доступа.
USB модем
Подключить к роутеру можно только совместимую модель USB модема.
Для этого нужно:
- вставить в USB модем SIM карту;
- подключить модем к соответствующему порту роутера;
- подключить роутер к компьютеру, если будет использоваться проводной интернет;
- включить маршрутизатор и ПК.
После загрузки ПК и маршрутизатора начнется настройка USB модема.
Вход в админ панель
Чтобы начать настраивать роутер Д-Линк, нужно сначала подключить его к компьютеру при помощи сетевого кабеля. Один конец которого подключается к компьютеру, а второй к любому из разъемов LAN.
Чтобы зайти в настройки роутера D-Link, нужно в адресной строке браузера ввести IP адрес роутера для входа, а когда появится диалоговое окно, ввести имя и пароль администратора. Все необходимые данные можно найти на наклейке, расположенной на нижней панели.
Если страница с административной панелью не загрузилась, то причиной может быть старая версия браузера или в том, что веб-обозреватель не поддерживает JavaScript.
После успешного входа некоторые модели маршрутизатора предложат сменить пароль к панели настроек.
Также после входа в настройки Wi-Fi роутера D-Link можно сменить язык. Для этого нужно кликнуть по меню System, расположенном в верхней части экрана слева, и выбрать нужный.
Быстрая настройка
Настроить роутер D-Link можно двумя способами: с помощью Click`n`Connect (быстрая настройка) или вручную. Для начала рассмотрим мастер быстрой настройки.
Чтобы запустить мастер Click`n`Connect нужно:
- В левом меню выбрать строку «Начало», а потом «Click`n`Connect».
- Если маршрутизатор поддерживает работу с 3G/4G USB модемами, то в следующем окне необходимо выбрать страну и название провайдера. Если вы используете проводное соединение, то ничего не требуется менять, в строке «Провайдер» должно стоять значение «Вручную».
- После нажатия кнопки «Далее» откроется новое окно, в котором нужно выбрать протокол соединения. Эту информацию, как и всю остальную, касающуюся подключения к интернету, можно узнать в договоре с провайдером.
- В зависимости от того, какой тип соединения вы выбрали, в следующем окне необходимо ввести параметры подключения. Например, если вы выбрали PPPoE, потребуется ввести имя пользователя и пароль, которые назначит вам провайдер.
- После этого нужно проверить все параметры настраиваемого подключения, и если все нормально, нажать кнопку «Применить».
- Будет проведена проверка соединения. Адрес проверочного сайта можно изменить вручную.
- Некоторые модели маршрутизаторов D-Link могут работать с приложением DNS от компании Yandex. Этот сервис поможет вам избежать хакерских атак.
- Начинается настройка Wi-Fi D-Link. В новом окне необходимо выбрать строку «Точка доступа» и нажать «Далее».
- Теперь потребуется ввести имя беспроводной сети, вы можете придумать любое.
- Появится окно, в котором необходимо выбрать режим подключения (рекомендуется выбрать «Защищенная сеть»), и в следующей строке ввести ключ безопасности (пароль), после чего можно нажать кнопку «Далее».
- Если ваша точка доступа поддерживает два диапазона Wi-Fi — 2,4 и 5 ГГц — то в следующих двух диалоговых окнах вам нужно будет ввести те же сведения, что и для сети 2,4 ГГц, то есть SSID и пароль.
- В следующем окне поставьте отметку возле пункта «Не настраивать гостевую сеть».
- Теперь нужно проверить сделанные настройки и нажать кнопку «Применить».
- И в последнем окне быстрых настроек нужно выбрать IPTV порт, к которому вы планируете подключить ТВ-приставку. Если вы не будете использовать IPTV, нажмите «Пропустить».
На этом быстрая настройка с помощью функции «Click’n’Connect» закончена.
Ручная настройка
Кроме быстрой настройки, существует также ручная, которая позволяет настроить больше параметров. В этом режиме настраивается локальная сеть (LAN), подключение к интернету. На некоторых моделях роутера также доступна настройка соединения через 3G модем.
В первую очередь нужно настроить локальную сеть. Для этого в левом меню выбираем строку «Сеть» и открываем настройки «LAN». Здесь нужно убедиться, что режим DHCP сервера разрешен. Можно также изменить диапазон раздаваемых IP-адресов и время, на которое они выдаются. Другие настройки лучше оставить без изменений.
После этого можно приступать к настройке интернет соединения.
Пошаговый алгоритм:
Если маршрутизатор поддерживает 3G модемы, то чтобы настроить такое подключение нужно:
Некоторые модели маршрутизаторов D-Link могут работать с протоколом DDNS, который используется для автоматического обновления информации о доменном имени на DNS сервере. Она может применяться для доступа к настройкам роутера через интернет, доступа к системе видеонаблюдения и в других случаях, когда необходим статический IP адрес.
Чтобы настроить протокол динамического DNS, нужно зарегистрироваться на одном из сайтов, предоставляющих бесплатные услуги по подключению DDNS.
Список провайдеров DDNS, поддерживаемых вашей моделью роутера, можно найти, зайдя в меню «Дополнительно» и перейдя в раздел «DDNS». Здесь в выпадающем меню «DDNS-сервис» можно найти перечень компаний, предоставляющих данные услуги. Перейдя на один из сайтов из этого списка, нужно зарегистрироваться. После регистрации вы получите имя пользователя и пароль, которые необходимо ввести в окне «DDNS».
После этого в пункте «Маршрутизация» нажмите кнопку «Добавить» и укажите IP-адрес, для которого устанавливается статическая маршрутизация.
Параметры Wi-Fi
Чтобы настроить беспроводную сеть маршрутизатора, нужно:
Рекомендуем включать функцию WPS только если она будет использоваться. С помощью этой функции соседи могут взломать вашу сеть.
Настройка IPTV
Настройка IPTV производится в следующем порядке:
В результате в окне «Дополнительно/VLAN» должен появиться новый профиль.
Смена пароля администратора
После того, как были выполнены все основные настройки, для безопасности следует сменить пароль на вход в режим настроек. Для этого нужно открыть раздел «Система» пункт «Пароль администратора». В новом окне требуется два раза ввести новый пароль и щелкнуть по кнопке «Применить».
Обновление прошивки
Скачайте файл прошивки с официального сайта на свой компьютер. Чтобы обновить прошивку, нужно зайти в меню «Система» и выбрать пункт «Обновление ПО». Для обновления программного обеспечения маршрутизатора щелкните по кнопке «Обзор» в разделе «Локальное обновление». После этого выберите файл с прошивкой и нажмите «Обновить».
Если интернет на роутере уже настроен, можно обновить ПО по сети, не загружая файл на свой компьютер. Для этого нажмите кнопку «Проверить обновления».
Если новое программное обеспечение уже вышло, то появится диалоговое окно, из которого вы можете узнать версию прошивки. Чтобы его установить, требуется нажать «Ок».
Сброс настроек
Сбросить настройки маршрутизатора D-Link можно двумя способами: при помощи кнопки «Reset» и из административной панели. Эта процедура может потребоваться, если вы забыли пароль для входа в настройки, или если гаджет начал работать с ошибками.
Чтобы сбросить состояние роутера до заводского, нужно перевернуть его и найти кнопку «Reset», нажать на нее тонким предметом и подождать 10 сек. В результате маршрутизатор перезагрузится с заводскими настройками, прежние установки будут забыты.
Чтобы вернуться к заводским настройкам, с помощью веб интерфейса нужно зайти в меню «Система» и выбрать «Конфигурация». После этого щелкнуть по строке «Заводские настройки» и подождать, пока не произойдет установка параметров по умолчанию.
Возможные проблемы
При правильной настройке никаких проблем возникнуть не должно. Поэтому, если что-то не работает, нужно в первую очередь проверить, все ли правильно настроено в Windows.
Возможно ваш интернет провайдер использует привязку по MAC адресу. В этом случае нужно позвонить в тех поддержку провайдера и сменить адрес.
Если все в порядке, попробуйте сбросить параметры маршрутизатора до заводских, и после этого перенастроить все заново. Если после этого проблема не ушла, обновите прошивку. Если даже перепрошивка не помогла, значит проблема в самом гаджете или на стороне провайдера. Звонок в тех поддержку скорее всего решит проблему.
Вопрос: Настройка беспроводной сети на маршрутизаторе
Ответ:
Способ 1. С помощью мастера настройки беспроводной сети
1. В основном меню слева в разделе Начало выберите Мастер настройки беспроводной сети.
2. Выберите необходимый режим работы беспроводной сети:
В режиме «Точка доступа» маршрутизатор создает беспроводную сеть, к которой могут подключаться и получать доступ в Интернет различные Wi-Fi-устройства.
В режиме «Клиент» маршрутизатор подключается к существующей беспроводной сети в качестве клиента.
Режим «Выключить» позволяет отключить беспроводную сеть на устройстве.
В данном примере рассмотрим режим «Точка доступа». Выберите его и нажмите Далее.
3. На следующей странице будет предложено сменить название Вашей беспроводной сети (SSID).
Рекомендуется использовать буквы латинского алфавита (A-z) и цифры (0-9) для лучшей совместимости с беспроводными клиентами.
Задайте название для Вашей сети и нажмите Далее.
4. В поле Сетевая аутентификация выберите Открытая сеть или Защищенная сеть.
В первом случае сеть останется незащищенной, и маршрутизатор разрешит подключение к беспроводной сети всем пользователям без запроса авторизации. Соответственно, каждый клиент в радиусе действия Вашей сети сможет получить доступ к сети Интернет и локальным ресурсам.
Рекомендуется выбрать значение Защищенная сеть. В этом случае при попытке подключения пользователям потребуется ввести пароль, заданный в поле Ключ безопасности.
Пароль должен содержать не менее 8 символов, рекомендуется использовать буквы латинского алфавита (A-z) и цифры (0-9) для лучшей совместимости с беспроводными клиентами.
5. Нажмите Далее, чтобы продолжить.
6. На следующей странице будет представлена информация о выполненных настройках беспроводной сети маршрутизатора. Запомните или запишите эти параметры, они потребуются для подключения клиентов к беспроводной сети.
7. Нажмите Применить, чтобы продолжить, или Назад для редактирования настроек Wi-Fi.
На этом настройка завершена, нажмите ОK для возврата в основное меню.
8. Сохраните настройки, нажав на уведомление Конфигурация устройства была изменена.
Способ 2. Настройка вручную
1. В основном меню слева выберите раздел Wi-Fi.
2. На странице Основные настройки измените название беспроводной сети (SSID), а также при необходимости – канал и беспроводной режим.
Канал стоит изменять в случае, если из-за загруженности эфира текущие параметры пропускной способности сети являются неудовлетворительными.
Изменение беспроводного режима может помочь избежать несовместимости некоторых клиентов с беспроводной сетью маршрутизатора.
3. После завершения настройки нажмите Применить.
4. Далее в меню слева выберите Настройки безопасности.
5. Выберите тип сетевой аутентификации для вашей беспроводной сети. В большинстве случаев для достижения наилучшей совместимости с беспроводными клиентами рекомендуется выбирать WPA-PSK/WPA2-PSK mixed.
6. Далее задайте пароль для своей сети в поле Ключ шифрования PSK.
7. Нажмите Применить после ввода настроек.
Затем сохраните настройки, нажав на уведомление в правом верхнем углу страницы.
На этом базовая настройка завершена.
Содержание
- Вариант 1: Проводное подключение
- Вариант 2: Беспроводная точка доступа (Wi-Fi)
- Вопросы и ответы
Приобретая маршрутизатор от компании D-Link, пользователь должен быть готов к тому, что устройство придется подключать к компьютеру самостоятельно, если это не сделают представители провайдера при проведении интернета. Однако в этой процедуре нет ничего сложного, а реализовать ее можно двумя разными методами, при этом второй зависит от первого, поэтому в большинстве случаев его можно будет выполнить только после предыдущего.
Вариант 1: Проводное подключение
Вариант с проводным подключением реализуем благодаря локальному кабелю, который идет в комплекте с сетевым оборудованием или может быть приобретен отдельно. Однако соединение устройств одним этим проводом — не единственное действие, которое нужно произвести пользователю. Сначала роутер нужно распаковать и выбрать для него место, чтобы длины WAN-кабеля и провода локальной сети хватило для подключения. Учитывайте и зону покрытия Wi-Fi, ведь практически всегда требуется, чтобы сигнал был одинаково хорош в любой комнате дома или квартиры. После этого приступайте к выполнению следующей инструкции.
- Найдите в комплекте с маршрутизатором D-Link кабель питания. Воткните его в соответствующий разъем на самом устройстве, а вторую сторону подключите к розетке.
- Кабель от провайдера вставляется в порт под названием «Internet», «Ethernet» или «WAN». Отыскать его на корпусе будет нетрудно, ведь он отмечен отдельным цветом, а снизу или сверху напечатана соответствующая надпись.
- Далее подготовьте кабель локальной сети. Его представление вы видите на следующем изображении. В большинстве случаев в комплекте идет метровый провод желтого цвета. Его длины может не хватить, поэтому учитывайте это заранее, а при необходимости приобретите подходящий провод в компьютерном магазине.
- Любую из его сторон воткните в один из разъемов LAN, находящихся на корпусе маршрутизатора. Они не зря отмечены цифрами: во время конфигурирования устройства через веб-интерфейс может понадобиться указать активный порт или тот, который будет отведен для IPTV.
- Вторая сторона соединяется с материнской платой компьютера или ноутбука. LAN-порт ПК находится на задней панели, а у лэптопа — сбоку корпуса.
- Теперь, когда все провода подключены, остается только запустить роутер. Сделайте это, нажав по специально отведенной кнопке на его корпусе.
- Спустя несколько секунд загорятся и начнут мигать разные индикаторы. Один из них отвечает за питание, второй — за соединение с провайдером, третий указывает, работает ли сейчас Wi-Fi, а остальные обозначают активный порт LAN. В разных моделях сетевого оборудования D-Link эти индикаторы могут светиться статично или мигать, что означает совершенно разное состояние устройства. Более детально об этом рекомендуем прочесть в его инструкции, чтобы в будущем суметь разобраться с любой ситуацией, связанной с необходимостью проверки индикаторов.
- Посмотрите на панель задач непосредственно в операционной системе. После запуска маршрутизатора там должна отобразится информация о подключении к сети.
На этом подключение роутера D-Link к компьютеру через кабель локальной сети можно считать завершенным, однако в некоторых случаях требуется дополнительная настройка операционной системы. Более развернутые инструкции по этой теме вы найдете в другой статье на нашем сайте, перейдя по ссылке ниже.
Подробнее: Подключение компьютера к интернету
Дополнительно учитывайте, что не всегда после первого соединения состояние сети покажется как «Подключено». Часто доступ к интернету отсутствует, и связано это с тем, что через веб-интерфейс не заданы параметры WAN, а провайдер использует протокол, отличающийся от динамического IP. Более детально об этом мы расскажем в конце второго варианта.
Вариант 2: Беспроводная точка доступа (Wi-Fi)
Не во всех моделях устройств от D-Link беспроводная точка доступа активирована по умолчанию, что вызывает необходимость ее дополнительной настройки в веб-интерфейсе. Войти в него можно только после того, как роутер будет соединен с компьютером по кабелю локальной сети. Реализуйте сначала такое подключение, а затем переходите к инструкции.
- Посмотрите на заднюю панель маршрутизатора, найдите там адрес и авторизационные данные для входа в веб-интерфейс.
- Откройте на компьютере браузер и введите там тот самый IP-адрес. Чаще всего стандартным будет
192.168.1.1или192.168.0.1. - После нажатия по клавише Enter отобразится форма для входа. Здесь нужно написать логин и пароль. По умолчанию в каждом поле вводится значение
admin. - В интернет-центре выберите русский язык интерфейса, чтобы проще ориентироваться в следующих шагах.
- Легче всего настроить беспроводную сеть будет через соответствующий мастер. Запустите его через раздел «Начало», выбрав пункт «Мастер настройки беспроводной сети».
- При выборе режима работы беспроводной сети отметьте маркером «Точка доступа».
- Далее задайте название (SSID), с которым сеть будет отображаться в списке доступных, и переходите к следующему шагу.
- Тип сетевой аутентификации рекомендуется установить в состояние «Защищенная сеть», а затем задать пароль, состоящий минимум из восьми символов. Это позволит защитить Wi-Fi от несанкционированных подключений, например, со стороны соседей.
- Проверьте все настройки, а уже потом нажимайте на «Применить», чтобы сохранить их. При необходимости вернитесь назад для внесения изменений.
Подробнее:
Определение логина и пароля для входа в веб-интерфейс роутера
Решение проблемы с входом в конфигурацию роутера

Вернемся к моменту настройки типа сети, о чем мы упоминали в конце первого варианта. Дело в том, что параметры WAN нужно настроить отдельно, чтобы вы не только могли войти в веб-интерфейс, но имели и доступ к интернету. Мы советуем ознакомиться с детальным разбором полного конфигурирования роутеров от D-Link, чтобы понять, какие параметры следует изменить, чтобы обеспечить корректное получение трафика от провайдера. Только после этого вы сможете войти в интернет как на компьютере, так и на мобильных устройствах вне зависимости от типа подключения.
Читайте также: Настройка роутеров компании D-Link
Это были все рекомендации по настройке соединения маршрутизаторов D-Link с компьютером и мобильными устройствами. Выполните приведенные инструкции, учитывая все нюансы каждого варианта, чтобы с легкостью справиться с поставленной задачей.
Еще статьи по данной теме:
Помогла ли Вам статья?
Содержание
- Подключение роутера по сетевому кабелю
- Подключение к роутеру по WiFi при помощи мобильного устройства
- Вход в настройки роутера D-Link
- Что делать, если войти не удается?
- Настройка L2TP
- Настройка PPTP
- Создание и защита сети WiFi
- Обновление прошивки
- Проверка сети
- Настройка IPTV
- Настройка VLAN
- Настройка DHCP
Настройка роутера D-Link производится довольно просто, так как интерфейс на большинстве моделей русифицирован и интуитивно понятен. Ниже мы разберем подробнее, как подключить WiFi устройство к компьютеру или мобильному устройству, как зайти в настройки, какие параметры нужно установить в первую очередь, а также дадим инструкции по конфигурации IPTV и VLAN. Прошивки разных моделей D-Link отличаются минимально, поэтому данная статья подойдет для владельцев всех устройств.
Подключение роутера по сетевому кабелю
Перед тем, как зайти в настройки роутера D-Link, его необходимо подсоединить к ПК при помощи LAN кабеля.
Один конец нужно вставить в один из 4-х портов LAN на задней стороне устройства, а другой – в сетевую карту компьютера (при этом и ПК, и роутер должны быть выключены). Также девайс должен быть соединен с сетью провайдера для доступа к интернету. Для этого вставляем кабель провайдера в порт WAN. При корректном подключении должны загораться соответствующие индикаторы.
Теперь, когда все провода подключены, можно включать роутер (включив в розетку и нажав на кнопку питания) и компьютер.
Также для корректного соединения между устройствами рекомендуется проверить установленные сетевые параметры в Windows. Рассмотрим на примере 10 версии системы, что нужно сделать:
- Раскрываем меню Пуск, слева выбираем иконку шестеренки, чтобы открыть окно «Параметры Windows».
- Далее переходим сначала в «Сеть и Интернет», затем в «Настройка параметров адаптера».
- В окне отобразятся все активные и доступные сетевые интерфейсы. Кликаем правой кнопкой мыши по соединению с роутером (в данном случае мы подключены по кабелю, значит соединение должно называться Ethernet, если же имеет место беспроводное подключение, название будет отличаться) и вызываем его свойства.
- Сверху нужно выбрать раздел «Сеть» и перейти к свойствам протокола интернета версии 4.
- Далее устанавливаем автоматическое получение IP и DNS.
- Роутер подключен и готов к настройке.
Подключение к роутеру по WiFi при помощи мобильного устройства
Подключение по воздуху ненамного сложнее, чем по кабелю с компьютера (при условии, что на роутере активирован беспроводной режим работы). Для начала включаем Wi-Fi на телефоне и ищем нашу сеть.
Если роутер новый, то пароль будет отсутствовать, и мы подключимся сразу. Если же устройство уже было настроено ранее – можно осуществить сброс настроек и попробовать подключиться по новой.
Войти в веб-панель настроек маршрутизатора можно достаточно просто, для этого понадобится компьютер, подключенный по кабелю к устройству (но может подойти и подключение по воздуху, если роутер уже работает в беспроводном режиме, в таком случае в веб-интерфейс можно войти даже с мобильного устройства). Пошаговый порядок действий следующий:
- Открываем любой удобный браузер и в верхней адресной строке (не путать с поисковой строкой на Яндекс или Гугл) вводим IP адрес роутера. Его можно найти на наклейке снизу или сзади устройства. Но чаще всего для устройств D-Link используется адрес «192.168.0.1», так что в первую очередь можно попробовать его. Нажимаем на «Enter».
- Появится окошко, в котором нужно ввести авторизационные данные, которые также указаны на наклейке (обычно это самая распространенная комбинация admin/admin). Снова нажимаем «Enter», чтобы подтвердить вход.
- Всё, мы зашли в веб-панель настроек.
В новых прошивках также присутствует возможность выбора языка (русский, как правило, присутствует).
Окно авторизации также немного отличается, но принцип тот же – просто вводим в обе строки admin/admin.
Первым делом при входе в веб-интерфейс нужно настроить работу интернета. На примере модели DIR-300 рассмотрим, как осуществляется настройка роутера D-Link для доступа к глобальной сети:
- Снизу веб-панели есть иконка под названием «Расширенные настройки», нажимаем на нее.
- Находим значок, озаглавленный как «Сеть», и кликаем по пункту «WAN», чтобы перейти к настройке интернета.
- Из договора с поставщиком услуг интернета берем имя пользователя и пароль, а также тип подключения (L2TP, PPTP, PPPoE, IPoE). В некоторых случаях могут понадобится и дополнительные данные, к примеру, название VPN-сервера или MTU. Это нужно уточнять у провайдера.
- Сохраняем проведенные изменения.
Если войти в веб-панель невозможно ни с какого устройства – значит, устройство работает некорректно, или IP-адрес был изменен. В этом случае нужно осуществить сброс параметров посредством кнопки RESET на корпусе.
Нужно найти острый предмет наподобие скрепки, иголки или булавки, и нажать кнопку в отверстии, удерживая в течении 10 секунд, пока индикаторы не начнут мигать. Через минуту роутер включится с заводскими параметрами.
Что делать, если войти не удается?
Если вы пытаетесь настроить б/у роутер, лучше сразу провести сброс настроек. Также эта процедура нужна, если вы испытываете трудности со входом в веб-интерфейс (не подходит IP-адрес, имя пользователя или пароль), или если устройство перестало корректно работать (сбились настройки маршрутизатора). В любом случае понадобится сброс до заводских параметров. Это можно сделать двумя путями:
- программно (через веб-интерфейс, если через другое устройство получается в него войти);
- аппаратно (с помощью кнопки RESET на корпусе маршрутизатора).
Для начала рассмотрим первый способ, как сбросить настройки маршрутизатора. Порядок действий довольно прост:
- Если с помощью беспроводного подключения не получается войти в веб-интерфейс, нужно сделать это с компьютера, который соединен с роутером посредством кабеля локальной сети. Открываем браузер и вводим IP-адрес 192.168.0.1.
- Ищем в меню слева пункт «Система», разворачиваем его и кликаем по «Конфигурация».
- Для возвращения к заводским параметрам нажимаем по соответствующей клавише, чтобы сбросить настройки.
- Роутер перезагрузится с параметрами по умолчанию, нужно подождать пару минут.
Настройка L2TP
В строке выбора типа интернет-соединения нужно выбрать L2TP. Далее инструкция следующая:
- Отмечаем «Динамический IP-адрес» (используется большинством российских провайдеров, но в некоторых случаях адрес придется прописывать вручную, лучше уточнить у поставщика услуг). Строки, где необходимо указывать IP, маску, шлюз и DNS, соответственно, пропускаем.
- «IP-адрес/имя сервера» — прописываем веб-адрес VPN-сервера. В случае с Билайном, например, это tp.internet.beeline.ru.
- В следующие 3 строки нужно прописать входные данные, указанные в договоре с оператором (пароль необходимо указать дважды).
- Режим подключения – «Всегда».
- Сохраняем измененные параметры, нажав на кнопку снизу.
Настройка PPTP
В этом случае в верхней строке нужно выбрать другой тип соединения – PPTP. Далее порядок действий следующий:
- Выбираем динамический IP-адрес (рекомендуется узнать точно у поставщика услуг).
- В строку «Имя сервера» прописываем адрес VPN-сервера.
- Ниже указываем логин и пароль, которые есть в договоре с поставщиком услуг. Пароль нужно ввести 2 раза.
- Режим подключения – «Всегда».
- Сохраняем изменения.
Создание и защита сети WiFi
Для настройки D-Link для работы в беспроводном режиме нужно сделать следующее:
- Открыть веб-панель настроек маршрутизатора в браузере.
- Найти раздел «Установка беспроводной сети» и настроить беспроводное соединение вручную, нажав на соответствующую кнопку внизу.
- Откроются настройки WiFi. Верхнюю галку убираем, так как Wi-Fi Protected Setup работает не со всеми устройствами.
- Далее отмечаем строку «Включить беспроводной доступ» под следующим подзаголовком «Настройки беспроводной сети», чтобы к роутеру можно было подключаться по воздуху.
- Задаем название точки доступа (SSID). Не должно содержать кириллических символов.
- Включаем автовыбор канала (в дальнейшем это можно изменить и поставить конкретный канал, если будет так удобней).
- Выбираем предельную скорость передачи информации и отмечаем галкой строку «Включение WMM».
- Выбираем режим безопасности WPA/WPA2 и оба типа шифрования.
- В последней строке необходимо задать ключ безопасности сети, который потребуется вводить, чтобы подключиться к роутеру с любого устройства. Он должен быть не меньше 8 символов, содержать латиницу и цифры (кириллические символы не поддерживаются).
- Сохраняем измененные параметры маршрутизатора D-Link, нажав на соответствующую кнопку.
Обновление прошивки
Прежде, чем искать новую версию программного обеспечения в сети, необходимо узнать точную модель вашего устройства. Эта информация указана снизу роутера.
В данном случае мы имеем модель DIR-320 и ревизию B1. Эти данные нужно запомнить. Далее заходим на сайт D-Link, указываем модель и ревизию устройства, после чего загружаем программное обеспечение (оно должно иметь расширение .BIN).
После загрузки нужно войти в настройки роутера через браузер, чтобы установить свежую прошивку. Это можно сделать, перейдя в раздел «Техническое обслуживание», выбрав пункт «Обновление программного обеспечения» и выбрав загруженный BIN файл через обзор. В конце нужно нажать на кнопку «Обновить», чтобы запустить установку прошивки. Инсталляция идет от 2 до 4 минут, в это время нельзя выключать маршрутизатор.
Проверка сети
В веб-панели можно сверху нажать на раздел «Техническое обслуживание» для того, чтобы перейти к проверке сети. Слева в меню выбираем пункт «Проверка системы». В окошке будет отображена информация о наличии соединения и его качестве.
Чтобы узнать подробней о качестве кабеля, можно нажать на кнопку «Больше информации» справа от соединения.
Настройка IPTV
Подключаем приставку IPTV посредством витой пары в один из LAN портов маршрутизатора. В веб-интерфейсе находим сверху иконку роутера и кликаем по «Настроить IPTV».
Нажимаем по тому разъему, в который вставлен кабель от приставки. Щелкаем по клавише «Изменить».
Сохраняем измененные параметры.
Настройка VLAN
На примере D-Link DGS-1100-24 рассмотрим, как создать и настроить VLAN. К примеру, нам нужно ограничить отдел кадров от остальной среды. У нас имеется 2 роутера (один из них D-Link). Второй аппарат соединен с множеством других серверов, шлюзом по умолчанию и сетевым хранилищем, а также доступен для всех пользователей без исключения. Для начала убедимся, что подключение осуществлено правильно:
- Порт отдела кадров нужно вынуть из второго устройства и вставить в первое.
- То же самое делаем со шлюзов, серверами и сетевым хранилищем.
- Соединяем второе устройство с первым.
Нам понадобится утилита D-Link SmartConsole Utility. Открываем ее и видим, что шлюз, сетевое хранилище, сервера и пользователи из отдела кадров подсоединены к первому устройству, а все остальные – ко второму. Нажимаем по иконке «Discovery» в верхнем правом углу окна.
https://support.dlink.com/mobile/main/mfaq.aspx?f=G%2FYozLdDGCvY1s4OIjhFwA%3D%3D
Отмечаем строку с роутером, поставив галочку в столбце «Monitor», далее кликаем по значку шестеренки сверху. Появится окошко с параметрами.
Задаем адрес, шлюз, маску, и снизу прописываем пароль для доступа к веб-интерфейсу (обычно это admin).
Теперь открываем сам веб-интерфейс в браузере, чтобы настроить роутер D-Link. Слева в меню разворачиваем строку «VLAN» и выбираем пункт «Port-Based VLAN». Нажимаем на кнопку «Add VLAN». Вводим название и порты, после чего кликаем по «Apply», чтобы применить изменения.
После того, как необходимые VLAN созданы, сохраняем параметры роутера. Для этого кликаем левому пункту в верхней панели «Save» и нажимаем по «Save configuration».
Настройка DHCP
Настройка DHCP сервера подразумевает возможность ограничить автораздачу IP-адресов клиентам, подсоединенным к роутеру, а также и его собственный адрес. Чтобы перейти к изменению параметров DHCP, нужно открыть панель настроек и найти слева раздел LAN, содержащий в себе параметры локальной сети.
Сверху можно изменить адрес самого маршрутизатора при необходимости. Снизу – изменить диапазон адресов, выдаваемых подключаемым устройствам.
На этом у нас всё. Мы постарались максимально подробно описать процесс настройки данного роутера. У вас остались вопросы? Тогда обязательно задавайте их в комментариях! Наши специалисты постараются максимально быстро ответить на любой ваш вопрос.
Всем привет! Попросили меня написать общую инструкцию по подключению Вай-Фай роутера D-Link. Кому интересно, у нас на сайте есть информация по настройке самых популярных маршрутизаторов этой фирмы. Здесь вы найдете ответ на вопрос – как подключить роутер D-Link, на примере модели DIR-300 (руководство подойдет и для других устройств производителя).
Самое полное руководство по настройке DIR-300 тут.
Содержание
- Подготовка
- Подключение кабелем
- Wi-Fi подключение
- WEB-интерфейс
- Доступ к интернету
- Задать вопрос автору статьи
Подготовка
Перед тем как устанавливать любой роутер, нужно знать, что его настройка и управление параметрами производятся через встроенный WEB-интерфейс. Административная панель доступна в любой операционной системе, у которой есть поддержка браузера (можно использовать любой, который больше нравится).
Второе, что нужно знать – для доступа к интернету через маршрутизатор компьютер должен быть оснащен сетевой картой – проводной или беспроводной. Ethernet адаптер встроен во все ПК – стационарные и ноутбуки. А вот беспроводной Wi-Fi адаптер точно есть только на ноутах. Для настольного компа придется докупить и установить его самостоятельно.
Подключение кабелем
Начнем с того, как выполнить подключение компьютера с Ethernet адаптером к роутеру D-Link. Вот пошаговое руководство:
- Возьмите маршрутизатор и посмотрите на заднюю панель: нам нужно кабель питания (тот, который включаете в розетку) подключить к разъему 12VDC IN, а в порт, подписанный WAN, ставим интернет-кабель, который провел мастер в квартиру.
- Берем патч-корд (почти всегда идет в комплекте с роутером) и подключаем в любой из портов LAN (обычно в 1 или 2).
- Выключите ПК и отключите от розетки.
- Второй конец патч-корда втыкаем в сетевую карту ПК.
- Включаем роутер в розетку и сзади нажимаем кнопку ON/OFF (есть не на всех моделях).
- Включаем компьютер и ждем загрузки.
Перед тем, как настраивать D-Link, нужно проверить настройки сетевой карты. Расскажу на примере Windows 10:
- Заходим в раздел «Параметры Windows» (меню ПУСК, значок шестеренки).
- Выбираем пункт «Сеть и Интернет», далее «Настройка параметров адаптера».
- Откроется элемент Панели управления «Сетевые подключения», где выбираем нужное (в случае проводного подключения подписано Ethernet, если через Wi-Fi – беспроводная сеть) и кликаем ПКМ.
- В открывшемся меню выбираем «Свойства».
- На вкладке «Сеть» выделите строку «IP версии 4…» и чуть ниже справа нажмите «Свойства».
- Теперь нужно проверить параметры IP: если иное не оговаривается в договоре с провайдером, выставляем галочки для автоматического получения IP-адреса и DNS-сервера.
- Нажимаем OK.
Теперь ПК настроен на автоматическое получение IP адреса и можно переходить к работе с роутером.
Посмотрите видео, где представитель компании расскажет все о подключении и настройке роутеров:
Wi-Fi подключение
Если у вас ноутбук или ПК с Wi-Fi адаптером, можно организовать беспроводное подключение к роутеру D-Link. Инструкция мало отличается от предыдущей:
- Подключаем шнур питания и кабель от провайдера к маршрутизатору.
- Включаем устройство.
- Включаем Wi-Fi адаптер. На ноутбуках для этого есть специальные переключатели. Также оборудование можно включить в Диспетчере устройств. В разделе «Сетевые адаптеры» нужно найти свой, кликнуть ПКМ и выбрать «Задействовать».
- Проверьте настройки сетевой карты (как в предыдущем разделе).
- Чтобы подключиться к роутеру D-Link, в разделе «Сетевые подключения» выберите сеть (будет подписана как модель устройства, например, DIR-615), кликните ПКМ и выберите «Подключение».
- На некоторых маршрутизаторах сеть незапаролена. Если же система требует ввода ключа безопасности, найти его можно на наклейке на дне устройства.
Если вы подключаете сетевой адаптер сами, не забудьте установить для него программное обеспечение (драйвера). Обычно они есть на диске, который идет в комплекте с устройством.
Еще одно «но». Обычно первичную настройку любого маршрутизатора делают по кабелю. Но если вы будете использовать беспроводное подключение, ничего страшного не произойдет. Единственное, после того, как вы настроите Wi-Fi (зададите имя сети, смените заводской пароль), соединение нужно будет выполнить заново, используя новые данные.
WEB-интерфейс
Компьютер с маршрутизатором соединен, что дальше? Чтобы настроить интернет на роутере D-Link, нам нужно получить доступ к «админке» – WEB-интерфейсу. Как это сделать:
- Открываем любой браузер и в адресной строке (не в поисковой) прописываем IP адрес 192.168.0.1 или домен dlinkrouter.local и нажимаем ВВОД.
- Увидим окно, где система попросит указать имя пользователя и пароль. Эти параметры указаны на наклейке роутера (admin в оба поля).
- После ввода имени и пароля нажимаем «Вход».
Если маршрутизатор уже настраивали, возможно, данные для входа в настройки поменяли. Если вы их не знаете, придется делать сброс настроек. Для этого на устройстве есть кнопка RESET.
Доступ к интернету
О том, как настроить модель DIR-615, очень подробно написал Хомяк тут.
Раз уж я пишу про соединение маршрутизатора и ПК, давайте коротко расскажу, как подключить интернет на роутере D-Link. Глубоко в дебри лезть не буду, опишу самое основное.
Вот инструкция (на примере DIR-300):
- В «админке» внизу справа нажимаем «Расширенные настройки».
- Выбираем раздел «Сеть», вкладку «WAN».
- Берем договор с провайдером и заполняем открывшуюся страницу – тип подключения, логин и пароль (если требуется), другие данные.
- Сохраняем настройки.
Переходим к разделу «Wi-Fi», вкладка «Основные настройки». Здесь нужно поставить галочку у строки «Включить беспроводное», чтобы роутер стал работать точкой доступа.
Здесь же есть возможность поменять имя сети, выбрать канал и беспроводной режим. После изменения параметров, нажимаем «Изменить». Теперь мы попадем на страницу, где нужно определить тип шифрования и установить пароль для Wi-Fi сети.
После того, как все настройки будут выполнены, рекомендуется перезагрузить маршрутизатор – просто выдернуть его из розетки, а через пару минут включить снова.
Вот и все, что я хотела рассказать. Если будут вопросы, или не найдете информацию по настройке определенной модели, напишите в комментарии или онлайн-чат. Обязательно ответим или напишем статью на интересующую вас тему. Всем пока!