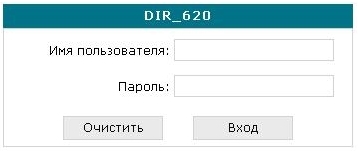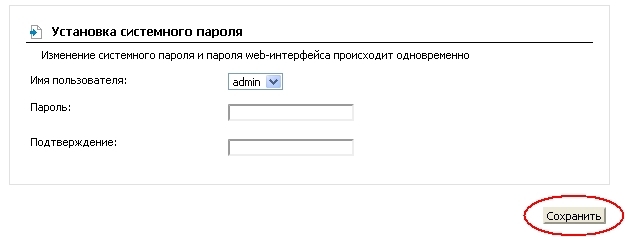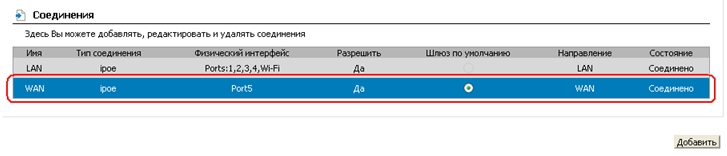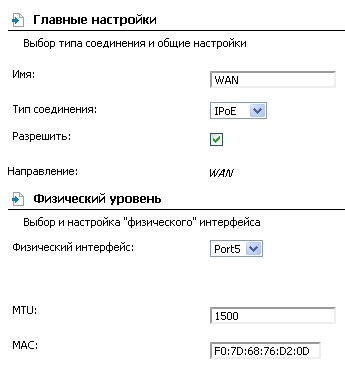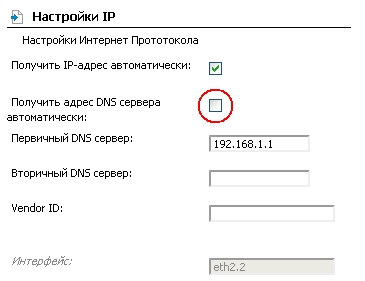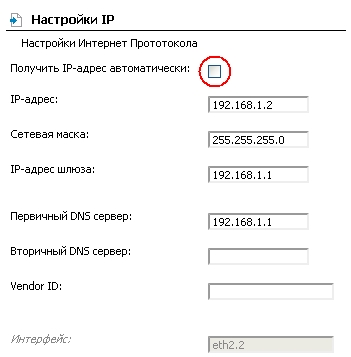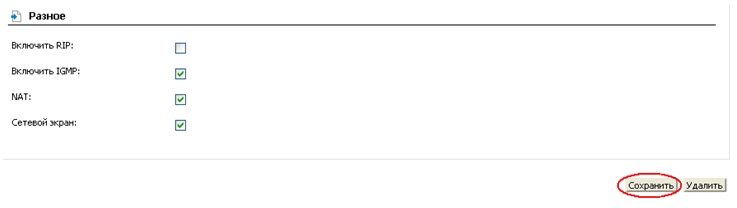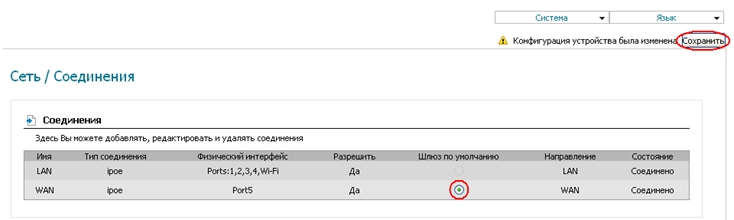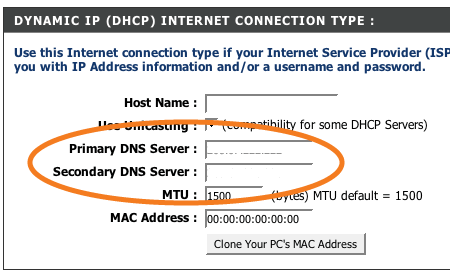Для эффективной работы вашей домашней сети и доступа к интернету важно правильно настроить DNS сервер на роутере. DNS (Domain Name System, система доменных имен) переводит удобочитаемые доменные имена, например, «google.com», в соответствующие им IP-адреса компьютеров, где размещены веб-сайты.
Роутер D-Link предлагает простой и понятный интерфейс для настройки DNS. Вы можете использовать стандартные DNS-серверы, предоставляемые вашим интернет-провайдером, или выбрать альтернативные DNS-серверы, такие как Google Public DNS или OpenDNS.
Польза альтернативных DNS-серверов заключается в их высокой производительности, надежности и дополнительных функциях, таких как фильтрация нежелательного контента или защита от фишинговых атак.
Чтобы изменить DNS настройки на роутере D-Link, вам потребуется выполнить несколько простых шагов. Следуйте этой подробной инструкции для получения наилучших результатов и настроек, которые соответствуют вашим потребностям.
Содержание
- Как настроить DNS на роутере D-Link: полное руководство
- Шаг 1: Вход в настройки роутера D-Link
- Шаг 2: Поиск раздела «Network» в настройках роутера
- Шаг 3: Настройка DNS на роутере D-Link
Как настроить DNS на роутере D-Link: полное руководство
Настройка DNS на роутере D-Link позволяет улучшить скорость и безопасность вашего интернет-соединения. DNS (Domain Name System) переводит доменные имена в IP-адреса, что позволяет вам связываться с веб-сайтами по их именам.
Для настройки DNS на роутере D-Link вам понадобятся следующие шаги:
Шаг 1. Откройте веб-браузер на компьютере, подключенном к роутеру D-Link, и введите IP-адрес роутера в адресной строке. Обычно IP-адрес роутера D-Link — это 192.168.0.1.
Шаг 2. Введите имя пользователя и пароль для доступа к настройкам роутера D-Link. Если вы не знаете учетные данные, посмотрите руководство пользователя роутера или обратитесь к вашему интернет-провайдеру.
Шаг 3. Найдите раздел настроек DNS в меню роутера D-Link. Обычно он находится в разделе «Настройки сети» или «Интернет».
Шаг 4. Введите предпочитаемый и альтернативный DNS-серверы по вашему выбору. Например, вы можете использовать публичные DNS-серверы, такие как Google DNS (8.8.8.8 и 8.8.4.4), Cloudflare DNS (1.1.1.1 и 1.0.0.1) или OpenDNS (208.67.222.222 и 208.67.220.220). Введите каждый DNS-сервер по отдельности, сохраняя настройки после каждого ввода.
Шаг 5. Проверьте, что DNS-серверы были успешно настроены. Вы можете использовать специальные онлайн-инструменты для проверки DNS-запросов, чтобы убедиться, что новые DNS-серверы работают.
После настройки DNS на вашем роутере D-Link все устройства, подключенные к этому роутеру, будут использовать указанные вами DNS-серверы. Это может улучшить стабильность и скорость вашего интернет-соединения, а также обеспечить дополнительную защиту от вредоносных сайтов и угроз из сети.
Запомните, что при настройке DNS на роутере D-Link, изменения применяются ко всей вашей сети. Если вы хотите настроить DNS только для отдельного устройства, вам потребуется настроить DNS-серверы на самом устройстве или использовать роутер с функцией настройки DNS для отдельных устройств.
Шаг 1: Вход в настройки роутера D-Link
Первым шагом для настройки DNS на роутере D-Link необходимо войти в панель управления роутера.
- Подсоедините свой компьютер к роутеру D-Link с помощью Ethernet-кабеля или подключитесь к его Wi-Fi сети.
- Откройте любой веб-браузер (например, Google Chrome, Mozilla Firefox или Internet Explorer) на своем компьютере.
- В адресной строке введите IP-адрес вашего роутера D-Link. Обычно это 192.168.0.1 или 192.168.1.1. Нажмите клавишу Enter.
- В открывшемся окне авторизации введите логин и пароль администратора роутера D-Link. Если вы не меняли данные авторизации, по умолчанию логин может быть «admin» или пустым, а пароль — пустым или «admin».
- Нажмите на кнопку «Вход» или нажмите клавишу Enter.
Если данные авторизации были введены правильно, вы будете перенаправлены в панель управления роутера D-Link.
Шаг 2: Поиск раздела «Network» в настройках роутера
После успешного входа в интерфейс управления вашего роутера D-Link, вам нужно найти раздел, отвечающий за настройку сети. Обычно этот раздел называется «Network» или «Сеть» и расположен в главном меню или боковой панели настройки.
Для поиска этого раздела вам понадобится навигационное меню или боковая панель, которые могут отображаться на главной странице настроек роутера. Обратите внимание на названия разделов и подразделов, которые могут содержать информацию о настройках сети.
Когда вы найдете раздел «Network» или «Сеть», щелкните по нему или выберите его, чтобы открыть настройки сети роутера.
Примечание: Если вы не можете найти раздел «Network» или «Сеть», обратитесь к руководству пользователя вашего роутера или посетите веб-сайт производителя для получения более подробной информации о настройках роутера.
Шаг 3: Настройка DNS на роутере D-Link
Настройка DNS на роутере D-Link позволяет задать предпочтительные серверы DNS для вашей сети. DNS (Domain Name System) преобразует доменные имена в IP-адреса, что позволяет устройствам подключаться к сайтам и другим интернет-ресурсам.
Для настройки DNS на роутере D-Link выполните следующие шаги:
- Откройте веб-браузер и введите IP-адрес вашего роутера D-Link в адресной строке. По умолчанию IP-адрес состоит из четырех чисел, разделенных точками (например, 192.168.0.1).
- Введите имя пользователя и пароль для доступа к настройкам роутера. Если вы не знаете учетные данные, посмотрите инструкцию к вашему роутеру.
- Найдите в меню роутера пункт настройки DNS (обычно он находится в разделе «Настройки сети» или «Сетевые настройки»).
- Выберите опцию «Вручную» или «Выбор DNS-сервера» и введите IP-адреса предпочитаемых DNS-серверов.
- Если вы хотите использовать DNS-сервера от вашего интернет-провайдера, узнайте их адреса у вашего провайдера. Если вы предпочитаете использовать публичные DNS-серверы, вы можете использовать, например, Google Public DNS (8.8.8.8 и 8.8.4.4) или OpenDNS (208.67.222.222 и 208.67.220.220).
- Сохраните изменения и перезагрузите роутер, чтобы применить новые настройки DNS.
После выполнения этих шагов DNS на роутере D-Link будет настроен и ваша сеть сможет использовать выбранные DNS-серверы. Это может привести к улучшению производительности и стабильности вашего интернет-соединения. Помните, что изменение DNS-серверов может потребовать некоторого времени для полного применения изменений.
Эта инструкция поможет вам изменить DNS-серверы на вашем роутере. Я коротко расскажу что такое DNS и для чего их менять (вы можете пропустить эту часть и сразу перейти к настройке), а затем покажу как прописать свои DNS в настройках роутера. Рассмотрим на примере роутеров от разных популярных производителей: TP-Link, D-Link, ASUS, Huawei, Keenetic, ASUS, Tenda, Xiaomi и т. д.
Зачем менять DNS-серверы в настройках роутера и как это сделать?
Чтоб открыть любой сайт, браузеру нужно преобразовать адрес сайта (например, help-wifi.com) в IP-адрес, найти его и загрузить. За преобразование адресов отвечает DNS-сервер. Если вы используете подключение к интернету, значит вы уже пользуетесь каким-то DNS-сервером. Чаще всего это серверы от вашего интернет-провайдера. По умолчанию, если вы не меняли эти настройки, роутер и соответственно ваши устройства используют DNS-серверы провайдера.
Есть много сторонних DNS-серверов, которые можно и даже нужно использовать как замену провайдеровским DNS. Причин несколько:
- Скорость работы. Как правило, сторонние DNS-серверы быстрее.
- Стабильность работы. Если у интернет-провайдера есть проблемы в работе DNS-сервера, у вас не будет работать интернет. Будут ошибки не удается найти DNS-адрес сервера, DNS-сервер не отвечает в Windows 11, и т. д. Эти ошибки бывают не только на компьютерах, но и на телефонах, планшетах, телевизорах.
- Безопасность. Как правило, DNS провайдера не дают защиту от фишинга, слежки, перехвата. К тому же провайдер может видеть ваши запросы к DNS серверу. Сторонние серверы от известной компании в этом плане намного безопаснее.
Если прописать адреса сторонних DNS-серверов в настройках роутера, то их будут использовать все устройства, которые подключаются к этому роутеру. Но если вам нужно сменить их на каком-то конкретном устройстве, тогда вам пригодятся эти инструкции:
- Как изменить DNS-серверы в Windows 11
- Как сменить DNS-сервера на iPhone и iPad?
- Инструкция для других версий Windows и для Android в этой статье: 8.8.8.8 – что за адрес? Как заменить DNS на Google Public DNS.
Какие DNS использовать на роутере?
Я рекомендую использовать DNS от Google – 8.8.8.8 / 8.8.4.4. О них я более подробно рассказывал в статье по ссылке выше.
Но так же есть другие проверенные компании, которые предоставляют бесплатные DNS-серверы: OpenDNS ( 208.67.222.222 / 208.67.220.220), Comodo Secure DNS (8.26.56.26 / 8.20.247.20), Cloudflare (1.1.1.1 / 1.0.0.1). Почему по два адреса? Грубо говоря адрес основного сервера и запасного.
Где в настройках роутера прописать DNS-серверы?
В настройках практически каждого роутера есть два способа, которыми можно поменять DNS.
- В настройках WAN (Подключения к интернету). При выборе способа подключения к интернету (Динамический IP (DHCP), Статический IP, PPPoE, L2TP, PPTP) можно вручную указать DNS-сервер. Я рекомендую использовать именно этот способ. Если на вашем роутере и с вашим интернет-провайдером (способом подключения) это возможно.
- В настройках DHCP-сервера. Когда роутер (точнее DHCP-сервер) автоматически выдает устройству IP-адрес, он так же выдает адрес DNS-серверов. Если в настройках DHCP-сервера указать эти адреса вручную, то они будут выдаваться всем устройствам, которые настроены на автоматическое получение DNS-адресов.
Давайте рассмотрим эти настройки на примере конкретных роутеров.
TP-Link
- Чтобы сменить DNS на роутере TP-Link необходимо сначала зайти в настройки роутера. Обычно нужно в браузере перейти по адресу 192.168.1.1, 192.168.0.1, или tplinkwifi.net. Вот подробная инструкция: как зайти в настройки роутера TP-Link.
- Откройте раздел Дополнительные настройки – Сеть – Интернет. Откройте Дополнительные настройки, выберите Использовать следующие адреса DNS-серверов, пропишите предпочитаемый и альтернативный адрес и сохраните настройки.
- Если у вас немного другой веб-интерфейс:
- В старом веб-интерфейсе (еще он может быть зеленым):
Не забывайте сохранять настройки.
2 способ: через DHCP-сервер
В настройках откройте раздел Дополнительные настройки – Сеть – DHCP-сервер. Пропишите там первичный и вторичный DNS-сервер. Сохраните настройки и перезагрузите роутер.
ASUS
- Выполните вход в настройки роутера ASUS.
- Откройте вкладку Интернет. В разделе Настройка DNS WAN в поле Подключаться к DNS-серверу автоматически выберите Нет. Пропишите адреса DNS-серверов на роутере ASUS и нажмите на кнопку Применить для сохранения настроек.
- Перезагрузите роутер.
2 способ: в настройках DHCP-сервера
В разделе Локальная сеть откройте вкладку DHCP-сервер. Пропишите IP-адрес DNS и сохраните настройки.
Huawei
- Для начала откройте настройки роутера Huawei.
- Смените адреса DNS-серверов в разделе LAN – DHCP Server Configuration. Или Settings – DHCP.
- Сохраните настройки и перезагрузите маршрутизатор.
Keenetic
- Откройте настройки роутера Keenetic.
- Откройте раздел Интернет – Проводной. В разделе Параметры IP и DNS пропишите адреса сторонних DNS-серверов.
- Сохраняете параметры.
2 способ: DHCP-сервер
Откройте раздел Домашняя сеть. В поле Параметры IP укажите DNS 1 и DNS 2 и сохраните настройки.
Xiaomi
- Для смены DNS на роутере Xiaomi откройте настройки роутера по адресу miwifi.com или 192.168.31.1.
- На странице с настройками откройте раздел Settings – Network Settings.
- Включите Configure DNS manually, укажите адреса и сохраните настройки нажав на кнопку App.
Tenda
- Откройте настройки роутера. Если не знаете как это сделать, смотрите эту статью: как зайти в настройки роутера Tenda.
- Откройте страницу Настройки интернета и укажите там первичный и вторичный DNS-сервер.
- Сохраните настройки и перезагрузите роутер.
2 способ: в настройках LAN
Перейдите на страницу Системные настройки и выберите Настройки LAN. Включите Настройки DNS и пропишите нужные адреса.
Теперь роутер будет выдавать указанные вами адреса DNS-серверов всем клиентам (при условии, что у них настроено автоматическое получение DNS).
Вопрос: Инструкция по настройке Static IP соединения
Ответ:
Настройку рекомендуется производить через web-интерфейс. Для того чтобы в него попасть, откройте браузер (Internet Explorer или Mozilla Firefox) и введите в адресной строке 192.168.0.1
В появившемся окне введите:
Имя пользователя – admin
Пароль – admin
Нажмите «ВХОД».
Появится сообщение «Сейчас установлен пароль по умолчанию. В целях безопасности Вам рекомендуется сменить пароль.». Нажмите «ОК», установите новый пароль для доступа на web-интерфейс и нажмите «Сохранить».
Еще раз введите:
Имя пользователя – admin
Пароль – установленный Вами
Перейдите в меню Сеть => Соединения и нажмите в таблице на строку «WAN».
Главные настройки
Тип соединения – Выберите тип соединения IPoE
Имя – Оставьте без изменений
Разрешить – Оставьте галочку
Физический уровень
Физический интерфейс — Port5
MTU – оставьте без изменений
МАС – Если у провайдера используется привязка по МАС-адресу, пропишите МАС-адрес вашего сетевого адаптера. Если привязки нет, поле «МАС» оставьте без изменений
Настройки IP
Уберите галочку «Получить адрес DNS-сервера автоматически »
Уберите галочку «Получить IP-адрес автоматически »
IP-адрес – пропишите IP-адрес предоставленный провайдером
Сетевая маска – пропишите маску подсети
IP-адрес шлюза– пропишите основной шлюз
Первичный DNS-сервер, Вторичный DNS-сервер– пропишите DNS-серверы
Vendor ID– оставьте поле пустым
Разное
Проверьте, чтобы стояли галочки NATи Сетевой экран.
Если провайдер предоставляет услугу IPTV, оставьте галочку IGMP. В противном случае галочку лучше убрать.
Нажмите «Сохранить»
Проверьте, чтобы в строке с WAN-соединением стояла точка «Шлюз по умолчанию» и нажмите «Сохранить» в правом верхнем углу.
Настройка соединения завершена.
Changing the DNS server settings on a router isn’t tricky, but every manufacturer uses a custom interface, meaning the process can differ depending on the router you own. Here are the steps for doing this on the most popular router brands.
See this public DNS servers list if you haven’t settled on an independent DNS server provider, any of which could perform better than the one assigned by your ISP.
Change the DNS Server on Linksys
Change the DNS servers on your Linksys router from the Setup menu.
-
Sign in to your router’s web-based administration, usually at the following address:
http://192.168.1.1 -
Select Setup in the top menu.
-
Select Basic Setup in the Setup submenu.
-
In the Static DNS 1 field, enter the primary DNS server you want to use. You need to enter at least one DNS address.
-
In the Static DNS 2 field, enter the secondary DNS server you want to use.
-
Leave the Static DNS 3 field blank or add a primary DNS server from another provider.
-
Select Apply at the bottom of the screen.
Most Linksys routers don’t require a restart for these DNS server changes to take effect, but if the router admin page asks you to, do it.
Linksys makes small changes to its administration page every time the company releases a new series of routers. If the procedure above doesn’t work for you, the instructions you need are in the router manual, which you can get on the Linksys Official Support website.
Change the DNS Server on a NETGEAR Router
Change the DNS servers on your NETGEAR router from the Basic Settings or Internet menu, depending on your model.
-
Sign in to your NETGEAR router manager page, most often by entering one of these addresses in a web browser:
http://192.168.1.1or
http://192.168.0.1 -
NETGEAR has two primary interfaces with different ways to perform the next step: If you see Basic and Advanced tabs along the top, choose Basic, followed by the Internet option on the left. If you don’t have those two tabs along the top, choose Basic Settings.
-
Choose the Use These DNS Servers option in the Domain Name Server (DNS) Address section.
-
In the Primary DNS field, enter the primary DNS server you want to use.
-
In the Secondary DNS field, enter the secondary DNS server you want to use.
-
Select Apply to save the DNS server changes you just entered.
-
Follow any additional prompts about restarting the router. If you don’t get any, your changes should now be live.
NETGEAR routers have used several default gateway addresses over the years, so if 192.168.0.1 or 192.168.1.1 doesn’t work for you, find your model in this NETGEAR default password list.
While this process works with most NETGEAR routers, there may be a model or two that use a different method. Visit the NETGEAR Support site to find the PDF manual for your specific model, which contains the instructions you need.
Change the DNS Server on a D-Link Router
Change the DNS servers on your D-Link router in the Setup menu.
-
Sign in to your D-Link router with a web browser using this address:
http://192.168.0.1 -
Choose Internet on the left side of the page.
-
Select Setup at the top of the page.
-
Find the Dynamic IP (DHCP) Internet Connection Type section and enter the primary DNS server you want to use into the Primary DNS Address field.
-
In the Secondary DNS Address field, enter the secondary DNS server you want to use.
-
Choose the Save Settings button at the top of the page.
-
The DNS server settings should have changed instantly, but you might be prompted to reboot the router to complete the changes.
While you can access most D-Link routers via 192.168.0.1, a few models use a different default. If that address doesn’t work for you, see the D-Link default password list to find your specific model’s default IP address and the default password for logging on.
If the process above doesn’t seem to apply to you, see the D-Link Technical Support page for information on finding the product manual for your specific D-Link router.
Change the DNS Server on an Asus Router
Change the DNS servers on your Asus router through the LAN menu.
-
Sign in to your Asus router’s admin page with this address:
http://192.168.1.1 -
From the menu on the left, select LAN or WAN.
-
Choose the Internet Connection tab at the top of the page.
-
In the WAN DNS Setting section, enter the primary DNS server you want to use in the DNS Server1 text box.
-
Enter the secondary DNS server you want to use in the DNS Server2 text box if desired. You need to enter at least one DNS address.
-
Save the changes with the Apply button at the bottom of the page. You may need to restart the router after applying the changes.
You should be able to access the configuration page for most Asus routers with the 192.168.1.1 address. If you never changed your sign-in information, use admin for both the username and the password.
The software on every Asus router isn’t the same. If you can’t get into your router’s configuration page using the steps described here, find the router manual with specific instructions on the Asus support website.
Change the DNS Server on a TP-Link Router
Change the DNS servers on your TP-LINK router via the DHCP menu.
-
Sign in to your TP-LINK router’s configuration page, usually via this address:
http://192.168.1.1If that doesn’t work, try this one:
http://192.168.0.1 -
Select Network in the left pane.
-
Select WAN under Network.
-
Select the Use These DNS Servers check box.
-
Enter the DNS server you want to use.
-
Choose the Save button at the bottom of the page to save the changes. You may not have to restart the router to apply these DNS settings, but some TP-LINK routers require it.
One of the two IP addresses used in this tutorial should work for most TP-LINK routers. If not, search for your specific model on the TP-LINK support page. Your router’s manual provides the default IP you should use to connect, as well as details on the DNS-change procedure.
Change the DNS Server on a Cisco Router
Change the DNS servers on your Cisco router from the LAN Setup menu.
-
Sign in to your Cisco router using either of these addresses, depending on the model:
http://192.168.1.1or
http://192.168.1.254 -
Select Setup on the menu at the top of the page.
-
Select the Lan Setup tab from the menu that’s just below the Setup option.
-
In the LAN 1 Static DNS 1 field, enter the primary DNS server you want to use.
-
In the LAN 1 Static DNS 2 field, enter the secondary DNS server you want to use if desired.
Some Cisco routers may have a LAN 1 Static DNS 3 field. You can leave it blank or enter another DNS server.
-
Save the changes using the Save Settings button at the bottom of the page. On some Cisco routers, you may need to restart the router to apply the changes.
Having trouble with the directions? Visit Cisco’s support site to find the manual for your specific Cisco router model. Some models require different steps to reach the DNS server settings, but the manual for your specific router is correct for your model.
If you can’t open the router’s configuration page using one of the default addresses, look through this Cisco default password list for the default IP address, along with other default login data for your Cisco router.
These steps are different for your router if you have a co-branded Cisco-Linksys router. If your router has the word Linksys on it anywhere, follow the steps at the top of this article for changing the DNS servers on a Linksys router.
Change the DNS Server on a TRENDnet Router
Change the DNS servers on your TRENDnet router via the Advanced menu.
-
Sign in to your router at this address:
http://192.168.10.1 -
Choose Advanced at the top of the page.
-
Select the Setup menu to the left.
-
Select the Internet settings submenu under the Setup menu.
-
Choose the Enable option next to Manually configure DNS.
-
Next to the Primary DNS box, enter the primary DNS server you want to use.
-
Use the Secondary DNS field if there is a secondary DNS server you want to use.
-
Save the settings with the Apply button.
-
If you’re told to reboot the router, follow the instructions on the screen. Not all TRENDnet models require this.
These instructions should work for most TRENDnet routers. If these instructions don’t work, go to the TRENDnet support page and look for the user guide for your model.
Change the DNS Server on a Belkin Router
Change the DNS servers on your Belkin router by opening the DNS menu.
-
Sign in to your router through this address:
http://192.168.2.1 -
Select DDNS under Advanced Settings > Firewall.
-
In the DNS Address field, enter the primary DNS server you want to use.
-
In the Secondary DNS Address field, enter the secondary DNS server if you’d like to use one.
-
Select Apply Changes to save the changes.
-
You might be told to restart the router for the changes to take effect. If so, follow the on-screen prompts.
You can reach nearly all Belkin routers with 192.168.2.1, but there are exceptions where a different address is used by default. If this IP address doesn’t work for you, the specific one you should use with your model can be found on the Belkin support page.
Change the DNS Server on a Buffalo Router
Change the DNS servers on your Buffalo router from the Advanced menu.
-
Sign in to your Buffalo router at this address:
http://192.168.11.1 -
Select the Advanced tab at the top of the page.
-
Choose WAN Config on the left side of the page.
-
Next to the Primary field in the Advanced Settings section, enter the primary DNS server you want to use.
-
Next to the Secondary field, type the secondary DNS server you want to use.
-
Near the bottom of the page, choose Apply to save the changes.
If the administration IP address isn’t working, or the other steps don’t seem right for your router model, find specific instructions in your router’s user manual, available from the Buffalo support page.
Change the DNS Server on a Google/Nest Wifi Router
Change the DNS servers on your Google or Nest Wifi router from the Advanced networking menu.
-
Open the Google Home app on your mobile device.
Unlike routers from other manufacturers, you can’t access Google/Nest Wifi settings from your computer using its IP address. You must use the accompanying mobile app.
-
Select Wi-Fi from the primary screen.
-
Choose Network settings.
-
Select Advanced networking.
-
Tap DNS.
Google’s DNS servers are used by default, but you have the option to change the servers to your ISP’s or a custom set.
-
Select Custom.
-
In the Primary server text field, enter the DNS server you want to use.
-
For Secondary server, enter an optional secondary DNS server.
-
Select OK to save, and then press the save icon at the top of the DNS Settings page.
All the mesh points connected to one network use the same DNS servers that you choose following the steps above. You can’t pick different servers for each Wi-Fi point.
If you need additional help, consult the Google Nest Help center for more information.
Thanks for letting us know!
Get the Latest Tech News Delivered Every Day
Subscribe
These instructions will provide guidance on how to configure CleanBrowsing on a D-Link Router device, specifically using images from the DIR-825 router. You can find the user guide for this device here: https://eu.dlink.com/-/media/Consumer_Products/DIR/DIR%20825/Manual/DIR825C1manual11301130EN.pdf
Step 1: Access the router
You access the router by navigating to the local IP address in your browser. It’s often 192.168.0.1. If this IP doesn’t work you can use some of the defaults we provide on our generic router configuration page: Generic Router Instructions
You will need to log in using your administrator credentials.
Step 2: Navigate to DNS Section in the Router Dashboard
Click on the Manual Internet Connection Options button.
The DNS section is located in the Dynamic IP (DHCP) Internet Connection Type section.
Step 3: Update DNS Settings
In the DHCP Connections section you will add your CleanBrowsing IP’s to the Primary / Secondary DNS Server settings.
The CleanBrowsing Family IP’s are:
- 185.228.169.168
- 185.228.168.168
Note: If you have a paid plan use the DNS IPs provided in your account.
The final step is to save the change by clicking on Save.


 Не забывайте сохранять настройки.
Не забывайте сохранять настройки.