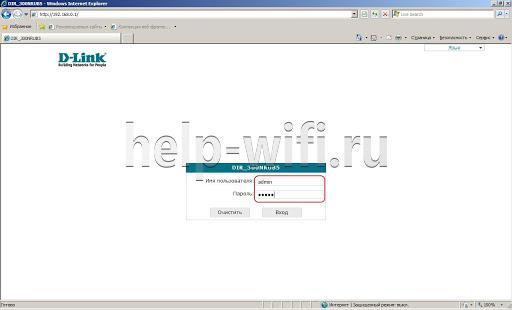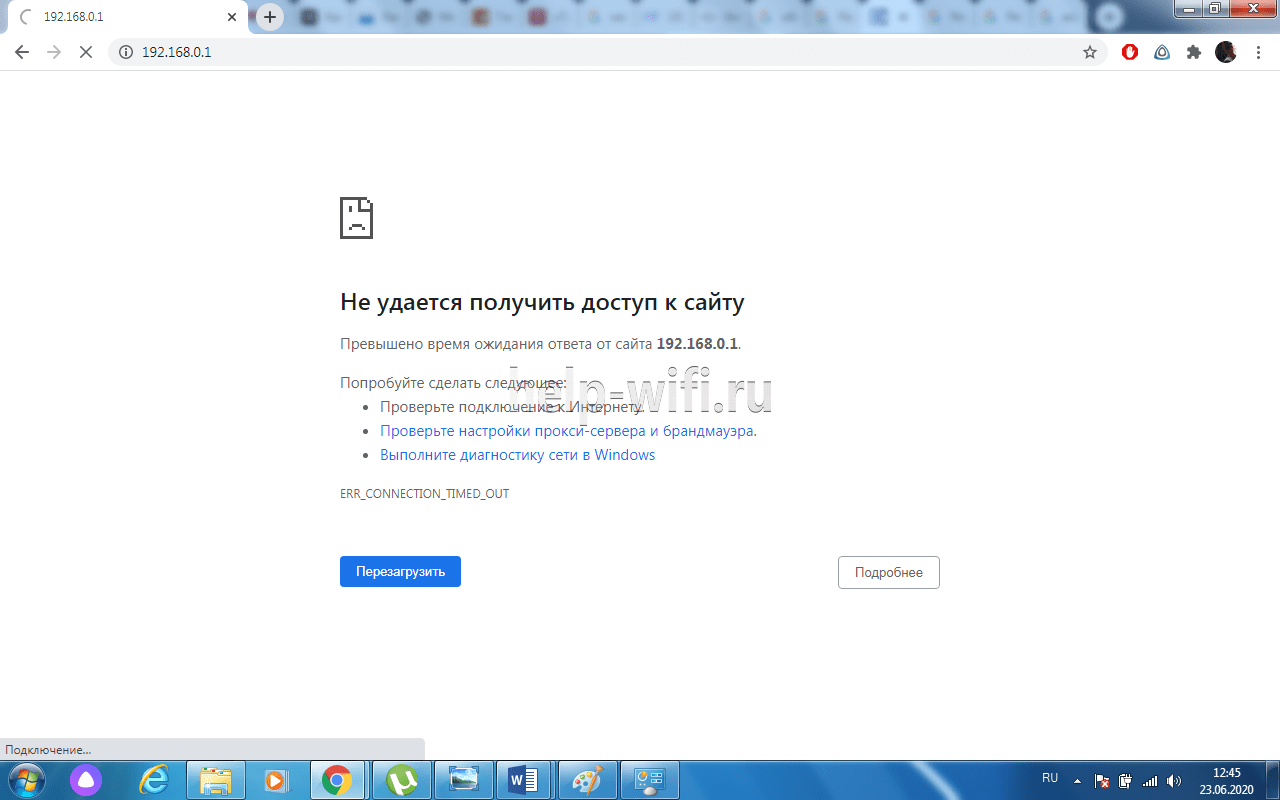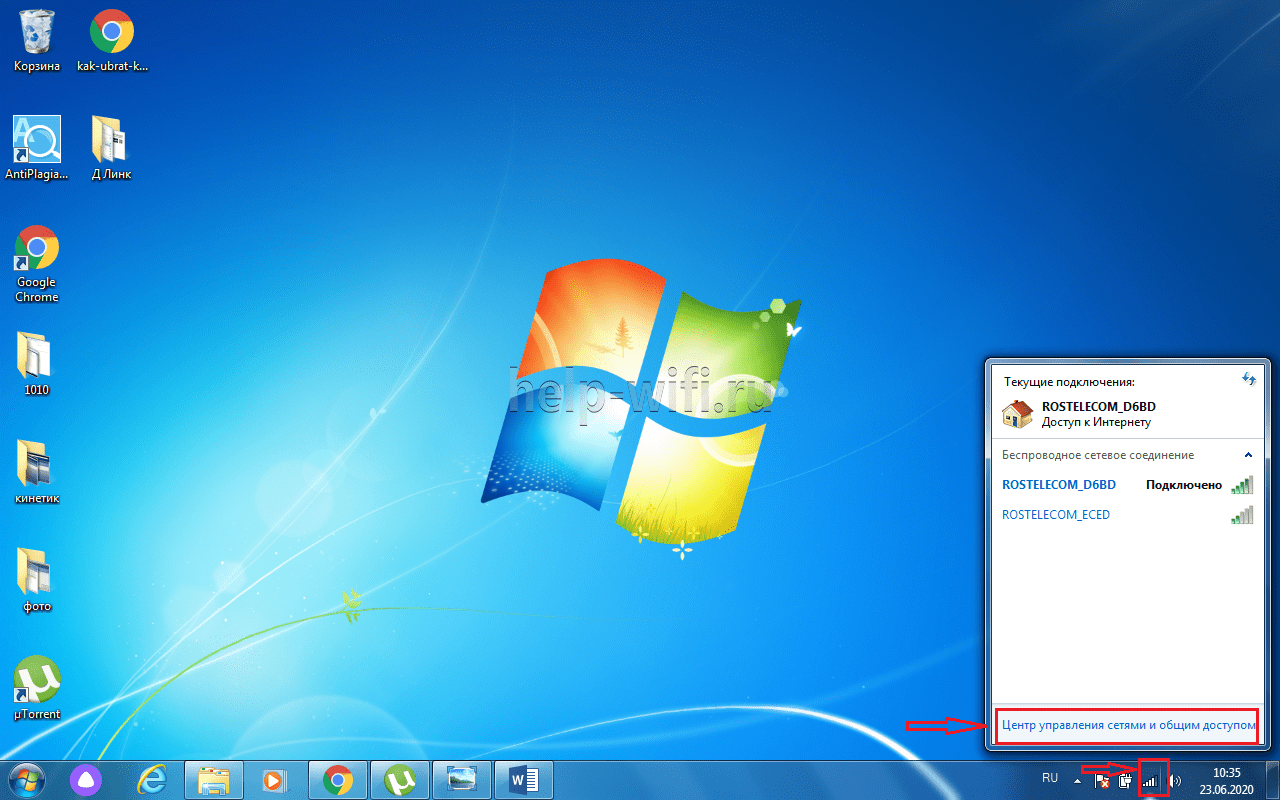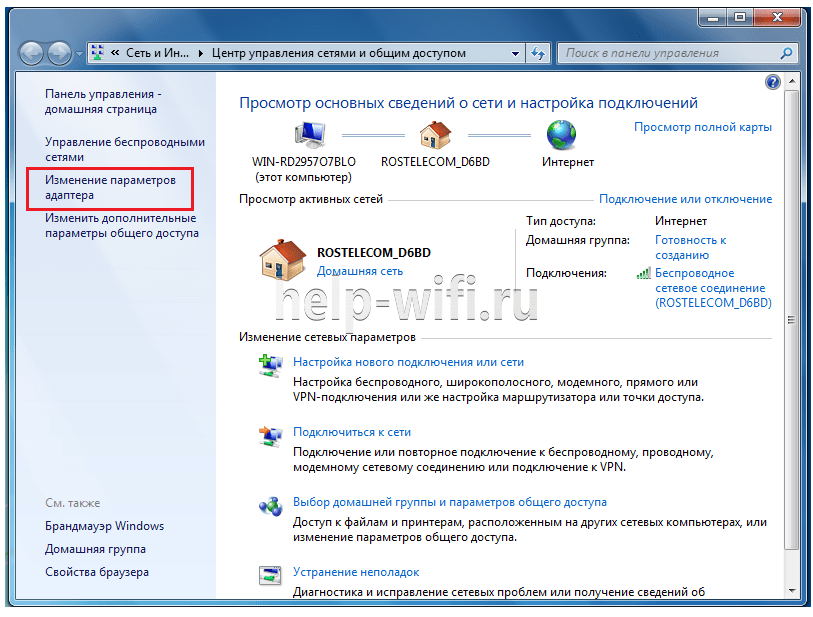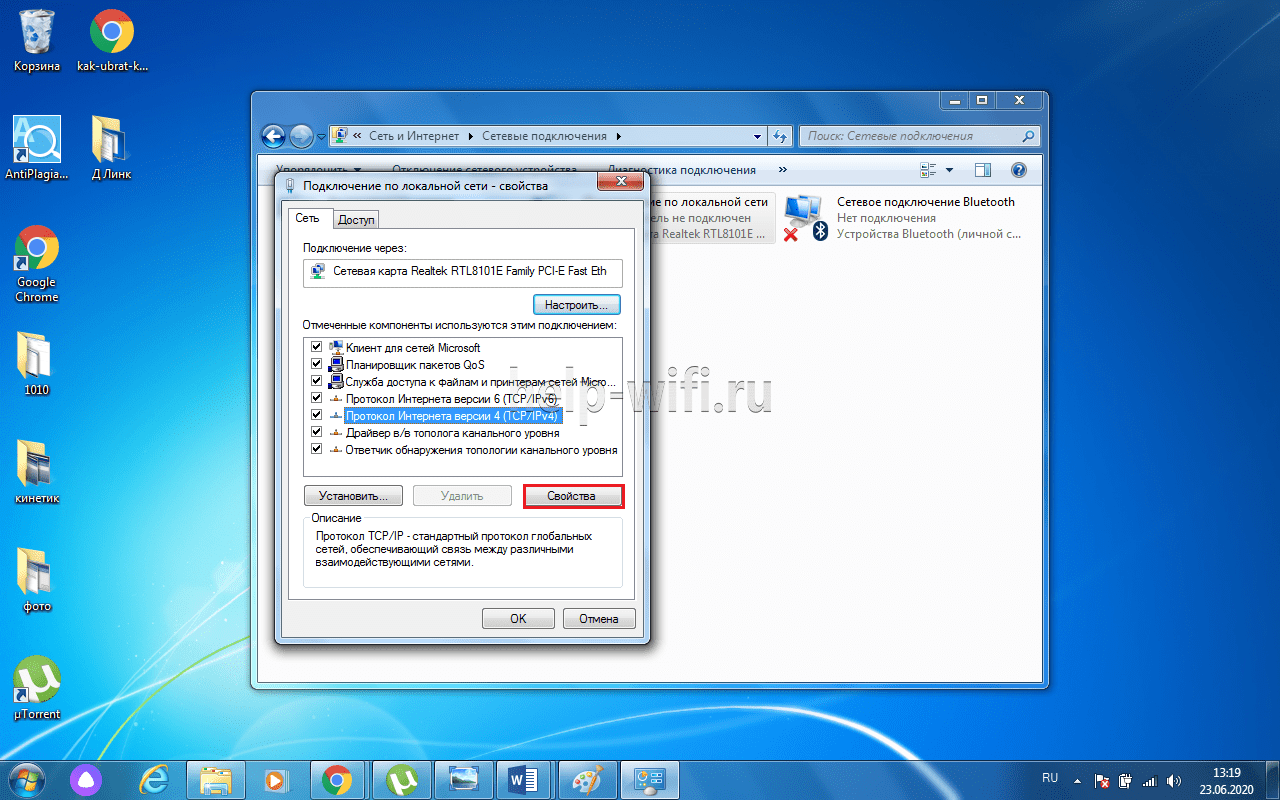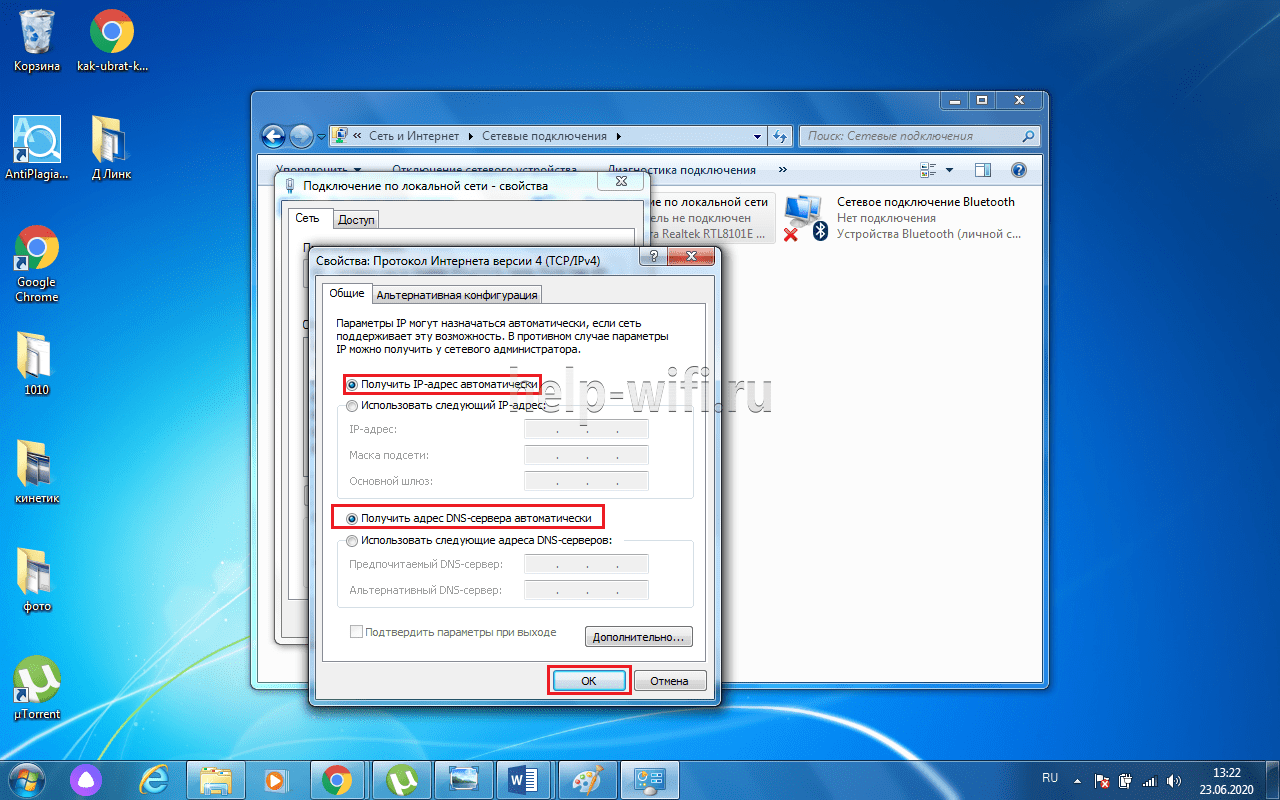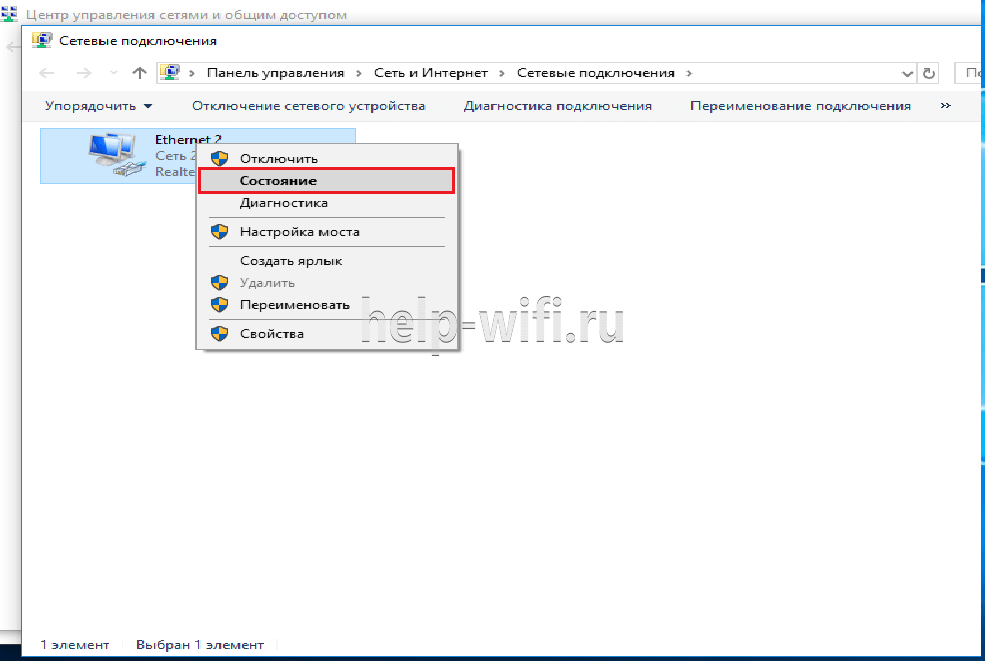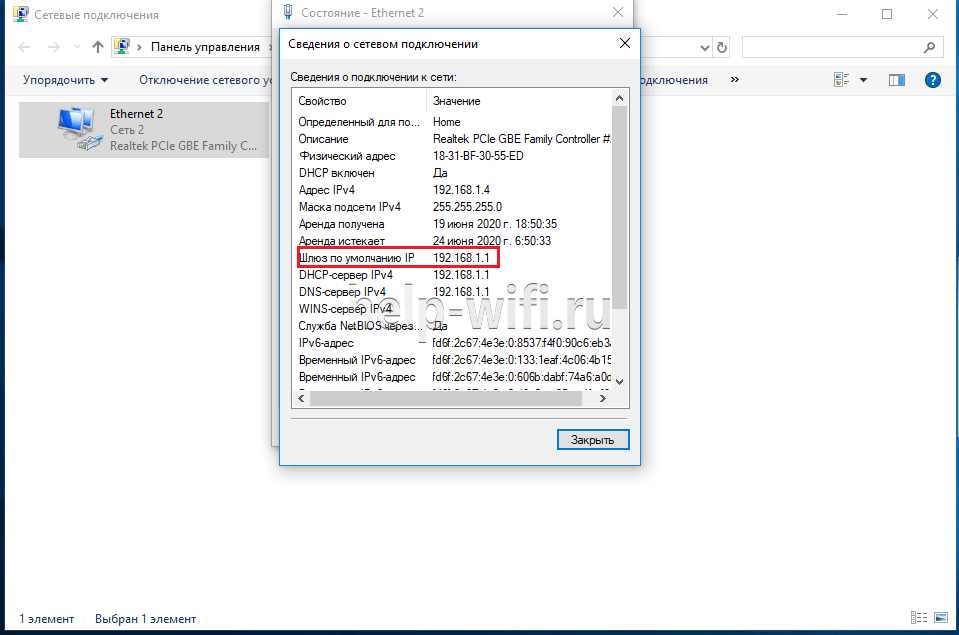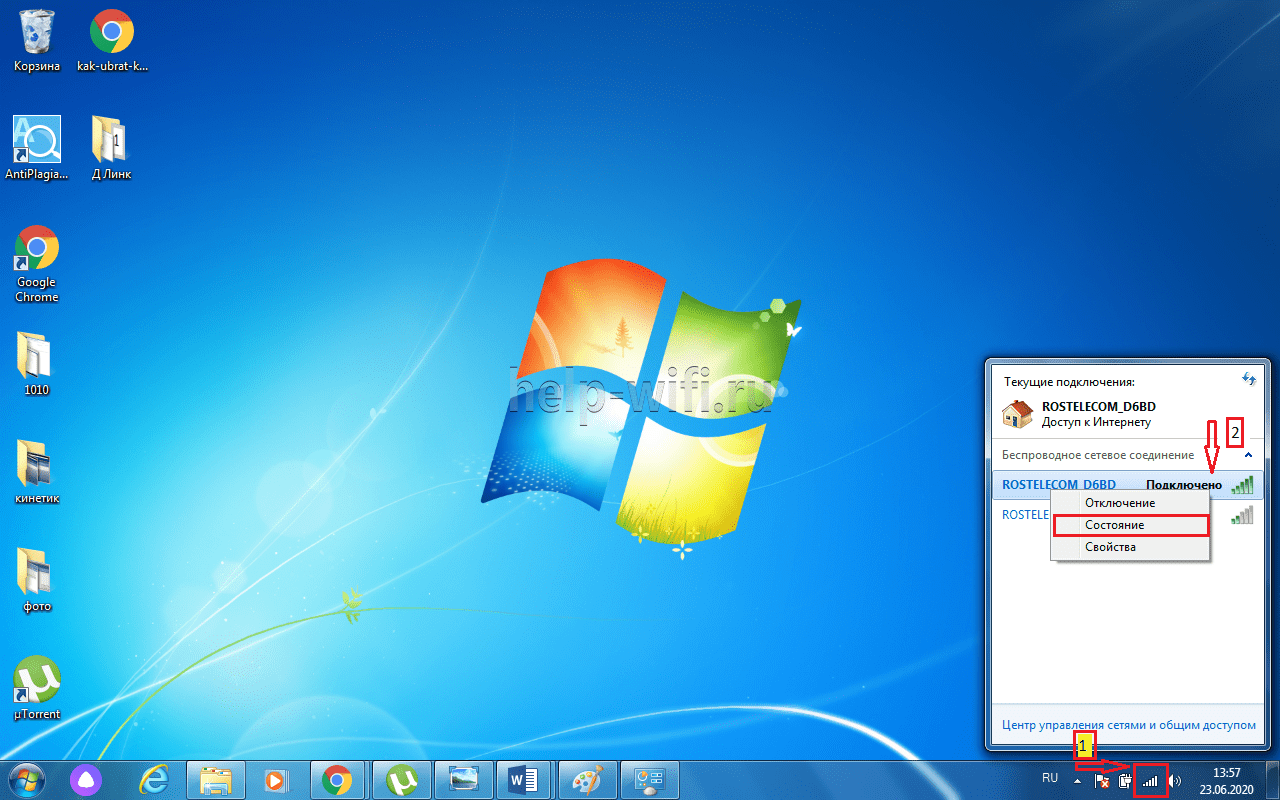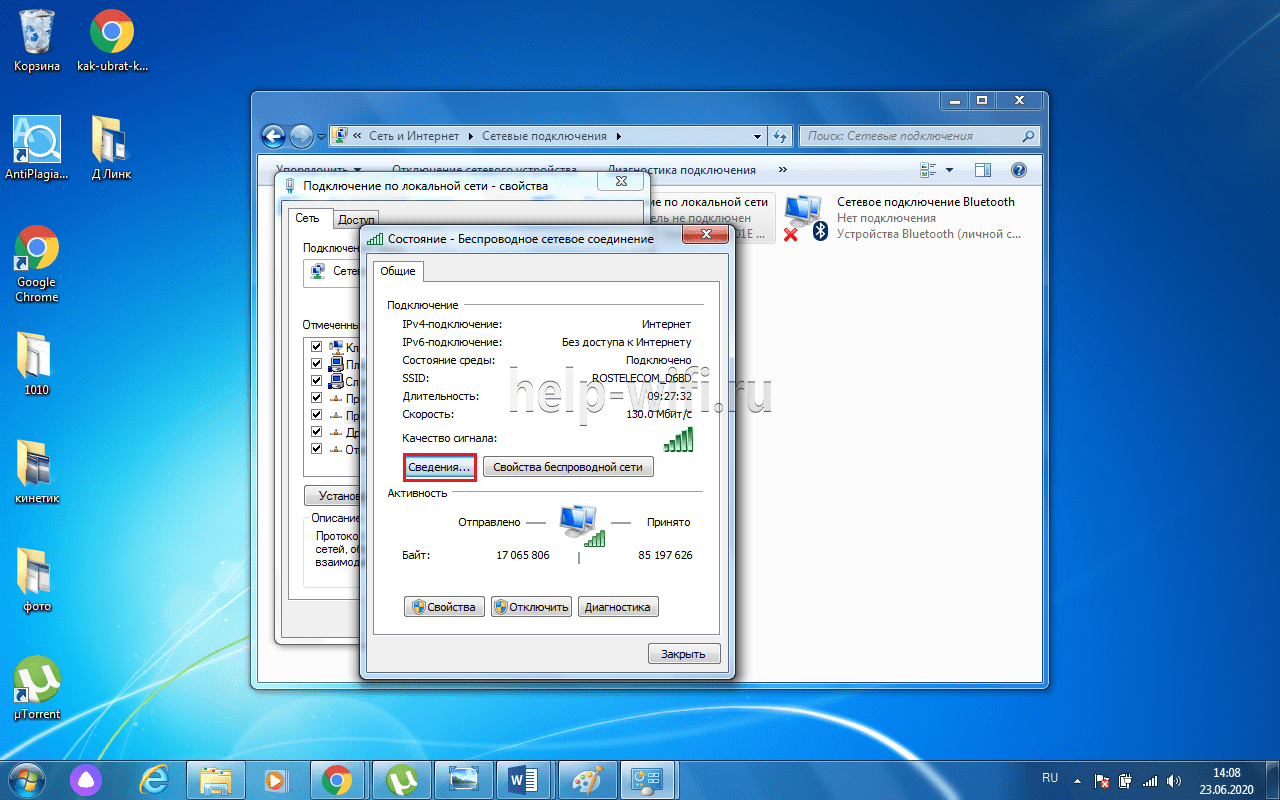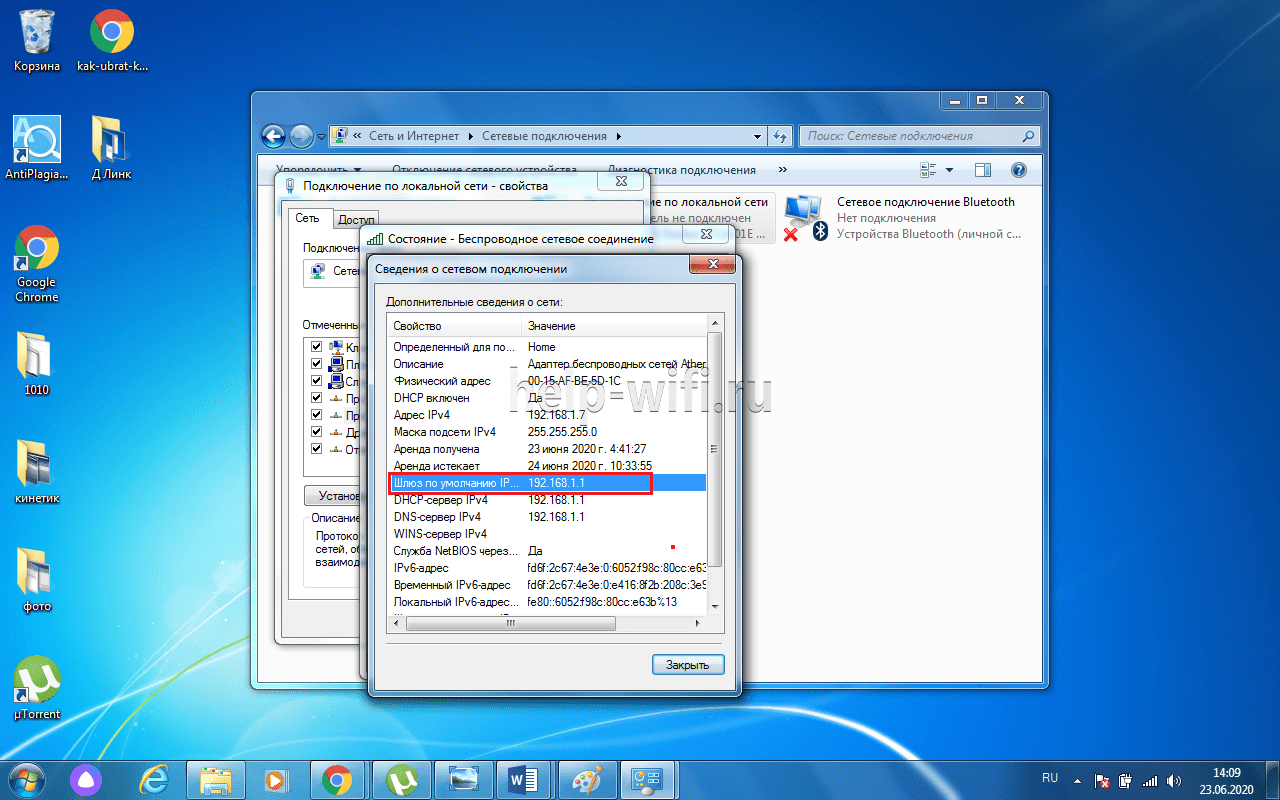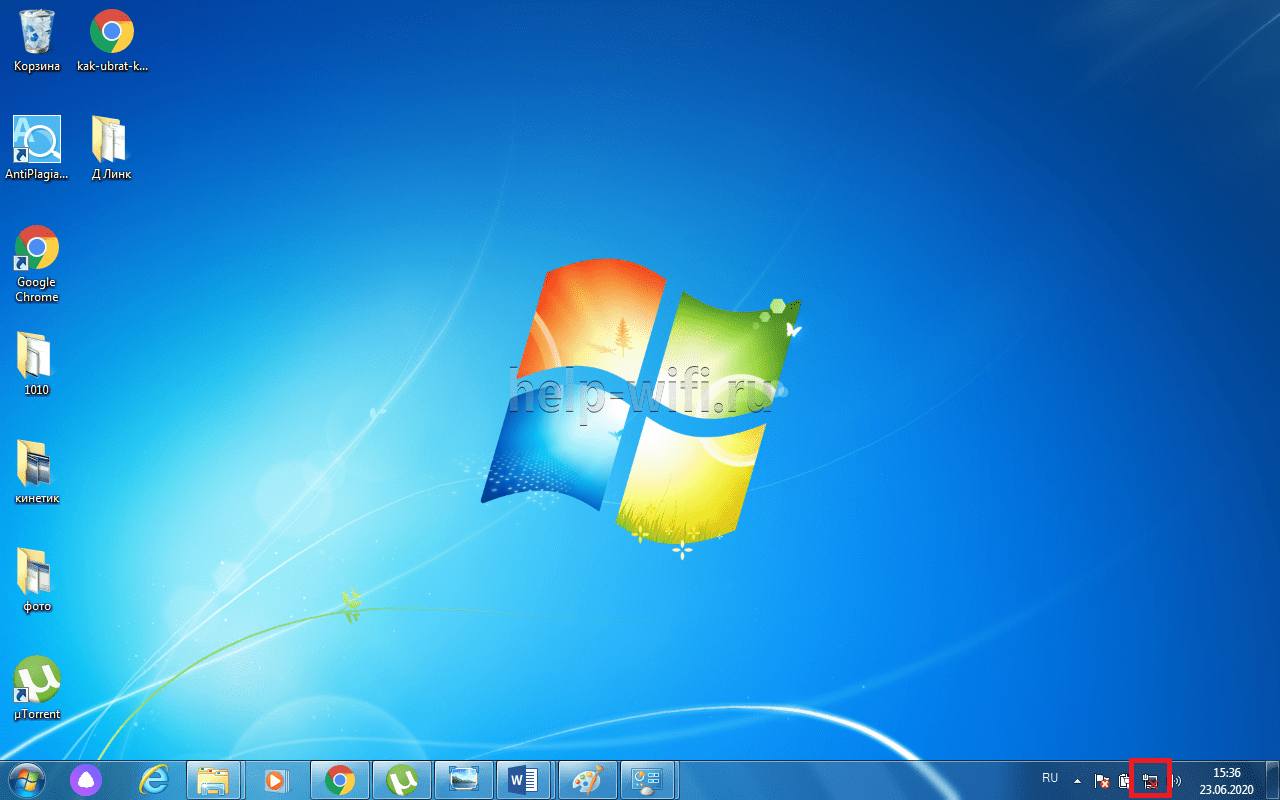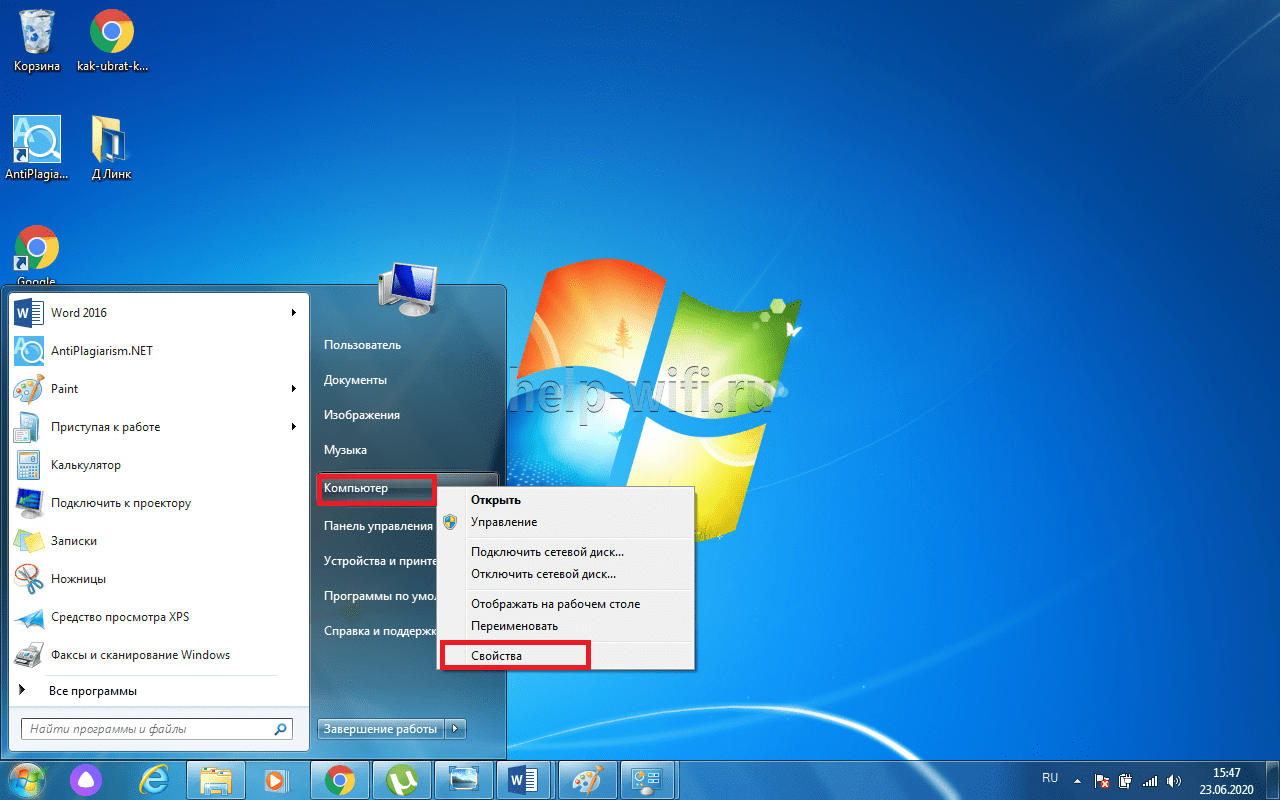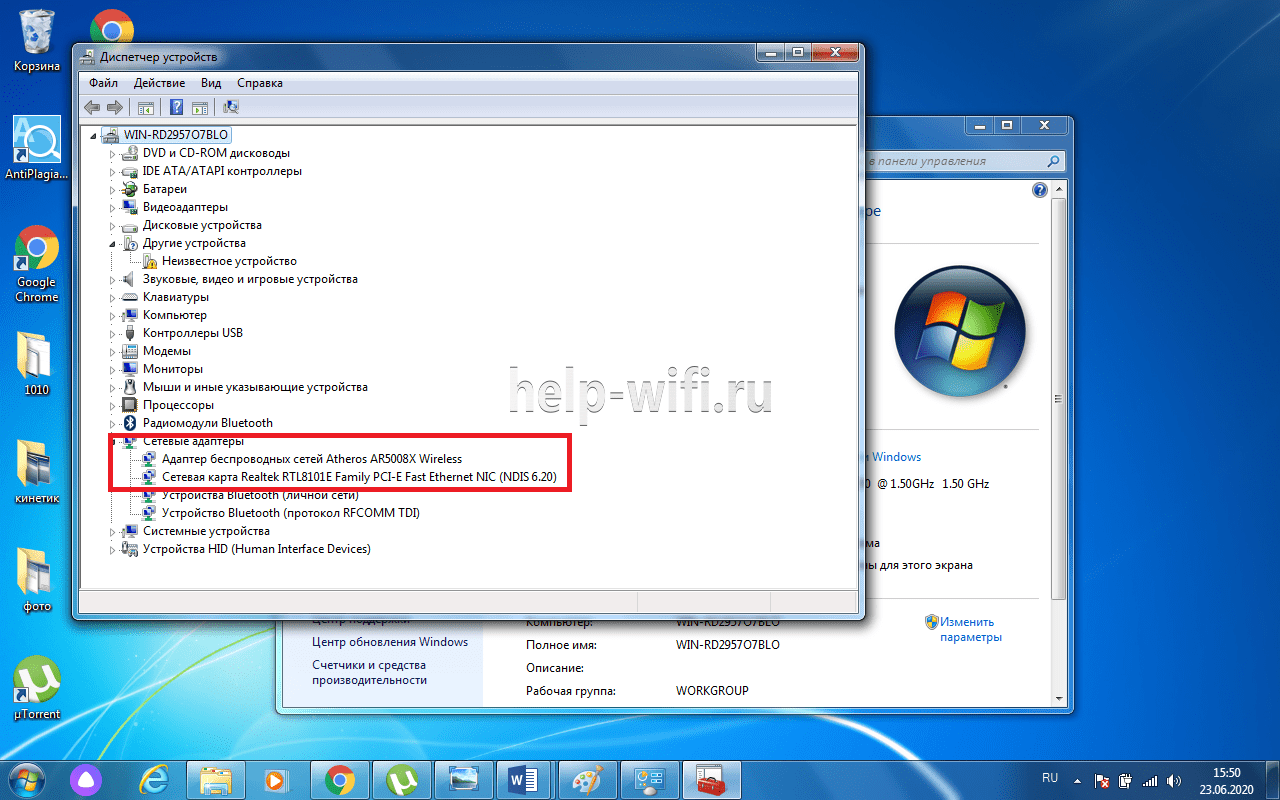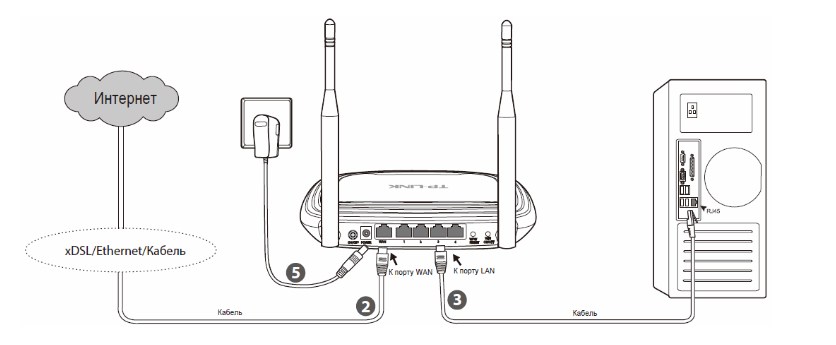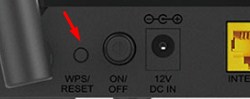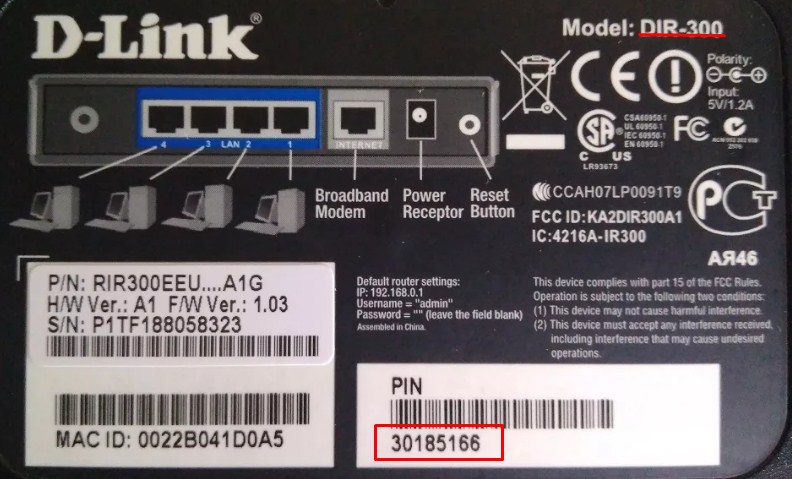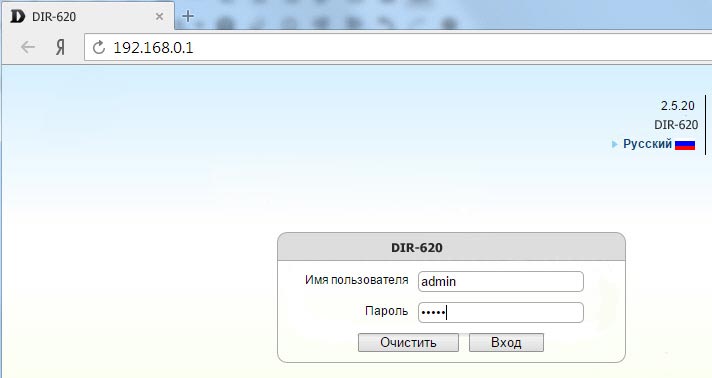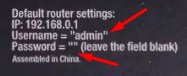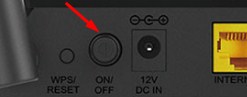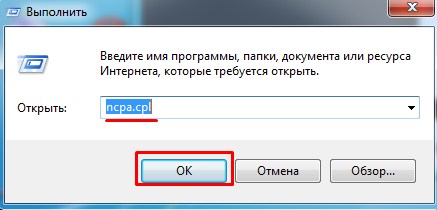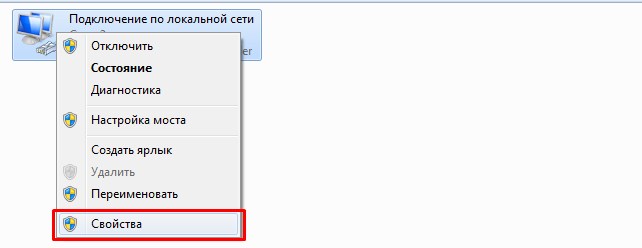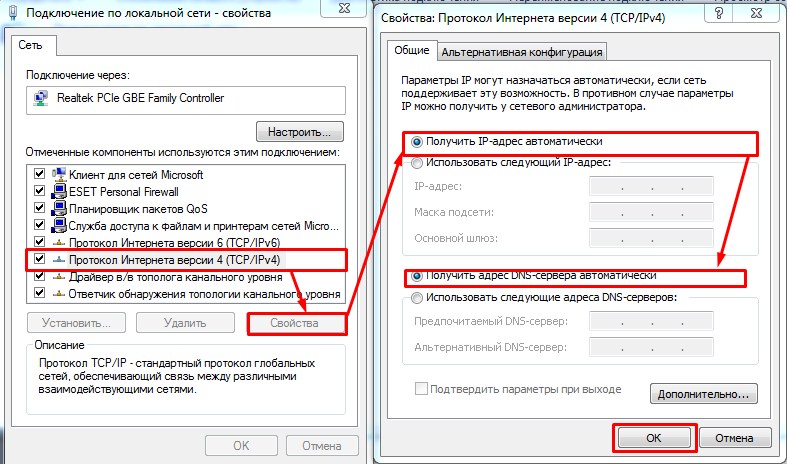Планирую написать ряд разных статей по роутерам от компании D-Link, и практически в каждой статье нужно писать как зайти в настройки своего D-Link-a, что бы настроить какую-то функцию, сменить пароль и т. д. Вот недавно писал о настройке D-link DIR-615, так пришлось полностью описывать процесс входа в панель управления. Поэтому, решил подготовить подробную статью о том, как входить в настройки на роутерах компании D-Link. А в других статьях бду просто ставить ссылку на эту статью:) Я уже писал общую статью (для всех производителей), и конкретно для маршрутизаторов ZyXEL. Для каждого производителя роутеров постараюсь подготовить такую инструкцию.
У D-Link-ов с настройками все очень просто. Как и у большинства производителей. И если у вас раньше был Asus, или например Tp-Link, то проблем с доступом к панели управления на D-Link у вас возникнуть не должно. Уже писал в какой-то статье, что мне только не нравиться то, что на вид настройки у D-Link меняются практически с каждым обновлением прошивки. Кстати, как ее обновить, я уже писал здесь. Ну да ладно, роутеры у них хорошие, популярные, можно на это не обращать внимание, просто сложно инструкции готовить. Эту статью я подготовлю на примере роутера D-Link DIR-615 (с прошивкой 2.5.20).
Вход в настройки D-Link
Как обычно, нам сначала нужно подключить наш роутер к устройству, с которого и будет входить в настройки. Это может быть стационарный компьютер, ноутбук, планшет, телефон, и даже телевизор. Но, если есть возможность, то лучше всего настраивать роутер по сетевому кабелю, то есть, использовать для этого дела стационарный ПК, или ноутбук. Но, если такой возможности нет, то можно настроить и по Wi-Fi с того же ноутбука, или мобильного устройства.
Подключение по сетевому кабелю
Кабель должен быть в комплекте с роутером. Берем его, и соединяем роутер с компьютером. Вот так:
На роутере кабель подключаем в один из 4 LAN разъемов. На компьютере, или ноутбуке, в сетевой разъем. Здесь проблем возникнуть не должно.
Подключение по Wi-Fi для входа в настройки
Если вы хотите настроить свой маршрутизатор с устрйоства, которое не можно подключить по кабелю (или у вас нет кабеля), тогда можно подключиться по Wi-Fi. Если вы уже пользовались роутером, то вы знаете как это сделать. Если же роутер новый, и вы хотите его настроить, то сразу после подключения питания к нему, он будет транслировать беспроводную сеть. Имя которой будет стандартным. И насколько я понял, оно такое же, как модель вашего роутера. Например, у D-Link DIR-615, Wi-Fi сеть по умолчанию назваться «DIR-615».
Находим сеть на вашем устройстве, и выбираем ее. Например, на ноутбуке (о подключении ноутбуков к Wi-Fi я писал здесь):
Сеть по умолчанию может быть без пароля (в таком случае, возле нее будет соответствующий значок, и запрос пароля не появится). Но, даже на новом роутере, когда все настройки на нем по умолчанию, сеть может быть защищена. Стандартный пароль указан снизу роутера и подписан как WPS PIN.
Если появится запрос пароля при подключении, то укажите его. Соединение с роутером должно быть установлено.
Заходим в панель управления по адресу 192.168.0.1
Самый главный момент: все стандартные данные для вход а в настройки, указаны на наклейке на самом роутере.
Там указан IP-адрес для доступа к настройкам, у D-Link это 192.168.0.1. Имя пользователя — admin, и стандартный пароль — admin.
Открываем любой браузер, и в адресной строке набираем наш IP — 192.168.0.1. Переходим по нему.
Появится запрос имени пользователя и пароля. Имя пользователя указываем admin и пароль так же admin. Но, при условии, что вы его еще не меняли. Если меняли, то укажите тот, который установили. А если забыли его, то придется делать сброс настроек (нажать на 10 секунд чем-то острым кнопку RESET на роутере).
Откроется панель управления рутером, и сразу появится окно, в котором нужно два раза указать новый пароль, который в дальнейшем будет использоваться для входа в настройки (вместо admin). Укажите его, и нажмите кнопку Готово.
Сохраните настройки. Нажмите на пункт меню Система (сверху) и выберите Сохранить.
На этом все, можете продолжать настройке вашего роутера. Только не забывайте сохранять настройки, а когда закончите, перезагрузите роутер (отключите и включите питание).
На чтение 10 мин Просмотров 29к.
Юлия Дьякова
Системный администратор с навыками работы инженера-программиста.
Зайти в настройки роутера D-Link несложно. Необходимая для этого информация имеется на этикетке. Однако даже у опытных пользователей порой возникают проблемы с входом. Рассмотрим подробнее, с чем они могут быть связаны, и узнаем способы их решения.
Содержание
- Подключение
- Вход в настройки
- По LAN кабелю
- По Wi-Fi
- Через приложение D-Link Assistant
- Не удается зайти в админ-панель: причины и решения
- Неправильный адрес для входа
- Не тот пароль
- IP роутера находится в другой подсети
- Нестандартный порт для входа
- Сетевой интерфейс отключен
- Проблемы с роутером
- Сброс на заводские настройки
Подключение
Настроить маршрутизатор вручную можно и без кабеля провайдера. Ведь для входа в админку требуется лишь подключение роутера Д-Линк к сети электропитания и к ПК, ноутбуку или смартфону. Все зависит от способа настройки.
Важно! Без подключения кабеля провайдера не получится проверить правильность настроек и работоспособность роутера.
Вход в настройки
Зайти в настройки роутера D-Link можно:
- по LAN кабелю;
- по Wi-Fi;
- через приложение D-Link Assistant.
Рассмотрим подробнее, как зайти в настройки роутера D-Link каждым из способов.
По LAN кабелю
При выборе этого способа потребуется следовать инструкции:
- При помощи LAN кабеля, входящего в комплект поставки, соединить маршрутизатор и ПК или ноутбук. Для этого его необходимо вставить в один из 4-х LAN портов маршрутизатора и сетевую плату компьютера.
- Далее для входа в роутер D-Link запустить на ПК любой браузер и набрать в адресной строке IP адрес 192.168.0.1. Он указан на обороте устройства.
- В появившемся окне ввести логин и пароль администратора. По умолчанию это комбинация admin/admin.
На некоторых моделях роутеров Д-Линк для первичного входа в настройки пароль не требуется. В этом случае в поле «Password» будет указана надпись: «have the field blank».
После этих действий на экране монитора должно появиться меню маршрутизатора.
По Wi-Fi
Чтобы зайти в настройки роутера D-Link по Wi-Fi, потребуется установить связь между смартфоном или ноутбуком и роутером.
Инструкция:
- Убедитесь, что Wi-Fi на устройствах включен.
- На смартфоне или ноутбуке найдите и выберите нужную сеть. Как правило, на роутерах Д-Линк сеть Wi-Fi называется так же, как и модель устройства. То есть для D-Link DIR-620 Wi-Fi сеть будет иметь название DIR-620.
- При запросе пароля введите тот, который указан на обороте устройства в строке, — «PIN» или «WPS PIN». Нажмите «Подключить».
Подключиться к беспроводной сети можно и автоматически, без ввода пароля. Для этого при его запросе на смартфоне, на роутере необходимо нажать кнопку «WPS».
- Зайти в настройки роутера D-Link через любой браузер смартфона, где в адресной строке потребуется набрать 192.168.0.1.
- Заполнить поля «Имя пользователя» и «Пароль». Необходимые для этого данные указаны на обороте устройства.
Через приложение D-Link Assistant
Для использования этого способа потребуется сначала скачать и установить на телефон приложение D-Link Assistant.
Зайти в настройки роутера через него очень просто. Достаточно запустить его и дать необходимые разрешения. При обнаружении Wi-Fi сети программа самостоятельно к ней подключится. Для входа в меню может потребоваться логин и пароль администратора.
В том случае, если по какой-то причине автоматического подключения не произошло, следуйте инструкции:
- Запустите приложение.
- Нажмите на кнопку меню, расположенную в левом верхнем углу экрана.
- Выберите пункт «Способ подключения».
- При запросе логина и пароля администратора введите те, которые указаны на наклейке устройства.
Приложение работает только с теми роутерами, на которых версия ОС выше 3.0.
Не удается зайти в админ-панель: причины и решения
В некоторых случаях с входом в настройки роутера возникают проблемы. Чаще всего их причины кроются в:
- неправильном адресе для входа;
- не том пароле;
- нахождении IP адреса в другой подсети;
- нестандартном порте для входа;
- отключенном сетевом интерфейсе;
- других проблемах роутера.
Рассмотрим каждую из них подробнее и расскажем о способах их решения.
Неправильный адрес для входа
При вводе в браузере неверного адреса войти в админ-панель маршрутизатора не получится. В этом случае на экране монитора отобразится надпись: «Веб страница недоступна» или «Не удается получить доступ к сайту».
Решение следующее. Введите в адресную строку тот IP адрес, который указан на обратной стороне роутера. Обратите внимание на знаки препинания. Между цифрами используется точка, после последней цифры точку ставить не нужно.
Если при вводе верного IP адреса зайти в настройки роутера не получается, возможно, его блокирует брандмауэр компьютера или выход в интернет на нем осуществляется через прокси. Для проверки и исключения этой причины потребуется отключить брандмауэр и прокси сервер.
Алгоритм отключения брандмауэра на Windows 10:
- Нажмите на значок поиска в панели задач. В появившемся окне наберите «Панель управления». Откройте приложение.
- Выберите указанный на фото пункт.
- Затем пункт «Брандмауэр Защитника Windows».
- Выберите отмеченный пункт.
- Поставьте точки в выделенных строках и нажмите «ОК».
Брандмауэр отключен. Можно пробовать войти в настройки роутера.
Не тот пароль
При вводе логина и пароля требуется строго соблюдать регистр букв. В том случае, если это правило соблюдено, а войти в панель администрирования не получается, проверьте раскладку клавиатуры. Все буквы набираются на английской раскладке.
Если и после этого зайти в админ-панель по установленным по умолчанию логину и паролю не удается, значит, на роутере был изменен пароль. Решением проблемы в данном случае станет сброс настроек, о котором написано чуть ниже.
IP роутера находится в другой подсети
При вводе в адресной строке браузера IP адреса, установленного по умолчанию, не открывается окно запроса логина и пароля. В данном случае могут быть две причины неисправности:
- IP адрес компьютера настроен вручную;
- в интерфейсе роутера изменен IP адрес.
В первом случае решение кроется в настройке получения компьютером IP адреса по умолчанию.
Инструкция для ноутбука с Windows 10:
- В правом углу панели задач нажмите на значок монитора.
- Далее «Параметры сети и интернет».
- Нажмите на указанный пункт.
- При наличии нескольких сетевых плат, выберите ту, к которой подключен роутер. Для вызова контекстного меню щелкните по ней правой кнопкой мыши. Выберите пункт «Свойства».
- Выделите указанный на фото протокол интернета, и нажмите на кнопку «Свойства».
- Поставьте точки в выделенных строках, и нажмите «ОК».
Если в интерфейсе роутера изменен IP адрес и стандартный не подходит, узнаем его в ОС Windows 10:
Для подключения сетевого интерфейса на ПК с Windows 10 выполните следующее:
- Нажмите на значок сетевых подключений.
- Щелкните по пункту, указанному на фото.
- Далее «Настройка параметров адаптера».
- Выберите нужную сетевую плату, вызовите контекстное меню, где выберите пункт «Включить».
Подключение активировано. Можно пробовать зайти в настройки маршрутизатора. Если проблема осталась, вход осуществить не удается, проверьте настройки IP.
Инструкция для Windows 7:
- Нажмите на значок сетевых подключений и откройте их, следуя подсказкам на фото.
- Выберите указанный пункт.
- Выберите активное подключение и нажмите на него правой кнопкой мыши.
- Выделите нужный пункт и нажмите «Свойства».
- Для автоматического получения IP адреса сетевой платой ПК поставьте галочку в выделенных строках и нажмите «ОК».
Во втором случае решением проблемы станет либо сброс настроек, либо ввод нового IP. Однако для этого его нужно сначала узнать. Сделать это можно как с помощью компьютера, так и с помощью смартфона или ноутбука.
Инструкция для ПК:
- Повторите пункты 1-3 инструкции для Windows 7.
- В появившемся контекстном меню выберите пункты «Состояние».
- В открывшемся окне нажмите кнопку «Сведения».
- IP роутера будет указан в выделенной на фото строке.
Инструкция для ноутбука с версией ОС Windows 7:
- Нажмите на значок сетевых подключений.
- Выберите в списке активное, и щелкните по нему правой кнопкой мыши.
- Нажмите на «Состояние».
- Нажмите кнопку «Сведения».
Присвоенный маршрутизатору новый IP указывается в выделенной на фото строке.
Для входа в настройки роутера в адресной строке нужно указать любой другой IP адрес из этой же сети.
Инструкция для смартфона на примере Honor 9:
- Опустите шторку уведомлений.
- Нажмите и удерживайте значок Wi-Fi. Сеть должна быть активирована.
- Нажмите на три точки, расположенные в правом верхнем углу и выберите пункт с настройками, как на фото.
- В поле IP адрес указан тот, который присвоен смартфону.
IP адрес маршрутизатора находится в той же подсети. При этом последняя цифра всегда будет 1. То есть если тут указан IP адрес к примеру 192.168.0.15, значит адрес роутера будет 192.168.0.1.
Нестандартный порт для входа
Войти в настройки роутера по IP адресу не получится и при использовании нестандартного порта. Если известен его номер, то решением проблемы будет указать его в адресной строке браузера сразу после IP адреса. Для примера, запись должна выглядеть следующим образом: 192.168.0.1:4040. В том случае, если порт неизвестен, придется прибегнуть к сбросу настроек.
Сетевой интерфейс отключен
В том случае если сетевой интерфейс ПК отключен, при подключении LAN кабеля на роутере не будет мигать соответствующий порт. В данном случае отсутствует и мигание порта сетевой платы компьютера. В правом нижнем углу на значке сетевого подключения будет отображаться красный крест.
Решением проблемы станет подключение сетевой платы.
Инструкция:
Все, сетевой интерфейс подключен. Осталось только проверить настройки IP адреса.
Аналогичная ситуация возникает при отсутствии на сетевой плате драйверов. Проверить их наличие можно следующим образом:
- Нажать правой кнопкой мыши на ярлыке «Компьютер», который находится на рабочем столе либо в меню «Пуск».
- В открывшемся меню выбрать пункт «Свойства».
- Далее в меню слева выбрать пункт «Диспетчер устройств».
- Найти пункт «Сетевые адаптеры». При отсутствии драйверов рядом будет гореть желтый восклицательный знак. Если драйвера установлены, то его не будет.
Решением проблемы станет установка драйверов, которые можно скачать с официального сайта производителя сетевой платы.
Проблемы с роутером
Заподозрить проблемы с маршрутизатором можно по следующим признакам:
- отсутствие индикатора и сети;
- нет свечения индикаторов;
- не получается зайти в настройки устройства.
При наличии одного или сразу всех признаков роутер скорее всего неисправен.
Сброс на заводские настройки
В том случае если маршрутизатор ранее использовался, перед повторной настройкой рекомендуется выполнить его сброс до заводских настроек. Для этого потребуется что-то тонкое и относительно длинное, например, спичка, иголка или скрепка.
На панели устройства имеется кнопка «Reset», при долгом нажатии на которую и производится сброс. процесс занимает не более 15-20 секунд. Определить время зажатия кнопки можно и визуально. Ее нужно удерживать до тех пор, пока не загорятся все индикаторы.
Любая неисправность, связанная с проблемой входа в веб-конфигуратор маршрутизатора Д-Линк, легко устраняется. Исключением является только поломка его аппаратной части.
Содержание
- Подготовительные действия
- Настраиваем роутеры компании D-Link
- Быстрая настройка
- Ручная настройка
- Настройки безопасности
- Завершение настройки
- Вопросы и ответы
Компания D-Link занимается производством сетевого оборудования. В списке их продукции присутствует большое количество роутеров разных моделей. Как и любое другое подобное устройство, такие маршрутизаторы перед началом работы с ними настраиваются через специальный веб-интерфейс. Задаются основные корректировки касаемо WAN-соединения и беспроводной точки доступа. Все это может производиться в одном из двух режимов. Далее мы расскажем о том, как самостоятельно произвести такую конфигурацию на аппаратах D-Link.
Подготовительные действия
После распаковки роутера установите его в любое подходящее место, затем осмотрите заднюю панель. Обычно там располагаются все разъемы и кнопки. В интерфейс WAN подключается провод от провайдера, а в Ethernet 1-4 – сетевые кабели от компьютеров. Соедините все необходимые провода и включите питание маршрутизатора.
Перед входом в микропрограммное обеспечение загляните в сетевые настройки операционной системы Виндовс. Получение IP и DNS там должно быть выставлено на автоматический режим, иначе возникнет конфликтная ситуация между Windows и роутером. Другая наша статья по ссылке ниже поможет вам разобраться с проверкой и корректированием этих функций.
Подробнее: Сетевые настройки Windows 7
Существует несколько версий прошивок рассматриваемых маршрутизаторов. Их главное отличие заключается в измененном интерфейсе, однако основные и дополнительные настройки никуда не пропадают, просто переход к ним выполняется немного иначе. Мы рассмотрим процесс конфигурации на примере нового веб-интерфейса, а если ваша версия отличается, самостоятельно отыщите указанные в нашей инструкции пункты. Сейчас мы остановимся на том, как зайти в настройки роутера D-Link:
- В вашем веб-обозревателе напечатайте адрес
192.168.0.1или192.168.1.1и перейдите по нему. - Появится окно для ввода логина и пароля. В каждой строке здесь напишите
adminи подтвердите вход. - Сразу рекомендуем определиться с оптимальным языком интерфейса. Изменяется он вверху окна.
Быстрая настройка
Мы начнем с быстрой настройки или инструмента «Click’n’Connect». Такой режим конфигурирования предназначен для неопытных или нетребовательных пользователей, которым необходимо задать исключительно основные параметры WAN и беспроводной точки.
- В меню слева выберите категорию «Click’n’Connect», ознакомьтесь с открывшимся уведомлением и для запуска Мастера нажмите на «Далее».
- Некоторые роутеры компании поддерживают работу с 3G/4G модемами, поэтому первым шагом может являться выбор страны и провайдера. Если вы не используете функцию мобильного интернета и хотите остановиться только на WAN-соединении, оставьте этот параметр на значении «Вручную» и перемещайтесь к следующему шагу.
- Отобразится список всех доступных протоколов. На этом шаге понадобится обратиться к документации, предоставленной вам при заключении договора с поставщиком интернет-услуг. Там указана информация о том, какой протокол следует выбрать. Отметьте его маркером и кликните на «Далее».
- Имя пользователя и пароль в типах WAN-соединений предварительно задается провайдером, поэтому вам остается лишь указать эти данные в соответствующих строках.
- Убедитесь в том, что параметры выбраны правильно, и нажмите на кнопку «Применить». При необходимости вы всегда можете вернуться на один или несколько шагов назад и изменить неправильно указанный параметр.

Будет проведена пропинговка устройства с помощью встроенной утилиты. Нужно это для определения наличия доступа в интернет. Вы можете вручную изменить адрес проверки и выполнить анализ повторно. Если это не требуется, просто переходите к следующему шагу.
Определенные модели роутеров D-Link поддерживают работу с сервисом DNS от Яндекс. Он позволяет защитить свою сеть от вирусов и мошенников. Подробные инструкции вы увидите в меню настройки, а также сможете выбрать подходящий режим или вовсе отказаться от активации этого сервиса.
Далее в режиме быстрой настройки создаются беспроводные точки доступа, выглядит это так:
- Сначала установите маркер напротив пункта «Точка доступа» и кликните на «Далее».
- Задайте имя сети, с которым она будет отображаться в списке подключений.
- Желательно выбрать тип сетевой аутентификации «Защищенная сеть» и придумать собственный надежный пароль.
- Некоторые модели поддерживают работу сразу нескольких беспроводных точек на разных частотах, поэтому и конфигурируются они отдельно. Для каждой указывается уникальное название.
- После этого добавляется пароль.
- Маркер с пункта «Не настраивать гостевую сеть» снимать не нужно, поскольку предыдущие шаги подразумевали под собой создание сразу всех доступных беспроводных точек, поэтому свободных не осталось.
- Как и в первом шаге, убедитесь, что все указано верно, и кликните на «Применить».

Последним этапом является работа с IPTV. Выберите порт, к которому будет подсоединена ТВ-приставка. Если такой не имеется, просто нажмите на «Пропустить шаг».
На этом процесс корректировки роутера через «Click’n’Connect» завершен. Как видите, вся процедура занимает достаточно малое количество времени и не требует от пользователя наличия дополнительных знаний или навыков для правильной конфигурации.
Ручная настройка
Если вас не удовлетворяет режим быстрой настройки по причине его ограниченности, лучшим вариантом будет задать все параметры вручную, используя все тот же веб-интерфейс. Начнем эту процедуру с WAN-соединения:
- Перейдите в категорию «Сеть» и выберите «WAN». Отметьте галочками присутствующие профили, удалите их и сразу приступайте к добавлению нового.
- Укажите вашего провайдера и тип соединения, после этого отобразятся все остальные пункты.
- Вы можете изменить имя сети и интерфейс. Чуть ниже находится раздел, куда вводится имя пользователя и пароль, если этого требует провайдер. Дополнительные параметры выставляются также в соответствии с документацией.
- По завершении нажмите на «Применить» внизу меню, чтобы сохранить все изменения.

Теперь настроим LAN. Поскольку компьютеры подключаются к роутеру посредством сетевого кабеля, нужно рассказать о наладке этого режима, а осуществляется она так: переместитесь в раздел «LAN», где вам доступно изменение IP-адреса и сетевой маски вашего интерфейса, однако в большинстве случаев менять ничего не надо. Важно убедиться в том, что режим DHCP-сервера находится в активном состоянии, поскольку он играет очень важную роль при автоматической передаче пакетов в рамках сети.
На этом конфигурация WAN и LAN завершена, далее следует детально разобрать работу с беспроводными точками:
- В категории «Wi-Fi» откройте «Основные настройки» и выберите беспроводную сеть, если их, конечно, присутствует несколько. Отметьте галочкой пункт «Включить беспроводное соединение». В случае надобности отрегулируйте вещание, а затем задайте имя точки, страну расположения и можете выставить ограничение на скорость или число клиентов.
- Перейдите в раздел «Настройки безопасности». Здесь выберите тип аутентификации. Рекомендуем к использованию «WPA2-PSK», поскольку он является самым надежным, а далее просто задайте пароль, чтобы обезопасить точку от посторонних подключений. Перед выходом не забудьте кликнуть на «Применить», так изменения точно сохранятся.
- В меню «WPS» происходит работа с этой функцией. Возможна ее активация или деактивация, сброс или обновление ее конфигурации и запуск соединения. Если вы не знаете, что такое WPS, рекомендуем к ознакомлению другую нашу статью по ссылке ниже.
Читайте также: Что такое и зачем нужен WPS на роутере
На этом заканчивается наладка беспроводных точек, и перед завершением основного этапа конфигурации хотелось бы отметить еще несколько дополнительных инструментов. Например, услуга DDNS активируется через соответствующее меню. Нажмите на уже созданный профиль, чтобы открыть окно его редактирования.
В этом окне вы вводите все те данные, которые получили при оформлении этой услуги у провайдера. Напомним, что динамический DNS чаще всего не нужен обычному пользователю, а устанавливается только при наличии серверов на ПК.
Обратите внимание на «Маршрутизация» — нажав на кнопку «Добавить», вы будете перемещены в отдельное меню, где указывается, для какого адреса нужно настроить статический маршрут, избегая туннелей и других протоколов.
При использовании 3G-модема загляните в категорию «3G/LTE-модем». Здесь в «Параметры» можно активировать функцию автоматического создания соединения, если это необходимо.
Кроме этого в разделе «PIN» настраивается уровень защиты устройства. Например, активировав аутентификацию по PIN-коду, вы делаете невозможным несанкционированные подключения.
Некоторые модели сетевого оборудования D-Link имеют на борту один или два USB-разъема. Они служат для подключения модемов и съемных накопителей. В категории «USB-накопитель» имеется множество разделов, позволяющие работать с файловым браузером и уровнем защиты флешки.
Настройки безопасности
Когда вы уже обеспечили стабильное соединение с интернетом, настало время позаботиться и о надежности системы. Защитить ее от сторонних подключений или доступа определенных устройств помогут несколько правил безопасности:
- Сначала откройте «URL-фильтр». Он позволяет блокировать или наоборот разрешать указанные адреса. Выберите правило и перемещайтесь далее.
- В подразделе «URL-адреса» как раз и происходит управление ими. Кликните на кнопку «Добавить», чтобы вписать новую ссылку в список.
- Перейдите в категорию «Межсетевой экран» и редактируйте функции «IP-фильтры» и «MAC-фильтры».
- Настраиваются они примерно по одному и тому же принципу, но в первом случае указываются только адреса, а во втором блокировка или разрешение происходит именно для устройств. Вводится информация об оборудовании и адресе в соответствующие строки.
- Находясь в «Межсетевой экран», стоит ознакомиться и с подразделом «Виртуальные серверы». Добавьте их, чтобы открыть порты для работы определенных программ. Детально этот процесс рассмотрен в другой нашей статье по ссылке ниже.
Подробнее: Открытие портов на роутере D-Link
Завершение настройки
На этом процедура конфигурации практически завершена, осталось только задать несколько параметров системы и можно приступать к полноценной работе с сетевым оборудованием:
- Перейдите в раздел «Пароль администратора». Здесь доступна смена ключа для входа в микропрограммное обеспечение. После изменения не забудьте кликнуть на кнопку «Применить».
- В разделе «Конфигурация» происходит сохранение текущих настроек в файл, что создает резервную копию, а также тут восстанавливаются заводские параметры и перезагружается сам роутер.

Сегодня мы рассмотрели общий процесс конфигурации маршрутизаторов компании D-Link. Конечно, стоит учитывать особенности определенных моделей, однако основной принцип наладки остается практически неизменным, поэтому у вас не должно возникнуть каких-либо проблем при использовании любого роутера от этого производителя.
Как не странно, но именно этот вопрос меня задают чаще всего в письмах. После того как я устал отвечать одно и тоже – я решил написать более подробную инструкцию с картинками, и пояснениями. Зачастую у пользователя, который не может зайти в админку возникает трудности с подключением. Но иногда зайти в настройки невозможно из-за неправильных настроек компьютера.
Все современные роутеры обладают внутренней системой и удобный Web-интерфейсом, на который можно зайти с любого браузера. Также в настройки можно войти с телефона, планшета и чисто теоретически с телевизора, на котором есть SMART TV система и встроенный браузер. Давайте всё-таки посмотрим – как без проблем и легко зайти в настройки вашего роутера или модема от компании D-Link.
Содержание
- Подключиться по проводу
- Подключиться по Wi-Fi
- Зайти в администраторскую панель
- Не заходит в админку
- Задать вопрос автору статьи
Подключиться по проводу
Я как старичок люблю прямое подключение и поэтому к маршрутизатору подсоединяюсь по кабелю. Если вас это не интересует – перейдите к следующей главе, где я рассказываю, как подключиться по воздуху.
И так, в коробке из-под роутера должен быть запасной сетевой кабель. Возьмите один кончик провода воткните в LAN порт. Их может несколько, поэтому можно вставлять в любой. Также они иногда имеют рядом цифры от 1 до 4 или более. Второй конец вставляем в сетевой разъём на компьютере или ноутбуке.
Подключиться по Wi-Fi
Вообще ничего сложно нет. Наша задача с телефона, планшета или ноутбука найти сеть роутера и подключиться к ней. Если вы не однократно делали это, то вам будет это не трудно. Если же вы только его купили, то убедитесь, что лампочка WiFi на передней панели горит.
Если она не горит, то разверните попой аппарат и нажмите один раз на кнопку WPS.
После этого ищем сеть на устройстве. Имя сети будет как полное наименование марки и модели роутера. Но лучше всего посмотрите эту информацию под корпусом на этикетке интернет-центра.
Наименование модели и будет именем сети по умолчанию. Если вас попросят ввести пароль, то вы увидите его в строке «PIN». Если вам лень его вводить, то можете ещё раз нажать на кнопку WPS.
Зайти в администраторскую панель
Как только вы подключитесь к сети роутера (не важно каким способом) – можно теперь заходить в конфигурацию и само нутро аппарата. Теперь откройте любой браузер и зайдите с любого из предложенных адресов Д-Линк:
- 192.168.0.1
- dlinkrouter.local
Далее вы должны увидеть окно входа в Web-панель или приветствие и быструю настройку в меню. Всё зависит от модели.
Имя пользователя и пароль находится на этикетке под корпусом. Чаше всего это или «admin-admin», или «admin-<пустая строка>».
Если пароль и логин не подходит, то скорее всего его изменили при первой настройке. Обратитесь к человеку, который настраивал роутер в самом начале. Если это были работники от провайдера, то позвоните в техническую поддержку и спросите – какие по стандарту они ставят пароли от админ-панели.
Есть ещё один способ – сбросить роутер до заводских настроек. Но тогда вам заново придётся его настраивать: интернет и Wi-Fi как минимум. Для сброса надо зажать кнопку Reset на 15 секунд, пока передатчик не начнут мигать. После этого придётся подождать от 2 до 5 минут, пока система переустановится.
Как только вы попадёте в интерфейс аппарат, вы с лёгкостью сможете менять любые настройки интернета, вайфая и другие мелкие конфигурации. Если всё же у вас возникли трудности с заходом – напишите об этом в комментариях под статьёй и я вам помогу.
Не заходит в админку
В первую очередь проверьте правильно ли вы воткнули провод, если подключение проходит по кабелю. Если вы подключаетесь к роутеру по вай-фай, попробуйте перезагрузить его. Это можно сделать, нажав на кнопку «ON/OFF». После этого ждём минуту и включаем его снова. Если кнопки нет, то просто выдерните его из розетки и через минуту вставьте обратно.
Если подключения нет с ноутбука или компьютера, действуйте согласно инструкции:
- Нажмите одновременно и клавишу R.
- Прописываем команду как на картинке выше и нажимаем «ОК».
- Зайдите в свойства соединения, по которому вы подключены.
- Выбираем четвёртый протокол и заходим в свойства. Далее ставим в двух случаях верхние флажки, чтобы IP и DNS получались автоматически. И в самом конце жмём два раза «ОК».
- После этого открываем браузер и снова пытаемся зайти на передатчик Длинк.
Как войти в настройки роутера D-Link
Содержание
- 1 Данные для входа
- 2 Вход в админку роутера
- 2.1 По локальной сети
- 2.2 По беспроводной сети
- 2.3 Через мобильное приложение
- 3 Возможные проблемы
- 4 Смена пароля
- 5 Заключение
- 6 Видео по теме
Настройка любой модели роутеров, независимо от производителя, можно выполнить только после входа в админ-панель устройства. Конечно, можно всегда установить заводские параметры в роутере при помощи сброса настроек, но это аварийный случай, который используется, когда пользователь забыл пароль, приобрел устройство с рук и тд. После такого сброса установок все равно придется настраивать устройство, как говорится «под себя», а здесь без входа в админку роутера это сделать не получится. В статье будет сделан подробный разбор способов, как можно зайти в настройки роутера D-Link. Будут описаны способы входа через локальную и беспроводную сеть, а также при помощи мобильного приложения.
Данные для входа
Итак, давайте разбираться, для чего защищают вход в веб-интерфейс роутера. Разработчики любого маршрутизатора, включаю D-Link, создают специальное программное обеспечение, так называемую «админку», которая позволяет владельцу устройства самостоятельно настраивать основные и дополнительные параметры устройства.
Вход в личный кабинет выполняется через любой удобный браузер по локальной или беспроводной сети, а также через мобильное приложение. В основном защиту админки пришлось вводить, как раз из-за наличия возможности входа в настройки устройства в удаленном режиме. Любой злоумышленник может взломать административную панель и получить доступ к настройкам роутера.
Производители устанавливают для любого роутера стандартные данные для входа в админку устройства. Такой вариант позволяет упростить предоставление доступа в админпанель для миллионов пользователей этих беспроводных устройств. Не надо устанавливать индивидуальный логин и пароль для каждого роутера. Достаточно использовать значения по умолчанию, которые все пользователи после первого входа стараются заменить на индивидуальные. Вход в настройки роутеров D-Link осуществляется при помощи таких данных:
- IP-адрес. Адрес роутера Д-Линк может быть «192.168.0.1» или «dlinkrouter.local».
- Имя пользователя и пароль. По умолчанию — это «Admin».
- Пароль для подключения к беспроводной сети. Может обозначаться на роутере, как «PIN» или «WPS PIN». Состоит из 8 цифр, например, «10101010».
- Название беспроводной сети часто совпадает с моделью роутера. Например, роутер DIR-300 будет иметь точно такое же наименование сети.
Все эти данные производитель прописывает в инструкции пользователя, а также дублирует на информационной этикетке снизу роутера.
Вход в админку роутера
Производитель D-Link предусмотрел вход в роутер тремя разными способами: с помощью компьютера по локальной или беспроводной сети, и через гаджет по Wi-Fi сети при помощи мобильного приложения. Далее ниже подробно рассмотрим, как войти в настройки роутера D-Link, используя различные варианты подсоединения к устройству.
По локальной сети
Прежде чем настраивать маршрутизатор по локальной сети, нужно правильно подключить его. Для этого потребуется сделать такие шаги:
- В WAN-разъем, который зачастую имеет желтую окраску, нужно вставить один конец Ethernet-кабеля провайдера услуг. Другой конец этого кабеля подключить к интернет-розетке.
- Затем маршрутизатор надо подключить к электросети. Для этого в гнездо питания («DC IN» или «12V DC IN») подключить разъем кабеля питания, а сам адаптер сетевого блока подключить к бытовой электросети 220 вольт.
- Потом надо соединить компьютер с роутером. К любому LAN-разъему устройства нужно подсоединить сетевой кабель, который идет в стандартной комплектации роутера. Второй конец этого кабеля необходимо подключить к сетевой карте компьютера.
После того как все устройства будут подсоединены, нужно включить питание роутера и компьютера при помощи нажатия соответствующих кнопок. Потом надо немного подождать, пока произойдет загрузка всех включенных устройств.
Теперь маршрутизатор готов к настройке. Но перед настройкой самого роутера надо сделать настройку локального подключения. В этом случае необходимо будет выполнить такие шаги:
- Нажимаем сочетание горячих клавиш «WIN» и «R», чтобы открыть поисковую строку в операционной системе.
- Затем в строчке вводим команду: «ncpa.cpl».
- Потом откроется раздел с сетевыми подключениями, где будет уже есть созданное роутером новое подключение.
- Далее нажимаем на нужное подключение правой кнопкой мыши, чтобы вызвать диалоговое меню. В меню кликаем по Свойства.
- В открывшихся свойствах подключения находим строчку «IP версии 4 (TCP/IPv4)» и дважды кликаем по ней.
- В новой вкладке устанавливаем автоматическое получение адресов для DNS-сервера и IP-адреса. Подтверждаем сделанные изменения при помощи щелчка по OK.
Настройка сетевого подключения после этого считается выполненной. Теперь можно настраивать сам роутер D-Link. Далее рассмотрим, как зайти в настройки роутера Д-Линк.
Войти в админку роутера D-Link можно при помощи следующей инструкции.
- Открываем на компьютере любой доступный браузер.
- В адресную строку браузера вводим IP-адрес: «192.168.0.1». Для всех роутеров Д-Линк, включая модельную линейку DIR, можно также использовать адрес «dlinkrouter.local». Важный момент, который надо учесть. Вводить адрес для перехода в настройки роутера Д-Линк надо в адресную, а не в поисковую строку браузера. При последнем варианте отобразятся результаты поиска, а сама админка устройства не откроется.
- Далее система автоматически перенаправит пользователя на страничку авторизации, где потребуется ввод имени пользователя и кода доступа. Для входа используем данные по умолчанию — «Admin/admin».
Далее необходимо дождаться, пока система проверит введенные данные и перенаправит пользователя в личный кабинет. Здесь уже можно настраивать как основные, так и дополнительные установки роутера.
Если при попытке авторизации в админке маршрутизатора, стандартный вариант логина и кода доступа «Admin» не подходят, надо сделать сброс настроек устройства. Особенно это актуально, если роутер приобретался у другого лица, который мог изменить данные для доступа, но не предоставить их новому владельцу. Для сброса настроек роутера надо зажать и удерживать клавишу «Reset» около 10 секунд. Потом будет сделать откат до заводских установок и для входа в админку роутера можно будет использовать стандартный вариант имени пользователя и пароль «Admin». При этом надо учитывать, что после сброса настроек, необходимо будет повторно настраивать маршрутизатор.
По беспроводной сети
Мы рассмотрели ранее, как войти в админку роутера при проводном подключении к сети интернет. Далее расскажем, как зайти и настроить роутер Д-Линк при помощи беспроводного подключения к интернет-сети. Делается это намного проще. В данном случае надо сделать следующее:
- Подключаем маршрутизатор к электросети, используя вариант, приведенный в предыдущем разделе.
- Потом надо соединить компьютер с роутером при помощи LAN-разъема. Данная процедура выполняется аналогичным способом, которые приведен в предыдущем разделе.
- После того как все устройства будут подсоединены, нужно включить питание роутера и компьютера при помощи нажатия соответствующих кнопок. Потом надо немного подождать, пока произойдет загрузка всех включенных устройств. Также надо активировать прием Wi-Fi сигнала на роутере. Для этого нажимаем комбинированную клавишу «WPS/Wi-Fi» или отдельную клавишу «Wi-Fi», в зависимости от используемой модели роутера.
- Потом нужно проверить, что беспроводной адаптер на компьютере или ноутбуке подключен и работает. На ноутбуках беспроводные адаптеры могут иметь кнопку или переключатель, которые отвечают за активацию данного устройства. Для подключения роутера к беспроводной сети используем код доступа, который прописан на этикетке маршрутизатора («PIN» или «WPS PIN»). Название Wi-Fi сети всегда совпадает с названием роутера. Если используется, например, роутер D-Link ДИР-615, то создаваемая им сеть будет иметь название «DIR-615».
- Далее надо удостовериться, что Wi-Fi адаптер на ПК в качестве DHCP-клиента может автоматически получать IP-адрес. Как это делать, было описано ранее в статье.
После настройки беспроводного подключения, входим в админку роутера при помощи таких шагов:
- Открываем на компьютере браузер, затем вводим в его строке адрес: «dlocal» или «192.168.0.1».
- После перенаправления на страницу входа, вводим стандартные логин и пароль — «admin».
- Если вы после этого зашли в админку маршрутизатора, то значит данные для авторизации не изменялись ранее. В противном случае надо будет сделать сброс настроек и только после этого делать повторный вход в админку устройства. Про сброс настроек было рассказано ранее в данном материале.
- После того как вошли в админ-панель роутера, можно настраивать основные и дополнительные параметры устройства.
Через мобильное приложение
Управление и настройка роутеров D-Link также доступна через официальное приложение «D-Link Assistant». Скачать его можно в различных местах: на официальном сайте разработчика, в магазинах Play Market и AppStore.
Использование данного приложения позволяет в удаленном режиме заходить и работать с роутером D-Link. Настройка роутера при помощи данного приложения довольно простая и не вызывает особых сложностей. Вход в роутер D-Link в этом случае выполняется по такому сценарию:
- Сначала надо скачать и установить на роутер мобильное приложение «D-Link Assistant».
- Затем надо включить на смартфоне прием беспроводного сигнала Wi-Fi.
- Далее нужно подсоединиться к беспроводной сети подключаемого роутера, например, DIR-615.
- Открываем мобильное приложение, выбираем наш роутер и нажимаем Открыть.
- По стандартному варианту используем стандартные логин и пароль — «admin».
После этого будет осуществлен вход в адмпинпанель роутера. Далее можно настраивать данное устройство.
Возможные проблемы
Итак, мы теперь знаем, что в D-Link существует 3 способа входа в админку устройства. Однако иногда войти в устройство не получается по ряду причин. Необходимо найти и устранить возникшую проблему. Возможные проблемы с входом в админпанель роутера перечислены ниже:
- Стандартные имя пользователя или пароль не подходят, из-за чего войти в админку роутера не получается. Это может быть связано с изменением стандартных данных для входа, которые пользователь не может вспомнить или не знает, а также из-за внутренних проблем с электроникой самого роутера.
- Некорректный ввод адреса админ-панели устройства — использование другой языковой раскладки, неправильный ввод букв или цифр, ввод данных с нарушением регистра, использование не тех знаков препинания.
Первую проблему довольно легко решает входящая в комплект абсолютно всех роутеров D-Link кнопка «Reset». Она располагается на задней или нижней панели устройства. Достаточно нажать и удерживать эту клавишу около 10 секунд. Маршрутизатор самостоятельно осуществит сброс настроек и произведет откат до заводских установок. После сброса и перезагрузки на роутере будут установлены стандартные параметры.
При второй проблеме надо учитывать следующее:
- IP-адрес вводится только в адресную строку браузера. Ни в коем случае нельзя вводить его в строке поиска.
- При вводе адреса не надо использовать значения «www», «http», «https».
- Между цифрами нет никаких пробелов, там проставляются только точки.
- В конце адреса точку не ставится.
Проблемы с входом вв админпанель роутера D-link может возникнуть также из-за таких причин:
- Запрет на подключения к устройству со стороны антивируса, VPN-сервиса или иного ПО. Следует отключить эти приложения и повторить попытку входа.
- Повреждение кабеля, из-за чего маршрутизатор не может подключиться к ПК или ноутбуку. При этом создание локального сетевого подключения невозможно.
- Неправильная настройка протокола «TCP/IPv4». О настройке данного протокола было рассказано в данном материале выше.
Пользователю следует внимательно отнестись к подключению и вводу данных для входа в панель администратора.
Смена пароля
После первого входа в административную панель роутера, следует заменить пароль. Делается это очень просто и для многих моделей D-Link эта процедура стандартная. Опишем замену пароля на примере модели DIR-825:
- Открываем интернет-браузер и в адресной строке вводим IP-адрес: «192.168.0.1».
- Далее ожидаем перенаправления на страницу авторизации, потом вводим стандартные данные логин/пароль — «admin».
- После входа в админку роутера находим и открываем вкладку «Система».
- Здесь для смены пароля кликаем по строчке «Пароль администратора».
- На новой странице станет доступна форма ввода нового пароля. Необходимо придумать сложную комбинацию и обязательно сохранить ее на стороннем носителе.
- В следующую строку нужно продублировать новый пароль.
- Подтверждаем замену нажав Применить.
На основании всего вышеизложенного можно сказать, что в D-Link настройка роутера довольно простая и занимает не так много времени. Производитель постарался создать максимально простое меню, которое осилит пользователь даже с минимальным уровнем познаний в этой области.
Заключение
В статье была дана исчерпывающая информация — как войти в административную панель роутера D-Link. Главное четко следовать приведенным инструкциям и не пропускать никаких шагов. Тогда вы точно сможете правильно подключиться и войти в админку маршрутизатора Д-Линк без каких-либо проблем и осложнений.