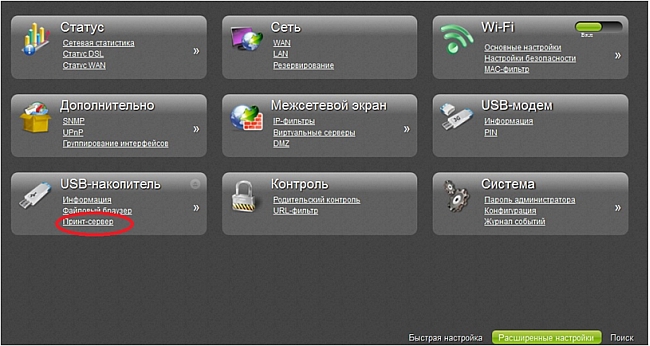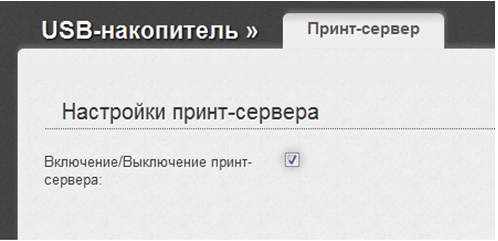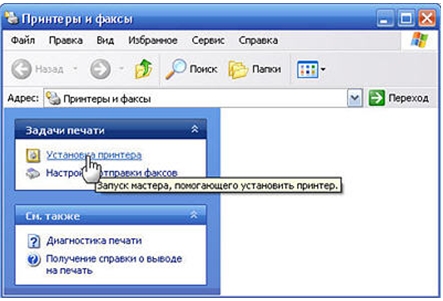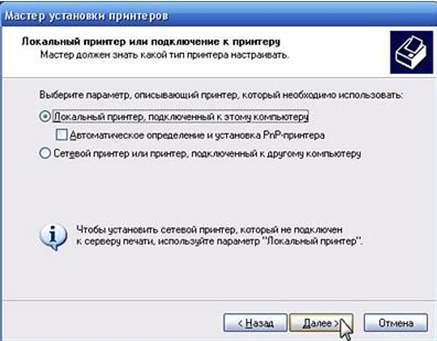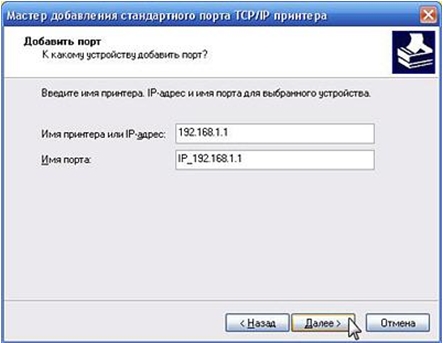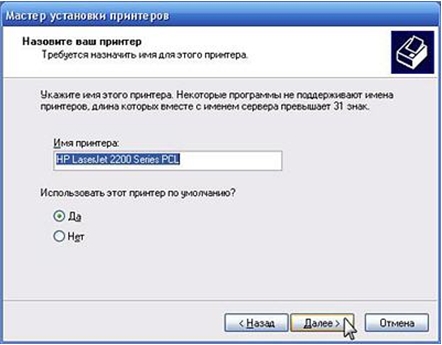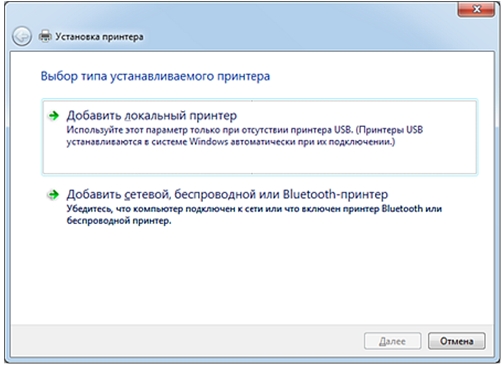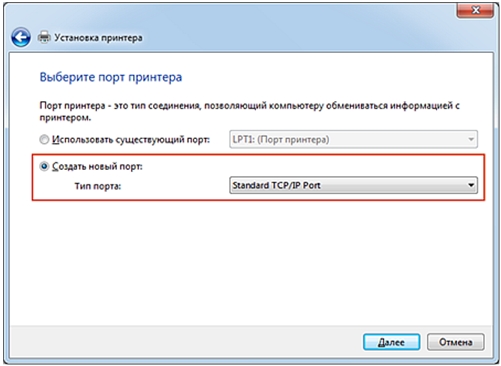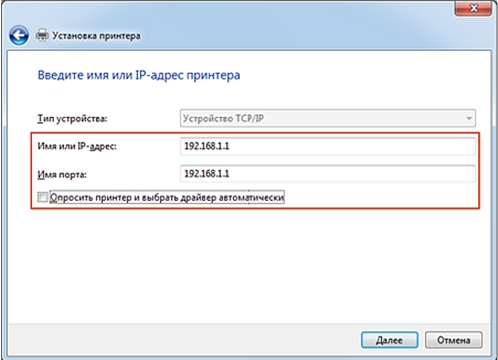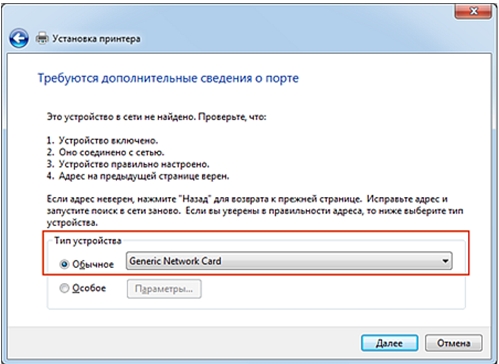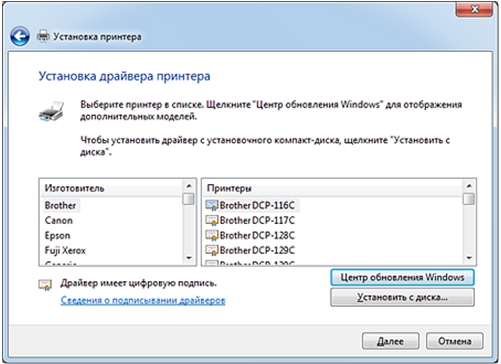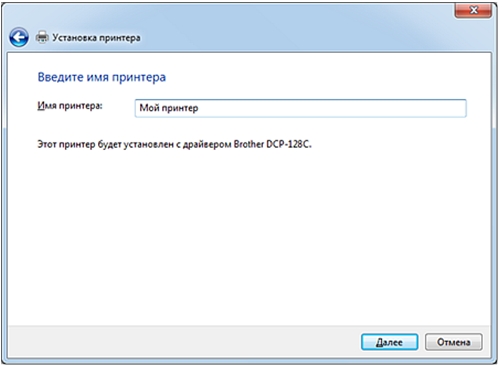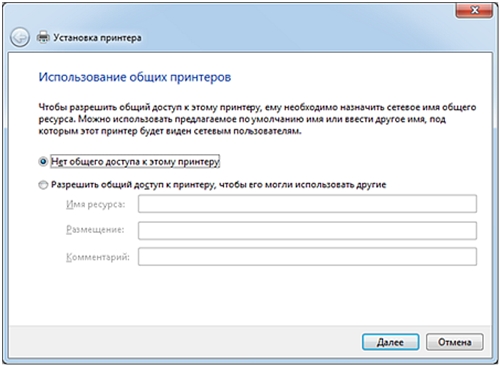Вопрос: Настройка принт-сервера
Ответ:
Убедитесь, что в маршрутизаторе установлена последняя версия программного обеспечения.
На странице USB накопитель / Принт-сервер Вы можете настроить маршрутизатор в качестве принт-сервера. Такая настройка позволит пользователям Вашей локальной сети совместно использовать принтер, подключенный к USB-порту маршрутизатора.
Чтобы подключить принтер к маршрутизатору, выключите питание обоих устройств. Подключите принтер к USB-порту маршрутизатора, включите принтер, а затем – маршрутизатор.
1. Зайдите на веб-интерфейс маршрутизатора в раздел расширенных настроек USB-накопитель/Принт-сервер и установите флажок для включения принт-сервера.
2. Приступаем к настройке usb-принтера в операционной системе.
Ниже приведён пример настройки принтера в операционной системе Windows XP и Windows 7.
Вариант 1
В этом примере используется ОС Windows XP и принтер HP LaserJet 2200.
1. Зайдите в папку Принтеры и факсы (в Windows 7 — Устройства и принтеры) нажмите Установка принтера для запуска мастера, помогающего установить принтер.
Появится окно мастера установки принтеров. Нажмите кнопку Далее для продолжения.
2. Укажите параметр Локальный принтер, подключенный к этому компьютеру. Снимите галочку Автоматическое определение и установка PnP-принтера.
3. Укажите порт, используемый принтером. Выберите параметр Создать новый порт и в поле Тип порта установите Standard TCP/IP Port (Стандартный порт TCP/IP).
Появится окно мастера добавления стандартного порта TCP/IP принтера. Для продолжения работы мастера нажмите Далее.
4. В следующем окне в поле Имя принтера или IP-адрес укажите локальный IP-адрес маршрутизатора (по умолчанию 192.168.1.1) и нажмите Далее.
В следующем окне нужно указать тип устройства. В нашем примере используется принтер HP LaserJet 2200, поэтому мы указали параметр Hewlett Packard Jet Direct.
Если для вашего принтера нет соответствующего типа, то можно указать Generic Network Card (общий сетевой, см. Вариант 2) или поставить тип Особое (например, для принтеров Samsung ML-1660/ML-1665/SCX-3205 следует указывать тип Особое, а параметры оставить по умолчанию).
Нажмите Далее для продолжения.
Нажмите Далее для продолжения.
Для завершения работы мастера добавления нового порта принтера нажмите кнопку Готово.
5. Далее появится окно мастера установки принтеров. Выберите из предлагаемого списка нужного изготовителя и модель вашего принтера. Для продолжения установки драйвера принтера нажмите кнопку Далее.
Если ваш принтер отсутствует в списке, нажмите кнопку Установить с диска. Как правило, вместе с принтером поставляется установочная дискета или компакт-диск. Если у вас такой установочный диск имеется, то вставьте его в соответствующий дисковод.
Если же, у вас отсутствует установочный диск изготовителя устройства, то драйвер для принтера можно загрузить из Интернета (например, с официального сайта компании производителя). Скачайте драйвер, распакуйте его в папку на жесткий диск и затем укажите путь к этому драйверу, нажав кнопку Обзор.
Если для установки вашего принтера нет отдельного драйвера, а только установочное приложение, то, как правило, драйвер можно получить открыв приложение архиватором, т.к. такие приложения-установщики являются самораспаковывающимися архивами.
Нажмите Далее для продолжения.
Не делайте принтер общим для совместного использования с другими пользователями сети. Оставьте по умолчанию значение Нет общего доступа к этому принтеру.
Затем нажмите кнопку Готово для завершения работы мастера установки принтеров.
Убедитесь, что в папке Принтеры и факсы был добавлен принтер со стандартным портом TCP/IP. Для просмотра дополнительных параметров порта нажмите кнопку Настройка порта.
Примечание:
Некоторые принтеры, например HP LaserJet P1xxx, поддерживают функцию Smart Install. Для корректной работы такого принтера с маршрутизатором, эту функцию необходимо отключить.
Для этого:
а) Подключите принтер к компьютеру с помощью кабеля USB. Включите питание принтера.
б) На диске или в дистрибутиве с драйверами есть папка UTIL, в ней найдите утилиту SIUtility. Запустите ее.
в) Следуйте инструкциям на экране, чтобы отключить функцию Smart Install на принтере.
Вариант 2
Можно попробовать подключить USB-принтер немного иначе.
Удалите уже установленный принтер со всех компьютеров. Теперь на каждом компьютере установите его по предлагаемой ниже инструкции:
1. Настройка принт-сервера маршрутизатора.
1a. Подключить принтер к разъему «USB» маршрутизатора.
1б. Включить принт-сервер.
2. Настройка компьютера (в этом примере используется установка принтера в ОС Windows 7)
В окне установки принтера укажите Добавить локальный принтер и нажмите кнопку Далее для продолжения.
Затем выберите Создать новый порт и укажите тип порта Standard TCP/IP Port.
Далее в поле Имя или IP-адрес введите IP-адрес маршрутизатора (по умолчанию 192.168.1.1) и снимите галочку Автоматического обнаружения драйвера принтера.
После нажатия кнопки Далее система попытается определить принтер, но не обнаружит его. Так и должно быть.
На следующем экране просто нажмите кнопку Далее.
Появится экран установки драйвера.
Скачайте из Интернета драйвер вашего принтера, распакуйте его в папку на компьютере и затем укажите путь к драйверу.
Укажите имя принтера и нажмите кнопку Далее для продолжения.
Не делайте принтер общим для совместного использования с другими пользователями сети. Укажите Нет общего доступа к этому принтеру.
На этом подключение USB-принтера к маршрутизатору завершено.
Сервисные маршрутизаторы со встроенными принт-серверами
EOL
DSA-2006
Сервисный маршрутизатор с 6 настраиваемыми портами 10/100/1000Base-T и 2 USB-портами
DSA-2003
Сервисный маршрутизатор с 3 настраиваемыми портами 10/100/1000Base-T и 2 USB-портами
DIR-2150/SE
Беспроводной двухдиапазонный гигабитный маршрутизатор AC2100 Wave 2 с ПО Security Edition (SE), поддержкой MU-MIMO, 3G/LTE и 2 USB-портами
DIR-1260/SE
Беспроводной двухдиапазонный гигабитный маршрутизатор AC1200 Wave 2 с ПО Security Edition (SE), поддержкой MU-MIMO, 3G/LTE и USB-портом
DIR-853/SE
Беспроводной двухдиапазонный гигабитный маршрутизатор AC1300 Wave 2 с ПО Security Edition (SE), поддержкой MU-MIMO, 3G/LTE и USB-портом
Маршрутизаторы со встроенными принт-серверами
DIR-2150
Беспроводной двухдиапазонный гигабитный маршрутизатор
AC2100 Wave 2
с поддержкой MU-MIMO,
3G/LTE и 2 USB-портами
DIR-1260
Беспроводной
двухдиапазонный
гигабитный маршрутизатор
AC1200 Wave 2
с поддержкой MU-MIMO,
3G/LTE и USB-портом
DIR-853
Беспроводной двухдиапазонный гигабитный маршрутизатор AC1300 Wave 2 с поддержкой MU-MIMO, 3G/LTE и USB-портом
DIR-825/R5
Беспроводной двухдиапазонный гигабитный маршрутизатор AC1200 Wave 2 с поддержкой MU-MIMO, EasyMesh, 3G/LTE и USB-портом
DIR-825
Беспроводной двухдиапазонный гигабитный маршрутизатор AC1200 Wave 2 с поддержкой MU-MIMO, EasyMesh, 3G/LTE и USB-портом
DIR-825/GFRU
Беспроводной
двухдиапазонный
гигабитный маршрутизатор
AC1200 Wave 2
с оптическим WAN-портом,
поддержкой MU-MIMO,
3G/LTE и USB-портом
DIR-815
Беспроводной двухдиапазонный маршрутизатор AC1200 Wave 2 с поддержкой MU-MIMO, EasyMesh, 3G/LTE и USB-портом
DIR-620S
Беспроводной маршрутизатор N300 с поддержкой 3G/LTE и USB-портом
DSL-245GR
Беспроводной двухдиапазонный маршрутизатор AC1200 VDSL2 с поддержкой ADSL2+/3G/LTE/Ethernet WAN и USB-портом
Устройства интегрированного доступа (IAD) со встроенными принт-серверами
DSL-G2452GR
Беспроводной двухдиапазонный маршрутизатор AC1200 VDSL2 с поддержкой MU-MIMO, ADSL2+/3G/LTE/Gigabit Ethernet WAN, 2 FXS-портами и USB-портом
DVG-5402G
Беспроводной двухдиапазонный гигабитный маршрутизатор AC1200 Wave 2 с поддержкой MU-MIMO, 3G/LTE, 2 FXS-портами и USB-портом
DVG-5402G/GFRU
Беспроводной двухдиапазонный гигабитный маршрутизатор
AC1200 Wave 2
с оптическим WAN-портом,
поддержкой MU-MIMO,
3G/LTE, 2 FXS-портами
и USB-портом
Поставляется в проекты
DVG-N5402G
Беспроводной гигабитный маршрутизатор N300 с поддержкой 3G/LTE, 2 FXS-портами, 1 PSTN-портом (lifeline) и USB-портом
DVG-N5402SP/2S1U
Беспроводной маршрутизатор N300 с поддержкой 3G, 2 FXS-портами и USB-портом
DWR-980
Беспроводной двухдиапазонный маршрутизатор AC1200 с поддержкой 4G LTE и VDSL2, портами Gigabit Ethernet и 2 FXS-портами
GPON ONT со встроенными принт-серверами
Поставляется в проекты
DPN-144DG
Двухдиапазонный беспроводной абонентский голосовой шлюз GPON ONT с 1 GPON-портом, 4 портами 10/100/1000Base-T, 2 FXS-портами, 1 USB-портом и поддержкой AC1200
Поставляется в проекты
DPN-124G
Беспроводной абонентский голосовой шлюз GPON ONT с 1 GPON-портом, 4 портами 10/100/1000Base-T, 2 FXS-портами, 1 USB-портом и поддержкой N300
Роутер D-Link — это устройство, предназначенное для организации беспроводной сети и распределения интернет-сигнала в доме или офисе. Вместе с тем, многие модели роутеров D-Link могут использоваться для подключения и настройки принтеров.
Настройка роутера D-Link для принтера необходима, чтобы обеспечить его работу в беспроводной сети. Для этого вам понадобится подключить принтер к роутеру с помощью Wi-Fi или сетевого кабеля. Далее вам нужно будет открыть специальное программное обеспечение D-Link для настройки роутера и следовать инструкциям по подключению принтера.
Но почему стоит выбрать роутер D-Link для подключения принтера? Во-первых, эти роутеры обладают высокой скоростью передачи данных, что позволяет быстро печатать и отправлять документы на печать. Во-вторых, роутеры D-Link имеют простой и интуитивно понятный интерфейс, что делает настройку и подключение принтера максимально удобным и простым процессом.
Настройка роутера D-Link для принтера позволит вам использовать принтер без проводов и подключать его к нескольким устройствам одновременно. С помощью беспроводной сети, вы сможете легко распечатывать документы с различных устройств, даже если они находятся в разных комнатах или даже на разных этажах здания.
Содержание
- Шаг 1: Выбор подходящей модели роутера D-Link для принтера
- Шаг 2: Размещение и подключение роутера к сети
- Шаг 3: Настройка роутера D-Link для работы с принтером
- Шаг 4: Подключение принтера к роутеру D-Link
- Шаг 5: Проверка подключения и печать тестовой страницы
Шаг 1: Выбор подходящей модели роутера D-Link для принтера
При выборе модели роутера D-Link для принтера необходимо учитывать следующие факторы:
| Фактор | Значение |
|---|---|
| Скорость передачи данных | Убедитесь, что роутер поддерживает достаточную скорость передачи данных для вашего принтера. Это важно, чтобы избежать задержек при печати больших файлов или документов. |
| Беспроводные возможности | Если вы планируете использовать беспроводное подключение для принтера, убедитесь, что выбранный роутер имеет поддержку Wi-Fi. Это позволит вам установить принтер в любом удобном для вас месте без необходимости использования проводов. |
| Совместимость | Проверьте, соответствуют ли модель роутера и принтера друг другу по техническим требованиям. Убедитесь, что они поддерживают одни и те же протоколы и стандарты, чтобы избежать возможных проблем с подключением. |
| Бюджет | Учтите свои финансовые возможности при выборе модели роутера D-Link. Определитесь с максимальной суммой, которую вы готовы потратить на покупку роутера, и выбирайте модель в пределах своего бюджета. |
После тщательного анализа и сравнения этих факторов выберите подходящую модель роутера D-Link для вашего принтера. Это поможет вам обеспечить стабильное и качественное подключение принтера к сети, что в свою очередь позволит вам печатать документы без проблем и задержек.
Шаг 2: Размещение и подключение роутера к сети
Для работы роутера D-Link с принтером необходимо его правильно разместить и подключить к сети. Следуйте этим инструкциям, чтобы успешно настроить соединение:
- Выберите подходящее место для размещения роутера. Рекомендуется поместить его в центральную часть помещения, чтобы сигнал был равномерно распределен по всему пространству.
- Подключите роутер к источнику питания, используя прилагаемый адаптер поставки.
- С помощью сетевого кабеля подключите один конец к порту «WAN» роутера, а другой конец к модему или другому источнику высокоскоростного интернет-подключения.
- Подключите принтер к роутеру, используя Ethernet-кабель. Один конец кабеля подключается к порту Ethernet на задней панели роутера, а другой конец — к сетевому порту принтера.
- Проверьте, чтобы все соединения были надежными и плотными. Убедитесь, что кабели не повреждены и крепко вставлены в порты.
После выполнения этих шагов ваш роутер D-Link будет подключен к сети, а принтер будет готов к использованию. Продолжайте настройку роутера, следуя указаниям производителя или инструкциям в поставляемом комплекте.
Шаг 3: Настройка роутера D-Link для работы с принтером
После того, как вы подключили принтер к роутеру D-Link, необходимо настроить роутер, чтобы он мог обеспечить доступ принтера ко всем устройствам в сети.
Вам понадобится знать IP-адрес вашего роутера D-Link. Для этого можно воспользоваться командой ipconfig в командной строке. Найдите раздел «Сетевой адаптер Ethernet» и запишите IP-адрес роутера.
Далее, откройте веб-браузер и введите IP-адрес роутера в адресной строке. Вас попросят ввести имя пользователя и пароль. Если вы не изменили эти данные, используйте стандартные: admin и admin.
После успешного входа вам потребуется найти веб-интерфейс управления роутером D-Link. Интерфейс может называться «Настройки», «Настройки сети» или что-то похожее.
В интерфейсе управления найдите раздел, отвечающий за настройку подключенных устройств. Обычно это называется «Локальная сеть» или «DHCP-сервер».
Вам нужно будет проверить, включен ли DHCP-сервер. DHCP-сервер отвечает за автоматическое присвоение IP-адресов устройствам в сети. Убедитесь, что DHCP-сервер включен и работает правильно.
Также вам понадобится узнать IP-адрес вашего принтера. Обычно он также автоматически присваивается роутером через DHCP. Вы можете найти IP-адрес принтера в настройках самого принтера или с помощью программного обеспечения принтера.
Вернитесь в интерфейс управления роутером D-Link и найдите раздел «Перенаправление портов» или «Проброс портов».
Введите IP-адрес вашего принтера в поле «Внутренний IP-адрес» и выберите протокол, который использует ваш принтер. Обычно это TCP или UDP.
Далее, укажите внешний порт и внутренний порт, через которые вы будете обращаться к принтеру. Вы можете использовать любые свободные порты.
Сохраните настройки и перезагрузите роутер. После этого ваш принтер будет готов к использованию через роутер D-Link.
Теперь вы можете печатать документы с любого устройства, подключенного к вашей сети, без необходимости прямого подключения к принтеру.
Шаг 4: Подключение принтера к роутеру D-Link
Подключение принтера к роутеру D-Link позволит вам печатать документы с любого устройства в вашей Wi-Fi сети. Чтобы осуществить подключение, выполните следующие шаги:
- Убедитесь, что ваш принтер поддерживает Wi-Fi соединение. Если нет, вам потребуется дополнительное оборудование, такое как принт-сервер или USB Wi-Fi адаптер.
- Установите драйвера для принтера на все компьютеры, с которых вы планируете печатать.
- По желанию, настройте пароль для доступа к принтеру через Wi-Fi. Для этого обратитесь к инструкции по эксплуатации вашего принтера.
- Войдите в настройки роутера D-Link, введя IP-адрес роутера в адресной строке браузера.
- Перейдите в раздел «Настройки устройств» или «Печать и Сканирование».
- Выберите пункт «Добавить принтер» и следуйте появляющимся на экране инструкциям.
- Введите имя принтера и укажите тип подключения (Wi-Fi).
- Введите пароль, если включена защита доступа к принтеру.
- Нажмите кнопку «Готово» или «Применить» для завершения процесса.
После завершения этих шагов принтер будет успешно подключен к роутеру D-Link и готов к использованию. Теперь вы сможете распечатывать документы с любого устройства, подключенного к вашей Wi-Fi сети.
Шаг 5: Проверка подключения и печать тестовой страницы
После того, как вы осуществили настройку роутера D-Link для подключения принтера, необходимо проверить, успешно ли прошло подключение и настроить принтер для печати.
Для этого выполните следующие действия:
1. Проверка подключения:
Подключите принтер к роутеру при помощи сетевого кабеля Ethernet. Убедитесь, что кабель правильно вставлен как в принтере, так и в порту роутера.
После этого включите принтер и дождитесь, пока он завершит инициализацию и подключится к сети.
Затем откройте браузер на компьютере или устройстве, подключенном к той же сети, и введите IP-адрес роутера в адресной строке.
Если подключение прошло успешно, вы должны увидеть веб-интерфейс роутера.
2. Печать тестовой страницы:
Откройте настройки принтера на компьютере и убедитесь, что принтер выбран по умолчанию.
Затем выберите любой документ или изображение и попробуйте распечатать их.
Если принтер успешно печатает, значит он успешно подключен к роутеру D-Link и готов к использованию.
Если же проблемы с подключением или печатью возникли, проверьте все настройки роутера и принтера, а также убедитесь, что сетевые настройки выставлены правильно.
Описание
Маршрутизатор DIR-2150 предназначен для организации высокоскоростных проводных / беспроводных домашних сетей, безопасной удаленной работы c корпоративными ресурсами организаций, рекомендован для использования в сетях федеральных и региональных провайдеров, предоставляющих услуги скоростного доступа в Интернет, IP-телефонии, IPTV и OTT-сервисы в HD и Ultra HD-качестве.
USB-порты
Маршрутизатор оснащен двумя USB-портами для подключения USB-модема, USB-накопителя или принтера. Вы сможете оперативно подключаться к сети Интернет с помощью USB-модема и использовать USB-накопитель в качестве сетевого диска.
Для эффективного использования многофункциональных USB-портов реализована возможность одновременной работы с несколькими USB-устройствами. Например, Вы можете получать доступ к мультимедийному контенту с подключенного HDD-накопителя и в то же время совместно использовать USB-принтер.
Преобразование LAN/WAN, резервное WAN-соединение
Вы можете использовать любой Ethernet-порт маршрутизатора в качестве LAN- или WAN-порта. Новое поколение ПО поддерживает возможность назначения нескольких WAN-портов, например, для настройки основного и резервного WAN-соединения от разных провайдеров. Кроме того, возможно резервирование доступа к Интернету с использованием 3G/4G-модема.
Беспроводной интерфейс
Используя беспроводной маршрутизатор DIR-2150, Вы сможете быстро организовать высокоскоростную беспроводную сеть дома и в офисе, предоставив доступ к сети Интернет компьютерам и мобильным устройствам практически в любой точке (в зоне действия беспроводной сети). Одновременная работа в диапазонах 2,4 ГГц и 5 ГГц позволяет использовать беспроводную сеть для широкого круга задач. Маршрутизатор может выполнять функции базовой станции для подключения к беспроводной сети устройств, работающих по стандартам 802.11a, 802.11b, 802.11g, 802.11n и 802.11ac (со скоростью беспроводного соединения до 2100 Мбит/с1).
Безопасное беспроводное соединение
В маршрутизаторе реализовано множество функций для беспроводного интерфейса. Устройство поддерживает несколько стандартов безопасности (WEP, WPA/WPA2/WPA3), фильтрацию подключаемых устройств по MAC-адресу, а также позволяет использовать технологии WPS и WMM.
Кроме того, устройство оборудовано кнопкой для выключения/включения Wi-Fi-сети. В случае необходимости, например, уезжая из дома, Вы можете выключить беспроводную сеть маршрутизатора одним нажатием на кнопку, при этом устройства, подключенные к LAN-портам маршрутизатора, останутся в сети.
Расширенные возможности беспроводной сети
Технология Multi-user MIMO позволяет распределить ресурсы маршрутизатора для эффективного использования Wi-Fi-сети несколькими беспроводными клиентами, сохраняя высокую скорость для потоковой передачи мультимедиа в высоком качестве, игр без задержек и быстрой передачи больших файлов.
Использование технологии Transmit Beamforming позволяет динамически менять диаграмму направленности антенн и перераспределять сигнал точно в сторону беспроводных устройств, подключенных к маршрутизатору.
Функция интеллектуального распределения Wi-Fi-клиентов будет полезна для сетей, состоящих из нескольких точек доступа или маршрутизаторов D-Link – настроив работу функции на каждом из них, Вы обеспечите подключение клиента к точке доступа (маршрутизатору) с максимальным уровнем сигнала.
Возможность настройки гостевой Wi-Fi-сети позволит создать отдельную беспроводную сеть с индивидуальными настройками безопасности. Устройства гостевой сети смогут подключиться к Интернету, но будут изолированы от устройств и ресурсов локальной сети маршрутизатора.
4-портовый коммутатор
Встроенный 4-портовый коммутатор маршрутизатора позволяет подключать компьютеры, оснащенные Ethernet-адаптерами, игровые консоли и другие устройства к Вашей сети.
Безопасность
Беспроводной маршрутизатор DIR-2150 оснащен встроенным межсетевым экраном. Расширенные функции безопасности позволяют минимизировать последствия действий хакеров и предотвращают вторжения в Вашу сеть и доступ к нежелательным сайтам для пользователей Вашей локальной сети.
Поддержка протокола SSH повышает безопасность при удаленной настройке маршрутизатора и управлении им за счет шифрования всего передаваемого трафика, включая пароли.
Кроме того, маршрутизатор поддерживает протокол IPsec и позволяет организовывать безопасные VPN-туннели. Поддержка протокола IKEv2 позволяет обеспечить упрощенную схему обмена сообщениями и использовать механизм асимметричной аутентификации при настройке IPsec-туннеля.
Маршрутизатор также поддерживает работу с сервисом контентной фильтрации SkyDNS, который предлагает больше настроек и возможностей для организации безопасной работы в Интернете как для домашних пользователей всех возрастных категорий, так и для профессиональной деятельности сотрудников офисов и предприятий.
Также в устройстве реализована функция расписания для применения правил и настроек межсетевого экрана, перезагрузки маршрутизатора в указанное время или через заданные интервалы времени, автоматического сохранения резервной копии конфигурации устройства на подключенный USB-накопитель, а также включения/выключения беспроводной сети и Wi-Fi-фильтра.
Новая функция блокировки рекламы поможет эффективно блокировать рекламные объявления, возникающие при просмотре web-страниц.
Простая настройка и обновление
Для настройки беспроводного маршрутизатора DIR-2150 используется простой и удобный встроенный web-интерфейс (доступен на нескольких языках).
Мастер настройки позволяет быстро перевести DIR-2150 в режим маршрутизатора (для подключения к проводному или беспроводному провайдеру), точки доступа, повторителя или клиента и задать все необходимые настройки для работы в выбранном режиме за несколько простых шагов.
Также DIR-2150 поддерживает настройку и управление с помощью мобильного приложения для устройств под управлением ОС Android и iOS.
Вы легко можете обновить встроенное ПО – маршрутизатор сам находит проверенную версию ПО на сервере обновлений D-Link и уведомляет пользователя о готовности установить его.
1До 300 Мбит/с в диапазоне 2,4 ГГц и до 1733 Мбит/с в диапазоне 5 ГГц.
Характеристики
|
Аппаратное обеспечение |
|
|
Процессор |
• MT7621DAT (880 МГц, двухъядерный) |
|
Оперативная память |
• 128 MБ, DDR3 |
|
Flash-память |
• 128 МБ, NAND |
|
Интерфейсы |
• Порт WAN 10/100/1000BASE-T • 4 порта LAN 10/100/1000BASE-T • Порт USB 2.0 • Порт USB 3.0 |
|
Индикаторы |
• Питание • Интернет • Беспроводная сеть 2.4G • Беспроводная сеть 5G |
|
Кнопки |
• Кнопка POWER для включения/выключения питания • Кнопка RESET для возврата к заводским настройкам • Кнопка WPS для установки беспроводного соединения и включения/выключения беспроводной сети |
|
Антенна |
• Четыре внешние несъемные антенны с коэффициентом усиления 5 дБи |
|
Схема MIMO |
• 4 x 4, MU-MIMO |
|
Разъем питания |
• Разъем для подключения питания (постоянный ток) |
|
Программное обеспечение |
|
|
Типы подключения WAN |
• Мобильный интернет (при использовании поддерживаемого USB-модема) • PPPoE • IPv6 PPPoE • PPPoE Dual Stack • Статический IPv4 / Динамический IPv4 • Статический IPv6 / Динамический IPv6 • PPPoE + Статический IP (PPPoE Dual Access) • PPPoE + Динамический IP (PPPoE Dual Access) • PPTP/L2TP + Статический IP • PPTP/L2TP + Динамический IP • L2TP Dual Stack • IPIP6 в режиме DSLite • 6in4 • 6to4 • 6rd |
|
Сетевые функции |
• DHCP-сервер/relay • Расширенная настройка встроенного DHCP-сервера • Назначение IPv6-адресов в режиме Stateful/Stateless, делегирование префикса IPv6 • Автоматическое получение LAN IP-адреса (в режимах точка доступа, повторитель, клиент) • DNS relay • Dynamic DNS • Статическая IPv4/IPv6-маршрутизация • IGMP/MLD Proxy • RIP • Поддержка UPnP • Поддержка VLAN • Поддержка функции ping со стороны внешней сети (WAN ping respond) • Поддержка механизма SIP ALG • Поддержка RTSP • Резервирование WAN • Преобразование LAN/WAN • Поддержка нескольких WAN-портов • Настройка скорости, режима дуплекса и функции управления потоком (flow control) в режиме автоматического согласования/Ручная настройка скорости и режима дуплекса для каждого Ethernet-порта • Встроенное приложение UDPXY • Дополнение XUPNPD • Равномерное распределение нагрузки при использовании нескольких WAN‑соединений (балансировка трафика) • Поддержка протокола VRRP • Зеркалирование портов (Port mirroring) • Поддержка Wake-on-LAN |
|
Функции межсетевого экрана |
• Преобразование сетевых адресов (NAT) • Контроль состояния соединений (SPI) • IPv4/IPv6-фильтр • MAC-фильтр • URL-фильтр • Функция блокировки рекламы • DMZ-зона • Виртуальные серверы • Встроенный сервис контентной фильтрации SkyDNS |
|
VPN |
• IPsec/PPTP/L2TP/PPPoE pass-through • PPTP/L2TP-серверы • PPTP/L2TP-туннели • Клиент L2TP/IPsec (L2TP over IPsec) • GRE/EoGRE/EoIP/IPIP-туннели • IPsec-туннели — Транспортный/туннельный режим — Поддержка протокола IKEv1/IKEv2 — Шифрование DES — Функция NAT Traversal — Поддержка протокола DPD (функция Keep-alive для VPN-туннелей) |
|
Функции USB-интерфейса |
• USB-модем — Автоматическое подключение к доступному типу поддерживаемой сети (4G/3G/2G) — Автоматическая настройка соединения при подключении USB-модема — Включение/выключение проверки PIN-кода, смена PIN-кода1 — Отправка, получение, чтение и удаление SMS-сообщений1< — Поддержка USSD-запросов1 • USB-накопитель — Файловый браузер — Принт-сервер — Учетные записи для доступа к накопителю — Встроенный сервер Samba/FTP/DLNA — Встроенный torrent-клиент Transmission, возможность скачивания файлов на USB‑накопитель и с него |
|
Управление и мониторинг |
• Локальный и удаленный доступ к настройкам по SSH/TELNET/WEB (HTTP/HTTPS) • Web-интерфейс настройки и управления на нескольких языках • Поддержка приложения D-Link Assistant для устройств под управлением ОС Android и iOS • Уведомление о проблемах с подключением и автоматическое перенаправление к настройкам • Обновление ПО маршрутизатора через web-интерфейс • Автоматическое уведомление о наличии новой версии ПО • Сохранение и загрузка конфигурации • Возможность передачи журнала событий на удаленный сервер или подключенный USB-накопитель • Автоматическая синхронизация системного времени с NTP-сервером и ручная настройка даты и времени • Утилита ping • Утилита traceroute • Клиент TR-069 • SNMP-агент • Расписания для правил и настроек межсетевого экрана, автоматической перезагрузки и сохранения резервной копии конфигурации устройства на подключенный USB-накопитель, включения/выключения беспроводной сети и Wi-Fi-фильтра • Автоматическая загрузка файла конфигурации с сервера провайдера (Auto Provision) • Настройка действия для аппаратных кнопок |
|
Параметры беспроводного модуля |
|
|
Стандарты |
• IEEE 802.11ac Wave 2 • IEEE 802.11a/b/g/n • IEEE 802.11k/v |
|
Диапазон частот Диапазон частот будет изменяться в соответствии с правилами радиочастотного регулирования в Вашей стране |
• 2400 ~ 2483,5 МГц • 5150 ~ 5350 МГц • 5650 ~ 5850 МГц |
|
Безопасность беспроводного соединения |
• WEP • WPA/WPA2 (Personal/Enterprise) • WPA3 (Personal) • МАС-фильтр • WPS (PBC/PIN) |
|
Дополнительные функции |
• Режим «клиент» • WMM (Wi-Fi QoS) • Информация о подключенных Wi-Fi-клиентах • Расширенные настройки • Интеллектуальное распределение Wi-Fi-клиентов • Гостевая Wi-Fi-сеть / поддержка MBSSID • Периодическое сканирование каналов, автоматический переход на более свободный канал • Поддержка TX Beamforming для диапазона 5 ГГц • Увеличенная полоса пропускания (до 160 МГц) • Автоматическое согласование ширины канала с условиями окружающей среды (20/40 Coexistence) • Поддержка технологии STBC • Портал авторизации CoovaChilli |
|
Скорость беспроводного соединения |
• IEEE 802.11a: 6, 9, 12, 18, 24, 36, 48 и 54 Мбит/с • IEEE 802.11b: 1, 2, 5,5 и 11 Мбит/с • IEEE 802.11g: 6, 9, 12, 18, 24, 36, 48 и 54 Мбит/с • IEEE 802.11n (2,4 ГГц): от 6,5 до 300 Мбит/с (от MCS0 до MCS15) • IEEE 802.11n (5 ГГц): от 6,5 до 600 Мбит/с (от MCS0 до MCS30) • IEEE 802.11ac (5 ГГц): от 6,5 до 1733 Мбит/с (от MCS0 до MCS9) |
|
Выходная мощность передатчика Максимальное значение мощности передатчика будет изменяться в соответствии с правилами радиочастотного регулирования в Вашей стране |
• 802.11a (типичная при комнатной температуре 25 °C) 15 дБм • 802.11b (типичная при комнатной температуре 25 °C) 15 дБм • 802.11g (типичная при комнатной температуре 25 °C) 15 дБм • 802.11n (типичная при комнатной температуре 25 °C) 2,4/5 ГГц 15 дБм • 802.11ac (типичная при комнатной температуре 25 °C) 15 дБм |
|
Чувствительность приемника |
• 802.11a (типичная при PER < 10% для пакета размером 1000 байт при комнатной температуре 25 °C) -93,5 дБм • 802.11b (типичная при PER = 8% для пакета размером 1000 байт при комнатной температуре 25 °C) -97 дБм • 802.11g (типичная при PER < 10% для пакета размером 1000 байт при комнатной температуре 25 °C) -77 дБм • 802.11n (типичная при PER = 10% для пакета размером 1000 байт при комнатной температуре 25 °C) 2,4 ГГц -72 дБм 5 ГГц -70,5 дБм • 802.11ac (типичная при PER = 10% для пакета размером 1000 байт при комнатной температуре 25 °C) -60,5 дБм |
|
Схемы модуляции |
• 802.11a: BPSK, QPSK, 16QAM, 64QAM с OFDM • 802.11b: DQPSK, DBPSK, DSSS, CCK • 802.11g: BPSK, QPSK, 16QAM, 64QAM с OFDM • 802.11n: BPSK, QPSK, 16QAM, 64QAM, 256QAM с OFDM • 802.11ac: BPSK, QPSK, 16QAM, 64QAM, до 256QAM с OFDM |
|
Физические параметры |
|
|
Размеры (Д x Ш x В) |
• 132 x 205 x 36 мм |
|
Вес |
• 340 г |
|
Условия эксплуатации |
|
|
Питание |
• Выход: 12 В постоянного тока, 2 А |
|
Температура |
• Рабочая: от 0 до 40 °C • Хранения: от -20 до 65 °C |
|
Влажность |
• При эксплуатации: от 10% до 90% (без конденсата) • При хранении: от 5% до 95% (без конденсата) |
|
Комплект поставки |
|
|
• Маршрутизатор DIR-2150 • Адаптер питания постоянного тока 12В/2А • Ethernet-кабель • Документ «Краткое руководство по установке» (буклет) |
|
|
Поддерживаемые USB-модемы2 |
|
|
GSM |
• Alcatel X500 • D-Link DWM-152C1 • D-Link DWM-156A6 • D-Link DWM-156A7 • D-Link DWM 156A8 • D-Link DWM-156C1 • D-Link DWM-157B1 • D-Link DWM-157B1 (Velcom) • D-Link DWM-158D1 • D-Link DWR-710 • Huawei E150 • Huawei E1550 • Huawei E156G • Huawei E160G • Huawei E169G • Huawei E171 • Huawei E173 (Megafon) • Huawei E220 • Huawei E3131 (МТС 420S) • Huawei E352 (Megafon) • Huawei E3531 • Prolink PHS600 • Prolink PHS901 • ZTE MF112 • ZTE MF192 • ZTE MF626 • ZTE MF627 • ZTE MF652 • ZTE MF667 • ZTE MF668 • ZTE MF752 |
|
LTE |
• Alcatel IK40V • Brovi E3372-325 • D-Link DWM-222 • D-Link DWR-910 (ревизия D1) • Huawei E3131 • Huawei E3372s • Huawei E3372h-153 • Huawei E3372h-320 • Huawei E3351 • Huawei E3272 • Huawei E367 • Huawei E392 • Megafon M100-1 • Megafon M100-2 • Megafon M100-3 • Megafon M100-4 • Megafon M150-1 • Megafon M150-2 • Megafon M150-3 • Megafon M150-4 • Quanta 1K6E (Билайн 1K6E) • Yota LU-150 • Yota WLTUBA-107 • ZTE MF823 • ZTE MF823D • ZTE MF827 • ZTE MF833T • ZTE MF833V • МТС 824F • МТС 827F |
|
Смартфоны в режиме модема |
• Некоторые модели смартфонов под управлением ОС Android |
1Для некоторых моделей USB-модемов.
2Производитель не гарантирует корректную работу маршрутизатора со всеми модификациями внутреннего ПО USB-модемов.
Сертификаты
Заказ
|
DIR-2150/RU/R1A |
Беспроводной маршрутизатор AC2100, 1000Base-T WAN, 4x1000Base-T LAN, 2хUSB |
Изображения
DIR-2150/R1
Вид спереди
Вид спереди
Вид справа
Вид слева
Вид сзади