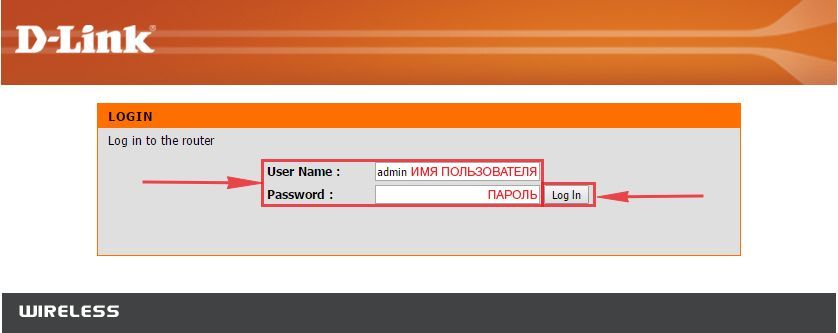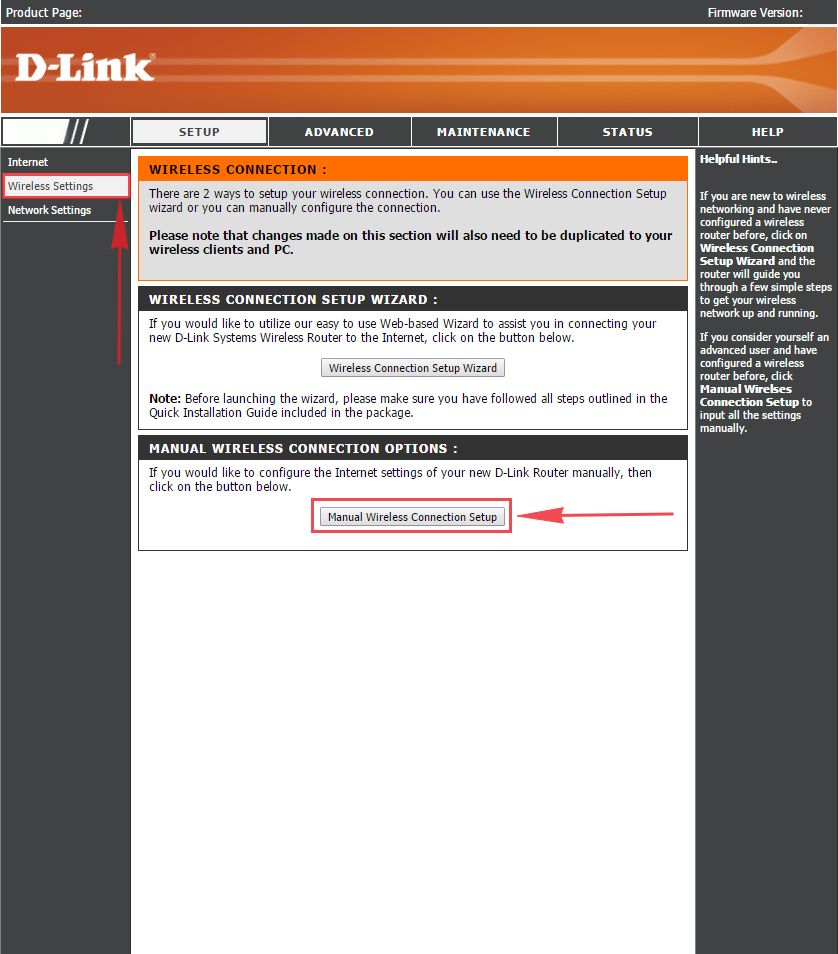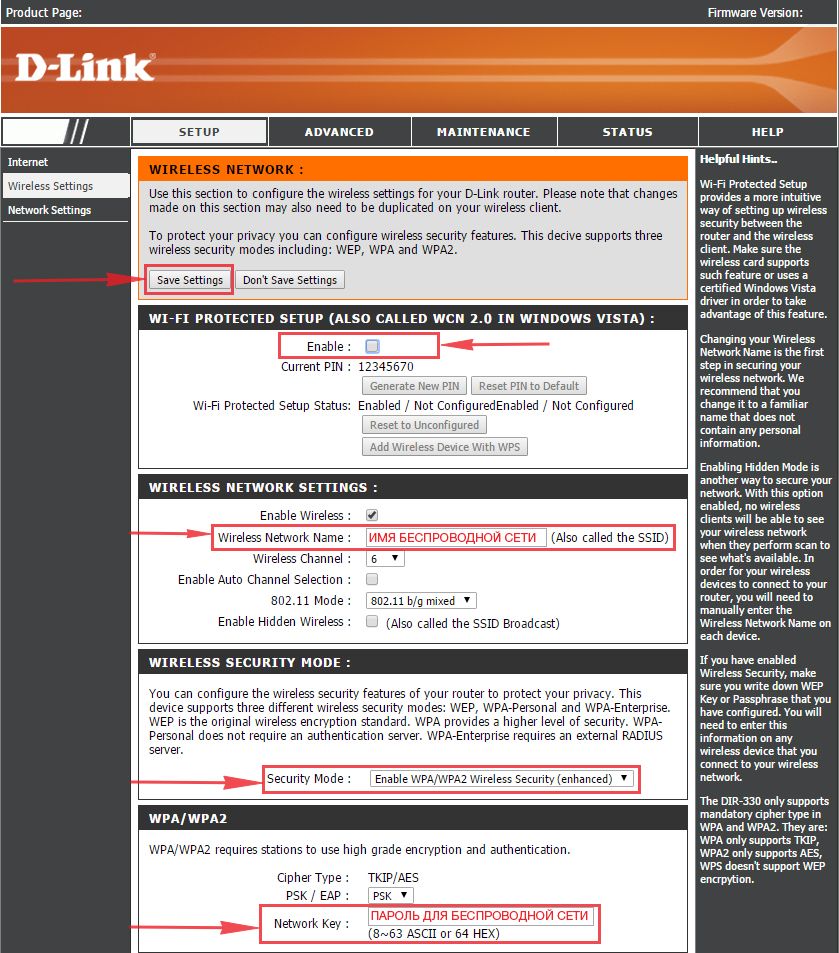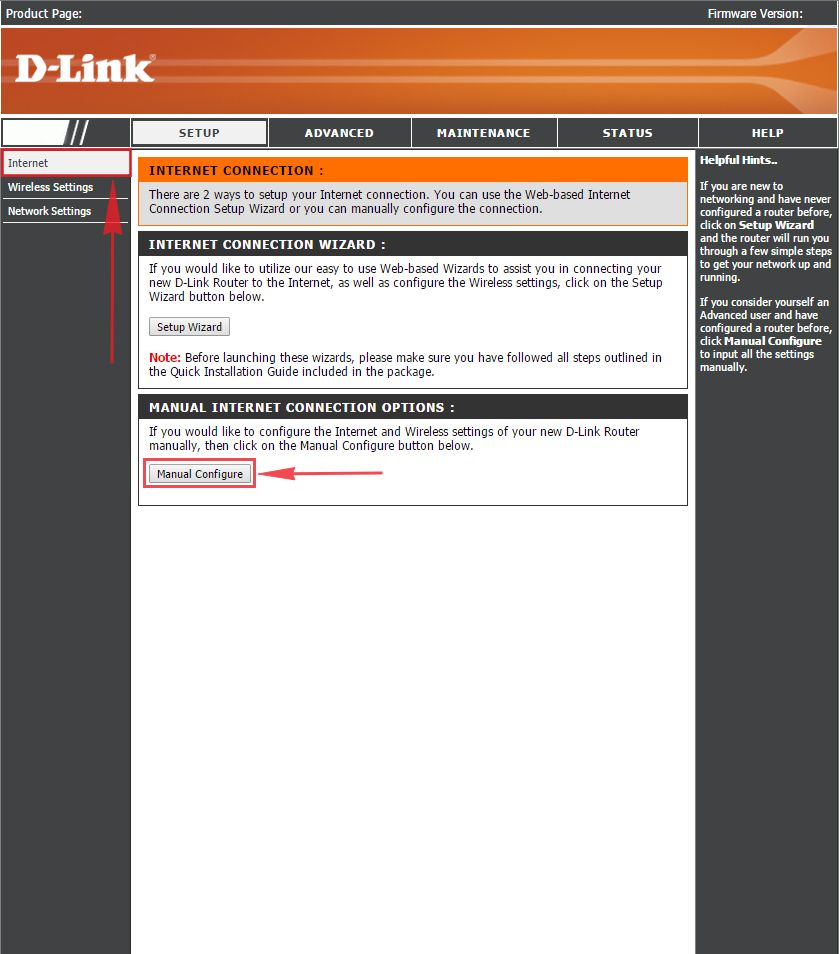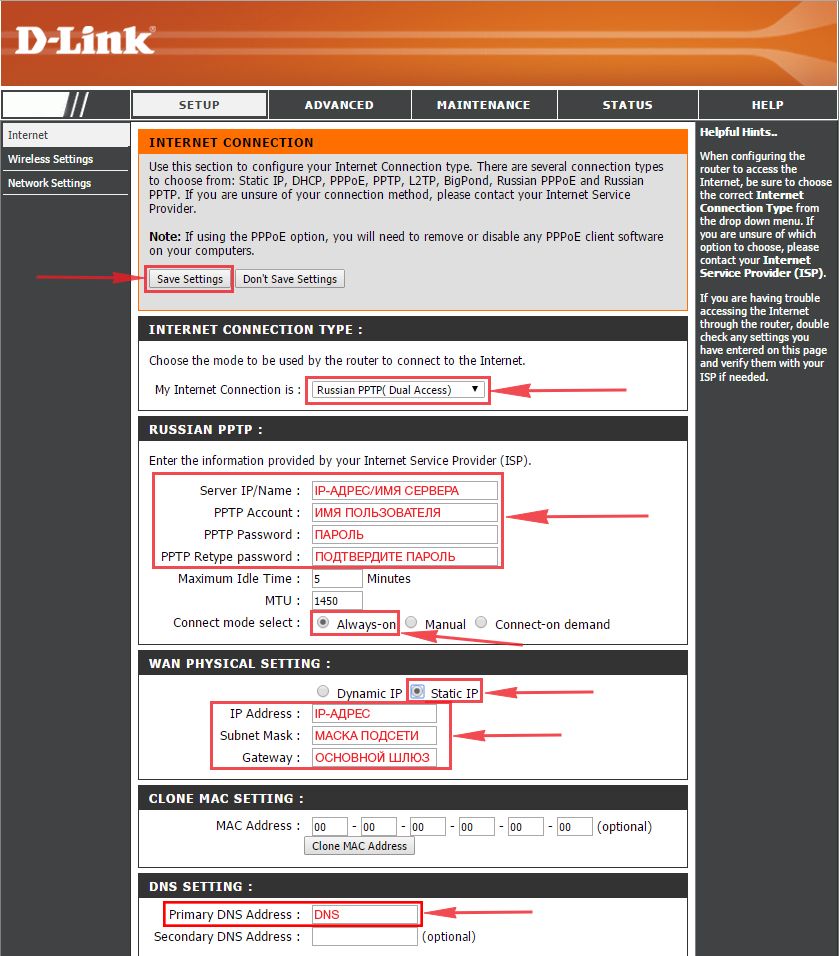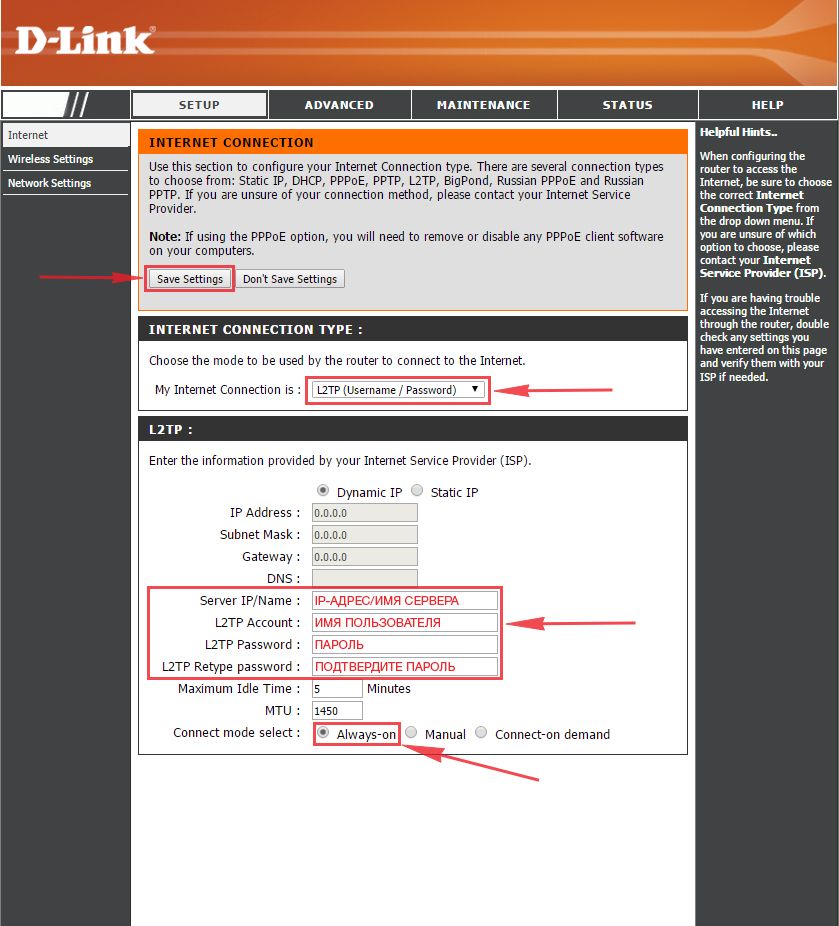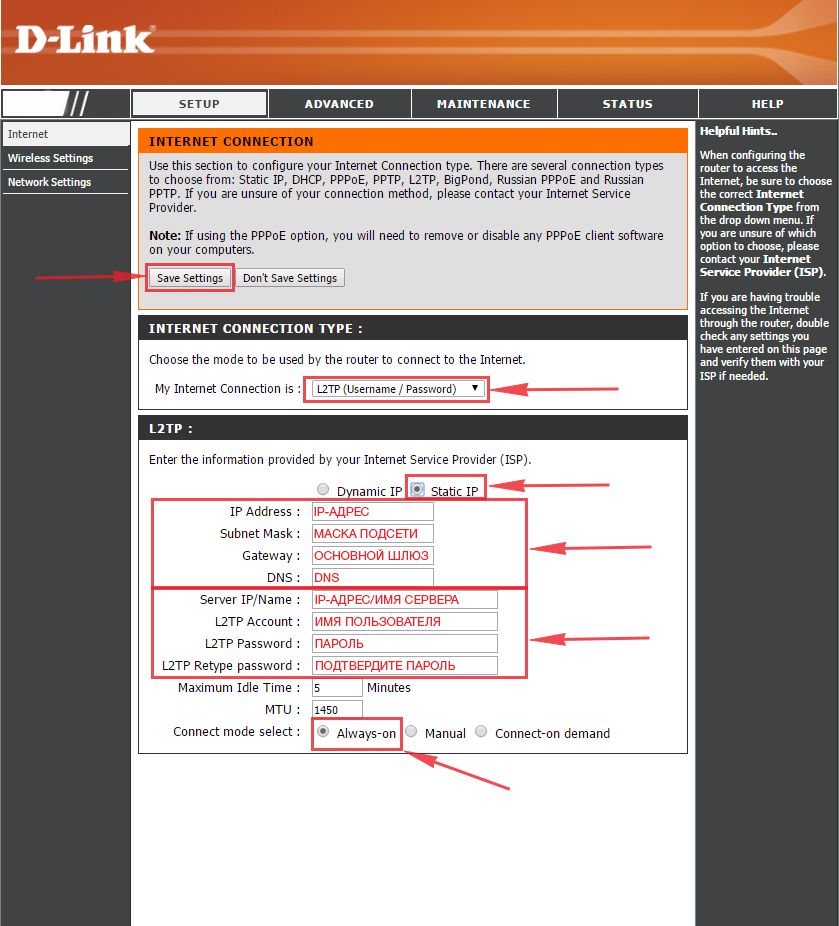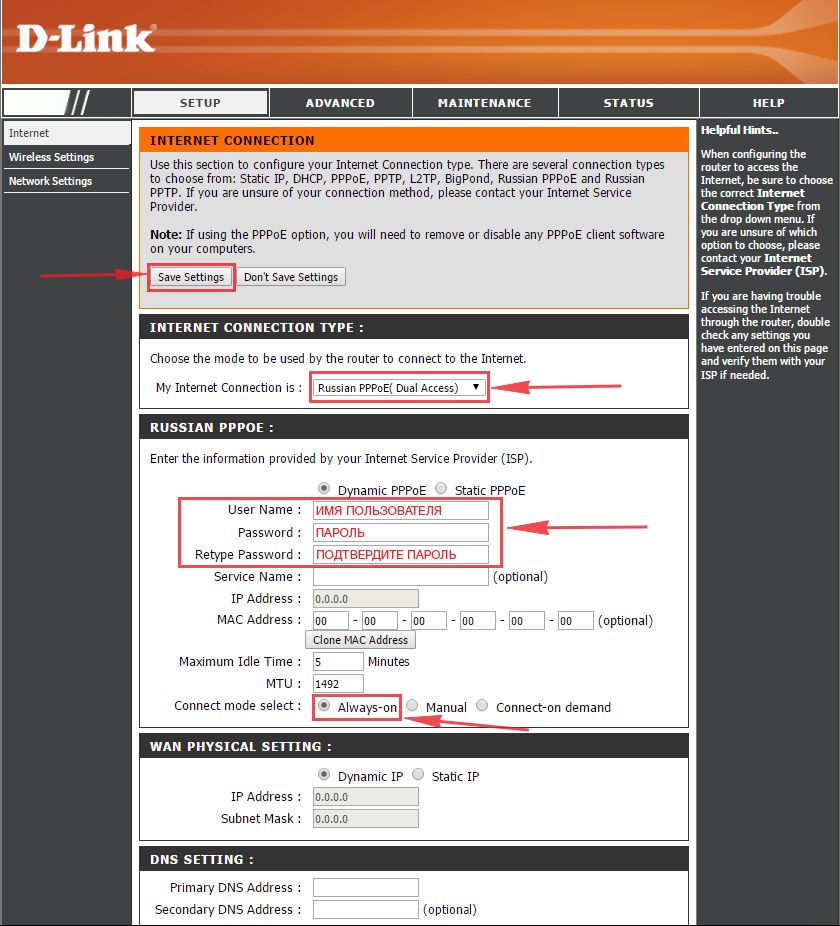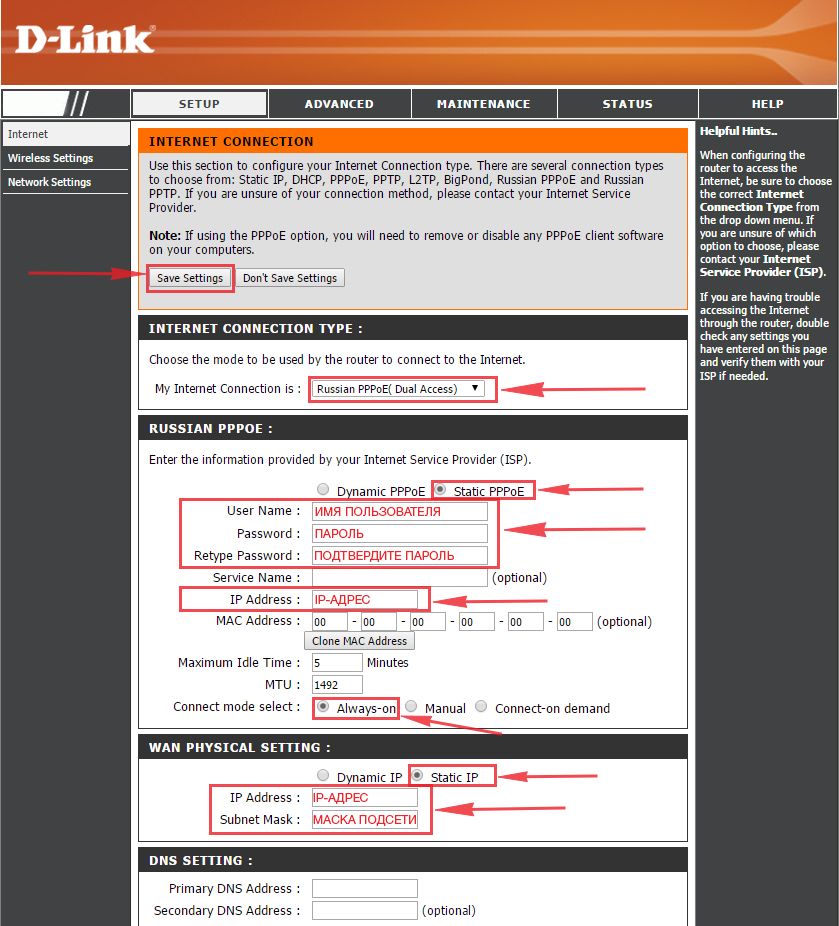Описание
Беспроводной гигабитный маршрутизатор Cloud со скоростью передачи данных до 300 Мбит/с DIR-636L сочетает в себе привлекательный дизайн и высокую производительность. Помимо этого, он поддерживает сервис mydlink, который обеспечивает удаленный доступ к маршрутизатору с мобильного устройства.
Быстрое и надежное соединение
Беспроводной гигабитный маршрутизатор Cloud со скоростью передачи данных до 300 Мбит/с D-Link DIR-636L обеспечивает компьютерам и мобильным устройствам широкополосный доступ в Интернет. DIR-636L поддерживает стандарт 802.11n со скоростью передачи данных до 300 Мбит/с1 для быстрой передачи файлов и стабильной работы онлайн-игр. Встроенный усилитель мощности увеличивает зону покрытия беспроводной сети, обеспечивая подключение в любой точке Вашего дома.
Сервис mydlink
Беспроводной гигабитный маршрутизатор Cloud со скоростью передачи данных до 300 Мбит/с DIR-636L поддерживает сервис mydlink, что обеспечивает возможность удаленного доступа, просмотра и управления устройствами через Web-сайт mydlink или с помощью мобильного приложения mydlink. Благодаря этому сервису можно просматривать информацию о пользователях, подключившихся к маршрутизатору, изменять настройки, блокировать доступ определенных пользователей с любого компьютера или мобильных устройств на платформах iOS или Android, подключенных к Интернет. Кроме того, родителям доступен просмотр и контроль сайтов, посещаемых их детьми.
Возможность подключения и QoS
4 гигабитных LAN-порта на задней панели маршрутизатора DIR-636L обеспечивают высокую скорость передачи данных по проводной сети, гарантирующую передачу потокового HD-видео, стабильную работу VoIP-приложений и онлайн-игр. Гигабитный WAN-порт осуществляет передачу данных на беспроводной интерфейс на высокой скорости, что позволяет достичь максимальной производительности устройств в беспроводной сети. Поддержка функции QoS обеспечивает анализ и разделение проводного и беспроводного трафика на несколько потоков данных, при этом такие приложения, как VoIP, потоковое видео и онлайн-игры, могут получить приоритет.
Совместное использование и передача файлов
Беспроводной гигабитный маршрутизатор Cloud со скоростью передачи данных до 300 Мбит/с DIR-636L позволяет создать хранилище данных с общим доступом для компьютеров и устройств, подключенных к сети. Подключите внешний жесткий диск USB для передачи библиотеки видео и музыкальных файлов на ноутбук, или флеш-накопитель USB для предоставления совместного доступа к файлам презентации другим участникам коллектива. Простое в использовании приложение SharePort™ Mobile позволяет выполнить резервное копирование фотографий и видео, хранящихся на устройстве. Также можно создать отдельные учетные записи для контроля доступа к файлам USB-накопителя, таким образом, можно предоставить всем пользователям доступ к музыке, но в то же время сохранить для них недоступность персональных файлов.
Простая установка и настройка безопасности
Благодаря приложению QRS (Quick Router Setup) Mobile, установленному на мобильном устройстве на платформах iOS или Android, можно быстро и легко выполнить запуск и осуществлять удаленное управление маршрутизатором DIR-636L. Просто подключите маршрутизатор, откройте приложение и выполните несколько простых шагов для подключения без помощи компьютера. Помимо этого, защиту сети можно настроить одним нажатием кнопки WPS. Просто нажмите эту кнопку, чтобы установить защищенное соединение с новым устройством. Шифрование WPA/WPA2 и встроенный межсетевой экран (SPI и NAT) обеспечивают защиту сети, благодаря чему можно совершать покупки в Интернет-магазинах и выполнять банковские операции в режиме онлайн.
Современный и стильный дизайн
Маршрутизатор DIR-636L выполнен в оригинальном компактном корпусе и представляет собой идеальное стилистическое решение для современного дома. Все порты и разъемы расположены на задней панели устройства, благодаря чему маршрутизатор идеально впишется в любой интерьер и станет его прекрасным дополнением.
Характеристики
Интерфейсы устройства
• Беспроводной интерфейс: 802.11b/g/n (до 300 Мбит/с), 2,4 ГГц
• Интерфейс LAN: 10/100/1000BASE-TX Ethernet (4 порта)
• WAN: 1 порт 10/100/1000BASE-TX Ethernet для подключения кабельного или DSL-модема или подключения к выделенной Ethernet-линии
• USB: порт USB 2.0
Антенна
• Две внутренние антенны
Схема MIMO
• 2×2
Диапазон частот
• 2400 ~ 2483,5 МГц
Стандарты
• IEEE 802.11n
• IEEE 802.11g
• IEEE 802.11b
• IEEE 802.3
• IEEE 802.3u
Выходная мощность передатчика
• IEEE 802.11b
17dBm при 1,2,5.5,11 Мбит/с
• IEEE 802.11g
17dBm при 6~54 Мбит/с
• IEEE 802.11n (2.4GHz)
14dBm при MCS0~15
Минимальные системные требования
• Windows 7/Vista/XP SP3 или Mac OS X 10.4 или выше
• Microsoft Internet Explorer 6 или выше, Firefox 1.5 или выше, или другой браузер с поддержкой Java
• Сетевой адаптер (NIC)
• Кабельный или DSL-модем
• Подписка на услуги Интернет-провайдера
Безопасность
• WPA и WPA2 (Wi-Fi Protected Access)
• Wi-Fi Protected Setup (WPS) — PIN/PBC
Расширенные функции
• Функция Guest Zone
• Web-мастер установки на нескольких языках
• Технология Green Ethernet
• Поддержка UPnP
• Межсетевой экран
— Network Address Translation (NAT)
— Stateful Packet Inspection (SPI)
• Режимы VPN passthrough/multi-session PPTP/L2TP/IPSec
Функции mydlink
• Удаленное управление
— Просмотр текущей информации о полосе пропускания исходящих/входящих соединений
— Просмотр клиентов, подключенных на данный момент
— Просмотр журнала обозревателя для каждого клиента
— Блокировка/отмена блокировки сетевого доступа для клиента
— Управление беспроводной сетью
• Доступ через Web-браузер или мобильное приложение для iOS или Android
Функции SharePort
• Web-интерфейс для доступа, загрузки и воспроизведения файлов, хранящихся на USB-накопителе
• Пользовательская настройка совместно используемого дискового пространства посредством создания отдельных учетных записей
• Предоставление совместного доступа гостям к музыке, но сохранение для них недоступности персональных файлов
• Приложение SharePort Mobile для iOS и Android
— Воспроизведение видео, музыки и просмотр фотографий
— Просмотр документов
— Резервное копирование медиа-данных с их сохранением на устройстве
Поддержка мобильных приложений
• SharePort Mobile
• QRS Mobile
• mydlink Lite
Сертификаты
Заказ
DIR-636L Беспроводной облачный гигабитный маршрутизатор N300 с USB-портом
Изображения
DIR-636LA1
Вид сзади
Вид спереди
Загрузки
Смотрите также
The Cloud Gigabit Router N300 (DIR-636L) allows you to create a high-speed home network with security features that are great for families. This router features mydlink™ Cloud Services allowing you to monitor your network from wherever you are via the mydlink™ portal or your iPhone®, iPad® and Android™ device.
Stay Informed and Protected with mydlink™ Cloud Services
By simply downloading D-Link’s free mydlink™ iPad, iPhone or Android app, you can have full control of your home network wherever you are, without need of any particular IT skills. Receive push notifications and e-mail alerts about intrusion attempts and new users. This Cloud Router is a great way to easily detect if anyone is trying to access your network without being authorised, or for concerned parents wanting to know which websites their children are visiting at home. To ensure that your router is always up-to-date with the latest features, mydlink™ Cloud Services will even notify you when an update is available for your router.
Additionally, this router features a built-in Stateful Packet Inspection (SPI) firewall to minimise the threats of hackers and intruders as well as analysing network traffic. The router also supports WEP, WPA, and WPA2 wireless encryption to keep your network traffic secure.
Introducing the Next-Generation of Home Networking
Not only is this a powerful Wi-Fi router for creating a fast and secure home network, you get the added benefit of cloud access. Keep in touch with your home network from anywhere with free mydlink™ apps and web portal (mydlink.eu).
mydlink™ Cloud Services include:
- Seeing what devices are connecting to your network
- Viewing web browsing history in real time
- Blocking of unwanted device connections
- Set up of up automatic email alerts
- Upgrades to your router when new features are available
High-Speed Wireless Networking
Create a high-speed wireless network for your home using this Cloud Router. Connect the device to a broadband modem and wirelessly share your high-speed Internet connection at up to 300 Mbps. Enjoy surfing the web, checking email, and chatting with family and friends online. The router uses Wireless N technology, which offers increased speed and range over the 802.11g standard. It features NAT (Network Address Translation), allowing multiple users to connect to the Internet by sharing a single IP address. The Cloud Gigabit Router N300 also includes four Gigabit Ethernet ports that give you the flexibility to connect wired devices to the network at the highest speeds. It uses Intelligent Antenna technology to transmit multiple streams of data by bouncing multiple wireless signals off of walls enabling you to receive wireless signals in the farthest corners of your home.
Smart QoS prioritisation
With some routers, all wired and wireless traffic, including Voice over IP (VoIP), video streaming, online gaming, and web browsing are mixed together into a single data stream. By handling data this way, applications such as streaming video may stutter or have an unstable connection. With the D Link Smart QoS technology, wired and wireless traffic is analysed and separated into multiple data streams. Different applications like voice, video, and data will be automatically detected and the transmission sequence will be automatically prioritised.
Share and Stream Files with Shareport™ Mobile
Connect a USB storage device to your Cloud Gigabit Router N300 to create a shared storage space, making it easy to share files between computers and devices connected to your network. Plug in a USB hard drive to stream your library of videos and music to your laptop. An easy to use web interface lets you access, upload, and play files stored on your USB drive, and the SharePort™ Mobile app for iOS and Android™ devices allows you to back up photos and videos stored on your device. You can even customise your shared storage space by creating separate accounts to control access to the USB drive, so you can share your music with everyone but keep your personal files private.
IPv6 ready
This router is ready for the future of the Internet with support for the upcoming move from IPv4 to IPv6. It carries the IPv6 Ready Gold Logo, meaning that it not only supports the IPv6 protocol, but is also compatible with IPv6 equipment from other manufacturers. Using a dual-stack architecture, this router can handle routing for both IPv4 and IPv6 networks at the same time, so you can be assured that your router is forward and backward compatible.
D-Link Green™
D-Link’s Cloud Gigabit Router N300 is part of D-Link Green™, D-Link’s programme for providing eco friendly alternatives without compromising performance. The DIR-636L supports Green Ethernet technology, which reduces power consumption by setting Ethernet ports in stand-by mode if no traffic is detected. The WLAN Scheduler function turns off your wireless network when it is not needed, for example at night or during weekends. Also power consumption is further reduced with its Energy Star™ power supply.
Easy to Install and Use
With the D-Link Easy Setup Wizard, you can set up your wireless network in minutes. The wizard will guide you through an easy to follow process to install your new hardware, connect to your network, and add new devices. It configures your Internet Service Provider (ISP) settings to quickly establish broadband Internet connectivity. In addition, this router is Wi-Fi Protected Setup™ (WPS) certified, making it even easier to configure your wireless network and enable security.
Настроить D-link DIR-636L можно и как маршрутизатор, и как репитер. Этот необычный роутер цилиндрической формы подходит и для офиса, и для дома. Девайсом можно управлять дистанционно через сервис mydlink.
Содержание
- Характеристики
- Локальная сеть – настройка подключения
- Подключаем к компьютеру
- Авторизируемся в интерфейсе
- Меняем пароль на wi-fi на роутере
- Настраиваем PPTP
- Настройка PPTP со статическим IP-адресом
- Настраиваем L2TP
- Настраиваем L2TP со статическим IP
- Настраиваем PPPOE
- Настраиваем PPPOE со статическим IP
- Настройка подключения к wi-fi
Характеристики
- Роутер D-link DIR-636L оснащен одним WAN-портом и одним разъемом USB 2.0
- Wi-Fi: 802.11n до 300мб/с
- 4xLAN до 1000мб/с
Локальная сеть – настройка подключения
Прежде, чем мы начнем настраивать роутер, посмотрим как настроено подключение по локальной сети. Для этого нужно:
Windows 7
1. Нажимаем на “Пуск” потом “Панель управления“.
2. Жмём на “Просмотр состояния сети и задач“.
3. Нажимаем на “Изменение параметров адаптера“.
4. Открылось окно – здесь мы видим “Подключение по локальной сети“. Жмём по нему правой кнопкой мыши, и выбираем “Свойство“.
5. Теперь выберем “Протокол Интернета версии 4 (TCP/IPv4)” и жмём “Свойство“.
6. Открылось окно – здесь нужно проставить галки “Получить IP-адрес автоматически” и “Получить адрес DNS-сервера автоматически“, после жмём кнопку “Ok“.
Windows 10
1. Нажимаем на “Пуск” потом “Параметры“.
2. Жмём на “Сеть и Интернет“.
3. Выберем “Ethernet” и нажмём на “Настройка параметров адаптера“.
4. Открылось окно – здесь мы видим “Ethernet“. Жмём по нему правой кнопкой мышки, и выбираем “Свойство“.
5. Теперь выбираем “IP версии 4 (TCP/IPv4)” и жмём “Свойство“.
6. Открылось окно – здесь вам нужно проставить галки “Получить IP-адрес автоматически” и “Получить адрес DNS-сервера автоматически“, после жмём кнопку “Ok“.
Подключаем к компьютеру
Теперь нам нужно подключить роутер D-Link DIR-636L либо к компьютеру, либо к ноутбуку. Чтобы это сделать, вам нужно подсоединить кабель, который был протянут вашим провайдером к разъему роутера, где есть надпись “INTERNET”. Берем кабель, шедший вместе с роутером, один конец его подключаем к пк, либо к ноутбуку, другой подсоединяем к черному порту роутера. Так же, не забываем подключить кабель питания.
Авторизируемся в интерфейсе
После того, как вы подключили роутер. Нужно через браузер (Mozilla Firefox, Google Chrome, Internet Explorer, Safari и т.д.) войти в его веб-интерфейс и в адресной строке ввести ip-адрес роутера: 192.168.0.1 (не открывается)
Если вы все сделали правильно, то роутер будет запрашивать имя пользователя и пароль. По умолчанию на роутерах D-link обычно установлены:
- Имя пользователя – admin
- Пароль – оставляем пустым
Вводим данные и жмём “Log in“
После того как мы попали в веб-интерфейс роутера, нам нужно настроить наше оборудование. Сперва установим пароль на wi-fi, дабы защитить беспроводное соединение. Теперь вам потребуется информация о том, какой тип подключения используется для выхода в интернет – PPOE, L2TP или PPTP . Узнайте это, связавшись с организацией которая предоставила вам услугу интернет, то есть с провайдером. Давайте приступим к настройке роутера.
Меняем пароль на wi-fi на роутере
1. Выберем в Веб-интерфейсе вкладку меню “Wireless Settings“, потом “Manual Wireless Connection Setup“.
2. В пункте “WI-FI PROTECTED SETUP” убираем галку включения этой настройки: “Enable“.
3. В строчке ниже “Wireless Network Name:” придумайте и введите имя Вашей сети wi-fi, это имя в дальнейшем станет выделяться, как только Вы будете подключаться к сети.
4. Выберите ниже “Security Mode:” – “Enable WPA/WPA2 Wireless Security“.
5. В “Network Key:” придумайте и введите пароль.
6. В конце жмём “Save Settings“.
Настраиваем PPTP
1. Заходим во вкладку меню “Internet“, потом нажимаем “Manual Configure“.
2. В пункте “My Internet Connection is:” выберем “Russia PPTP (Dual Access)“.
3. Ниже Вам предложат ввести ip сервера в строку “Server IP/Name:“, логин(имя пользователя) в строку “PPTP Account:“, пароль в строку “PPTP Password:” и подтвердить пароль в строке “PPTP Retype password:“.
Все эти данные должен вам предоставить провайдер, то есть те у кого вы заказали услугу интернет. Проверьте ваш договор с провайдером, эти данные там должны быть. Если их нет, то свяжитесь с ним, например, по телефону и спросите про них.
4. Поставьте галку на “Connect mode select:” – “Always-on“, это позволит установить постоянное подключение к интернету.
5. В самом конце нажимаем на кнопку “Save Settings“.
Настройка PPTP со статическим IP-адресом
Настройка подключения PPTP со статическим IP-адресом на роутере D-Link DIR-636L. Статический ip адрес предоставляется в двух случаях: вы юридическое лицо, либо вы заказали доп. услугу у провайдера.
1. Заходим во вкладку меню “Internet“, потом нажимаем “Manual Configure“.
2. В пункте “My Internet Connection is:” выберем “Russia PPTP (Dual Access)“.
3. Ниже Вам предложат ввести ip сервера в строку “Server IP/Name:“, логин(имя пользователя) в строку “PPTP Account:“, пароль в строку “PPTP Password:” и подтвердить пароль в строке “PPTP Retype password:“.
4. Поставьте галку на “Connect mode select:” – “Always-on“, это позволит установить постоянное подключение к интернету.
5. Это подключение использует статический ip-адрес, поэтому ставим галку “Static IP“
6. Пишем ip-адрес в строку “IP Address:“, маску подсети в строку “Subnet Mask:“, основной шлюз в строку “Gateway:” и DNS в строку “Primary DNS Address:“. Все эти данные должен вам предоставить провайдер, то есть те у кого вы заказали услугу интернет.
Проверьте ваш договор с провайдером, эти данные там должны быть. Если их нет, то свяжитесь с ним, например, по телефону и спросите про них.
7. В самом конце нажимаем на кнопку “Save Settings“.
Настраиваем L2TP
1. Заходим во вкладку меню “Internet“, потом нажимаем “Manual Configure“.
2. В пункте “My Internet Connection is:” выберем “L2TP“.
3. Ниже Вам предложат ввести ip сервера в строку “Server IP/Name:“, логин(имя пользователя) в строку “L2TP Account:“, пароль в строку “L2TP Password:” и подтвердить пароль в строке “L2TP Retype password:“. Все эти данные должен вам предоставить провайдер, то есть те у кого вы заказали услугу интернет.
Проверьте ваш договор с провайдером, эти данные там должны быть. Если их нет, то свяжитесь с ним, например, по телефону и спросите про них.
4. Поставьте галку на “Connect mode select:” – “Always-on“, это позволит установить постоянное подключение к интернету.
5. В самом конце нажимаем на кнопку “Save Settings“.
Настраиваем L2TP со статическим IP
Настройка подключения L2TP со статическим IP-адресом на роутере D-Link DIR-636L. Статический ip адрес предоставляется в двух случаях: вы юридическое лицо, либо вы заказали доп. услугу у провайдера.
1. Заходим во вкладку меню “Internet“, потом нажимаем “Manual Configure“.
2. В пункте “My Internet Connection is:” выберем “L2TP“.
3. Это подключение использует статический ip-адрес, поэтому ставим галку “Static IP“.
4. Пишем ip-адрес в строку “IP Address:“, маску подсети в строку “Subnet Mask:“, основной шлюз в строку “Gateway:” и DNS в строку “Primary DNS Address:“.
5. Ниже Вам предложат ввести ip сервера в строку “Server IP/Name:“, логин(имя пользователя) в строку “L2TP Account:“, пароль в строку “L2TP Password:” и подтвердить пароль в строке “L2TP Retype password:“. Все эти данные должен вам предоставить провайдер, то есть те у кого вы заказали услугу интернет.
Проверьте ваш договор с провайдером, эти данные там должны быть. Если их нет, то свяжитесь с ним, например, по телефону и спросите про них.
6. Поставьте галку на “Connect mode select:” – “Always-on“, это позволит установить постоянное подключение к интернету.
7. В самом конце нажимаем на кнопку “Save Settings“.
Настраиваем PPPOE
1. Заходим во вкладку меню “Internet“, потом нажимаем “Manual Configure“.
2. В пункте “My Internet Connection is:” выберем “Russia PPPOE (Dual Access)“.
3. Напишем ниже логин(имя пользователя) в строку “User Name:“, пароль в строку “Password:” и подтвердим пароль в строке “Retype password:“. Все эти данные должен вам предоставить провайдер, то есть те у кого вы заказали услугу интернет.
Проверьте ваш договор с провайдером, эти данные там должны быть. Если их нет, то свяжитесь с ним, например, по телефону и спросите про них.
4. Поставьте галку на “Connect mode select:” – “Always-on“, это позволит установить постоянное подключение к интернету.
5. В самом конце нажимаем на кнопку “Save Settings“.
Настраиваем PPPOE со статическим IP
Настройка подключения PPPOE со статическим IP-адресом на роутере D-Link DIR-636L. Статический ip адрес предоставляется в двух случаях: вы юридическое лицо, либо вы заказали доп. услугу у провайдера.
1. Заходим во вкладку меню “Internet“, потом нажимаем “Manual Configure“.
2. В пункте “My Internet Connection is:” выберем “Russia PPPOE (Dual Access)“.
3. Это подключение использует статический ip-адрес, поэтому ставим галку “Static PPPOE“.
4. Пишем логин(имя пользователя) в строку “User Name:“, пароль в строку “Password:” и подтвердим пароль в строке “Retype password:“.
5. Укажем ip-адрес в строке “IP Address:“
6. Поставьте галку на “Connect mode select:” – “Always-on“, это позволит установить постоянное подключение к интернету.
7. Поставим галку “Static IP“
8. Пишем ip-адрес в строку “IP Address:” он будет тем же, что указали выше, маску подсети в строку “Subnet Mask:“. Все эти данные должен вам предоставить провайдер, то есть те у кого вы заказали услугу интернет.
Проверьте ваш договор с провайдером, эти данные там должны быть. Если их нет, то свяжитесь с ним, например, по телефону и спросите про них.
9. В самом конце нажимаем на кнопку “Save Settings“.
Настройка подключения к wi-fi
Так как вы подключили и настроили свой роутер, непременно нужно подключить ноутбук или компьютер к wi-fi, теперь давайте рассмотрим подключение к беспроводной сети в двух операционных системах, это Windows 10 и Windows 7:
Windows 7
1. На рабочем столе в нижнем углу справа, вы должны увидеть индикатор беспроводной сети (wi-fi), кликните по нему левой кнопкой мышки.
2. Появится окошко с беспроводными сетями. Выберите ту сеть, которой вы давали имя во время настройки роутера. В моем примере, эта сеть называется “Natsu“.
3. Как только вы выберете сеть, поставьте галку напротив “Подключаться автоматически” и после нажмите
“Подключение“.
4. В любом случае, нужно указать “Ключ безопасности” это пароль wi-fi. Его вы указали при настройке роутера. Как только вы указали ключ, жмите “OK“.
5. Подождите некоторое время, и вы подключитесь к вашей беспроводной сети.
Windows 10
1. На рабочем столе в нижнем углу справа, вы должны увидеть индикатор беспроводной сети (wi-fi), кликните по нему левой кнопкой мышки.
2. Появится окошко с беспроводными сетями. Выберите ту сеть, которой вы давали имя во время настройки роутера. В моем примере, эта сеть называется “Bruh“.
3. Как только вы выберете сеть, поставьте галку напротив “Подключаться автоматически” и после нажмите
“Подключение“.
4. В любом случае, нужно указать “Ключ безопасности” это пароль wi-fi. Его вы указали при настройке роутера. Как только вы указали ключ, жмите “Далее“.
5. Подождите некоторое время, и вы подключитесь к вашей беспроводной сети.
Содержание:
- Настройка подключения по локальной сети
- Подключение роутера D-Link DIR-636L к компьютеру
- Авторизация роутера D-Link DIR-636L
- Настройка пароля на wi-fi
- Настройка PPTP
- Настройка PPTP со статическим IP-адресом
- Настройка L2TP
- Настройка L2TP со статическим IP-адресом
- Настройка PPPOE
- Настройка PPPOE со статическим IP-адресом
- Смена пароля web-интерфейса
- Сброс пароля web-интерфейса
- Обновление прошивки
- Подключение компьютера к wi-fi
Настройка подключения по локальной сети
Перед тем, как приступить к настройке роутера, проверим настройки подключения по локальной сети. Для этого:
Windows 7
1. Нажмем на «Пуск«, «Панель управления«.
2. Нажимаем на «Просмотр состояния сети и задач«.
3. Жмем на «Изменение параметров адаптера«.
4. В открывшемся окне мы видим «Подключение по локальной сети«. Нажимаем по нему правой кнопкой мыши, выбираем «Свойство«.
5. Из списка выбираем «Протокол Интернета версии 4 (TCP/IPv4)» и нажимаем «Свойство«.
6. В открывшемся окне Вам нужно выставить галочки «Получить IP-адрес автоматически» и «Получить адрес DNS-сервера автоматически«, затем нажимаем кнопку «Ok«.
Windows 10
1. Нажмем на «Пуск«, «Параметры«.
2. Нажимаем на «Сеть и Интернет«.
3. Выбираем «Ethernet» и нажимаем на «Настройка параметров адаптера«.
4. В открывшемся окне мы видим «Ethernet«. Нажимаем по нему правой кнопкой мыши, выбираем «Свойство«.
5. Из списка выбираем «IP версии 4 (TCP/IPv4)» и нажимаем «Свойство«.
6. В открывшемся окне Вам нужно выставить галочки «Получить IP-адрес автоматически» и «Получить адрес DNS-сервера автоматически«, затем нажимаем кнопку «Ok«.
Подключение роутера D-Link DIR-636L к компьютеру
Следующим шагом будет подключение роутера D-Link DIR-636L к Вашему Ноутбуку либо Персональному компьютеру. Для этого Вам необходимо подключить кабель, который Вам провел провайдер к порту роутера, где подписано «INTERNET». Кабель, который шел в комплекте с роутером, один конец подключаем к ноутбуку либо компьютеру, другой конец подключаем к одному из четырех портов роутера черного цвета. И да, не забудьте подключить кабель питания.
Авторизация роутера D-Link DIR-636L
Итак, подключили роутер, теперь Вам нужно через любой браузер (будь это Google Chrome, Mozilla Firefox, Internet Explorer, и т.д.) попасть в его web-интерфейс. Для это открываем браузер и в адресной строке вбиваем адрес роутера: 192.168.0.1
После Мы видим, что роутер требует авторизоваться, т.е. запрашивает имя пользователя и пароль. По умолчанию на старых моделях роутера D-Link установлены:
- Имя пользователя — admin
- Пароль — оставляем пустым
Итак, вбиваем данные и нажимаем «Log in«
Настройка роутера D-Link DIR-636L.
И вот наконец мы попали на Web-интерфейс роутера и теперь Вам необходимо произвести настройки оборудования. Первым делом обезопасим беспроводную сеть, установив пароль на wi-fi. Затем Вам необходимо будет узнать какой тип подключения используется для входа в интернет, это PPTP, L2TP либо PPPOE. Узнать можно позвонив Вашему провайдеру (это организация, с которым Вы заключили договор для предоставления услуги интернет). Итак, начнем настройку роутера.
Предлагаю Вашему вниманию посмотреть подробную видео-инструкцию по настройке роутера D-Link DIR-636L:
Настройка пароля на wi-fi на роутере D-Link DIR-636L.
1. Выбираем на Web-интерфейсе в меню вкладку «Wireless Settings«, затем «Manual Wireless Connection Setup«.
2. В пункте «WI-FI PROTECTED SETUP» убрать галочку включающую данную настройку: «Enable«.
3. Ниже в строке «Wireless Network Name:» придумать и указать имя Вашей беспроводной сети, данное имя в дальнейшем будет светиться, когда Вы будите подключаться к сети.
4. Ниже выберем «Security Mode:» — «Enable WPA/WPA2 Wireless Security«.
5. Ниже в «Network Key:» придумываем и вбиваем пароль.
6. После нажимаем «Save Settings«.
Настройка PPTP на роутере D-Link DIR-636L.
1. Переходим в меню во вкладку «Internet«, затем «Manual Configure«.
2. В пункте «My Internet Connection is:» выбираем «Russia PPTP (Dual Access)«.
3. Ниже Вам предложат указать ip-адрес сервера в строке «Server IP/Name:«, имя пользователя в строке «PPTP Account:«, пароль в строке «PPTP Password:» и подтверждение пароля в строке «PPTP Retype password:«.
Все вышеперечисленные данные Вам предоставляет провайдер (Организация, которая провела Вам интернет).
Все эти данные обычно прописываются в договоре с провайдером. Если по какой-то причине Вы не смогли их найти, Вам необходимо позвонить на горячую линию Вашего провайдера и узнать как их можно получить.
4. Ставите галочку «Connect mode select:» — «Always-on«, данная настройка будет держать подключение к интернету постоянно.
5. После всех манипуляций с настройками нажимаем кнопку «Save Settings«.
Настройка PPTP со статическим IP-адресом на роутере D-Link DIR-636L.
Рассмотрим настройку подключения PPTP со статическим IP-адресом на роутере D-Link DIR-636L. Обычно статический IP-адрес предоставляется юридическим лицам, либо как дополнительная услуга к основному тарифу физическим лицам.
1. Переходим в меню во вкладку «Internet«, затем «Manual Configure«.
2. В пункте «My Internet Connection is:» выбираем «Russia PPTP (Dual Access)«.
3. Ниже Вам предложат указать ip-адрес сервера в строке «Server IP/Name:«, имя пользователя в строке «PPTP Account:«, пароль в строке «PPTP Password:» и подтверждение пароля в строке «PPTP Retype password:«.
4. Ставите галочку «Connect mode select:» — «Always-on«, данная настройка будет держать подключение к интернету постоянно.
5. Так как подключение использует статический ip-адрес, выставляем галочку «Static IP«
6. Указываем ip-адрес в строке «IP Address:«, маску подсети в строке «Subnet Mask:«, основной шлюз в строке «Gateway:» и DNS в строке «Primary DNS Address:«. Все вышеперечисленные данные Вам предоставляет провайдер (Организация, которая провела Вам интернет).
Все эти данные обычно прописываются в договоре с провайдером. Если по какой-то причине Вы не смогли их найти, Вам необходимо позвонить на горячую линию Вашего провайдера и узнать как их можно получить.
7. После всех манипуляций с настройками нажимаем кнопку «Save Settings«.
Настройка L2TP на роутере D-Link DIR-636L.
1. Переходим в меню во вкладку «Internet«, затем «Manual Configure«.
2. В пункте «My Internet Connection is:» выбираем «L2TP«.
3. Ниже Вам предложат указать ip-адрес сервера в строке «Server IP/Name:«, имя пользователя в строке «L2TP Account:«, пароль в строке «L2TP Password:» и подтверждение пароля в строке «L2TP Retype password:«.
Все вышеперечисленные данные Вам предоставляет провайдер (Организация, которая провела Вам интернет).
Все эти данные обычно прописываются в договоре с провайдером. Если по какой-то причине Вы не смогли их найти, Вам необходимо позвонить на горячую линию Вашего провайдера и узнать как их можно получить.
4. Ставите галочку «Connect mode select:» — «Always-on«, данная настройка будет держать подключение к интернету постоянно.
5. После всех манипуляций с настройками нажимаем кнопку «Save Settings«.
Настройка L2TP со статическим IP-адресом на роутере D-Link DIR-636L.
Рассмотрим настройку подключения L2TP со статическим IP-адресом на роутере D-Link DIR-636L. Обычно статический IP-адрес предоставляется юридическим лицам, либо как дополнительная услуга к основному тарифу физическим лицам.
1. Переходим в меню во вкладку «Internet«, затем «Manual Configure«.
2. В пункте «My Internet Connection is:» выбираем «L2TP«.
3. Так как подключение использует статический ip-адрес, выставляем галочку «Static IP«
4. Указываем ip-адрес в строке «IP Address:«, маску подсети в строке «Subnet Mask:«, основной шлюз в строке «Gateway:» и DNS в строке «DNS:«.
5. Ниже указываем ip-адрес сервера в строке «Server IP/Name:«, имя пользователя в строке «L2TP Account:«, пароль в строке «L2TP Password:» и подтверждение пароля в строке «L2TP Retype password:«.
Все вышеперечисленные данные Вам предоставляет провайдер (Организация, которая провела Вам интернет).
Все эти данные обычно прописываются в договоре с провайдером. Если по какой-то причине Вы не смогли их найти, Вам необходимо позвонить на горячую линию Вашего провайдера и узнать как их можно получить.
6. Ставите галочку «Connect mode select:» — «Always-on«, данная настройка будет держать подключение к интернету постоянно.
7. После всех манипуляций с настройками нажимаем кнопку «Save Settings«.
Настройка PPPOE на роутере D-Link DIR-636L.
1. Переходим в меню во вкладку «Internet«, затем «Manual Configure«.
2. В пункте «My Internet Connection is:» выбираем «Russia PPPOE (Dual Access)«.
3. Ниже указываем имя пользователя в строке «User Name:«, пароль в строке «Password:» и подтверждение пароля в строке «Retype password:«.
Все вышеперечисленные данные Вам предоставляет провайдер (Организация, которая провела Вам интернет).
Все эти данные обычно прописываются в договоре с провайдером. Если по какой-то причине Вы не смогли их найти, Вам необходимо позвонить на горячую линию Вашего провайдера и узнать как их можно получить.
4. Ставите галочку «Connect mode select:» — «Always-on«, данная настройка будет держать подключение к интернету постоянно.
5. После всех манипуляций с настройками нажимаем кнопку «Save Settings«.
Настройка PPPOE со статическим IP-адресом на роутере D-Link DIR-636L.
Рассмотрим настройку подключения PPPO со статическим IP-адресом на роутере D-Link DIR-636L. Обычно статический IP-адрес предоставляется юридическим лицам, либо как дополнительная услуга к основному тарифу физическим лицам.
1. Переходим в меню во вкладку «Internet«, затем «Manual Configure«.
2. В пункте «My Internet Connection is:» выбираем «Russia PPPOE (Dual Access)«.
3. Так как подключение использует статический ip-адрес, выставляем галочку «Static PPPOE«
4. Ниже указываем имя пользователя в строке «User Name:«, пароль в строке «Password:» и подтверждение пароля в строке «Retype password:«.
5. Указываем ip-адрес в строке «IP Address:«
6. Ставите галочку «Connect mode select:» — «Always-on«, данная настройка будет держать подключение к интернету постоянно.
7. Ставим галочку «Static IP«
8. Указываем ip-адрес в строке «IP Address:» он будет таким же, что указывали выше, маску подсети в строке «Subnet Mask:«.
Все вышеперечисленные данные Вам предоставляет провайдер (Организация, которая провела Вам интернет).
Все эти данные обычно прописываются в договоре с провайдером. Если по какой-то причине Вы не смогли их найти, Вам необходимо позвонить на горячую линию Вашего провайдера и узнать как их можно получить.
9. После всех манипуляций с настройками нажимаем кнопку «Save Settings«.
Смена пароля web-интерфейса на роутере D-Link DIR-636L
Предлагаю Вашему вниманию Видео инструкцию по смене пароля на web-интерфейс роутера D-Link DIR-636L на примере роутера D-Link DIR-615.
Сброс пароля web-интерфейса на роутере D-Link DIR-636L
В случае, если Вы поставили пароль на web-интерфейс роутера и забыли его, предлагаю Вашему вниманию посмотреть Видео инструкцию по сбросу пароля web-интерфейса на роутере D-Link DIR-636L на примере роутера D-Link DIR-615.
Обновление прошивки на роутере D-Link DIR-636L
Предлагаю Вашему вниманию Видео инструкцию по обновлению прошивки на роутере D-Link DIR-636L на примере роутера D-Link DIR-615.
Подключение компьютера к wi-fi
После подключения и настройки роутера, необходимо подключить компьютер к беспроводной сети (wi-fi), рассмотрим подключение к wi-fi в двух операционных системах, это Windows 7 и Windows 10:
Windows 7
Видео инструкция
1. В правом нижнем углу рабочего стола находим значок беспроводной сети (wi-fi), щелкаем по нему левой кнопкой мыши.
2. Выскакивает окно со списком доступных беспроводных сетей. Выбираем беспроводную сеть, в моем случае это сеть «Sultan» (Вы выбираете ту сеть, название которой давали при настройке роутера).
3. После выбора сети поставьте галочку напротив «Подключаться автоматически» и нажмите
«Подключение«.
4. Необходимо указать «Ключ безопасности» это пароль беспроводной сети, который Вы указывали при настройке роутера. После того, как Вы указали ключ, нажимаем «OK«.
5. Ждем, возможно, пару секунд и Вы подключились к Вашей беспроводной сети.
Windows 10
Видео инструкция
1. В правом нижнем углу рабочего стола находим значок беспроводной сети (wi-fi), щелкаем по нему левой кнопкой мыши.
2. Выскакивает окно со списком доступных беспроводных сетей. Выбираем беспроводную сеть, в моем случае это сеть «Sultanova» (Вы выбираете ту сеть, название которой давали при настройке роутера).
3. После выбора сети поставьте галочку напротив «Подключаться автоматически» и нажмите «Подключиться«.
4. Необходимо указать «Ключ безопасности» это пароль беспроводной сети, который Вы указывали при настройке роутера. После того, как Вы указали ключ, нажимаем «Далее«.
5. Ждем, возможно, пару секунд и Вы подключились к Вашей беспроводной сети.
Роутер D-Link DIR-636L – это современное устройство, разработанное для обеспечения стабильного и скоростного интернет-соединения. Он позволяет создать безопасную и надежную домашнюю сеть, которая покроет все уголки вашего дома или офиса. Простой в установке и использовании, этот роутер является идеальным выбором для домашнего использования или небольшого офиса.
Одной из особенностей роутера D-Link DIR-636L является его поддержка технологии беспроводной связи Wi-Fi 802.11n, которая обеспечивает высокую скорость передачи данных. Также роутер поддерживает двухдиапазонную работу, что позволяет использовать два частотных диапазона одновременно, увеличивая пропускную способность сети и улучшая качество сигнала.
Важной особенностью D-Link DIR-636L является наличие встроенного межсетевого экрана (Firewall), который гарантирует безопасность вашей сети и защищает вас от внешних угроз. Благодаря поддержке стандартного шифрования Wi-Fi (WPA/WPA2), роутер обеспечивает надежную защиту вашей домашней сети и предотвращает несанкционированный доступ к вашему интернет-соединению.
Характеристики роутера D-Link DIR-636L:
- Скорость передачи данных: до 300 Мбит/с;
- Поддержка двухдиапазонной работы: 2.4 ГГц + 5 ГГц;
- Встроенный межсетевой экран (Firewall);
- Поддержка шифрования Wi-Fi (WPA/WPA2);
- 4 порта Ethernet;
- Поддержка протоколов DHCP, DNS, UPnP и других;
- Простая установка и настройка через интерфейс веб-браузера.
В заключение, роутер D-Link DIR-636L является надежным и функциональным устройством, которое обеспечивает стабильное и безопасное интернет-соединение. Он идеально подходит для создания домашней сети или малого офиса, и весьма прост в использовании, даже для неопытных пользователей.
Содержание
- Внешний вид и комплектация роутера D-Link DIR-636L
- Установка и настройка роутера D-Link DIR-636L
- Особенности работы роутера D-Link DIR-636L
- Безопасность и защита данных на роутере D-Link DIR-636L
- Производительность и скорость работы роутера D-Link DIR-636L
- Характеристики роутера D-Link DIR-636L в сравнении с аналогами
Внешний вид и комплектация роутера D-Link DIR-636L
Роутер поставляется в комплекте с необходимыми аксессуарами для его подключения и настройки. В комплект входит сетевой адаптер, Ethernet-кабель, антенны и инструкция по эксплуатации.
Интерфейс роутера прост и понятен для пользователей. На передней панели расположены индикаторы состояния, которые сигнализируют о наличии питания, активности сети, а также о наличии подключенных устройств. На задней панели расположены порты для подключения кабелей и антенны для беспроводного подключения.
Внешний вид и комплектация роутера D-Link DIR-636L делают его привлекательным и удобным в использовании, а также позволяют легко подключить и настроить устройство для обеспечения стабильной работы вашей сети.
Установка и настройка роутера D-Link DIR-636L
Перед началом установки роутера D-Link DIR-636L необходимо подключить его к вашему провайдеру интернета. Для этого вам потребуется провод Ethernet, который вы должны подключить к модему и к одному из LAN-портов роутера.
После подключения роутера к интернету, вам потребуется подключиться к его административной панели. Чтобы это сделать, используйте проводное подключение или подключитесь к беспроводной сети роутера (SSID и пароль указаны на нижней стороне самого роутера).
После успешного подключения к административной панели роутера вы сможете настроить различные параметры, такие как имя и пароль беспроводной сети, настройки безопасности, фильтрацию MAC-адресов и многое другое.
Для обеспечения безопасности вашей беспроводной сети, рекомендуется установить сложный пароль для доступа к административной панели роутера. Также рекомендуется включить настройки WPA2-PSK для защиты беспроводной сети от несанкционированного доступа.
В процессе настройки роутера D-Link DIR-636L вам также стоит обратить внимание на настройки портов, сервисов и правил фильтрации трафика. Вы можете задать правила доступа к определенным портам и запретить доступ к небезопасным сервисам.
После проведения всех необходимых настроек, рекомендуется сохранить конфигурацию роутера и перезагрузить его для применения изменений.
В результате правильной установки и настройки роутера D-Link DIR-636L вы сможете наслаждаться стабильной и безопасной беспроводной сетью.
Особенности работы роутера D-Link DIR-636L
1. Высокая скорость передачи данных: Роутер D-Link DIR-636L поддерживает беспроводную связь на скорости до 300 Мбит/с, что позволяет передавать большие объемы данных быстро и без перебоев.
2. Поддержка стандарта 802.11n: Благодаря поддержке стандарта 802.11n, роутер обеспечивает широкий охват сети и стабильное соединение даже на больших расстояниях от устройства.
3. Технология двухдиапазонной связи: DIR-636L работает на двух диапазонах частот – 2,4 ГГц и 5 ГГц, что позволяет избегать перегруженности и повышает качество сигнала. Вы можете выбрать подходящую частоту для вашего устройства в зависимости от потребностей.
4. Возможность создания гостевой сети: Роутер позволяет создать отдельную гостевую сеть, что позволяет вам предоставить доступ к интернету для гостей без доступа к вашей основной сети.
5. Наличие USB-порта: DIR-636L оснащен USB-портом, который позволяет подключить различные устройства, например, принтер, флешку или жесткий диск, и делиться данными по сети.
6. Встроенные антенны с усилением: Антенны роутера имеют встроенное усиление сигнала, что позволяет обеспечить широкий диапазон покрытия и стабильное соединение внутри помещения.
7. Интуитивно понятный пользовательский интерфейс: Для управления роутером используется дружелюбный и понятный пользовательский интерфейс, который позволяет легко настраивать и контролировать сеть.
Безопасность и защита данных на роутере D-Link DIR-636L
Роутер D-Link DIR-636L обеспечивает высокий уровень безопасности и защиты данных, чтобы пользователи могли быть уверены в сохранности своих личных и конфиденциальных информационных ресурсов.
Встроенные механизмы защиты, такие как брандмауэр, родительский контроль и настройки безопасности Wi-Fi, позволяют предотвратить несанкционированный доступ к сети и защитить домашнюю сеть от внешних угроз.
Благодаря поддержке протокола защиты Wi-Fi Protected Access II (WPA2), который считается наиболее безопасным на данный момент, подключенные устройства могут пользоваться Wi-Fi только после успешной аутентификации с помощью предоставленного пароля.
Кроме того, использование механизма шифрования данных AES (Advanced Encryption Standard) обеспечивает дополнительную безопасность передаваемой информации, делая ее недоступной для несанкционированного доступа и подслушивания.
Дополнительные функции безопасности, такие как фильтрация IP-адресов и контроль доступа по MAC-адресам, позволяют пользователю настроить дополнительные уровни защиты, допуская только определенные устройства к своей сети.
Для удобства пользователя D-Link DIR-636L предлагает встроенный механизм обновления программного обеспечения, который регулярно выпускает производитель для исправления уязвимостей и добавления новых функций безопасности.
В целом, роутер D-Link DIR-636L обладает надежной системой безопасности и защиты данных, обеспечивая безопасность домашней сети и предотвращая несанкционированный доступ к личной информации пользователей.
Производительность и скорость работы роутера D-Link DIR-636L
Роутер D-Link DIR-636L обладает высокой производительностью и обеспечивает стабильную и быструю работу в сети.
Благодаря использованию технологии беспроводной связи Wi-Fi 802.11n, роутер обеспечивает передачу данных со скоростью до 300 Мбит/сек. Это позволяет без проблем стримить видео высокого качества, играть в онлайн-игры и скачивать файлы.
DIR-636L также оснащен встроенной антенной, которая обеспечивает широкий радиус покрытия сигнала и минимизирует зоны с плохим приемом. Это значительно повышает уровень сигнала и стабильность подключения в радиусе действия роутера.
Роутер также имеет функцию SmartBeam, которая позволяет автоматически обнаруживать подключенные устройства и оптимизировать направление сигнала Wi-Fi в их сторону. Это значительно повышает качество и скорость передачи данных, особенно при работе с множеством устройств одновременно.
DIR-636L поддерживает технологию Dualband, которая позволяет работать одновременно на двух частотах: 2,4 и 5 ГГц. Это исключает возможность помех от других устройств, работающих на 2,4 ГГц, и обеспечивает максимальную скорость соединения.
Кроме того, роутер оснащен четырьмя портами Ethernet, которые позволяют подключить к нему проводные устройства с высокой скоростью передачи данных.
Общая производительность и скорость работы роутера D-Link DIR-636L гарантируют надежное и быстрое подключение к сети, позволяя вам насладиться высокоскоростным интернетом без задержек и сбоев.
Характеристики роутера D-Link DIR-636L в сравнении с аналогами
Роутер D-Link DIR-636L отличается от своих аналогов рядом особенностей и характеристик, делающих его привлекательным выбором для домашней или небольшой офисной сети.
1. Высокая скорость передачи данных: DIR-636L поддерживает беспроводную передачу данных на скорости до 300 Мбит/с, что обеспечивает быструю и стабильную работу сети.
2. Поддержка стандарта Wi-Fi 802.11n: В отличие от роутеров, работающих на старом стандарте 802.11g, DIR-636L поддерживает более современный и эффективный стандарт 802.11n, что позволяет достичь более широкого покрытия зоны Wi-Fi и улучшить скорость передачи данных.
3. Двухдиапазонная работа: В отличие от некоторых аналогов DIR-636L работает в двух диапазонах частот 2.4 ГГц и 5 ГГц, что позволяет минимизировать помехи от других устройств и обеспечивает более стабильное соединение.
4. Поддержка технологии MIMO: DIR-636L оснащен технологией MIMO (Multiple-Input, Multiple-Output), что позволяет увеличить скорость передачи данных и устранить интерференцию между различными устройствами в Wi-Fi сети.
5. Легкая настройка и управление через мобильное приложение: DIR-636L поддерживает мобильное приложение, с помощью которого можно быстро установить и настроить роутер, а также контролировать его работу и настраивать различные функции.
Вывод: В сравнении с аналогами, роутер D-Link DIR-636L обладает рядом преимуществ, таких как высокая скорость передачи данных, поддержка современных стандартов и технологий, а также удобное управление через мобильное приложение. Эти особенности делают его привлекательным выбором для тех, кто ищет надежное и быстрое Wi-Fi соединение.