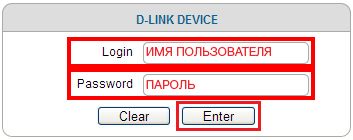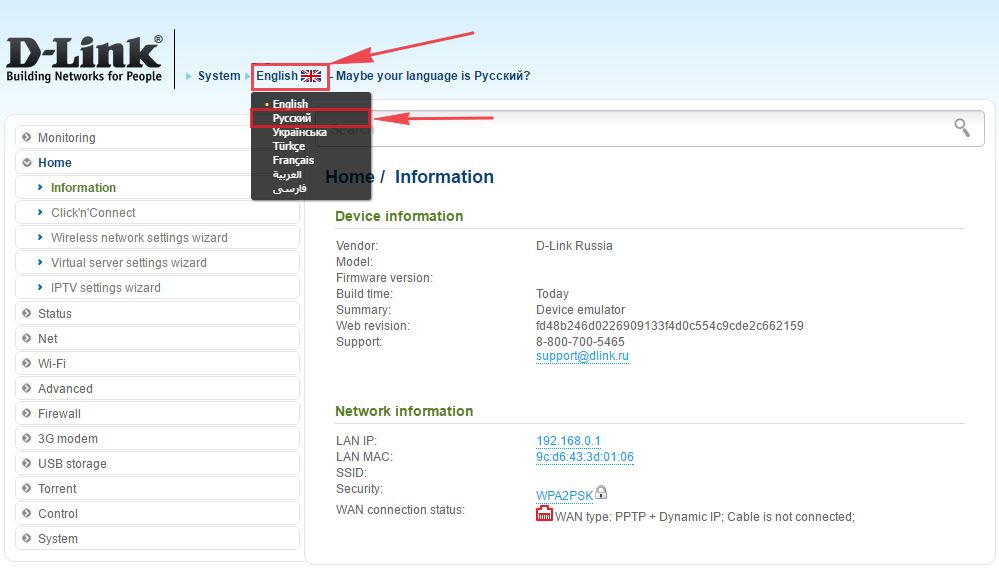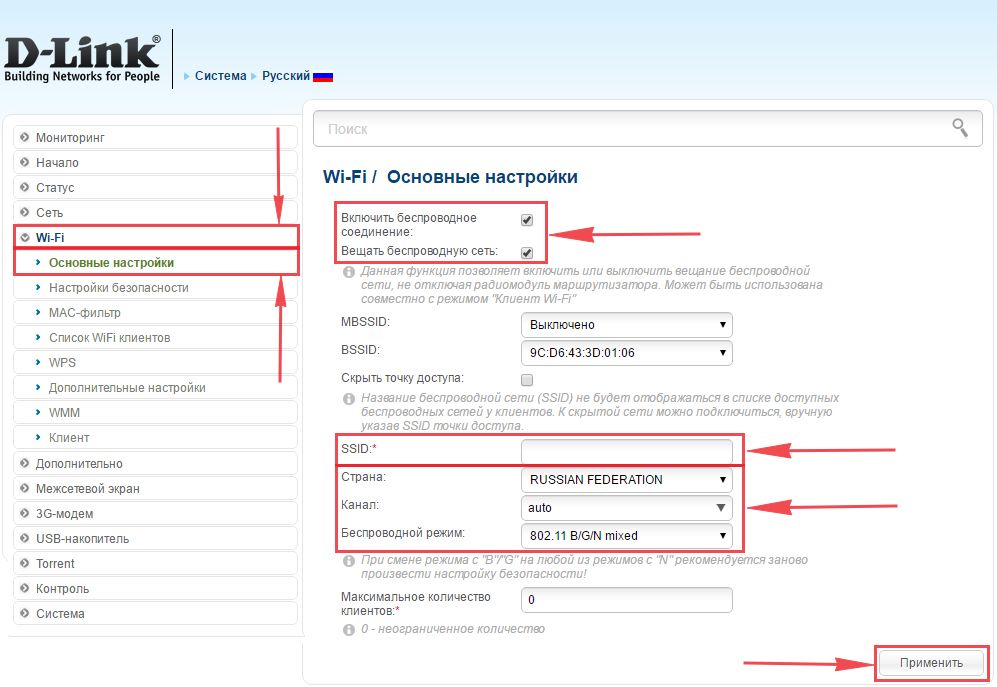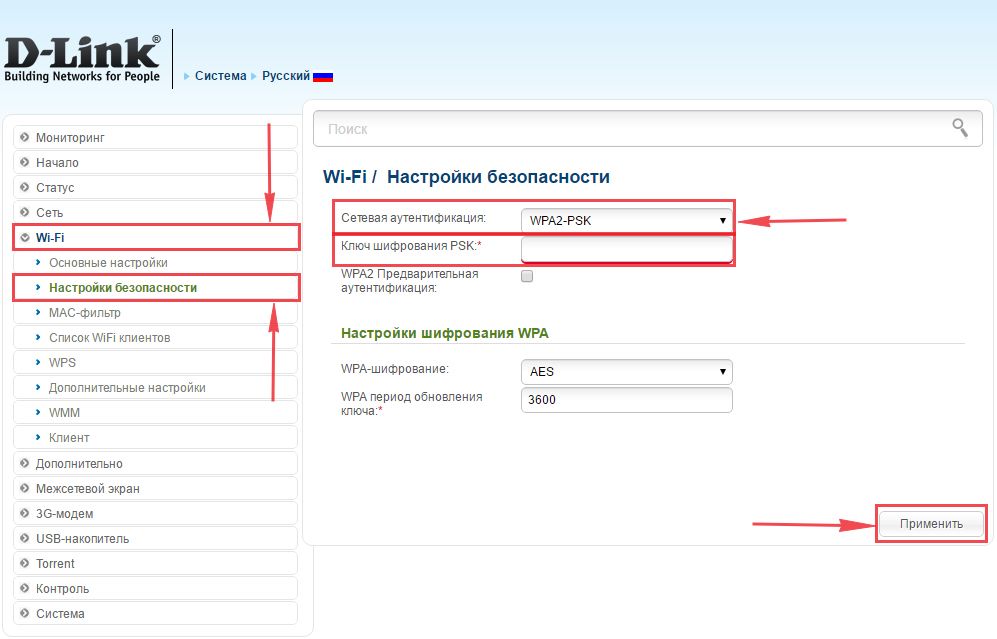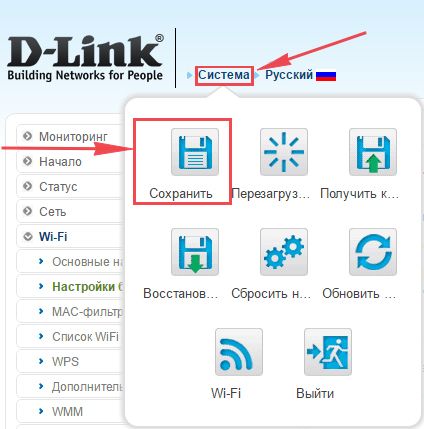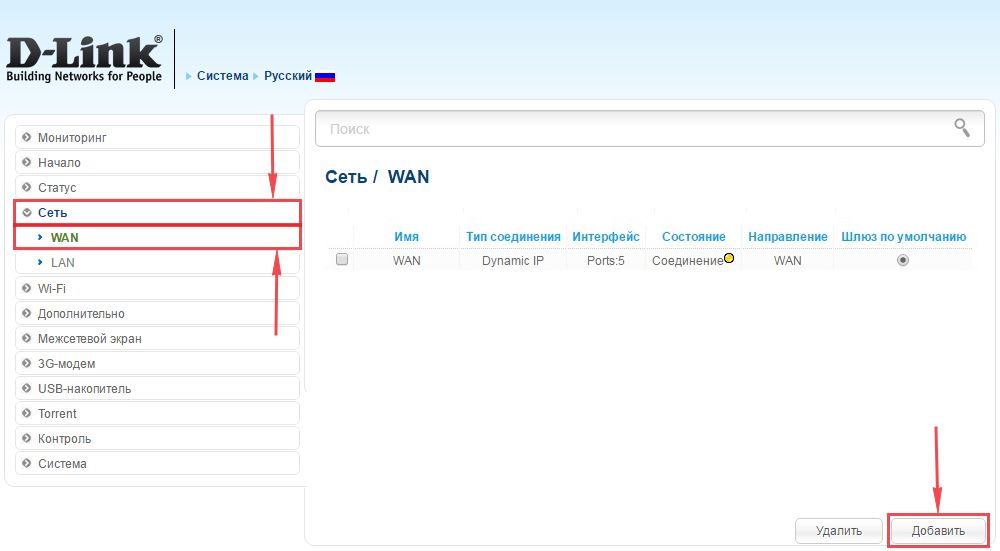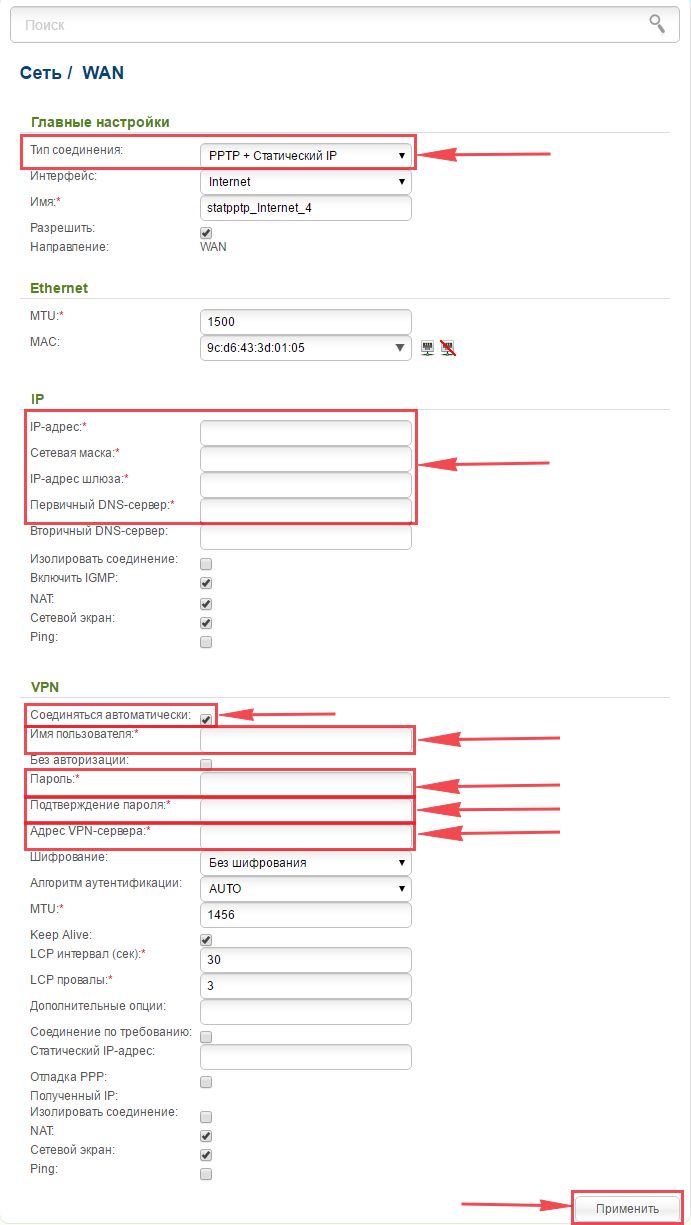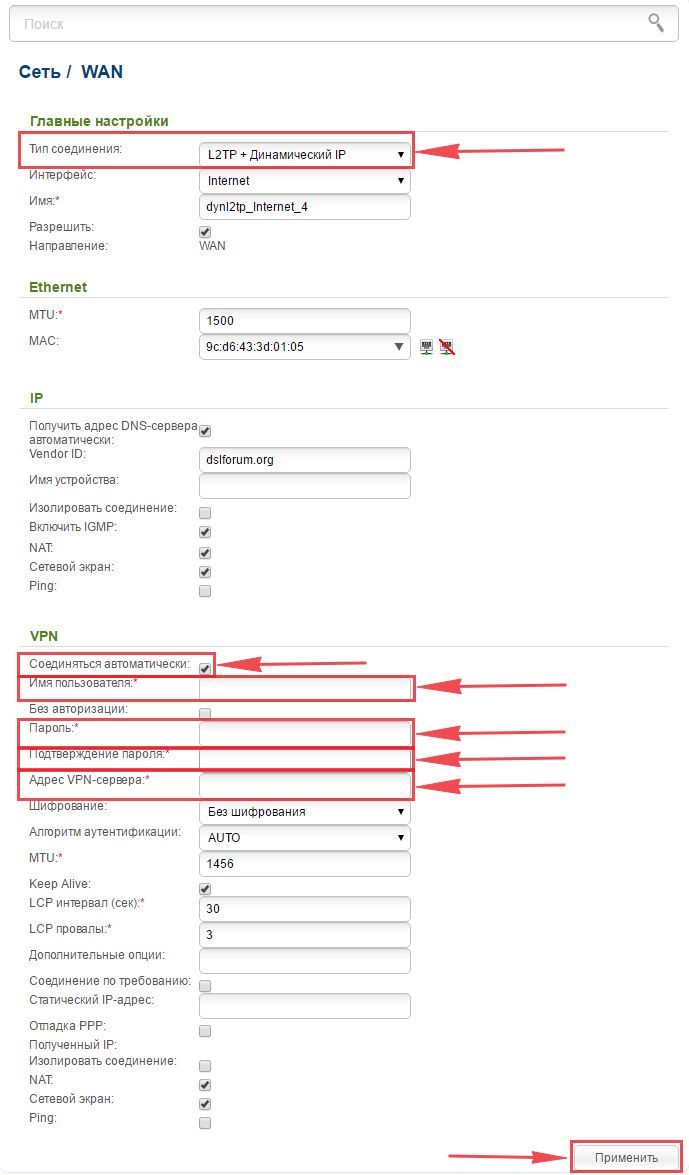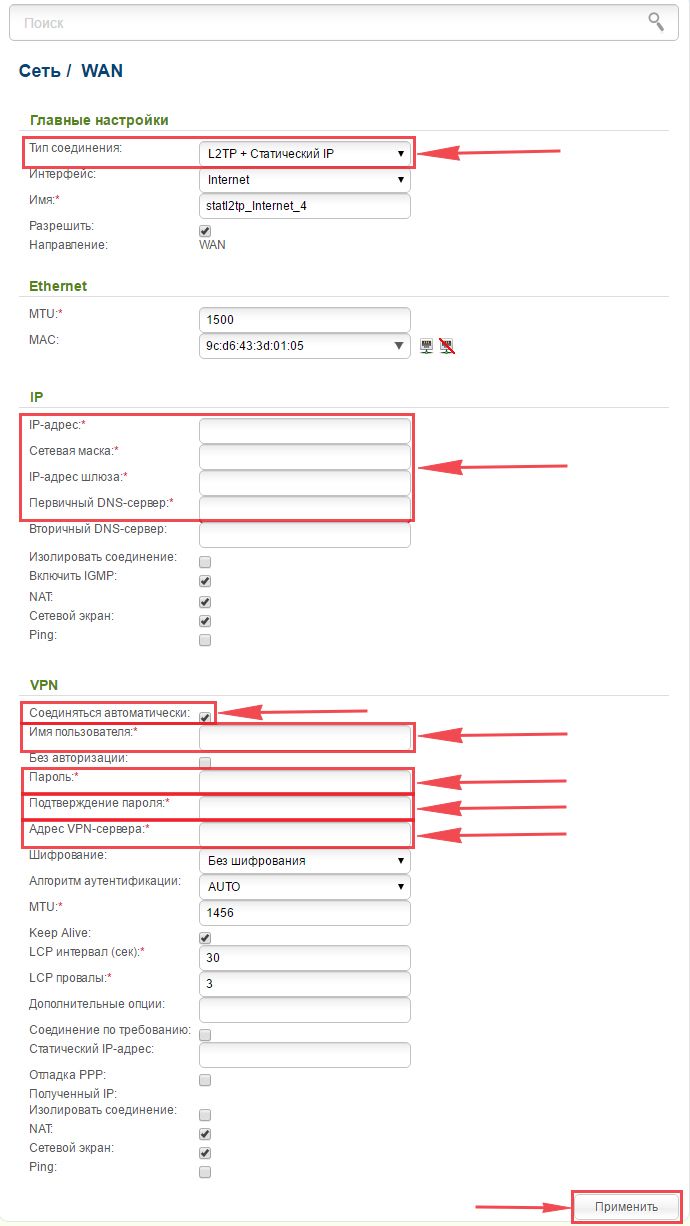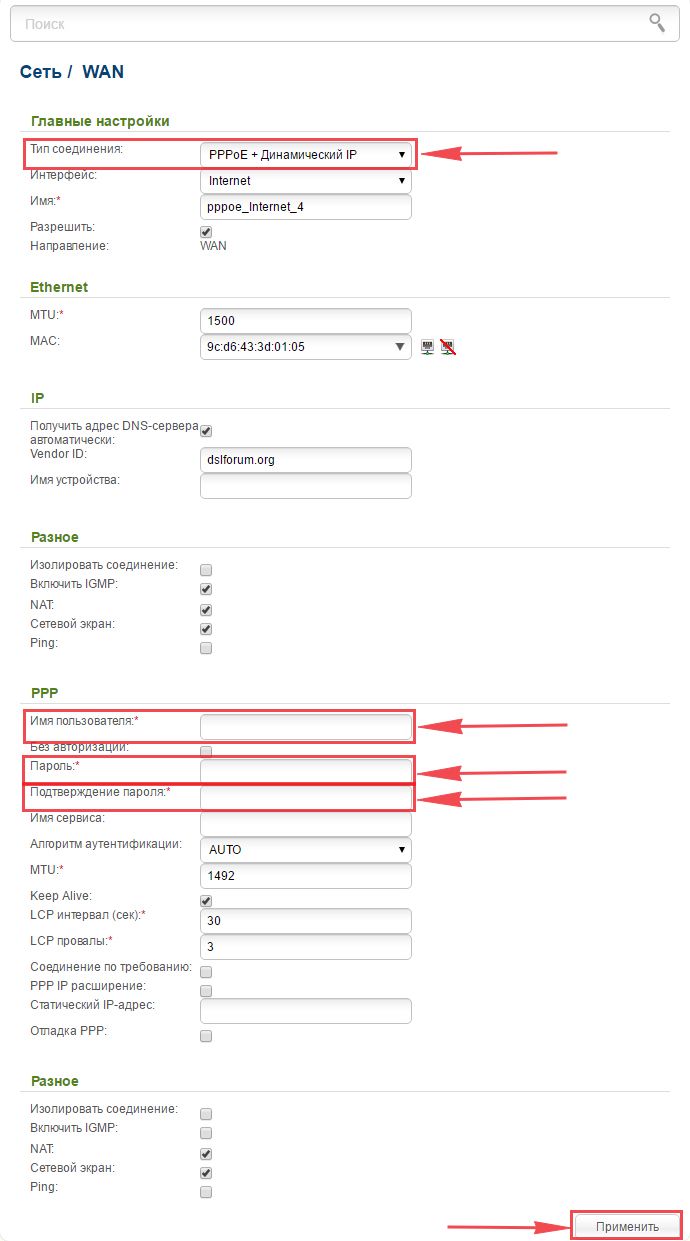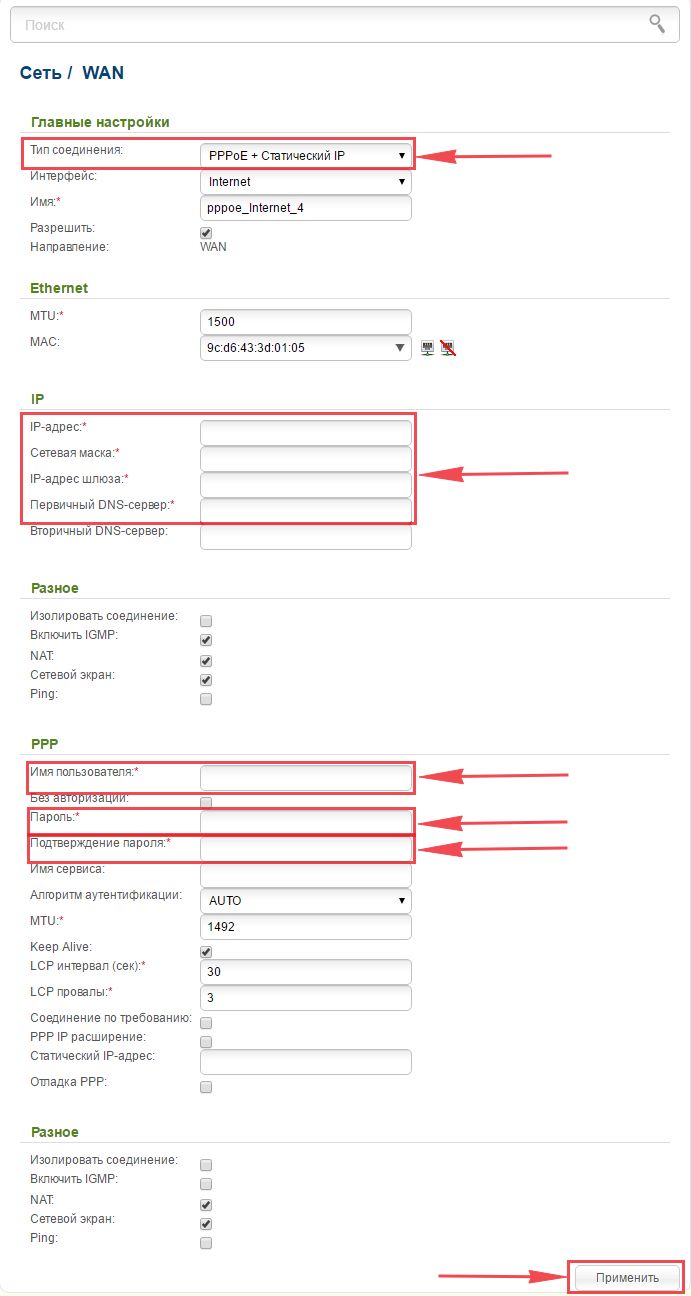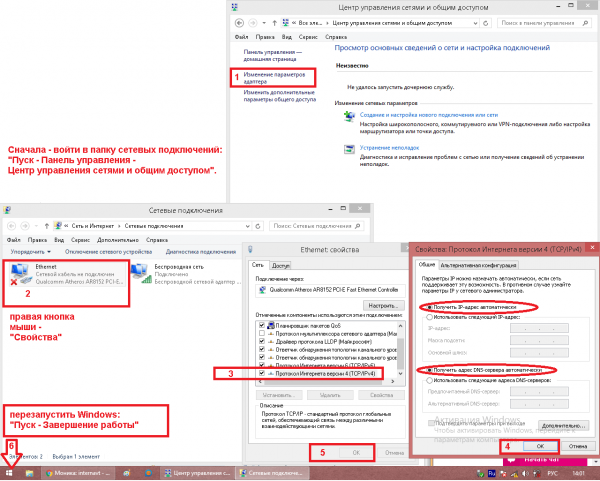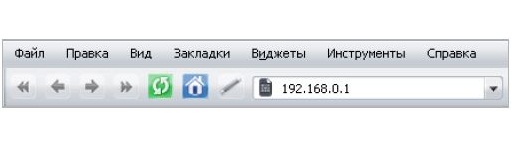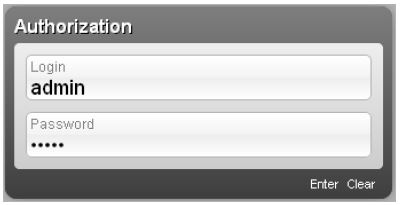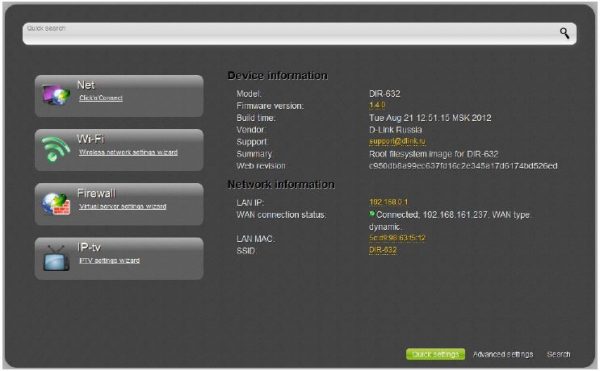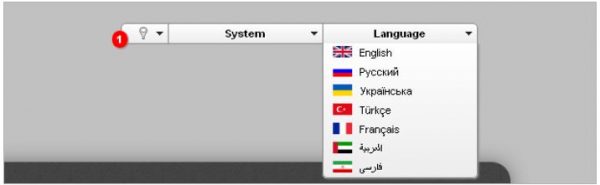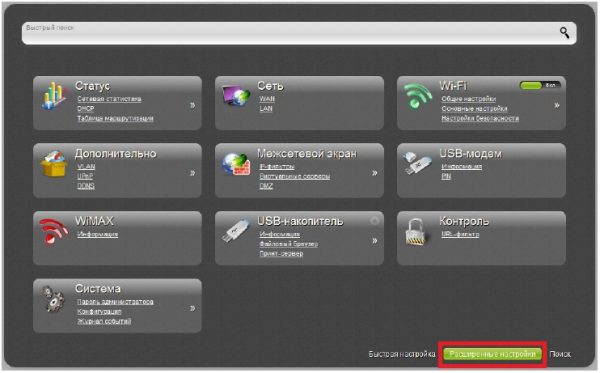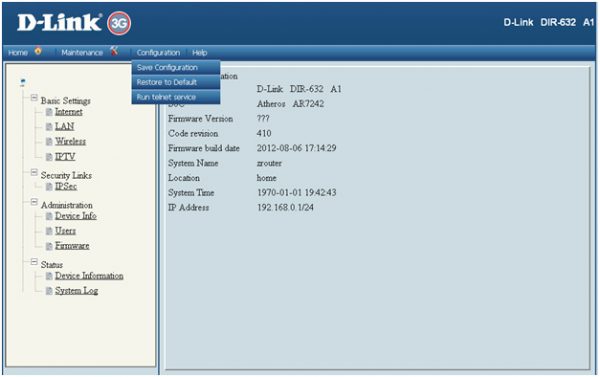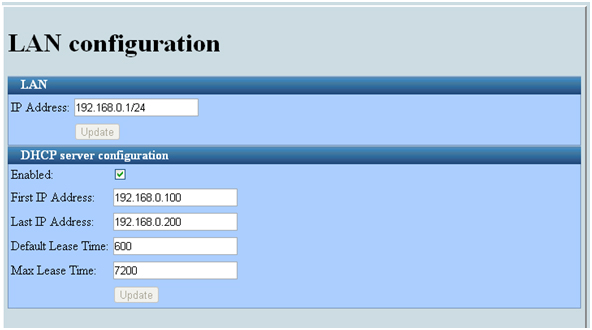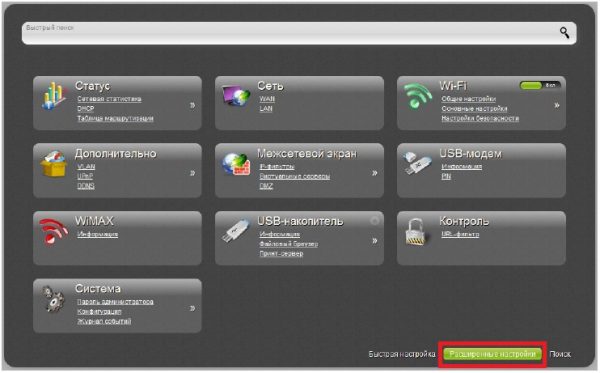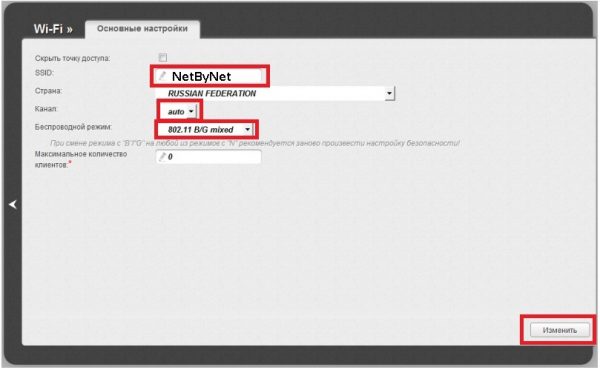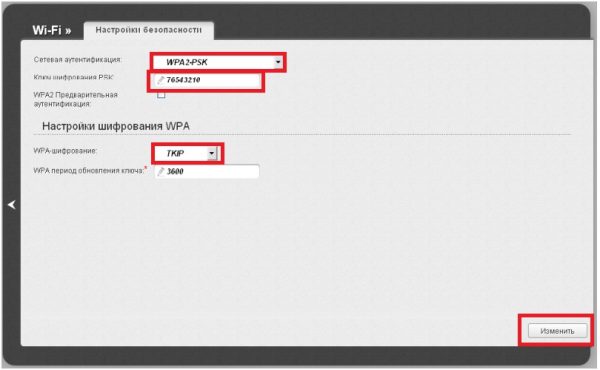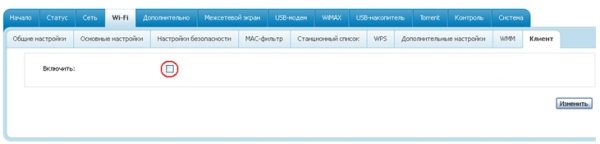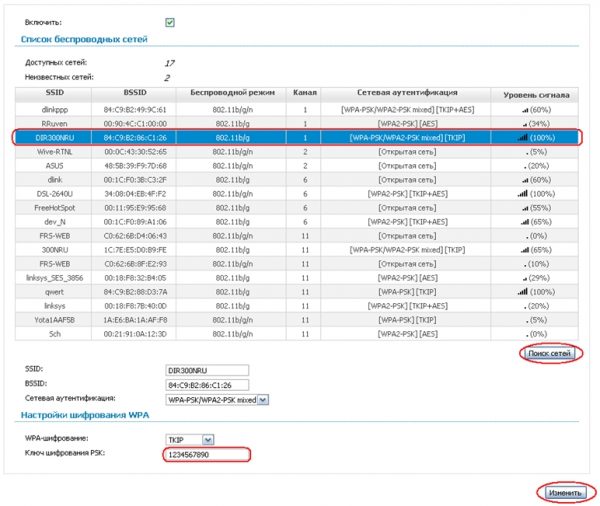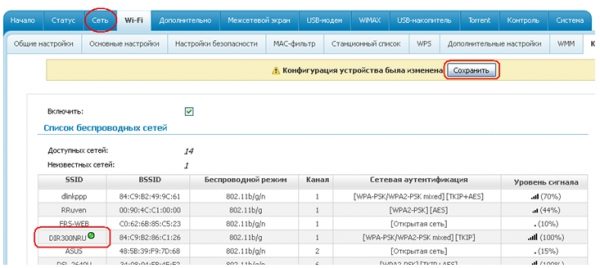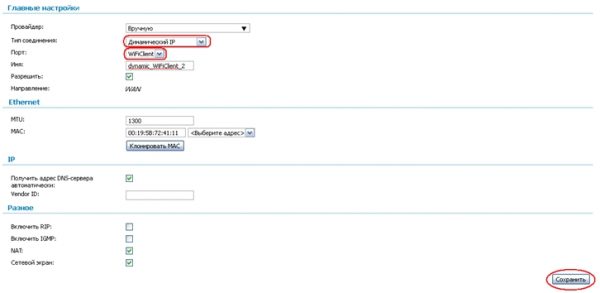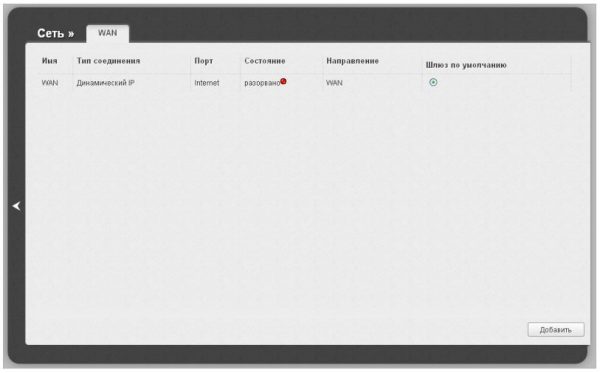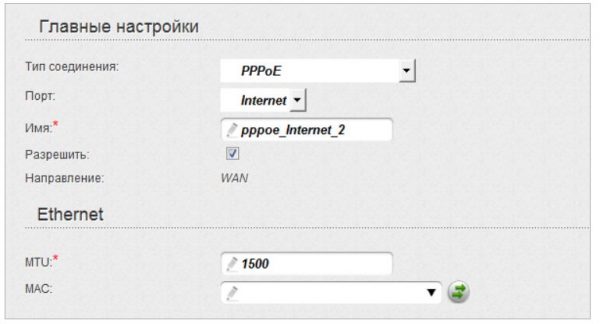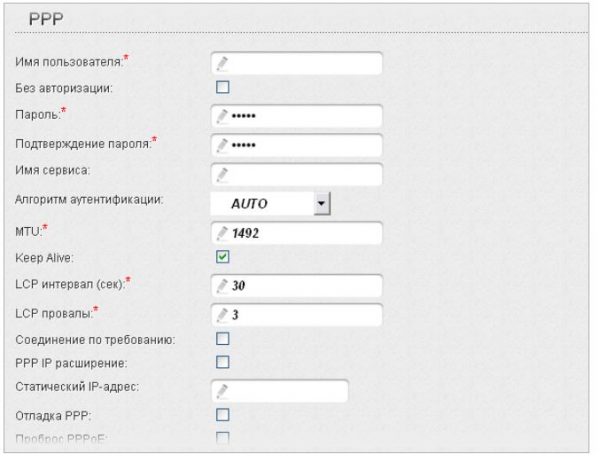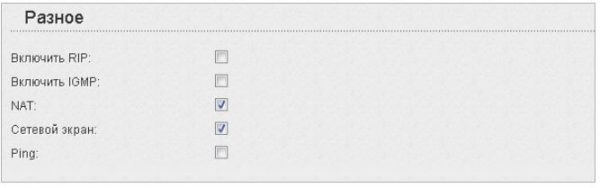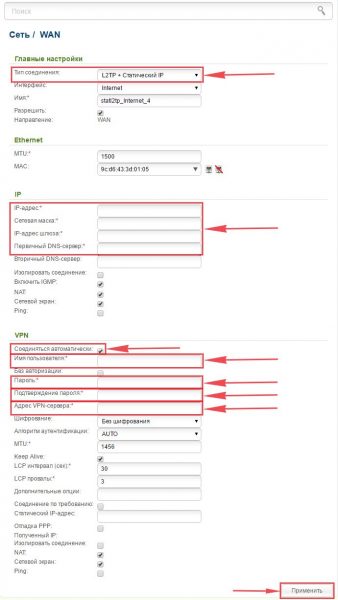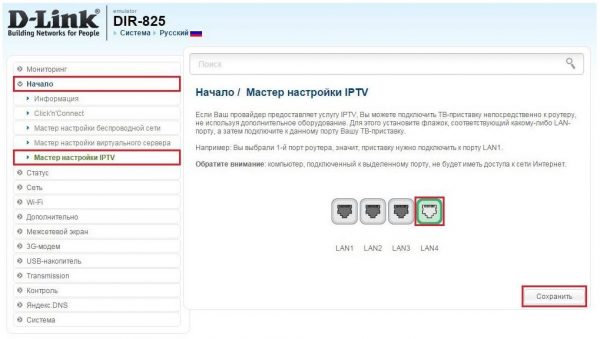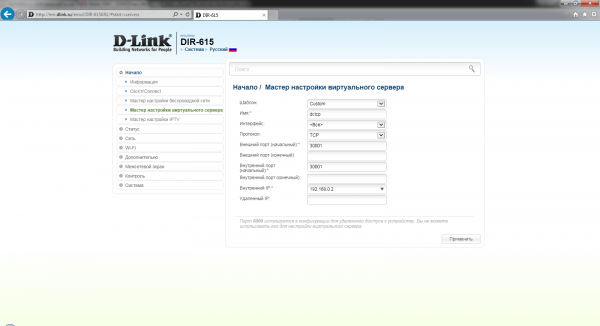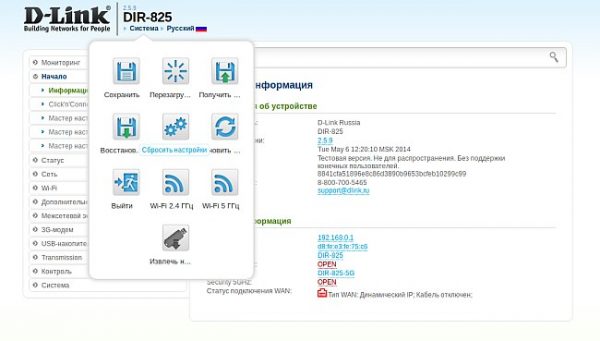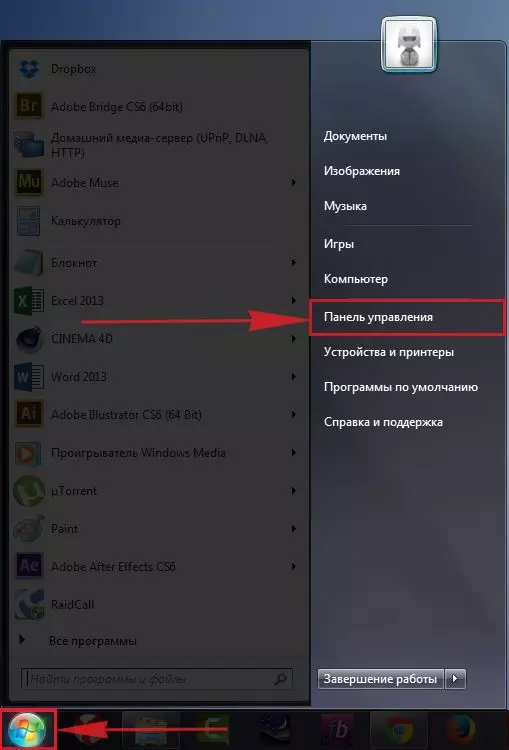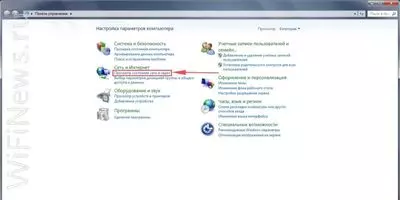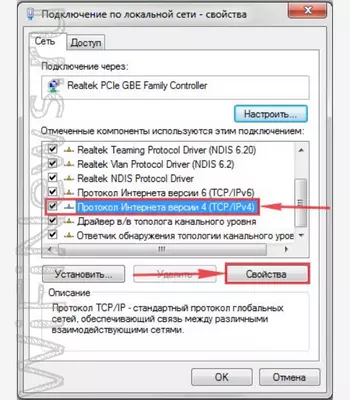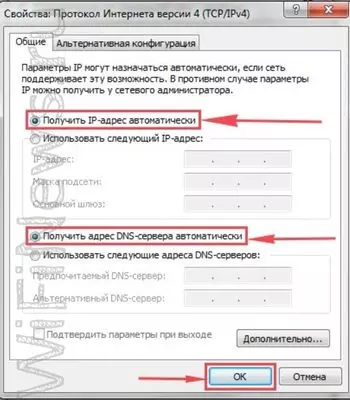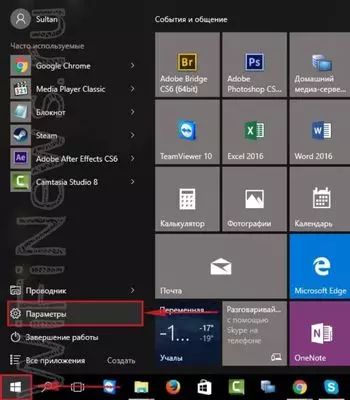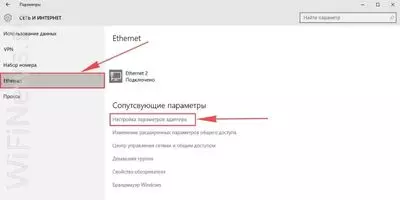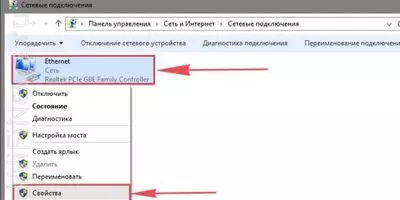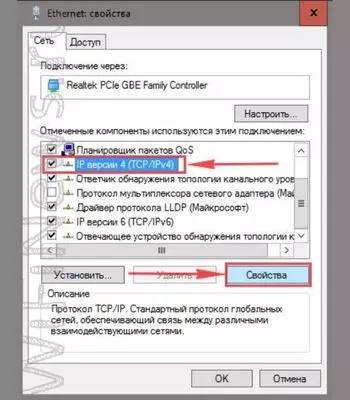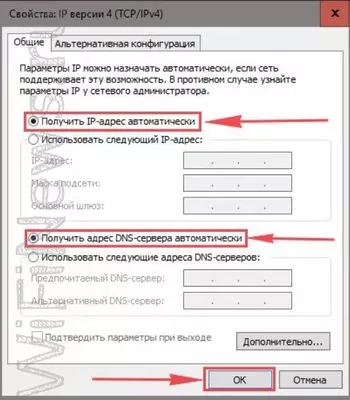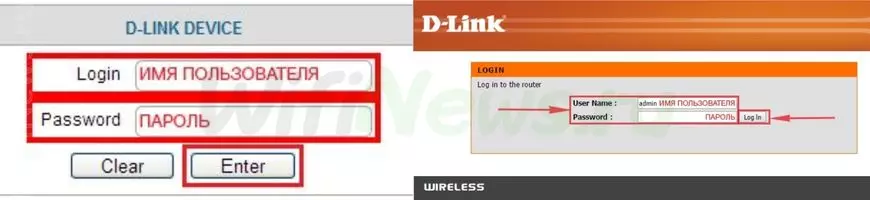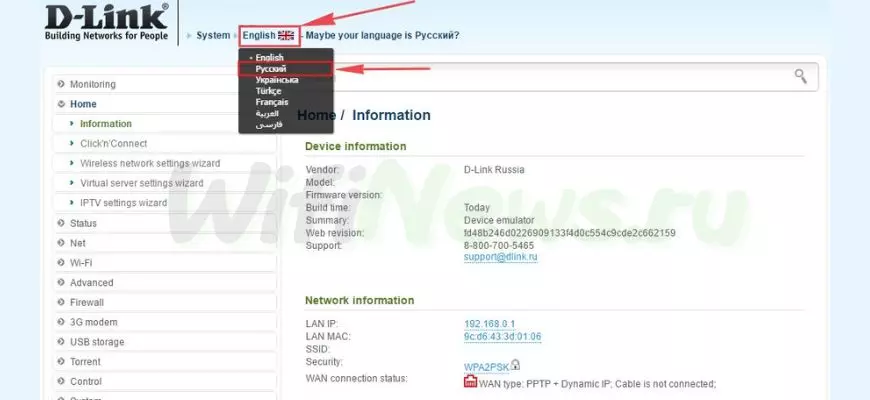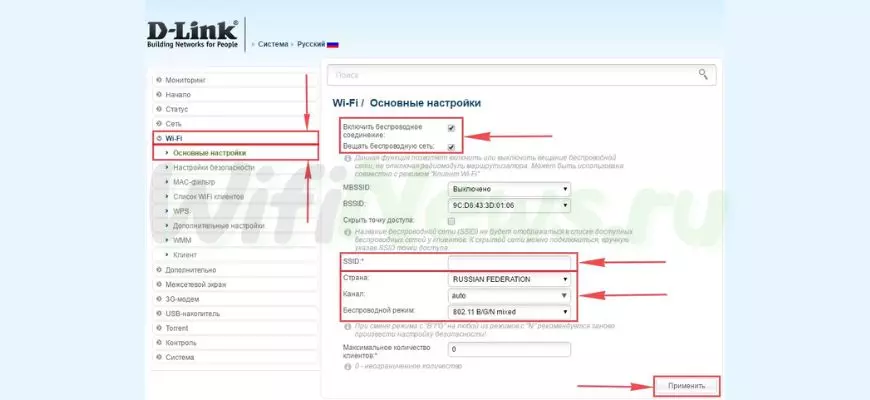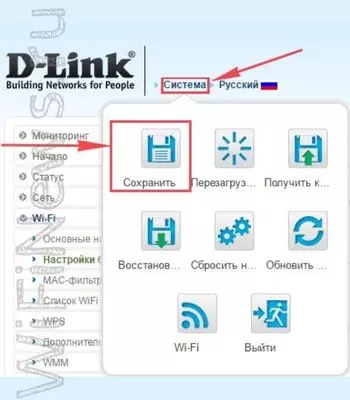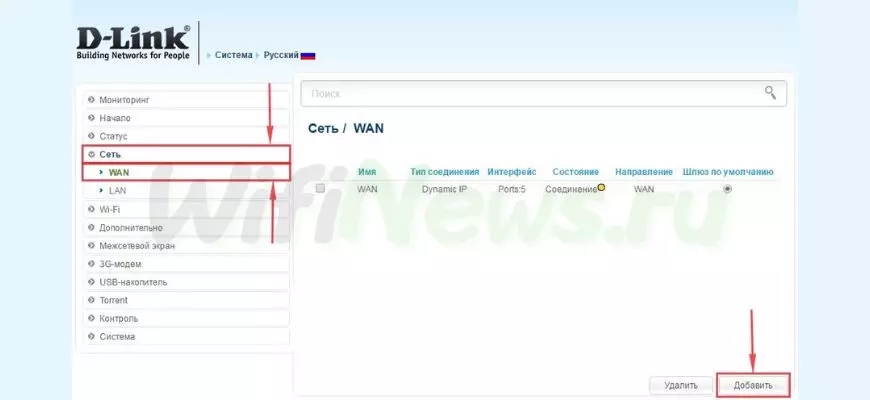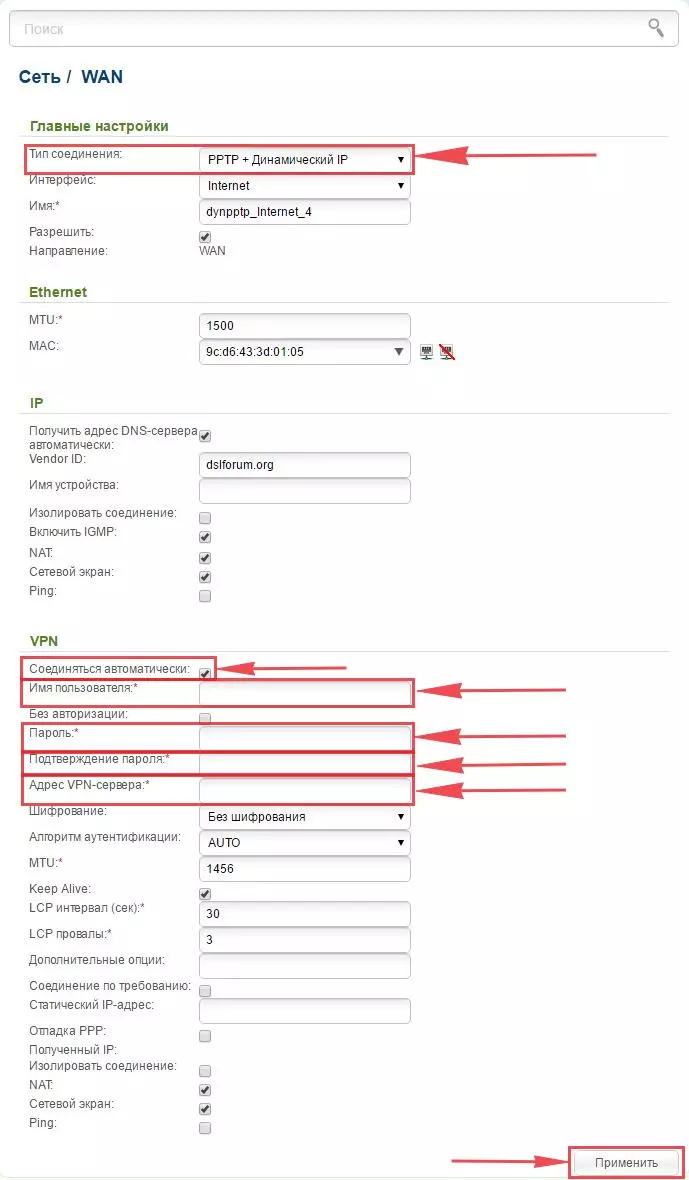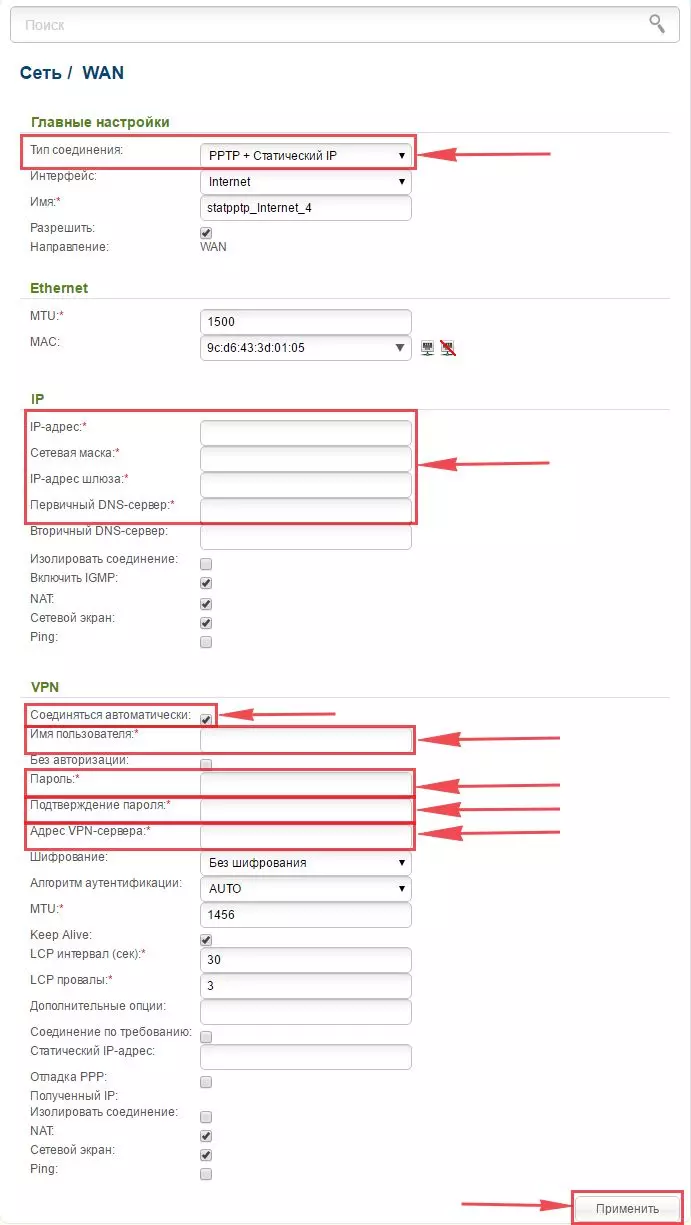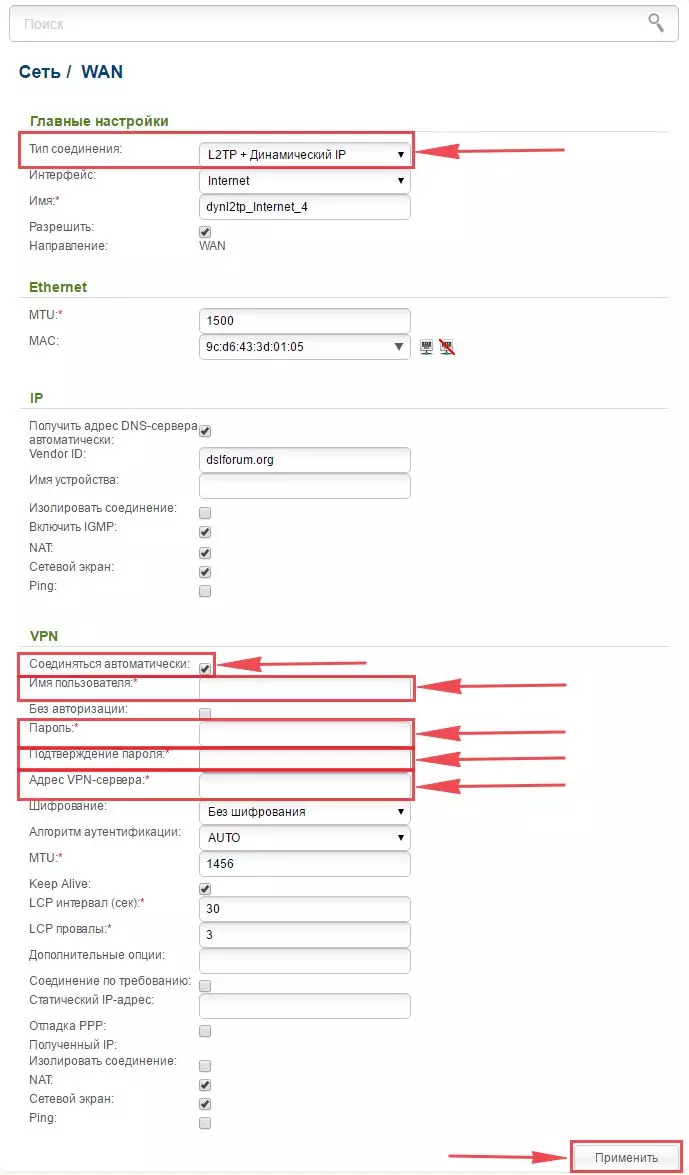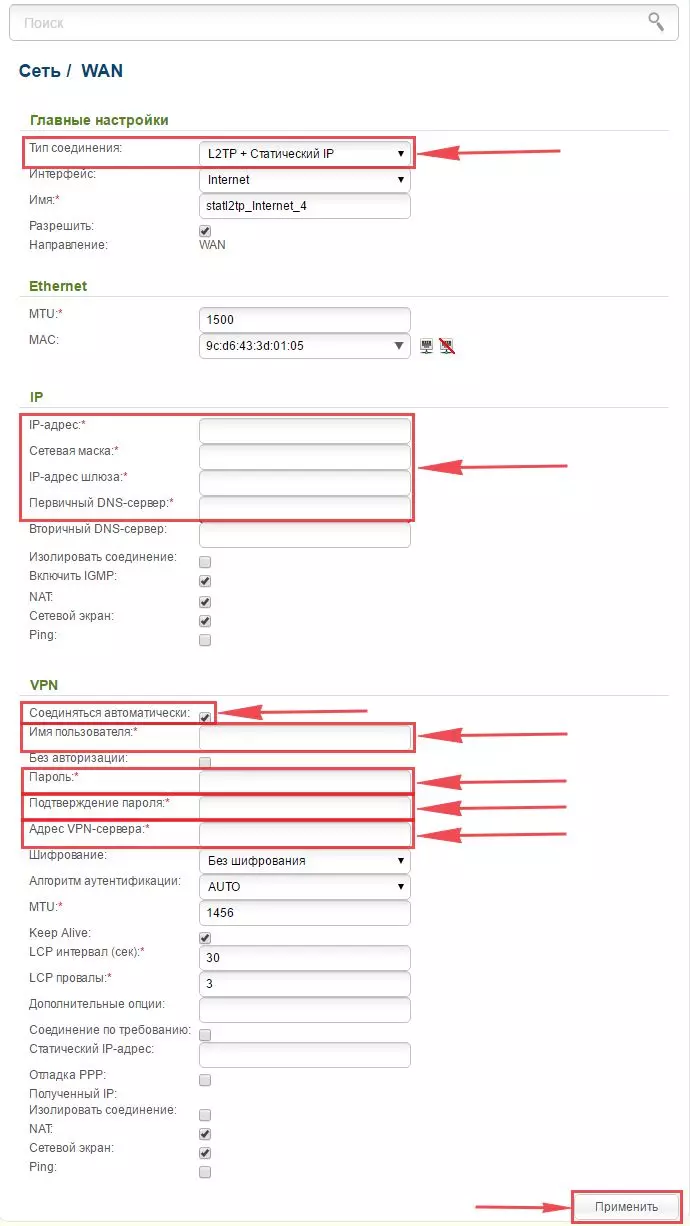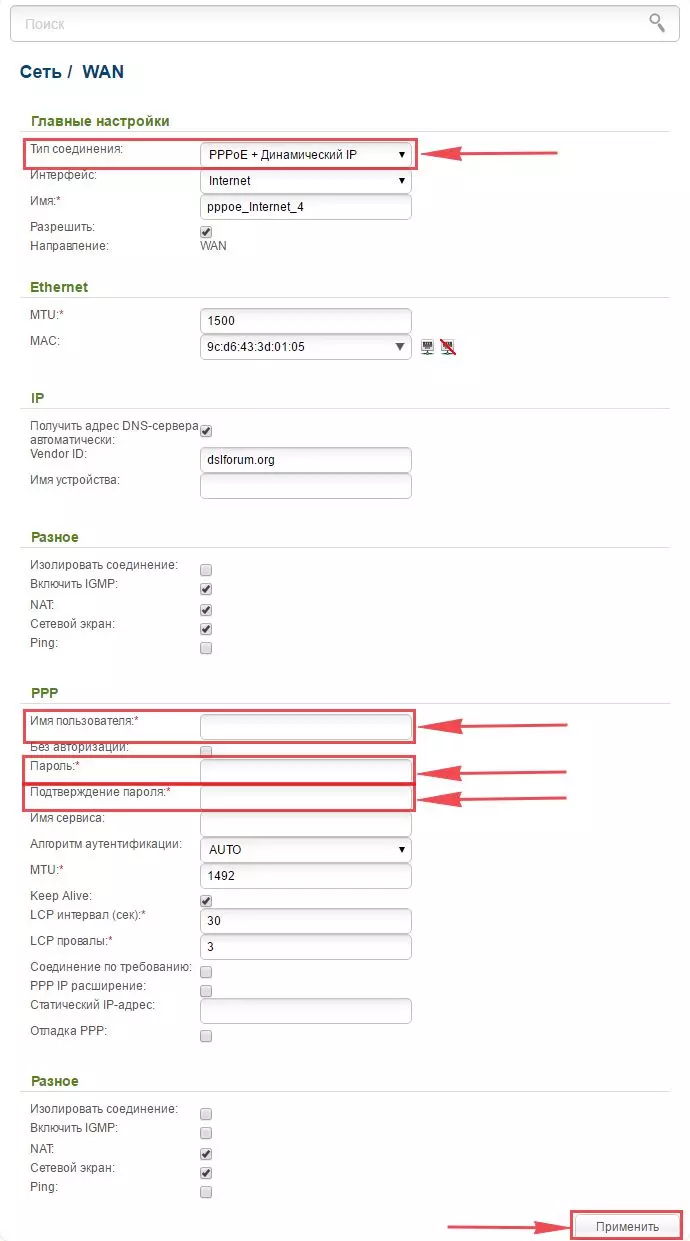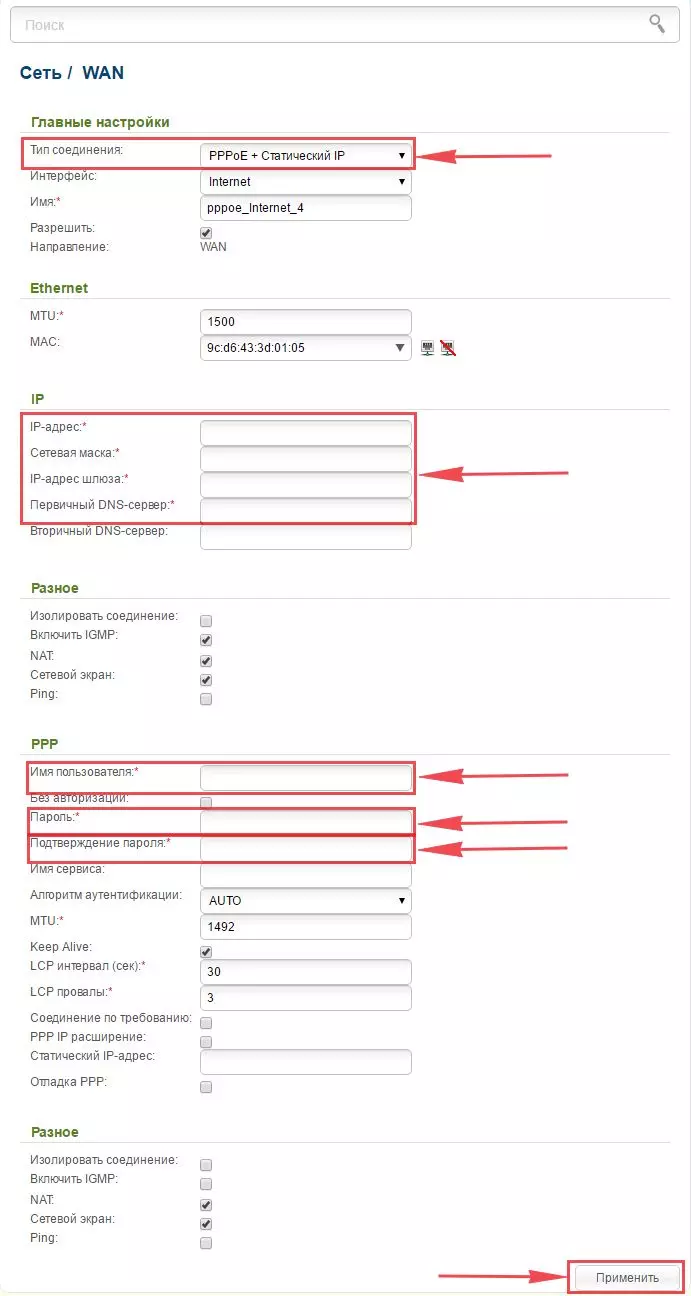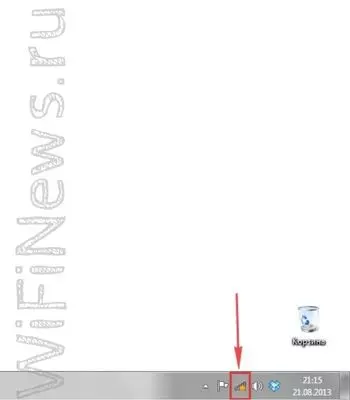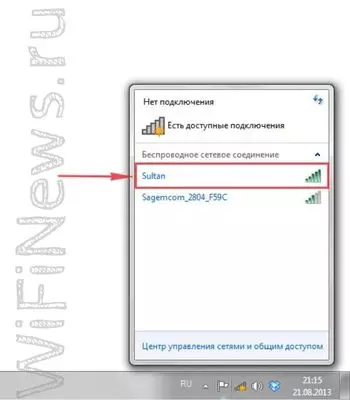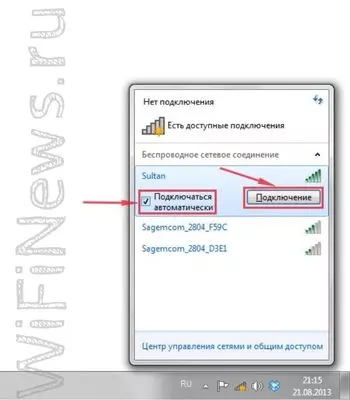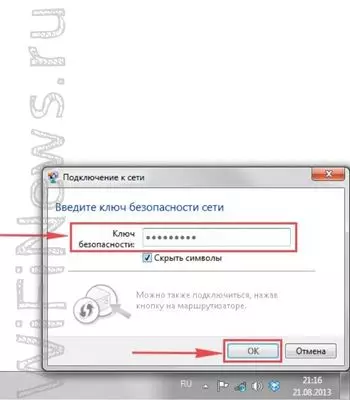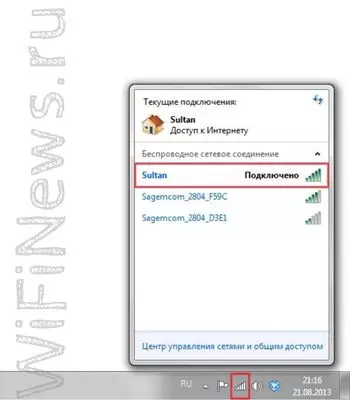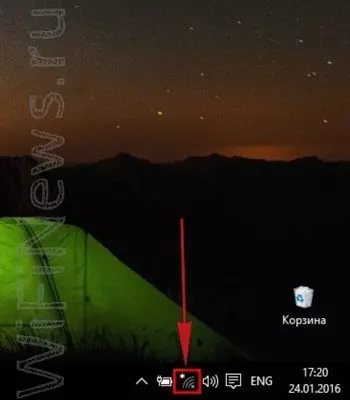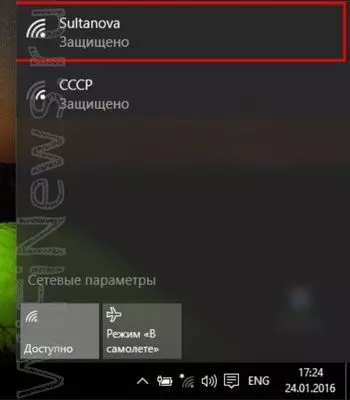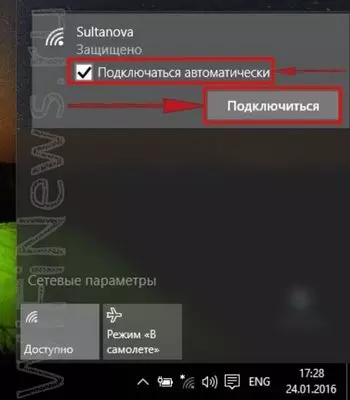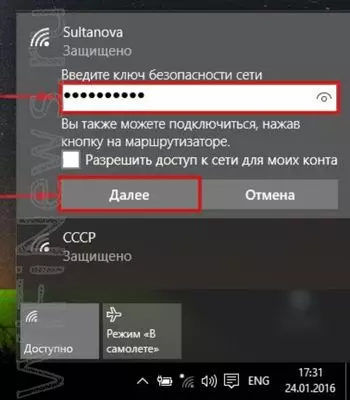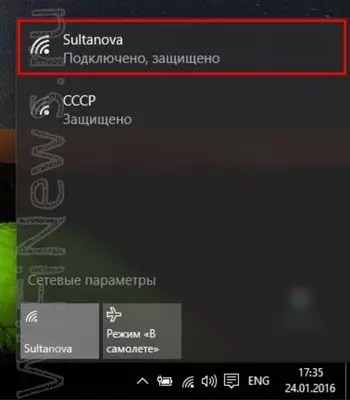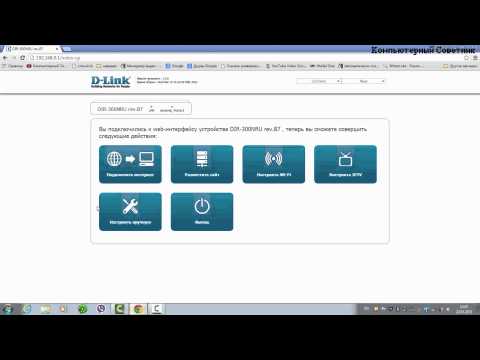На чтение 29 мин Просмотров 7к.
Настройка роутера D-Link DIR-632 для разных типов подключения (PPOE, L2TP или PPTP) отличается небольшими нюансами. Разбираемся, как правильно настроить маршрутизатор и подключить его к компьютеру и ноутбуку.
Содержание
- Характеристики
- D-link Gray
- Локальная сеть – настройка подключения
- Подключаем маршрутизатор к компьютеру
- Авторизируемся в интерфейсе
- Меняем пароль на wi-fi
- Настраиваем PPTP
- Настраиваем PPTP со статическим IP
- Настраиваем L2TP
- Настраиваем L2TP со статическим IP
- Настраиваем PPPOE
- Настраиваем PPPOE со статическим IP
- Настройка подключения к wi-fi
- D-link AIR
- Локальная сеть – настройка подключения
- Подключаем роутер к компьютеру
- Авторизируемся в интерфейсе
- Меняем пароль на wi-fi
- Настраиваем PPTP
- Настраиваем PPTP со статическим IP
- Настраиваем L2TP
- Настраиваем L2TP со статическим IP
- Настраиваем PPPOE
- Настраиваем PPPOE со статическим IP
- Настройка подключения к wi-fi
- D-link Orange
- Локальная сеть – настройка подключения
- Подключаем роутер к компьютеру
- Авторизируемся в интерфейсе
- Меняем пароль на wi-fi
- Настраиваем PPTP
- Настройка PPTP со статическим IP-адресом на роутере D-Link DIR-632
- Настраиваем L2TP
- Настраиваем L2TP со статическим IP
- Настраиваем PPPOE
- Настраиваем PPPOE со статическим IP
- Настройка подключения к wi-fi
Характеристики
- Wi-Fi: 802.11n до 300 Мбит/сек
- 8xLAN до 100 Мбит/сек
Прежде чем приступать к настройке, наберите в адресной строке браузера 192.168.0.1 . Откроется страница настроек роутера. У роутера DIR-632 интерфейсы могут быть разные. Ниже выберите тот, который у вас:



D-link Gray
Локальная сеть – настройка подключения
Прежде чем мы начнем настраивать роутер, посмотрим, как настроено подключение по локальной сети. Вот что для этого нужно.
Для Windows 7:
1. Нажимаем на “Пуск” потом “Панель управления“.
2. Жмём на “Просмотр состояния сети и задач“.
3. Нажимаем на “Изменение параметров адаптера“.
4. Открылось окно – здесь мы видим “Подключение по локальной сети“. Жмём по нему правой кнопкой мыши, и выбираем “Свойство“.
5. Теперь выберем “Протокол Интернета версии 4 (TCP/IPv4)” и жмём “Свойство“.
6. Открылось окно – здесь нужно проставить галки “Получить IP-адрес автоматически” и “Получить адрес DNS-сервера автоматически“, после жмём кнопку “Ok“.
Для Windows 10:
1. Нажимаем на “Пуск” потом “Параметры“.
2. Жмём на “Сеть и Интернет“.
3. Выберем “Ethernet” и нажмём на “Настройка параметров адаптера“.
4. Открылось окно – здесь мы видим “Ethernet“. Жмём по нему правой кнопкой мышки, и выбираем “Свойство“.
5. Теперь выбираем “IP версии 4 (TCP/IPv4)” и жмём “Свойство“.
6. Открылось окно – здесь вам нужно проставить галки “Получить IP-адрес автоматически” и “Получить адрес DNS-сервера автоматически“, после жмём кнопку “Ok“.
Подключаем маршрутизатор к компьютеру
Теперь нам нужно подключить роутер D-Link DIR-632 либо к компьютеру, либо к ноутбуку. Чтобы это сделать, вам нужно подсоединить кабель, который был протянут вашим провайдером к разъему роутера, где есть надпись “INTERNET”. Берем кабель, шедший вместе с роутером, один конец его подключаем к пк, либо к ноутбуку, другой подсоединяем к синему порту роутера. Также не забываем подключить кабель питания.
Авторизируемся в интерфейсе
После того, как вы подключили роутер D-Link DIR-632, нужно авторизоваться. Для этого через браузер (Mozilla Firefox, Google Chrome, Internet Explorer, Safari и т.д.) войти в его веб-интерфейс и в адресной строке ввести ip-адрес роутера: 192.168.0.1 (не открывается)
Если вы все сделали правильно, то роутер будет запрашивать имя пользователя и пароль. По умолчанию на роутерах D-link обычно установлены:
- Имя пользователя – admin
- Пароль – оставляем пустым
Вводим данные и жмём “Enter“
После того,как мы попали в веб-интерфейс роутера, нам нужно настроить наше оборудование. Сперва установим пароль на wi-fi, дабы защитить беспроводное соединение. Теперь вам потребуется информация о том, какой тип подключения используется для выхода в интернет – PPOE, L2TP или PPTP . Узнайте это, связавшись с организацией, которая предоставила вам услугу интернет, то есть с провайдером. Давайте приступим к настройке роутера. Сначала поменяем язык Веб-интерфейса на Русский. Переходим во вкладку “Language” и выбираем “Русский“
Меняем пароль на wi-fi
Давайте посмотрим, как настроить пароль на wi-fi на роутере D-Link DIR-632.
1. Выберем в Web-интерфейсе “Расширенные настройки“
2. В меню “Wi-Fi” выберем строку “Основные настройки“.
3. Проверяем “Включить беспроводное соединение“, должна стоять галка.
4. Ниже для строки “SSID:” придумайте и укажите имя вашей сети wifi, данное имя впоследствии будет выделяться, когда вы будете подсоединяться к сети.
5. “Страна” – “Russian Federation“, “Канал” – “auto“, “Беспроводной режим” – “802.11 B/G/N mixed“.
6. Жмём “Применить” и откатываемся в предыдущее меню, нажав на значок, похожий на стрелку слева.
7. В панели “Wi-Fi” выберем “Настройки безопасности“.
8. В строчке “Сетевая аутентификация:” выберем “WPA2-PSK“.
9. В строчке “Ключ шифрования PSK” нужно придумать и написать пароль для беспроводной сети, которую мы создали выше.
10. Жмём “Применить“, после справа вверху web-интерфейса заходим во вкладку “Система” и жмём “Сохр. и Перезагрузить“.
Настраиваем PPTP
Также давайте настроим подключение PPTP на роутере D-Link DIR-632.
1. В меню “Сеть” выберем “WAN“.
2. Откроется окно, жмём “Добавить“.
3. В пункте “Тип соединения:” выберем “PPTP+Динамический IP“.
4. Поставим галку напротив “Соединяться автоматически“.
5. Ниже вводим имя пользователя (в строку “Имя пользователя:“), пароль (в строку “Пароль:“), подтвердим пароль (в строке “Подтверждение пароля:“) и укажем адрес сервера (в строке “Адрес VPN-сервера:“).
Все эти данные должен вам предоставить провайдер, то есть те, у кого вы заказали услугу интернет. Проверьте ваш договор с провайдером, эти данные там должны быть. Если их нет, то свяжитесь с ним, например, по телефону и спросите про них.
6. В самом конце жмем на кнопку “Применить“.
7. Чтобы все настройки сохранились, требуется справа вверху веб-интерфейса войти во вкладку “Система” и кликнуть на “Сохр. и Перезагрузить“.
Настраиваем PPTP со статическим IP
Настройка подключения PPTP со статическим IP-адресом на роутере D-Link DIR-632. Статический ip адрес предоставляется в двух случаях: вы юридическое лицо, либо вы заказали доп. услугу у провайдера.
1. В меню “Сеть” выберем “WAN“.
2. Открылось окно, жмем “Добавить“.
3. В пункте “Тип соединения:” выберем “PPTP+Статический IP“.
4. Ниже в раздел “IP” укажем ip в строку “IP-адрес:“, маску подсети в строку “Сетевая маска:“, основной шлюз в строку “IP-адрес шлюза:” и DNS в строку “Первичный DNS-сервер:“.
5. Ставим галку рядом с “Соединяться автоматически“.
6. Внизу вводим Имя пользователя (в строку “Имя пользователя:“), пароль (в строку “Пароль:“), подтвердим пароль (в строке “Подтверждение пароля:“) и укажем адрес сервера (в строке “Адрес VPN-сервера:“). Все эти данные должен вам предоставить провайдер, то есть те, у кого вы заказали услугу интернет.
Проверьте ваш договор с провайдером, эти данные там должны быть. Если их нет, то свяжитесь с ним, например, по телефону и спросите про них.
7. В самом конце жмем на кнопку “Применить“.
8. Чтобы все настройки сохранились, требуется справа вверху веб-интерфейса войти во вкладку “Система” и кликнуть на “Сохр. и Перезагрузить“.
Настраиваем L2TP
1. В меню “Сеть” выберем “WAN“.
2. Открылось окно, жмем “Добавить“.
3. В пункте “Тип соединения:” выберем “L2TP+Динамический IP“.
4. Поставим галку рядом с “Соединяться автоматически“.
5. Ниже введем Имя пользователя (в строку “Имя пользователя:“), пароль (в строку “Пароль:“), подтвердим пароль (в строке “Подтверждение пароля:“) и укажем адрес сервера (в строке “Адрес VPN-сервера:“). Все эти данные должен вам предоставить провайдер, то есть те у кого вы заказали услугу интернет.
Проверьте ваш договор с провайдером, эти данные там должны быть. Если их нет, то свяжитесь с ним, например, по телефону и спросите про них.
6. В самом конце жмём на кнопку “Применить“.
7. Чтобы все настройки сохранились, требуется справа вверху веб-интерфейса войти во вкладку “Система” и кликнуть на “Сохр. и Перезагрузить“.
Настраиваем L2TP со статическим IP
Настройка подключения L2TP со статическим IP-адресом на роутере D-Link DIR-632. Статический ip адрес предоставляется в двух случаях: вы юридическое лицо, либо вы заказали доп. услугу у провайдера.
1. В меню “Сеть” выберем “WAN“.
2. Открылось окно, жмём “Добавить“.
3. В пункте “Тип соединения:” выберем “L2TP+Статический IP“.
4. Ниже в поле “IP” напишем ip в строку “IP-адрес:“, маску подсети в строку “Сетевая маска:“, основной шлюз в строку “IP-адрес шлюза:” и DNS в строку “Первичный DNS-сервер:“.
5. Поставим галку рядом с “Соединяться автоматически“.
6. Ниже введем Имя пользователя (в строке “Имя пользователя:“), пароль (в строке “Пароль:“), подтвердим пароль (в строке “Подтверждение пароля:“) и укажем адрес сервера (в строке “Адрес VPN-сервера:“). Все эти данные должен вам предоставить провайдер.
Проверьте ваш договор с провайдером, эти данные там должны быть. Если их нет, то свяжитесь с ним, например, по телефону и спросите про них.
7. В самом конце жмём на кнопку “Применить“.
8. Чтобы все настройки сохранились, требуется справа вверху веб-интерфейса войти во вкладку “Система” и кликнуть на “Сохр. и Перезагрузить“.
Настраиваем PPPOE
Также давайте настроим подключение PPPOE на роутере D-Link DIR-632.
1. В меню “Сеть” выберем “WAN“.
2. Открылось окно, жмём “Добавить“.
3. В пункте “Тип соединения:” выберем “PPPOE+Динамический IP“.
4. Ниже введем Имя пользователя (в строку “Имя пользователя:“), пароль (в строку “Пароль:“) и подтвердим пароль (в строке “Подтверждение пароля:“). Все эти данные должен вам предоставить провайдер, то есть те у кого вы заказали услугу интернет.
Проверьте ваш договор с провайдером, эти данные там должны быть. Если их нет, то свяжитесь с ним, например, по телефону и спросите про них.
5. В самом конце жмём на кнопку “Применить“.
6. Чтобы все настройки сохранились, требуется справа вверху веб-интерфейса войти во вкладку “Система” и кликнуть на “Сохр. и Перезагрузить“.
Настраиваем PPPOE со статическим IP
Настройка подключения PPPOE со статическим IP-адресом на роутере D-Link DIR-632. Статический ip адрес предоставляется в двух случаях: вы юридическое лицо, либо вы заказали доп. услугу у провайдера.
1. В меню “Сеть” выберем “WAN“.
2. Откроется окно, жмём “Добавить“.
3. В пункте “Тип соединения:” выберем “PPPOE+Статический IP“.
4. Ниже в поле “IP” напишем ip в строку “IP-адрес:“, маску подсети в строку “Сетевая маска:“, основной шлюз в строку “IP-адрес шлюза:” и DNS в строку “Первичный DNS-сервер:“.
5. Ниже вводим Имя пользователя (в строку “Имя пользователя:“), пароль (в строке “Пароль:“) и подтвердим пароль (в строке “Подтверждение пароля“). Все эти данные должен вам предоставить провайдер.
Проверьте ваш договор с провайдером, эти данные там должны быть. Если их нет, то свяжитесь с ним, например, по телефону и спросите про них.
6. В самом конце жмём на кнопку “Применить“.
7. Чтобы все настройки сохранились, требуется справа вверху веб-интерфейса войти во вкладку “Система” и кликнуть на “Сохр. и Перезагрузить“.
Настройка подключения к wi-fi
Так как вы подключили и настроили свой роутер, непременно нужно подключить ноутбук или компьютер к wi-fi, теперь давайте рассмотрим подключение к беспроводной сети в двух операционных системах, это Windows 10 и Windows 7:
Для Windows 7:
1. На рабочем столе в нижнем углу справа вы должны увидеть индикатор беспроводной сети (wi-fi), кликните по нему левой кнопкой мышки.
2. Появится окошко с беспроводными сетями. Выберите ту сеть, которой вы давали имя во время настройки роутера. В моем примере эта сеть называется “Natsu“.
3. Как только вы выберете сеть, поставьте галку напротив “Подключаться автоматически” и после нажмите
“Подключение“.
4. В любом случае нужно указать “Ключ безопасности” это пароль wi-fi. Его вы указали при настройке роутера. Как только вы указали ключ, жмите “OK“.
5. Подождите некоторое время и вы подключитесь к вашей беспроводной сети.
Для Windows 10:
1. На рабочем столе в нижнем углу справа вы должны увидеть индикатор беспроводной сети (wi-fi), кликните по нему левой кнопкой мышки.
2. Появится окошко с беспроводными сетями. Выберите ту сеть, которой вы давали имя во время настройки роутера. В моем примере, эта сеть называется “Bruh“.
3. Как только вы выберете сеть, поставьте галку напротив “Подключаться автоматически” и после нажмите
“Подключение“.
4. В любом случае нужно указать “Ключ безопасности” это пароль wi-fi. Его вы указали при настройке роутера. Как только вы указали ключ, жмите “Далее“.
5. Подождите некоторое время, и вы подключитесь к вашей беспроводной сети.
D-link AIR
Локальная сеть – настройка подключения
Прежде, чем мы начнем настраивать роутер, посмотрим, как настроено подключение по локальной сети. Для этого нужно:
Для Windows 7:
1. Нажимаем на “Пуск”, потом “Панель управления“.
2. Жмём на “Просмотр состояния сети и задач“.
3. Нажимаем на “Изменение параметров адаптера“.
4. Открылось окно – здесь мы видим “Подключение по локальной сети“. Жмём по нему правой кнопкой мыши, и выбираем “Свойство“.
5. Теперь выберем “Протокол Интернета версии 4 (TCP/IPv4)” и жмём “Свойство“.
6. Открылось окно – здесь нужно проставить галки “Получить IP-адрес автоматически” и “Получить адрес DNS-сервера автоматически“, после жмём кнопку “Ok“.
Для Windows 10:
1. Нажимаем на “Пуск” потом “Параметры“.
2. Жмём на “Сеть и Интернет“.
3. Выберем “Ethernet” и нажмём на “Настройка параметров адаптера“.
4. Открылось окно – здесь мы видим “Ethernet“. Жмём по нему правой кнопкой мышки, и выбираем “Свойство“.
5. Теперь выбираем “IP версии 4 (TCP/IPv4)” и жмём “Свойство“.
6. Открылось окно – здесь вам нужно проставить галки “Получить IP-адрес автоматически” и “Получить адрес DNS-сервера автоматически“, после жмём кнопку “Ok“.
Подключаем роутер к компьютеру
Теперь нам нужно подключить роутер D-Link DIR-632 либо к компьютеру, либо к ноутбуку. Чтобы это сделать, вам нужно подсоединить кабель, который был протянут вашим провайдером к разъему роутера, где есть надпись “INTERNET”. Берем кабель, шедший вместе с роутером, один конец его подключаем к ПК, либо к ноутбуку, другой подсоединяем к синему порту роутера. Также не забываем подключить кабель питания.
Авторизируемся в интерфейсе
После того, как вы подключили роутер, нужно через браузер (Mozilla Firefox, Google Chrome, Internet Explorer, Safari и т.д.) войти в его веб-интерфейс и в адресной строке ввести ip-адрес роутера: 192.168.0.1 (не открывается)
Если вы все сделали правильно, то роутер будет запрашивать имя пользователя и пароль. По умолчанию на роутерах D-link обычно установлены:
- Имя пользователя – admin
- Пароль – оставляем пустым
Вводим данные и жмём “Enter“
После того как мы попали в веб-интерфейс роутера, нам нужно настроить наше оборудование. Сперва установим пароль на wi-fi, дабы защитить беспроводное соединение. Теперь вам потребуется информация о том, какой тип подключения используется для выхода в интернет – PPOE, L2TP или PPTP . Узнайте это, связавшись с организацией которая предоставила вам услугу интернет, то есть с провайдером. Давайте приступим к настройке роутера. Сначала поменяем язык Веб-интерфейса на Русский. Жмем на слово “English” сверху и выбираем “Русский”
Меняем пароль на wi-fi
1. Выберем в меню веб-интерфейса “Wi-Fi” и попадем в “Основные настройки“
2. Проверим “Включить беспроводное соединение” и “Вещать беспроводную сеть“, должны стоять галки.
3. Ниже в строчку “SSID:” придумайте и впишите любое название вашей сети, данное имя в последствии будет выделяться, когда Вы будете подсоединяться к сети.
4. “Страна” – “Russian Federation“, “Канал” – “auto“, “Беспроводной режим” – “802.11 B/G/N mixed“.
5. Жмём “Применить“.
6. В меню “Wi-Fi” выберем “Настройки безопасности“.
7. В строчке “Сетевая аутентификация:” выберем “WPA2-PSK“.
8. В строчке “Ключ шифрования PSK:” нужно придумать и ввести пароль wifi, для сети которую мы выше создавали.
9. Жмём “Применить“.
10. Чтобы все настройки сохранились, требуется навести мышью на слово “Система” сверху и кликнуть на “Сохранить“.
Настраиваем PPTP
1. В меню веб-интерфейса выберем “Сеть“, и попадем в настройки “WAN“.
2. Жмём “Добавить“.
3. В пункте “Тип соединения:” выберем “PPTP+Динамический IP“.
4. Ставим галку рядом с “Соединяться автоматически“.
5. Внизу вводим Имя пользователя (в строку “Имя пользователя:“), пароль (в строку “Пароль:“), подтвердим пароль (в строке “Подтверждение пароля:“) и укажем адрес сервера (в строке “Адрес VPN-сервера:“). Все эти данные должен вам предоставить провайдер, то есть те у кого вы заказали услугу интернет.
Проверьте ваш договор с провайдером, эти данные там должны быть. Если их нет, то свяжитесь с ним, например, по телефону и спросите про них.
6. В самом конце жмем на кнопку “Применить“.
7. Чтобы все настройки сохранились, требуется навести мышью на слово “Система” сверху и кликнуть на “Сохранить“.
Настраиваем PPTP со статическим IP
Настройка подключения PPTP со статическим IP-адресом на роутере D-Link DIR-632. Статический ip адрес предоставляется в двух случаях: вы юридическое лицо, либо вы заказали доп. услугу у провайдера.
1. В меню веб-интерфейса выберем “Сеть“, и попадем в настройки “WAN“.
2. Жмём “Добавить“.
3. В пункте “Тип соединения:” выберем “PPTP+Статический IP“.
4. Ниже в поле “IP” напишем ip в строку “IP-адрес:“, маску подсети в строку “Сетевая маска:“, основной шлюз в строку “IP-адрес шлюза:” и DNS в строку “Первичный DNS-сервер:“.
5. Поставим галку рядом с “Соединяться автоматически“.
6. Ниже введем Имя пользователя (в строке “Имя пользователя:“), пароль (в строке “Пароль:“), подтвердим пароль (в строке “Подтверждение пароля:“) и укажем адрес сервера (в строке “Адрес VPN-сервера:“). Все эти данные должен вам предоставить провайдер, то есть те у кого вы заказали услугу интернет.
Проверьте ваш договор с провайдером, эти данные там должны быть. Если их нет, то свяжитесь с ним, например, по телефону и спросите про них.
7. В самом конце жмём на кнопку “Применить“.
8. Чтобы все настройки сохранились, требуется навести мышью на слово “Система” сверху и кликнуть на “Сохранить“.
Настраиваем L2TP
1. В меню веб-интерфейса выберем “Сеть“, попадем в настройки “WAN“.
2. Жмём “Добавить“.
3. В пункте “Тип соединения:” выберем “L2TP+Динамический IP“.
4. Поставим галку рядом с “Соединяться автоматически“.
5. Ниже введем Имя пользователя (в строке “Имя пользователя:“), пароль (в строке “Пароль:“), подтвердим пароль (в строке “Подтверждение пароля:“) и укажем адрес сервера (в строке “Адрес VPN-сервера:“). Все эти данные должен вам предоставить провайдер, то есть те у кого вы заказали услугу интернет.
Проверьте ваш договор с провайдером, эти данные там должны быть. Если их нет, то свяжитесь с ним, например, по телефону и спросите про них.
6. В самом конце жмём на кнопку “Применить“.
7. Чтобы все настройки сохранились, требуется навести мышью на слово “Система” сверху и кликнуть на “Сохранить“.
Настраиваем L2TP со статическим IP
Настройка подключения L2TP со статическим IP-адресом на роутере D-Link DIR-632. Статический ip адрес предоставляется в двух случаях: вы юридическое лицо, либо вы заказали доп. услугу у провайдера.
1. В меню веб-интерфейса выберем “Сеть“, и попадем в настройки “WAN“.
2. Жмём “Добавить“.
3. В пункте “Тип соединения:” выберем “L2TP+Статический IP“.
4. Ниже в поле “IP” напишем ip в строку “IP-адрес:“, маску подсети в строку “Сетевая маска:“, основной шлюз в строку “IP-адрес шлюза:” и DNS в строку “Первичный DNS-сервер:“.
5. Поставим галку рядом с “Соединяться автоматически“.
6. Ниже введем Имя пользователя (в строке “Имя пользователя:“), пароль (в строке “Пароль:“), подтвердим пароль (в строке “Подтверждение пароля:“) и укажем адрес сервера (в строке “Адрес VPN-сервера:“). Все эти данные должен вам предоставить провайдер, то есть те у кого вы заказали услугу интернет.
Проверьте ваш договор с провайдером, эти данные там должны быть. Если их нет, то свяжитесь с ним, например, по телефону и спросите про них.
7. В самом конце жмём на кнопку “Применить“.
8. Чтобы все настройки сохранились, требуется навести мышью на слово “Система” сверху и кликнуть на “Сохранить“.
Настраиваем PPPOE
1. В меню веб-интерфейса выберем “Сеть“, и попадем в настройки “WAN“.
2. Жмём “Добавить“.
3. В пункте “Тип соединения:” выберем “PPPOE+Динамический IP“.
4. Ниже введем Имя пользователя (в строку “Имя пользователя:“), пароль (в строку “Пароль:“) и подтвердим пароль (в строке “Подтверждение пароля:“). Все эти данные должен вам предоставить провайдер, то есть те у кого вы заказали услугу интернет.
Проверьте ваш договор с провайдером, эти данные там должны быть. Если их нет, то свяжитесь с ним, например, по телефону и спросите про них.
5. В самом конце жмём на кнопку “Применить“.
6. Чтобы все настройки сохранились, требуется навести мышью на слово “Система” сверху и кликнуть на “Сохранить“.
Настраиваем PPPOE со статическим IP
Настройка подключения PPPOE со статическим IP-адресом на роутере D-Link DIR-632. Статический ip адрес предоставляется в двух случаях: вы юридическое лицо, либо вы заказали доп. услугу у провайдера.
1. В меню веб-интерфейса выберем “Сеть“, и попадем в настройки “WAN“.
2. Жмём “Добавить“.
3. В пункте “Тип соединения:” выберем “PPPOE+Статический IP“.
4. Ниже в поле “IP” напишем ip в строку “IP-адрес:“, маску подсети в строку “Сетевая маска:“, основной шлюз в строку “IP-адрес шлюза:” и DNS в строку “Первичный DNS-сервер:“.
5. Ниже вводим Имя пользователя (в строку “Имя пользователя:“), пароль (в строке “Пароль:“) и подтвердим пароль (в строке “Подтверждение пароля:“). Все эти данные должен вам предоставить провайдер, то есть те у кого вы заказали услугу интернет.
Проверьте ваш договор с провайдером, эти данные там должны быть. Если их нет, то свяжитесь с ним, например, по телефону и спросите про них.
6. В самом конце жмём на кнопку “Применить“.
7. Чтобы все настройки сохранились, требуется навести мышью на слово “Система” сверху и кликнуть на “Сохранить“.
Настройка подключения к wi-fi
Так как вы подключили и настроили свой роутер, непременно нужно подключить ноутбук или компьютер к wi-fi, теперь давайте рассмотрим подключение к беспроводной сети в двух операционных системах, это Windows 10 и Windows 7:
Windows 7
1. На рабочем столе в нижнем углу справа, вы должны увидеть индикатор беспроводной сети (wi-fi), кликните по нему левой кнопкой мышки.
2. Появится окошко с беспроводными сетями. Выберите ту сеть, которой вы давали имя во время настройки роутера. В моем примере, эта сеть называется “Natsu“.
3. Как только вы выберете сеть, поставьте галку напротив “Подключаться автоматически” и после нажмите
“Подключение“.
4. В любом случае, нужно указать “Ключ безопасности” это пароль wi-fi. Его вы указали при настройке роутера. Как только вы указали ключ, жмите “OK“.
5. Подождите некоторое время, и вы подключитесь к вашей беспроводной сети.
Для Windows 10:
1. На рабочем столе в нижнем углу справа, вы должны увидеть индикатор беспроводной сети (wi-fi), кликните по нему левой кнопкой мышки.
2. Появится окошко с беспроводными сетями. Выберите ту сеть, которой вы давали имя во время настройки роутера. В моем примере, эта сеть называется “Bruh“.
3. Как только вы выберете сеть, поставьте галку напротив “Подключаться автоматически” и после нажмите
“Подключение“.
4. В любом случае, нужно указать “Ключ безопасности” это пароль wi-fi. Его вы указали при настройке роутера. Как только вы указали ключ, жмите “Далее“.
5. Подождите некоторое время, и вы подключитесь к вашей беспроводной сети.
D-link Orange
Локальная сеть – настройка подключения
Прежде, чем мы начнем настраивать роутер, посмотрим как настроено подключение по локальной сети. Для этого нужно:
Windows 7
1. Нажимаем на “Пуск” потом “Панель управления“.
2. Жмём на “Просмотр состояния сети и задач“.
3. Нажимаем на “Изменение параметров адаптера“.
4. Открылось окно – здесь мы видим “Подключение по локальной сети“. Жмём по нему правой кнопкой мыши, и выбираем “Свойство“.
5. Теперь выберем “Протокол Интернета версии 4 (TCP/IPv4)” и жмём “Свойство“.
6. Открылось окно – здесь нужно проставить галки “Получить IP-адрес автоматически” и “Получить адрес DNS-сервера автоматически“, после жмём кнопку “Ok“.
Для Windows 10:
1. Нажимаем на “Пуск” потом “Параметры“.
2. Жмём на “Сеть и Интернет“.
3. Выберем “Ethernet” и нажмём на “Настройка параметров адаптера“.
4. Открылось окно – здесь мы видим “Ethernet“. Жмём по нему правой кнопкой мышки, и выбираем “Свойство“.
5. Теперь выбираем “IP версии 4 (TCP/IPv4)” и жмём “Свойство“.
6. Открылось окно – здесь вам нужно проставить галки “Получить IP-адрес автоматически” и “Получить адрес DNS-сервера автоматически“, после жмём кнопку “Ok“.
Подключаем роутер к компьютеру
Теперь нам нужно подключить роутер D-Link DIR-632 либо к компьютеру, либо к ноутбуку. Чтобы это сделать, вам нужно подсоединить кабель, который был протянут вашим провайдером к разъему роутера, где есть надпись “INTERNET”. Берем кабель, шедший вместе с роутером, один конец его подключаем к пк, либо к ноутбуку, другой подсоединяем к синему порту роутера. Так же, не забываем подключить кабель питания.
Авторизируемся в интерфейсе
После того, как вы подключили роутер. Нужно через браузер (Mozilla Firefox, Google Chrome, Internet Explorer, Safari и т.д.) войти в его веб-интерфейс и в адресной строке ввести ip-адрес роутера: 192.168.0.1 (не открывается)
Если вы все сделали правильно, то роутер будет запрашивать имя пользователя и пароль. По умолчанию на роутерах D-link обычно установлены:
- Имя пользователя – admin
- Пароль – оставляем пустым
Вводим данные и жмём “Log in“
После того как мы попали в веб-интерфейс роутера, нам нужно настроить наше оборудование. Сперва установим пароль на wi-fi, дабы защитить беспроводное соединение. Теперь вам потребуется информация о том, какой тип подключения используется для выхода в интернет – PPOE, L2TP или PPTP . Узнайте это, связавшись с организацией которая предоставила вам услугу интернет, то есть с провайдером. Давайте приступим к настройке роутера.
Меняем пароль на wi-fi
1. Выберем в Веб-интерфейсе вкладку меню “Wireless Settings“, потом “Manual Wireless Connection Setup“.
2. В пункте “WI-FI PROTECTED SETUP” убираем галку включения этой настройки: “Enable“.
3. В строчке ниже “Wireless Network Name:” придумайте и введите имя Вашей сети wi-fi, это имя в дальнейшем станет выделяться, как только Вы будете подключаться к сети.
4. Выберите ниже “Security Mode:” – “Enable WPA/WPA2 Wireless Security“.
5. В “Network Key:” придумайте и введите пароль.
6. В конце жмём “Save Settings“.
Настраиваем PPTP
1. Заходим во вкладку меню “Internet“, потом нажимаем “Manual Configure“.
2. В пункте “My Internet Connection is:” выберем “Russia PPTP (Dual Access)“.
3. Ниже Вам предложат ввести ip сервера в строку “Server IP/Name:“, логин(имя пользователя) в строку “PPTP Account:“, пароль в строку “PPTP Password:” и подтвердить пароль в строке “PPTP Retype password:“.
Все эти данные должен вам предоставить провайдер, то есть те у кого вы заказали услугу интернет. Проверьте ваш договор с провайдером, эти данные там должны быть. Если их нет, то свяжитесь с ним, например, по телефону и спросите про них.
4. Поставьте галку на “Connect mode select:” – “Always-on“, это позволит установить постоянное подключение к интернету.
5. В самом конце нажимаем на кнопку “Save Settings“.
Настройка PPTP со статическим IP-адресом на роутере D-Link DIR-632
Настройка подключения PPTP со статическим IP-адресом на роутере D-Link DIR-632. Статический ip адрес предоставляется в двух случаях: вы юридическое лицо, либо вы заказали доп. услугу у провайдера.
1. Заходим во вкладку меню “Internet“, потом нажимаем “Manual Configure“.
2. В пункте “My Internet Connection is:” выберем “Russia PPTP (Dual Access)“.
3. Ниже Вам предложат ввести ip сервера в строку “Server IP/Name:“, логин(имя пользователя) в строку “PPTP Account:“, пароль в строку “PPTP Password:” и подтвердить пароль в строке “PPTP Retype password:“.
4. Поставьте галку на “Connect mode select:” – “Always-on“, это позволит установить постоянное подключение к интернету.
5. Это подключение использует статический ip-адрес, поэтому ставим галку “Static IP“
6. Пишем ip-адрес в строку “IP Address:“, маску подсети в строку “Subnet Mask:“, основной шлюз в строку “Gateway:” и DNS в строку “Primary DNS Address:“. Все эти данные должен вам предоставить провайдер, то есть те у кого вы заказали услугу интернет.
Проверьте ваш договор с провайдером, эти данные там должны быть. Если их нет, то свяжитесь с ним, например, по телефону и спросите про них.
7. В самом конце нажимаем на кнопку “Save Settings“.
Настраиваем L2TP
1. Заходим во вкладку меню “Internet“, потом нажимаем “Manual Configure“.
2. В пункте “My Internet Connection is:” выберем “L2TP“.
3. Ниже Вам предложат ввести ip сервера в строку “Server IP/Name:“, логин(имя пользователя) в строку “L2TP Account:“, пароль в строку “L2TP Password:” и подтвердить пароль в строке “L2TP Retype password:“. Все эти данные должен вам предоставить провайдер, то есть те у кого вы заказали услугу интернет.
Проверьте ваш договор с провайдером, эти данные там должны быть. Если их нет, то свяжитесь с ним, например, по телефону и спросите про них.
4. Поставьте галку на “Connect mode select:” – “Always-on“, это позволит установить постоянное подключение к интернету.
5. В самом конце нажимаем на кнопку “Save Settings“.
Настраиваем L2TP со статическим IP
Настройка подключения L2TP со статическим IP-адресом на роутере D-Link DIR-632. Статический ip адрес предоставляется в двух случаях: вы юридическое лицо, либо вы заказали доп. услугу у провайдера.
1. Заходим во вкладку меню “Internet“, потом нажимаем “Manual Configure“.
2. В пункте “My Internet Connection is:” выберем “L2TP“.
3. Это подключение использует статический ip-адрес, поэтому ставим галку “Static IP“.
4. Пишем ip-адрес в строку “IP Address:“, маску подсети в строку “Subnet Mask:“, основной шлюз в строку “Gateway:” и DNS в строку “Primary DNS Address:“.
5. Ниже Вам предложат ввести ip сервера в строку “Server IP/Name:“, логин(имя пользователя) в строку “L2TP Account:“, пароль в строку “L2TP Password:” и подтвердить пароль в строке “L2TP Retype password:“. Все эти данные должен вам предоставить провайдер, то есть те у кого вы заказали услугу интернет.
Проверьте ваш договор с провайдером, эти данные там должны быть. Если их нет, то свяжитесь с ним, например, по телефону и спросите про них.
6. Поставьте галку на “Connect mode select:” – “Always-on“, это позволит установить постоянное подключение к интернету.
7. В самом конце нажимаем на кнопку “Save Settings“.
Настраиваем PPPOE
1. Заходим во вкладку меню “Internet“, потом нажимаем “Manual Configure“.
2. В пункте “My Internet Connection is:” выберем “Russia PPPOE (Dual Access)“.
3. Напишем ниже логин(имя пользователя) в строку “User Name:“, пароль в строку “Password:” и подтвердим пароль в строке “Retype password:“. Все эти данные должен вам предоставить провайдер, то есть те у кого вы заказали услугу интернет.
Проверьте ваш договор с провайдером, эти данные там должны быть. Если их нет, то свяжитесь с ним, например, по телефону и спросите про них.
4. Поставьте галку на “Connect mode select:” – “Always-on“, это позволит установить постоянное подключение к интернету.
5. В самом конце нажимаем на кнопку “Save Settings“.
Настраиваем PPPOE со статическим IP
Настройка подключения PPPOE со статическим IP-адресом на роутере D-Link DIR-632. Статический ip адрес предоставляется в двух случаях: вы юридическое лицо, либо вы заказали доп. услугу у провайдера.
1. Заходим во вкладку меню “Internet“, потом нажимаем “Manual Configure“.
2. В пункте “My Internet Connection is:” выберем “Russia PPPOE (Dual Access)“.
3. Это подключение использует статический ip-адрес, поэтому ставим галку “Static PPPOE“.
4. Пишем логин(имя пользователя) в строку “User Name:“, пароль в строку “Password:” и подтвердим пароль в строке “Retype password:“.
5. Укажем ip-адрес в строке “IP Address:“
6. Поставьте галку на “Connect mode select:” – “Always-on“, это позволит установить постоянное подключение к интернету.
7. Поставим галку “Static IP“
8. Пишем ip-адрес в строку “IP Address:” он будет тем же, что указали выше, маску подсети в строку “Subnet Mask:“. Все эти данные должен вам предоставить провайдер, то есть те у кого вы заказали услугу интернет.
Проверьте ваш договор с провайдером, эти данные там должны быть. Если их нет, то свяжитесь с ним, например, по телефону и спросите про них.
9. В самом конце нажимаем на кнопку “Save Settings“.
Настройка подключения к wi-fi
Так как вы подключили и настроили свой роутер, непременно нужно подключить ноутбук или компьютер к wi-fi, теперь давайте рассмотрим подключение к беспроводной сети в двух операционных системах, это Windows 10 и Windows 7:
Windows 7
1. На рабочем столе в нижнем углу справа, вы должны увидеть индикатор беспроводной сети (wi-fi), кликните по нему левой кнопкой мышки.
2. Появится окошко с беспроводными сетями. Выберите ту сеть, которой вы давали имя во время настройки роутера. В моем примере, эта сеть называется “Natsu“.
3. Как только вы выберете сеть, поставьте галку напротив “Подключаться автоматически” и после нажмите
“Подключение“.
4. В любом случае, нужно указать “Ключ безопасности” это пароль wi-fi. Его вы указали при настройке роутера. Как только вы указали ключ, жмите “OK“.
5. Подождите некоторое время, и вы подключитесь к вашей беспроводной сети.
На Windows 10:
1. На рабочем столе в нижнем углу справа, вы должны увидеть индикатор беспроводной сети (wi-fi), кликните по нему левой кнопкой мышки.
2. Появится окошко с беспроводными сетями. Выберите ту сеть, которой вы давали имя во время настройки роутера. В моем примере, эта сеть называется “Bruh“.
3. Как только вы выберете сеть, поставьте галку напротив “Подключаться автоматически” и после нажмите
“Подключение“.
4. В любом случае, нужно указать “Ключ безопасности” это пароль wi-fi. Его вы указали при настройке роутера. Как только вы указали ключ, жмите “Далее“.
5. Подождите некоторое время, и вы подключитесь к вашей беспроводной сети.
Если Вам не походят настройки с данным веб-интерфейсом на этой странице, выберите другой:

Содержание:
- Настройка подключения по локальной сети
- Подключение роутера D-Link DIR-632 к компьютеру
- Авторизация
- Настройка пароля на wi-fi
- Настройка PPTP
- Настройка PPTP со статическим IP-адресом
- Настройка L2TP
- Настройка L2TP со статическим IP-адресом
- Настройка PPPOE
- Настройка PPPOE со статическим IP-адресом
- Подключение компьютера к wi-fi
Настройка подключения по локальной сети
Перед тем, как приступить к настройке роутера, проверим настройки подключения по локальной сети. Для этого:
Windows 7
1. Нажмем на «Пуск«, «Панель управления«.
2. Нажимаем на «Просмотр состояния сети и задач«.
3. Жмем на «Изменение параметров адаптера«.
4. В открывшемся окне мы видим «Подключение по локальной сети«. Нажимаем по нему правой кнопкой мыши, выбираем «Свойство«.
5. Из списка выбираем «Протокол Интернета версии 4 (TCP/IPv4)» и нажимаем «Свойство«.
6. В открывшемся окне Вам нужно выставить галочки «Получить IP-адрес автоматически» и «Получить адрес DNS-сервера автоматически«, затем нажимаем кнопку «Ok«.
Windows 10
1. Нажмем на «Пуск«, «Параметры«.
2. Нажимаем на «Сеть и Интернет«.
3. Выбираем «Ethernet» и нажимаем на «Настройка параметров адаптера«.
4. В открывшемся окне мы видим «Ethernet«. Нажимаем по нему правой кнопкой мыши, выбираем «Свойство«.
5. Из списка выбираем «IP версии 4 (TCP/IPv4)» и нажимаем «Свойство«.
6. В открывшемся окне Вам нужно выставить галочки «Получить IP-адрес автоматически» и «Получить адрес DNS-сервера автоматически«, затем нажимаем кнопку «Ok«.
Подключение роутера D-Link DIR-632 к компьютеру
Следующим шагом будет подключение роутера D-Link DIR-632 к Вашему Ноутбуку либо Персональному компьютеру. Для этого Вам необходимо подключить кабель, который Вам провел провайдер к порту роутера, где подписано «INTERNET». Кабель, который шел в комплекте с роутером, один конец подключаете к ноутбуку либо компьютеру, другой конец подключаете в один из восьми портов, которые обозначены синим цветом на роутере. И да, не забудьте подключить кабель питания.
Авторизация роутера D-Link DIR-632
Итак, подключили роутер, теперь Вам нужно через любой браузер (будь это Google Chrome, Mozilla Firefox, Internet Explorer, и т.д.) попасть в его web-интерфейс. Для это открываем браузер и в адресной строке вбиваем адрес роутера: 192.168.0.1
После Мы видим, что роутер требует авторизоваться, т.е. запрашивает имя пользователя и пароль. По умолчанию на роутерах D-Link установлены:
- Имя пользователя — admin
- Пароль — admin
Итак, вбиваем данные и нажимаем «Enter«
Настройка роутера D-Link DIR-632.
И вот наконец мы попали на Web-интерфейс роутера и теперь Вам необходимо произвести настройки оборудования. Первым делом обезопасим беспроводную сеть, установив пароль на wi-fi. Затем Вам необходимо будет узнать какой тип подключения используется для входа в интернет, это PPTP, L2TP либо PPPOE. Узнать можно позвонив Вашему провайдеру (это организация, с которым Вы заключили договор для предоставления услуги интернет). Итак, начнем настройку роутера. Для начала поменяем язык Web-интерфейса на Русский. Для этого наводим курсор мыши на слово «English» и выберем «Русский«
Настройка пароля на wi-fi на роутере D-Link DIR-632.
1. Выбираем в меню Web-интерфейса «Wi-Fi» и попадаем в «Основные настройки«
2. Проверим «Включить беспроводное соединение» и «Вещать беспроводную сеть«, должны стоять галочка.
3. Ниже в строке «SSID:» придумать и указать имя Вашей беспроводной сети, данное имя в дальнейшем будет светиться, когда Вы будите подключаться к сети.
4. «Страна» — «Russian Federation«, «Канал» — «auto«, «Беспроводной режим» — «802.11 B/G/N mixed«.
5. Нажимаем «Применить«.
6. В меню «Wi-Fi» выбираем «Настройки безопасности«.
7. В строке «Сетевая аутентификация:» выбираем «WPA2-PSK«.
8. В строке «Ключ шифрования PSK:» необходимо придумать и вбить пароль для беспроводной сети, которую мы создали выше.
9. Нажимаем «Применить«.
10. Для того чтобы сохранить произведенные выше настройки необходимо, курсором мыши навести на слово «Система«, затем нажать «Сохранить«.
Настройка PPTP на роутере D-Link DIR-632.
1. В меню web-интерфейса выбираем «Сеть«, попадаем в настройки «WAN«.
2. Нажимаем «Добавить«.
3. В пункте «Тип соединения:» выбираем «PPTP+Динамический IP«.
4. Ставим галочку напротив «Соединяться автоматически«.
5. Ниже вбиваем Имя пользователя (в строке «Имя пользователя:«), пароль (в строке «Пароль:«), подтверждаем пароль (в строке «Подтверждение пароля:«) и указываем адрес сервера (в строке «Адрес VPN-сервера:«).
Все вышеперечисленные данные Вам предоставляет провайдер (Организация, которая провела Вам интернет).
Все эти данные обычно прописываются в договоре с провайдером. Если по какой-то причине Вы не смогли их найти, Вам необходимо позвонить на горячую линию Вашего провайдера и узнать как их можно получить.
6. После всех манипуляций с настройками нажимаем кнопку «Применить«.
7. Для того чтобы сохранить произведенные выше настройки необходимо, курсором мыши навести на слово «Система«, затем нажать «Сохранить«.
Настройка PPTP со статическим IP-адресом на роутере D-Link DIR-632.
Рассмотрим настройку подключения PPTP со статическим IP-адресом на роутере D-Link DIR-632. Обычно статический IP-адрес предоставляется юридическим лицам, либо как дополнительная услуга к основному тарифу физическим лицам.
1. В меню web-интерфейса выбираем «Сеть«, попадаем в настройки «WAN«.
2. Нажимаем «Добавить«.
3. В пункте «Тип соединения:» выбираем «PPTP+Статический IP«.
4. Ниже в разделе «IP» указываем ip-адрес в строке «IP-адрес:«, маску подсети в строке «Сетевая маска:«, основной шлюз в строке «IP-адрес шлюза:» и DNS в строке «Первичный DNS-сервер:«.
5. Ставим галочку напротив «Соединяться автоматически«.
6. Ниже вбиваем Имя пользователя (в строке «Имя пользователя:«), пароль (в строке «Пароль:«), подтверждаем пароль (в строке «Подтверждение пароля:«) и указываем адрес сервера (в строке «Адрес VPN-сервера:«).
Все вышеперечисленные данные Вам предоставляет провайдер (Организация, которая провела Вам интернет).
Все эти данные обычно прописываются в договоре с провайдером. Если по какой-то причине Вы не смогли их найти, Вам необходимо позвонить на горячую линию Вашего провайдера и узнать как их можно получить.
7. После всех манипуляций с настройками нажимаем кнопку «Применить«.
8. Для того чтобы сохранить произведенные выше настройки необходимо, курсором мыши навести на слово «Система«, затем нажать «Сохранить«.
Настройка L2TP на роутере D-Link DIR-632.
1. В меню web-интерфейса выбираем «Сеть«, попадаем в настройки «WAN«.
2. Нажимаем «Добавить«.
3. В пункте «Тип соединения:» выбираем «L2TP+Динамический IP«.
4. Ставим галочку напротив «Соединяться автоматически«.
5. Ниже вбиваем Имя пользователя (в строке «Имя пользователя:«), пароль (в строке «Пароль:«), подтверждаем пароль (в строке «Подтверждение пароля:«) и указываем адрес сервера (в строке «Адрес VPN-сервера:«).
Все вышеперечисленные данные Вам предоставляет провайдер (Организация, которая провела Вам интернет).
Все эти данные обычно прописываются в договоре с провайдером. Если по какой-то причине Вы не смогли их найти, Вам необходимо позвонить на горячую линию Вашего провайдера и узнать как их можно получить.
6. После всех манипуляций с настройками нажимаем кнопку «Применить«.
7. Для того чтобы сохранить произведенные выше настройки необходимо, курсором мыши навести на слово «Система«, затем нажать «Сохранить«.
Настройка L2TP со статическим IP-адресом на роутере D-Link DIR-632.
Рассмотрим настройку подключения L2TP со статическим IP-адресом на роутере D-Link DIR-632. Обычно статический IP-адрес предоставляется юридическим лицам, либо как дополнительная услуга к основному тарифу физическим лицам.
1. В меню web-интерфейса выбираем «Сеть«, попадаем в настройки «WAN«.
2. Нажимаем «Добавить«.
3. В пункте «Тип соединения:» выбираем «L2TP+Статический IP«.
4. Ниже в разделе «IP» указываем ip-адрес в строке «IP-адрес:«, маску подсети в строке «Сетевая маска:«, основной шлюз в строке «IP-адрес шлюза:» и DNS в строке «Первичный DNS-сервер:«.
5. Ставим галочку напротив «Соединяться автоматически«.
6. Ниже вбиваем Имя пользователя (в строке «Имя пользователя:«), пароль (в строке «Пароль:«), подтверждаем пароль (в строке «Подтверждение пароля:«) и указываем адрес сервера (в строке «Адрес VPN-сервера:«).
Все вышеперечисленные данные Вам предоставляет провайдер (Организация, которая провела Вам интернет).
Все эти данные обычно прописываются в договоре с провайдером. Если по какой-то причине Вы не смогли их найти, Вам необходимо позвонить на горячую линию Вашего провайдера и узнать как их можно получить.
7. После всех манипуляций с настройками нажимаем кнопку «Применить«.
8. Для того чтобы сохранить произведенные выше настройки необходимо, курсором мыши навести на слово «Система«, затем нажать «Сохранить«.
Настройка PPPOE на роутере D-Link DIR-632.
1. В меню web-интерфейса выбираем «Сеть«, попадаем в настройки «WAN«.
2. Нажимаем «Добавить«.
3. В пункте «Тип соединения:» выбираем «PPPOE+Динамический IP«.
4. Ниже вбиваем Имя пользователя (в строке «Имя пользователя:«), пароль (в строке «Пароль:«) и подтверждаем пароль (в строке «Подтверждение пароля:«).
Все вышеперечисленные данные Вам предоставляет провайдер (Организация, которая провела Вам интернет).
Все эти данные обычно прописываются в договоре с провайдером. Если по какой-то причине Вы не смогли их найти, Вам необходимо позвонить на горячую линию Вашего провайдера и узнать как их можно получить.
5. После всех манипуляций с настройками нажимаем кнопку «Применить«.
6. Для того чтобы сохранить произведенные выше настройки необходимо, курсором мыши навести на слово «Система«, затем нажать «Сохранить«.
Настройка PPPOE со статическим IP-адресом на роутере D-Link DIR-632.
Рассмотрим настройку подключения PPPOE со статическим IP-адресом на роутере D-Link DIR-632. Обычно статический IP-адрес предоставляется юридическим лицам, либо как дополнительная услуга к основному тарифу физическим лицам.
1. В меню web-интерфейса выбираем «Сеть«, попадаем в настройки «WAN«.
2. Нажимаем «Добавить«.
3. В пункте «Тип соединения:» выбираем «PPPOE+Статический IP«.
4. Ниже в разделе «IP» указываем ip-адрес в строке «IP-адрес:«, маску подсети в строке «Сетевая маска:«, основной шлюз в строке «IP-адрес шлюза:» и DNS в строке «Первичный DNS-сервер:«.
5. Ниже вбиваем Имя пользователя (в строке «Имя пользователя:«), пароль (в строке «Пароль:«) и подтверждаем пароль (в строке «Подтверждение пароля:«).
Все вышеперечисленные данные Вам предоставляет провайдер (Организация, которая провела Вам интернет).
Все эти данные обычно прописываются в договоре с провайдером. Если по какой-то причине Вы не смогли их найти, Вам необходимо позвонить на горячую линию Вашего провайдера и узнать как их можно получить.
6. После всех манипуляций с настройками нажимаем кнопку «Применить«.
7. Для того чтобы сохранить произведенные выше настройки необходимо, курсором мыши навести на слово «Система«, затем нажать «Сохранить«.
Подключение компьютера к wi-fi
После подключения и настройки роутера, необходимо подключить компьютер к беспроводной сети (wi-fi), рассмотрим подключение к wi-fi в двух операционных системах, это Windows 7 и Windows 10:
Windows 7
Видео инструкция
1. В правом нижнем углу рабочего стола находим значок беспроводной сети (wi-fi), щелкаем по нему левой кнопкой мыши.
2. Выскакивает окно со списком доступных беспроводных сетей. Выбираем беспроводную сеть, в моем случае это сеть «Sultan» (Вы выбираете ту сеть, название которой давали при настройке роутера).
3. После выбора сети поставьте галочку напротив «Подключаться автоматически» и нажмите
«Подключение«.
4. Необходимо указать «Ключ безопасности» это пароль беспроводной сети, который Вы указывали при настройке роутера. После того, как Вы указали ключ, нажимаем «OK«.
5. Ждем, возможно, пару секунд и Вы подключились к Вашей беспроводной сети.
Windows 10
Видео инструкция
1. В правом нижнем углу рабочего стола находим значок беспроводной сети (wi-fi), щелкаем по нему левой кнопкой мыши.
2. Выскакивает окно со списком доступных беспроводных сетей. Выбираем беспроводную сеть, в моем случае это сеть «Sultanova» (Вы выбираете ту сеть, название которой давали при настройке роутера).
3. После выбора сети поставьте галочку напротив «Подключаться автоматически» и нажмите «Подключиться«.
4. Необходимо указать «Ключ безопасности» это пароль беспроводной сети, который Вы указывали при настройке роутера. После того, как Вы указали ключ, нажимаем «Далее«.
5. Ждем, возможно, пару секунд и Вы подключились к Вашей беспроводной сети.
Роутер DIR-632 — очередной представитель DIR-линейки от компании D-Link. Это отличное решение как для любителей UltraHD-видео и онлайн-игр, вышедших за последние годы, так и решение для пользователей на долгие годы, чьи требования к сетевой производительности касаются быстрой и продуктивной работы.
Обзор роутера D-Link DIR-632
Роутер DIR-632 — полупрофессиональный 8-портовый маршрутизатор, расширяющий возможности создания кабельной локальной сети без дополнительных разветвителей типа LAN-Hub/Switch/Splitter.
Полноценная панель индикации и современный вид DIR-632
Вместо штатных антенн можно использовать узконаправленные с внешним кабелем — нужны радиоразъёмы такого же диаметра.
DIR-632 имеет 8 портов LAN, порт USB и 2 антенны Wi-Fi
Кнопка сброса защищена отверстием, значительно меньшим её по диаметру. Кабель провайдера подключается к гнезду WAN (Internet).
Таблица: характеристики роутера DIR-632
| Параметр | Значение или допуск |
| Процессор | RTL819xx или BCM53xx (400–800 МГц, в зависимости от ревизии DIR-632) |
| Оперативная память | 32 или 64 МБ (в зависимости от ревизии модели DIR-632) |
| Флеш-диск | 8 или 16 МБ (NandFlash) |
| USB-порт | 2.0 (поддержка 4G-модемов, сетевых дисков и офисной техники) |
| Количество портов LAN и их скорость | 8 LAN, один порт WAN, до 1 Гбит/с |
| Стандарт, скорость и диапазон Wi-Fi | 2,4 ГГц, 802.11n (MIMO), до 300 Мбит/с |
| Количество антенн Wi-Fi | 2 (съёмные, с усилением 2 дБ) |
| Протоколы доступа в интернет | PPTP (с двойным доступом), L2TP, статические и динамические IP, PPPoE, полная поддержка IPv6 |
| Защита сети Wi-Fi | любое шифрование, включая WPA-2 |
| Режимы работы Wi-Fi | точка доступа, беспроводной маршрутизатор, отдельная гостевая сеть |
| Дополнительные функции | NAT, SPI, сервер DHCP, сетевой экран, DMZ, торрентер Transmission, сервер FTP, утилиты Ping/TraceRoute, фильтрация устройств по MAC-адресам |
Особый интерес представляет инновационная функция — поддержка смартфонов/планшетов с Android, работающих в качестве модема. Для этого необходимо включить режим модема в настройках Android и подключить к роутеру гаджет по USB-кабелю.
Несмотря на наличие «режима модема» в iPhone и iPad, работа DIR-632 с гаджетами Apple не гарантируется. Даже с правильно выполненным «джейлбрейком» iOS мобильные устройства iPhone/iPad могут не работать с роутерами D-Link.
Первичная настройка роутера DIR-632
Перед полной настройкой роутеров DIR удостоверьтесь, что ваши адаптеры Ethernet и Wi-Fi обновляют свои IP-адреса при каждом переподключении к роутеру.
Проверка IP-настроек ПК
В качестве примера — автонастройка адаптера LAN.
- Дайте команду: «Пуск» — «Панель управления» — «Центр управления сетями и общим доступом» — «Сетевые подключения» — правый щелчок мышью на значке подключения Ethernet — «Свойства».
Удалите введённые когда-то IP-адреса
- На вкладке «Сеть» дайте команду «IPv4 — Свойства» и удостоверьтесь, что включено автополучение IP-адресов, включая DNS. Если вы подключались к маршрутизаторам, в настройках которых не включено обновление IP устройств с помощью DHCP-сервера, то уберите ранее подставленные значения IP.
При любых, даже самых незначительных изменениях IP-адресов закройте все диалоговые окна, нажав OK, и перезапустите Windows.
Смена пароля администратора на DIR-632
Сменить пароль от настроек роутера — первейшая задача, позволяющая обезопасить вашу сеть от сторонних посягательств.
- Подключитесь к роутеру по кабелю и зайдите на IP-адрес 192.168.0.1 с любого браузера.
DIR-632 по умолчанию настроен на этот адрес шлюза
- Введите имя и пароль — «admin» — по умолчанию, нажмите ссылку входа в настройки DIR-632.
Имя и пароль по умолчанию — admin
- Будет предложено тут же сменить логин и пароль — введите свои значения.
Сохраните ваши данные на DIR-632
- Откроется страница быстрых настроек маршрутизатора DIR-632, необходимо сменить системный язык на русский для облегчения настройки.
Смените язык DIR-632 на русский
- Наведите указатель мыши в верхний правый угол окна главного меню DIR-632 — откроется панель смена языка, выберите русский.
Выберите русский для дальнейшей работы с настройками
- Включите расширенные настройки DIR-632.
Нажмите на ссылку перехода к расширенным настройкам
Вы можете перейти к настройке LAN, Wi-Fi, соединения с Сетью, IPTV и другим не менее важным подменю роутера.
Расширенные настройки DIR-632
Прежде чем настраивать интернет, IP-телевидение и 4G-модем, разберитесь с настройками LAN и DHCP-сервера.
Настройка LAN и DHCP на роутере DIR-632
Функция DHCP избавляет пользователя от необходимости отдельно назначать IP-адрес на каждом гаджете или ПК. Сервер DHCP сам выберет свободный IP-адрес любому из ваших устройств — из перечня доступных (всего в пуле DHCP может быть до 253 значения — например, от 192.168.0.2 до 192.168.0.254). В качестве примера — ещё одна английская версия настроек DIR-632, для удобства все команды переведены на русский.
- Дайте команду «Основные настройки — LAN».
Basic Settings — LAN (Основные настройки — ЛВС)
- Задайте желаемый адрес шлюза LAN, включите DHCP-сервер и укажите диапазон (начальный и конечный IP), из которого будут браться IP-адреса для новых подключений. Начальный и конечный адреса также входят в этот диапазон нумерации IP.
После этой настройки DIR-632 будет нормально работать
- Дайте команду «Конфигурация — Сохранить текущую конфигурацию».
DIR-632 перезапустится с новыми параметрами. Все ваши ПК, подключённые по LAN-кабелю, автоматически соединятся с роутером.
В отличие от классической навигации по D-Link и Air-версии веб-интерфейса, эта упрощённая версия при сохранении настроек использует не кнопку «Сохранить (настройку)», а команду.
Настройка сети Wi-Fi DIR-632
Следующий шаг в системе безопасности — настройка защищённой сети Wi-Fi. Включите защиту Wi-Fi до того, как будет сконфигурирован доступ в интернет — это предотвратит сниффинг (перехват) злоумышленниками ваших платёжных данных и паролей от страниц в соцсетях.
- Дайте команду «Wi-Fi — Основные настройки».
Сконфигурируйте доступ к роутеру по Wi-Fi для ваших устройств
- Выберите страну, введите SSID (имя сети Wi-Fi, видимое всем гаджетам и ПК поблизости), выберите автоподбор канала Wi-Fi, автоматическую скорость (смешанный режим) и назначьте максимальное количество одновременно работающих устройств (0 — без лимита, т. е. подключено максимальное количество абонентов, например, 10). Нажмите кнопку «Изменить».
Настройте DIR-632 для максимально эффективной работы
- Дайте команду «Wi-Fi — Настройки безопасности» и выберите режим WPA-2/PSK (самый «продвинутый»), назначьте надёжный пароль, хорошо известный вам.
Особое внимание уделите паролю WPA-2
- Выберите алгоритм AES (если вы не уверены в том, что схема шифрования TKIP поддерживается всеми вашими гаджетами iOS и Android), задайте желаемый срок аренды ключа WPA-2 (Pre-Shared Key) и нажмите кнопку «Изменить».
Роутер DIR-632 перезапустится с новыми настройками Wi-Fi. При первом подключении любого из ваших устройств к LAN роутера по Wi-Fi введите только что установленный пароль WPA-2.
Wi-Fi на DIR-632 в режиме репитера
Практический интерес для пытливых умов представляет собой получение интернета на роутерах DIR-линейки в режиме репитера. D-Link называет режим репитера беспроводным клиентом с точкой доступа Wi-Fi, однако, суть не меняется — роутеры DIR получают интернет, которым владелец такого роутера может как пользоваться лично, так и «одарить» им своих соседей или узкий круг лиц.
В качестве примера — Air-интерфейс других роутеров D-Link, успешно работающий и на DIR-632.
- Авторизуйтесь для настройки DIR-632 и выберите пункт «Настроить вручную».
Выберите ручную настройку вашей модели D-Link DIR
- Дайте команду «Wi-Fi — Клиент», включите режим клиента и нажмите кнопку «Изменить».
Включите режим клиента Wi-Fi
- Нажмите кнопку «Поиск сетей» и выберите нужный роутер, от которого вам известны пароль и настройки безопасности.
Выберите исходный роутер, расположенный по соседству с вами
- При подключении к данному роутеру проверьте его MAC-адрес, выберите режим шифрования и введите пароль от его сети Wi-Fi.
- Дождитесь подключения DIR-632 к этому роутеру (должен появиться зелёный маркер) и нажмите кнопку «Сохранить».
Сохраните данную настройку, теперь DIR-632 будет подключаться сам
- Войдите в уже знакомое подменю «Сеть — WAN» и добавьте новый профиль соединения для получения интернет-трафика от роутера, с которым установлена связь.
- Выберите ручное переключение между провайдерами и режим клиента Wi-Fi, задайте имя профиля настроек, выберите протокол с динамичным IP и включите функцию «WAN».
Выберите режим клиента Wi-Fi и задайте режим IPoE с произвольным IP
- Проверьте значение MTU, MAC-адрес, выберите автополучение DNS-адреса, включите NAT и Firewall и нажмите кнопку «Сохранить».
- Выберите только что созданный профиль клиента Wi-Fi и повторно нажмите кнопку сохранения настроек.
После подтверждения нового профиля DIR-632 перезапустится
Роутер DIR-632 перезапустится и выйдет в Сеть, используя интернет-подключение другого роутера.
Если вы включите IGMP-функцию — услугой IP-телевидения воспользоваться «от соседа» будет невозможно: ваша IPTV-приставка должна быть зарегистрирована в договоре с провайдером. Если сосед не воспользуется тарифом свыше 100 Мбит/с (например, сейчас есть тариф на 300 Мбит/с), вы, возможно, мешали бы друг другу смотреть такое ТВ из-за нехватки пропускной способности при одновременном использовании формата UltraHD 8k. Правильная настройка сервисов IPTV для роутеров D-Link DIR приведена ниже.
Настройка интернета и IPTV на DIR-632
Теперь можно наладить на роутере доступ в Сеть и настроить сервис «IP-телевидение». Все провайдеры широко используют следующие протоколы.
- PPPoE — высокоскоростное соединение, запрашивающее логин и пароль. В сотовых сетях авторизация по логину и паролю заменяется аутентификацией по сведениям об абоненте, «вшитым» в SIM-карту. Последнее потребуется при настройке доступа в Сеть с USB-модема.
- VPN-шифрование. Это протоколы PPTP и L2TP, помогающие защитить ваш трафик от ненужных вмешательств со стороны провайдера. Шейпинг разных видов трафика применяется по технической причине — это хроническая перегрузка пропускной способности кабельных/сотовых сетей, на которую обратили внимание недовольные низкой скоростью интернета абоненты. Юридическая причина — запрет/ограничение файлообменных/пиринговых (типа BitTorrent) сетей по многочисленным жалобам правообладателей контента. PPTP и L2TP дополнительно шифруют трафик — пользователь использует шифрованный туннель при прямом подключении к другим пользователям или к какому-либо серверу, причём L2TP является продолжением протокола PPTP.
- Статический IP-доступ. Без статичных IP не было бы Интернета как такового — серверы имеют фиксированные IP-адреса, но каждый желающий может получить свой постоянный IP. Постоянный IP-адрес нужен для доступа к локальной сети извне — например, вы организовали удалённое видеонаблюдение за зданием вашей фирмы или завода. Или, скажем, вы владелец игрового сервиса, интернет-магазина и т. д. В случаях, когда не нужен постоянный IP, по умолчанию пользователю предоставляется динамичный (изменяемый при каждом выходе в Сеть) IP-адрес.
Настройка PPPoE-связи на DIR-632
Сделайте следующее.
- Дайте команду «Сеть — WAN» и нажмите кнопку «Добавить» для настройки нового соединения.
Сконфигурируйте в DIR-632 новое соединение
- Выберите протокол PPPoE, укажите имя профиля, разрешите функцию «WAN», впишите значение MTU (срок действия IP-заголовков), меньший, чем 1450. При необходимости проверьте MAC-адрес с указанным в договоре его значением.
Впишите необходимые параметры для PPPoE-связи
- Введите логин и пароль (дважды) из договора, выберите авто-аутентификацию абонента, назначьте число MTU, меньшее, чем 1450, отметьте функцию «Держать соединение активным». Назначьте LCP-значения 30 и 3 (параметр LCP проверяет, не прервалось ли соединение).
Действуйте по указаниям провайдера по настройке PPPoE-доступа
- Включите функции IGMP (потоковый протокол для IPTV и похожих служб потокового вещания), NAT (переадресация IP-запросов) и Firewall (сетевой экран).
Включите IGMP, NAT и Firewall
- Нажмите клавишу «Сохранить».
Роутер перезапустится с новыми настройками и выйдет в сеть, используя связь по PPPoE.
Настройка L2TP-соединения на DIR-632 со статичным IP
В качестве примера — Air-интерфейс, подходящий и для 632-й модели.
- Дайте команду «Сеть — WAN». Эта команда является универсальной для перехода в подменю провайдерской настройки кабельной связи.
Введите и выберите параметры L2TP-соединения
- Для настройки L2TP-соединения со статичным IP после выбора типа соединения и ввода имени профиля введите IP шлюза и DNS-адреса, полученные от провайдера. Укажите также VPN-сервер.
- Включите функции WAN, IGMP, NAT, Firewall, выберите автопроверку логина и пароля, введите сами логин и пароль из вашего договора.
- Укажите значения MTU и LCP-параметров, включите функцию «Поддерживать соединение». Нажмите кнопку «Сохранить».
DIR-632 выйдет в Сеть, используя L2TP-шифрование.
Настройка IP-телевидения на роутере DIR-632
IP-телевидение — это дополнительная услуга, зачастую включённая в опалту тарифа (продаётся «в пакете» с безлимитным доступом в Сеть на скорости 50 и 100 Мбит/с).
Сервисы на основе IPTV «живут» лишь в чисто оптоволоконных сетях («оптика в дом/квартиру», или (G)PON-доступ со скоростью до сотен мегабит), т. к. пропускной способности кабельных линий предыдущего поколения — ADSL(2+) и технологии доступа в интернет по электросетям («Интернет из электрической розетки») может не хватить для полноценного и бесперебойного ТВ-вещания в форматах HD (включая UltraHD+ с разрешением 4000/8000 строк).
Итак, у вас настроен PPPoE/PPTP/L2TP-доступ с функцией IGMP. Настройка IPTV на DIR-632, DIR-825 и в аналогичных моделях с Air-интерфейсом одинакова. Дайте команду «Начало — Мастер настройки IPTV» и выберите LAN-порт, к которому будет подключена IPTV-приставка. Нажмите кнопку «Сохранить».
Укажите свободный порт LAN в качестве предпочтительного для IPTV
Теперь подключите IPTV-приставку к роутеру, включите монитор. Будет загружен список каналов, выберите один из них. Если воспроизведение выбранного канала включилось — услуга «IP-телевидение» работает.
Видео: настройки интернета и IPTV для DIR-632
Проброс портов в DIR-632
Программный проброс портов в DIR-632 требуется, например, для отладки игрового сервера, оптимальной скорости торрент-раздач и т. д. Если ваша ЛВС «заведена» через роутер — в нём следует открыть порты, без которых перечисленные сервисы работать не будут либо будут, но нестабильно.
Для упрощения ПП можно воспользоваться мастером быстрой настройки. Дайте команду «Начало — Мастер настройки виртуального сервера».
Настройте ПП, следуя требованиям вашего внутреннего сервера
Выберите протокол TCP, введите имя вашего соединения, укажите внешние и внутренние порты (начальные и конечные). Граничные значения входят в обозначенные диапазоны нумерации портов. Укажите также IP сервера, к которому открываются порты, и нажмите кнопку «Применить».
При запросе внутреннего сервера по его IP-адресу введите порт в адресной строке браузера, например, 192.168.0.2:30004. Если в настройках DIR-632 назначен диапазон портов, например, 30001–30100, а вы ввели иное значение, например, 192.168.0.2:30144 — ответ от сервера получен не будет. Проверку эту можно выполнить как с любого ПК в локальной сети DIR-632, так и со смартфона или планшета, подключённого по Wi-Fi.
Общее управление настройками DIR-632
В случае ошибочных настроек или неправильной работы DIR-632 можно перезапустить (в т. ч. и со сбросом настроек). Крайней мерой является перепрошивка (или обновление прошивки).
В Air-интерфейсе подменю сброса, перезапуска, сохранения текущей конфигурации в отдельный файл объединено — для всех этих действий есть соответствующие кнопки.
В подменю управления настройками DIR-632 входит и перепрошивка
Нажатие на кнопку «Сохранить» и «Восстановить» вызовет «Проводник Windows» — с его помощью выбирается папка, в которую сохраняются (и оттуда же берутся) файлы, содержащие настройки DIR-632. Это же относится и к прошивке — вначале получите с сайта компании D-Link последнюю версию прошивки, совместимую с DIR-632, затем загрузите её во флеш-память роутера, используя LAN-подключение.
Сброс настроек DIR-632, помимо кнопки «Сбросить настройки», выполняется с помощью аппаратной кнопки сброса, расположенной рядом с портами LAN. Кнопка эта утоплена в корпус для защиты от случайного нажатия, её зажимают остриём на полминуты, когда роутер включён.
Отзывы о роутере DIR-632
Настройки роутеров линейки DIR легки и понятны. Не исключение и DIR-632 — вы его настроите уже за несколько минут. Отличной вам скорости в Сети — и приятной работы!
- Распечатать
Оцените статью:
- 5
- 4
- 3
- 2
- 1
(1 голос, среднее: 5 из 5)
Поделитесь с друзьями!
Содержание
- Коррекция заводских настроек в локальной сетке
- Версия Windows 7
- Версия Windows 10
- Как подключить модель роутера D-Link DIR-632 к ПК
- Настройки авторизации для D-Link DIR-632
- Настройка модели роутера D-Link DIR-632
- Как выполнить настройку подключения протокола PPTP
- Как настроить протокол PPTP со статическим IP-адресом
- Как настроить протокол L2TP
- Как настроить протокол L2TP со статическим IP-адресом
- Как настроить протокол PPPOE
- Как настроить протокол PPPOE со статическим IP-адресом
- Подключение устройства к WiFi
- Настройки WiFi для Windows 7
- Настройки WiFi для Windows 10
- Видео
Коррекция заводских настроек в локальной сетке
В первую очередь необходимо исправить исходные локальные настройки. В разных версиях операционной системы они регулируются по-своему.
Версия Windows 7
- Запустите панель управления программами и выберите пункт с опцией просмотра сетевого состояния, текущих задач.
- Нажмите на кнопку, изменяющую параметры адаптера.
- Появится новое окно с обозначением локального подключения. Следует нажать правой клавишей курсора для выбора свойств.
- Из выпадающего перечня нужно выбрать протокол (TCP/IPv4) и снова нажать на выбранное свойство.
- Снова появится меню, где требуется проставить отметки для автоматического получения адресации: IP и DNS-сервера. Затем нажать ОК.
Версия Windows 10
- Аналогично запускаем панель задач и выбираем раздел с параметрами.
- В списке нужно выбрать раздел Интернета и сетевых подключений.
- Выбрать вариант Ethernet, нажать на настройку адаптерных пунктов.
- Откроется меню, где будет видно Ethernet – на него надо навести курсор и нажать правой кнопкой для выбора свойств.
- Из выпадающего перечня нужно выбрать протокол (TCP/IPv4) и снова нажать на выбранное свойство.
- Снова откроется окно, где требуется проставить отметки для автоматического получения адресации: IP и DNS-сервера. Затем нажать ОК.
Как подключить модель роутера D-Link DIR-632 к ПК
Далее необходимо обеспечить соединение роутера с ПК или ноутбуком. Потребуется провод от провайдера местной сети, который вставляется в порт компьютера под названием Internet. Если в комплект входит свой провод, то его можно подключить с одной стороны к ПК, с другой – к одном из портов на панели роутера (подписи LAN1/LAN4). Внимание: все манипуляции делаются после подсоединения кабелей к источнику питания.
Настройки авторизации для D-Link DIR-632
По окончании процесса подключения необходимо зайти в веб-интерфейс роутера. Для этого можно использовать любой актуальный обозреватель: Chrome/Firefox/Edge/Explorer. Нужно запустить браузер и набрать адрес для установления связи с роутером (192.168.0.1).
Устройство начнет автоматическую авторизацию, появится окно с запросом имени владельца и пароля. Использовать нужно данные, проставленные изначально на моделях D-Link (login: admin, password: admin). Затем нужно нажать «ввод».
Настройка модели роутера D-Link DIR-632
Необходимо провести финальную настройку оборудования для безопасного и эффективного использования сети. При нажатии клавиши ввода появится страница с сетевым интерфейсом устройства.
Сначала надо сделать безопасной сеть WiFi, для чего устанавливается собственный пароль. После этого нужно уточнить тип рабочего подключения на выход в сеть. Это могут быть протоколы PPTP/L2TP/PPPOE, уточнить информацию можно по звонку в офис компании — источника связи (согласно документам, он обязан дать эти данные).
- Начать настройку можно с переключения языка управления на Russian простым наведением курсора.
- В меню нужно выбрать категорию Wi-Fi и перейти в раздел главных параметров.
- Далее проверить наличие галочек на вариантах «Включение беспроводной сети» и WiFi-связи.
- Создать новое имя для своей Wi-Fi-сети, оно будет отображаться при подключении. Прописать имя в строке SSID.
- Отметить государство, автоканал, режим (802.11 B/G/N mixed). Нажать опции для сохранения параметров.
- Далее в меню Wi-Fi открыть опции безопасного подключения.
- В разделе сетевой аутентификации нажать WPA2-PSK.
- Сгенерировать свой личный пароль для подсоединения к Wi-Fi и прописать его для шифра PSK.
- Снова нажать «Применить».
- Все вышеописанные обновленные параметры сохраняют, открыв раздел «Система» и нажав на клавишу сохранения.
Как выполнить настройку подключения протокола PPTP
- Зайти в меню сетевого интерфейса и выбрать сеть, чтобы управлять параметрами WAN.
- Добавить нужный тип подсоединения (PPTP+Динамический IP).
- Поставить отметку для автоподключения.
- Написать имя владельца и пароль, подтвердить его ниже и уточнить адрес площадки VPN как поставщика данных.
- Нажать клавишу «Применить»
- Сохранить системные настройки в соответствующем меню.
Все необходимые сведения должен передать представитель офиса организации-провайдера. Обычно они указываются в документах, если там ничего не прописано – подскажут консультанты службы поддержки по телефону (либо отправят по СМС).
Как настроить протокол PPTP со статическим IP-адресом
Если IP у компьютера является статическим, принадлежит организации или любому юрлицу, то это тарифицируется как отдельный сервис со стороны провайдера по отношению к физлицу – частному клиенту.
- На странице сетевого интерфейса выбрать сеть, чтобы управлять параметрами WAN.
- Добавить вариант подсоединения PPTP+Статический IP.
- Уточнить адрес IP и сетевую маску, выбрать главный шлюз и его адрес, среди вариантов сервера DNS выбрать первичный.
- Поставить отметку для автоматического подключения.
- Набрать имя и пароль владельца, подтвердить, прописать адрес сервера в строчке VPN.
- Применить все настройки и сохранить в системном меню.
Все необходимые сведения должен передать представитель офиса организации-провайдера. Обычно они указываются в документах, если там ничего не прописано – подскажут консультанты службы поддержки по телефону (либо отправят по СМС).
Как настроить протокол L2TP
- На странице сетевого интерфейса выбрать сеть, чтобы управлять параметрами WAN.
- Добавить вариант подсоединения L2TP.
- Поставить отметку для автоматического подключения.
- Набрать имя и пароль владельца, подтвердить, прописать адрес сервера в строчке VPN.
- Применить все настройки и сохранить в системном меню.
Все необходимые сведения должен передать представитель офиса организации-провайдера. Обычно они указываются в документах, если там ничего не прописано – подскажут консультанты службы поддержки по телефону (либо отправят по СМС).
Как настроить протокол L2TP со статическим IP-адресом
Если IP у компьютера является статическим, принадлежит организации или любому юрлицу, то это тарифицируется как отдельный сервис со стороны провайдера по отношению к физлицу – частному клиенту.
- На странице сетевого интерфейса выбрать сеть, чтобы управлять параметрами WAN.
- Добавить выбранный тип подключения: L2TP+Статический IP.
- Прописать IP-адрес в соответствующем пункте, уточнить подсетевую маску и главный шлюз, выбрать первичный сервер DNS.
- Поставить отметку для автоматического подключения.
- Прописать имя и пароль владельца, подтвердить эти данные, прописать адрес сервера в строчке VPN.
- Применить все настройки и сохранить в системном меню (кнопки «Применить», «Система»).
Все необходимые сведения должен передать представитель офиса организации-провайдера. Обычно они указываются в документах, если там ничего не прописано – подскажут консультанты службы поддержки по рабочему телефону.
Как настроить протокол PPPOE
- На странице сетевого интерфейса выбрать сеть, чтобы управлять параметрами WAN.
- Добавить выбранный тип подключения: PPPOE+Динамический IP.
- Прописать имя и пароль владельца, подтвердить эти данные.
- Применить и сохранить выбранные параметры.
Сведения о логине и пароле предоставляет организация – поставщик связи. Можно найти эти данные в заключенном договоре либо уточнить, позвонив в отдел технической поддержки.
Как настроить протокол PPPOE со статическим IP-адресом
Если IP у компьютера является статическим при подключении к Интернету по протоколу PPPOE, принадлежит организации или любому юрлицу, то это тарифицируется как отдельный сервис со стороны провайдера по отношению к физлицу (частному пользователю).
- На странице сетевого интерфейса выбрать сеть, чтобы управлять параметрами WAN.
- Добавить выбранный тип подключения: PPPOE+Статический IP.
- Прописать IP-адрес в соответствующем пункте, уточнить подсетевую маску и главный шлюз, выбрать первичный сервер DNS.
- Прописать имя и пароль владельца, подтвердить эти данные, прописать адрес сервера в строчке VPN.
- Применить все настройки и сохранить в системном меню (кнопки «Применить», «Система»).
Видео:Аварийный сброс настроек роутера D-LinkСкачать
Сведения о логине и пароле предоставляет организация – поставщик связи. Можно найти эти данные в заключенном договоре либо уточнить, позвонив в отдел технической поддержки.
Подключение устройства к WiFi
По завершении подключения роутера и выполнения всех необходимых настроек нужно осуществить подсоединение к сети WiFi. Сделать это можно в разных версиях ОС Windows 7/ Windows 10
Настройки WiFi для Windows 7
Для удобства можно воспользоваться видео-инструкцией, где показан пошагово весь процесс подключения.
- На рабочем столе компьютера/ноутбука нажать левой клавишей мышки на значок сети WiFi (он находится в нижнем углу справа).
- Когда откроется окно с активными WiFi-сетями, следует выбрать вариант с названием, которое вписано при активации настроек роутера.
- Далее проставить значок для автоматического подсоединения и нажать клавишу «Подключиться».
- Затем нужно прописать ключ безопасности (пароль для WiFi), указанный в процессе настройки. Нажать ОК.
- Подключение произойдет автоматически через несколько секунд.
Настройки WiFi для Windows 10
Для удобства можно воспользоваться видео-инструкцией, где показан пошагово весь процесс подключения.
- На рабочем столе компьютера/ноутбука нажать левой клавишей мышки на значок сети WiFi (он находится в нижнем углу справа).
- Когда откроется окно с активными WiFi-сетями, следует выбрать вариант с названием, которое вписано при активации настроек роутера.
- Далее проставить значок для автоматического подсоединения и нажать клавишу «Подключиться».
- Затем нужно прописать ключ безопасности (пароль для WiFi), указанный в процессе настройки. Нажать «Далее».
- Подключение произойдет автоматически через несколько секунд.
Видео
D-Link DIR-615 настройка wi-fi роутераСкачать
Настройка маршрутизатора D-Link в качестве Wi-Fi-клиентаСкачать
📶 D-Link DIR-615S A1, PPPoE настройка роутераСкачать
Настройка маршрутизатора в качестве Wi-Fi-клиентаСкачать
Роутер Dlink DIR-620 настройка 3G USB модема, раздача 3G по WiFiСкачать
🌐 Базовая настройка 🛠️ роутера D Llink DIR 615: WIFI, пароль, сброс настроек на заводскиеСкачать
Настроить роутер как точка доступа интернета?Скачать
Настройка роутеров D-Link DIR-300/320/615/815/885Скачать
Настройка интернета на роутере D-LINK — 2750U. По технологии ADSL и PPPOE. Подробная инструкция.Скачать
Как увеличить скорость wi-fi на роутере D-LinkСкачать
Обновление прошивки, настройка Интернет и Wi-Fi сети на Dlink Dir-300Скачать
ХауТу: Как Настроить Wi-Fi роутер самомуСкачать
Маршрутизатор D Link DIR 632, не работает, мигает диодамиСкачать