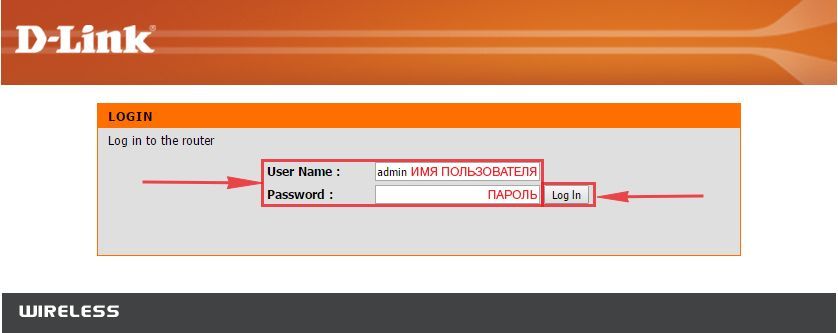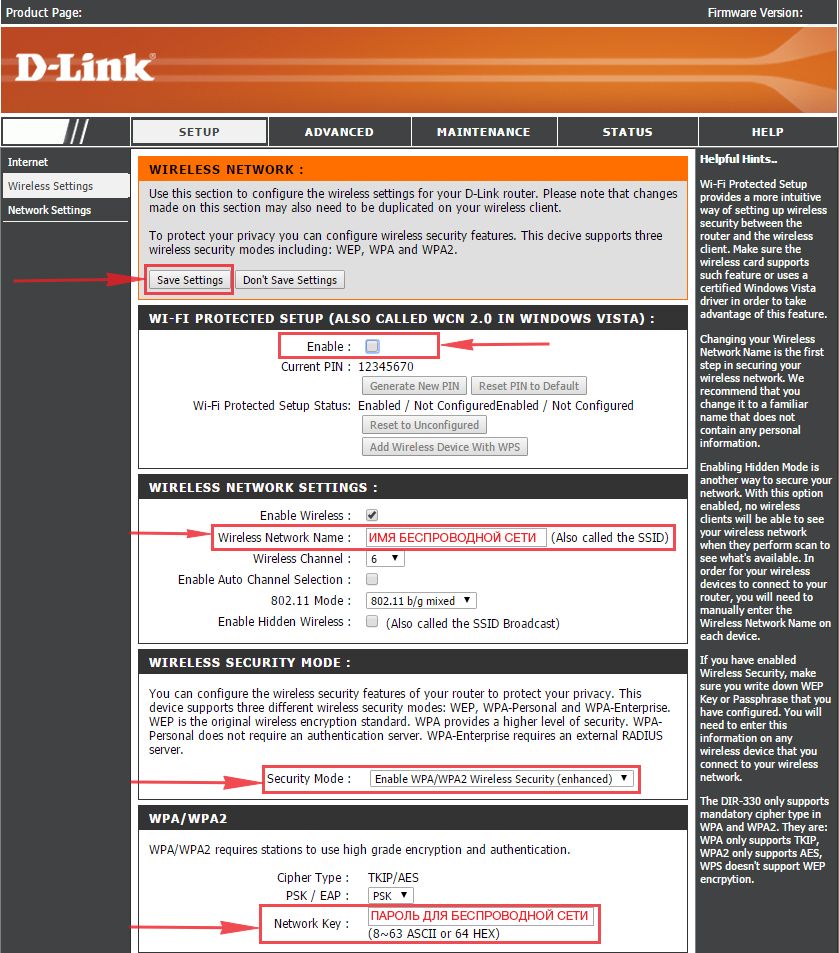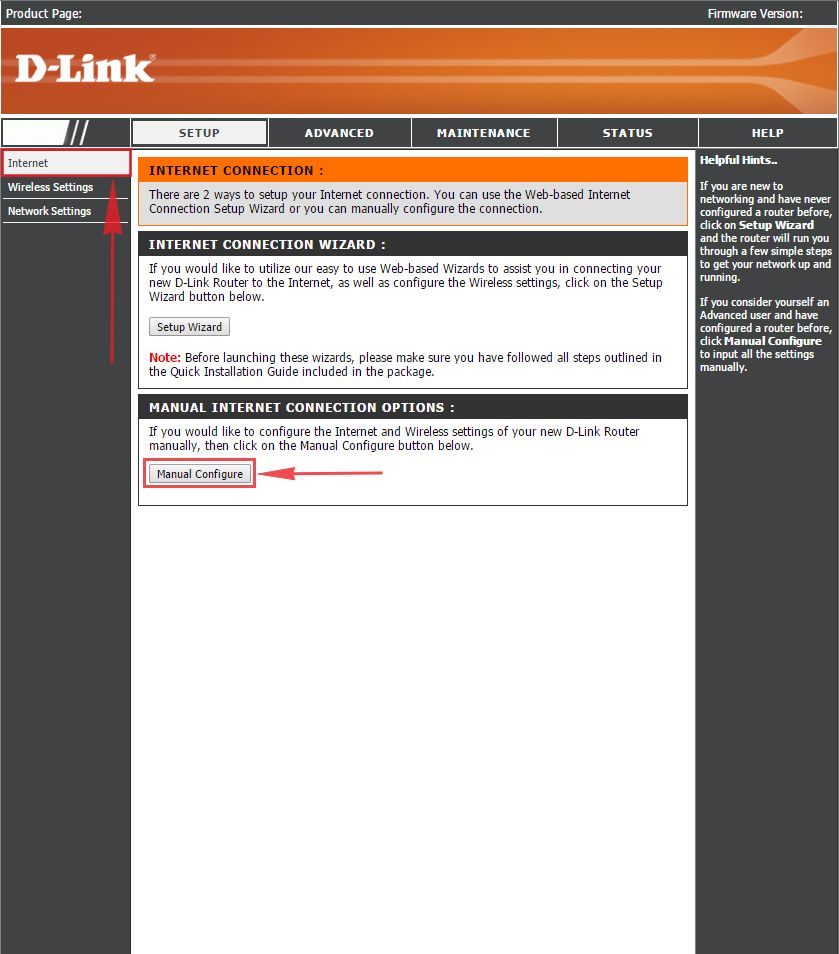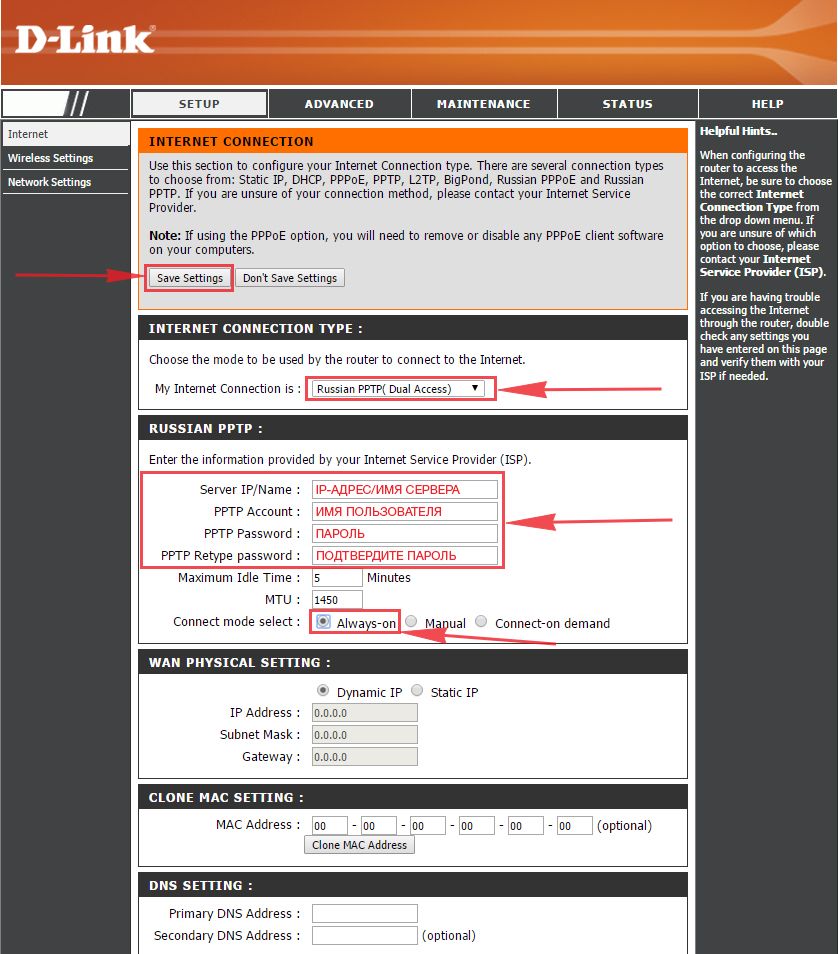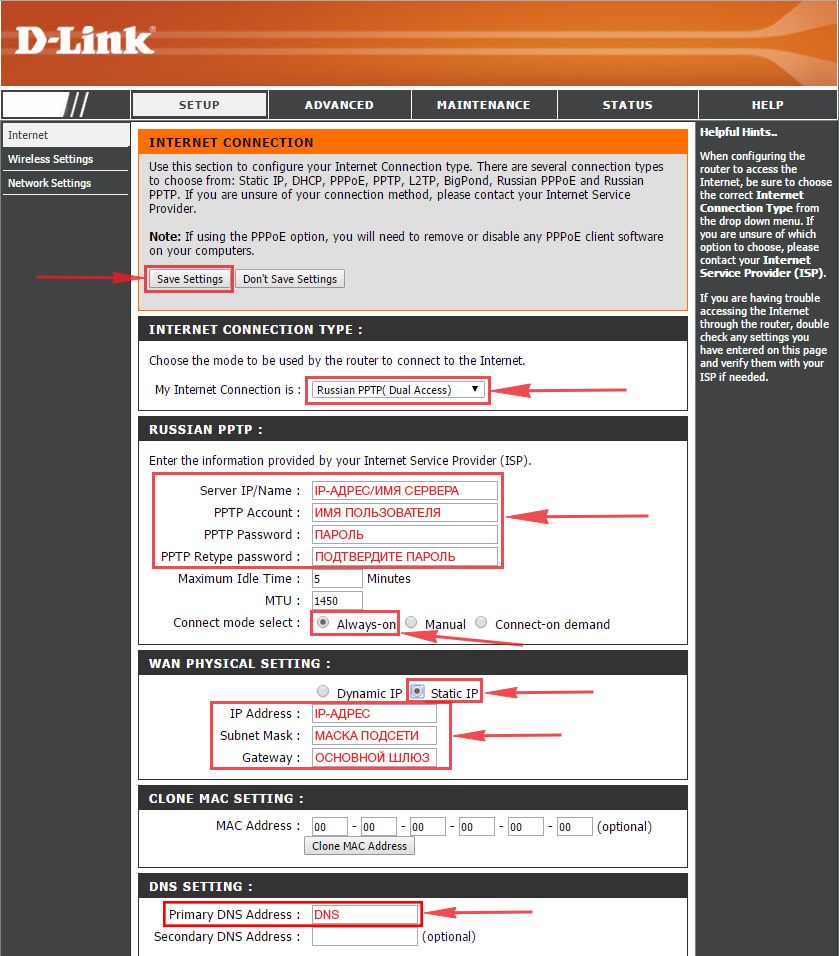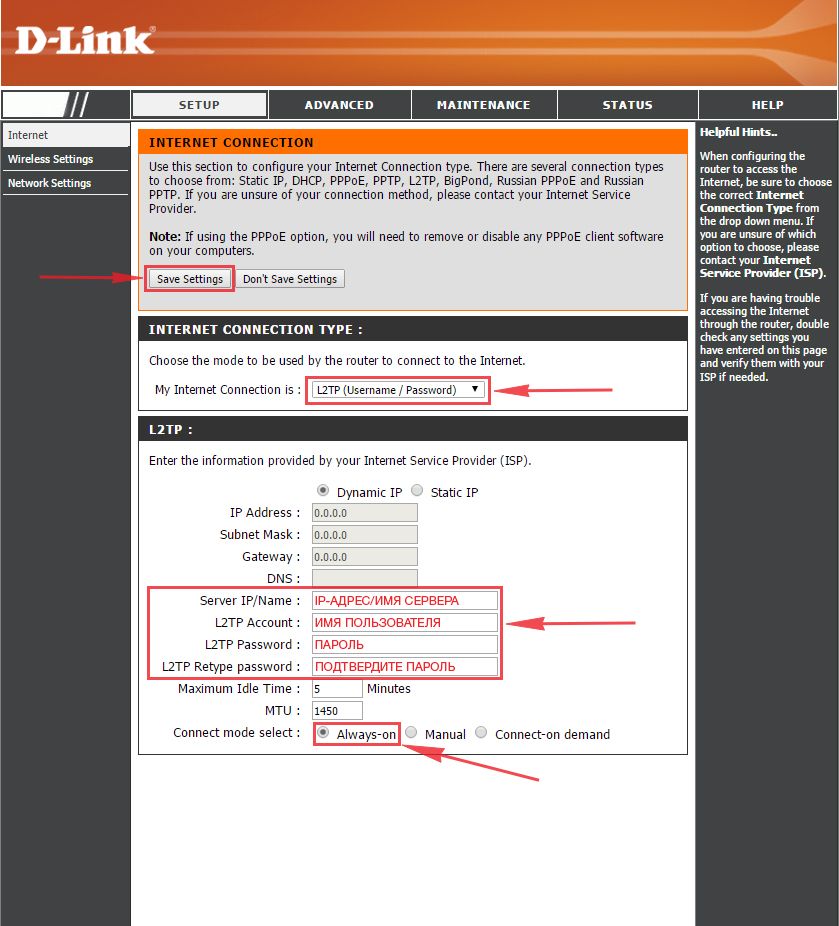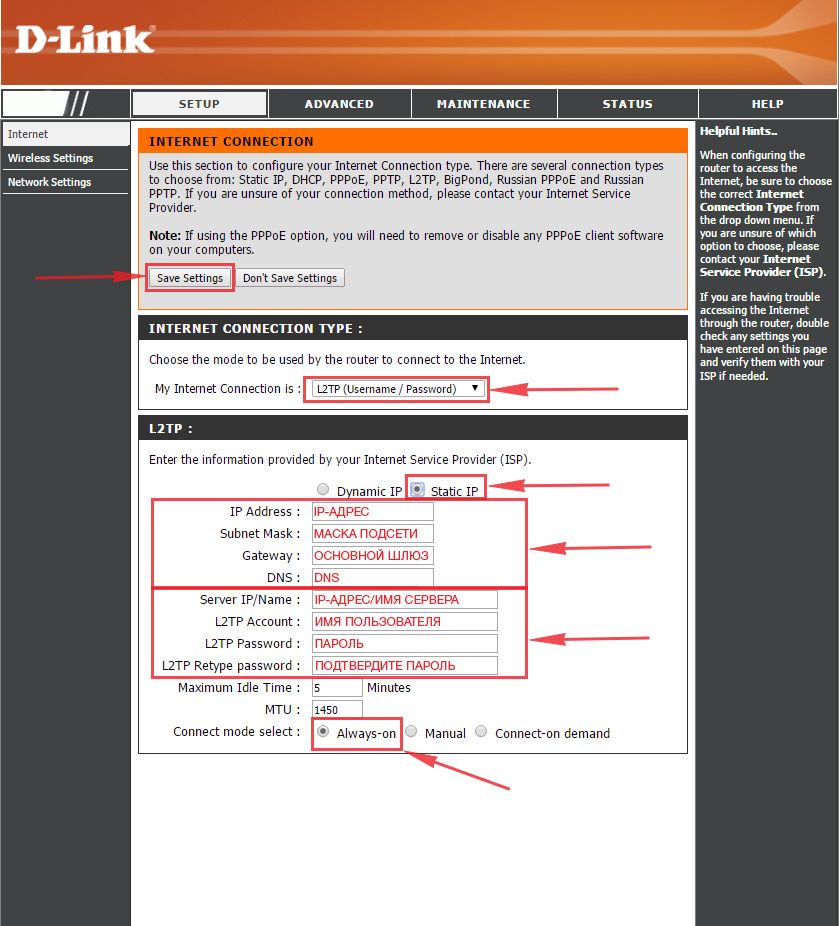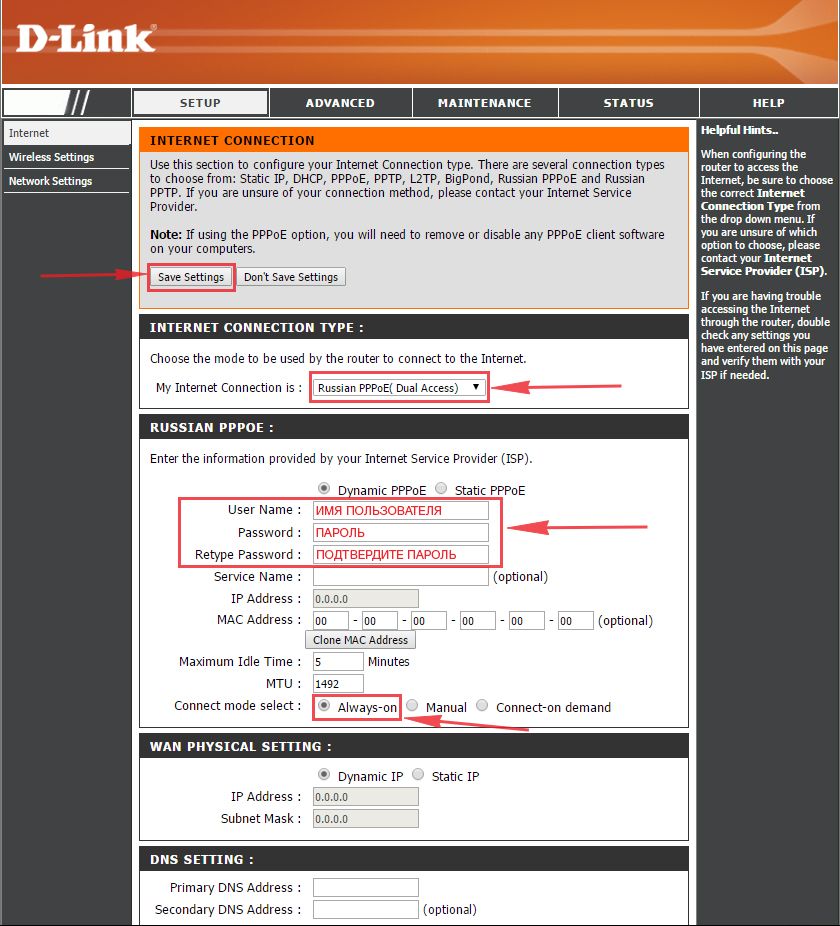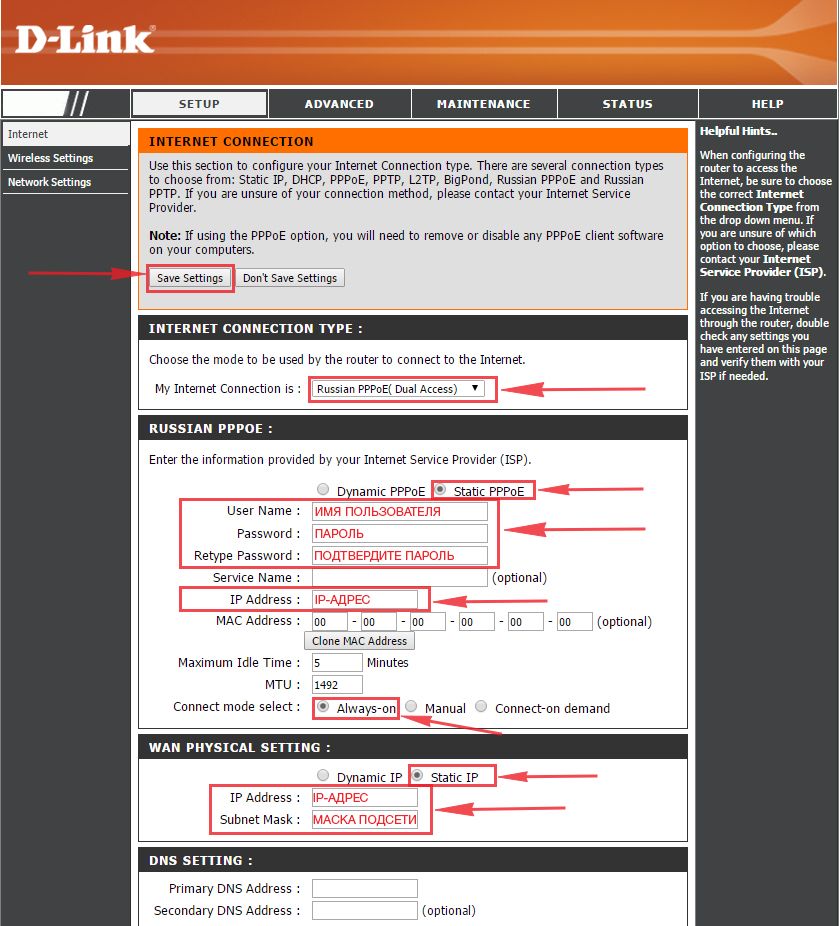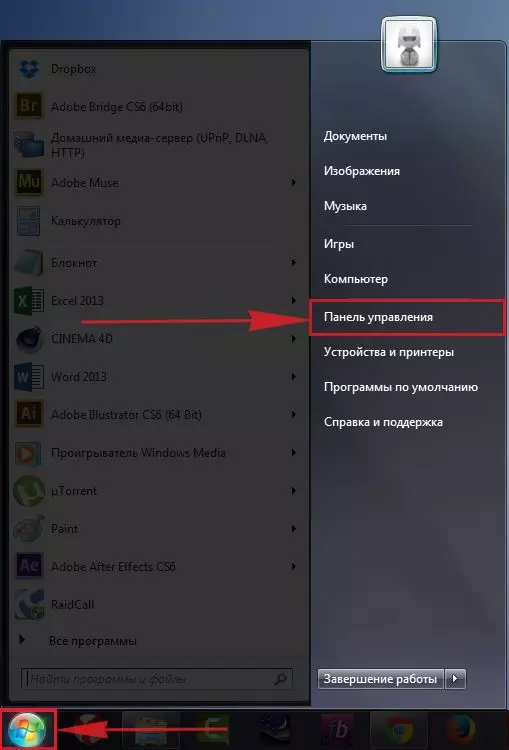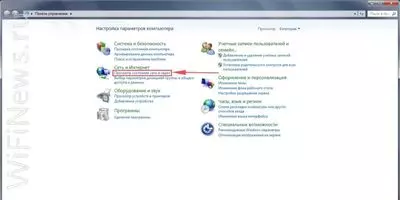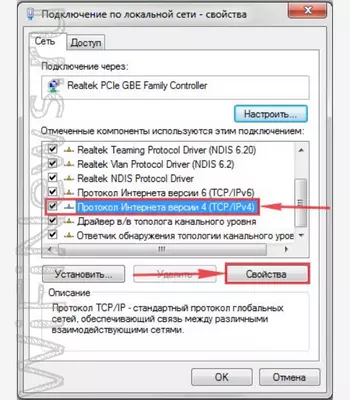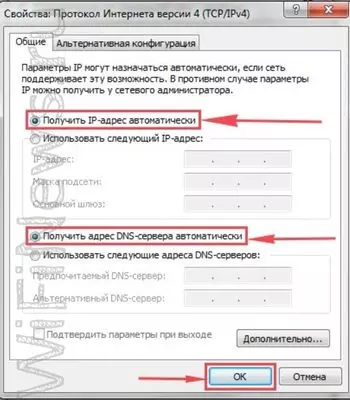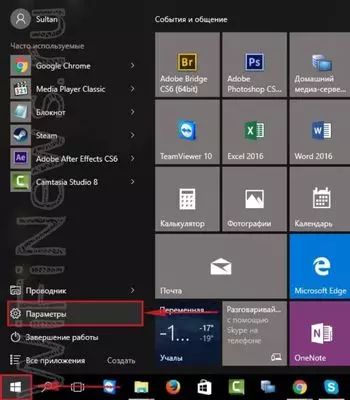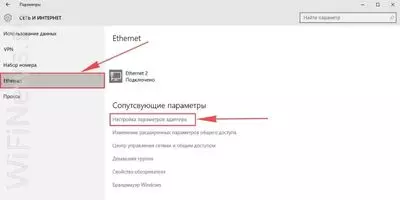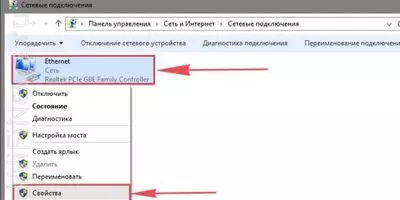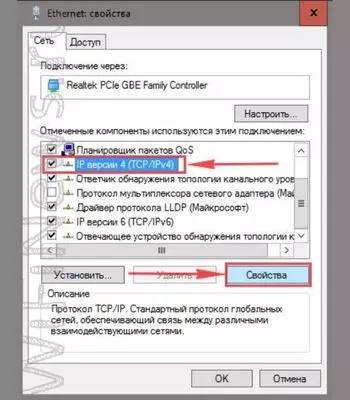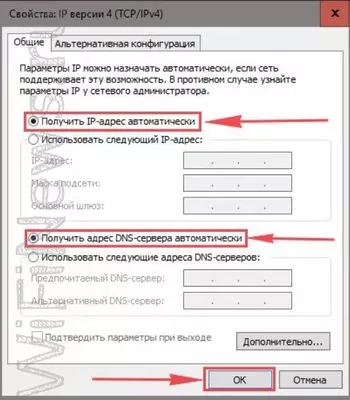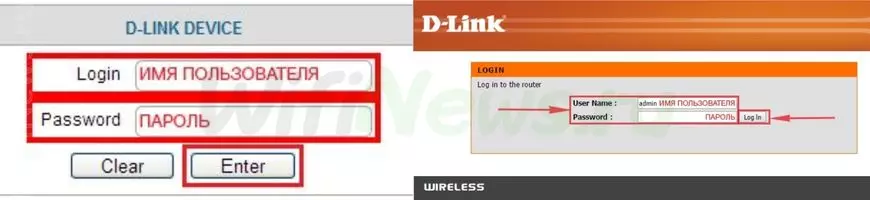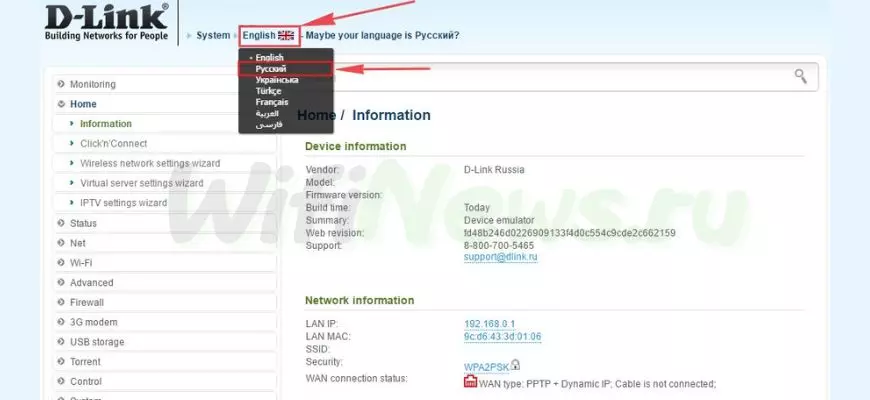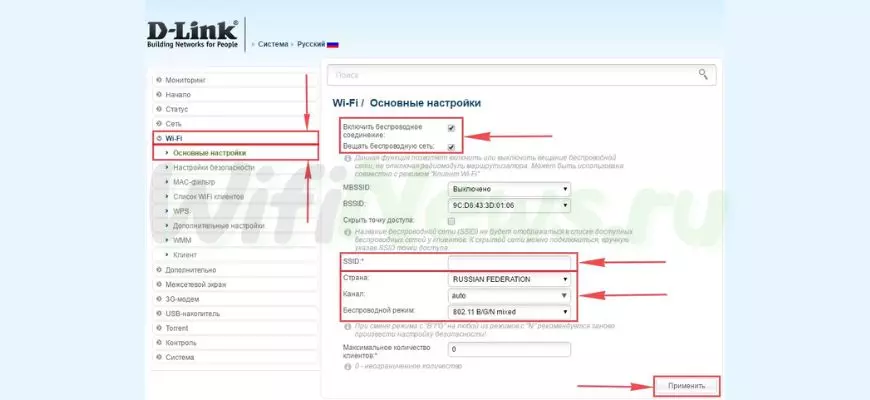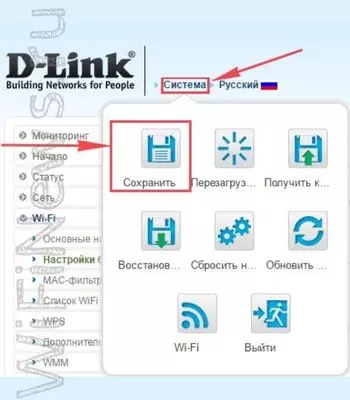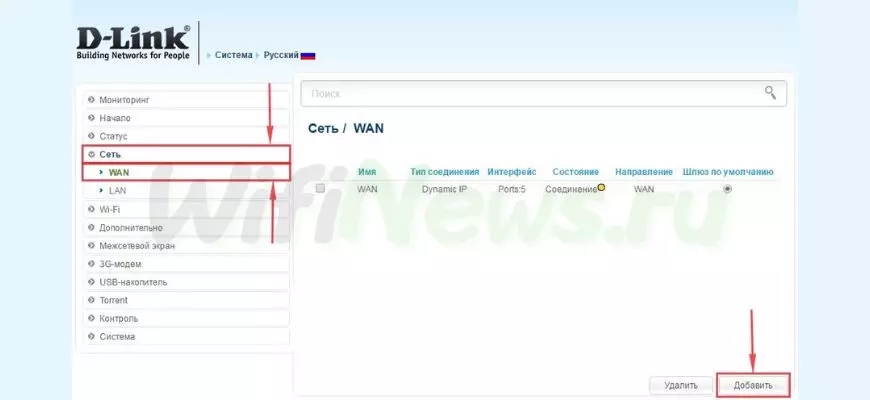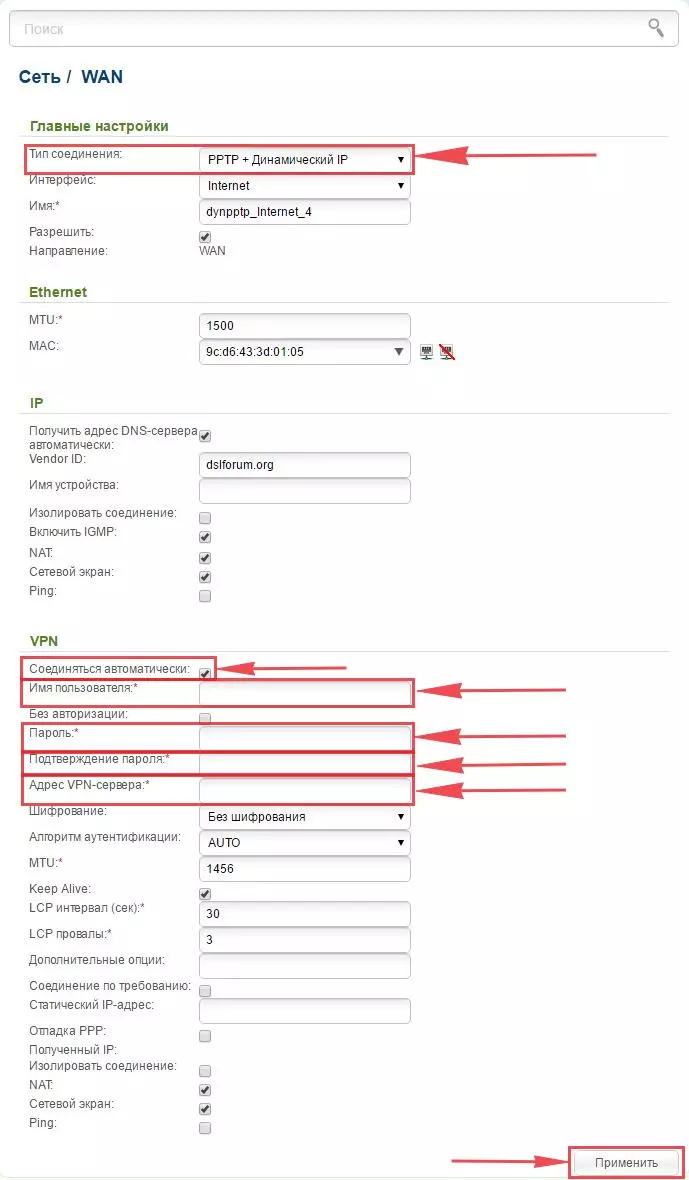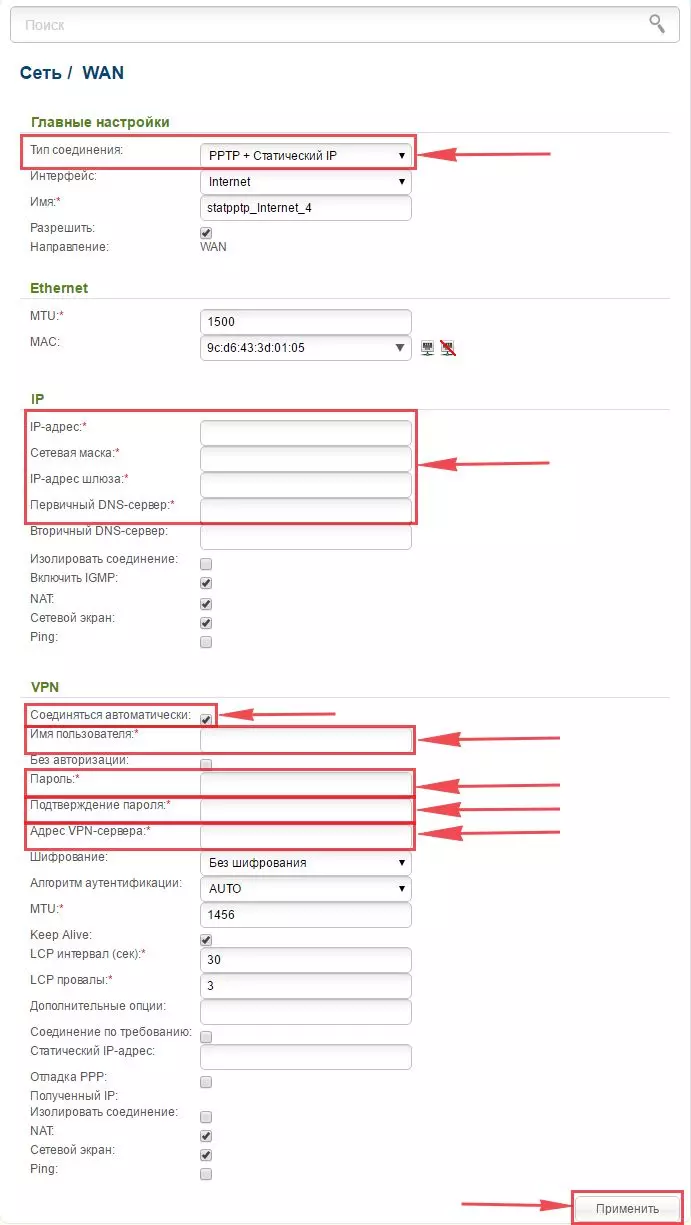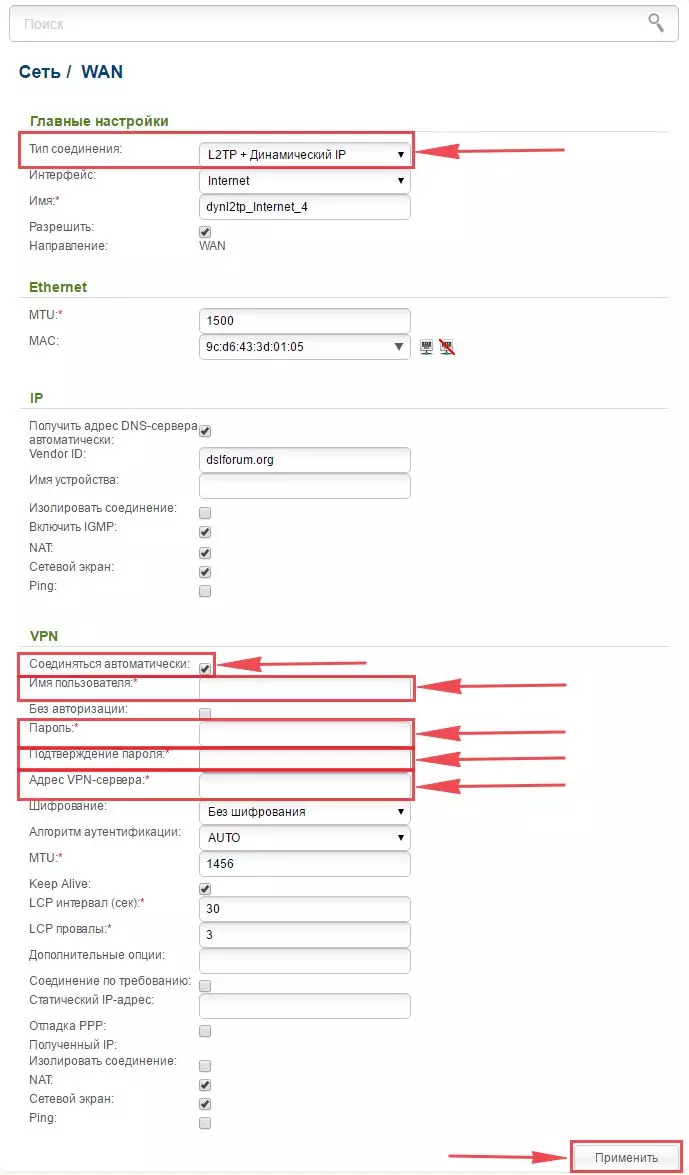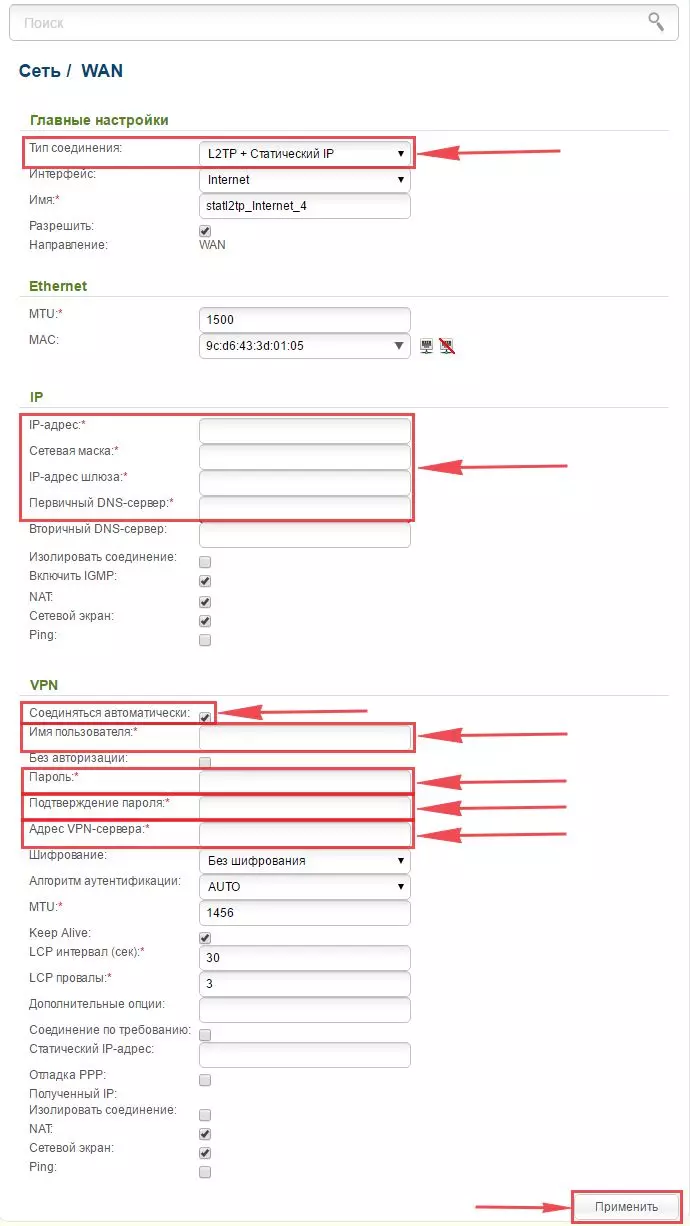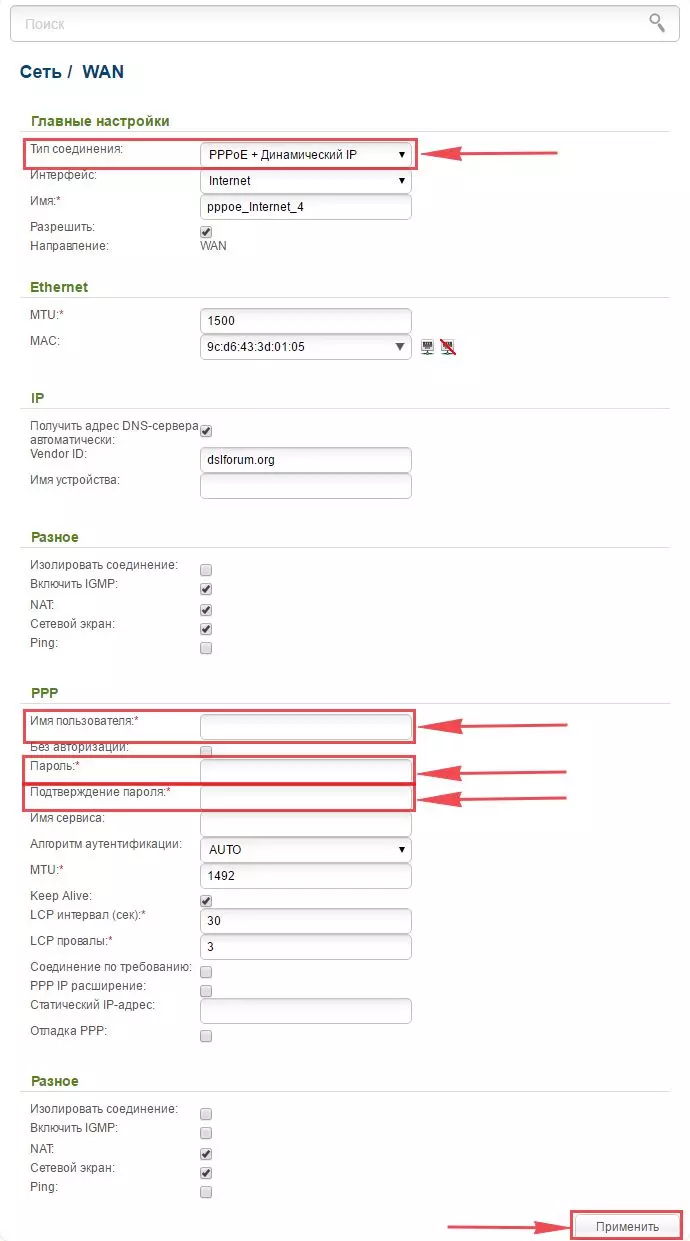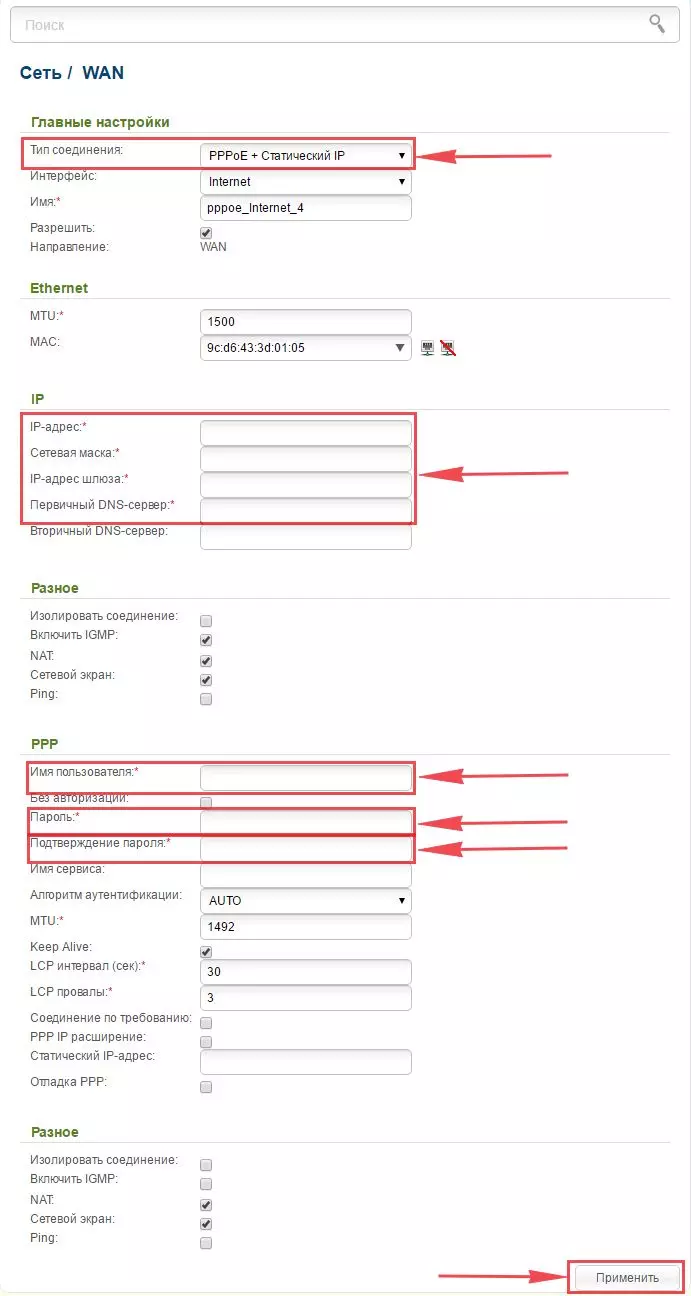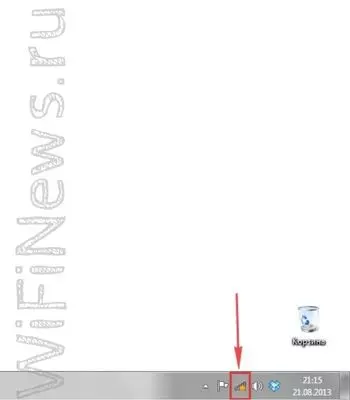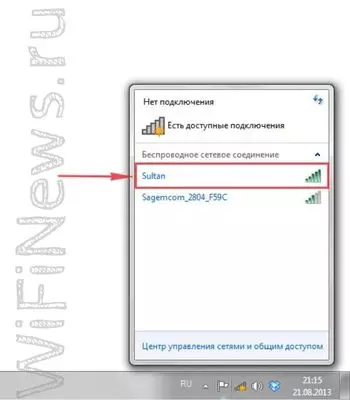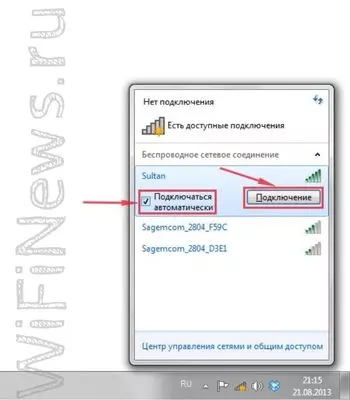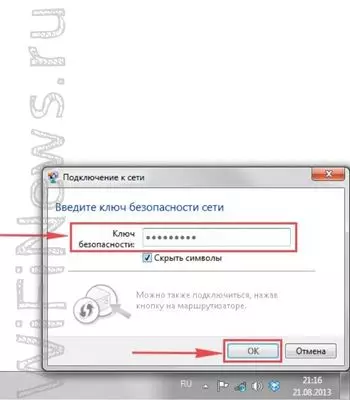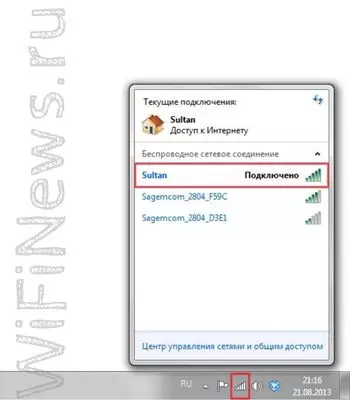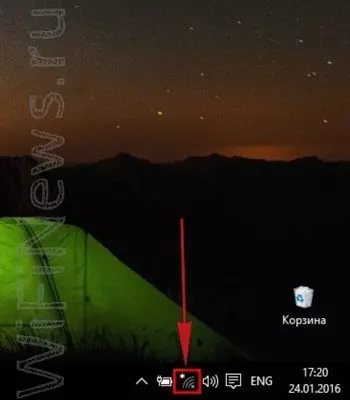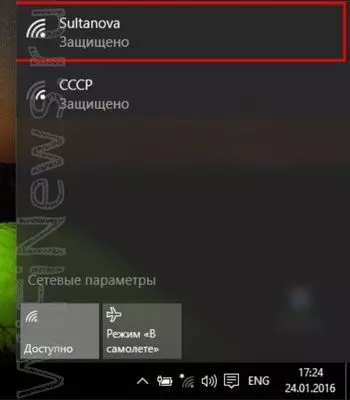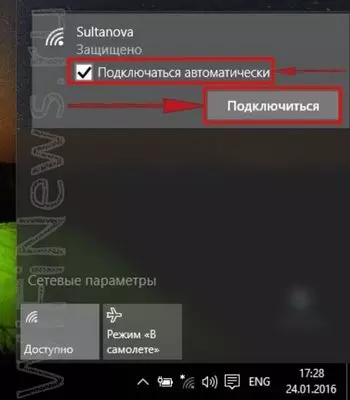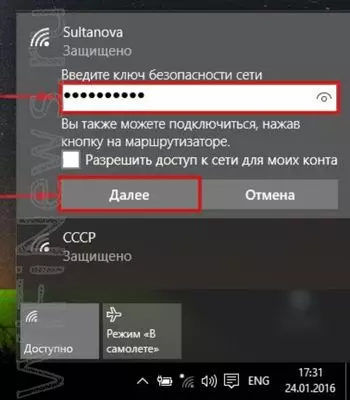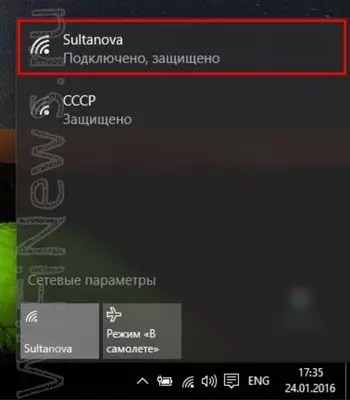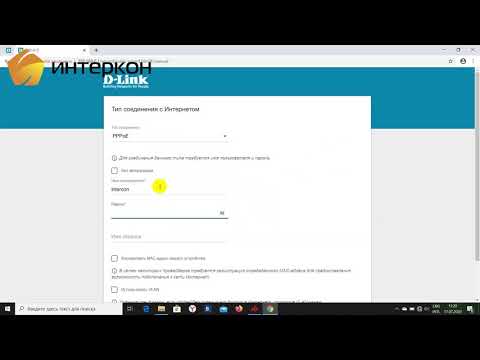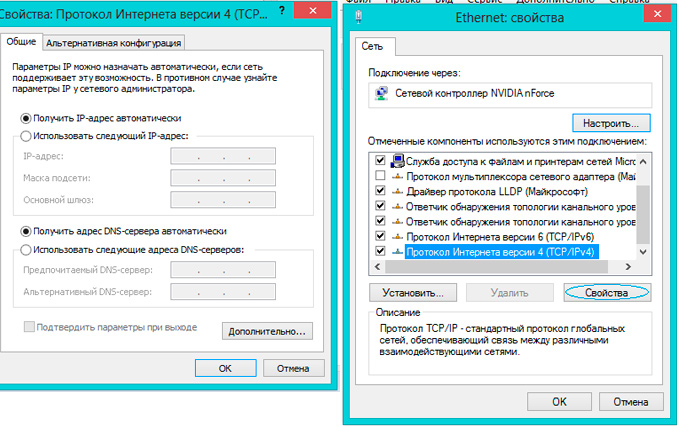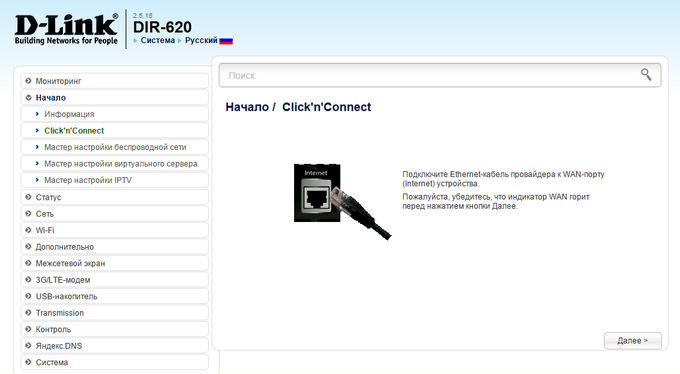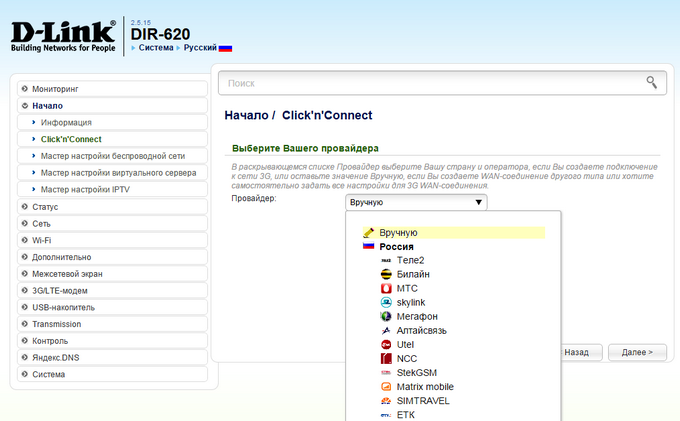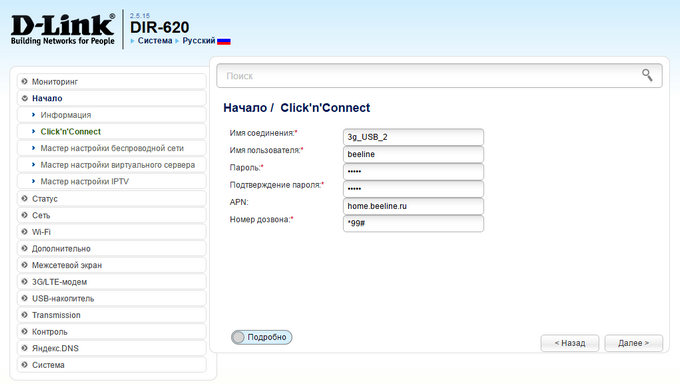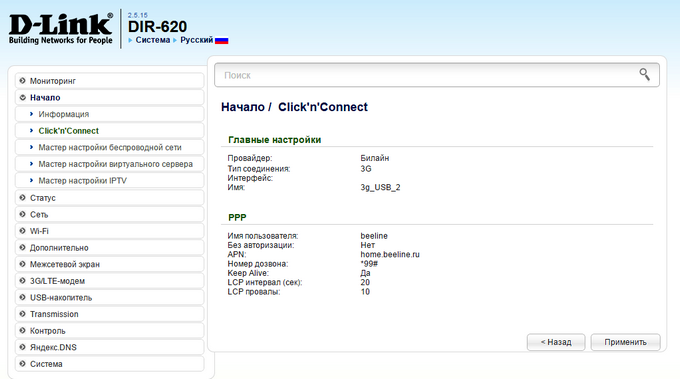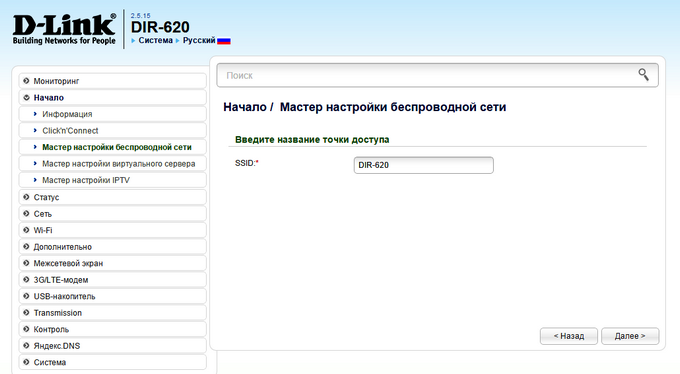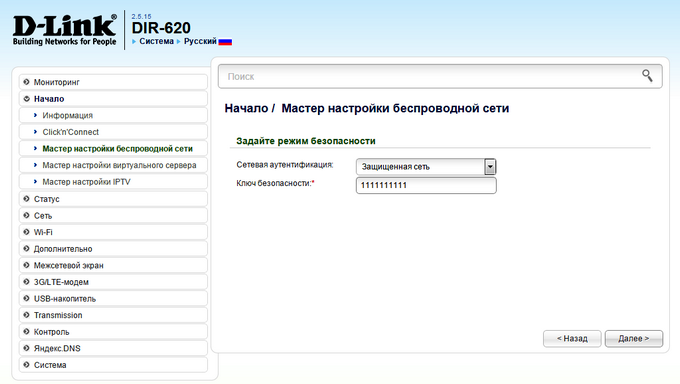На чтение 10 мин Просмотров 1.2к.
Характеристики D-link DIR-625 — компактного домашнего маршрутизатора — позволяют ему создавать беспроводное соединение скоростью до 300 Мбит/с. Дополнительно имеет четыре порта LAN для подключения по кабелю. Скорость на разъемах – до 100 Мбит/с. Расскажем о настройках роутера.
Содержание
- Характеристики
- Локальная сеть – настройка подключения
- Подключаем к компьютеру
- Авторизируемся в интерфейсе
- Меняем пароль на wi-fi
- Настраиваем PPTP
- Настройка PPTP со статическим IP-адресом
- Настраиваем L2TP
- Настраиваем L2TP со статическим IP
- Настраиваем PPPOE
- Настраиваем PPPOE со статическим IP
- Настройка подключения к wi-fi
Характеристики
Роутер D-link DIR-625 имеет разъем USB, через него можно подключить USB-модем, чтобы получать интернет через мобильную сеть.
- Wi-Fi: 802.11n
- 4xLAN
- 100 Мбит/сек
Локальная сеть – настройка подключения
Прежде, чем мы начнем настраивать роутер, посмотрим как настроено подключение по локальной сети. Вот что для этого нужно.
Windows 7
1. Нажимаем на “Пуск” потом “Панель управления“.
2. Жмём на “Просмотр состояния сети и задач“.
3. Нажимаем на “Изменение параметров адаптера“.
4. Открылось окно – здесь мы видим “Подключение по локальной сети“. Жмём по нему правой кнопкой мыши, и выбираем “Свойство“.
5. Теперь выберем “Протокол Интернета версии 4 (TCP/IPv4)” и жмём “Свойство“.
6. Открылось окно – здесь нужно проставить галки “Получить IP-адрес автоматически” и “Получить адрес DNS-сервера автоматически“, после жмём кнопку “Ok“.
Windows 10
1. Нажимаем на “Пуск” потом “Параметры“.
2. Жмём на “Сеть и Интернет“.
3. Выберем “Ethernet” и нажмём на “Настройка параметров адаптера“.
4. Открылось окно – здесь мы видим “Ethernet“. Жмём по нему правой кнопкой мышки, и выбираем “Свойство“.
5. Теперь выбираем “IP версии 4 (TCP/IPv4)” и жмём “Свойство“.
6. Открылось окно – здесь вам нужно проставить галки “Получить IP-адрес автоматически” и “Получить адрес DNS-сервера автоматически“, после жмём кнопку “Ok“.
Подключаем к компьютеру
Теперь нам нужно подключить роутер D-Link DIR-625 либо к компьютеру, либо к ноутбуку. Чтобы это сделать, вам нужно подсоединить кабель, который был протянут вашим провайдером к разъему роутера, где есть надпись “INTERNET”. Берем кабель, шедший вместе с роутером, один конец его подключаем к пк, либо к ноутбуку, другой подсоединяем к синему порту роутера. Так же, не забываем подключить кабель питания.
Авторизируемся в интерфейсе
После того, как вы подключили D-link DIR-625, нужно через браузер (Mozilla Firefox, Google Chrome, Internet Explorer, Safari и т.д.) войти в его веб-интерфейс и в адресной строке ввести ip-адрес роутера: 192.168.0.1 (не открывается)
Если вы все сделали правильно, то роутер будет запрашивать имя пользователя и пароль. По умолчанию на роутерах D-link обычно установлены:
- Имя пользователя – admin
- Пароль – оставляем пустым
Вводим данные и жмём “Log in“
После того как мы попали в веб-интерфейс роутера, нам нужно настроить наше оборудование. Сперва установим пароль на wi-fi, дабы защитить беспроводное соединение. Теперь вам потребуется информация о том, какой тип подключения используется для выхода в интернет – PPOE, L2TP или PPTP . Узнайте это, связавшись с организацией которая предоставила вам услугу интернет, то есть с провайдером. Давайте приступим к настройке роутера.
Меняем пароль на wi-fi
1. Выберем в Веб-интерфейсе роутера D-link DIR-625 вкладку меню “Wireless Settings“, потом “Manual Wireless Connection Setup“.
2. В пункте “WI-FI PROTECTED SETUP” убираем галку включения этой настройки: “Enable“.
3. В строчке ниже “Wireless Network Name:” придумайте и введите имя Вашей сети wi-fi, это имя в дальнейшем станет выделяться, как только Вы будете подключаться к сети.
4. Выберите ниже “Security Mode:” – “Enable WPA/WPA2 Wireless Security“.
5. В “Network Key:” придумайте и введите пароль.
6. В конце жмём “Save Settings“.
Настраиваем PPTP
1. Заходим во вкладку меню “Internet“, потом нажимаем “Manual Configure“.
2. В пункте “My Internet Connection is:” выберем “Russia PPTP (Dual Access)“.
3. Ниже Вам предложат ввести ip сервера в строку “Server IP/Name:“, логин(имя пользователя) в строку “PPTP Account:“, пароль в строку “PPTP Password:” и подтвердить пароль в строке “PPTP Retype password:“.
Все эти данные должен вам предоставить провайдер, то есть те у кого вы заказали услугу интернет. Проверьте ваш договор с провайдером, эти данные там должны быть. Если их нет, то свяжитесь с ним, например, по телефону и спросите про них.
4. Поставьте галку на “Connect mode select:” – “Always-on“, это позволит установить постоянное подключение к интернету.
5. В самом конце нажимаем на кнопку “Save Settings“.
Настройка PPTP со статическим IP-адресом
Настройка подключения PPTP со статическим IP-адресом на роутере D-Link DIR-625. Статический ip адрес предоставляется в двух случаях: вы юридическое лицо, либо вы заказали доп. услугу у провайдера.
1. Заходим во вкладку меню “Internet“, потом нажимаем “Manual Configure“.
2. В пункте “My Internet Connection is:” выберем “Russia PPTP (Dual Access)“.
3. Ниже Вам предложат ввести ip сервера в строку “Server IP/Name:“, логин(имя пользователя) в строку “PPTP Account:“, пароль в строку “PPTP Password:” и подтвердить пароль в строке “PPTP Retype password:“.
4. Поставьте галку на “Connect mode select:” – “Always-on“, это позволит установить постоянное подключение к интернету.
5. Это подключение использует статический ip-адрес, поэтому ставим галку “Static IP“
6. Пишем ip-адрес в строку “IP Address:“, маску подсети в строку “Subnet Mask:“, основной шлюз в строку “Gateway:” и DNS в строку “Primary DNS Address:“. Все эти данные должен вам предоставить провайдер, то есть те у кого вы заказали услугу интернет.
Проверьте ваш договор с провайдером, эти данные там должны быть. Если их нет, то свяжитесь с ним, например, по телефону и спросите про них.
7. В самом конце нажимаем на кнопку “Save Settings“.
Настраиваем L2TP
1. Заходим во вкладку меню “Internet“, потом нажимаем “Manual Configure“.
2. В пункте “My Internet Connection is:” выберем “L2TP“.
3. Ниже Вам предложат ввести ip сервера в строку “Server IP/Name:“, логин(имя пользователя) в строку “L2TP Account:“, пароль в строку “L2TP Password:” и подтвердить пароль в строке “L2TP Retype password:“. Все эти данные должен вам предоставить провайдер, то есть те у кого вы заказали услугу интернет.
Проверьте ваш договор с провайдером, эти данные там должны быть. Если их нет, то свяжитесь с ним, например, по телефону и спросите про них.
4. Поставьте галку на “Connect mode select:” – “Always-on“, это позволит установить постоянное подключение к интернету.
5. В самом конце нажимаем на кнопку “Save Settings“.
Настраиваем L2TP со статическим IP
Настройка подключения L2TP со статическим IP-адресом на роутере D-Link DIR-625. Статический ip адрес предоставляется в двух случаях: вы юридическое лицо, либо вы заказали доп. услугу у провайдера.
1. Заходим во вкладку меню “Internet“, потом нажимаем “Manual Configure“.
2. В пункте “My Internet Connection is:” выберем “L2TP“.
3. Это подключение использует статический ip-адрес, поэтому ставим галку “Static IP“.
4. Пишем ip-адрес в строку “IP Address:“, маску подсети в строку “Subnet Mask:“, основной шлюз в строку “Gateway:” и DNS в строку “Primary DNS Address:“.
5. Ниже Вам предложат ввести ip сервера в строку “Server IP/Name:“, логин(имя пользователя) в строку “L2TP Account:“, пароль в строку “L2TP Password:” и подтвердить пароль в строке “L2TP Retype password:“. Все эти данные должен вам предоставить провайдер, то есть те у кого вы заказали услугу интернет.
Проверьте ваш договор с провайдером, эти данные там должны быть. Если их нет, то свяжитесь с ним, например, по телефону и спросите про них.
6. Поставьте галку на “Connect mode select:” – “Always-on“, это позволит установить постоянное подключение к интернету.
7. В самом конце нажимаем на кнопку “Save Settings“.
Настраиваем PPPOE
1. Заходим во вкладку меню “Internet“, потом нажимаем “Manual Configure“.
2. В пункте “My Internet Connection is:” выберем “Russia PPPOE (Dual Access)“.
3. Напишем ниже логин(имя пользователя) в строку “User Name:“, пароль в строку “Password:” и подтвердим пароль в строке “Retype password:“. Все эти данные должен вам предоставить провайдер, то есть те у кого вы заказали услугу интернет.
Проверьте ваш договор с провайдером, эти данные там должны быть. Если их нет, то свяжитесь с ним, например, по телефону и спросите про них.
4. Поставьте галку на “Connect mode select:” – “Always-on“, это позволит установить постоянное подключение к интернету.
5. В самом конце нажимаем на кнопку “Save Settings“.
Настраиваем PPPOE со статическим IP
Настройка подключения PPPOE со статическим IP-адресом на роутере D-Link DIR-625. Статический ip адрес предоставляется в двух случаях: вы юридическое лицо, либо вы заказали доп. услугу у провайдера.
1. Заходим во вкладку меню “Internet“, потом нажимаем “Manual Configure“.
2. В пункте “My Internet Connection is:” выберем “Russia PPPOE (Dual Access)“.
3. Это подключение использует статический ip-адрес, поэтому ставим галку “Static PPPOE“.
4. Пишем логин(имя пользователя) в строку “User Name:“, пароль в строку “Password:” и подтвердим пароль в строке “Retype password:“.
5. Укажем ip-адрес в строке “IP Address:“
6. Поставьте галку на “Connect mode select:” – “Always-on“, это позволит установить постоянное подключение к интернету.
7. Поставим галку “Static IP“
8. Пишем ip-адрес в строку “IP Address:” он будет тем же, что указали выше, маску подсети в строку “Subnet Mask:“. Все эти данные должен вам предоставить провайдер, то есть те у кого вы заказали услугу интернет.
Проверьте ваш договор с провайдером, эти данные там должны быть. Если их нет, то свяжитесь с ним, например, по телефону и спросите про них.
9. В самом конце нажимаем на кнопку “Save Settings“.
Настройка подключения к wi-fi
Так как вы подключили и настроили свой роутер D-link DIR-625, непременно нужно подключить ноутбук или компьютер к wi-fi, теперь давайте рассмотрим подключение к беспроводной сети в двух операционных системах, это Windows 10 и Windows 7:
Windows 7
1. На рабочем столе в нижнем углу справа вы должны увидеть индикатор беспроводной сети (wi-fi), кликните по нему левой кнопкой мышки.
2. Появится окошко с беспроводными сетями. Выберите ту сеть, которой вы давали имя во время настройки роутера. В моем примере, эта сеть называется “Natsu“.
3. Как только вы выберете сеть, поставьте галку напротив “Подключаться автоматически” и после нажмите
“Подключение“.
4. В любом случае, нужно указать “Ключ безопасности” это пароль wi-fi. Его вы указали при настройке роутера. Как только вы указали ключ, жмите “OK“.
5. Подождите некоторое время, и вы подключитесь к вашей беспроводной сети.
Windows 10
1. На рабочем столе в нижнем углу справа, вы должны увидеть индикатор беспроводной сети (wi-fi), кликните по нему левой кнопкой мышки.
2. Появится окошко с беспроводными сетями. Выберите ту сеть, которой вы давали имя во время настройки роутера. В моем примере, эта сеть называется “Bruh“.
3. Как только вы выберете сеть, поставьте галку напротив “Подключаться автоматически” и после нажмите
“Подключение“.
4. В любом случае, нужно указать “Ключ безопасности” это пароль wi-fi. Его вы указали при настройке роутера. Как только вы указали ключ, жмите “Далее“.
5. Подождите некоторое время, и вы подключитесь к вашей беспроводной сети.
Содержание:
- Настройка подключения по локальной сети
- Подключение роутера D-Link DIR-625 к компьютеру
- Авторизация роутера D-Link DIR-625
- Настройка пароля на wi-fi
- Настройка PPTP
- Настройка PPTP со статическим IP-адресом
- Настройка L2TP
- Настройка L2TP со статическим IP-адресом
- Настройка PPPOE
- Настройка PPPOE со статическим IP-адресом
- Смена пароля web-интерфейса
- Сброс пароля web-интерфейса
- Обновление прошивки
- Подключение компьютера к wi-fi
Настройка подключения по локальной сети
Перед тем, как приступить к настройке роутера, проверим настройки подключения по локальной сети. Для этого:
Windows 7
1. Нажмем на «Пуск«, «Панель управления«.
2. Нажимаем на «Просмотр состояния сети и задач«.
3. Жмем на «Изменение параметров адаптера«.
4. В открывшемся окне мы видим «Подключение по локальной сети«. Нажимаем по нему правой кнопкой мыши, выбираем «Свойство«.
5. Из списка выбираем «Протокол Интернета версии 4 (TCP/IPv4)» и нажимаем «Свойство«.
6. В открывшемся окне Вам нужно выставить галочки «Получить IP-адрес автоматически» и «Получить адрес DNS-сервера автоматически«, затем нажимаем кнопку «Ok«.
Windows 10
1. Нажмем на «Пуск«, «Параметры«.
2. Нажимаем на «Сеть и Интернет«.
3. Выбираем «Ethernet» и нажимаем на «Настройка параметров адаптера«.
4. В открывшемся окне мы видим «Ethernet«. Нажимаем по нему правой кнопкой мыши, выбираем «Свойство«.
5. Из списка выбираем «IP версии 4 (TCP/IPv4)» и нажимаем «Свойство«.
6. В открывшемся окне Вам нужно выставить галочки «Получить IP-адрес автоматически» и «Получить адрес DNS-сервера автоматически«, затем нажимаем кнопку «Ok«.
Подключение роутера D-Link DIR-625 к компьютеру
Следующим шагом будет подключение роутера D-Link DIR-625 к Вашему Ноутбуку либо Персональному компьютеру. Для этого Вам необходимо подключить кабель, который Вам провел провайдер к порту роутера, где подписано «INTERNET». Кабель, который шел в комплекте с роутером, один конец подключаем к ноутбуку либо компьютеру, другой конец подключаем к одному из четырех портов роутера синего цвета. И да, не забудьте подключить кабель питания.
Авторизация роутера D-Link DIR-625
Итак, подключили роутер, теперь Вам нужно через любой браузер (будь это Google Chrome, Mozilla Firefox, Internet Explorer, и т.д.) попасть в его web-интерфейс. Для это открываем браузер и в адресной строке вбиваем адрес роутера: 192.168.0.1
После Мы видим, что роутер требует авторизоваться, т.е. запрашивает имя пользователя и пароль. По умолчанию на старых моделях роутера D-Link установлены:
- Имя пользователя — admin
- Пароль — оставляем пустым
Итак, вбиваем данные и нажимаем «Log in«
Настройка роутера D-Link DIR-625.
И вот наконец мы попали на Web-интерфейс роутера и теперь Вам необходимо произвести настройки оборудования. Первым делом обезопасим беспроводную сеть, установив пароль на wi-fi. Затем Вам необходимо будет узнать какой тип подключения используется для входа в интернет, это PPTP, L2TP либо PPPOE. Узнать можно позвонив Вашему провайдеру (это организация, с которым Вы заключили договор для предоставления услуги интернет). Итак, начнем настройку роутера.
Предлагаю Вашему вниманию посмотреть подробную видео-инструкцию по настройке роутера D-Link DIR-625:
Настройка пароля на wi-fi на роутере D-Link DIR-625.
1. Выбираем на Web-интерфейсе в меню вкладку «Wireless Settings«, затем «Manual Wireless Connection Setup«.
2. В пункте «WI-FI PROTECTED SETUP» убрать галочку включающую данную настройку: «Enable«.
3. Ниже в строке «Wireless Network Name:» придумать и указать имя Вашей беспроводной сети, данное имя в дальнейшем будет светиться, когда Вы будите подключаться к сети.
4. Ниже выберем «Security Mode:» — «Enable WPA/WPA2 Wireless Security«.
5. Ниже в «Network Key:» придумываем и вбиваем пароль.
6. После нажимаем «Save Settings«.
Настройка PPTP на роутере D-Link DIR-625.
1. Переходим в меню во вкладку «Internet«, затем «Manual Configure«.
2. В пункте «My Internet Connection is:» выбираем «Russia PPTP (Dual Access)«.
3. Ниже Вам предложат указать ip-адрес сервера в строке «Server IP/Name:«, имя пользователя в строке «PPTP Account:«, пароль в строке «PPTP Password:» и подтверждение пароля в строке «PPTP Retype password:«.
Все вышеперечисленные данные Вам предоставляет провайдер (Организация, которая провела Вам интернет).
Все эти данные обычно прописываются в договоре с провайдером. Если по какой-то причине Вы не смогли их найти, Вам необходимо позвонить на горячую линию Вашего провайдера и узнать как их можно получить.
4. Ставите галочку «Connect mode select:» — «Always-on«, данная настройка будет держать подключение к интернету постоянно.
5. После всех манипуляций с настройками нажимаем кнопку «Save Settings«.
Настройка PPTP со статическим IP-адресом на роутере D-Link DIR-625.
Рассмотрим настройку подключения PPTP со статическим IP-адресом на роутере D-Link DIR-625. Обычно статический IP-адрес предоставляется юридическим лицам, либо как дополнительная услуга к основному тарифу физическим лицам.
1. Переходим в меню во вкладку «Internet«, затем «Manual Configure«.
2. В пункте «My Internet Connection is:» выбираем «Russia PPTP (Dual Access)«.
3. Ниже Вам предложат указать ip-адрес сервера в строке «Server IP/Name:«, имя пользователя в строке «PPTP Account:«, пароль в строке «PPTP Password:» и подтверждение пароля в строке «PPTP Retype password:«.
4. Ставите галочку «Connect mode select:» — «Always-on«, данная настройка будет держать подключение к интернету постоянно.
5. Так как подключение использует статический ip-адрес, выставляем галочку «Static IP«
6. Указываем ip-адрес в строке «IP Address:«, маску подсети в строке «Subnet Mask:«, основной шлюз в строке «Gateway:» и DNS в строке «Primary DNS Address:«. Все вышеперечисленные данные Вам предоставляет провайдер (Организация, которая провела Вам интернет).
Все эти данные обычно прописываются в договоре с провайдером. Если по какой-то причине Вы не смогли их найти, Вам необходимо позвонить на горячую линию Вашего провайдера и узнать как их можно получить.
7. После всех манипуляций с настройками нажимаем кнопку «Save Settings«.
Настройка L2TP на роутере D-Link DIR-625.
1. Переходим в меню во вкладку «Internet«, затем «Manual Configure«.
2. В пункте «My Internet Connection is:» выбираем «L2TP«.
3. Ниже Вам предложат указать ip-адрес сервера в строке «Server IP/Name:«, имя пользователя в строке «L2TP Account:«, пароль в строке «L2TP Password:» и подтверждение пароля в строке «L2TP Retype password:«.
Все вышеперечисленные данные Вам предоставляет провайдер (Организация, которая провела Вам интернет).
Все эти данные обычно прописываются в договоре с провайдером. Если по какой-то причине Вы не смогли их найти, Вам необходимо позвонить на горячую линию Вашего провайдера и узнать как их можно получить.
4. Ставите галочку «Connect mode select:» — «Always-on«, данная настройка будет держать подключение к интернету постоянно.
5. После всех манипуляций с настройками нажимаем кнопку «Save Settings«.
Настройка L2TP со статическим IP-адресом на роутере D-Link DIR-625.
Рассмотрим настройку подключения L2TP со статическим IP-адресом на роутере D-Link DIR-625. Обычно статический IP-адрес предоставляется юридическим лицам, либо как дополнительная услуга к основному тарифу физическим лицам.
1. Переходим в меню во вкладку «Internet«, затем «Manual Configure«.
2. В пункте «My Internet Connection is:» выбираем «L2TP«.
3. Так как подключение использует статический ip-адрес, выставляем галочку «Static IP«
4. Указываем ip-адрес в строке «IP Address:«, маску подсети в строке «Subnet Mask:«, основной шлюз в строке «Gateway:» и DNS в строке «DNS:«.
5. Ниже указываем ip-адрес сервера в строке «Server IP/Name:«, имя пользователя в строке «L2TP Account:«, пароль в строке «L2TP Password:» и подтверждение пароля в строке «L2TP Retype password:«.
Все вышеперечисленные данные Вам предоставляет провайдер (Организация, которая провела Вам интернет).
Все эти данные обычно прописываются в договоре с провайдером. Если по какой-то причине Вы не смогли их найти, Вам необходимо позвонить на горячую линию Вашего провайдера и узнать как их можно получить.
6. Ставите галочку «Connect mode select:» — «Always-on«, данная настройка будет держать подключение к интернету постоянно.
7. После всех манипуляций с настройками нажимаем кнопку «Save Settings«.
Настройка PPPOE на роутере D-Link DIR-625.
1. Переходим в меню во вкладку «Internet«, затем «Manual Configure«.
2. В пункте «My Internet Connection is:» выбираем «Russia PPPOE (Dual Access)«.
3. Ниже указываем имя пользователя в строке «User Name:«, пароль в строке «Password:» и подтверждение пароля в строке «Retype password:«.
Все вышеперечисленные данные Вам предоставляет провайдер (Организация, которая провела Вам интернет).
Все эти данные обычно прописываются в договоре с провайдером. Если по какой-то причине Вы не смогли их найти, Вам необходимо позвонить на горячую линию Вашего провайдера и узнать как их можно получить.
4. Ставите галочку «Connect mode select:» — «Always-on«, данная настройка будет держать подключение к интернету постоянно.
5. После всех манипуляций с настройками нажимаем кнопку «Save Settings«.
Настройка PPPOE со статическим IP-адресом на роутере D-Link DIR-625.
Рассмотрим настройку подключения PPPO со статическим IP-адресом на роутере D-Link DIR-625. Обычно статический IP-адрес предоставляется юридическим лицам, либо как дополнительная услуга к основному тарифу физическим лицам.
1. Переходим в меню во вкладку «Internet«, затем «Manual Configure«.
2. В пункте «My Internet Connection is:» выбираем «Russia PPPOE (Dual Access)«.
3. Так как подключение использует статический ip-адрес, выставляем галочку «Static PPPOE«
4. Ниже указываем имя пользователя в строке «User Name:«, пароль в строке «Password:» и подтверждение пароля в строке «Retype password:«.
5. Указываем ip-адрес в строке «IP Address:«
6. Ставите галочку «Connect mode select:» — «Always-on«, данная настройка будет держать подключение к интернету постоянно.
7. Ставим галочку «Static IP«
8. Указываем ip-адрес в строке «IP Address:» он будет таким же, что указывали выше, маску подсети в строке «Subnet Mask:«.
Все вышеперечисленные данные Вам предоставляет провайдер (Организация, которая провела Вам интернет).
Все эти данные обычно прописываются в договоре с провайдером. Если по какой-то причине Вы не смогли их найти, Вам необходимо позвонить на горячую линию Вашего провайдера и узнать как их можно получить.
9. После всех манипуляций с настройками нажимаем кнопку «Save Settings«.
Смена пароля web-интерфейса на роутере D-Link DIR-625
Предлагаю Вашему вниманию Видео инструкцию по смене пароля на web-интерфейс роутера D-Link DIR-625 на примере роутера D-Link DIR-615.
Сброс пароля web-интерфейса на роутере D-Link DIR-625
В случае, если Вы поставили пароль на web-интерфейс роутера и забыли его, предлагаю Вашему вниманию посмотреть Видео инструкцию по сбросу пароля web-интерфейса на роутере D-Link DIR-625 на примере роутера D-Link DIR-615.
Обновление прошивки на роутере D-Link DIR-625
Предлагаю Вашему вниманию Видео инструкцию по обновлению прошивки на роутере D-Link DIR-625 на примере роутера D-Link DIR-615.
Подключение компьютера к wi-fi
После подключения и настройки роутера, необходимо подключить компьютер к беспроводной сети (wi-fi), рассмотрим подключение к wi-fi в двух операционных системах, это Windows 7 и Windows 10:
Windows 7
Видео инструкция
1. В правом нижнем углу рабочего стола находим значок беспроводной сети (wi-fi), щелкаем по нему левой кнопкой мыши.
2. Выскакивает окно со списком доступных беспроводных сетей. Выбираем беспроводную сеть, в моем случае это сеть «Sultan» (Вы выбираете ту сеть, название которой давали при настройке роутера).
3. После выбора сети поставьте галочку напротив «Подключаться автоматически» и нажмите
«Подключение«.
4. Необходимо указать «Ключ безопасности» это пароль беспроводной сети, который Вы указывали при настройке роутера. После того, как Вы указали ключ, нажимаем «OK«.
5. Ждем, возможно, пару секунд и Вы подключились к Вашей беспроводной сети.
Windows 10
Видео инструкция
1. В правом нижнем углу рабочего стола находим значок беспроводной сети (wi-fi), щелкаем по нему левой кнопкой мыши.
2. Выскакивает окно со списком доступных беспроводных сетей. Выбираем беспроводную сеть, в моем случае это сеть «Sultanova» (Вы выбираете ту сеть, название которой давали при настройке роутера).
3. После выбора сети поставьте галочку напротив «Подключаться автоматически» и нажмите «Подключиться«.
4. Необходимо указать «Ключ безопасности» это пароль беспроводной сети, который Вы указывали при настройке роутера. После того, как Вы указали ключ, нажимаем «Далее«.
5. Ждем, возможно, пару секунд и Вы подключились к Вашей беспроводной сети.
Содержание
- Коррекция заводских настроек в локальной сетке
- Версия Windows 7
- Версия Windows 10
- Как подключить модель роутера D-Link DIR-625 к ПК
- Настройки авторизации для D-Link DIR-625
- Настройка модели роутера D-Link DIR-625
- Как выполнить настройку подключения протокола PPTP
- Как настроить протокол PPTP со статическим IP-адресом
- Как настроить протокол L2TP
- Как настроить протокол L2TP со статическим IP-адресом
- Как настроить протокол PPPOE
- Как настроить протокол PPPOE со статическим IP-адресом
- Подключение устройства к WiFi
- Настройки WiFi для Windows 7
- Настройки WiFi для Windows 10
- Видео
Коррекция заводских настроек в локальной сетке
В первую очередь необходимо исправить исходные локальные настройки. В разных версиях операционной системы они регулируются по-своему.
Версия Windows 7
- Запустите панель управления программами и выберите пункт с опцией просмотра сетевого состояния, текущих задач.
- Нажмите на кнопку, изменяющую параметры адаптера.
- Появится новое окно с обозначением локального подключения. Следует нажать правой клавишей курсора для выбора свойств.
- Из выпадающего перечня нужно выбрать протокол (TCP/IPv4) и снова нажать на выбранное свойство.
- Снова появится меню, где требуется проставить отметки для автоматического получения адресации: IP и DNS-сервера. Затем нажать ОК.
Версия Windows 10
- Аналогично запускаем панель задач и выбираем раздел с параметрами.
- В списке нужно выбрать раздел Интернета и сетевых подключений.
- Выбрать вариант Ethernet, нажать на настройку адаптерных пунктов.
- Откроется меню, где будет видно Ethernet – на него надо навести курсор и нажать правой кнопкой для выбора свойств.
- Из выпадающего перечня нужно выбрать протокол (TCP/IPv4) и снова нажать на выбранное свойство.
- Снова откроется окно, где требуется проставить отметки для автоматического получения адресации: IP и DNS-сервера. Затем нажать ОК.
Как подключить модель роутера D-Link DIR-625 к ПК
Далее необходимо обеспечить соединение роутера с ПК или ноутбуком. Потребуется провод от провайдера местной сети, который вставляется в порт компьютера под названием Internet. Если в комплект входит свой провод, то его можно подключить с одной стороны к ПК, с другой – к одном из портов на панели роутера (подписи LAN1/LAN4). Внимание: все манипуляции делаются после подсоединения кабелей к источнику питания.
Настройки авторизации для D-Link DIR-625
По окончании процесса подключения необходимо зайти в веб-интерфейс роутера. Для этого можно использовать любой актуальный обозреватель: Chrome/Firefox/Edge/Explorer. Нужно запустить браузер и набрать адрес для установления связи с роутером (192.168.0.1).
Устройство начнет автоматическую авторизацию, появится окно с запросом имени владельца и пароля. Использовать нужно данные, проставленные изначально на моделях D-Link (login: admin, password: admin). Затем нужно нажать «ввод».
Настройка модели роутера D-Link DIR-625
Необходимо провести финальную настройку оборудования для безопасного и эффективного использования сети. При нажатии клавиши ввода появится страница с сетевым интерфейсом устройства.
Сначала надо сделать безопасной сеть WiFi, для чего устанавливается собственный пароль. После этого нужно уточнить тип рабочего подключения на выход в сеть. Это могут быть протоколы PPTP/L2TP/PPPOE, уточнить информацию можно по звонку в офис компании — источника связи (согласно документам, он обязан дать эти данные).
- Начать настройку можно с переключения языка управления на Russian простым наведением курсора.
- В меню нужно выбрать категорию Wi-Fi и перейти в раздел главных параметров.
- Далее проверить наличие галочек на вариантах «Включение беспроводной сети» и WiFi-связи.
- Создать новое имя для своей Wi-Fi-сети, оно будет отображаться при подключении. Прописать имя в строке SSID.
- Отметить государство, автоканал, режим (802.11 B/G/N mixed). Нажать опции для сохранения параметров.
- Далее в меню Wi-Fi открыть опции безопасного подключения.
- В разделе сетевой аутентификации нажать WPA2-PSK.
- Сгенерировать свой личный пароль для подсоединения к Wi-Fi и прописать его для шифра PSK.
- Снова нажать «Применить».
- Все вышеописанные обновленные параметры сохраняют, открыв раздел «Система» и нажав на клавишу сохранения.
Как выполнить настройку подключения протокола PPTP
- Зайти в меню сетевого интерфейса и выбрать сеть, чтобы управлять параметрами WAN.
- Добавить нужный тип подсоединения (PPTP+Динамический IP).
- Поставить отметку для автоподключения.
- Написать имя владельца и пароль, подтвердить его ниже и уточнить адрес площадки VPN как поставщика данных.
- Нажать клавишу «Применить»
- Сохранить системные настройки в соответствующем меню.
Все необходимые сведения должен передать представитель офиса организации-провайдера. Обычно они указываются в документах, если там ничего не прописано – подскажут консультанты службы поддержки по телефону (либо отправят по СМС).
Как настроить протокол PPTP со статическим IP-адресом
Если IP у компьютера является статическим, принадлежит организации или любому юрлицу, то это тарифицируется как отдельный сервис со стороны провайдера по отношению к физлицу – частному клиенту.
- На странице сетевого интерфейса выбрать сеть, чтобы управлять параметрами WAN.
- Добавить вариант подсоединения PPTP+Статический IP.
- Уточнить адрес IP и сетевую маску, выбрать главный шлюз и его адрес, среди вариантов сервера DNS выбрать первичный.
- Поставить отметку для автоматического подключения.
- Набрать имя и пароль владельца, подтвердить, прописать адрес сервера в строчке VPN.
- Применить все настройки и сохранить в системном меню.
Все необходимые сведения должен передать представитель офиса организации-провайдера. Обычно они указываются в документах, если там ничего не прописано – подскажут консультанты службы поддержки по телефону (либо отправят по СМС).
Как настроить протокол L2TP
- На странице сетевого интерфейса выбрать сеть, чтобы управлять параметрами WAN.
- Добавить вариант подсоединения L2TP.
- Поставить отметку для автоматического подключения.
- Набрать имя и пароль владельца, подтвердить, прописать адрес сервера в строчке VPN.
- Применить все настройки и сохранить в системном меню.
Все необходимые сведения должен передать представитель офиса организации-провайдера. Обычно они указываются в документах, если там ничего не прописано – подскажут консультанты службы поддержки по телефону (либо отправят по СМС).
Как настроить протокол L2TP со статическим IP-адресом
Если IP у компьютера является статическим, принадлежит организации или любому юрлицу, то это тарифицируется как отдельный сервис со стороны провайдера по отношению к физлицу – частному клиенту.
- На странице сетевого интерфейса выбрать сеть, чтобы управлять параметрами WAN.
- Добавить выбранный тип подключения: L2TP+Статический IP.
- Прописать IP-адрес в соответствующем пункте, уточнить подсетевую маску и главный шлюз, выбрать первичный сервер DNS.
- Поставить отметку для автоматического подключения.
- Прописать имя и пароль владельца, подтвердить эти данные, прописать адрес сервера в строчке VPN.
- Применить все настройки и сохранить в системном меню (кнопки «Применить», «Система»).
Все необходимые сведения должен передать представитель офиса организации-провайдера. Обычно они указываются в документах, если там ничего не прописано – подскажут консультанты службы поддержки по рабочему телефону.
Как настроить протокол PPPOE
- На странице сетевого интерфейса выбрать сеть, чтобы управлять параметрами WAN.
- Добавить выбранный тип подключения: PPPOE+Динамический IP.
- Прописать имя и пароль владельца, подтвердить эти данные.
- Применить и сохранить выбранные параметры.
Сведения о логине и пароле предоставляет организация – поставщик связи. Можно найти эти данные в заключенном договоре либо уточнить, позвонив в отдел технической поддержки.
Как настроить протокол PPPOE со статическим IP-адресом
Если IP у компьютера является статическим при подключении к Интернету по протоколу PPPOE, принадлежит организации или любому юрлицу, то это тарифицируется как отдельный сервис со стороны провайдера по отношению к физлицу (частному пользователю).
Видео:🌐 Базовая настройка 🛠️ роутера D Llink DIR 615: WIFI, пароль, сброс настроек на заводскиеСкачать
- На странице сетевого интерфейса выбрать сеть, чтобы управлять параметрами WAN.
- Добавить выбранный тип подключения: PPPOE+Статический IP.
- Прописать IP-адрес в соответствующем пункте, уточнить подсетевую маску и главный шлюз, выбрать первичный сервер DNS.
- Прописать имя и пароль владельца, подтвердить эти данные, прописать адрес сервера в строчке VPN.
- Применить все настройки и сохранить в системном меню (кнопки «Применить», «Система»).
Сведения о логине и пароле предоставляет организация – поставщик связи. Можно найти эти данные в заключенном договоре либо уточнить, позвонив в отдел технической поддержки.
Подключение устройства к WiFi
По завершении подключения роутера и выполнения всех необходимых настроек нужно осуществить подсоединение к сети WiFi. Сделать это можно в разных версиях ОС Windows 7/ Windows 10
Настройки WiFi для Windows 7
Для удобства можно воспользоваться видео-инструкцией, где показан пошагово весь процесс подключения.
- На рабочем столе компьютера/ноутбука нажать левой клавишей мышки на значок сети WiFi (он находится в нижнем углу справа).
- Когда откроется окно с активными WiFi-сетями, следует выбрать вариант с названием, которое вписано при активации настроек роутера.
- Далее проставить значок для автоматического подсоединения и нажать клавишу «Подключиться».
- Затем нужно прописать ключ безопасности (пароль для WiFi), указанный в процессе настройки. Нажать ОК.
- Подключение произойдет автоматически через несколько секунд.
Настройки WiFi для Windows 10
Для удобства можно воспользоваться видео-инструкцией, где показан пошагово весь процесс подключения.
- На рабочем столе компьютера/ноутбука нажать левой клавишей мышки на значок сети WiFi (он находится в нижнем углу справа).
- Когда откроется окно с активными WiFi-сетями, следует выбрать вариант с названием, которое вписано при активации настроек роутера.
- Далее проставить значок для автоматического подсоединения и нажать клавишу «Подключиться».
- Затем нужно прописать ключ безопасности (пароль для WiFi), указанный в процессе настройки. Нажать «Далее».
- Подключение произойдет автоматически через несколько секунд.
Видео
Настройка роутера Dlink DIR 620Скачать
Настройка роутеров D-Link DIR-822 и D-Link DIR-825 (IPoE/PPPoE)Скачать
Настройка роутера DLink dir 615s (IPoE / PPPoE)Скачать
Как настроить роутер D Link DIR 615Скачать
Базовая настройка D-link DIR 615sСкачать
Как настроить Wi-Fi роутер D-Link DIR-615Скачать
Настройка интернета на роутере D-LINK — 2750U. По технологии ADSL и PPPOE. Подробная инструкция.Скачать
настройка роутера D-Link DIR 615 (оператор ВОЛЯ)Скачать
Как настроить роутер D-Link DIR-620Скачать
Настройка роутеров D-Link DIR-300/320/615/815/885Скачать
Аварийный сброс настроек роутера D-LinkСкачать
Настроить роутер как точка доступа интернета?Скачать
Как настроить wi-fi роутер. Настройка роутера D-link DIR-300! Как настроить роутер? Лайфхак!Скачать
Как настроить wifi роутер с помощью телефона. Как подключить и настроить вай фай роутер.Скачать
Некоторые модели роутеров D-Link, такие как DIR-620, DIR-412, DIR-320 оборудованы портом USB для подключения 3G/4G(LTE) адаптера, что позволяет пользователям получать доступ везде, где есть 3G/4G(LTE) сеть. В этой статье я опишу каким образом настроить D-link Dir-620/320/412 на работу с 3G модемом, для 4G(LTE) процесс настройки будет похож.
1. Но первое, что необходимо сделать — это обновить прошивку маршрутизатора на последнюю, так как в новых прошивка исправляются не только ошибки, но и добавляются новые модели модемов которые не поддерживались этим роутером ранее. Настройка WiFi роутера.Последнюю версию прошивки можно скачать на сайте разработчика по адресу http://ftp.dlink.ru/ . Инструкцию по прошивке роутера на примере роутера серии D-link dir-615? можно прочесть тут.
2. После того как на роутере стоит последняя версия прошивки мы подключаем наш USB модем к роутеру, в порт LAN на роутере подключаем кабель идущий в комплекте и соединяем его с разъемом LAN на компьютере (порт WAN остается свободным).
3. На компьютере в настройках сетевой карты устанавливаем: Получать IP адрес автоматически, и Получать DNS сервера автоматически. Смотри на рисунке ниже:
4. Наберите в адресной строке вашего Интернет- браузера (Opera, Internet Explorer и т.д.) адрес 192.168.0.1 и нажмите клавишу «Enter».
Далее появится окошко с запросом имени пользователя и пароля. По умолчанию: Имя пользователя: admin. Пароль: admin.
5. Откроется главное меню настроек маршрутизатора. В левой части окна выбираем пункт меню «Начало», и выбираем пункт Click’n Connect. В следующем окне Вас попросят убедиться что Ethernet-кабель провайдера подключен к WAN-порту (Internet) устройства или USB модем подключен, если все в порядке должен гореть световой индикатор USB. Нажимаем кнопку ДАЛЕЕ.
В следующем окне будет предложено выбрать тип соединения, самые распространенные это Билайн, Мегафон, МТС. Нажимаем кнопку ДАЛЕЕ.
В следующем окне будет представлены настройки для подключения usb модема к интернету. Эти настройки соответствуют выбранному ранее оператору связи, и их менять не нужно. Нажимаем кнопку ДАЛЕЕ.
В следующем окне нажимаем кнопку ПРИМЕНИТЬ.
Настройка роутера для работы с USB модемом завершена.
6. Переходим к настройке Wi-Fi. В левой части окна выбираем пункт меню «Начало», и выбираем пункт Мастер настройки беспроводной сети. В открывшемся окне выбираем режим работы беспроводной сети: выбрав пункт «Точка доступа». Нажимаем кнопку ДАЛЕЕ.
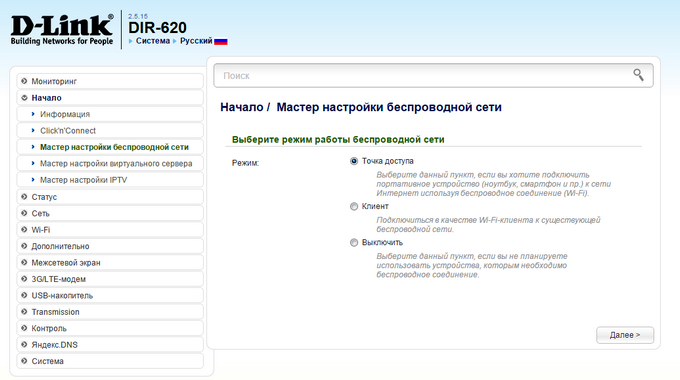
В следующем окне задаем имя беспроводной сети. Нажимаем кнопку ДАЛЕЕ.
В следующем окне задаем пароль беспроводной сети (пароль должен быть не менее 8 символов). Нажимаем кнопку ДАЛЕЕ.
В следующем окне нажимаем кнопку ПРИМЕНИТЬ. Все готово. Ваш роутер настроен.
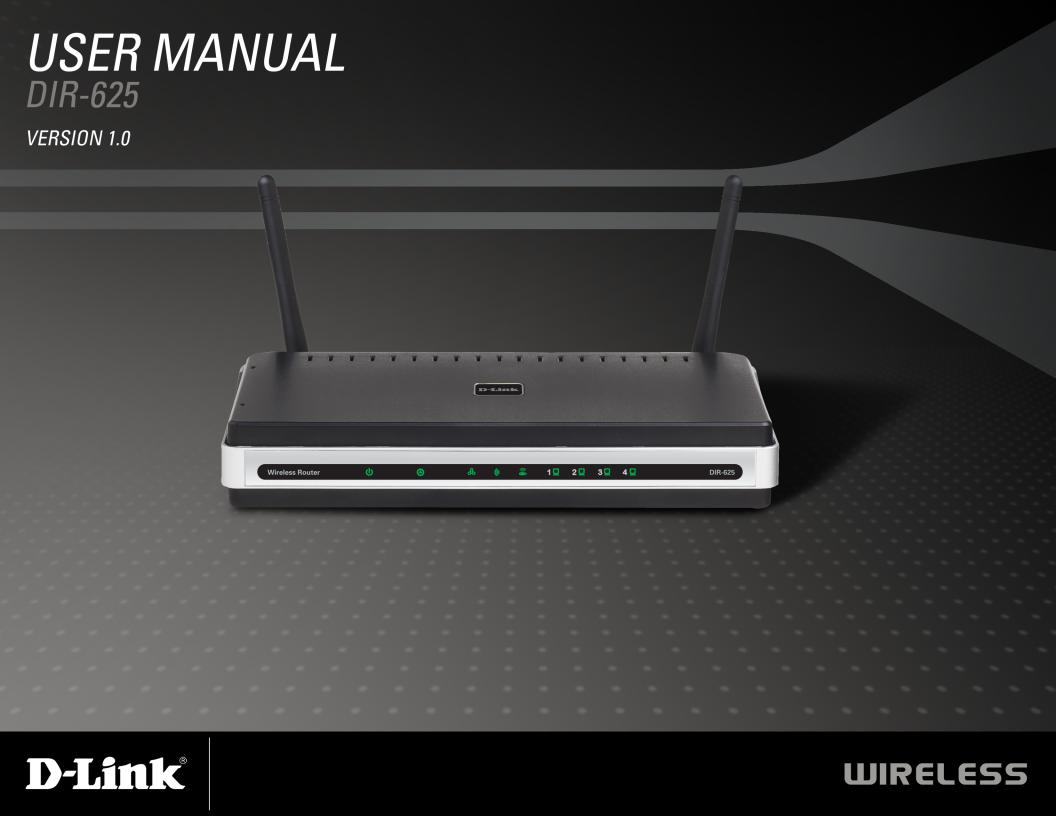
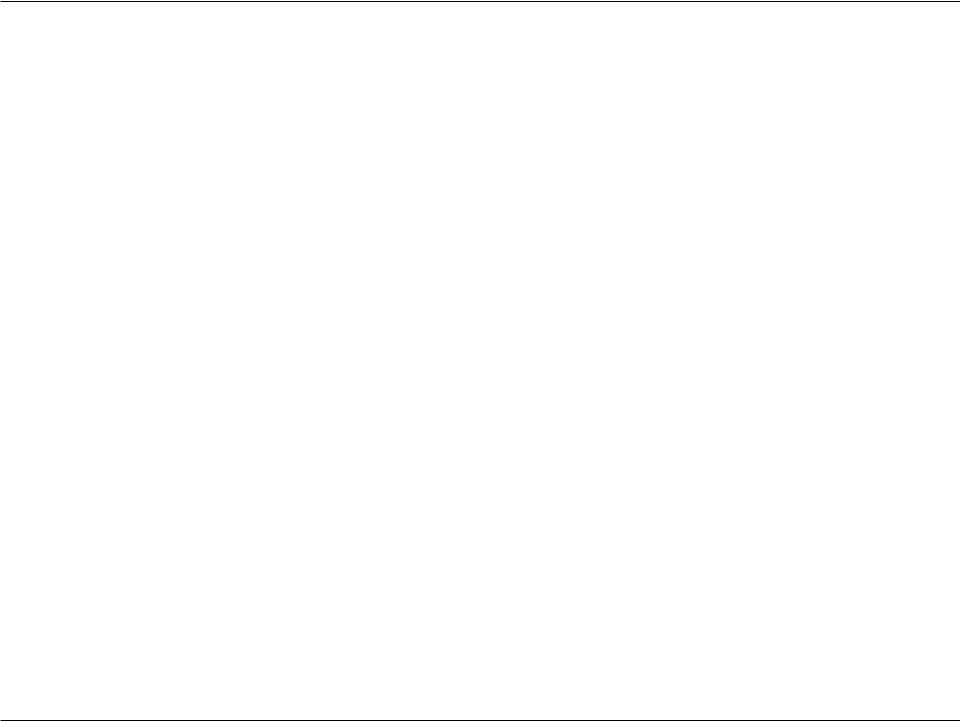
Table of Contents
Table of Contents
|
Product Overview………………………………………………… |
4 |
|
Package Contents……………………………………………. |
4 |
|
System Requirements………………………………………. |
4 |
|
Introduction……………………………………………………… |
5 |
|
Features.………………………………………………………… |
6 |
|
Hardware Overview………………………………………….. |
7 |
|
Connections……………………………………………….. |
7 |
|
LEDs…………………………………………………………. |
8 |
|
Installation………………………………………………………….. |
9 |
|
Before you Begin……………………………………………… |
9 |
|
Wireless Installation Considerations.………………… |
10 |
|
Connect to Cable/DSL/Satellite Modem…………….. |
11 |
|
Connect to Another Router………………………………. |
12 |
|
Configuration…………………………………………………….. |
14 |
|
Web-based Configuration Utility……………………….. |
14 |
|
Setup Wizard……………………………………………. |
15 |
|
Manual Configuration.……………………………….. |
19 |
|
Dynamic (Cable)……………………………………. |
19 |
|
PPPoE (DSL)………………………………………… |
20 |
|
PPTP…………………………………………………… |
21 |
|
L2TP.…………………………………………………… |
23 |
|
Static (assigned by ISP)………………………….. |
25 |
|
Big Pond………………………………………………. |
26 |
|
Wireless Settings………………………………………. |
27 |
|
Network Settings.……………………………………… |
29 |
|
DHCP Server Settings……………………………. |
30 |
|
DHCP Reservation………………………………… |
31 |
|
Virtual Server……………………………………………. |
32 |
|
Port Forwarding………………………………………… |
34 |
|
Application Rules………………………………………. |
35 |
|
QoS Engine……………………………………………… |
36 |
|
Network Filters………………………………………….. |
37 |
|
Access Control.………………………………………… |
38 |
|
Access Control Wizard……………………………. |
38 |
|
Website Filters………………………………………….. |
41 |
|
Inbound Filters………………………………………….. |
42 |
|
Firewall Settings.………………………………………. |
43 |
|
Application Level Gateway (ALG) |
|
|
Configuration……………………………………………. |
44 |
|
VPN Passthrough………………………………….. |
44 |
|
RTSP.………………………………………………….. |
44 |
|
H.323.………………………………………………….. |
44 |
|
SIP (VoIP)…………………………………………….. |
44 |
|
MMS……………………………………………………. |
44 |
|
Advanced Wireless Settings……………………….. |
45 |
|
Transmit Power……………………………………… |
45 |
|
802.11d Mode……………………………………….. |
45 |
|
WMM Mode………………………………………….. |
45 |
|
WDS Mode…………………………………………… |
45 |
|
D-Link DIR-625 User Manual |
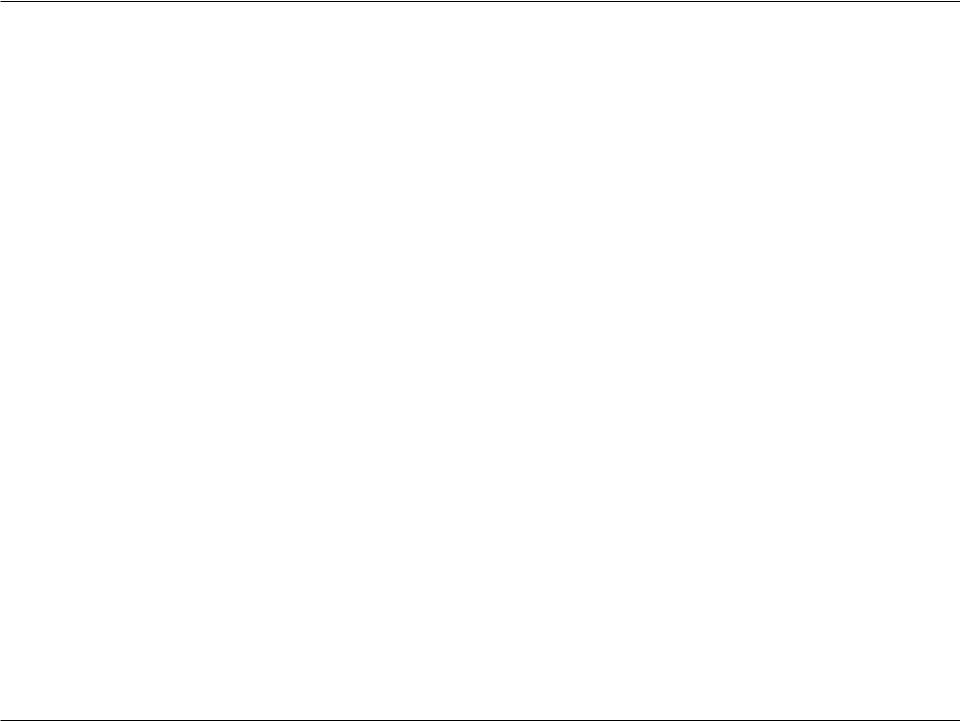
Table of Contents
|
Advanced Network Settings.………………………. |
46 |
|
UPnP…………………………………………………… |
46 |
|
Internet Ping Block…………………………………. |
46 |
|
Internet Port Speed………………………………… |
46 |
|
Multicast Streams.…………………………………. |
46 |
|
Administrator Settings.………………………………. |
47 |
|
Change Password………………………………….. |
47 |
|
Remote Management.……………………………. |
47 |
|
Time Settings……………………………………………. |
48 |
|
SysLog…………………………………………………….. |
49 |
|
Email Settings…………………………………………… |
50 |
|
System Settings………………………………………… |
51 |
|
Update Firmware………………………………………. |
52 |
|
DDNS.…………………………………………………….. |
53 |
|
System Check.…………………………………………. |
54 |
|
Schedules………………………………………………… |
55 |
|
Device Information…………………………………….. |
56 |
|
Log………………………………………………………….. |
57 |
|
Stats.………………………………………………………. |
58 |
|
Active Sessions.……………………………………….. |
58 |
|
Wireless…………………………………………………… |
59 |
|
Support……………………………………………………. |
59 |
|
Wireless Security………………………………………………. |
60 |
|
What is WEP?.………………………………………………. |
60 |
|
What is WPA?………………………………………………… |
61 |
|
Wireless Security Setup Wizard……………………….. |
62 |
|
Configure WEP………………………………………………. |
65 |
|
Configure WPA-Personal (PSK).………………………. |
66 |
|
Configure WPA-Enterprise (RADIUS).………………. |
67 |
|
Connect to a Wireless Network…………………………… |
69 |
|
Using Windows® XP.………………………………………. |
69 |
|
Configure WEP………………………………………………. |
70 |
|
Configure WPA-PSK……………………………………….. |
72 |
|
Troubleshooting………………………………………………… |
74 |
|
Wireless Basics…………………………………………………. |
78 |
|
What is Wireless?…………………………………………… |
79 |
|
Tips………………………………………………………………. |
81 |
|
Wireless Modes……………………………………………… |
82 |
|
Networking Basics…………………………………………….. |
83 |
|
Check your IP address……………………………………. |
83 |
|
Statically Assign an IP address………………………… |
84 |
|
Technical Specifications……………………………………. |
85 |
|
Contacting Technical Support…………………………….. |
86 |
|
Warranty……………………………………………………………. |
87 |
|
Registration………………………………………………………. |
93 |
|
D-Link DIR-625 User Manual |

Section 1 — Product Overview
ProductPackageOverviewContents
•D-Link DIR-625 RangeBooster N™ Router
•2 Detachable Antennas
•Power Adapter
•CAT5 Ethernet Cable
•CD-ROM with Installation Wizard, User Manual, and Special Offers
Note: Using a power supply with a different voltage rating than the one included with the DIR-625 will cause damage and void the warranty for this product.
System Requirements
•Ethernet-based Cable or DSL Modem
•Computers with Windows®, Macintosh®, or Linux-based operating systems with an installed Ethernet adapter
•Internet Explorer Version 6.0, Mozilla 1.7.12 (5.0), or Firefox 1.5 and above (for configuration)
•Installation Wizard requires Windows® XP with Service Pack 2
|
D-Link DIR-625 User Manual |
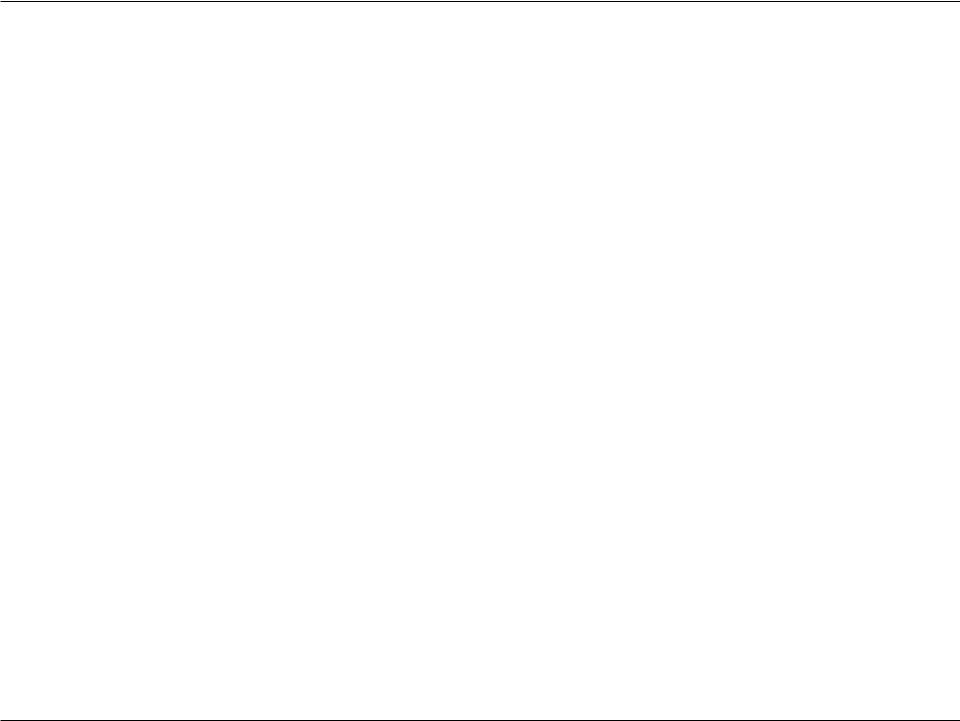
Section 1 — Product Overview
Introduction
TOTAL PERFORMANCE
Combines award winning router features and Draft 802.11n wireless technology to provide the best wireless performance
TOTAL SECURITY
The most complete set of security features including Active Firewall and WPA2 to protect your network against outside intruders
TOTAL COVERAGE
Provides greater wireless signal rates even at farther distances for best-in-class Whole Home Coverage.
ULTIMATE PERFORMANCE
The D-Link RangeBooster N™ Router (DIR-625) is a draft 802.11n compliant device that delivers real world performance of up to 650% faster than an 802.11g wireless connection (also faster than a 100Mbps wired Ethernet connection). Create a secure wireless network to share photos, files, music, video, printers, and network storage throughout your home. Connect the RangeBooster N™ Router to a cable or DSL modem and share your high-speed Internet access with everyone on the network. In addition, this Router includes a Quality of Service (QoS) engine that keeps digital phone calls (VoIP) and online gaming smooth and responsive, providing a better Internet experience.
EXTENDED WHOLE HOME COVERAGE
Powered by RangeBooster N™ technology, this high performance router provides superior Whole Home Coverage while reducing dead spots. The RangeBooster N™ Router is designed for use in bigger homes and for users who demand higher performance networking. Add a RangeBooster N™ notebook or desktop adapter and stay connected to your network from virtually anywhere in your home.
TOTAL NETWORK SECURITY
The RangeBooster N™ Router supports all of the latest wireless security features to prevent unauthorized access, be it from over the wireless network or from the Internet. Support for WPA and WEP standards ensure that you’ll be able to use the best possible encryption method, regardless of your client devices. In addition, this RangeBooster N™ Router utilizes dual active firewalls (SPI and NAT) to prevent potential attacks from across the Internet.
* Maximum wireless signal rate derived from IEEE Standard 802.11g and Draft 802.11n specifications. Actual data throughput will vary. Network conditions and environmental factors, including volume of network traffic, building materials and construction, and network overhead, lower actual data throughput rate. Environmental conditions will adversely affect wireless signal range.
D-Link DIR-625 User Manual
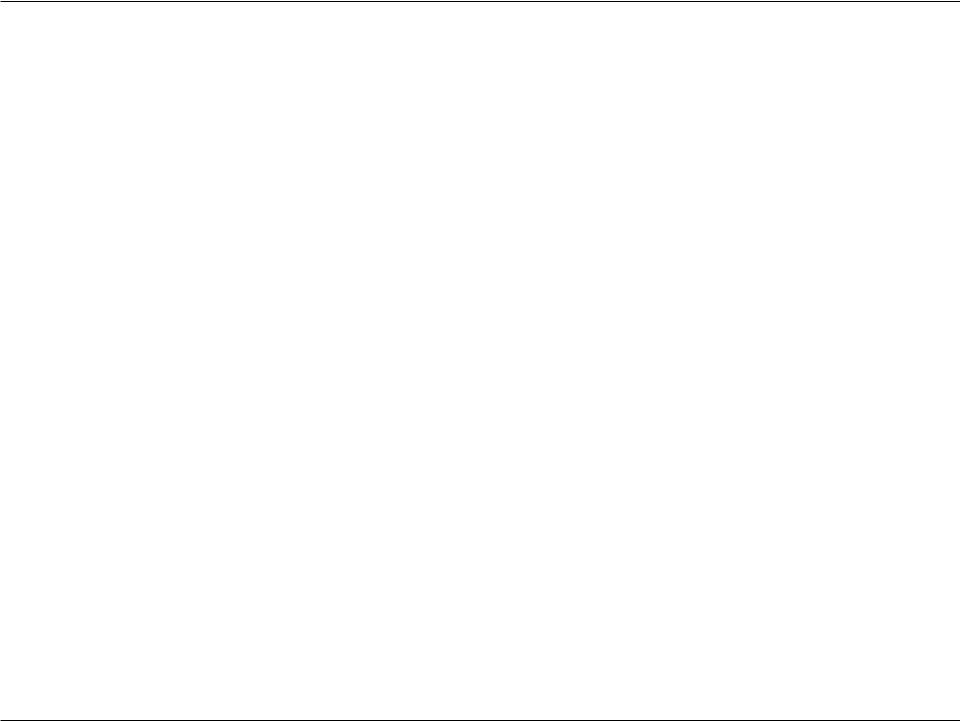
Section 1 — Product Overview
Features
•Faster Wireless Networking — The DIR-625 provides up to 300Mbps* wireless connection with other 802.11n wireless clients. This capability allows users to participate in real-time activities online, such as video streaming, online gaming, and real-time audio. The performance of this 802.11n wireless router gives you the freedom of wireless networking at speeds 650% faster than 802.11g.
•Compatible with 802.11b and 802.11g Devices — The DIR-625 is still fully compatible with the IEEE 802.11b standard, so it can connect with existing 802.11b PCI, USB and Cardbus adapters.
•Advanced Firewall Features — The Web-based user interface displays a number of advanced network management features including:
•Content Filtering — Easily applied content filtering based on MAC Address, URL, and/or Domain Name.
•Filter Scheduling — These filters can be scheduled to be active on certain days or for a duration of hours or minutes.
•Secure Multiple/Concurrent Sessions — The DIR-625 can pass through VPN sessions. It supports multiple and concurrent IPSec and PPTP sessions, so users behind the DIR-625 can securely access corporate networks.
•User-friendly Setup Wizard — Through its easy-to-use Web-based user interface, the DIR-625 lets you control what information is accessible to those on the wireless network, whether from the Internet or from your company’s server. Configure your router to your specific settings within minutes.
*Maximum wireless signal rate derived from IEEE Standard 802.11g and Draft 802.11n specifications. Actual data throughput will vary. Network conditions and environmental factors, including volume of network traffic, building materials and construction, and network overhead, lower actual data throughput rate. Environmental conditions will adversely affect wireless signal range.
D-Link DIR-625 User Manual
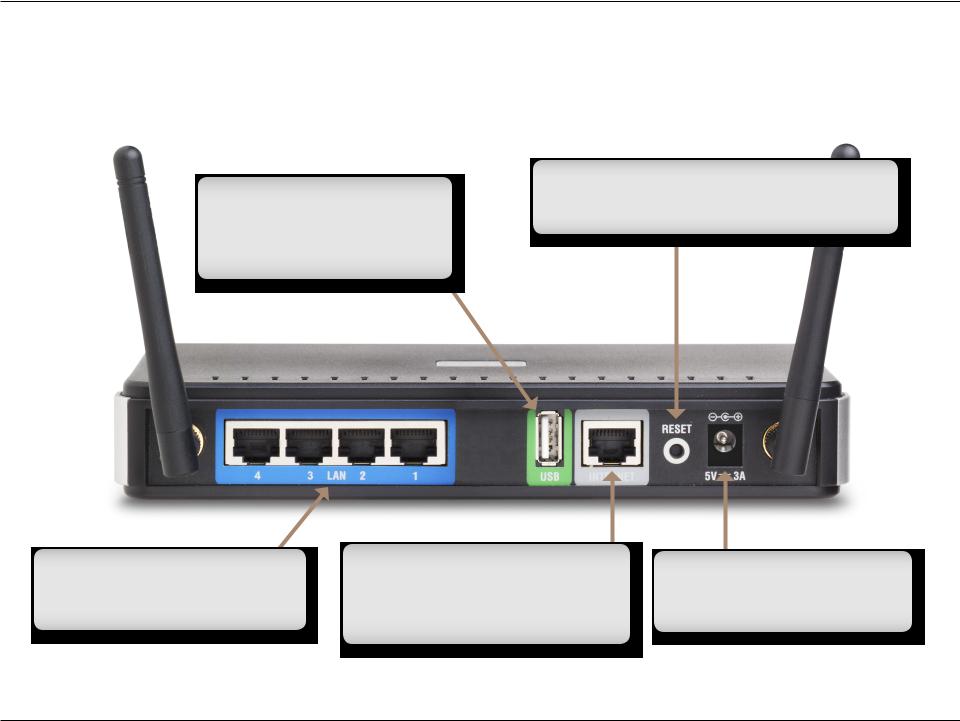
Section 1 — Product Overview
Hardware Overview
Connections
USB
Connect a USB 1.1 or 2.0 flash drive to configure the wireless settings using WCN.
Reset
Pressing the Reset button restores the router to its original factory default settings.
LAN Ports (1-4)
Connect Ethernet devices such as computers, switches, and hubs.
Internet Port
The auto MDI/MDIX Internet port is the connection for the Ethernet cable to the cable or DSL modem.
Power Receptor
Receptor for the supplied power adapter.
|
D-Link DIR-625 User Manual |
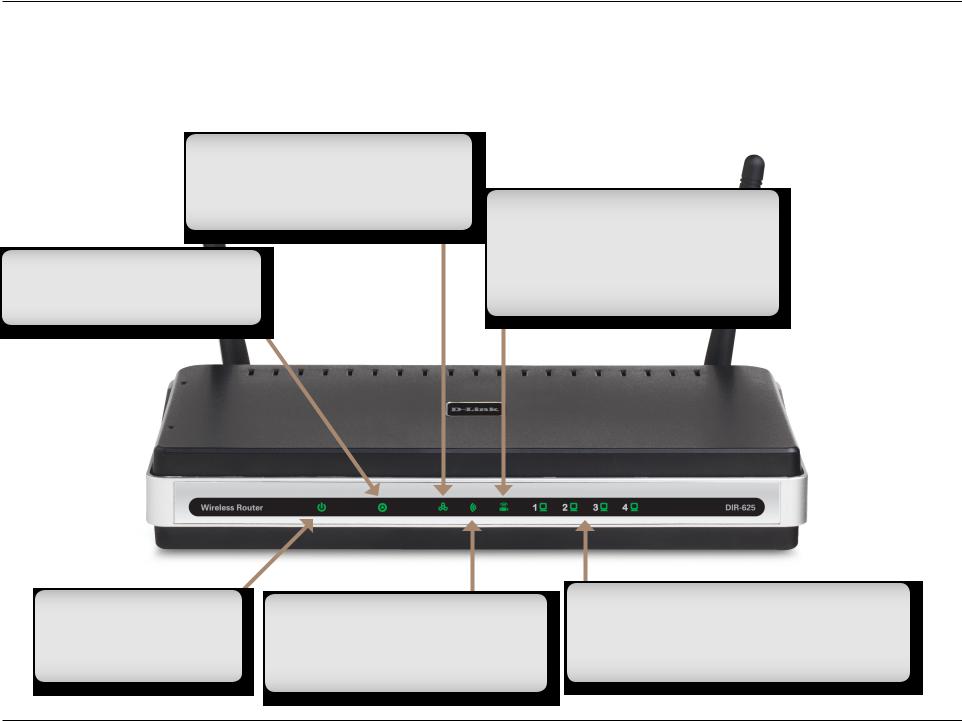
Section 1 — Product Overview
Hardware Overview
LEDs
Internet LED
A solid light indicates connection on the Internet port. This LED blinks during data transmission.
Status LED
A blinking light indicates that the
DIR-625 is ready.
WCN LED
Insert a USB flash drive with WCN information.The LED will blink 3 times if it successfully transfers the wireless settings.
Power LED
A solid light indicates a proper connection to the power supply.
WLAN LED
A solid light indicates that the wireless segment is ready. This LED blinks during wireless data transmission.
Local Network LEDs
A solid light indicates a connection to an Ethernet-enabled computer on ports 1-4. This LED blinks during data transmission.
|
D-Link DIR-625 User Manual |
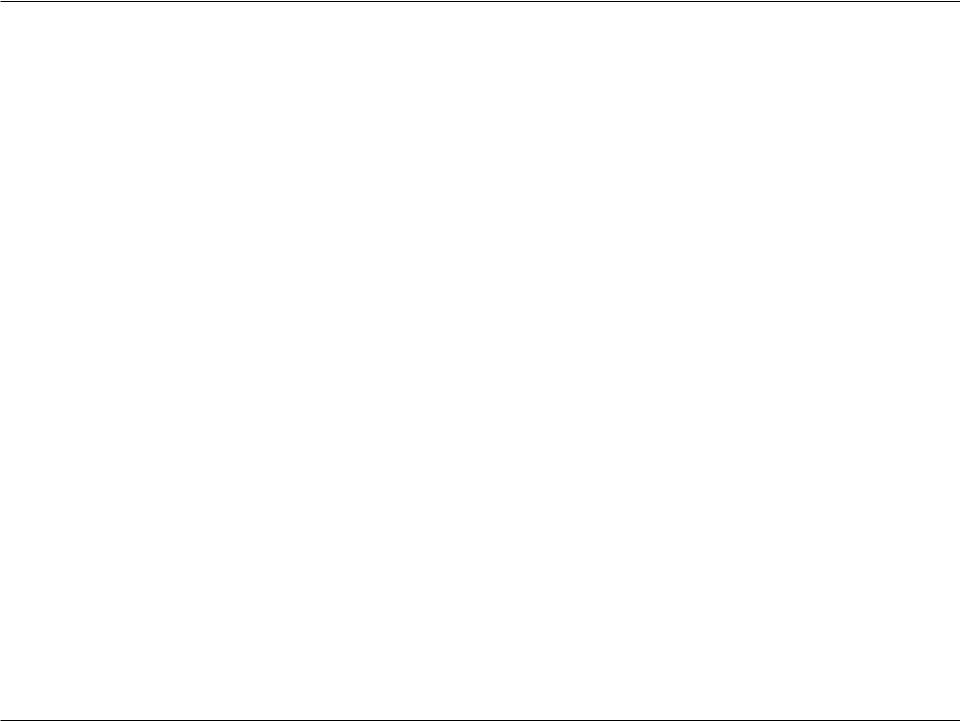
Section 2 — Installation
Installation
This section will walk you through the installation process. Placement of the router is very important. Do not place the router in an enclosed area such as a closet, cabinet, or in the attic or garage.
Before you Begin
Please configure the router with the computer that was last connected directly to your modem. Also, you can only use the Ethernet port on your modem. If you were using the USB connection before using the router, then you must turn off your modem, disconnect the USB cable and connect an Ethernet cable to the Internet port on the router, and then turn the modem back on. In some cases, you may need to call your ISP to change connection types (USB to Ethernet).
If you have DSL and are connecting via PPPoE, make sure you disable or uninstall any PPPoE software such as WinPoet, Broadjump, or Enternet 300 from your computer or you will not be able to connect to the Internet.
|
D-Link DIR-625 User Manual |
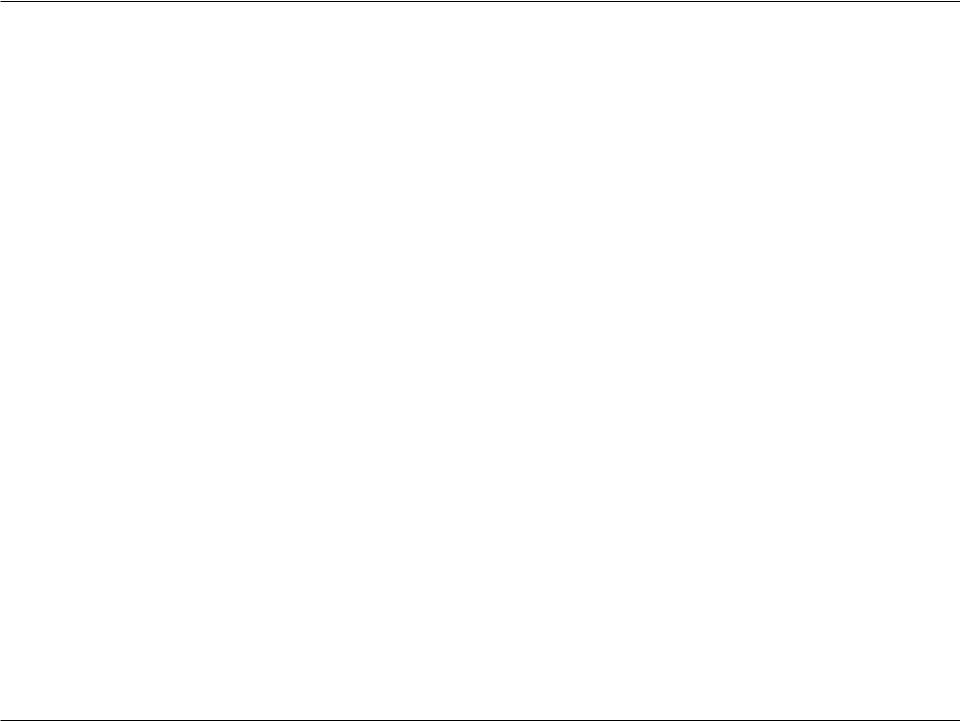
Section 2 — Installation
Wireless Installation Considerations
The D-Link wireless router lets you access your network using a wireless connection from virtually anywhere within the operating range of your wireless network. Keep in mind, however, that the number, thickness and location of walls, ceilings, or other objects that the wireless signals must pass through, may limit the range.Typical ranges vary depending on the types of materials and background RF (radio frequency) noise in your home or business. The key to maximizing wireless range is to follow these basic guidelines:
1. Keep the number of walls and ceilings between the D-Link router and other network devices to a minimum — each wall or ceiling can reduce your adapter’s range from 3-90 feet (1-30 meters.) Position your devices so that the number of walls or ceilings is minimized.
2. Be aware of the direct line between network devices. A wall that is 1.5 feet thick (.5 meters), at a 45-degree angle appears to be almost 3 feet (1 meter) thick. At a 2-degree angle it looks over 42 feet (14 meters) thick! Position devices so that the signal will travel straight through a wall or ceiling (instead of at an angle) for better reception.
3. Building Materials make a difference. A solid metal door or aluminum studs may have a negative effect on range. Try to position access points, wireless routers, and computers so that the signal passes through drywall or open doorways. Materials and objects such as glass, steel, metal, walls with insulation, water (fish tanks), mirrors, file cabinets, brick, and concrete will degrade your wireless signal.
4. Keep your product away (at least 3-6 feet or 1-2 meters) from electrical devices or appliances that generate RF noise.
5. If you are using 2.4GHz cordless phones or X-10 (wireless products such as ceiling fans, lights, and home security systems), your wireless connection may degrade dramatically or drop completely. Make sure your 2.4GHz phone base is as far away from your wireless devices as possible.The base transmits a signal even if the phone in not in use.
|
D-Link DIR-625 User Manual |
10 |
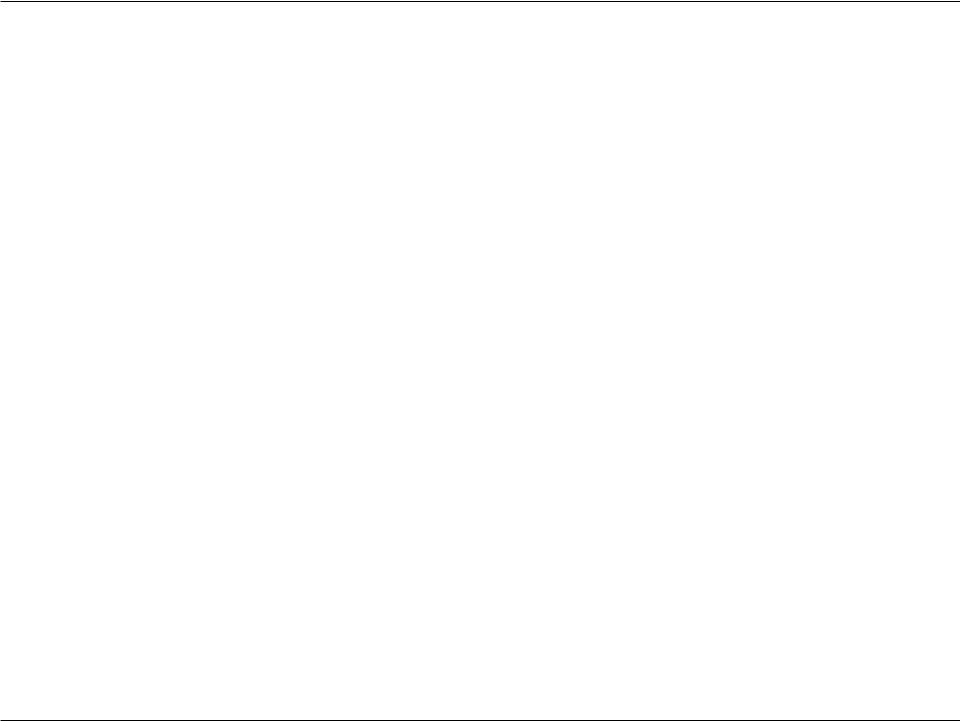
Section 2 — Installation
Connect to Cable/DSL/Satellite Modem
If you are connecting the router to a cable/DSL/satellite modem, please follow the steps below:
1.Place the router in an open and central location. Do not plug the power adapter into the router.
2.Turn the power off on your modem. If there is no on/off switch, then unplug the modem’s power adapter. Shut down your computer.
3.Unplug the Ethernet cable (that connects your computer to your modem) from your computer and place it into the Internet port on the router.
4.Plug an Ethernet cable into one of the four LAN ports on the router. Plug the other end into the Ethernet port on your computer.
5.Turn on or plug in your modem. Wait for the modem to boot (about 30 seconds).
6.Plug the power adapter to the router and connect to an outlet or power strip. Wait about 30 seconds for the router to boot.
7.Turn on your computer.
8.Verify the link lights on the router. The power light, Internet light, and the LAN light (the port that your computer is plugged into) should be lit. If not, make sure your computer, modem, and router are powered on and verify the cable connections are correct.
9.Skip to page 14 to configure your router.
|
D-Link DIR-625 User Manual |
11 |
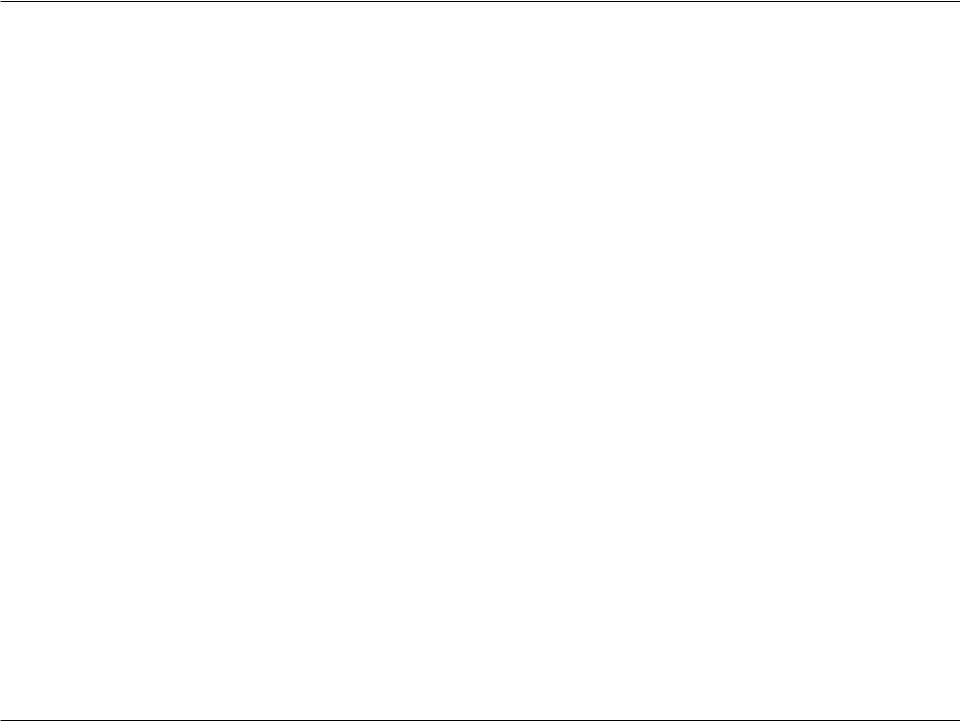
Section 2 — Installation
Connect to Another Router
If you are connecting the D-Link router to another router to use as a wireless access point and/or switch, you will have to do the following before connecting the router to your network:
•Disable UPnP™
•Disable DHCP
•Change the LAN IP address to an available address on your network.The LAN ports on the router cannot accept a DHCP address from your other router.
To connect to another router, please follow the steps below:
1.Plug the power into the router. Connect one of your computers to the router (LAN port) using an Ethernet cable. Make sure your IP address on the computer is 192.168.0.xxx (where xxx is between 2 and 254). Please see the Networking Basics section for more information. If you need to change the settings, write down your existing settings before making any changes. In most cases, your computer should be set to receive an IP address automatically in which case you will not have to do anything to your computer.
2.Open a web browser and enter http://192.168.0.1 and press Enter. When the login window appears, set the user name to Admin and leave the password box empty. Click Log In to continue.
3.Click on Advanced and then click Advanced Network. Uncheck the Enable UPnP checkbox. Click Save Settings to continue.
4.Click Setup and then click Network Settings. Uncheck the Enable DHCP Server server checkbox. Click Save Settings to continue.
5.Under Router Settings, enter an available IP address and the subnet mask of your network. Click Save Settings to save your settings. Use this new IP address to access the configuration utility of the router in the future. Close the browser and change your computer’s IP settings back to the original values as in Step 1.
|
D-Link DIR-625 User Manual |
12 |
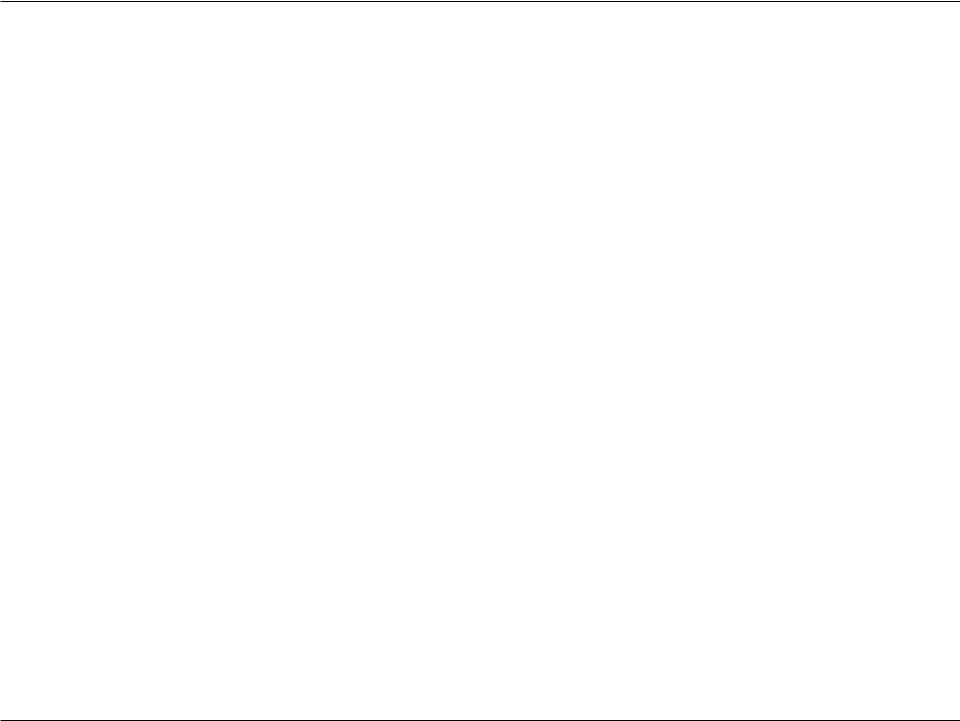
Section 2 — Installation
6.Disconnect the Ethernet cable from the router and reconnect your computer to your network.
7.Connect an Ethernet cable in one of the LAN ports of the router and connect it to your other router. Do not plug anything into the Internet port of the D-Link router.
8.You may now use the other 3 LAN ports to connect other Ethernet devices and computers.To configure your wireless network, open a web browser and enter the IP address you assigned to the router. Refer to the Configuration and Wireless Security sections for more information on setting up your wireless network.
|
D-Link DIR-625 User Manual |
13 |
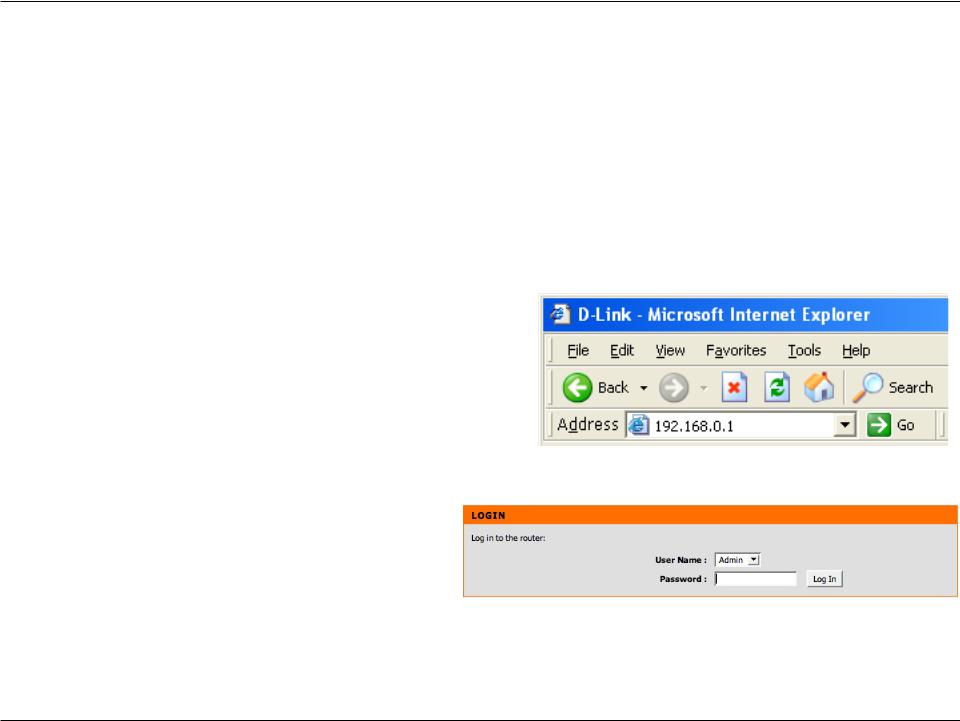
Section 3 — Configuration
Configuration
This section will show you how to configure your new D-Link wireless router using the web-based configuration utility.
Web-based Configuration Utility
To access the configuration utility, open a web-browser such as Internet Explorer and enter the IP address of the router (192.168.0.1).
Select Admin from the drop-down menu and then enter your password. Leave the password blank by default.
If you get a Page Cannot be Displayed error, please refer to the Troubleshooting section for assistance.
|
D-Link DIR-625 User Manual |
14 |
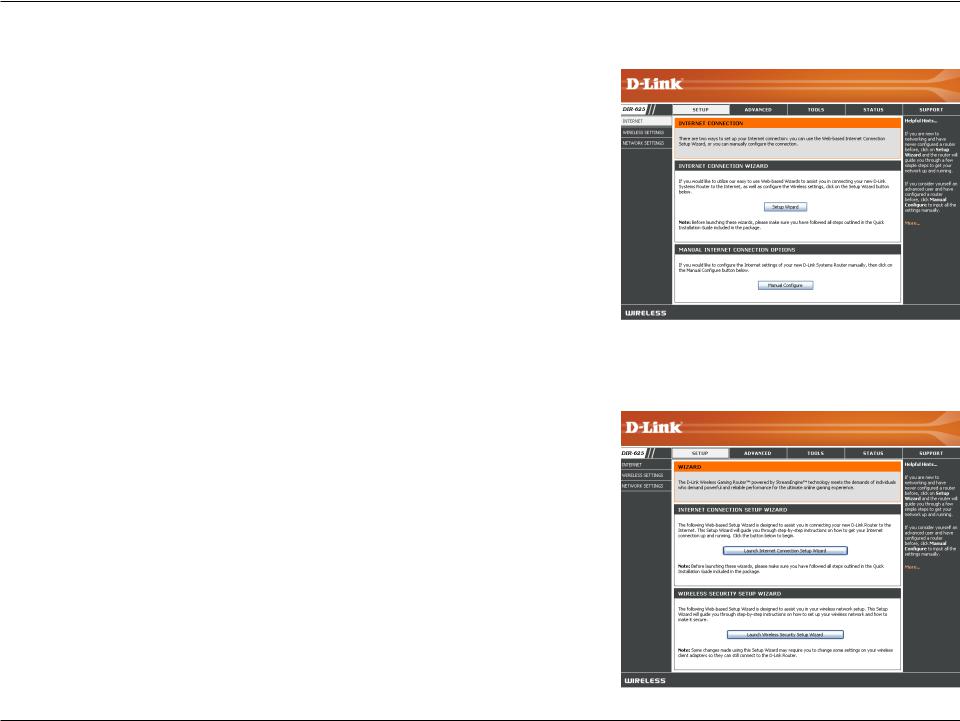
Section 3 — Configuration
Setup Wizard
You may click Setup Wizard to quickly configure your router.
If you want to enter your settings without running the wizard, click
Manual Configuration and skip to page 19.
Click Launch Internet Connection Setup Wizard to begin.
If you want to configure your wireless settings, click LaunchWireless Security Setup Wizard and skip to page 62.
|
D-Link DIR-625 User Manual |
15 |
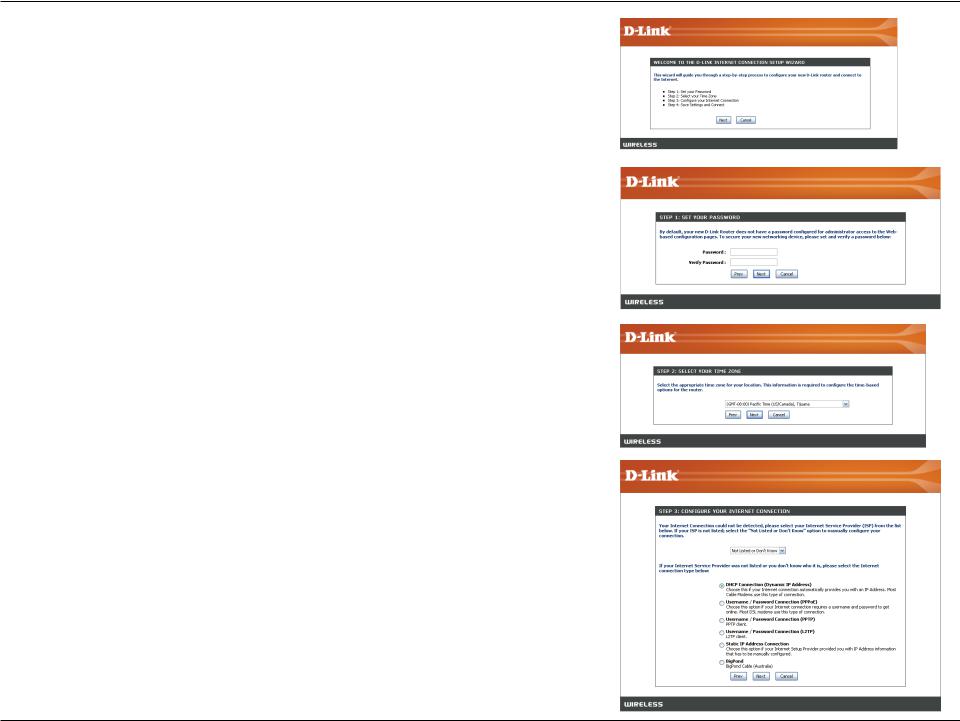
Section 3 — Configuration
Click Next to continue.
Create a new password and then click Next to continue.
Select your time zone from the drop-down menu and then click Next to continue.
Select the type of Internet connection you use and then click Next to continue.
|
D-Link DIR-625 User Manual |
16 |
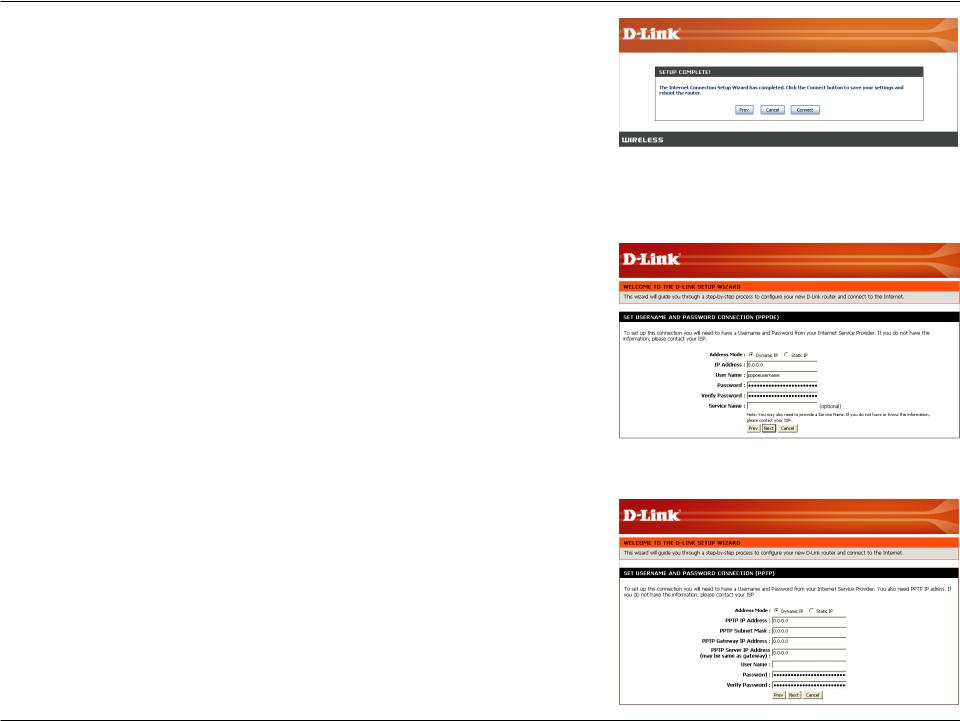
Section 3 — Configuration
If you selected Dynamic, you may need to enter the MAC address of the computer that was last connected directly to your modem. If you are currently using that computer, click Clone Your PC’s MAC Address and then click Next to continue.
The Host Name is optional but may be required by some ISPs. The default host name is the device name of the Router and may be changed.
If you selected PPPoE, enter your PPPoE username and password. Click Next to continue.
Select Static if your ISP assigned you the IP address, subnet mask, gateway, and DNS server addresses.
Note: Make sure to remove your PPPoE software from your computer.The software is no longer needed and will not work through a router.
If you selected PPTP, enter your PPTP username and password. Click Next to continue.
|
D-Link DIR-625 User Manual |
17 |
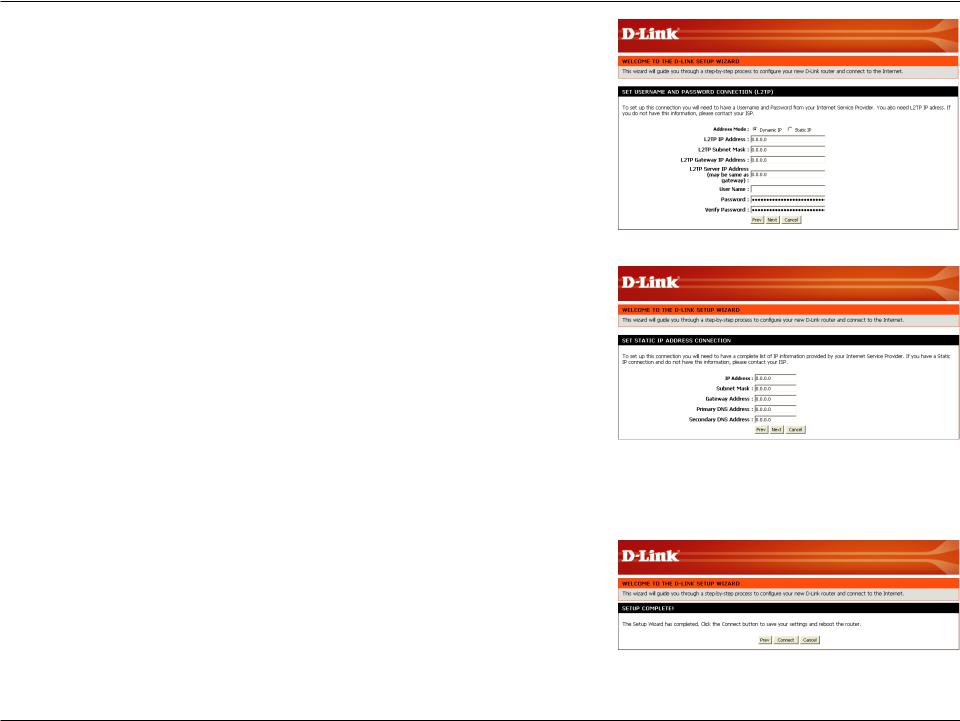
Section 3 — Configuration
If you selected L2TP, enter your L2TP username and password. Click Next to continue.
If you selected Static, enter your network settings supplied by your Internet provider. Click Next to continue.
Click Connect to save your settings. Once the router is finished rebooting, click Continue. Please allow 1-2 minutes to connect.
Close your browser window and reopen it to test your Internet connection. It may take a few tries to initially connect to the Internet.
|
D-Link DIR-625 User Manual |
18 |
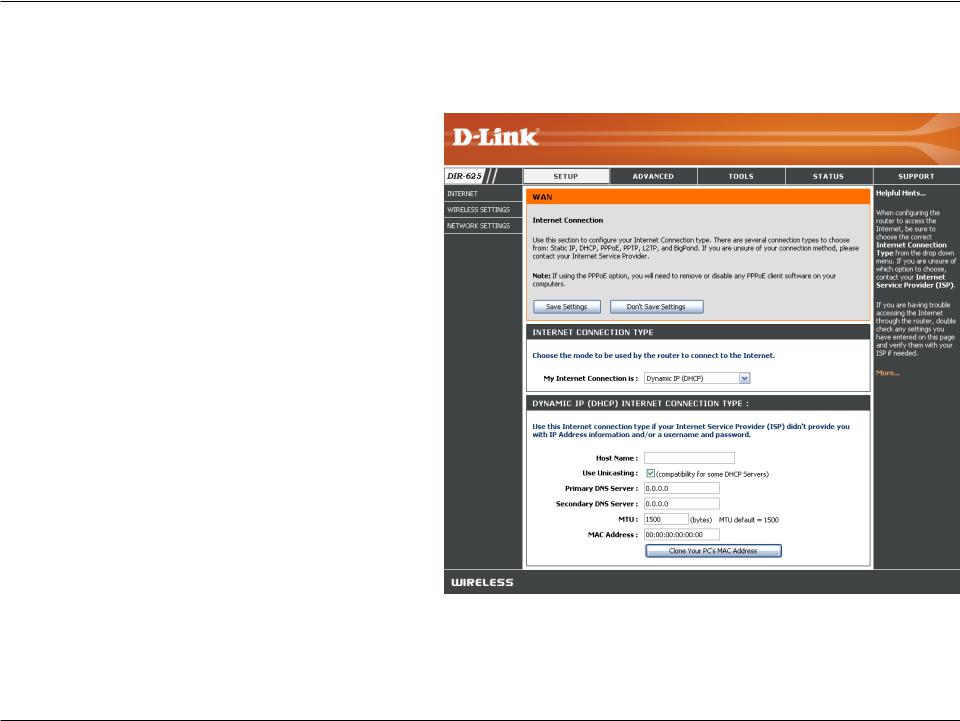
Section 3 — Configuration
Manual Configuration
Dynamic (Cable)
My Internet Select Dynamic IP (DHCP) to obtain IP Address Connection: information automatically from your ISP. Select this option if your ISP does not give you any IP numbers to use. This option is commonly used
for Cable modem services.
Host Name: The Host Name is optional but may be required by some ISPs.
Use Unicasting: Check the box if you are having problems obtaining an IP address from your ISP.
DNS Addresses: Enter the Primary DNS server IP address assigned by your ISP.
MTU: Maximum Transmission Unit — you may need to change the MTU for optimal performance with your specific ISP. 1500 is the default MTU.
MAC Address: The default MAC Address is set to the Internet port’s physical interface MAC address on the Broadband Router. It is not recommended that you change the default MAC address unless required by your ISP. You can use the Clone Your PC’s MAC Address button to replace the Internet port’s MAC address with the MAC address of your Ethernet card.
|
D-Link DIR-625 User Manual |
19 |
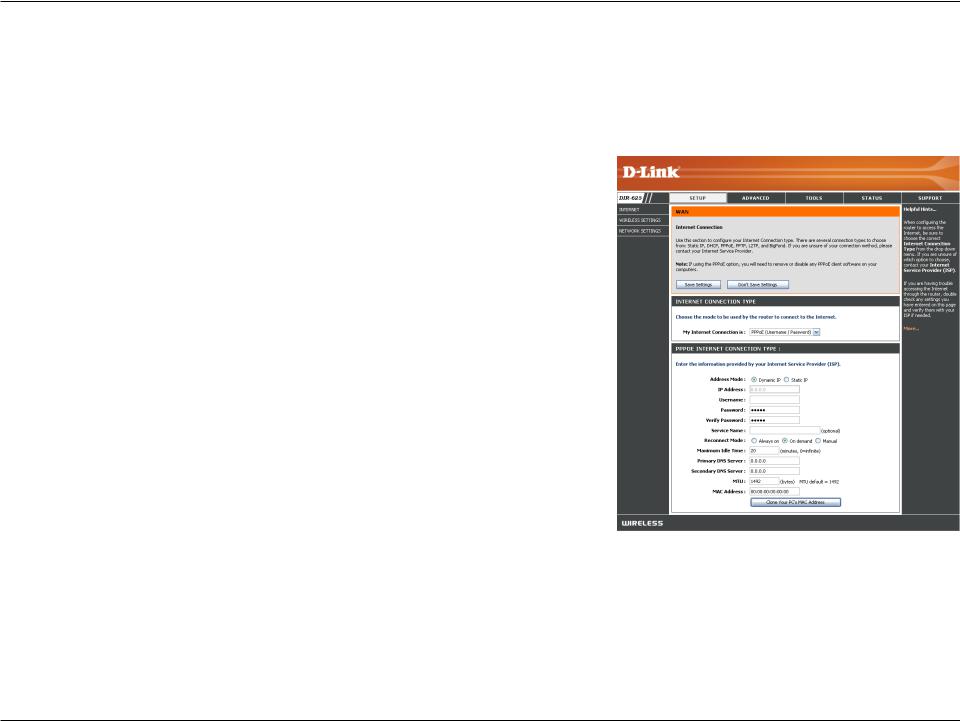
Section 3 — Configuration
Internet Setup
PPPoE (DSL)
Choose PPPoE (Point to Point Protocol over Ethernet) if your ISP uses a PPPoE connection. Your ISP will provide you with a username and password. This option is typically used for DSL services. Make sure to remove your PPPoE software from your computer. The software is no longer needed and will not work through a router.
My Internet Select PPPoE (Username/Password) from the drop-down menu.
Connection:
Address Mode: Select Static if your ISP assigned you the IP address, subnet mask, gateway, and DNS server addresses. In most cases, select Dynamic.
IP Address: Enter the IP address (Static PPPoE only).
User Name: Enter your PPPoE user name.
Password: Enter your PPPoE password and then retype the password in the next box.
Service Name: Enter the ISP Service Name (optional).
Reconnection Mode: Select either Always-on, On-Demand, or Manual.
Maximum Idle Time: Enter the Primary and Secondary DNS Server Addresses (Static PPPoE only).
DNS Addresses: Enter a maximum idle time during which the Internet connection is maintained during inactivity. To disable this feature, enable Auto-reconnect.
MTU: Maximum Transmission Unit — you may need to change the MTU for optimal performance with your specific ISP. 1492 is the default MTU.
MAC Address: The default MAC Address is set to the Internet port’s physical interface MAC address on the Broadband Router. It is not recommended that you change the default MAC address unless required by your ISP. You can use the Clone Your PC’s MAC Address button to replace the Internet port’s MAC address with the MAC address of your Ethernet card.
|
D-Link DIR-625 User Manual |
20 |
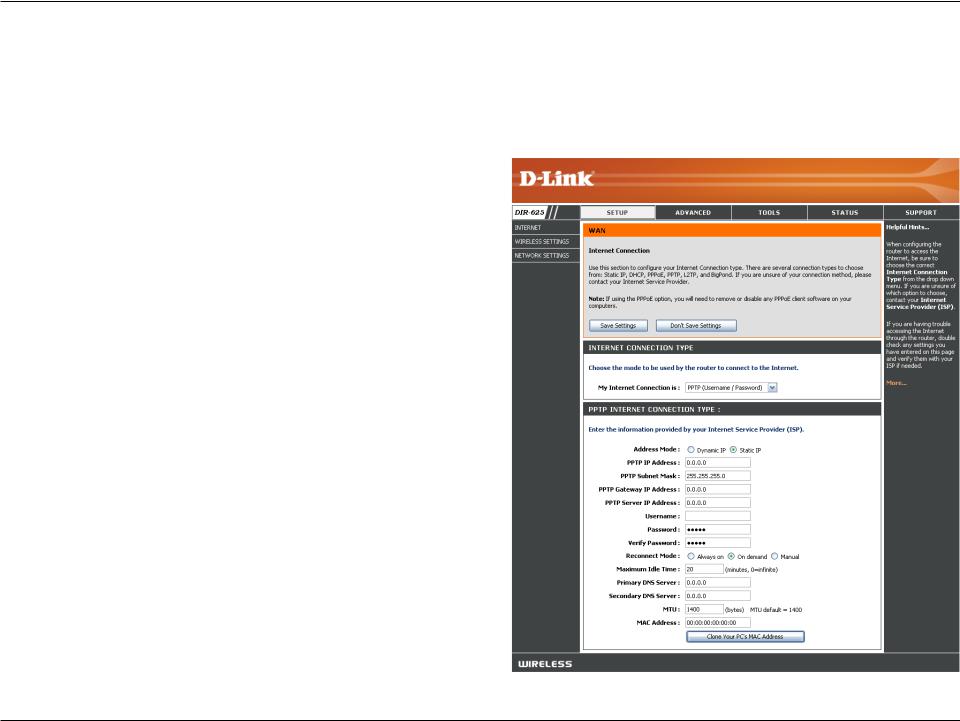
Section 3 — Configuration
Internet Setup
PPTP
Choose PPTP (Point-to-Point-Tunneling Protocol ) if your ISP uses a PPTP connection.Your ISP will provide you with a username and password. This option is typically used for DSL services.
Address Mode: Select Static if your ISP assigned you the IP address, subnet mask, gateway, and DNS server addresses. In most cases, select Dynamic.
PPTP IP Address: Enter the IP address (Static PPTP only).
PPTP Subnet Enter the Primary and Secondary DNS Server Addresses
Mask: (Static PPTP only).
PPTP Gateway: Enter the Gateway IP Address provided by your ISP.
PPTP Server IP: Enter the Server IP provided by your ISP (optional).
Username: Enter your PPTP username.
Password: Enter your PPTP password and then retype the password in the next box.
Reconnect Mode: Select either Always-on, On-Demand, or Manual.
Maximum Idle Enter a maximum idle time during which the Internet Time: connection is maintained during inactivity. To disable this
feature, enable Auto-reconnect.
DNS Servers: The DNS server information will be supplied by your ISP (Internet Service Provider.)
|
D-Link DIR-625 User Manual |
21 |
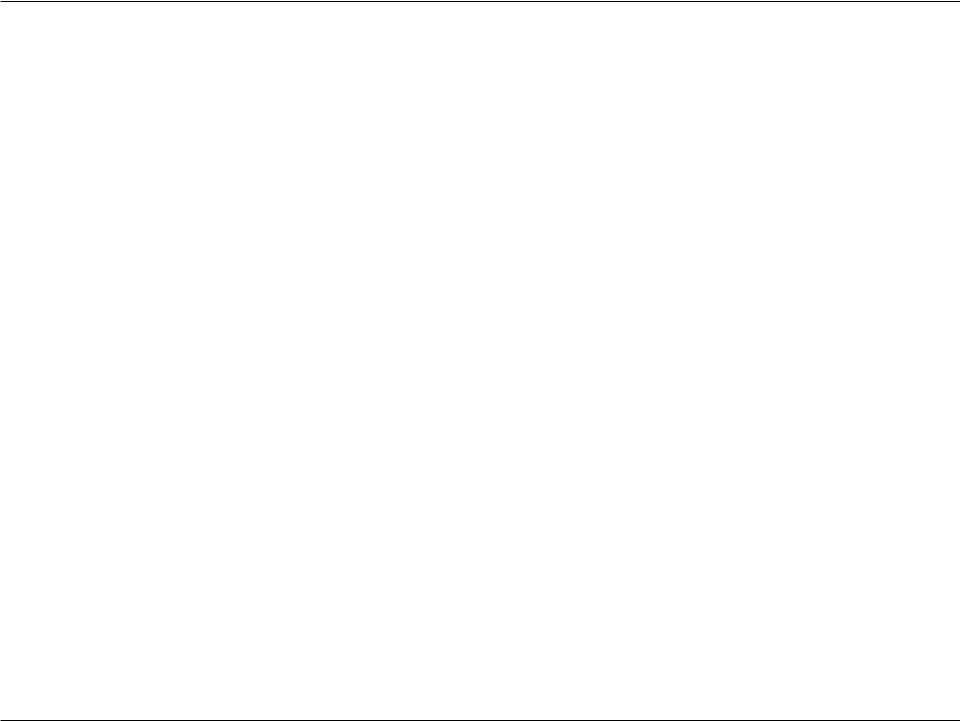
Section 3 — Configuration
MTU: Maximum Transmission Unit — you may need to change the MTU for optimal performance with your specific ISP. 1492 is the default MTU.
MAC Address: The default MAC Address is set to the Internet port’s physical interface MAC address on the Broadband Router. It is not recommended that you change the default MAC address unless required by your ISP. You can use the Clone Your PC’s
MAC Address button to replace the Internet port’s MAC address with the MAC address of your Ethernet card.
|
D-Link DIR-625 User Manual |
22 |
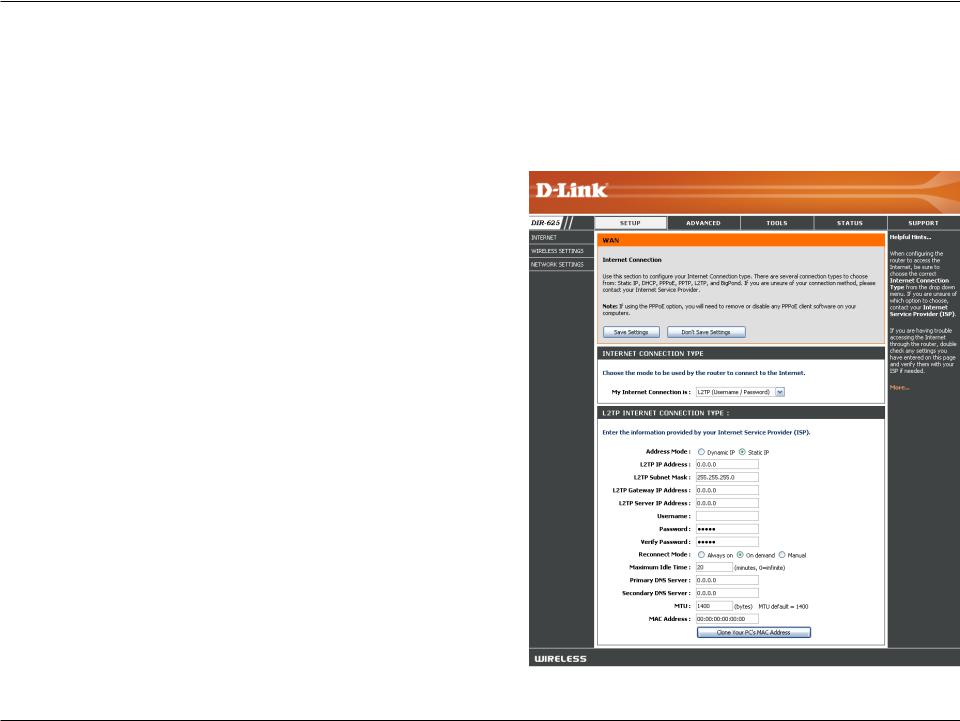
Section 3 — Configuration
Internet Setup
L2TP
Choose L2TP (Layer 2 Tunneling Protocol) if your ISP uses a L2TP connection.Your ISP will provide you with a username and password. This option is typically used for DSL services.
Address Mode: Select Static if your ISP assigned you the IP address, subnet mask, gateway, and DNS server addresses. In most cases, select Dynamic.
L2TP IP Address: Enter the L2TP IP address supplied by your ISP (Static only).
L2TP Subnet Mask: Enter the Subnet Mask supplied by your ISP (Static only).
L2TP Gateway: Enter the Gateway IP Address provided by your ISP.
L2TP Server IP: Enter the Server IP provided by your ISP (optional).
Username: Enter your L2TP username.
Password: Enter your L2TP password and then retype the password in the next box.
Reconnect Mode: Select either Always-on, On-Demand, or Manual.
Maximum Idle Time: Enter a maximum idle time during which the Internet connection is maintained during inactivity. To disable this feature, enable Auto-reconnect.
DNS Servers: Enter the Primary and Secondary DNS Server Addresses (Static L2TP only).
|
D-Link DIR-625 User Manual |
23 |
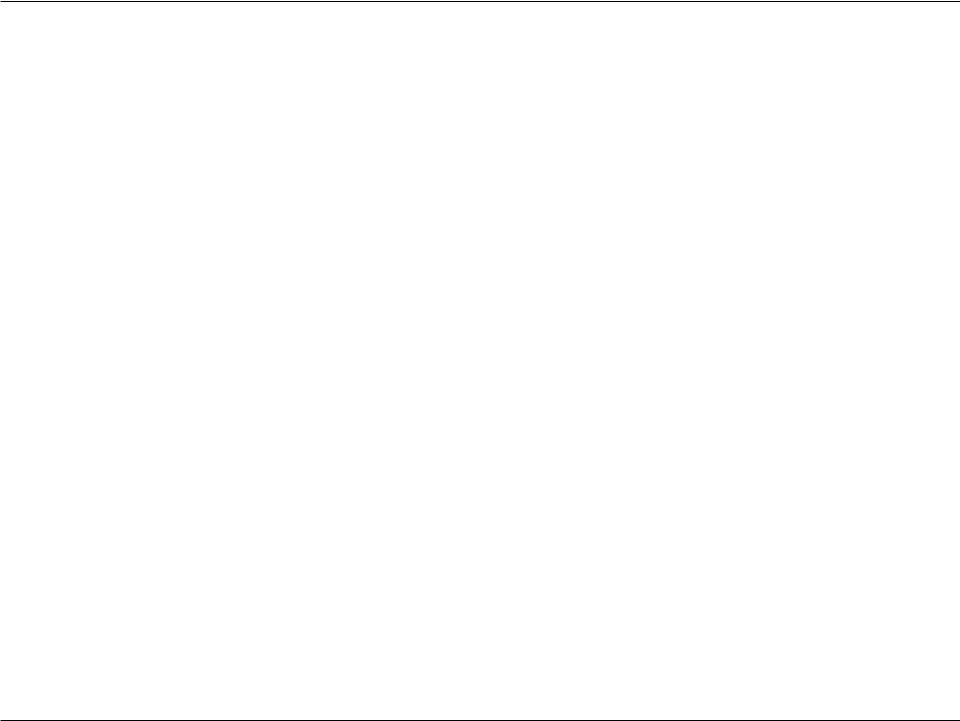
Section 3 — Configuration
MTU: Maximum Transmission Unit — you may need to change the MTU for optimal performance with your specific ISP. 1492 is the default MTU.
Clone MAC The default MAC Address is set to the Internet port’s physical interface MAC address on the Broadband Router. It is not Address: recommended that you change the default MAC address unless required by your ISP. You can use the Clone Your PC’s MAC Address button to replace the Internet port’s MAC address with the MAC address of your Ethernet card.
|
D-Link DIR-625 User Manual |
24 |
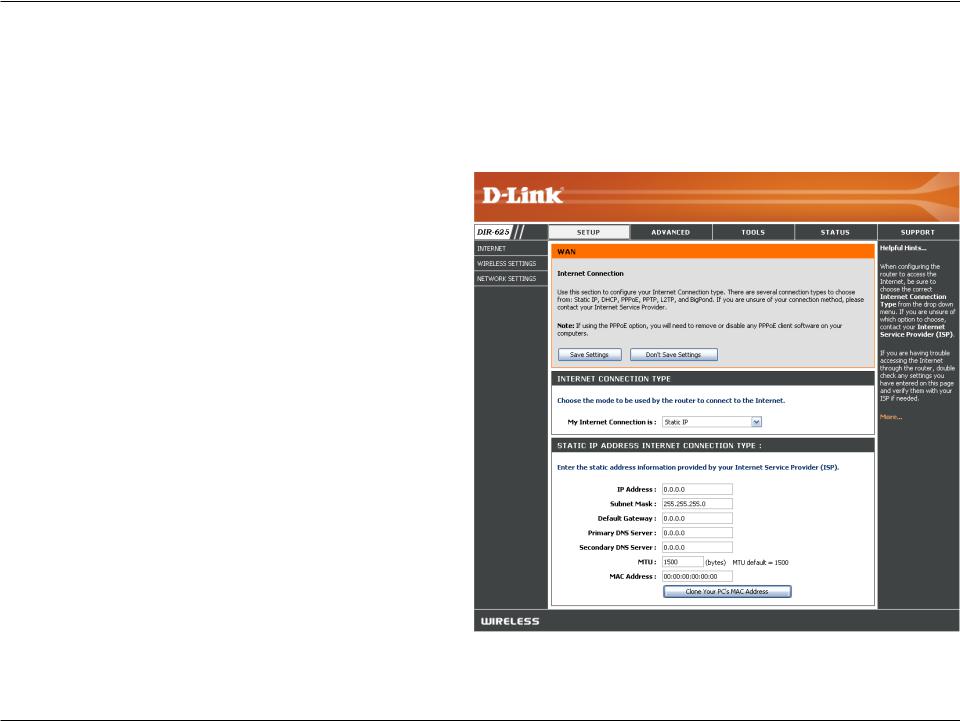
Section 3 — Configuration
Internet Setup
Static (assigned by ISP)
Select Static IP Address if all the Internet port’s IP information is provided to you by your ISP. You will need to enter in the IP address, subnet mask, gateway address, and DNS address(es) provided to you by your ISP. Each IP address entered in the fields must be in the appropriate IP form, which are four octets separated by a dot (x.x.x.x). The Router will not accept the IP address if it is not in this format.
IP Address: Enter the IP address assigned by your ISP.
Subnet Mask: Enter the Subnet Mask assigned by your ISP.
Default Gateway: Enter the Gateway assigned by your ISP.
DNS Servers: The DNS server information will be supplied by your
ISP (Internet Service Provider.)
MTU: Maximum Transmission Unit — you may need to change the MTU for optimal performance with your specific ISP. 1492 is the default MTU.
MAC Address: The default MAC Address is set to the Internet port’s physical interface MAC address on the Broadband Router. It is not recommended that you change the default MAC address unless required by your ISP. You can use the Clone Your PC’s MAC Address button to replace the Internet port’s MAC address with the MAC address of your Ethernet card.
|
D-Link DIR-625 User Manual |
25 |
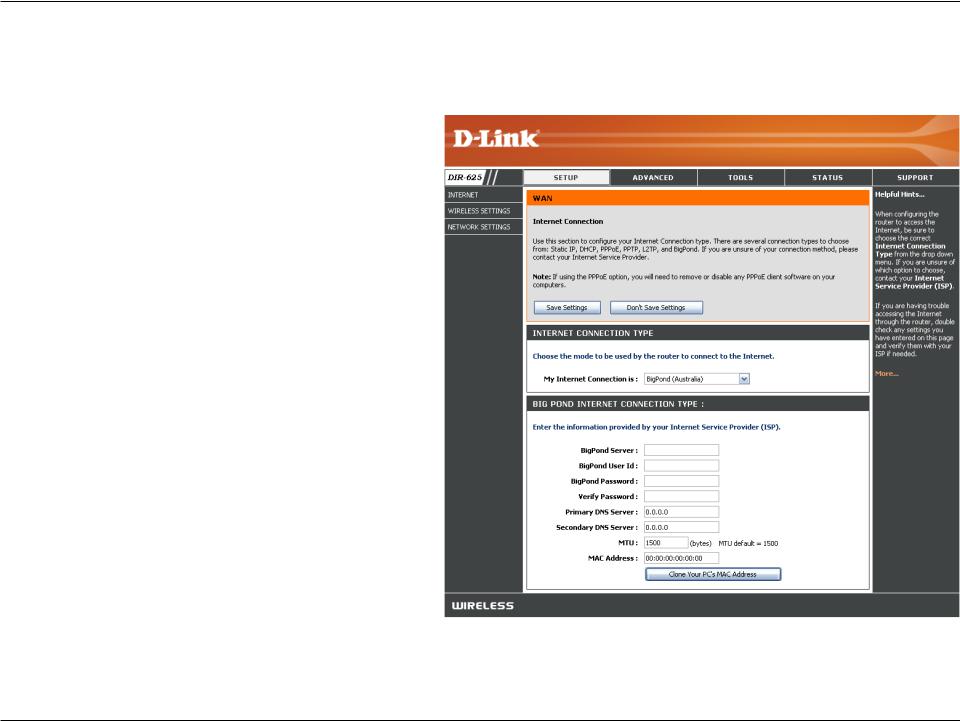
Section 3 — Configuration
Internet Setup
Big Pond
BigPond Server: Enter the IP address of the login server.
BigPond Username: Enter your BigPond username.
BigPond Password: Enter your BigPond password and then retype the password in the next box.
DNS Servers: The DNS server information will be supplied by your ISP (Internet Service Provider.)
MTU: Maximum Transmission Unit — you may need to change the MTU for optimal performance with your specific ISP. 1492 is the default MTU.
MAC Address: The default MAC Address is set to the Internet’s physical interface MAC address on the Broadband Router. It is not recommended that you change the default MAC address unless required by your ISP. You can use the
Clone Your PC’s MAC Address button to replace the Internet port’s MAC address with the MAC address of your Ethernet card.
|
D-Link DIR-625 User Manual |
26 |
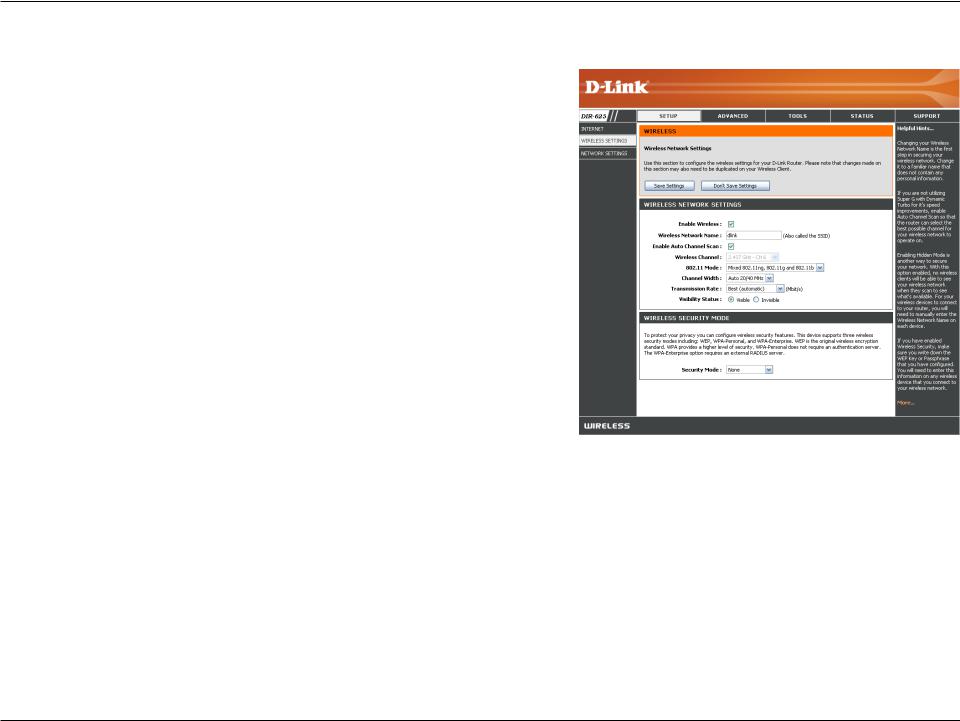
Section 3 — Configuration
Wireless Settings
Enable Wireless: Check the box to enable the wireless function. If you do not want to use wireless, uncheck the box to disable all the wireless functions.
Wireless Network Service Set Identifier (SSID) is the name of your wireless network. Name: Create a name using up to 32 characters. The SSID is case-
sensitive.
Enable Auto The Auto Channel Scan setting can be selected to allow
Channel Scan: the DIR-625 to choose the channel with the least amount of interference.
Wireless Channel: Indicates the channel setting for the DIR-625. By default the channel is set to 6.The Channel can be changed to fit the channel setting for an existing wireless network or to customize the wireless network. If you enable Auto Channel Scan, this option will be greyed out.
802.11 Mode: Select one of the following:
802.11g Only — Select if all of your wireless clients are 802.11g.
Mixed 802.11g and 802.11b — Select if you are using both 802.11b and 802.11g wireless clients. 802.11b Only — Select if all of your wireless clients are 802.11b.
802.11n Only — Select only if all of your wireless clients are 802.11n.
Mixed 802.11n, 802.11b, and 802.11g — Select if you are using a mix of 802.11n, 11g, and 11b wireless clients.
Channel Width: Select the Channel Width:
40MHz — Select if you are using all 802.11n devices for maximum performance.
Auto 20/40 — This is the default setting. Select if you are using both 802.11n and non-802.11n wireless devices. 20MHz — Select if you are not using any 802.11n wireless clients.
Transmission Rate: Select the transmit rate. It is strongly suggested to select Best (Auto) for best performance.
|
D-Link DIR-625 User Manual |
27 |
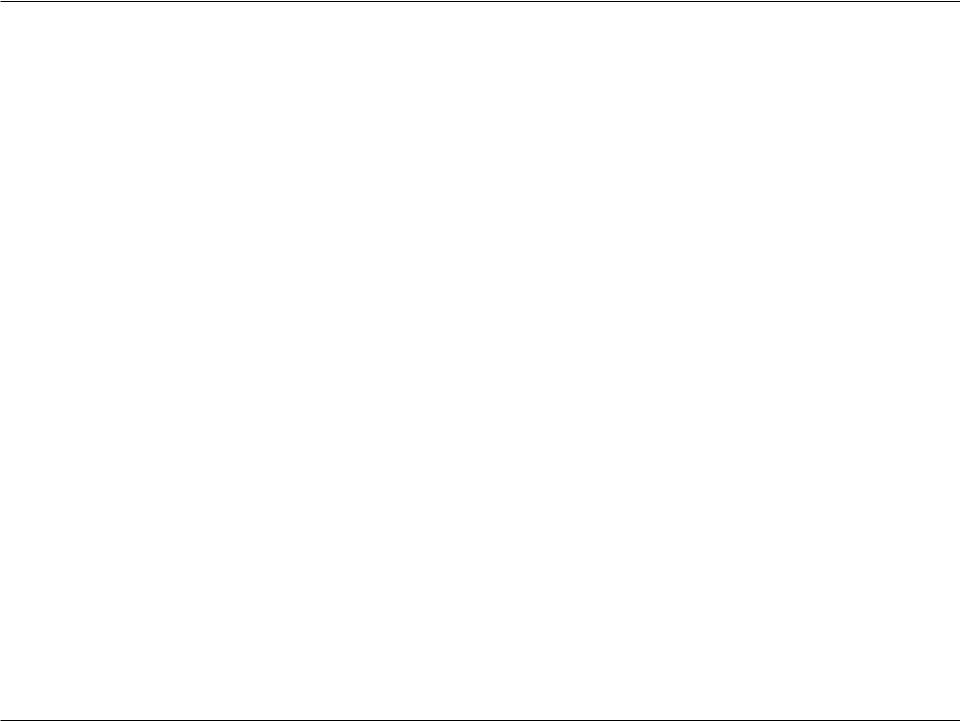
Section 3 — Configuration
Visibility Status:
Wireless Security:
Select Invisible if you do not want the SSID of your wireless network to be broadcasted by the DIR-625. If Invisible is selected, the SSID of the DIR-625 will not be seen by Site Survey utilities so your wireless clients will have to know the SSID of your DIR-625 in order to connect to it.
Refer to page 60 for more information regarding wireless security.
|
D-Link DIR-625 User Manual |
28 |