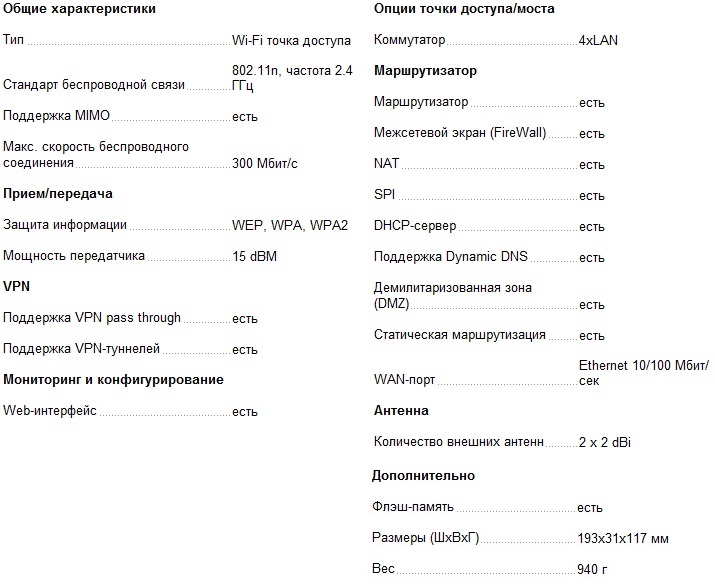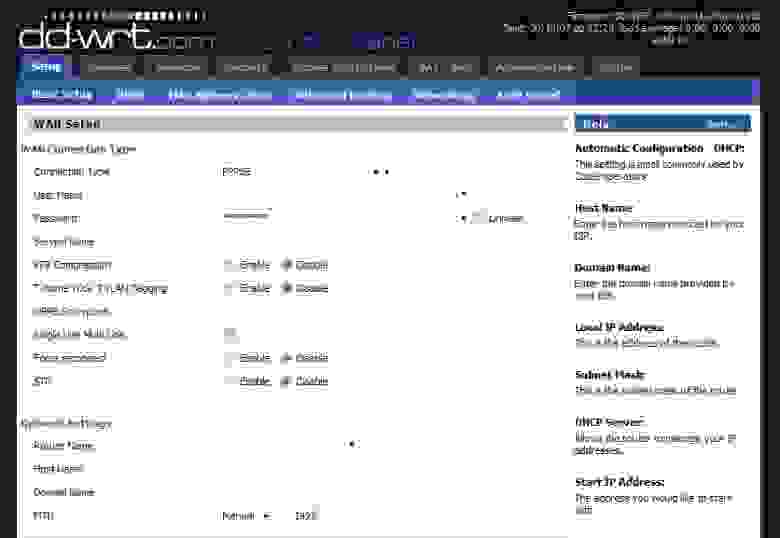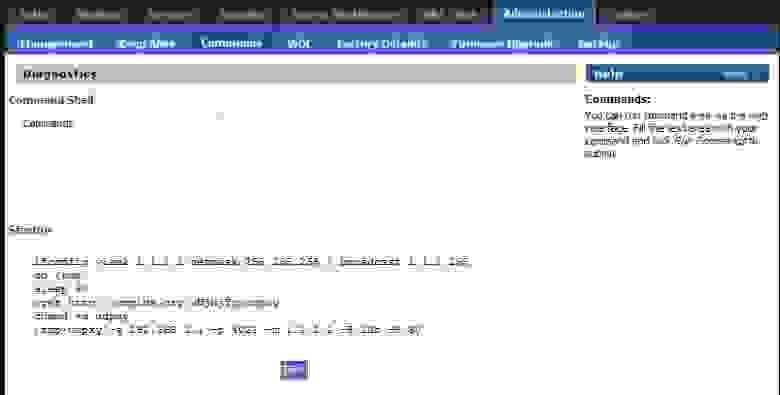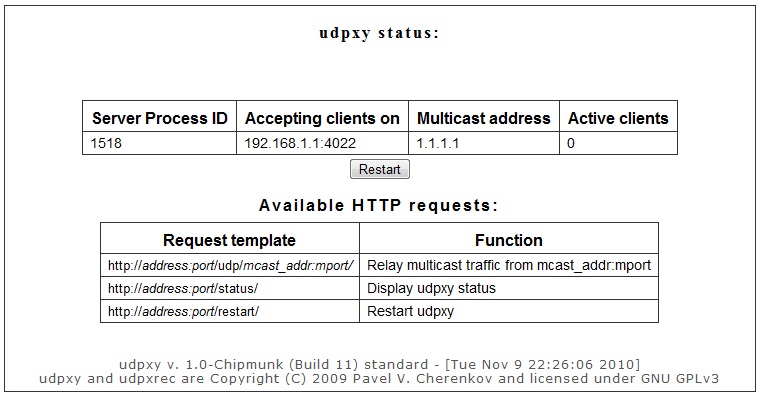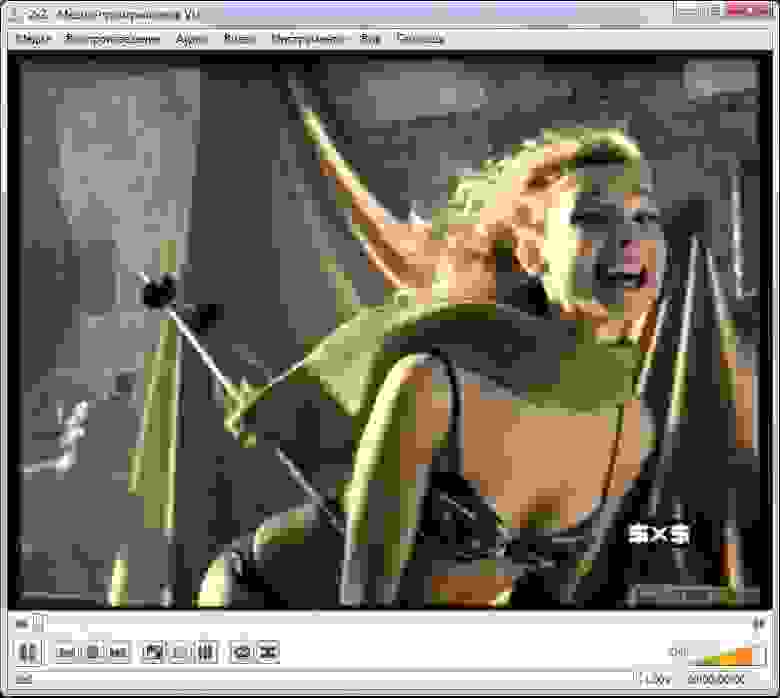Описание
Беспроводной интерфейс
Используя беспроводной маршрутизатор DIR-615, Вы сможете быстро организовать беспроводную сеть дома и в офисе, что позволит Вашим сотрудникам или членам Вашей семьи подключаться к беспроводной сети практически в любой точке (в зоне действия беспроводной сети). Маршрутизатор может выполнять функции базовой станции для подключения к беспроводной сети устройств, работающих по стандартам 802.11b, 802.11g и 802.11n (со скоростью до 300 Мбит/с).
В маршрутизаторе реализовано множество функций для беспроводного интерфейса. Устройство поддерживает несколько стандартов безопасности (WEP, WPA/WPA2), фильтрацию подключаемых устройств по MAC-адресу, а также позволяет использовать технологии WPS и WMM.
4-портовый коммутатор
Встроенный 4-портовый коммутатор маршрутизатора позволяет подключать компьютеры, оснащенные Ethernet-адаптерами, игровые консоли и другие устройства к Вашей сети.
Безопасность
Беспроводной маршрутизатор DIR-615 оснащен встроенным межсетевым экраном. Расширенные функции безопасности позволяют минимизировать последствия действий хакеров и предотвращают вторжения в Вашу сеть.
Простая настройка и обновление
Для настройки беспроводного маршрутизатора DIR-615 используется простой и удобный встроенный web-интерфейс (доступен на нескольких языках).
Теперь Вы легко можете обновить встроенное ПО – маршрутизатор сам находит проверенную версию ПО на сервере обновлений D-Link и уведомляет пользователя о готовности установить его.
Характеристики
|
Аппаратное обеспечение |
|
|
Интерфейсы |
• Порт WAN 10/100BASE-TX • 4 порта LAN 10/100BASE-TX |
|
Индикаторы |
• POWER • WPS • INTERNET • WLAN • 4 индикатора LAN |
|
Кнопки |
• Кнопка ON/OFF для включения/выключения питания • Кнопка RESET для возврата к заводским настройкам по умолчанию • Кнопка WPS для установки защищенного беспроводного соединения |
|
Антенна |
• Две внутренние антенны с коэффициентом усиления 2 дБи |
|
Схема MIMO |
• 2 x 2 |
|
Разъем питания |
• Разъем для подключения питания (постоянный ток) |
|
Программное обеспечение |
|
|
Типы подключения WAN |
• PPPoE • Статический IP / Динамический IP • PPPoE + Статический IP / Динамический IP • PPTP/L2TP + Статический IP • PPTP/L2TP + Динамический IP |
|
Сетевые функции |
• DHCP-сервер/relay • DNS relay • Dynamic DNS • Статическая IP-маршрутизация • IGMP Proxy • RIP • Поддержка UPnP IGD • Поддержка VLAN • Поддержка функции ping со стороны внешней сети (WAN ping respond) • Поддержка механизма SIP ALG • Поддержка RTSP |
|
Функции межсетевого экрана |
• Преобразование сетевых адресов (NAT) • Контроль состояния соединений (SPI) • IP-фильтр • MAC-фильтр • DMZ-зона • Функция защиты от ARP- и DDoS-атак • Виртуальные серверы |
|
VPN |
• IPSec/PPTP/L2TP/PPPoE pass-through |
|
Управление |
• Локальный и удаленный доступ к настройкам по TELNET/WEB (HTTP) • Web-интерфейс настройки и управления на нескольких языках • Обновление ПО маршрутизатора через web-интерфейс • Автоматическое уведомление о наличии новой версии ПО • Сохранение и загрузка конфигурации • Поддержка удаленного журналирования • Автоматическая синхронизация системного времени с NTP-сервером и ручная настройка даты и времени • Функция ping • Утилита traceroute • Клиент TR-069 |
|
Параметры беспроводного модуля |
|
|
Стандарты |
• IEEE 802.11b/g/n |
|
Диапазон частот |
• 2400 ~ 2483,5 МГц |
|
Безопасность беспроводного соединения |
• WEP • WPA/WPA2 (Personal/Enterprise) • МАС-фильтр • WPS (PBC/PIN) |
|
Дополнительные функции |
• WMM (Wi-Fi QoS) • Расширенные настройки |
|
Скорость беспроводного соединения |
• IEEE 802.11b: 1, 2, 5,5 и 11 Мбит/с • IEEE 802.11g: 6, 9, 12, 18, 24, 36, 48 и 54 Мбит/с • IEEE 802.11n: от 6,5 до 300 Мбит/с (от MCS0 до MCS15) |
|
Выходная мощность передатчика Максимальное значение мощности передатчика будет изменяться в соответствии с правилами радиочастотного регулирования в Вашей стране |
• 802.11b (типичная при комнатной температуре 25 °C) 17 дБм (+/-1 дБ) при 1, 2, 5,5, 11 Мбит/с • 802.11g (типичная при комнатной температуре 25 °C) 16 дБм (+/-1 дБ) при 6, 9 Мбит/с 15 дБм (+/-1 дБ) при 12,18, 24, 36 Мбит/с 14 дБм (+/-1 дБ) при 48, 54 Мбит/с • 802.11n (типичная при комнатной температуре 25 °C) HT20 14 дБм (+/-1 дБ) при MCS0/1/2/3/4/5/6/7 HT40 13 дБм (+/-1 дБ) при MCS0/1/2/3/4/5/6/7 |
|
Чувствительность приемника |
• 802.11b (типичная при PER = 8% для пакета размером 1000 байт при комнатной температуре 25 °C) -84 дБм при 1 Мбит/с -84 дБм при 2 Мбит/с -82 дБм при 5,5 Мбит/с -79 дБм при 11 Мбит/с • 802.11g (типичная при PER = 10% для пакета размером 1000 байт при комнатной температуре 25 °C) -82 дБм при 6 Мбит/с -81 дБм при 9 Мбит/с -79 дБм при 12 Мбит/с -77 дБм при 18 Мбит/с -74 дБм при 24 Мбит/с -70 дБм при 36 Мбит/с -66 дБм при 48 Мбит/с -65 дБм при 54 Мбит/с • 802.11n (типичная при PER = 10% для пакета размером 1000 байт) HT20 -82 дБм при MCS0 -79 дБм при MCS1 -77 дБм при MCS2 -74 дБм при MCS3 -70 дБм при MCS4 -66 дБм при MCS5 -65 дБм при MCS6 -64 дБм при MCS7 HT40 -79 дБм при MCS0 -76 дБм при MCS1 -74 дБм при MCS2 -71 дБм при MCS3 -67 дБм при MCS4 -63 дБм при MCS5 -62 дБм при MCS6 -61 дБм при MCS7 |
|
Схемы модуляции |
• 802.11b: DQPSK, DBPSK, DSSS, CCK • 802.11g: BPSK, QPSK, 16QAM, 64QAM с OFDM • 802.11n: BPSK, QPSK, 16QAM, 64QAM с OFDM |
|
Физические параметры |
|
|
Размеры |
• 160 x 103 x 56,5 мм |
|
Вес |
• 188 г |
|
Условия эксплуатации |
|
|
Питание |
• Выход: 5 В постоянного тока, 1 А |
|
Температура |
• Рабочая: от 0 до 40 °C • Хранения: от -20 до 65 °C |
|
Влажность |
• При эксплуатации: от 10% до 90% (без конденсата) • При хранении: от 5% до 95% (без конденсата) |
|
Комплект поставки |
|
• Маршрутизатор DIR-615 • Адаптер питания постоянного тока 5В/1А • Ethernet-кабель (CAT 5E) • Документ «Краткое руководство по установке» (буклет) |
Сертификаты
Заказ
DIR-615/K/R1 Беспроводной маршрутизатор N300
Изображения
DIR-615/K/R1/R1
Вид справа
Вид спереди
Вид сзади
Загрузки
Смотрите также
Время на прочтение
5 мин
Количество просмотров 416K
Интернет пришел и в наш город!
Интернет провайдеры в Воронеже последние 2 года развиваются и плодятся с огромной скоростью, в связи с чем приходится менять и апгрейдить и своё клиентское интернет-оборудование. Долгое время у меня в качестве доступа к сети использовался ADSL2+ модем и недорогой Wi-Fi роутер, но мой провайдер решил начать параллельно с доступом по телефонной линии предоставлять возможность подключения и по Ethernet или как его называет Домолинк — Fttx. Вместе с этим также стала доступна бесплатная услуга Открытое ТВ, представляющая из себя ничто иное как IPTV по протоколу UDP. Всё это и подтолкнуло меня на замену простенького Level ONE WBR-3408 на что-то более функциональное. К моему удивлению оказалось, что функциональность не всегда идёт рука об руку с высокой ценой. О том, как и почему я выбрал именно Dlink dir-615 можно узнать под катом.

Бренды и предрассудки
Нужно отметить, что к Dlink я пришел не сразу, вначале, задавшись вопросом какую фирму выбрать я был склонен к роутерам фирмы ASUS т.к. сама фирма внушает доверие, и я неоднократно встречал на просторах сети различные прошивки для них. Не сильно вникая в спецификации роутеров, я направился на поиски. Основным параметром для меня была поддержка Wi-Fi стандарта N и корректная работа с IPTV, придя в магазин и расспросив продавцов, я получил в руки коробочку с роутером Asus rt-n13 на которой красовались надписи о том, что девайс поддерживает DraftN и IPTV. Hастройка интернет и Wi-Fi не вызвала никаких затруднений, но вот IPTV на компьютере упорно не хотел уживаться с поднятой сессией Ppoe, работало или то или другое. Не долго думая, я решил связаться с техподдержкой Домолинк, в которой мне приятным голосом сообщили, что данная услуга работает только на роутерах dlink dir-100/120 без Wi-Fi и dir300/320 с Wi-Fi стандарта G. Решив поискать альтернативные прошивки, я удивился, не обнаружив ни одной, на этом опыты с роутером прекратились, и несколько огорчившись, я смирился с отсутствием IPTV. Спустя пару месяцев на местном форуме я увидел объявление о продаже роутеров Dlink dir-615 по очень вкусной цене, новых, но без гарантии, недолго думая я полез на Ebay и убедился в своих подозрениях об их происхождении, цены начинались от 30$ вместе с доставкой. Проверив на сайте DD-WRT поддержку этой модели, лот был тут же заказан.
Dlink dir-615 revD
Не буду описывать процесс получения посылок на местной Почте России, скажу лишь, что упаковка была несколько помятой, но абсолютно целой. Придя домой, я обнаружил в коробке стандартный набор из мануалов, патчкорда, диска с настройками, блока питания и самого роутера. К моему удивлению антенны оказались несъемными, как потом выяснилось, существуют разные ревизии этой модели роутеров мне пришла модель ревизии D2 с абсолютно черным корпусом, несъемными антеннами и процессором Ralink 3052. Другие ревизии могут отличаться как цветом корпуса, так и процессором и исполнением антенн. Подключив всё к ПК, и увидев стандартный интерфейс сетевого оборудования Dlink я решил проверить работу до перепрошивки в DD-WRT, интернет и WI-Fi покорно заработали, TV по прежнему отсутствовало.
Официальные «скупые» характеристики роутера:
Здравствуй Linux DD-WRT
Перепрошивка Dir-615 в DD-WRT проста на столько, на сколько это вообще возможно:
1. Найти dir-615 «базе роутеров» на сайте dd-wrt (обязательно сверьте ревизию вашего роутера с той, которая указана).
2. Перейти в базе роутеров на страницу Dir-615 revD2, и скачать файл dlink-dir615d-factory-webflash.bin
3. Зайти на роутер, и в стандартной прошивке найти пункт Firmware Update, указать на скачанный файл и нажать Update.
В случае неудачной прошивки, из-за отключенного электропитания или других непредвиденных обстоятельств, сильно паниковать не стоит, в этом роутере есть аварийный загрузчик воспользоваться которым можно при помощи следующей инструкции:
1. Отключить роутер, выдернув из него все кабели (и питания и LAN).
2. Прописать в настройках сетевого подключения в компьютере статический IP-адрес 192.168.0.2, маска 255.255.255.0, шлюз 192.168.0.1, ДНС 192.168.0.1
3. Соединить компьютер и роутер через порт WAN на роутере.
4. Нажать и держать Reset на роутере.
5. Включить роутер (воткнуть питание).
6. Подождать секунд 5.
7. Отпустить Reset.
8. Зайти через браузер по адресу 192.168.0.1
9. На открывшейся страничке нажать Обзор и выбрать оригинальный файл прошивки для роутера. (ссылку на оригинальную прошивку Dir-615 revD2 выложу в конце поста).
10. Нажать Upload и следовать инструкциям.
Если всё прошло удачно, спустя некоторое время роутер мигнёт светодиодами и отправится на перезагрузку. Теперь можно зайти на роутер по адресу http://192.168.1.1/. Нужно отметить, что интерфейс этой прошивки куда более дружелюбный и функциональный чем оригинальный Dlink, бояться, что Linux на роутере это непременно консоль и чтение кучи мануалов, не стоит, в 90% случаев всё настраивается в пару кликов мышью. Интерфейс DD-WRT можно опробовать по следующей ссылке: http://dd-wrt.com/demo. Те кто боятся английского, могут переключить интерфейс на русский язык во вкладке Administration-Management, чем может похвастаться далеко не каждая официальная прошивка.
Настройка DD-WRT под Домолинк и IPTV
При первом входе, DD-WRT, заботясь о вашей безопасности, настойчиво отправит вас придумывать новый логин и пароль. После этого можно перейти к настройке непосредственно интернет-соединения и IPTV.
Интернет соединение настраивается во вкладке Setup-Basic Setup и для подключения к Домолинк требует буквально пару кликов:
1. Type Connection выбираем — PPPoE
2. Заполняем поля User Name и Password
3. Жмём Save и Apply Settings внизу страницы
После этого светодиод с «планетой» должен сменить цвет с оранжевого на зелёный, если этого не произошло, ещё раз проверяем введенные данные, и если всё верно, заходим на вкладку Management и внизу страницы жмём Reboot Router.
Если соединение произошло удачно можно преступить к настройке IPTV:
1. Заходим на вкладку Security и отключаем SPI Firewall. Жмем Save.
2. Идем во вкладку Administration-Commands и вставляем следующий текстifconfig vlan2 1.1.1.1 netmask 255.255.255.0 broadcast 1.1.1.255
cd /tmp
sleep 30
wget http://dl.dropbox.com/u/14930004/udpxy
chmod +x udpxy
/tmp/udpxy -a 192.168.1.1 -p 4022 -m 1.1.1.1 -B 1Mb -M 303.Жмём Save Startup, после переходим во вкладку Administration-Management и в самом низу страницы жмём кнопку Reboot Router.
Пояснения:
vlan2 — интерфейс соответствующий wan порту, может отличаться в разных роутерах, смотреть в закладке Setup-Networking в пункте *WAN Port Assignment*
wgethttp://dl.dropbox.com/u/14930004/udpxy — сайт с прямой ссылкой на файл udpxy, при каждой загрузке роутер скачивает udpxy оттуда и запускает его. Я использую это хранилище, но не уверен сколь долго этот файл там продержится. Поэтому выложу его ниже отдельно. Для разных роутеров с DD-WRT файл UDPXY будет отличаться, я подбирал методом научного тыка, скачивая разные UDPXY c форумов DD-WRT.
*/tmp/udpxy -a 192.168.1.1 -p 4022 -m 1.1.1.1 -B 1Mb -M 30* Выделенное значение соответствует кэшу отведенному на поток в роутере, я понизил это значение до 1Mb т.к. на более высоких значениях картинка сыпалась, если изображение будет с артефактами можете поиграть с этим значением.
После выполненных действий нужно проверить запустился ли UDPXY это можно сделать по следующей ссылке показывающей статистику http://192.168.1.1:4022/status
Если страница открылась, начинаем радоваться, но не совсем, теперь осталось изменить плейлист с каналами с вида udp://@233.3.2.11:5000 на http://192.168.1.1:4022/udp/233.3.2.11:5000 и скормить его VLC.
Постскриптум
Я не делал специальных замеров скорости роутера, но при копировании LAN-LAN скорость держится 11,5-12мбайт\сек. Wi-Fi стандарт N тестировать пока нечем, но в режиме mixed скорости хватает чтобы без проблем проигрывать mkv 1920×1080 весом 12gb на ноутбуке с Wi-Fi стандарта G.
Оригинальные прошивки можно скачать здесь: http://multi-up.com/372115
Udpxy для Dir-615 revD здесь: http://multi-up.com/372116
Самые свежие билды DD-WRT: ftp://dd-wrt.com/others/eko/BrainSlayer-V24-preSP2/
О ревизиях роутеров Dlink можно узнать на этом сайте. Спасибо Ismail
Udpxy для DIR-615 rev. E Скачать. Спасибо vetal232
В этой инструкции мы объясним, как пользоваться индикаторами, разъемами и кнопками роутера D-Link DIR-615 на примере модели DIR-615S, а также по шагам разберем способы его настройки. Хотя разные версии маршрутизатора DIR-615 отличаются друг от друга по внешнему виду и некоторым функциям, принципы работы, настройки и подключения у них одинаковые. Интерфейсы разных прошивок также отличаются, поэтому если не найдете аналогичную команду в меню, поищите похожую.
Назначение кнопок, разъемов и индикаторов роутера
Все базовые элементы маршрутизатора DIR-615S расположены сзади и снизу корпуса, а индикаторы — сверху. Рассмотрим их по порядку (см. картинку ниже). Слева на задней панели находятся кнопка питания ON/OFF и разъем 12VDC IN для подключения кабеля питания. Следом за ними идет кнопка с надписью WPS, которая совмещает в себе два режима. Первый режим — это включение или отключение Wi-Fi-сети. По умолчанию беспроводная сеть будет всегда включена, но если вы захотите лишить окружающих беспроводного интернета, тогда нажмите кнопку WPS и держите ее семь секунд. После этого индикатор беспроводной сети погаснет (см. описание индикаторов ниже). Второй режим — это подключение других устройств по защищенному Wi-Fi. Для подключения к вашему роутеру по WPS, например другого роутера, зажмите кнопку WPS на две секунды и отпустите. При этом вы должны увидеть мигание соответствующего индикатора. После этого нажмите кнопку WPS на втором устройстве.


Теперь разберемся с обозначением индикаторов. Пусть вас не смущает большое количество значков, так как четыре крайних справа индикатора обозначают одно и то же — устройства сети LAN. Первым слева вы увидите индикатор питания с двумя стандартными значениями «горит» и «не горит». Второй индикатор относится к беспроводной сети и свидетельствует о ее включении или выключении. Мигание этого индикатора означает, что по сети Wi-Fi идет передача данных в одном из направлений. Третий слева индикатор показывает работу WPS и принимает только два значения: мигает — устройства пытаются подключиться друг к другу по WPS и не горит, если функция не используется.

Шаг 1. Подготовка оборудования
Чтобы Wi-Fi-роутер D-Link раздавал интернет в вашем доме, вам понадобятся определенные устройства, комплектующие и условия. Первым в этом списке является доступ к интернету. В самом простом случае это кабель провайдера, заведенный к вам в дом. Также это может быть модем, к которому подключается телефонный провод или другой кабель поставщика услуг. Второе — устройство с операционной системой для настройки роутера: компьютер, ноутбук, планшет, смартфон или другое. Главное, чтобы оно могло подключиться к роутеру по кабелю (имело сетевой порт) или по Wi-Fi (имело адаптер беспроводной связи). На устройстве также должен быть установлен любой новый браузер (Google Chrome версии 5 и выше, Internet Explorer версии 8 и выше и пр.) с поддержкой jаvascript. При подключении по кабелю вам понадобится Ethernet-кабель (есть в коробке роутера).
Для настройки маршрутизатора этих устройств достаточно, однако для раздачи интернета проводным устройствам также понадобятся Ethernet-кабели нужной длины (длина зависит от месторасположения роутера в доме). Сам роутер лучше всего ставить в центре дома или той его части, где нужен интернет. При этом не размещайте его вблизи больших металлических поверхностей или других устройств, способных создать помехи Wi-Fi-сети.
Шаг 2. Соединение устройств
После подготовки необходимого оборудования вам нужно соединить роутер с устройством, с которого будет вестись настройка. Для примера возьмем ноутбук с сетевым портом, адаптером Wi-Fi и рассмотрим два варианта подключения. При проводном подключении вставьте Ethernet-кабель одним концом в любой из четырех портов LAN, а другим концом в сетевой порт ноутбука. После этого подключите роутер к розетке и загрузите его. Также загрузите ноутбук.


Как настроить роутер D-Link DIR-615
Шаг 1. Вход в панель настроек. Пароль по умолчанию
На этикетке вашего роутера указан его IP-адрес. Откройте на подключенном к роутеру ноутбуке браузер и перейдите по этому адресу (обычно это адрес 192.168.0.1). По умолчанию для входа в сервис используется имя admin и пароль admin. Так как такой пароль нельзя считать безопасным, то при первом открывании панели настроек сервис предложит его сменить.

Шаг 2. Настройка роутера
На следующем шаге мы вводим данные провайдера и настраиваем сеть Wi-Fi. Для этого в разделе «Начало» выберите опцию Click’n’Connect. Если до сих пор вы еще не подключали кабель провайдера, то сделайте это и убедитесь в том, что соответствующий индикатор на передней панели горит.




Как подключить к роутеру другие устройства
Шаг 1. Подключение по Wi-Fi
Все домашние устройства, имеющие Wi-Fi-адаптер, вы можете подключать к роутеру по беспроводной связи. Хотя на смартфонах, планшетах, Wi-Fi-наушниках и прочих гаджетах команды для подключения отличаются, алгоритм везде одинаковый. Вам нужно включить на устройстве Wi-Fi, построить список доступных беспроводных сетей, найти в нем свою сеть (то имя, которое вы придумали) и подключиться к ней, используя придуманный вами пароль для беспроводной сети (не путайте с паролем к панели настроек).
Шаг 2. Подключение по кабелю
Здесь варианты конкретных команд тоже отличаются для разных ТВ-приставок, игровых консолей и прочих устройств, но алгоритм подключения примерно одинаков. Вам нужно соединить Ethernet-проводом свободный LAN-порт роутера и сетевой порт устройства, а затем зайти в настройки устройства (при подключении ТВ в настройки роутера) и выбрать нужные данные в разделе сетевых подключений. При затруднениях или недостатке данных свяжитесь с поставщиком услуг.