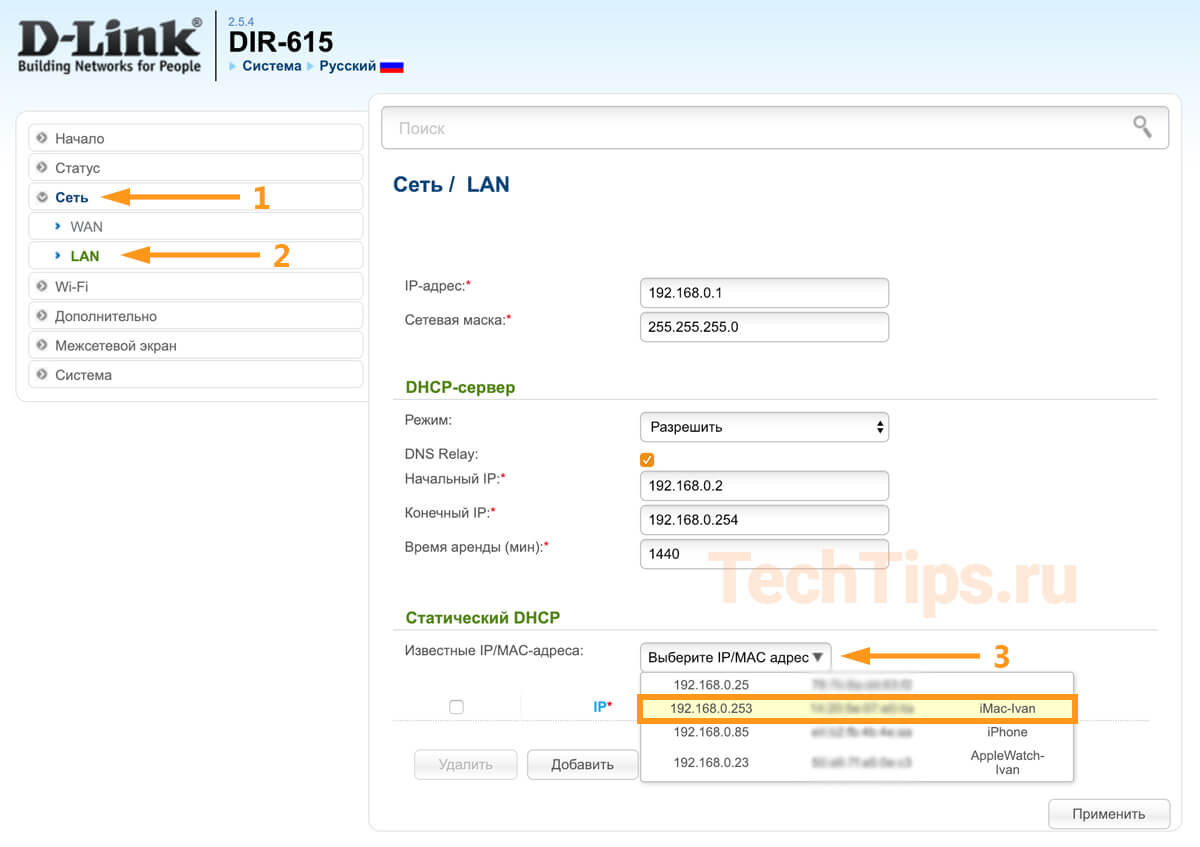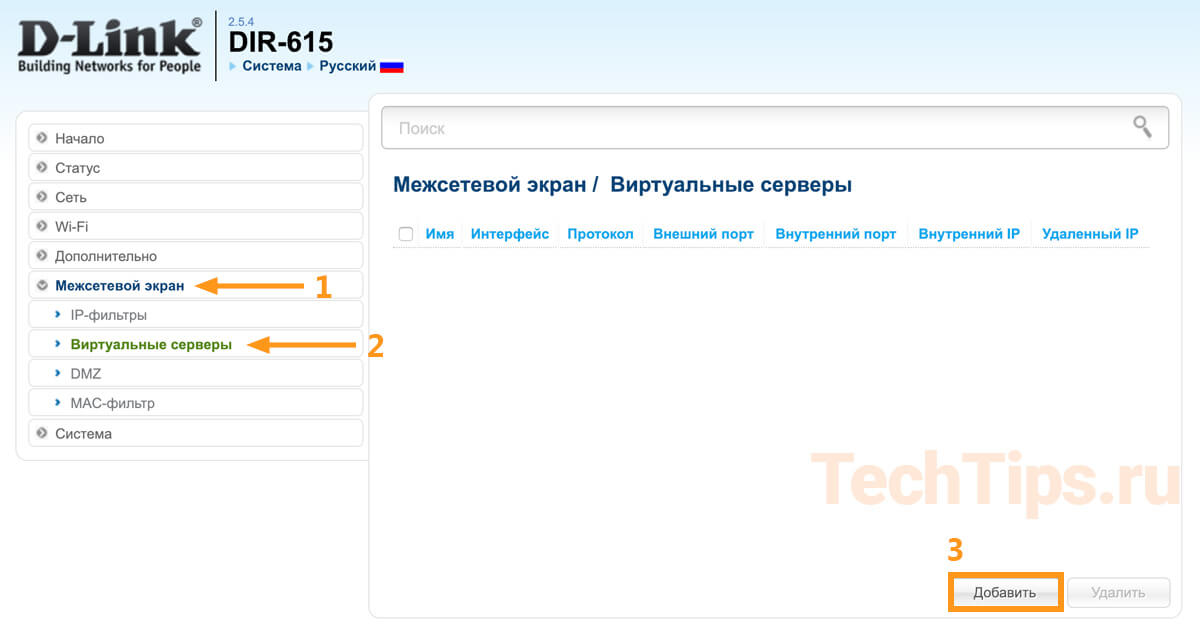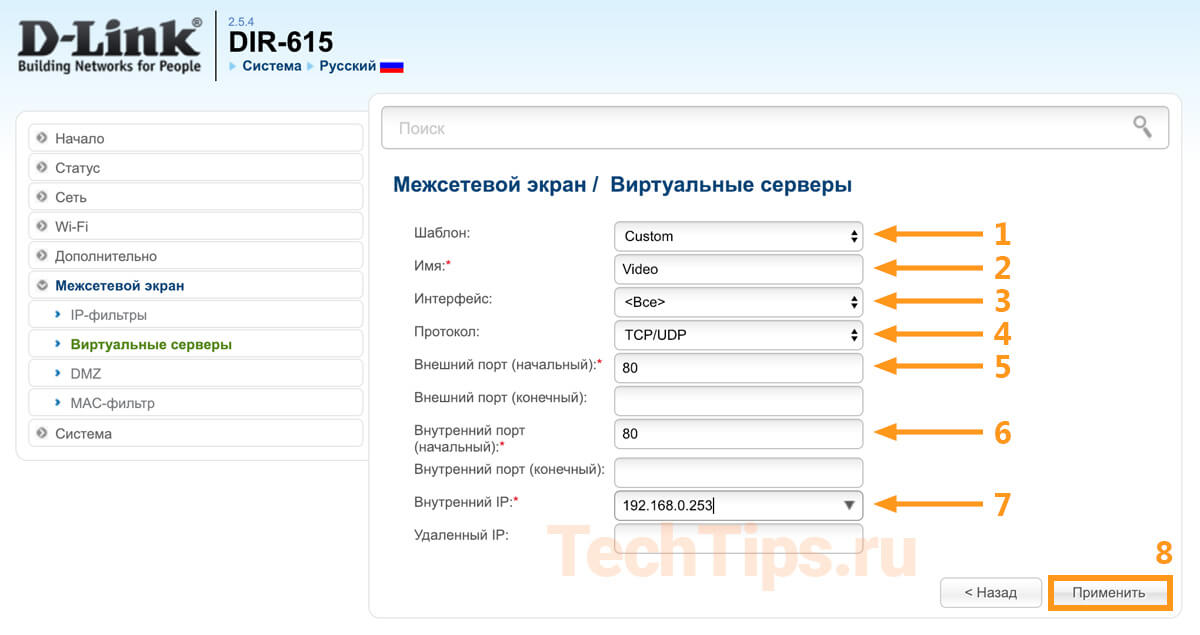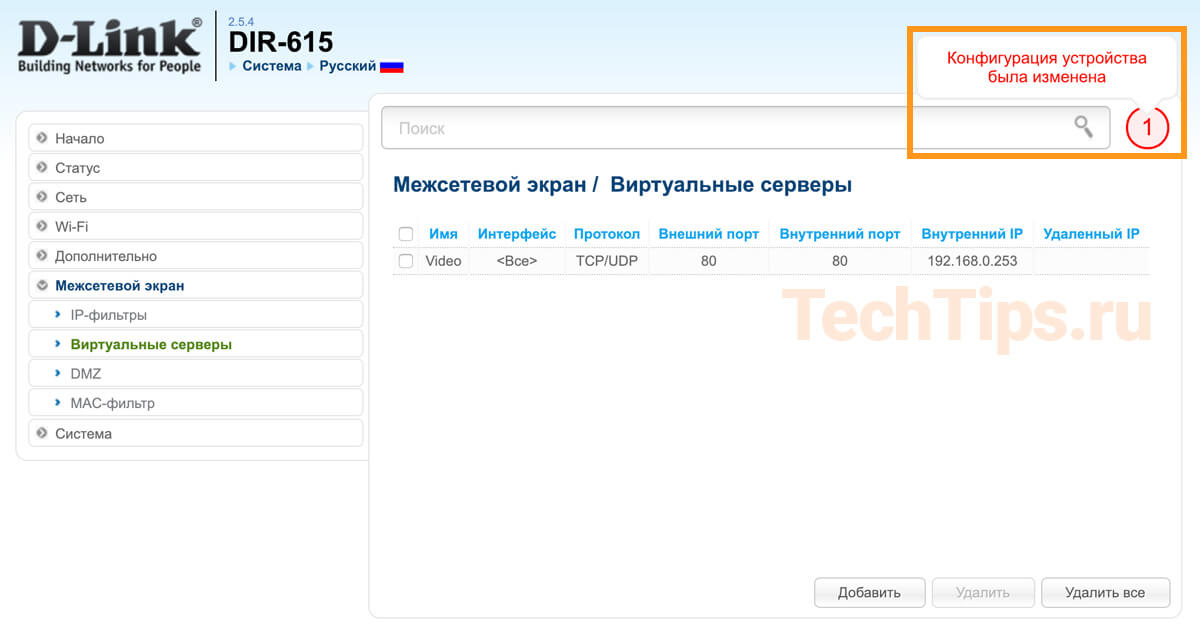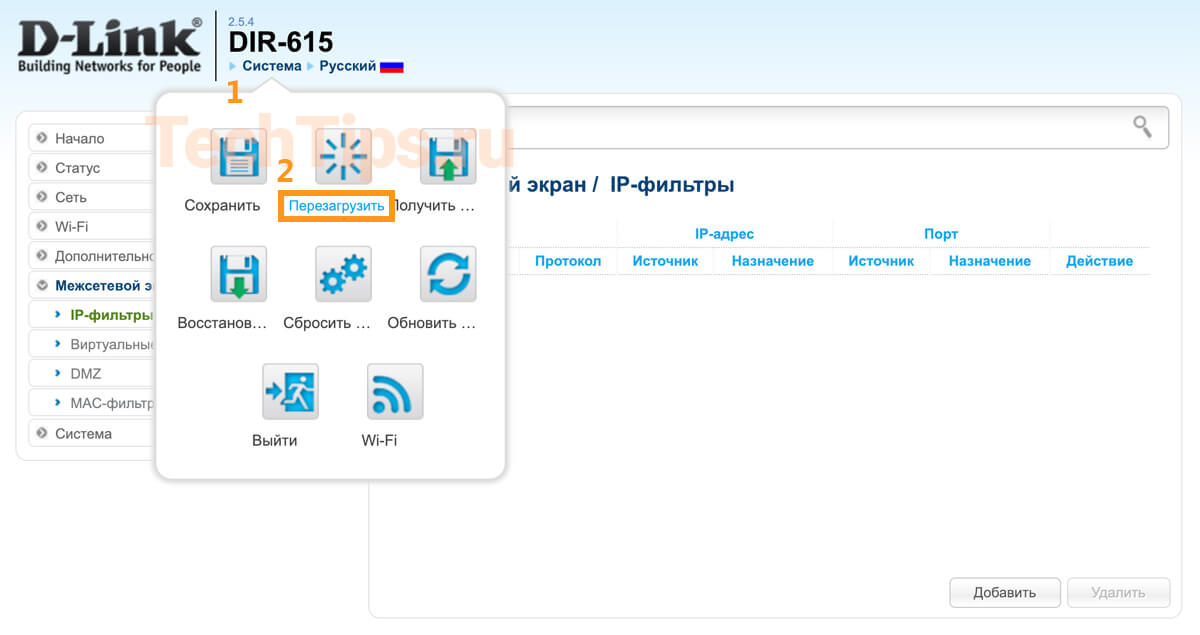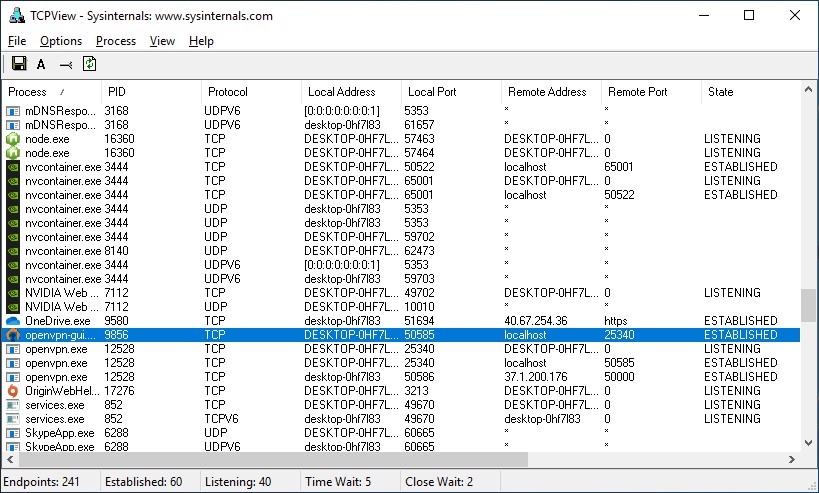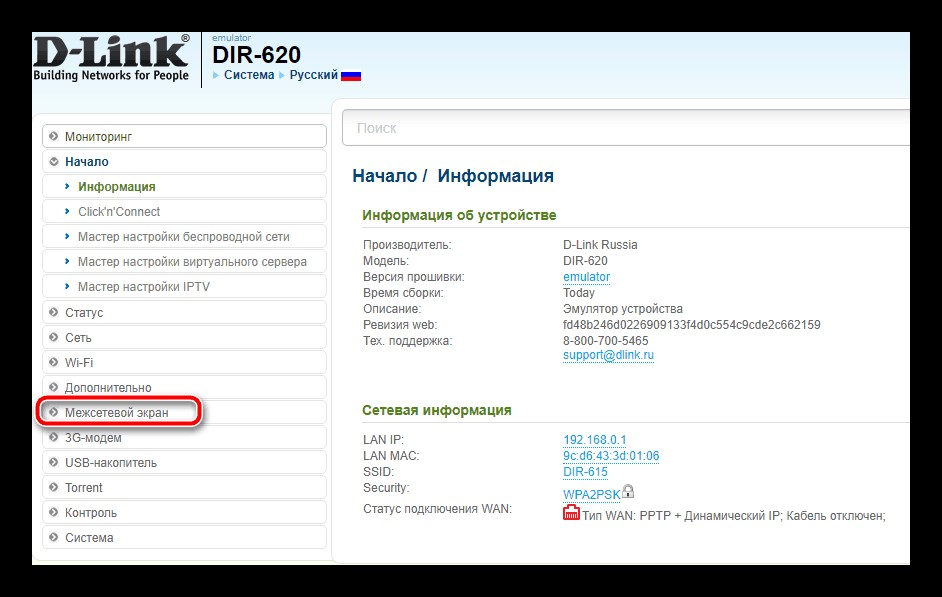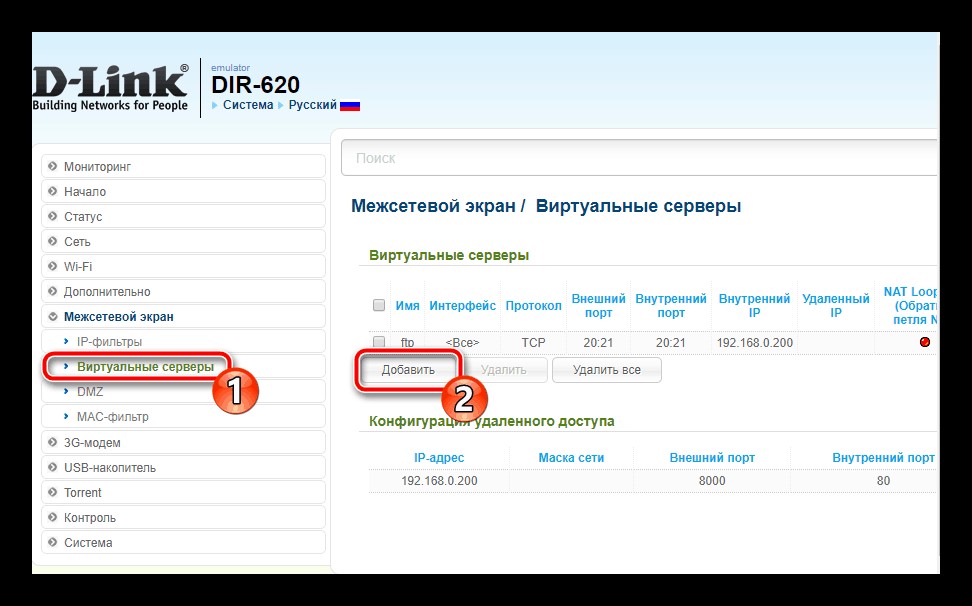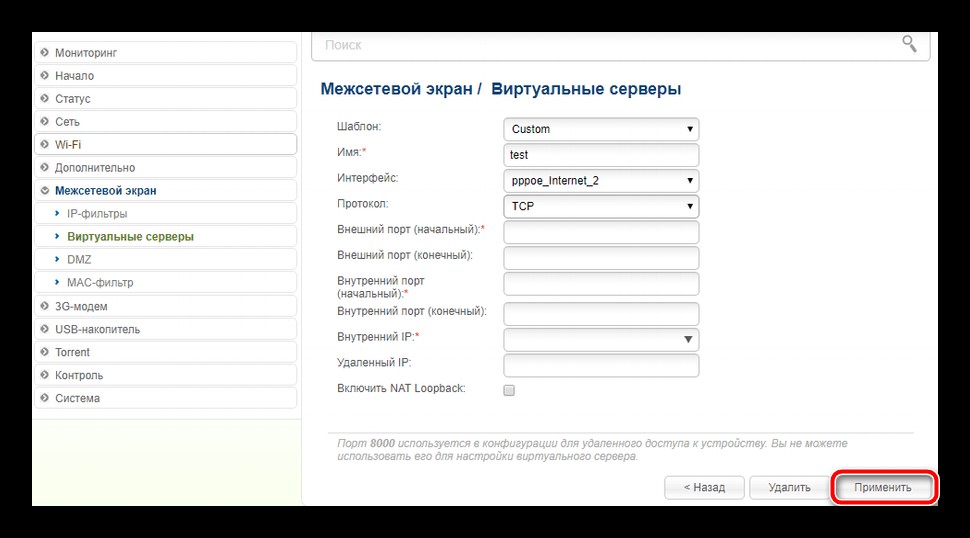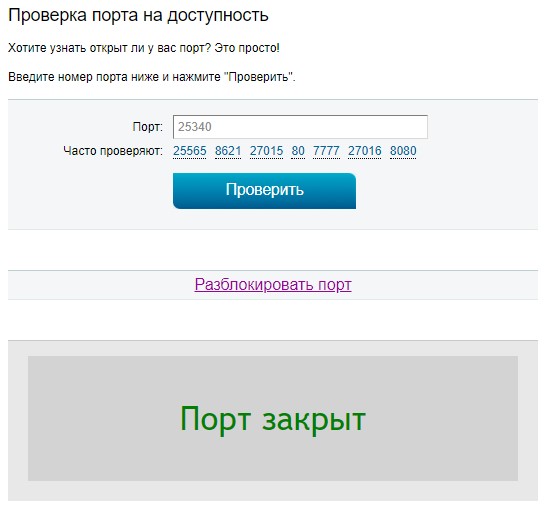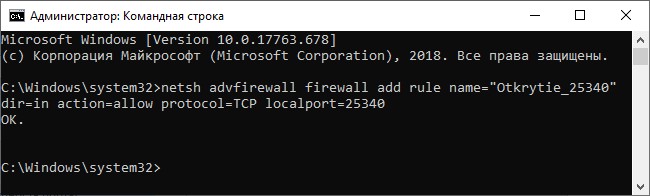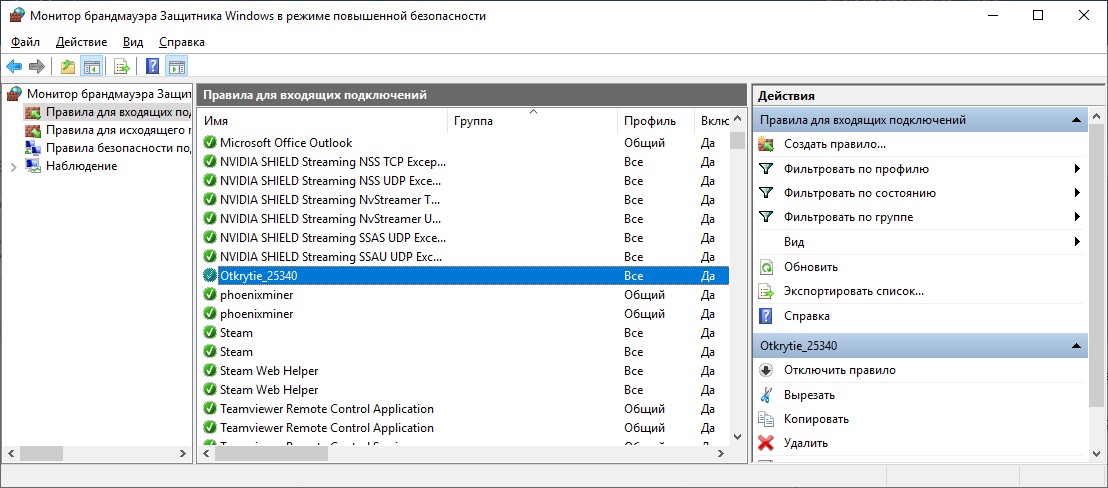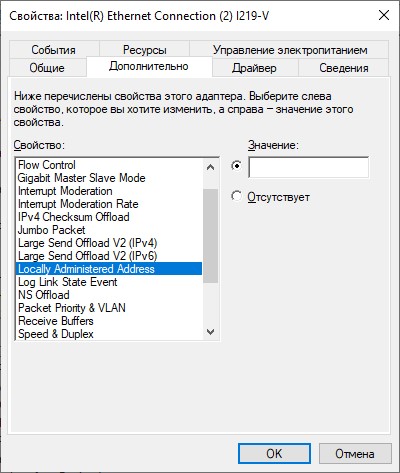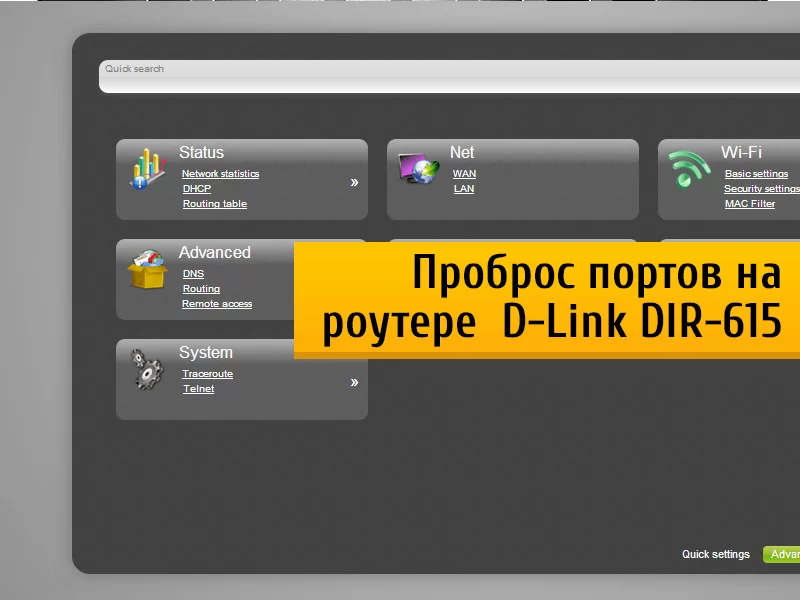В этой статье мы будем разбираться, как открыть порты на роутере D-Link. Подробно, на примере D-Link DIR-615 рассмотрим процесс проброса портов для программы, игры, или сервера. На моем D-Link DIR-615 установлена новая прошивка, со светлой панелью управления. Эта статья подойдет для многих роутеров компании D-Link: D-Link DIR 300, DIR 320, DIR 620 и т. д. Если у вас такая же панель управления, как у меня на скриншотах ниже, то можете смело следовать этой инструкции.
Да, сейчас многие программы сами открывают нужные для работы порты. Делают они это по технологии UPnP. Но, все же бывают случаи, когда нужно вручную открыть нужный порт. Открывать порты нужно для программ, и некоторых игр, к которым нужен доступ из интернета. Допустим, у вас установлена программа DC++, какой-то торрент, или игра типа World of Warcraft. Идет входящий запрос из интернета к этой программе, и упирается в роутер. Открыв порт на роутере D-Link, мы указываем роутеру, что запрос на такой-то порт, нужно отправить на такой-то компьютер.
Открываем порты на роутере D-Link DIR-615, DIR-300 и других моделях
Настраивается проброс портов в панели управления роутером. Поэтому, нам нужно сначала зайти в настройки. Для этого, перейдите в браузере по адресу 192.168.0.1 (или 192.168.1.1). Укажите имя пользователя и пароль. Стандартные — admin и admin. Если у вас не получается зайти в настройки, то смотрите подробную инструкцию для устройств D-Link.
В настройках переходим на вкладку Межсетевой экран/Виртуальные серверы. И нажимаем на кнопку Добавить.
Ну а дальше, заполняем нужные поля. Я сначала сделаю описание каждого поля, которое нам нужно заполнить, а тогда прикрепляю скриншот, что бы было более понятно.
- Обратите внимание, в выпадающем списке Шаблон. можно выбрать один из уже созданных шаблонов. Если нужного вам сервера там нет, то оставляем Custom.
- В поле Имя, можно указать имя программы, или игры, для которой вы открываете порт на своем D-Link.
- Протокол — выбираем нужный протокол.
- Поля Внешний порт (начальный) и Внешний порт (конечный). Тут нужно указать начальный и конечный порт, который нужно пробросить. Если вы вообще не знаете, какие порты вам нужно открыть, то смотрите в настройках программы/игры, в инструкции, или на официальном сайте. Если вам нужно открыть только один порт, а не диапазон, то заполните только поле Внешний порт (начальный).
- Внутренний порт (начальный) и Внутренний порт (конечный). Здесь указываем порт, или снова же диапазон портов, на который будет идти трафик с порта, который мы указали выше.
- Внутренний IP — здесь, из списка выбираем компьютер, на IP которого будет перенаправляться трафик. Компьютер, для которого мы открываем порт, должен быть подключен к роутеру, что бы была возможность выбрать его из списка.
Остальные поля, о которых я не написал, как правило заполнять не нужно. Когда заполните все нужные поля, нажмите на кнопку Применить.
Вы увидите созданное правило, которое можно отредактировать (нажав на него), или удалить. Можно создавать новые правила для проброса портов, точно таким же способом.
Дальше, нужно сохранить настройки, и перезагрузить роутер. Система — Сохранить. Система — Перезагрузить.
И еще несколько важных моментов.
Если вы все сделали правильно (проверили настройки), но нужная вам программа, или игра так и не получает пакеты из интернета, то возможно, что их блокируем ваш брандмауэр. Стандартный, встроенный в Windows, или сторонний, который установлен у вас (как правило, встроен в антивирус). Нужно создать правило, и разрешить обращения через нужный порт. Или, на время проверки отключить его вообще.
Мы когда открывали порт, то указывали IP адрес компьютера. В списке, у вас может быть много устройство. Как найти нужный компьютер? Откройте вкладку Статус/DHCP. Там будут указаны все устрйоства, которые подключены на данный момент, их IP и имена. Вот по имени, вы уже сможете выбрать нужный вам компьютер. Писал об этом здесь.
Как узнать порт, или диапазон портов, которые нужно открыть?
Писал об этом выше. Эту информацию нужно смотреть в настройках игры, или программы. Там точно указан порт. Так же, такая информация должна быть в справке по программе, и на официальном сайте. В крайнем случае, можно загуглить:)
Вроде бы ничего не забыл. Если что, спрашивайте в комментариях.
На чтение 3 мин Просмотров 41.6к. Опубликовано Обновлено
Описал проброс портов на примере D-Link DIR-615. Принцип настройки и интерфейс устройства схож с другими моделями: DIR-300, DIR-320, DIR-825, DIR-632. Для конфигурации потребуются следующие параметры: протокол, номер порта, IP-устройства для проброса. Ниже более подробно.
Порт, который мы хотим открыть — виртуальный. Для каждой программы или сетевой игры: торрент, DC++, WOT используется свой. Информацию о номере можно узнать в самой программе, игре, справке, на официальном сайте, уточнить у технической поддержки.
Также для корректной работы вам понадобится внешний статический IP-адрес. Уточните у провайдера стоимость, если устроит — подключайте. Можно использовать динамический IP-адрес, но в случае его изменения, например, при перезагрузке роутера, настройки собьются.
Настройка
Для начала откройте веб интерфейс роутера. Запустите браузер, в адресной строке введите адрес — 192.168.0.1, нажмите «Enter». Появится окно входа в устройство. Укажите логин — admin, пароль — admin, нажмите «Вход». Если возникла ошибка, есть отдельная статья по входу в роутер D-Link.
Если открываете порт для компьютера, но не знаете его IP-адрес, зайдите в «Сеть» – «LAN». В «Статистический DHCP» нажмите на «Выберите IP/MAC адрес». Появится список всех устройств, подключенных к роутеру. В моем случае IP-адрес 192.168.0.253.
Слева в меню выберите «Межсетевой экран» – «Виртуальные серверы». Стандартно все порты закрыты — нет ни одной строки, кроме шапки таблицы. Для открытия порта нажмите «Добавить».
Выберите необходимые параметры, они зависят от цели проброса: для видеорегистратора, камеры, файлообменника, игры. Ниже отдельно опишу каждый:
- Шаблон — список готовых настроек. Если в нем есть то, что вам нужно, выберите этот пункт. Автоматические выставятся внешний и внутренний порты, протокол. В другом случае оставьте Custom.
- Имя — название настроек. Не влияет на конфигурацию. Используется в виде идентификатора для понимания, где, какой и для чего открыт порт.
- Интерфейс — определенный тип соединения, оставьте по умолчанию «Все».
- Протокол — если точно знаете, какой протокол вам потребуется — выбирайте его. В другом случае выставьте TCP/UDP.
- Внешний порт — порт, который нужно пробросить, на который приходит запрос. Если порт один, пропишите его в поле «Начальный». Если диапазон — заполните оба поля.
- Внутренний порт — порт, на который перенаправляются пакеты, идет трафик с внешнего порта. Заполните аналогично внешнему — «Начальный» для одного, «Начальный» и «Конечный» для диапазона.
- Внутренний IP — IP-адрес устройства для которого пробрасываете порт: компьютер, видеорегистратор, IP-камера. Устройство должно быть подключено к роутеру. Обычно оно находится в выпадающем списке. Выберите его, поле заполнится автоматически.
Заполните обязательные поля, нажмите «Применить».
Появится строка с указанными параметрами. В будущем можно нажать на нее, зайти внутрь для изменения настроек. Либо удалить, если потребуется закрыть порт — поставьте галочку напротив, нажмите «Удалить».
После сохраните изменения. Нажмите на цифру сверху, затем на кнопку «Сохранить».
Для надежности перезагрузите роутер — наведите на «Система», нажмите «Перезагрузить».
Есть вероятность, что при корректной настройке порт останется закрытым. Брандмауэр или антивирус могут блокировать доступ. Для теста отключите их на время, проверьте еще раз.
Вывод: описал алгоритм для открытия портов на DIR-615 в зависимости от цели — программа, сетевая игра, видеонаблюдение.
Если не получилось настроить, возникли вопросы, напишите в комментариях, постараемся помочь.
Опыт работы в Ростелеком — 5 лет (тех. поддержка). Увлекаюсь созданием сайтов, интернет технологиями, гаджетами. Объясняю сложные IT вещи простым языком.
Многие установленные и запущенные программы по технологии UPnP открывают порты и связываются с нужными узлами через интернет. Но не каждой удается установить связь самостоятельно. Трафик, приходящий на роутер, может на нем остановиться, так и не дойдя на компьютер. Чтобы помочь программе, делают проброс портов. Рассмотрим настройки на примере роутера DIR 615.
Содержание
- Особенности
- Настройки
- Как проверить доступность порта?
- Возможные причины блокировки порта после открытия
- Заключение
- Задать вопрос автору статьи
Особенности
Проброс или перенаправление порта – это сопоставление заданного порта маршрутизатора (указанного в настройках) с конкретным портом запрашиваемого устройства в локалке.
Таким программам как торренты, DC++ или компьютерным многопользовательским играм WOT, WOW нужно делать перенаправление вручную. Информацию о номере можно узнать в справке самой программы, на официальном ресурсе, спросить техническую поддержку. Или же установить специальную утилиту для определения портов на компьютер с операционной системой Windows.
Утилита называется TCPView. Загрузите архив, распакуйте и установите ПО на ПК. Откройте и из списка выберите нужную программу. Скопируйте ячейку столбца «Remote Port». Позже информация с нее понадобится.
Для проброса понадобится:
- Протокол
- Номер порта
- Айпи-адрес устройства для выхода в интернет
Настройки
Для наглядности предлагаю посмотреть видео-инструкцию:
Открыть порты на роутере D-Link DIR 615 для проброса можно так:
- Через строку браузера войдите в личный кабинет маршрутизатора. Стандартные данные: 192.168.1.1, логин admin, пароль – admin.
- Чтобы узнать айпи-адрес компьютера, которому нужно передавать трафик, зайдите в раздел «Сеть» и выберите «LAN». В блоке статический DHCP выберите из списка ваш компьютер. Подвязанный к нему айпи-адрес и будет нужен вам в дальнейшем.
- Перейдите в раздел «Межсетевой экран», далее во вкладку «Виртуальные серверы».
- Нажмите «Добавить».
- Далее заполните поля формы и по завершению жмите «Применить».
Заполняйте следующие поля:
- Шаблон – оставляйте.
- Имя – задавайте любое, чтобы вам было удобно его отыскать после.
- Интерфейс – можно ставить «PPPoE» или «Все».
- Протокол укажите тот, который подсказывает программа TCPView. Обычно, это TCP/UDP.
- Внешний порт – тот, на который поступает запрос. Именно его нужно пробросить. Заполните его информацией из столбца «Remote Port». Если он один, впишите цифры в строку «Начальный». Если это диапазон – завершающий впишите в строку «Конечный».
- Внутренний порт – продублируйте информацию, следуя той же логике с начальным и конечным адресом.
- Внутренний IP – укажите IP-адрес компьютера или устройства, на которое нужно пустить трафик. Выбирается автоматически.
- На этом все. Жмите «Применить» и пускайте роутер на перезагрузку.
Как проверить доступность порта?
Есть еще одна преграда для трафика – брандмауэр компьютера или межсетевой экран антивируса. Отключите их на время, если проверка проброса не увенчалась успехом.
Проверить доступность любого числового идентификатора в сети интернет можно с помощью специального сервиса 2ip.ru/check-port.
Создать правило для открытия цифрового идентификатора ПО в брандмауэре Windows можно через командную строку. Пропишите команду:
netsh advfirewall firewall add rule name=”Otkrytie_25340″ dir=in action=allow protocol=TCP localport=25340
В скобках вы можете указать любое название правила латиницей.
Деактивация правила:
netsh advfirewall firewall delete rule name=” Otkrytie_25340″ protocol=TCP localport=25340
Или же удаляйте через интерфейс файрволла.
Возможные причины блокировки порта после открытия
Если вы все сделали проброс портов на D-Link DIR 615 по инструкции, а роутер все равно блокирует программное обеспечение, то:
- Убедитесь в том, что это маршрутизатор. Установите интернет кабель LAN напрямую в разъем сетевой карты компьютера. Если регистрация в интернете привязана провайдером по MAC-адресу, смените его с помощью диспетчера устройств. После установки связи проверьте получение доступа нужной программы в глобальную сеть. Доступ через ПК есть – проблема в маршрутизаторе. Если доступа нет – разбирайтесь в настройках операционной системы Windows.
- Обновите прошивку маршрутизатора до последней актуальной. После по инструкции снова откройте нужный порт.
- Поэкспериментируйте с протоколами. Переключитесь на протокол TCP/UDP, если указан другой.
- Проверьте работу другого маршрутизатора по этому вопросу. Если все в порядке, можно заменить DIR 615 или же перепрошить его альтернативной прошивкой DD WRT.
Важно понимать, что блокирование порта может происходить со стороны провайдера. Возможно, тот числовой идентификатор, доступ к которому вы хотели бы открыть, запрещен по каким-либо причинам в стране вашего пребывания. Еще – использование бесплатных или плохо настроенных VPN и прокси сервисов может затруднять и блокировать выход программам в сеть.
Заключение
Проброс портов нужен в том случае, если программе не удается получить и отправить пакеты из-под локальной машины через роутер. В качестве такой машины могут выступать компьютеры, IP-камеры, сетевые хранилища.
Проброс портов может быть полезным функционалом для пользователей роутера D-Link DIR-615, позволяя установить соединение между устройствами в локальной сети и устройствами во внешней сети. Проброс портов является неотъемлемой частью настройки роутера и может быть использован для различных целей, таких как удаленный доступ к устройствам в вашей сети, организация сервера для игр и многое другое.
Для настройки проброса портов на роутере D-Link DIR-615 необходимо выполнить несколько простых шагов. В первую очередь, войдите в веб-интерфейс роутера, открыв браузер и вводя IP-адрес своего роутера в адресной строке. Обычно IP-адрес роутера D-Link DIR-615 составляет 192.168.0.1 или 192.168.1.1. После ввода IP-адреса нажмите Enter, чтобы открыть веб-интерфейс.
После входа в веб-интерфейс роутера найдите раздел «Настройки проброса портов» или «Port Forwarding» и нажмите на него. В этом разделе вы должны увидеть форму, в которой нужно указать порт, который вы хотите пробросить, и IP-адрес устройства внутри локальной сети, к которому должно быть установлено соединение. Введите необходимые данные и нажмите «Применить» или «Сохранить», чтобы сохранить настройки.
После сохранения настроек проброса портов роутер D-Link DIR-615 должен установить соединение между внешней и локальной сетью. Если все настройки были выполнены верно, вы сможете получить доступ к устройству в локальной сети с помощью внешнего IP-адреса и порта, который вы указали при настройке проброса портов.
Установка и настройка роутера D-Link DIR-615
Шаг 1: Распаковка и подключение роутера
Перед началом установки необходимо распаковать роутер D-Link DIR-615 и убедиться, что все компоненты находятся в комплекте. После этого подключите роутер к источнику питания и подключите его к модему или локальной сети при помощи Ethernet-кабеля.
Шаг 2: Подключение к роутеру
Чтобы настроить роутер, вам необходимо подключиться к его web-интерфейсу. Откройте веб-браузер и введите IP-адрес роутера, который указан в инструкции к устройству. После этого вам будет предложено ввести логин и пароль для доступа к настройкам роутера.
Шаг 3: Создание пароля
Первым делом после входа в web-интерфейс роутера D-Link DIR-615 необходимо создать новый пароль для администраторского доступа. Введите новый пароль дважды и сохраните его в надежном месте.
Шаг 4: Настройка подключения к Интернету
После создания пароля для роутера, перейдите на вкладку «Интернет» или «WAN». В зависимости от типа подключения к Интернету (DHCP, PPPoE и т.д.), вам необходимо будет указать соответствующие настройки. Обычно вы сможете получить эти настройки от своего интернет-провайдера.
Шаг 5: Настройка беспроводной сети
Настройка беспроводной сети является важной частью процесса. Вам необходимо указать имя (SSID) и защиту (например, WPA2-PSK) для вашей беспроводной сети. Также рекомендуется изменить стандартный пароль для доступа к беспроводной сети.
Шаг 6: Проброс портов
Если вам необходимо настроить проброс портов на роутере, перейдите на вкладку «Пересылка портов» или «Порты». Укажите номер порта и протокол (TCP, UDP) для проброса, а также IP-адрес компьютера, который будет получать входящие соединения на этот порт.
Теперь у вас должна быть основная информация о том, как установить и настроить роутер D-Link DIR-615. Помните, что настройки могут немного отличаться в зависимости от модели роутера и версии прошивки.
Шаг 1: Установка роутера
Перед началом настройки проброса портов на роутере D-Link DIR-615 необходимо установить его в правильном месте и подключить к компьютеру.
1. Распакуйте роутер и проверьте наличие всех комплектующих. В составе роутера должен быть сам устройство, кабель питания, антенна и инструкция по эксплуатации. Если что-то из этого набора отсутствует, обратитесь к продавцу за заменой.
2. Выберите место для установки роутера. Оно должно быть достаточно близким к компьютеру и обеспечивать хорошую область покрытия Wi-Fi сигнала.
3. Подключите роутер к компьютеру. Для этого возьмите Ethernet-кабель (обычно он поставляется в комплекте с роутером) и вставьте его в один из LAN-портов роутера и в сетевую карту компьютера.
4. Подключите роутер к источнику питания. Вставьте один конец кабеля питания в розетку, а другой — в роутер. Убедитесь, что роутер включен (светодиоды на передней панели начнут мигать).
5. Подождите, пока роутер успешно запустится. Это может занять некоторое время, обычно около 1 минуты. Во время настройки роутера не рекомендуется его выключать или передвигать.
Шаг 2: Вход в настройки роутера
Чтобы настроить проброс портов на роутере D-Link DIR-615, вам необходимо получить доступ к его настройкам. Это можно сделать, войдя в веб-интерфейс роутера.
Шаги для входа в настройки роутера:
- Убедитесь, что ваш компьютер подключен к роутеру с помощью кабеля Ethernet или по Wi-Fi.
- Откройте веб-браузер на вашем компьютере и в адресной строке введите IP-адрес роутера. По умолчанию для роутеров D-Link DIR-615 IP-адрес равен 192.168.0.1.
- Нажмите клавишу Enter на клавиатуре или нажмите кнопку «Перейти».
- В открывшемся окне ввода логина и пароля, введите учетные данные для доступа к настройкам роутера. По умолчанию логин — admin, пароль — пустое поле (оставить его незаполненным). Если вы раньше меняли данные входа, введите свои логин и пароль.
- Нажмите кнопку «Войти» или клавишу Enter на клавиатуре.
Если вы ввели правильные данные, то вы будете перенаправлены в веб-интерфейс роутера, где вы сможете настроить проброс портов и другие параметры.
Обратите внимание, что для некоторых моделей роутеров D-Link DIR-615 IP-адрес и учетные данные для входа могут отличаться. Если вы не уверены в правильности этих данных, вы можете проверить информацию в документации, прилагаемой к роутеру, или обратиться к поставщику услуг интернета.
Шаг 3: Настройка проброса портов
После успешной авторизации в настройках роутера D-Link DIR-615 необходимо перейти на вкладку «Проброс портов» (Port Forwarding). На этой странице вы можете настроить проброс портов для нужных вам приложений и сервисов.
Для начала, введите название правила проброса портов в поле «Название» (Name). Это может быть любое удобное для вас описание, которое помогает идентифицировать данное правило.
Затем, выберите тип соединения из выпадающего списка «Протокол» (Protocol). Обычно вы можете выбрать TCP, UDP или оба варианта сразу, в зависимости от требований приложения или сервиса, для которого вы настраиваете проброс портов.
Далее, укажите внешний порт (External Port) и внутренний порт (Internal Port). Внешний порт — это порт, который открыт на внешнем IP-адресе вашего роутера и будет перенаправлен на внутренний IP-адрес и порт вашего устройства. Внутренний порт — это порт вашего устройства, на который будут направлены запросы, поступающие на внешний порт.
Если вы хотите настроить проброс портов только для определенного IP-адреса, выберите его из списка «Выбор IP-адреса» (Choose IP Address). Если же хотите настроить проброс для всех устройств в локальной сети, оставьте поле пустым или выберите вариант «ANY».
Нажмите кнопку «Добавить» (Add), чтобы сохранить настройки и применить проброс портов. После этого, правило проброса портов будет активно и запросы, поступающие на указанный внешний порт, будут направляться на соответствующий внутренний порт и устройство.
Шаг 4: Проверка настроек и сохранение
После того, как вы выполните настройку проброса портов на роутере D-Link DIR-615, важно провести проверку настроек, чтобы убедиться, что все работает корректно. Для этого следует следовать следующим рекомендациям.
Проверьте правильность заполнения полей
Перед сохранением настроек проброса портов, убедитесь, что все поля были заполнены правильно. Проверьте номера портов, протоколы, локальный IP-адрес устройства и другие параметры. Внимательно проверьте каждый шаг настроек, чтобы избежать ошибок.
Проверьте подключение к интернету
После сохранения настроек проброса портов, убедитесь, что у вас есть подключение к интернету. Попробуйте открыть веб-страницы или выполнить другие сетевые операции, чтобы убедиться, что проброс портов работает должным образом.
Если у вас возникли проблемы с подключением, проверьте настройки роутера, возможно, вам потребуется внести корректировки или восстановить настройки по умолчанию.
Сохраните настройки
После того, как вы убедитесь в правильности настроек и подключении к интернету, не забудьте сохранить ваши настройки. Используйте соответствующую кнопку или ссылку, указанную в пользовательском интерфейсе роутера D-Link DIR-615, чтобы сохранить изменения.
После сохранения настроек, рекомендуется перезагрузить роутер, чтобы изменения вступили в силу. Подождите некоторое время, пока роутер перезагружается, а затем повторно проверьте подключение к интернету и работу проброшенных портов.
Ответы на вопросы
Как настроить проброс портов на роутере D-Link DIR-615?
Для настройки проброса портов на роутере D-Link DIR-615 выполните следующие шаги:
Как проверить текущие настройки проброса портов на роутере D-Link DIR-615?
Чтобы проверить текущие настройки проброса портов на роутере D-Link DIR-615, выполните следующие действия:
Как добавить новое правило проброса портов на роутере D-Link DIR-615?
Чтобы добавить новое правило проброса портов на роутере D-Link DIR-615, следуйте этим шагам:
Что делать, если проброс портов на роутере D-Link DIR-615 не работает?
Если проброс портов на роутере D-Link DIR-615 не работает, можно попробовать выполнить следующие действия:
Как узнать IP-адрес устройства, для которого нужно настроить проброс портов на роутере D-Link DIR-615?
Чтобы узнать IP-адрес устройства, для которого нужно настроить проброс портов на роутере D-Link DIR-615, используйте следующую инструкцию:
Что делать, если после настройки проброса портов на роутере D-Link DIR-615 интернет перестал работать?
Если после настройки проброса портов на роутере D-Link DIR-615 интернет перестал работать, проверьте следующие моменты:
Как удалить правило проброса портов на роутере D-Link DIR-615?
Чтобы удалить правило проброса портов на роутере D-Link DIR-615, выполните следующие шаги:
В чем разница между пробросом портов и открытием портов на роутере D-Link DIR-615?
Разница между пробросом портов и открытием портов на роутере D-Link DIR-615 заключается в следующем:
Как настроить проброс нескольких портов на роутере D-Link DIR-615?
Для настройки проброса нескольких портов на роутере D-Link DIR-615 следуйте этим инструкциям:
Сергей Ефимов
28 марта, 2017
Как открыть порты на роутере D-Link и выполнить так называемый проброс портов – читаем далее в материале. В настоящее время программное обеспечение большинства роутеров умеет автоматически настраивать необходимые для работы порты, используя технологию Universal Plug and Play. В жизни встречаются такие ситуации, когда приходится открывать порт в ручном режиме. В данной статье будет подробно рассказано о том, как нужно это делать на роутерах компании D-Link, а конкретно, на модели D-Link DIR-615. Процесс открытия портов аналогичен для большинства других моделей: D-Link DIR 300, DIR 620 и т. д. Будем использовать роутер D-Link DIR-615 с обновленной микропрограммой, панель управления на ней выполнена в светлых тонах. Если на вашем роутере она выглядит так же, то эта статья подходит вам идеально.
Для чего это нужно делать?
Проброс портов дает возможность обращаться из интернета к компьютеру во внутренней сети за роутером. Это может потребоваться для сетевых игр (например, World of Warcraft), программ (например, клиенты файлообменников типа DC++ или торрент), организации сервера на ПК, с доступом из интернета.
Из интернета приходит запрос к программе. На его пути маршрутизатор. Открыв порт на нем, мы, тем самым, объясняем роутеру, на какое подключенное устройство нужно отправить запрос, поступивший на конкретный порт.
Открываем порты на роутере D-Link
Открытие портов на роутере осуществляем в 5 шагов.
1.Настройка портов осуществляется в web-интерфейсе в панели управления роутером. Открываем любой браузер, вводим адрес 192.168.0.1 (как вариант 192.168.1.1) и переходим по нему. В окошке аутентификации вводим логин и пароль, по умолчанию значения этих полей: логин –admin,пароль – admin. Открывается панель управления роутером. Если вы ранее этого не делали или у вас возникли проблемы на этом этапе, ознакомьтесь с инструкцией для устройств D-Link.
2.Открываем в меню «Межсетевой экран/Виртуальные серверы». Далее – «Добавить».
3.Заполняем необходимые поля в открывшейся форме.
3.1 В поле «Шаблон» можно облегчить себе задачу и подобрать один из доступных шаблонов виртуальных серверов. Если ничего не подходит, то выбираем «Custom»(пользовательский).
3.2 В поле «Имя» прописываем наименование приложения (программы, игры), для которого осуществляется открытие порта на нашем устройстве.
3.3 Для поля «Протокол» – в выпадающем меню выбираем необходимый нам протокол.
3.4 В полях «Внешний порт (начальный)», «Внешний порт (конечный)» прописываем порты, которые нам необходимо открыть. Узнать значения, которые нужно прописать, можно, посмотрев в справке, инструкции или официальном сайте разработчика вашей программы. Если указывается не диапазон, а одно значение, то прописываем его в поле «Внешний порт (начальный)».
3.5 Далее в полях «Внутренний порт (начальный)», «Внутренний порт (конечный)» прописываем диапазон или один порт, на который пойдет трафик из порта (портов) указанных в пункте 3.3.
3.6 В поле «Внутренний IP» указываем IP устройства, на которое будет перенаправлен трафик. Поскольку значение этого поля выбирается из перечня, убедитесь, что устройство включено и соединено с роутером.
Поля, не помеченные звездочкой, не обязательны к заполнению.
4.Далее нажимаем кнопку «Применить». В списке виртуальных серверов отображается наше вновь созданное правило. В дальнейшем вы можете отредактировать это правило, удалить его или создать новые правила проброса портов аналогичным образом.
5.Сохраняем настройки роутера, меню «Система» -«Сохранить». И для того, чтоб они стали действовать, перезагружаем наш роутер, меню «Система» -«Перезагрузить».
Проблемы, с которыми можно сталкнуться, при открытии порта
И вот мы все настроили, еще раз проверили, а пакеты из интернета так и не доходят до нашего приложения. Скорей всего пакеты блокирует брандмауэр на компьютере. Чтобы убедиться, что это он блокирует ваши пакеты, отключите его и попробуйте еще раз. Брандмауэр может быть встроенным в операционную систему или установленным вместе с антивирусом. Если проблема в нем, то нужно открыть его и создать в нем правило для разрешения обращения из интернета через указанный порт.
У некоторых возникают проблемы с поиском нужного устройства при заполнении поля «Внутренний IP». Ваш список может оказаться очень длинным, если у вас большое количество устройств. Можно перейти на вкладку «Статус/DHCP», в ней отражаются только устройства, подключенные в данный момент, с указанием имени, IP-адреса. Находим по названию нужный IP. Прочитать подробнее об этом можно здесь.
Как узнать порт, или диапазон портов, которые нужно открыть? Выше мы уже рассказывали, как определить порт/диапазон портов, с которыми нужно поработать. На всякий случай повторюсь: соответствующую информацию нужно искать в настройках или справке к приложению (программе, игре), она должна там быть. Можете зайти на страничку разработчика программного обеспечения или же поищите в интернете.
Автор
Сергей Ефимов
Дипломированный специалист по безопасности компьютерных сетей. Навыки маршрутизации, создание сложных схем покрытия сетью, в том числе бесшовный Wi-Fi.