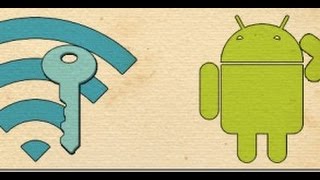Настройка типа подключения на роутере d-link dir615
Откройте любой браузер и перейдите в нем по адресу 192.168.0.1. Появится окно с запросом логина и пароля. По умолчанию, это admin и admin. Вы попадете в настройки своего D-link:
Перейдите на вкладку Начало — Click’n’Connect. Проверьте подключен ли Ethernet кабель в wan(интернет) порт и нажмите на кнопку далее:
Выбираем из списка тип подключения «Динамический IP» и нажимаем далее:
Прописываем имя соединения (или оставляем стандартное), проверяем, что стоят галочки включить IGMP, NAT, Сетевой экран и нажимаем далее:
Нажимаем применить:
Настройка wi-fi на роутере d-link dir615
Перейдите на вкладку Wi-Fi — Основные настройки. Здесь мы будем менять имя Wi-Fi сети. В поле SSID укажите название вашей сети. Нажмите кнопку применить.
Дальше переходим на вкладку Wi-Fi — Настройки безопасности, и в поле «Ключ шифрования PSK» указываем пароль, который будет использоваться для подключения к Wi-Fi. Пароль должен быть минимум 8 символов. Сразу запишите пароль, чтобы не забыть его.
Сохраните настройки. Система — Сохранить.
Если после настройки роутера, услуга не заработала, необходимо обратиться на горячую линию по номеру 8-800-775-0-775 для обновления настроек.
Для уточнения вашей технологии подключения обратитесь к провайдеру.
Настройка интернет-подключения в роутере Dir 615 очень важна для корректной работы вашей домашней сети. Если вы хотите использовать услуги ТТК, то перед вами встает задача настройки роутера под эти требования.
Для начала, у вас должны быть следующие данные от ТТК: IP-адрес, маска подсети, шлюз, DNS-серверы. Если у вас нет этих данных, обратитесь в службу поддержки ТТК для получения необходимой информации.
Подключите роутер Dir 615 к источнику питания и подключите его к компьютеру с помощью сетевого кабеля. Зайдите веб-интерфейс роутера, введя в адресной строке браузера IP-адрес роутера (обычно 192.168.0.1 или 192.168.1.1) и нажмите Enter.
Войдите в раздел настройки интернет-подключения и выберите тип подключения — PPPoE. Далее введите логин и пароль, предоставленные ТТК. Установите значение MTU равным 1492. Сохраните настройки и перезагрузите роутер, чтобы изменения вступили в силу.
После перезагрузки роутера, вы должны быть подключены к интернету через услуги ТТК. Проверьте скорость и стабильность подключения, чтобы убедиться, что все работает корректно. Если возникли проблемы, свяжитесь с ТТК для получения технической поддержки.
Содержание
- Краткое руководство: настройка ТТК для роутера Dir 615
- Установка роутера Dir 615
- Подключение роутера к сети ТТК
- Вход в панель управления роутера
- Настройка параметров подключения ТТК
- Проверка соединения с ТТК
- Настройка WiFi-сети
- Подключение устройств к WiFi-сети
Краткое руководство: настройка ТТК для роутера Dir 615
Ниже приведена пошаговая инструкция по настройке ТТК для роутера Dir 615.
Шаг 1: Подключите компьютер к роутеру Dir 615 с помощью Ethernet-кабеля и включите его.
Шаг 2: Откройте любой веб-браузер и в адресной строке введите IP-адрес роутера. Обычно это 192.168.0.1 или 192.168.1.1. Нажмите Enter.
Шаг 3: В появившемся окне авторизации введите имя пользователя и пароль. По умолчанию они оба равны admin. Нажмите OK.
Шаг 4: В левом меню выберите вкладку «Настройки» и затем «Интернет».
Шаг 5: В разделе «Тип подключения» выберите «PPPoE».
Шаг 6: В полях «Имя пользователя» и «Пароль» введите соответствующие данные, предоставленные ТТК. Убедитесь в правильности ввода данных.
Шаг 7: Нажмите кнопку «Применить» или «Сохранить», чтобы сохранить настройки.
Шаг 8: Дождитесь, пока роутер подключится к сети ТТК.
Шаг 9: Перезагрузите роутер и компьютер, чтобы применить изменения.
Важно: Перед выполнением настроек убедитесь, что у вас есть правильные данные от ТТК и следуйте инструкциям с официального сайта роутера.
Установка роутера Dir 615
Для начала установки роутера Dir 615, вам потребуется выполнить следующие шаги:
- Распакуйте роутер Dir 615 из упаковки и подключите его к источнику питания с помощью шнура питания.
- С помощью сетевого кабеля подключите LAN-порт роутера к сетевому порту вашего компьютера.
- На компьютере откройте любой веб-браузер и введите IP-адрес роутера в адресной строке (по умолчанию – 192.168.0.1).
- Нажмите Enter, чтобы перейти в веб-интерфейс роутера.
- В появившемся окне введите логин и пароль администратора (по умолчанию они равны «admin»).
- Нажмите Вход, чтобы войти в настройки роутера.
- В интерфейсе роутера найдите раздел настроек сети (LAN).
- В этом разделе установите требуемый IP-адрес роутера, подсеть и DNS-серверы.
- Сохраните внесенные изменения, нажав на кнопку «Применить» или «Сохранить».
- После сохранения настроек роутер будет перезагружен и готов к использованию.
После завершения всех этих шагов роутер Dir 615 будет готов к подключению к вашему интернет-провайдеру и настройке всех необходимых параметров.
Подключение роутера к сети ТТК
Для того чтобы настроить роутер Dir 615 и подключить его к сети ТТК, следуйте следующим шагам:
| Шаг 1: | Убедитесь, что роутер подключен к источнику питания и включен. |
| Шаг 2: | С помощью Ethernet-кабеля подключите роутер к компьютеру. Один конец кабеля подсоедините к порту «Internet» на роутере, а другой — к сетевой карте компьютера. |
| Шаг 3: | Откройте веб-браузер и в адресной строке введите IP-адрес роутера: 192.168.1.1 |
| Шаг 4: | Введите логин и пароль для входа в настройки роутера. Если вы не меняли эти данные ранее, введите значения по умолчанию: логин «admin», пароль «admin». |
| Шаг 5: | В интерфейсе роутера найдите раздел настроек подключения к интернету и выберите тип подключения «PPPoE». |
| Шаг 6: | Заполните поля для настройки соединения: введите логин и пароль, предоставленные провайдером, в соответствующие поля. Остальные поля оставьте без изменений. |
| Шаг 7: | Сохраните изменения и перезапустите роутер. |
После перезагрузки роутера подключение к сети ТТК должно быть успешно настроено. Проверьте соединение, запустив веб-браузер на компьютере и открыв страницу для загрузки. Если страница отобразится корректно, значит ваш роутер успешно подключен к сети ТТК.
Вход в панель управления роутера
Для начала настройки роутера Dir 615, вам необходимо войти в панель управления устройства. Для этого выполните следующие шаги:
1. Подключите роутер к компьютеру с помощью сетевого кабеля.
2. Откройте любой веб-браузер на компьютере и введите в адресной строке IP-адрес роутера. По умолчанию адрес равен 192.168.0.1.
3. Нажмите клавишу Enter на клавиатуре или нажмите кнопку «Ввод» на экранной клавиатуре.
4. Появится окно авторизации. Введите логин и пароль для доступа в панель управления. По умолчанию логин и пароль — admin.
5. Нажмите на кнопку «Вход» или нажмите клавишу Enter на клавиатуре.
После успешного входа в панель управления роутера Dir 615, вы сможете приступить к настройке различных параметров сети и безопасности, а также провести необходимые изменения для подключения к сети ТТК.
Настройка параметров подключения ТТК
Для настройки подключения ТТК на роутере Dir 615, выполните следующие шаги:
- Подключите роутер к компьютеру с помощью Ethernet-кабеля.
- Откройте веб-браузер и в адресной строке введите IP-адрес роутера (обычно это 192.168.0.1 или 192.168.1.1) и нажмите Enter.
- Введите логин и пароль администратора роутера (по умолчанию они обычно admin/admin) и нажмите Войти.
- В левом меню выберите пункт «Интернет» и затем «Настройка соединения».
- В поле «Доступ к интернету» выберите «Динамический IP» (если ваш провайдер предоставляет динамический IP-адрес) или «Статический IP» (если у вас есть статический IP-адрес).
- Если у вас динамический IP, оставьте поля «IP-адрес», «Маска подсети», «Шлюз по умолчанию» пустыми. Если у вас статический IP, введите соответствующие значения, предоставленные вашим провайдером.
- В поле «Имя узла» введите имя, которое будет отображаться на вашем роутере.
- В поле «DNS-серверы» введите адреса DNS-серверов, предоставленных вашим провайдером. Если вы не знаете эти адреса, оставьте поле пустым.
- Нажмите кнопку «Сохранить настройки», чтобы применить изменения.
- Перезагрузите роутер, чтобы изменения вступили в силу.
После выполнения этих шагов ваш роутер должен быть настроен для подключения к интернету через ТТК.
Проверка соединения с ТТК
После настройки роутера Dir 615 необходимо убедиться в корректности соединения с ТТК. Для этого выполните следующие действия:
- Убедитесь, что роутер правильно подключен к сети электропитания и к модему ТТК.
- Проверьте, светится ли индикатор питания на передней панели роутера. Если индикатор горит, значит роутер успешно подключен к электропитанию.
- Убедитесь, что правильно выполнены настройки режима работы роутера. Для подключения к проводной сети ТТК выберите режим «WAN -> Ethernet» и заполните необходимые настройки (IP-адрес, маску подсети, шлюз, DNS-серверы).
- Если после выполнения всех настроек индикатор подключения к сети ТТК не горит, проверьте правильность ввода настроек и убедитесь, что вы используете правильные данные от ТТК (логин и пароль).
- Выполните перезагрузку роутера и дождитесь его полной загрузки. После этого возможно наличие подключения к ТТК.
Если вы все проверили, но соединение с ТТК не установлено, рекомендуем обратиться в службу технической поддержки ТТК для получения более подробной помощи.
Настройка WiFi-сети
Шаг 1. Подключите компьютер к роутеру посредством Ethernet-кабеля.
Шаг 2. Откройте веб-браузер и введите IP-адрес роутера в адресной строке. IP-адрес по умолчанию для роутера Dir 615 — 192.168.0.1.
Шаг 3. Введите логин и пароль для доступа к настройкам роутера. По умолчанию логин и пароль — admin.
Шаг 4. Перейдите в раздел «Настройки WiFi».
Шаг 5. Включите WiFi-сеть, выбрав опцию «Включить».
Шаг 6. Установите SSID (имя) для вашей WiFi-сети. Рекомендуется выбрать уникальное имя для вашего роутера и избегать использования личной информации в названии.
Шаг 7. Выберите тип шифрования для вашей WiFi-сети. Рекомендуется использовать WPA2-PSK для обеспечения безопасности.
Шаг 8. Введите пароль для доступа к WiFi-сети. Пароль должен быть надежным и сложным. Рекомендуется использовать комбинацию из букв, цифр и символов.
Шаг 9. Нажмите кнопку «Сохранить», чтобы применить настройки.
Шаг 10. Подключите свои устройства к новой WiFi-сети, используя SSID и пароль.
Теперь вы успешно настроили WiFi-сеть на роутере Dir 615.
| Шаг | Действие |
|---|---|
| Шаг 1 | Подключите компьютер к роутеру посредством Ethernet-кабеля. |
| Шаг 2 | Откройте веб-браузер и введите IP-адрес роутера в адресной строке. IP-адрес по умолчанию для роутера Dir 615 — 192.168.0.1. |
| Шаг 3 | Введите логин и пароль для доступа к настройкам роутера. По умолчанию логин и пароль — admin. |
| Шаг 4 | Перейдите в раздел «Настройки WiFi». |
| Шаг 5 | Включите WiFi-сеть, выбрав опцию «Включить». |
| Шаг 6 | Установите SSID (имя) для вашей WiFi-сети. Рекомендуется выбрать уникальное имя для вашего роутера и избегать использования личной информации в названии. |
| Шаг 7 | Выберите тип шифрования для вашей WiFi-сети. Рекомендуется использовать WPA2-PSK для обеспечения безопасности. |
| Шаг 8 | Введите пароль для доступа к WiFi-сети. Пароль должен быть надежным и сложным. Рекомендуется использовать комбинацию из букв, цифр и символов. |
| Шаг 9 | Нажмите кнопку «Сохранить», чтобы применить настройки. |
| Шаг 10 | Подключите свои устройства к новой WiFi-сети, используя SSID и пароль. |
Подключение устройств к WiFi-сети
После настройки роутера Dir 615 и создания WiFi-сети, вы можете подключить к ней различные устройства, такие как смартфоны, планшеты, ноутбуки и другие. Для этого вам понадобится знать название вашей WiFi-сети (SSID) и пароль.
Чтобы подключить устройство к WiFi-сети, выполните следующие действия:
- На устройстве, которое вы хотите подключить к WiFi, откройте меню настроек сети.
- Найдите список доступных WiFi-сетей и выберите вашу сеть по названию (SSID).
- Введите пароль от WiFi-сети.
- Дождитесь подключения устройства к WiFi-сети. Обычно это занимает несколько секунд.
Если вы введете правильное имя и пароль WiFi-сети, ваше устройство успешно подключится к сети и вы сможете пользоваться интернетом.
Обратите внимание, что после настройки роутера Dir 615, имя и пароль WiFi-сети вы можете изменить в настройках роутера. Если у вас возникли проблемы с подключением устройств к WiFi, проверьте правильность введенного пароля и доступность WiFi-сети.
Как зайти для внесения изменений в меню настройки роутера ТТК? Чтобы устройство заработало с провайдером, нужно отключить соединение с интернетом. После запуска устройство наладит связь без вашей помощи.
Введите адрес, для того чтобы проверить возможность подключения
интернета
Как выполнить настройку WiFi-устройства на ТТК
Для настройки роутера на прием интернет-соединения от провайдера ТТК вставьте провод ТТК в порт маршрутизатора на задней стороне.
Как правило, порт подписан или отделен от других входов. Устройство укомплектовано кабелем для соединения разъема ПК с любым LAN-портом. Затем нужно запустить веб-браузер. Для настройки вашего роутера под сеть провайдера ТТК подойдет любой обозреватель Сети, который установлен на вашем ПК.
Закажите бесплатную консультацию
ИЛИ
После этого в адресную строку введите 192.168.0.1 и запустите «Поиск». После запроса на введение пароля и логина, в оба поля формы наберите слово admin. Эти сведения задаются на заводе для всех WiFi-устройств ТТК. Происходит переадресация на вкладку настроек устройства, в которой используется меню расширенных настроек. Отметьте WAN в разделе «Сеть», вбейте название защищенного протокола в «тип соединения» — «PPPoE», введите сведения, выданные поставщиком услуг (пароль, логин).
Иные параметры не изменяйте, жмем «Сохранить». На вкладке соединений мигает индикатор, нужно нажать еще раз «Сохранить». Остается обновить страницу браузера, чтобы войти в Сеть. Это означает, что настройка роутера на ТТК прошла успешно, обеспечена раздача интернета на гаджеты в полном объеме.
На сайте ТТК можно ввести свой адрес, чтобы посмотреть, подключает ли провайдер интернет в вашем доме. Провайдер интересен множеством выгодных тарифов, заботой о пользователях, которым он предоставляет бесплатные консультации.
Закажите бесплатную консультацию
ИЛИ
Как настроить на сеть ТТК роутеры DIR 300, 615 и Asus
Действия по настройке роутера DIR 300 и других моделей на сеть ТТК не всегда выполняются в два клика. Подключение интернета часто предполагает проверку МАС-адреса. Большинство устройств подменяет эти адреса, но операторы «ТрансТелеКома» настраивают компьютеры, а не роутеры пользователей. Абоненты ТТК подают заявку для пользования услугой на сайте компании. Стандартная услуга заключается в подключении прямого соединения с ПК, но можно для связи с ТТК использовать настройку роутера DIR 615 или любого другого, приобретенного пользователем, а также взятого в аренду.
Для настройки роутера Asus на сеть ТТК уточните:
- идентификационные сведения о пользователе (логин, пароль);
- адрес сервера, шлюза VPN, DNC;
- IP-адрес.
Введите адрес, для того чтобы проверить возможность подключения
интернета
Как роутер TP Link и другие маршрутизаторы настраивают на сеть ТТК
Закажите бесплатную консультацию
ИЛИ
Настройка роутера TP Link на сеть ТТК проводится по схеме:
- уточняют сведения для входа в меню управления устройством: IP-адрес, логин, пароль — часто они обозначены на маршрутизаторе с нижней стороны;
- открывают браузер, в навигационную строку вводят IP, переходят по ссылке, вводят логин и пароль;
- в подразделе Сеть указывают WAN, выбирая PPPoE/Россия PPPoE;
- в новую графу вводят логин и пароль, обозначенные в договоре. Не путайте их с данными учетной записи администратора, введенными ранее;
- сохранение настроек, перезагрузка устройства.
Настройка роутера фирмы Zyxel от ТТК проводится по аналогичной схеме. После включения устройства в ПК вводятся параметры с целью запуска интернета в меню настроек.
При настройке на сеть ТТК роутера от компании Zyxel Keenetic Lite II пользуйтесь заводской инструкцией. Нужно кабель ТТК вставить в синий разъем с надписью «Интернет», желтый провод, входящий в комплект маршрутизатора, вставить в желтый порт «Домашняя сеть» и аналогичный порт ПК. Блок питания подключить к разъему «Питание», нажать размещенную рядом кнопку. В Центре управления сетями изменяем параметры адаптера, в «Подключении по локальной сети» кликайте «Свойства».
Закажите бесплатную консультацию
ИЛИ
Установите галочку напротив пункта «Протокол Интернета версии 4 (TCP/IPv4)» и нажмите на «Свойства». Установите точки в пунктах автоматического получения IP-адреса и DNS-сервера. Подтвердите настройки нажатием «Ок», «Закрыть». Далее откройте браузер, введите http://192.168.1.1 и нажмите клавишу ввода на клавиатуре, появится окошко с кнопкой «Веб-конфигуратор». После ее нажатия открывается форма для создания пароля администратора. Придумываете пароль, его повторяете ниже, жмете «Применить», вводите имя юзера и пароль, жмете «Ок».
В окне настроек маршрутизатора выбираете «Broadband connection», убираете галочку с поля «Использовать для выхода в Интернет». В графе «Настройка параметров IP» выбрайте «Без IP-адреса», в «MAC-адрес» выберите «Взять с вашего ПК». Иные параметры можно оставить по умолчанию. Жмите кнопку «Применить».
В «PPPoE/VPN» поставьте точку на «Добавить соединение», в графе «Тип (протокол)» — на «PPPoE», в «Подключаться через» отметьте «Broadband connection (ISP)». Введите сведения из договора в графу имени пользователя и пароля, остальные графы — значения по умолчанию. Жмите «Применить».
В настройках Домашней сети укажите вкладку «IGMP Proxy». Напротив «IGMP Proxy» должна быть галочка, в графе «ISP» — значение «К провайдеру», в «Home» – «К домашней сети». Жмите «Применить».
В настройках беспроводной сети нужно изменить значения имени и ключа сети на желаемые. Укажите «WPA2-PSK» в поле «Защита сети».
В данной статье мы рассмотрим подробное руководство по настройке роутера D-Link DIR-615 для использования сети ТТК. Если вы обладаете этой моделью роутера и хотите настроить его для подключения к интернету через ТТК, то эта статья будет полезна для вас.
Первым шагом необходимо подключить ваш компьютер к роутеру D-Link DIR-615 с помощью Ethernet-кабеля. Убедитесь, что подключение кабеля выполнено правильно и роутер включен.
Далее откройте любой удобный веб-браузер на вашем компьютере и введите адрес роутера в адресной строке. Обычно адрес роутера D-Link DIR-615 — 192.168.0.1. Если этот адрес не работает, проверьте документацию к вашему роутеру.
После нажатия Enter вы увидите окно авторизации. Введите логин и пароль. Обычно логин — «admin», а пароль — «admin» или оставьте поле пароля пустым. Если вы ранее меняли пароль, введите свой пароль.
Теперь вы находитесь в панели управления роутером D-Link DIR-615. Вам необходимо настроить соединение с ТТК. Для этого найдите раздел «Настройки интернета» или подобный раздел в меню роутера. В настройках выберите тип соединения «PPPoE» и введите свой логин и пароль от ТТК. Дополнительные настройки можно получить у своего интернет-провайдера.
Обратите внимание, что настройки могут отличаться в зависимости от версии прошивки вашего роутера D-Link DIR-615. В случае возникновения проблем вы всегда можете обратиться к руководству пользователя или поддержке D-Link.
После ввода всех настроек сохраните изменения и перезагрузите роутер. После перезагрузки роутер установит соединение с ТТК и вы сможете пользоваться интернетом при помощи роутера D-Link DIR-615.
Содержание
- Как настроить роутер D-Link DIR-615 для ТТК
- Установка и подключение роутера D-Link DIR-615
- Настройка роутера D-Link DIR-615 для работы с ТТК
- Подробное руководство по настройке роутера D-Link DIR-615 для ТТК
Как настроить роутер D-Link DIR-615 для ТТК
Настройка роутера D-Link DIR-615 для подключения к сети ТТК может показаться сложной задачей, но с помощью данного подробного руководства вы сможете легко выполнить все необходимые шаги.
Перед началом настройки убедитесь, что у вас есть следующая информация:
- IP-адрес шлюза по умолчанию (обычно 192.168.0.1)
- Логин и пароль от роутера
- Логин и пароль от интернет-провайдера ТТК
Шаг 1: Подключение к роутеру
1. Подключите компьютер к роутеру с помощью Ethernet-кабеля. Убедитесь, что роутер включен.
2. Откройте любой веб-браузер и введите IP-адрес шлюза по умолчанию в адресной строке. Нажмите Enter.
3. Введите логин и пароль от роутера. Если вы впервые настраиваете роутер, используйте логин «admin» и пароль «admin».
Шаг 2: Настройка подключения к интернету
- На странице настроек роутера найдите вкладку «Интернет».
- Выберите способ подключения к интернету — «PPPoE».
- В поле «Имя пользователя» введите ваш логин от интернет-провайдера ТТК.
- В поле «Пароль» введите ваш пароль от интернет-провайдера ТТК.
- Нажмите «Сохранить» или «Применить», чтобы сохранить настройки.
Шаг 3: Настройка Wi-Fi
- На странице настроек роутера найдите вкладку «Wi-Fi».
- Включите Wi-Fi, выбрав опцию «Включить Wi-Fi».
- В поле «Имя сети» введите имя Wi-Fi сети (SSID).
- Выберите тип шифрования (обычно WPA2-PSK).
- В поле «Пароль» введите пароль для доступа к Wi-Fi.
- Нажмите «Сохранить» или «Применить», чтобы сохранить настройки.
Шаг 4: Перезагрузка роутера
1. На странице настроек роутера найдите вкладку «Система».
2. Нажмите на кнопку «Перезагрузить роутер».
3. Подождите, пока роутер перезагрузится.
Поздравляю! Роутер D-Link DIR-615 теперь настроен для подключения к сети ТТК. Вы можете проверить наличие подключения к интернету, подключився к Wi-Fi сети с помощью пароля, который вы указали.
Установка и подключение роутера D-Link DIR-615
Для начала установки и подключения роутера D-Link DIR-615 к сети ТТК, следуйте следующим инструкциям:
Шаг 1: Распакуйте роутер D-Link DIR-615 и убедитесь, что в комплекте есть все необходимые компоненты, включая блок питания, кабель Ethernet и антенну.
Шаг 2: Подключите кабель Ethernet к порту WAN роутера и к вашему модему ТТК. Убедитесь, что подключение сделано надежно.
Шаг 3: Вставьте антенну в соответствующий разъем на задней панели роутера. Разверните антенну в вертикальное положение для получения максимального сигнала Wi-Fi.
Шаг 4: Подключите блок питания к роутеру и вставьте его в розетку. Убедитесь, что роутер включен и светодиодные индикаторы питания горят.
Шаг 5: Подождите несколько минут, пока роутер загрузится и установит соединение с сетью ТТК.
Шаг 6: Подключитесь к Wi-Fi сети, созданной роутером D-Link DIR-615. Найдите сеть с именем по умолчанию (SSID), указанное на задней панели роутера, и введите пароль, если он установлен.
Шаг 7: Теперь ваш роутер D-Link DIR-615 успешно подключен к сети ТТК и готов к использованию. Вы можете настроить дополнительные параметры, такие как безопасность Wi-Fi, веб-интерфейс роутера и другие функции веб-интерфейса.
Примечание: Обратитесь к документации по роутеру для получения подробной информации о настройке роутера D-Link DIR-615 и его дополнительных функциях.
Настройка роутера D-Link DIR-615 для работы с ТТК
Шаг 1: Подключите роутер к компьютеру с помощью сетевого кабеля.
Шаг 2: Откройте веб-браузер и введите адрес роутера в адресной строке. Обычно это 192.168.0.1 или 192.168.1.1.
Шаг 3: Введите имя пользователя и пароль, которые указаны на задней панели роутера. Если вы не видите эти данные, возможно, они были изменены ранее. В таком случае вам придется сбросить настройки роутера.
Шаг 4: Перейдите в раздел «Настройки сети» или «WAN-настройки». Здесь вы должны увидеть настройки аутентификации провайдера.
Шаг 5: Введите данные, предоставленные вашим провайдером, в соответствующие поля. Обычно это имя пользователя и пароль, но могут быть и другие параметры.
Шаг 6: Проверьте, что тип подключения установлен как «PPPoe» или «PPPoA», в зависимости от вашего провайдера.
Шаг 7: Нажмите кнопку «Сохранить» или «Применить», чтобы сохранить настройки и перезапустить роутер.
Шаг 8: После перезапуска роутера вы должны увидеть, что установлено подключение к провайдеру.
Теперь ваш роутер D-Link DIR-615 настроен для работы с ТТК. Если вы все сделали правильно, ваше подключение должно работать стабильно и без проблем.
Подробное руководство по настройке роутера D-Link DIR-615 для ТТК
Шаг 1: Подключение роутера
Перед началом настройки роутера D-Link DIR-615 необходимо установить его на подходящее место вблизи телефонного гнезда. Подключите модем проводом к порту WAN на задней панели роутера.
Шаг 2: Подключение компьютера
Соедините компьютер проводом с одним из портов LAN на задней панели роутера. Убедитесь, что все соединения прочные.
Шаг 3: Настройка роутера через web-интерфейс
Откройте веб-браузер и введите адрес роутера в адресной строке. Обычно это 192.168.0.1 или 192.168.1.1. Нажмите Enter, чтобы перейти на страницу настроек роутера.
Шаг 4: Ввод логина и пароля
Введите логин и пароль для доступа к настройкам роутера D-Link DIR-615. По умолчанию логин admin, а пароль может быть пустым или указан на задней панели роутера. Нажмите Войти для входа в интерфейс управления.
Шаг 5: Настройка подключения для ТТК
В меню настроек выберите раздел Network Settings (Настройки сети). Настройте подключение следующим образом:
- Выберите режим работы соединения. Для ТТК это может быть PPPoE или Dynamic IP.
- Введите логин и пароль для подключения. Эти данные предоставит ваш провайдер. Если соединение Dynamic IP, то введите дополнительные параметры, если они есть.
- Нажмите Save Settings (Сохранить настройки), чтобы применить изменения.
Шаг 6: Перезагрузка роутера
После сохранения настроек необходимо перезагрузить роутер. Нажмите кнопку Reboot (Перезагрузить) или отключите роутер на короткое время от электропитания.
Шаг 7: Подключение к интернету
Когда роутер перезагрузится, вы должны успешно подключиться к интернету. Проверьте соединение, открыв веб-браузер и загрузив любую веб-страницу.
Поздравляю! Теперь вы настроили роутер D-Link DIR-615 для ТТК и готовы пользоваться интернетом.
Настройка роутера D-Link DIR-615 для ТТК
Настройка роутера D-Link DIR-615 под сеть ТТК
18.02.2019, 13:55
Ответы
Команда сайта Bezprovodoff
Подробно рассмотрим, как настроить роутер ТТК DIR-615 под параметры этого провайдера.
Настройка роутера D-Link DIR-615 под ТТК начинается с проводного соединения прибора с сетевой картой десктопа.
- Патч-корд оператора подключите в разъем WAN на задней панели.
- Соедините роутер и компьютер (ноутбук) через блок LAN посредством кабеля из комплекта поставки прибора.
- Включите маршрутизатор в электросеть.
Теперь разберемся, как происходит настройка ТТК роутера DIR-615.
- Запустите установленный веб-браузер. В адресной строке запишите IP-адрес маршрутизатора: 192.168.0.1. Также адрес указан на этикетке с обратной стороны прибора.
- Выполните вход в меню администратора. Производитель установил одинаковый логин и пароль — admin. Проверьте раскладку (латиница) и регистр (нижний). Нажмите «Enter».
- Открылась страница конфигуратора.
- В разделе Net (Сеть) зайдите в WAN.
- В поле «Connection Type» поставьте значение «Dynamic IP».
- Закроем домашнюю сеть от доступа посторонних.
Поскольку провайдер «Транстелеком» использует технологию подключения PPPOE, IP-адрес роутера присваивается автоматически.
- Слева выбираем раздел Wi-Fi и первый пункт из подменю «Basic Settings».
- В поле SSID запишите название точки. Остальные чекбоксы оставьте без изменений.
- Нажмите «Apply», чтобы сохранить изменения.
- Задаем параметры безопасности.
- Откройте «Security Settings».
- В поле «Network Authentication» установите WPA2-PSK.
- Придумайте пароль из 8-ми знаков и запишите в графе «Key PSK». Чтобы получить надежный ключ, комбинируйте цифры, буквы и специальные символы.
- Щелкните «Apply».
- Вверху нажмите «Save».
После этих действий появится новая доступная сеть — та, которую вы настроили.
Если не планируете пользоваться проводным подключением, удалите интернет-кабель. Роутер будет раздавать сеть по Wi-Fi.
Как узнать пароль Wi-Fi на Андроиде
Как узнать пароль от Wi-Fi на планшете
Почему не работает Bluetooth на Android