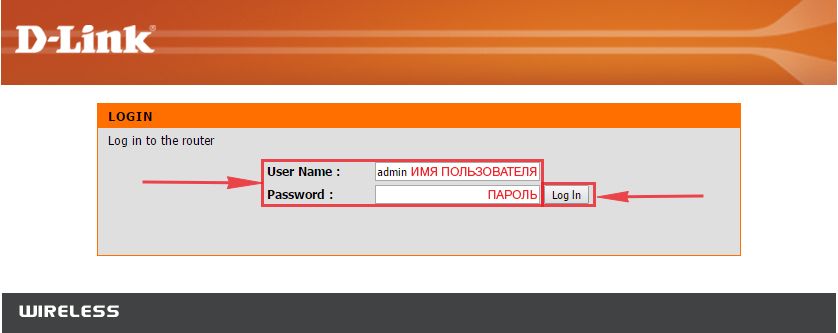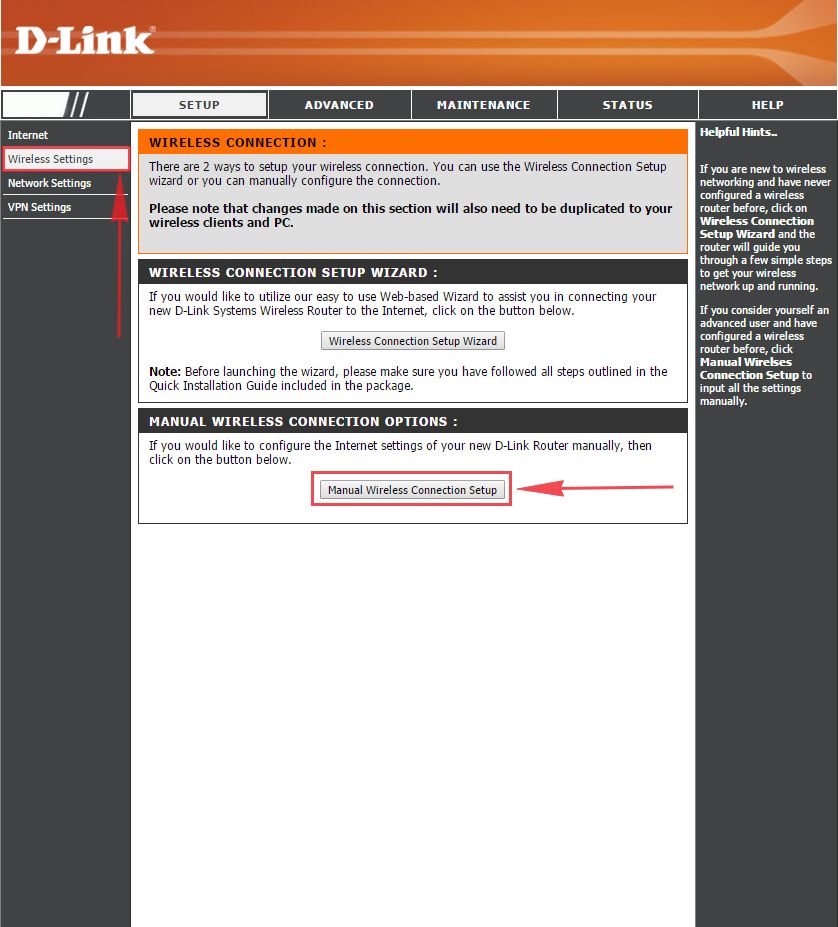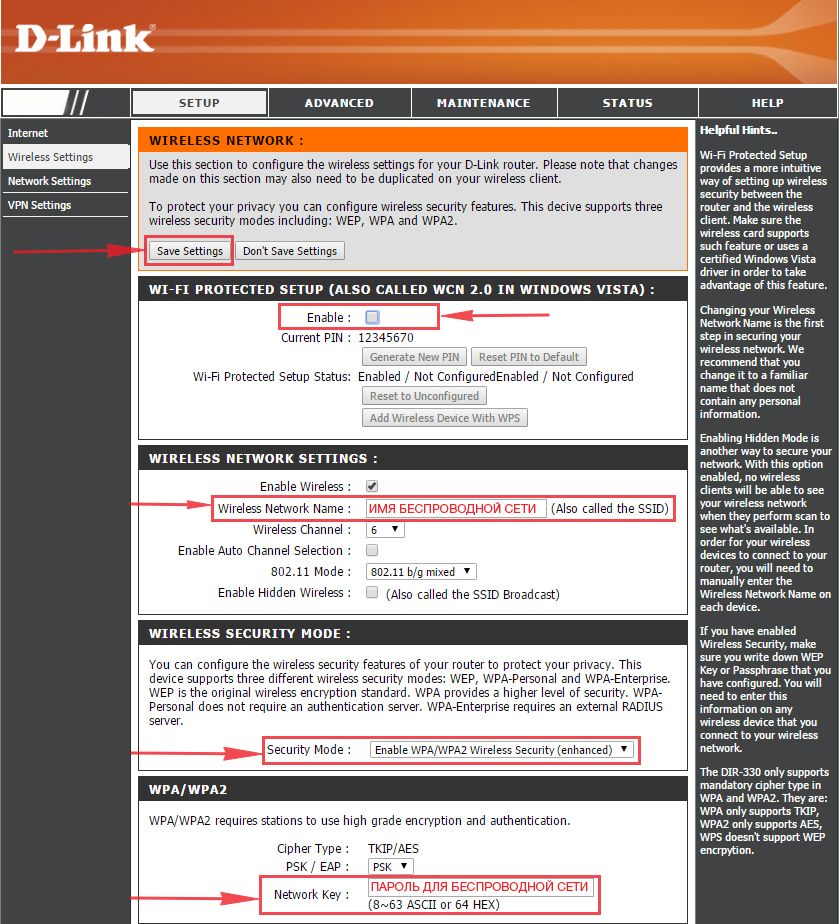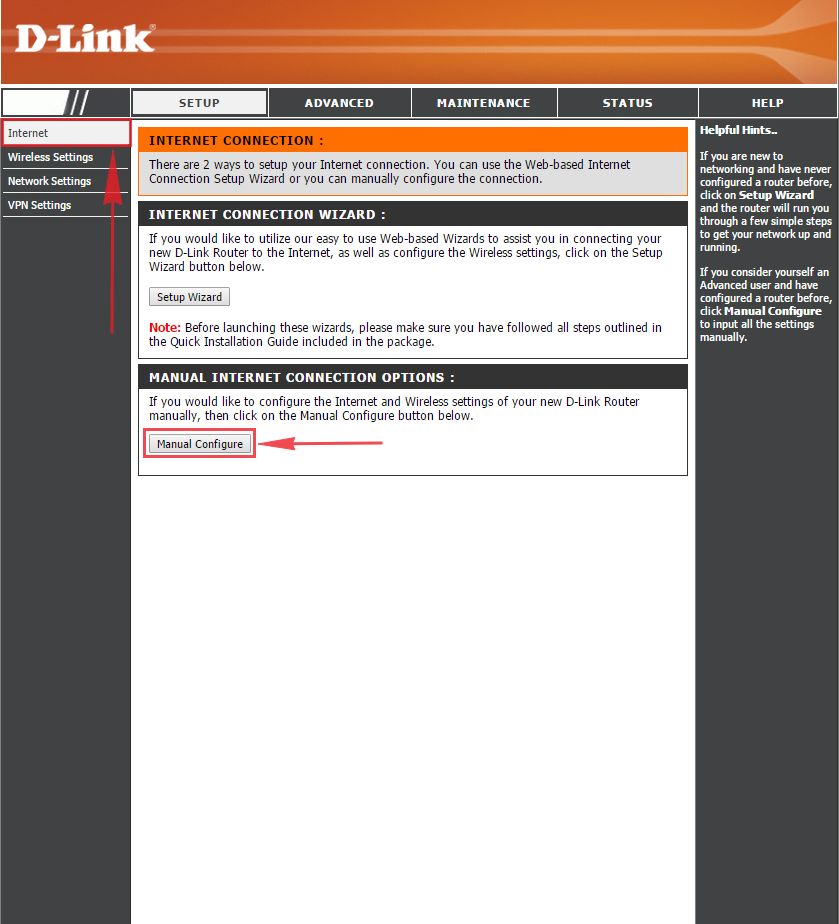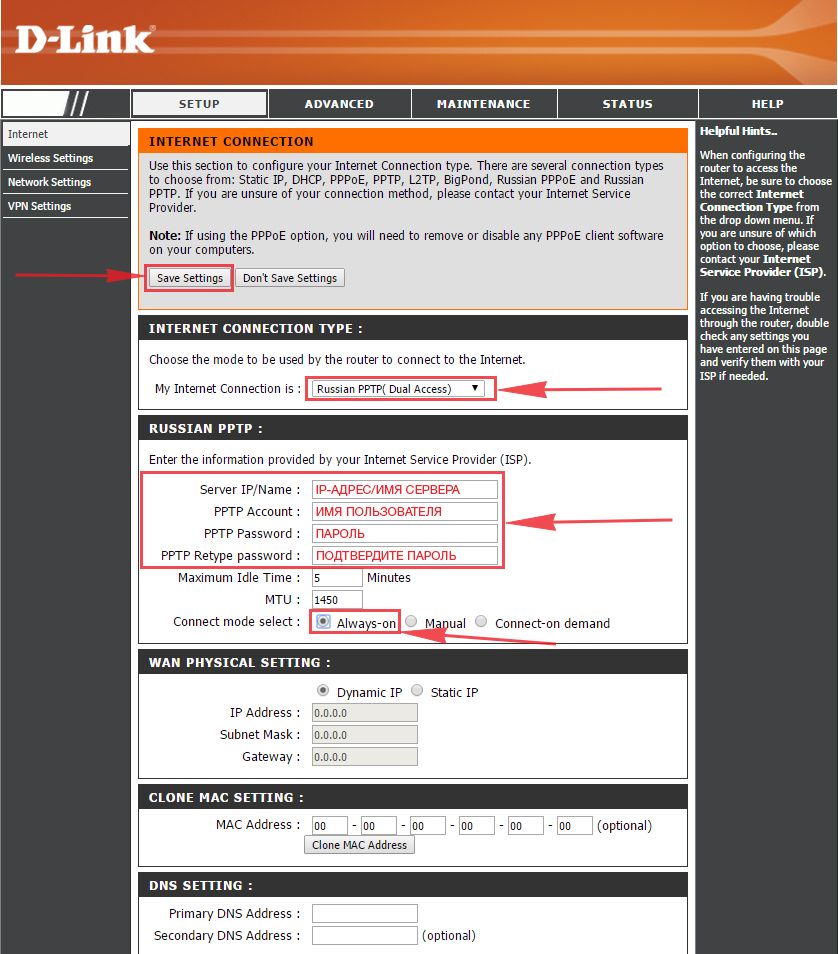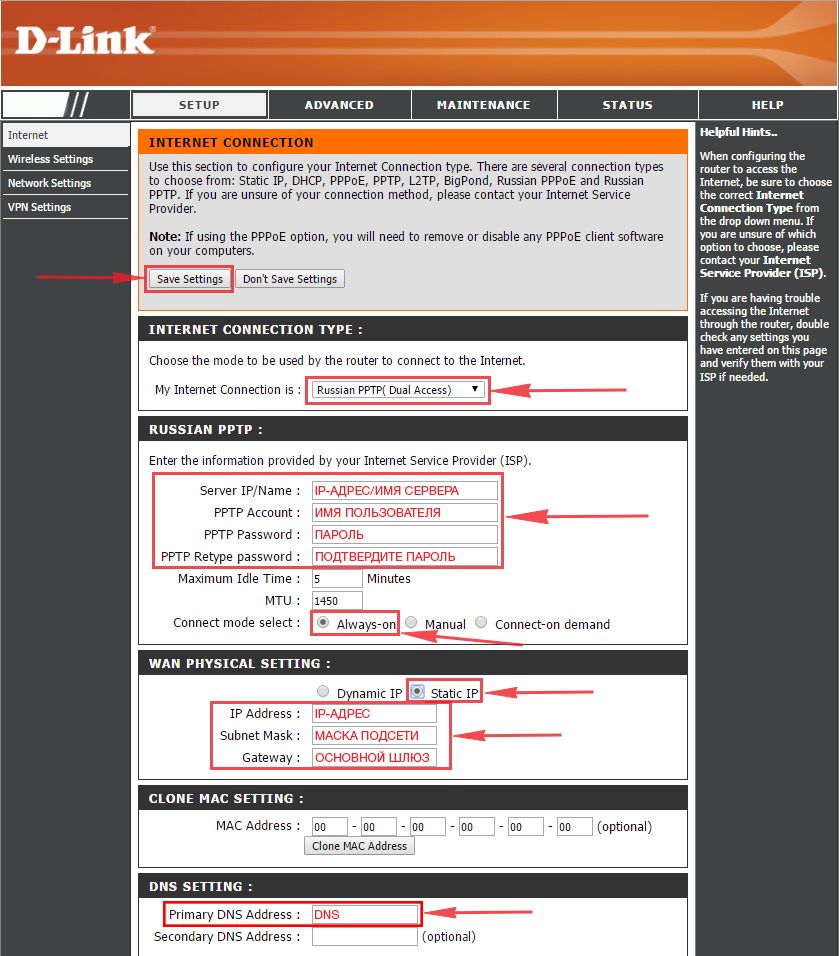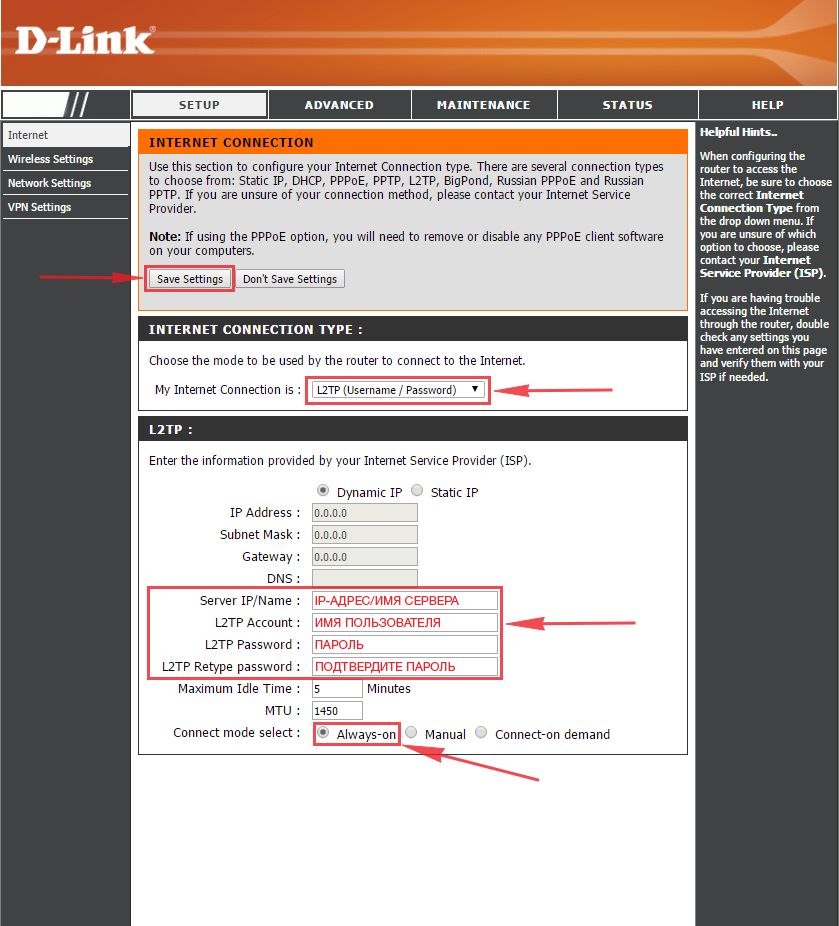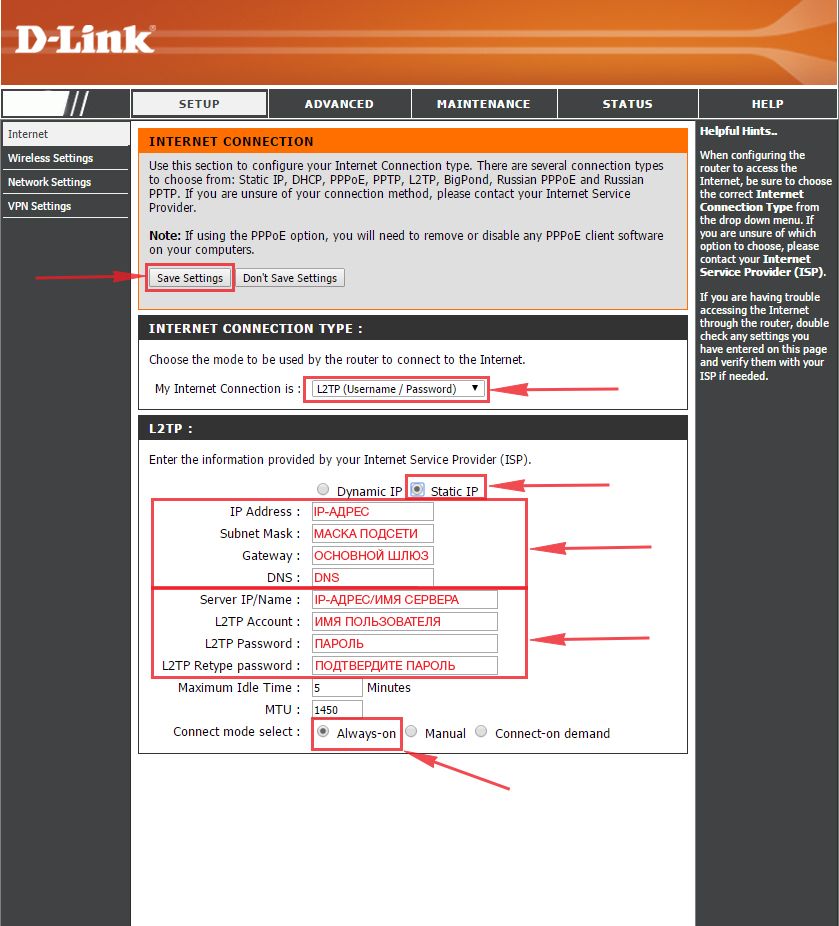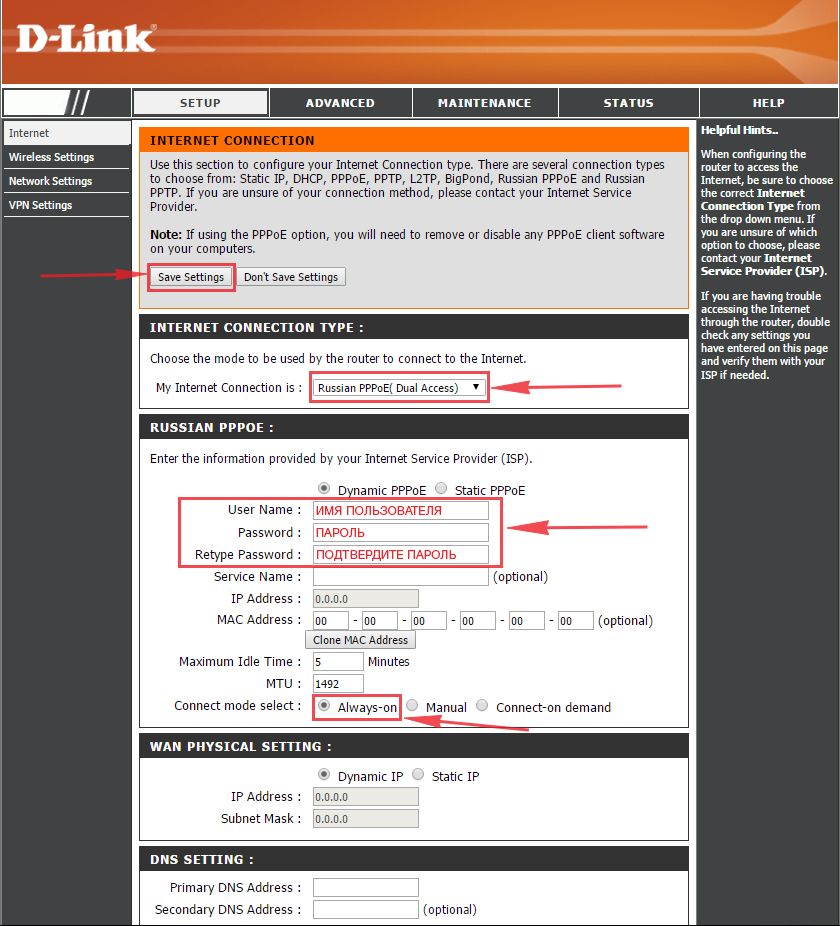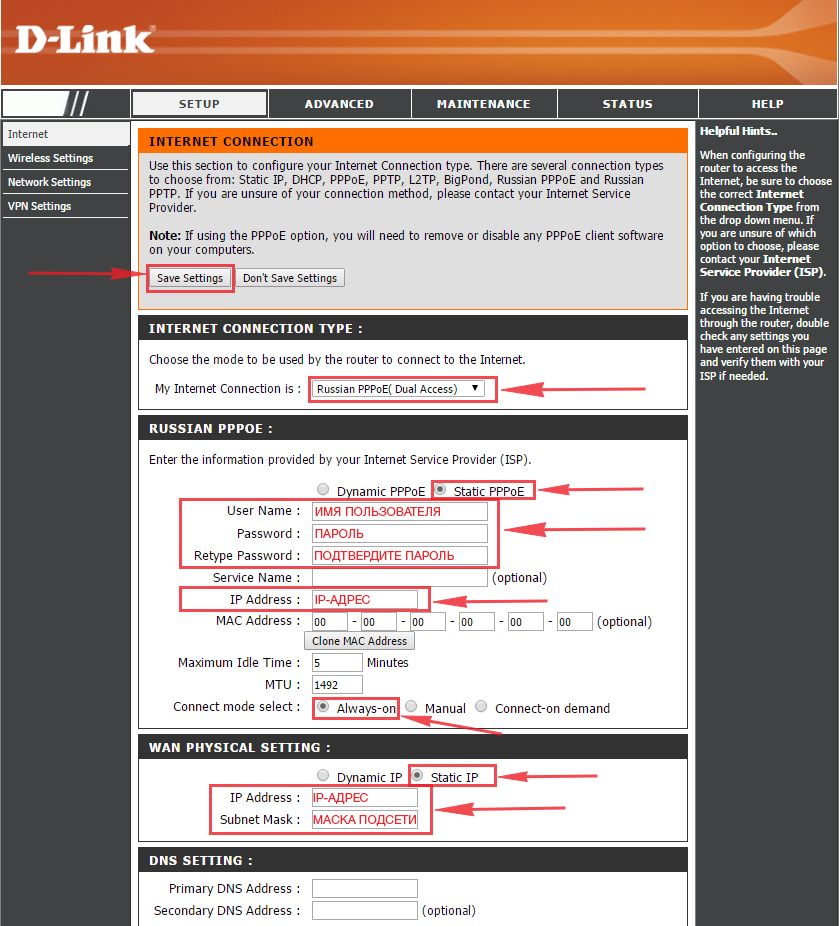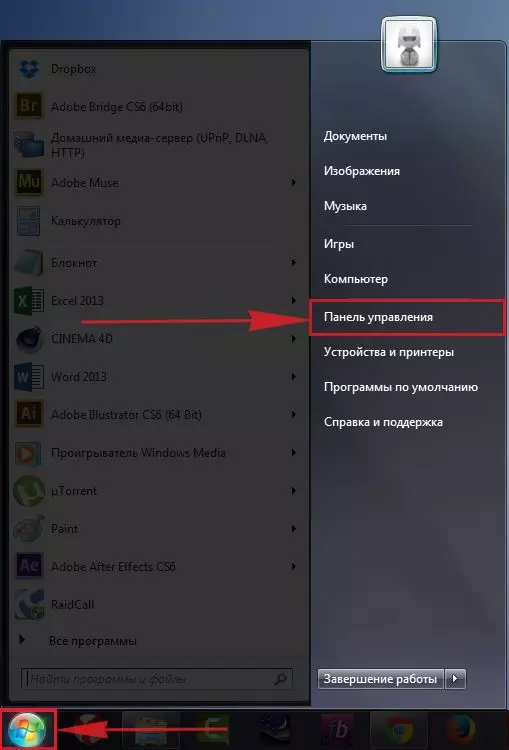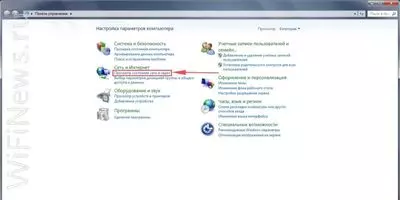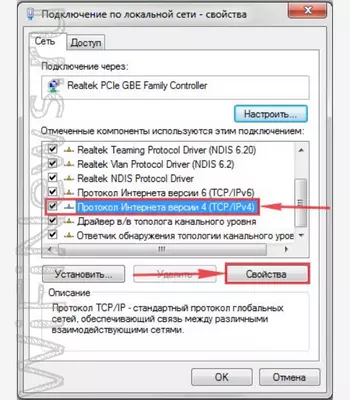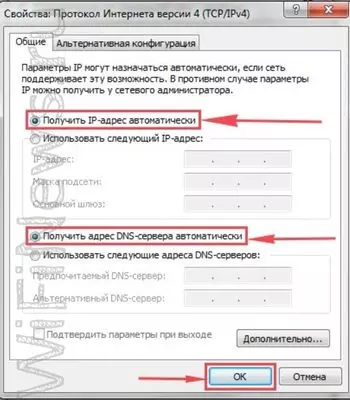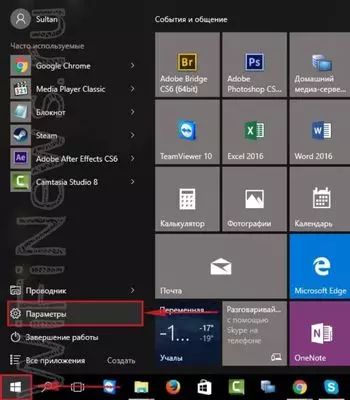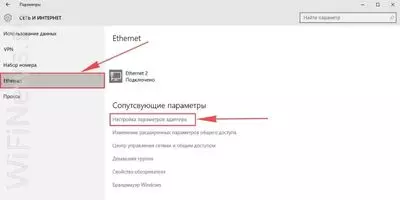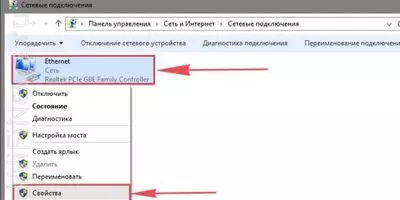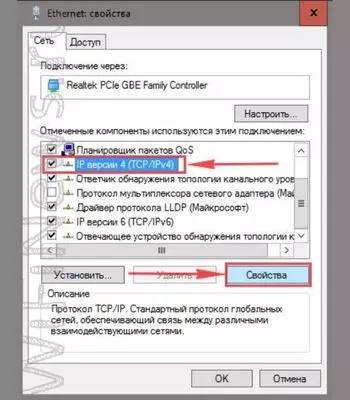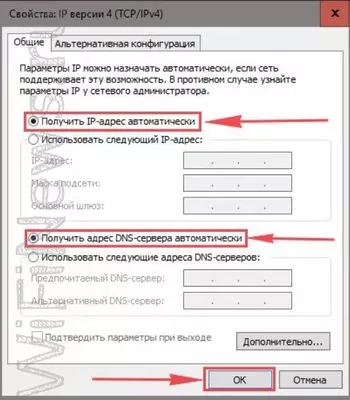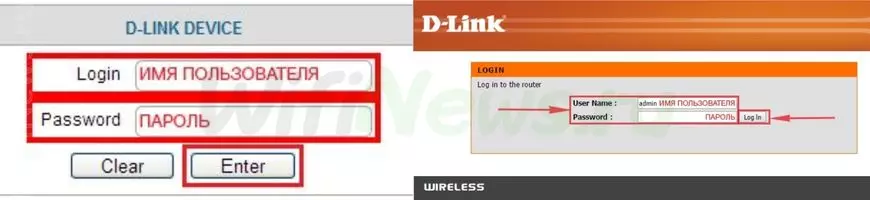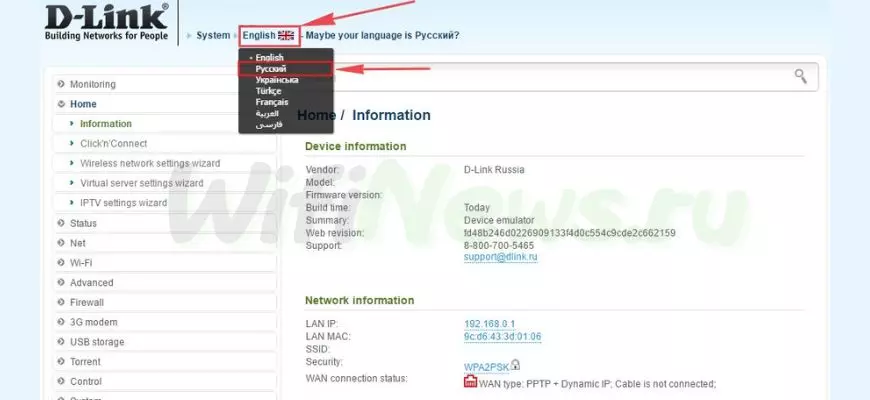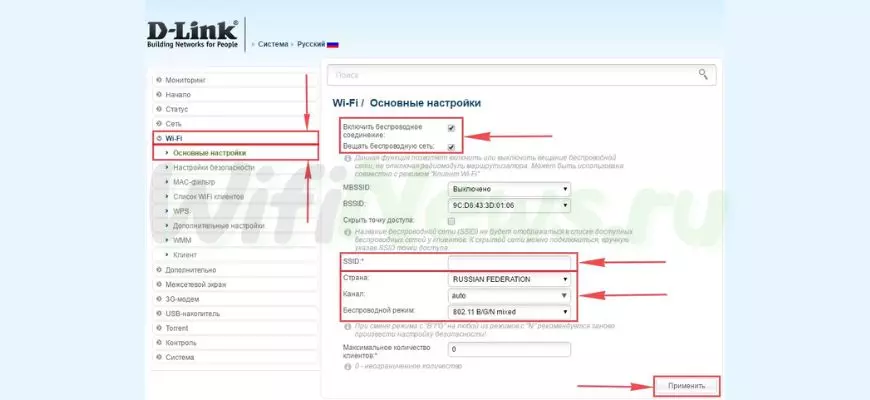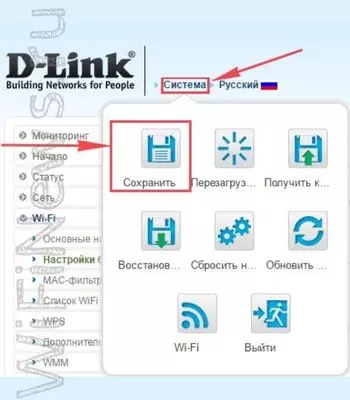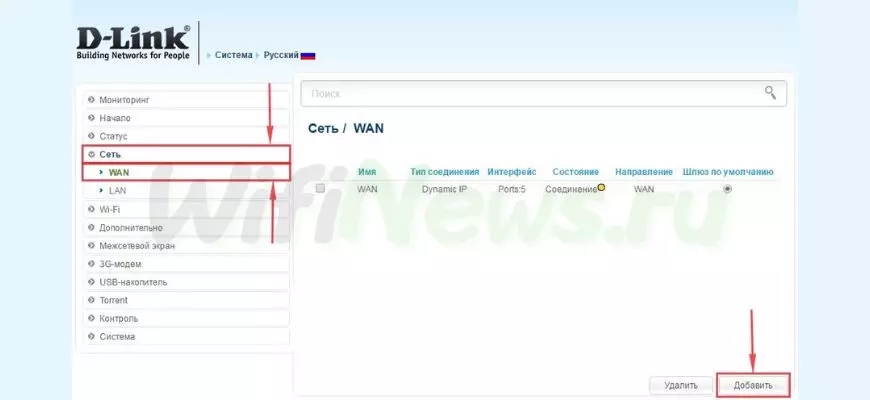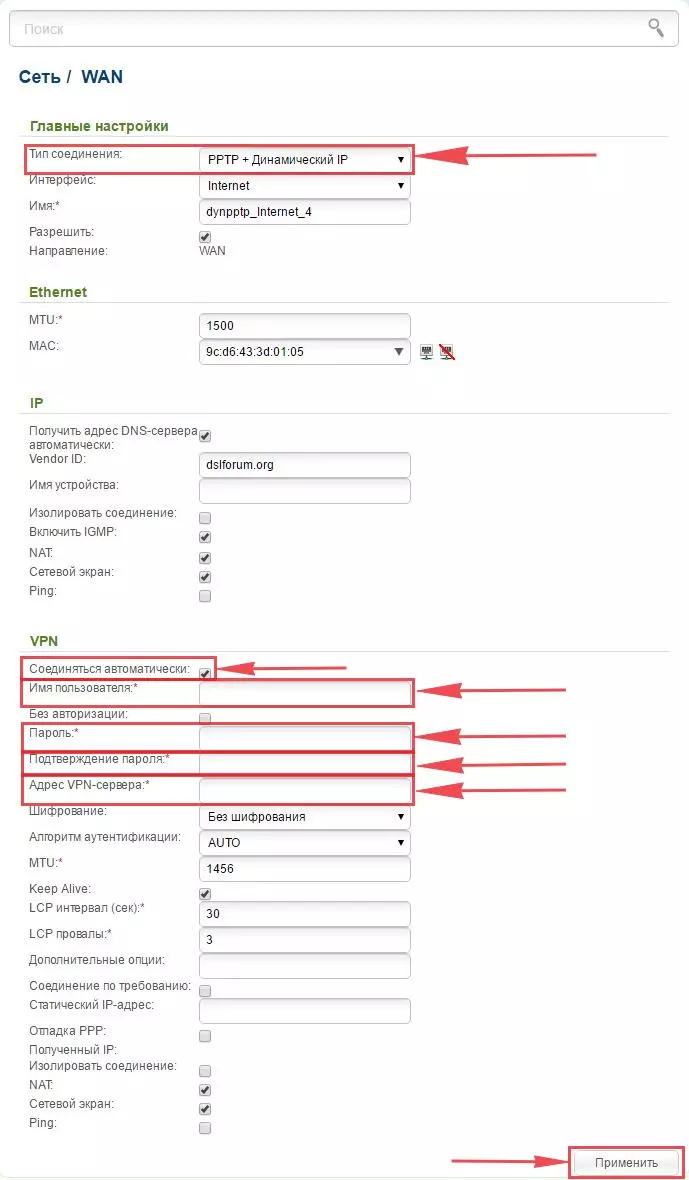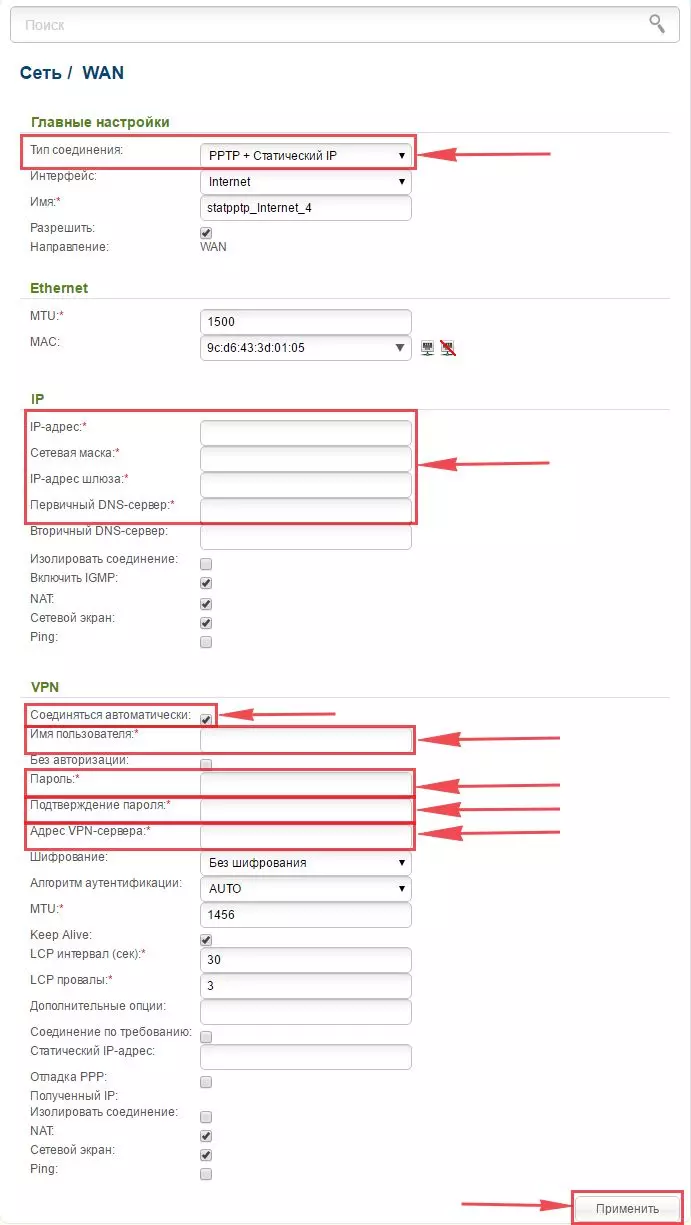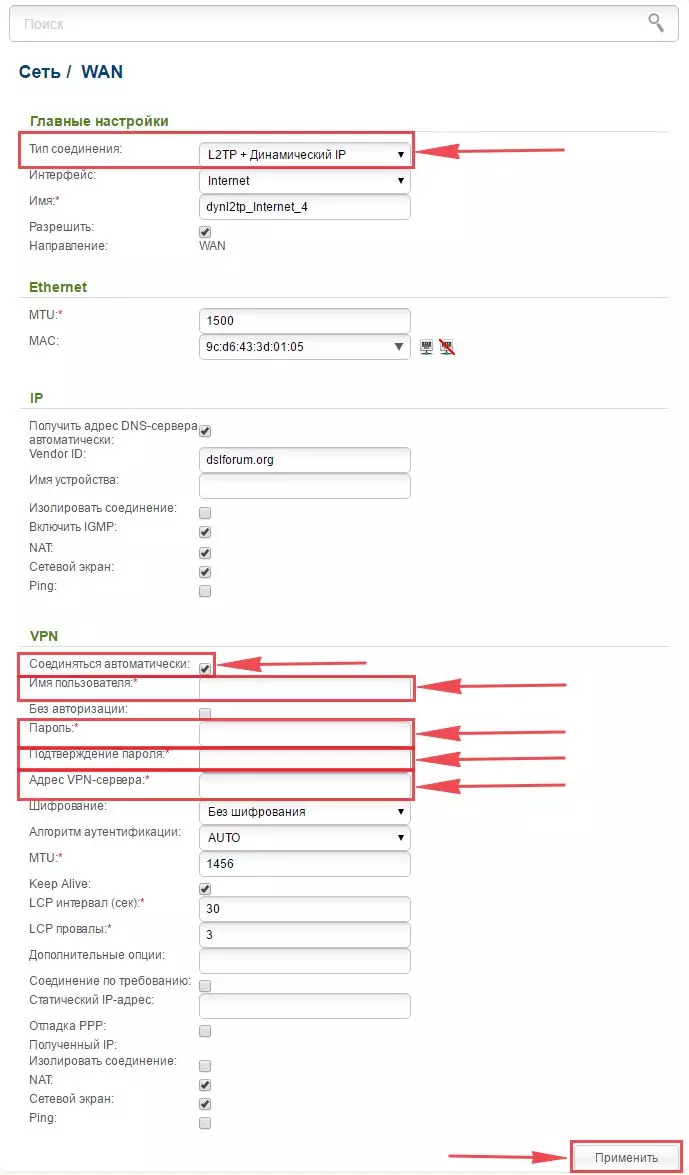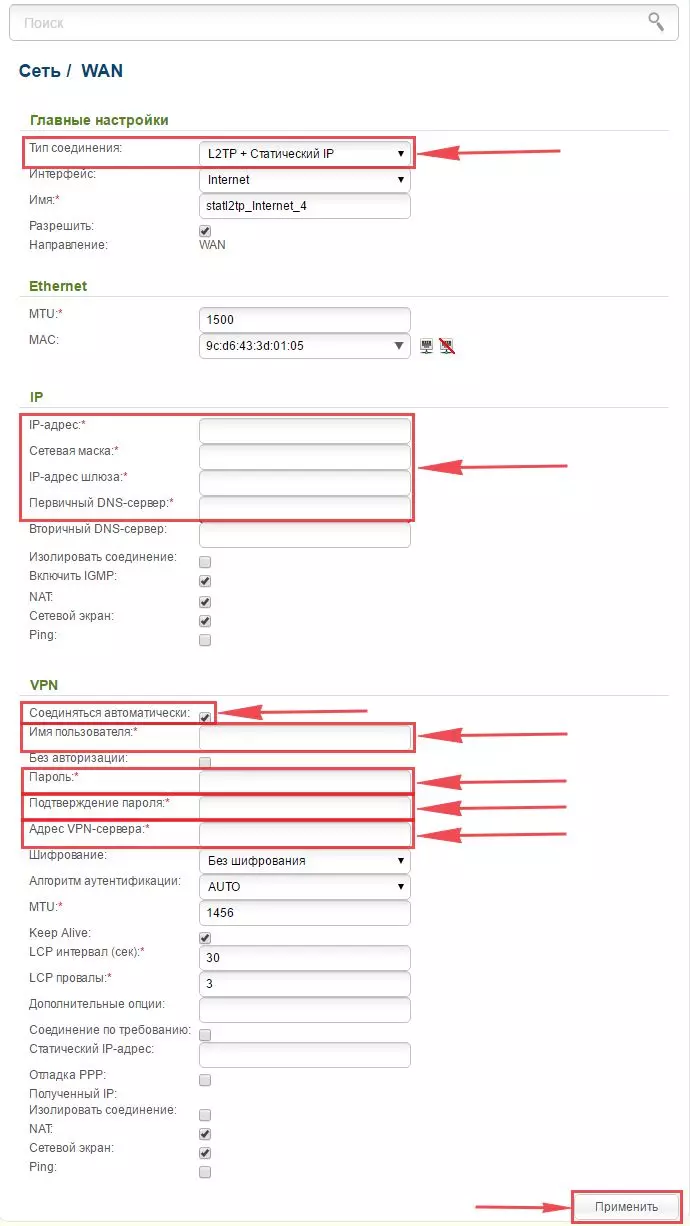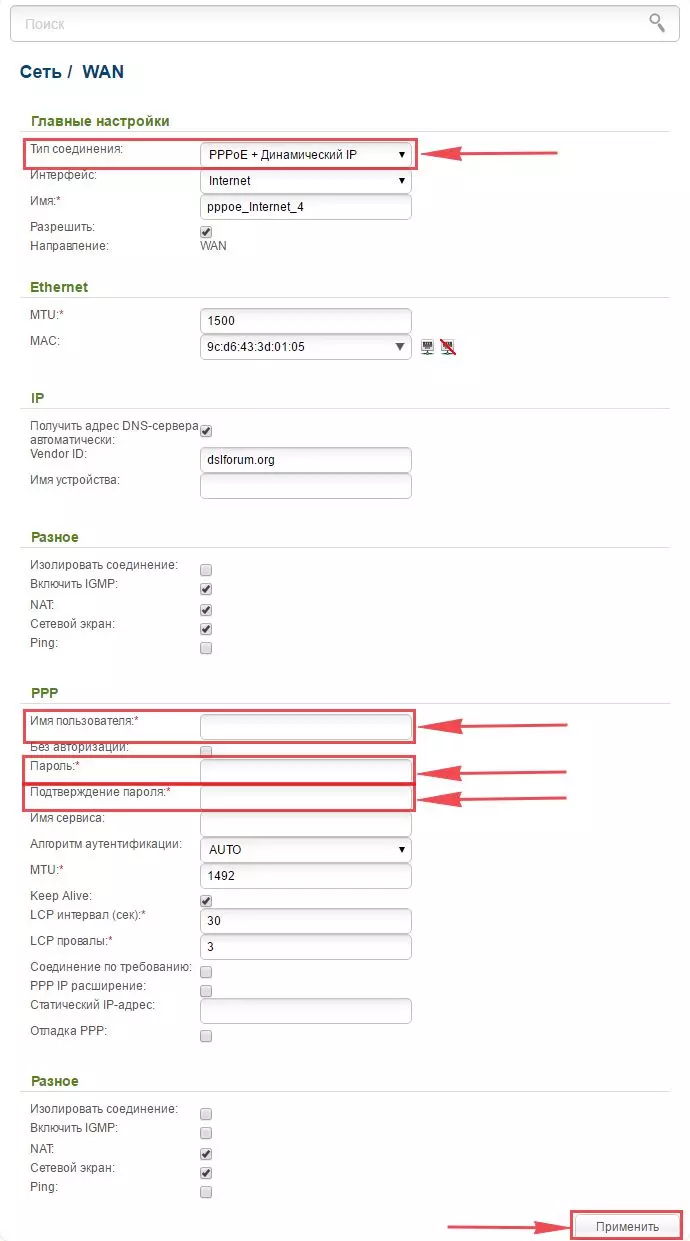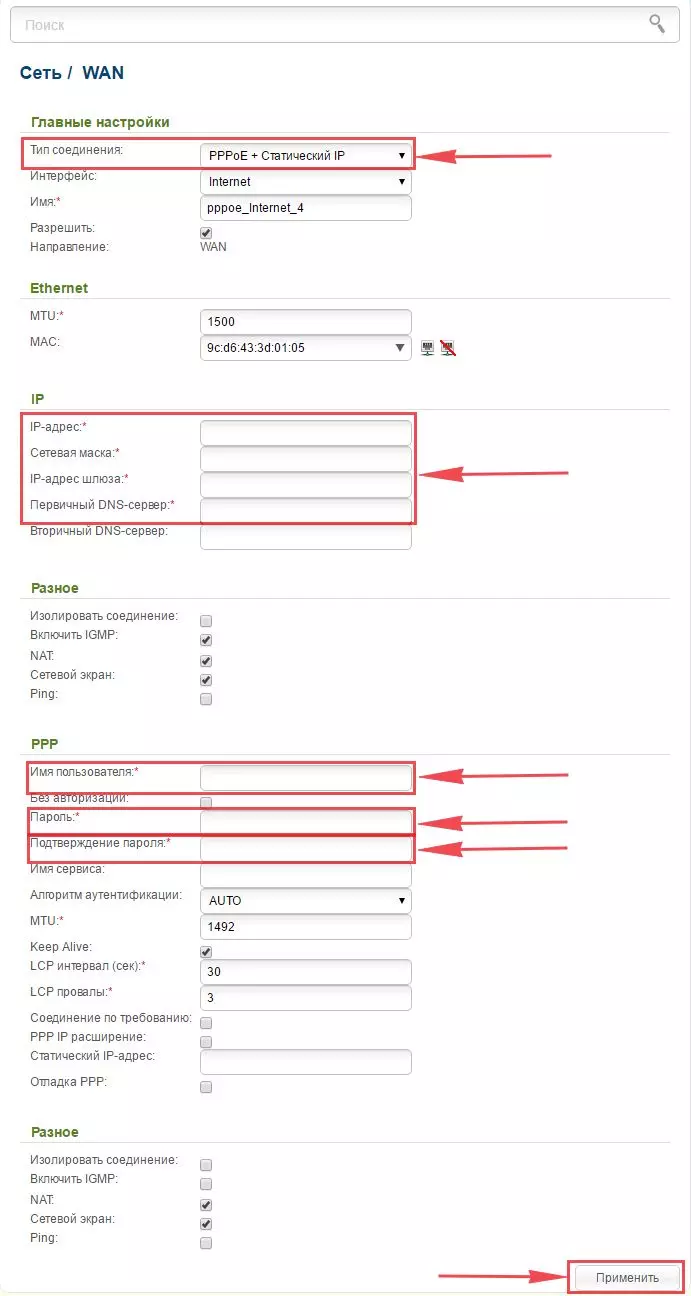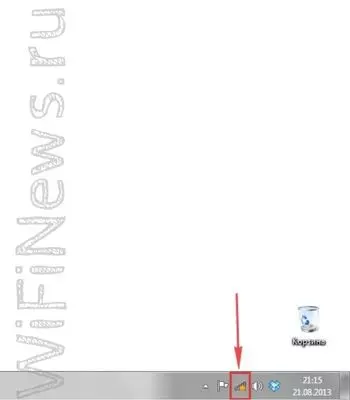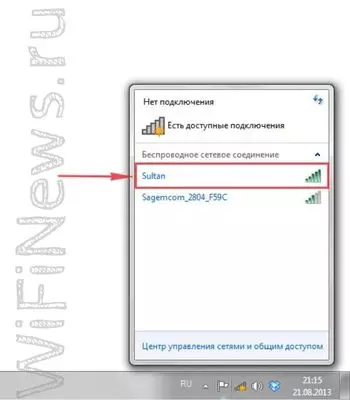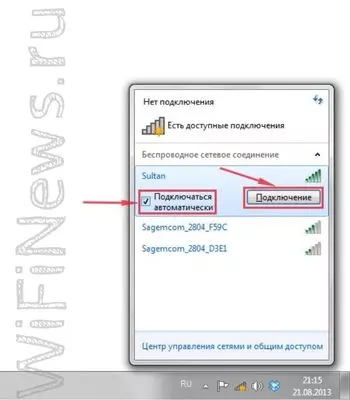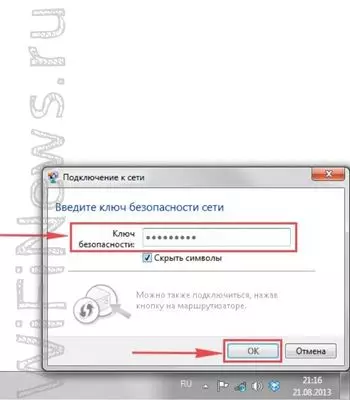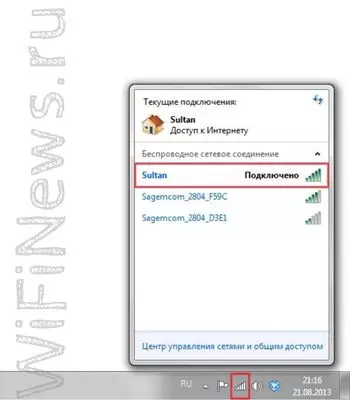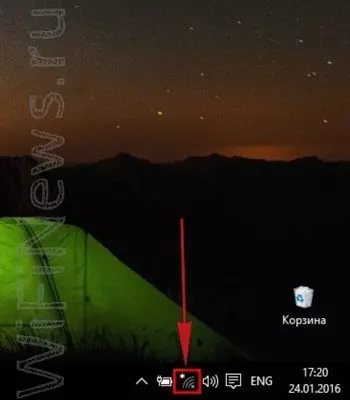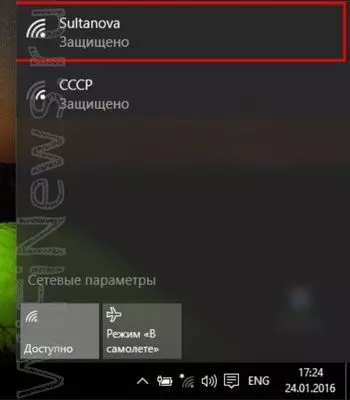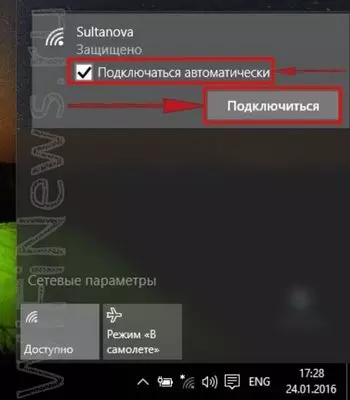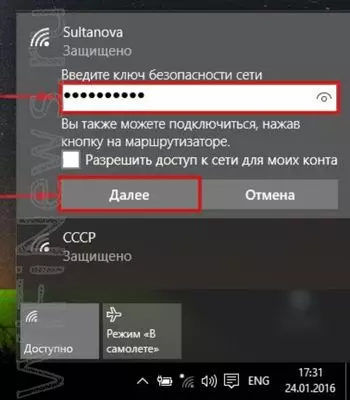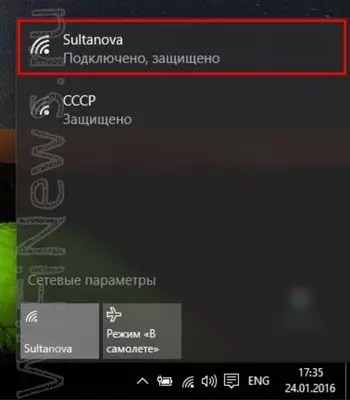На чтение 10 мин Просмотров 2.3к.
Роутер DIR 400 создает быструю сеть для дома. Настройка D-link DIR 400 несложная, но есть нюансы, которые надо учесть.
Содержание
- Характеристики
- Локальная сеть – настройка подключения
- Подключаем к компьютеру
- Авторизируемся в интерфейсе
- Меняем пароль на wi-fi
- Настраиваем PPTP
- Настройка PPTP со статическим IP-адресом
- Настраиваем L2TP
- Настраиваем L2TP со статическим IP
- Настраиваем PPPOE
- Настраиваем PPPOE со статическим IP
- Настройка подключения к wi-fi
Характеристики
- WIFI 2,4 ГГц (802.11g)
- 4-х портовый маршрутизатор
- Скорость до 108 Мбит/с
Локальная сеть – настройка подключения
Прежде, чем мы начнем настраивать роутер, посмотрим как настроено подключение по локальной сети. Для этого нужно.
Windows 7
1. Нажимаем на “Пуск” потом “Панель управления“.
2. Жмём на “Просмотр состояния сети и задач“.
3. Нажимаем на “Изменение параметров адаптера“.
4. Открылось окно – здесь мы видим “Подключение по локальной сети“. Жмём по нему правой кнопкой мыши, и выбираем “Свойство“.
5. Теперь выберем “Протокол Интернета версии 4 (TCP/IPv4)” и жмём “Свойство“.
6. Открылось окно – здесь нужно проставить галки “Получить IP-адрес автоматически” и “Получить адрес DNS-сервера автоматически“, после жмём кнопку “Ok“.
Windows 10
1. Нажимаем на “Пуск” потом “Параметры“.
2. Жмём на “Сеть и Интернет“.
3. Выберем “Ethernet” и нажмём на “Настройка параметров адаптера“.
4. Открылось окно – здесь мы видим “Ethernet“. Жмём по нему правой кнопкой мышки, и выбираем “Свойство“.
5. Теперь выбираем “IP версии 4 (TCP/IPv4)” и жмём “Свойство“.
6. Открылось окно – здесь вам нужно проставить галки “Получить IP-адрес автоматически” и “Получить адрес DNS-сервера автоматически“, после жмём кнопку “Ok“.
Подключаем к компьютеру
Теперь нам нужно подключить роутер D-Link DIR-400 либо к компьютеру, либо к ноутбуку. Чтобы это сделать, вам нужно подсоединить кабель, который был протянут вашим провайдером к разъему роутера, где есть надпись “INTERNET”. Берем кабель, шедший вместе с роутером, один конец его подключаем к пк, либо к ноутбуку, другой подсоединяем к синему порту роутера. Также не забываем подключить кабель питания.
Авторизируемся в интерфейсе
После того, как вы подключили роутер, нужно через браузер (Mozilla Firefox, Google Chrome, Internet Explorer, Safari и т.д.) войти в его веб-интерфейс и в адресной строке ввести ip-адрес роутера: 192.168.0.1 (не открывается)
Если вы все сделали правильно, то роутер будет запрашивать имя пользователя и пароль. По умолчанию на роутерах D-link обычно установлены:
- Имя пользователя – admin
- Пароль – оставляем пустым
Вводим данные и жмём “Log in“
После того как мы попали в веб-интерфейс роутера, нам нужно настроить наше оборудование. Сперва установим пароль на wi-fi, дабы защитить беспроводное соединение. Теперь вам потребуется информация о том, какой тип подключения используется для выхода в интернет – PPOE, L2TP или PPTP . Узнайте это, связавшись с организацией которая предоставила вам услугу интернет, то есть с провайдером. Давайте приступим к настройке роутера.
Меняем пароль на wi-fi
1. Выберем в Веб-интерфейсе вкладку меню “Wireless Settings“, потом “Manual Wireless Connection Setup“.
2. В пункте “WI-FI PROTECTED SETUP” убираем галку включения этой настройки: “Enable“.
3. В строчке ниже “Wireless Network Name:” придумайте и введите имя Вашей сети wi-fi, это имя в дальнейшем станет выделяться, как только Вы будете подключаться к сети.
4. Выберите ниже “Security Mode:” – “Enable WPA/WPA2 Wireless Security“.
5. В “Network Key:” придумайте и введите пароль.
6. В конце жмём “Save Settings“.
Настраиваем PPTP
1. Заходим во вкладку меню “Internet“, потом нажимаем “Manual Configure“.
2. В пункте “My Internet Connection is:” выберем “Russia PPTP (Dual Access)“.
3. Ниже Вам предложат ввести ip сервера в строку “Server IP/Name:“, логин(имя пользователя) в строку “PPTP Account:“, пароль в строку “PPTP Password:” и подтвердить пароль в строке “PPTP Retype password:“.
Все эти данные должен вам предоставить провайдер, то есть те у кого вы заказали услугу интернет. Проверьте ваш договор с провайдером, эти данные там должны быть. Если их нет, то свяжитесь с ним, например, по телефону и спросите про них.
4. Поставьте галку на “Connect mode select:” – “Always-on“, это позволит установить постоянное подключение к интернету.
5. В самом конце нажимаем на кнопку “Save Settings“.
Настройка PPTP со статическим IP-адресом
Настройка подключения PPTP со статическим IP-адресом на роутере D-Link DIR-400. Статический ip адрес предоставляется в двух случаях: вы юридическое лицо, либо вы заказали доп. услугу у провайдера.
1. Заходим во вкладку меню “Internet“, потом нажимаем “Manual Configure“.
2. В пункте “My Internet Connection is:” выберем “Russia PPTP (Dual Access)“.
3. Ниже Вам предложат ввести ip сервера в строку “Server IP/Name:“, логин(имя пользователя) в строку “PPTP Account:“, пароль в строку “PPTP Password:” и подтвердить пароль в строке “PPTP Retype password:“.
4. Поставьте галку на “Connect mode select:” – “Always-on“, это позволит установить постоянное подключение к интернету.
5. Это подключение использует статический ip-адрес, поэтому ставим галку “Static IP“
6. Пишем ip-адрес в строку “IP Address:“, маску подсети в строку “Subnet Mask:“, основной шлюз в строку “Gateway:” и DNS в строку “Primary DNS Address:“. Все эти данные должен вам предоставить провайдер, то есть те у кого вы заказали услугу интернет.
Проверьте ваш договор с провайдером, эти данные там должны быть. Если их нет, то свяжитесь с ним, например, по телефону и спросите про них.
7. В самом конце нажимаем на кнопку “Save Settings“.
Настраиваем L2TP
1. Заходим во вкладку меню “Internet“, потом нажимаем “Manual Configure“.
2. В пункте “My Internet Connection is:” выберем “L2TP“.
3. Ниже Вам предложат ввести ip сервера в строку “Server IP/Name:“, логин(имя пользователя) в строку “L2TP Account:“, пароль в строку “L2TP Password:” и подтвердить пароль в строке “L2TP Retype password:“. Все эти данные должен вам предоставить провайдер, то есть те у кого вы заказали услугу интернет.
Проверьте ваш договор с провайдером, эти данные там должны быть. Если их нет, то свяжитесь с ним, например, по телефону и спросите про них.
4. Поставьте галку на “Connect mode select:” – “Always-on“, это позволит установить постоянное подключение к интернету.
5. В самом конце нажимаем на кнопку “Save Settings“.
Настраиваем L2TP со статическим IP
Настройка подключения L2TP со статическим IP-адресом на роутере D-Link DIR-400. Статический ip адрес предоставляется в двух случаях: вы юридическое лицо, либо вы заказали доп. услугу у провайдера.
1. Заходим во вкладку меню “Internet“, потом нажимаем “Manual Configure“.
2. В пункте “My Internet Connection is:” выберем “L2TP“.
3. Это подключение использует статический ip-адрес, поэтому ставим галку “Static IP“.
4. Пишем ip-адрес в строку “IP Address:“, маску подсети в строку “Subnet Mask:“, основной шлюз в строку “Gateway:” и DNS в строку “Primary DNS Address:“.
5. Ниже Вам предложат ввести ip сервера в строку “Server IP/Name:“, логин(имя пользователя) в строку “L2TP Account:“, пароль в строку “L2TP Password:” и подтвердить пароль в строке “L2TP Retype password:“. Все эти данные должен вам предоставить провайдер, то есть те у кого вы заказали услугу интернет.
Проверьте ваш договор с провайдером, эти данные там должны быть. Если их нет, то свяжитесь с ним, например, по телефону и спросите про них.
6. Поставьте галку на “Connect mode select:” – “Always-on“, это позволит установить постоянное подключение к интернету.
7. В самом конце нажимаем на кнопку “Save Settings“.
Настраиваем PPPOE
1. Заходим во вкладку меню “Internet“, потом нажимаем “Manual Configure“.
2. В пункте “My Internet Connection is:” выберем “Russia PPPOE (Dual Access)“.
3. Напишем ниже логин(имя пользователя) в строку “User Name:“, пароль в строку “Password:” и подтвердим пароль в строке “Retype password:“. Все эти данные должен вам предоставить провайдер, то есть те у кого вы заказали услугу интернет.
Проверьте ваш договор с провайдером, эти данные там должны быть. Если их нет, то свяжитесь с ним, например, по телефону и спросите про них.
4. Поставьте галку на “Connect mode select:” – “Always-on“, это позволит установить постоянное подключение к интернету.
5. В самом конце нажимаем на кнопку “Save Settings“.
Настраиваем PPPOE со статическим IP
Настройка подключения PPPOE со статическим IP-адресом на роутере D-Link DIR-400. Статический ip адрес предоставляется в двух случаях: вы юридическое лицо, либо вы заказали доп. услугу у провайдера.
1. Заходим во вкладку меню “Internet“, потом нажимаем “Manual Configure“.
2. В пункте “My Internet Connection is:” выберем “Russia PPPOE (Dual Access)“.
3. Это подключение использует статический ip-адрес, поэтому ставим галку “Static PPPOE“.
4. Пишем логин(имя пользователя) в строку “User Name:“, пароль в строку “Password:” и подтвердим пароль в строке “Retype password:“.
5. Укажем ip-адрес в строке “IP Address:“
6. Поставьте галку на “Connect mode select:” – “Always-on“, это позволит установить постоянное подключение к интернету.
7. Поставим галку “Static IP“
8. Пишем ip-адрес в строку “IP Address:” он будет тем же, что указали выше, маску подсети в строку “Subnet Mask:“. Все эти данные должен вам предоставить провайдер, то есть те у кого вы заказали услугу интернет.
Проверьте ваш договор с провайдером, эти данные там должны быть. Если их нет, то свяжитесь с ним, например, по телефону и спросите про них.
9. В самом конце нажимаем на кнопку “Save Settings“.
Настройка подключения к wi-fi
Так как вы подключили и настроили свой роутер, непременно нужно подключить ноутбук или компьютер к wi-fi, теперь давайте рассмотрим подключение к беспроводной сети в двух операционных системах, это Windows 10 и Windows 7.
Windows 7
1. На рабочем столе в нижнем углу справа, вы должны увидеть индикатор беспроводной сети (wi-fi), кликните по нему левой кнопкой мышки.
2. Появится окошко с беспроводными сетями. Выберите ту сеть, которой вы давали имя во время настройки роутера. В моем примере, эта сеть называется “Natsu“.
3. Как только вы выберете сеть, поставьте галку напротив “Подключаться автоматически” и после нажмите
“Подключение“.
4. В любом случае нужно указать “Ключ безопасности” это пароль wi-fi. Его вы указали при настройке роутера. Как только вы указали ключ, жмите “OK“.
5. Подождите некоторое время, и вы подключитесь к вашей беспроводной сети.
Windows 10
1. На рабочем столе в нижнем углу справа, вы должны увидеть индикатор беспроводной сети (wi-fi), кликните по нему левой кнопкой мышки.
2. Появится окошко с беспроводными сетями. Выберите ту сеть, которой вы давали имя во время настройки роутера. В моем примере, эта сеть называется “Bruh“.
3. Как только вы выберете сеть, поставьте галку напротив “Подключаться автоматически” и после нажмите
“Подключение“.
4. В любом случае, нужно указать “Ключ безопасности” это пароль wi-fi. Его вы указали при настройке роутера. Как только вы указали ключ, жмите “Далее“.
5. Подождите некоторое время, и вы подключитесь к вашей беспроводной сети.
Содержание:
- Настройка подключения по локальной сети
- Подключение роутера D-Link DIR-400 к компьютеру
- Авторизация роутера D-Link DIR-400
- Настройка пароля на wi-fi
- Настройка PPTP
- Настройка PPTP со статическим IP-адресом
- Настройка L2TP
- Настройка L2TP со статическим IP-адресом
- Настройка PPPOE
- Настройка PPPOE со статическим IP-адресом
- Смена пароля web-интерфейса
- Сброс пароля web-интерфейса
- Обновление прошивки
- Подключение компьютера к wi-fi
Настройка подключения по локальной сети
Перед тем, как приступить к настройке роутера, проверим настройки подключения по локальной сети. Для этого:
Windows 7
1. Нажмем на «Пуск«, «Панель управления«.
2. Нажимаем на «Просмотр состояния сети и задач«.
3. Жмем на «Изменение параметров адаптера«.
4. В открывшемся окне мы видим «Подключение по локальной сети«. Нажимаем по нему правой кнопкой мыши, выбираем «Свойство«.
5. Из списка выбираем «Протокол Интернета версии 4 (TCP/IPv4)» и нажимаем «Свойство«.
6. В открывшемся окне Вам нужно выставить галочки «Получить IP-адрес автоматически» и «Получить адрес DNS-сервера автоматически«, затем нажимаем кнопку «Ok«.
Windows 10
1. Нажмем на «Пуск«, «Параметры«.
2. Нажимаем на «Сеть и Интернет«.
3. Выбираем «Ethernet» и нажимаем на «Настройка параметров адаптера«.
4. В открывшемся окне мы видим «Ethernet«. Нажимаем по нему правой кнопкой мыши, выбираем «Свойство«.
5. Из списка выбираем «IP версии 4 (TCP/IPv4)» и нажимаем «Свойство«.
6. В открывшемся окне Вам нужно выставить галочки «Получить IP-адрес автоматически» и «Получить адрес DNS-сервера автоматически«, затем нажимаем кнопку «Ok«.
Подключение роутера D-Link DIR-400 к компьютеру
Следующим шагом будет подключение роутера D-Link DIR-400 к Вашему Ноутбуку либо Персональному компьютеру. Для этого Вам необходимо подключить кабель, который Вам провел провайдер к порту роутера, где подписано «INTERNET». Кабель, который шел в комплекте с роутером, один конец подключаем к ноутбуку либо компьютеру, другой конец подключаем к одному из четырех портов роутера синего цвета. И да, не забудьте подключить кабель питания.
Авторизация роутера D-Link DIR-400
Итак, подключили роутер, теперь Вам нужно через любой браузер (будь это Google Chrome, Mozilla Firefox, Internet Explorer, и т.д.) попасть в его web-интерфейс. Для это открываем браузер и в адресной строке вбиваем адрес роутера: 192.168.0.1
После Мы видим, что роутер требует авторизоваться, т.е. запрашивает имя пользователя и пароль. По умолчанию на старых моделях роутера D-Link установлены:
- Имя пользователя — admin
- Пароль — оставляем пустым
Итак, вбиваем данные и нажимаем «Log in«
Настройка роутера D-Link DIR-400.
И вот наконец мы попали на Web-интерфейс роутера и теперь Вам необходимо произвести настройки оборудования. Первым делом обезопасим беспроводную сеть, установив пароль на wi-fi. Затем Вам необходимо будет узнать какой тип подключения используется для входа в интернет, это PPTP, L2TP либо PPPOE. Узнать можно позвонив Вашему провайдеру (это организация, с которым Вы заключили договор для предоставления услуги интернет). Итак, начнем настройку роутера.
Предлагаю Вашему вниманию посмотреть подробную видео-инструкцию по настройке роутера D-Link DIR-400:
Настройка пароля на wi-fi на роутере D-Link DIR-400.
1. Выбираем на Web-интерфейсе в меню вкладку «Wireless Settings«, затем «Manual Wireless Connection Setup«.
2. В пункте «WI-FI PROTECTED SETUP» убрать галочку включающую данную настройку: «Enable«.
3. Ниже в строке «Wireless Network Name:» придумать и указать имя Вашей беспроводной сети, данное имя в дальнейшем будет светиться, когда Вы будите подключаться к сети.
4. Ниже выберем «Security Mode:» — «Enable WPA/WPA2 Wireless Security«.
5. Ниже в «Network Key:» придумываем и вбиваем пароль.
6. После нажимаем «Save Settings«.
Настройка PPTP на роутере D-Link DIR-400.
1. Переходим в меню во вкладку «Internet«, затем «Manual Configure«.
2. В пункте «My Internet Connection is:» выбираем «Russia PPTP (Dual Access)«.
3. Ниже Вам предложат указать ip-адрес сервера в строке «Server IP/Name:«, имя пользователя в строке «PPTP Account:«, пароль в строке «PPTP Password:» и подтверждение пароля в строке «PPTP Retype password:«.
Все вышеперечисленные данные Вам предоставляет провайдер (Организация, которая провела Вам интернет).
Все эти данные обычно прописываются в договоре с провайдером. Если по какой-то причине Вы не смогли их найти, Вам необходимо позвонить на горячую линию Вашего провайдера и узнать как их можно получить.
4. Ставите галочку «Connect mode select:» — «Always-on«, данная настройка будет держать подключение к интернету постоянно.
5. После всех манипуляций с настройками нажимаем кнопку «Save Settings«.
Настройка PPTP со статическим IP-адресом на роутере D-Link DIR-400.
Рассмотрим настройку подключения PPTP со статическим IP-адресом на роутере D-Link DIR-400. Обычно статический IP-адрес предоставляется юридическим лицам, либо как дополнительная услуга к основному тарифу физическим лицам.
1. Переходим в меню во вкладку «Internet«, затем «Manual Configure«.
2. В пункте «My Internet Connection is:» выбираем «Russia PPTP (Dual Access)«.
3. Ниже Вам предложат указать ip-адрес сервера в строке «Server IP/Name:«, имя пользователя в строке «PPTP Account:«, пароль в строке «PPTP Password:» и подтверждение пароля в строке «PPTP Retype password:«.
4. Ставите галочку «Connect mode select:» — «Always-on«, данная настройка будет держать подключение к интернету постоянно.
5. Так как подключение использует статический ip-адрес, выставляем галочку «Static IP«
6. Указываем ip-адрес в строке «IP Address:«, маску подсети в строке «Subnet Mask:«, основной шлюз в строке «Gateway:» и DNS в строке «Primary DNS Address:«. Все вышеперечисленные данные Вам предоставляет провайдер (Организация, которая провела Вам интернет).
Все эти данные обычно прописываются в договоре с провайдером. Если по какой-то причине Вы не смогли их найти, Вам необходимо позвонить на горячую линию Вашего провайдера и узнать как их можно получить.
7. После всех манипуляций с настройками нажимаем кнопку «Save Settings«.
Настройка L2TP на роутере D-Link DIR-400.
1. Переходим в меню во вкладку «Internet«, затем «Manual Configure«.
2. В пункте «My Internet Connection is:» выбираем «L2TP«.
3. Ниже Вам предложат указать ip-адрес сервера в строке «Server IP/Name:«, имя пользователя в строке «L2TP Account:«, пароль в строке «L2TP Password:» и подтверждение пароля в строке «L2TP Retype password:«.
Все вышеперечисленные данные Вам предоставляет провайдер (Организация, которая провела Вам интернет).
Все эти данные обычно прописываются в договоре с провайдером. Если по какой-то причине Вы не смогли их найти, Вам необходимо позвонить на горячую линию Вашего провайдера и узнать как их можно получить.
4. Ставите галочку «Connect mode select:» — «Always-on«, данная настройка будет держать подключение к интернету постоянно.
5. После всех манипуляций с настройками нажимаем кнопку «Save Settings«.
Настройка L2TP со статическим IP-адресом на роутере D-Link DIR-400.
Рассмотрим настройку подключения L2TP со статическим IP-адресом на роутере D-Link DIR-400. Обычно статический IP-адрес предоставляется юридическим лицам, либо как дополнительная услуга к основному тарифу физическим лицам.
1. Переходим в меню во вкладку «Internet«, затем «Manual Configure«.
2. В пункте «My Internet Connection is:» выбираем «L2TP«.
3. Так как подключение использует статический ip-адрес, выставляем галочку «Static IP«
4. Указываем ip-адрес в строке «IP Address:«, маску подсети в строке «Subnet Mask:«, основной шлюз в строке «Gateway:» и DNS в строке «DNS:«.
5. Ниже указываем ip-адрес сервера в строке «Server IP/Name:«, имя пользователя в строке «L2TP Account:«, пароль в строке «L2TP Password:» и подтверждение пароля в строке «L2TP Retype password:«.
Все вышеперечисленные данные Вам предоставляет провайдер (Организация, которая провела Вам интернет).
Все эти данные обычно прописываются в договоре с провайдером. Если по какой-то причине Вы не смогли их найти, Вам необходимо позвонить на горячую линию Вашего провайдера и узнать как их можно получить.
6. Ставите галочку «Connect mode select:» — «Always-on«, данная настройка будет держать подключение к интернету постоянно.
7. После всех манипуляций с настройками нажимаем кнопку «Save Settings«.
Настройка PPPOE на роутере D-Link DIR-400.
1. Переходим в меню во вкладку «Internet«, затем «Manual Configure«.
2. В пункте «My Internet Connection is:» выбираем «Russia PPPOE (Dual Access)«.
3. Ниже указываем имя пользователя в строке «User Name:«, пароль в строке «Password:» и подтверждение пароля в строке «Retype password:«.
Все вышеперечисленные данные Вам предоставляет провайдер (Организация, которая провела Вам интернет).
Все эти данные обычно прописываются в договоре с провайдером. Если по какой-то причине Вы не смогли их найти, Вам необходимо позвонить на горячую линию Вашего провайдера и узнать как их можно получить.
4. Ставите галочку «Connect mode select:» — «Always-on«, данная настройка будет держать подключение к интернету постоянно.
5. После всех манипуляций с настройками нажимаем кнопку «Save Settings«.
Настройка PPPOE со статическим IP-адресом на роутере D-Link DIR-400.
Рассмотрим настройку подключения PPPO со статическим IP-адресом на роутере D-Link DIR-400. Обычно статический IP-адрес предоставляется юридическим лицам, либо как дополнительная услуга к основному тарифу физическим лицам.
1. Переходим в меню во вкладку «Internet«, затем «Manual Configure«.
2. В пункте «My Internet Connection is:» выбираем «Russia PPPOE (Dual Access)«.
3. Так как подключение использует статический ip-адрес, выставляем галочку «Static PPPOE«
4. Ниже указываем имя пользователя в строке «User Name:«, пароль в строке «Password:» и подтверждение пароля в строке «Retype password:«.
5. Указываем ip-адрес в строке «IP Address:«
6. Ставите галочку «Connect mode select:» — «Always-on«, данная настройка будет держать подключение к интернету постоянно.
7. Ставим галочку «Static IP«
8. Указываем ip-адрес в строке «IP Address:» он будет таким же, что указывали выше, маску подсети в строке «Subnet Mask:«.
Все вышеперечисленные данные Вам предоставляет провайдер (Организация, которая провела Вам интернет).
Все эти данные обычно прописываются в договоре с провайдером. Если по какой-то причине Вы не смогли их найти, Вам необходимо позвонить на горячую линию Вашего провайдера и узнать как их можно получить.
9. После всех манипуляций с настройками нажимаем кнопку «Save Settings«.
Смена пароля web-интерфейса на роутере D-Link DIR-400
Предлагаю Вашему вниманию Видео инструкцию по смене пароля на web-интерфейс роутера D-Link DIR-400 на примере роутера D-Link DIR-615.
Сброс пароля web-интерфейса на роутере D-Link DIR-400
В случае, если Вы поставили пароль на web-интерфейс роутера и забыли его, предлагаю Вашему вниманию посмотреть Видео инструкцию по сбросу пароля web-интерфейса на роутере D-Link DIR-400 на примере роутера D-Link DIR-615.
Обновление прошивки на роутере D-Link DIR-400
Предлагаю Вашему вниманию Видео инструкцию по обновлению прошивки на роутере D-Link DIR-400 на примере роутера D-Link DIR-615.
Подключение компьютера к wi-fi
После подключения и настройки роутера, необходимо подключить компьютер к беспроводной сети (wi-fi), рассмотрим подключение к wi-fi в двух операционных системах, это Windows 7 и Windows 10:
Windows 7
Видео инструкция
1. В правом нижнем углу рабочего стола находим значок беспроводной сети (wi-fi), щелкаем по нему левой кнопкой мыши.
2. Выскакивает окно со списком доступных беспроводных сетей. Выбираем беспроводную сеть, в моем случае это сеть «Sultan» (Вы выбираете ту сеть, название которой давали при настройке роутера).
3. После выбора сети поставьте галочку напротив «Подключаться автоматически» и нажмите
«Подключение«.
4. Необходимо указать «Ключ безопасности» это пароль беспроводной сети, который Вы указывали при настройке роутера. После того, как Вы указали ключ, нажимаем «OK«.
5. Ждем, возможно, пару секунд и Вы подключились к Вашей беспроводной сети.
Windows 10
Видео инструкция
1. В правом нижнем углу рабочего стола находим значок беспроводной сети (wi-fi), щелкаем по нему левой кнопкой мыши.
2. Выскакивает окно со списком доступных беспроводных сетей. Выбираем беспроводную сеть, в моем случае это сеть «Sultanova» (Вы выбираете ту сеть, название которой давали при настройке роутера).
3. После выбора сети поставьте галочку напротив «Подключаться автоматически» и нажмите «Подключиться«.
4. Необходимо указать «Ключ безопасности» это пароль беспроводной сети, который Вы указывали при настройке роутера. После того, как Вы указали ключ, нажимаем «Далее«.
5. Ждем, возможно, пару секунд и Вы подключились к Вашей беспроводной сети.
Содержание
- Коррекция заводских настроек в локальной сетке
- Версия Windows 7
- Версия Windows 10
- Как подключить модель роутера D-Link DIR-400 к ПК
- Настройки авторизации для D-Link DIR-400
- Настройка модели роутера D-Link DIR-400
- Как выполнить настройку подключения протокола PPTP
- Как настроить протокол PPTP со статическим IP-адресом
- Как настроить протокол L2TP
- Как настроить протокол L2TP со статическим IP-адресом
- Как настроить протокол PPPOE
- Как настроить протокол PPPOE со статическим IP-адресом
- Подключение устройства к WiFi
- Настройки WiFi для Windows 7
- Настройки WiFi для Windows 10
- Видео
Коррекция заводских настроек в локальной сетке
В первую очередь необходимо исправить исходные локальные настройки. В разных версиях операционной системы они регулируются по-своему.
Версия Windows 7
- Запустите панель управления программами и выберите пункт с опцией просмотра сетевого состояния, текущих задач.
- Нажмите на кнопку, изменяющую параметры адаптера.
- Появится новое окно с обозначением локального подключения. Следует нажать правой клавишей курсора для выбора свойств.
- Из выпадающего перечня нужно выбрать протокол (TCP/IPv4) и снова нажать на выбранное свойство.
- Снова появится меню, где требуется проставить отметки для автоматического получения адресации: IP и DNS-сервера. Затем нажать ОК.
Версия Windows 10
- Аналогично запускаем панель задач и выбираем раздел с параметрами.
- В списке нужно выбрать раздел Интернета и сетевых подключений.
- Выбрать вариант Ethernet, нажать на настройку адаптерных пунктов.
- Откроется меню, где будет видно Ethernet – на него надо навести курсор и нажать правой кнопкой для выбора свойств.
- Из выпадающего перечня нужно выбрать протокол (TCP/IPv4) и снова нажать на выбранное свойство.
- Снова откроется окно, где требуется проставить отметки для автоматического получения адресации: IP и DNS-сервера. Затем нажать ОК.
Как подключить модель роутера D-Link DIR-400 к ПК
Далее необходимо обеспечить соединение роутера с ПК или ноутбуком. Потребуется провод от провайдера местной сети, который вставляется в порт компьютера под названием Internet. Если в комплект входит свой провод, то его можно подключить с одной стороны к ПК, с другой – к одном из портов на панели роутера (подписи LAN1/LAN4). Внимание: все манипуляции делаются после подсоединения кабелей к источнику питания.
Настройки авторизации для D-Link DIR-400
По окончании процесса подключения необходимо зайти в веб-интерфейс роутера. Для этого можно использовать любой актуальный обозреватель: Chrome/Firefox/Edge/Explorer. Нужно запустить браузер и набрать адрес для установления связи с роутером (192.168.0.1).
Устройство начнет автоматическую авторизацию, появится окно с запросом имени владельца и пароля. Использовать нужно данные, проставленные изначально на моделях D-Link (login: admin, password: admin). Затем нужно нажать «ввод».
Настройка модели роутера D-Link DIR-400
Необходимо провести финальную настройку оборудования для безопасного и эффективного использования сети. При нажатии клавиши ввода появится страница с сетевым интерфейсом устройства.
Сначала надо сделать безопасной сеть WiFi, для чего устанавливается собственный пароль. После этого нужно уточнить тип рабочего подключения на выход в сеть. Это могут быть протоколы PPTP/L2TP/PPPOE, уточнить информацию можно по звонку в офис компании — источника связи (согласно документам, он обязан дать эти данные).
- Начать настройку можно с переключения языка управления на Russian простым наведением курсора.
- В меню нужно выбрать категорию Wi-Fi и перейти в раздел главных параметров.
- Далее проверить наличие галочек на вариантах «Включение беспроводной сети» и WiFi-связи.
- Создать новое имя для своей Wi-Fi-сети, оно будет отображаться при подключении. Прописать имя в строке SSID.
- Отметить государство, автоканал, режим (802.11 B/G/N mixed). Нажать опции для сохранения параметров.
- Далее в меню Wi-Fi открыть опции безопасного подключения.
- В разделе сетевой аутентификации нажать WPA2-PSK.
- Сгенерировать свой личный пароль для подсоединения к Wi-Fi и прописать его для шифра PSK.
- Снова нажать «Применить».
- Все вышеописанные обновленные параметры сохраняют, открыв раздел «Система» и нажав на клавишу сохранения.
Как выполнить настройку подключения протокола PPTP
- Зайти в меню сетевого интерфейса и выбрать сеть, чтобы управлять параметрами WAN.
- Добавить нужный тип подсоединения (PPTP+Динамический IP).
- Поставить отметку для автоподключения.
- Написать имя владельца и пароль, подтвердить его ниже и уточнить адрес площадки VPN как поставщика данных.
- Нажать клавишу «Применить»
- Сохранить системные настройки в соответствующем меню.
Все необходимые сведения должен передать представитель офиса организации-провайдера. Обычно они указываются в документах, если там ничего не прописано – подскажут консультанты службы поддержки по телефону (либо отправят по СМС).
Как настроить протокол PPTP со статическим IP-адресом
Если IP у компьютера является статическим, принадлежит организации или любому юрлицу, то это тарифицируется как отдельный сервис со стороны провайдера по отношению к физлицу – частному клиенту.
- На странице сетевого интерфейса выбрать сеть, чтобы управлять параметрами WAN.
- Добавить вариант подсоединения PPTP+Статический IP.
- Уточнить адрес IP и сетевую маску, выбрать главный шлюз и его адрес, среди вариантов сервера DNS выбрать первичный.
- Поставить отметку для автоматического подключения.
- Набрать имя и пароль владельца, подтвердить, прописать адрес сервера в строчке VPN.
- Применить все настройки и сохранить в системном меню.
Все необходимые сведения должен передать представитель офиса организации-провайдера. Обычно они указываются в документах, если там ничего не прописано – подскажут консультанты службы поддержки по телефону (либо отправят по СМС).
Как настроить протокол L2TP
- На странице сетевого интерфейса выбрать сеть, чтобы управлять параметрами WAN.
- Добавить вариант подсоединения L2TP.
- Поставить отметку для автоматического подключения.
- Набрать имя и пароль владельца, подтвердить, прописать адрес сервера в строчке VPN.
- Применить все настройки и сохранить в системном меню.
Все необходимые сведения должен передать представитель офиса организации-провайдера. Обычно они указываются в документах, если там ничего не прописано – подскажут консультанты службы поддержки по телефону (либо отправят по СМС).
Как настроить протокол L2TP со статическим IP-адресом
Если IP у компьютера является статическим, принадлежит организации или любому юрлицу, то это тарифицируется как отдельный сервис со стороны провайдера по отношению к физлицу – частному клиенту.
- На странице сетевого интерфейса выбрать сеть, чтобы управлять параметрами WAN.
- Добавить выбранный тип подключения: L2TP+Статический IP.
- Прописать IP-адрес в соответствующем пункте, уточнить подсетевую маску и главный шлюз, выбрать первичный сервер DNS.
- Поставить отметку для автоматического подключения.
- Прописать имя и пароль владельца, подтвердить эти данные, прописать адрес сервера в строчке VPN.
- Применить все настройки и сохранить в системном меню (кнопки «Применить», «Система»).
Все необходимые сведения должен передать представитель офиса организации-провайдера. Обычно они указываются в документах, если там ничего не прописано – подскажут консультанты службы поддержки по рабочему телефону.
Как настроить протокол PPPOE
- На странице сетевого интерфейса выбрать сеть, чтобы управлять параметрами WAN.
- Добавить выбранный тип подключения: PPPOE+Динамический IP.
- Прописать имя и пароль владельца, подтвердить эти данные.
- Применить и сохранить выбранные параметры.
Сведения о логине и пароле предоставляет организация – поставщик связи. Можно найти эти данные в заключенном договоре либо уточнить, позвонив в отдел технической поддержки.
Как настроить протокол PPPOE со статическим IP-адресом
Если IP у компьютера является статическим при подключении к Интернету по протоколу PPPOE, принадлежит организации или любому юрлицу, то это тарифицируется как отдельный сервис со стороны провайдера по отношению к физлицу (частному пользователю).
- На странице сетевого интерфейса выбрать сеть, чтобы управлять параметрами WAN.
- Добавить выбранный тип подключения: PPPOE+Статический IP.
- Прописать IP-адрес в соответствующем пункте, уточнить подсетевую маску и главный шлюз, выбрать первичный сервер DNS.
- Прописать имя и пароль владельца, подтвердить эти данные, прописать адрес сервера в строчке VPN.
- Применить все настройки и сохранить в системном меню (кнопки «Применить», «Система»).
Видео:D-Link DIR-615 настройка wi-fi роутераСкачать
Сведения о логине и пароле предоставляет организация – поставщик связи. Можно найти эти данные в заключенном договоре либо уточнить, позвонив в отдел технической поддержки.
Подключение устройства к WiFi
По завершении подключения роутера и выполнения всех необходимых настроек нужно осуществить подсоединение к сети WiFi. Сделать это можно в разных версиях ОС Windows 7/ Windows 10
Настройки WiFi для Windows 7
Для удобства можно воспользоваться видео-инструкцией, где показан пошагово весь процесс подключения.
- На рабочем столе компьютера/ноутбука нажать левой клавишей мышки на значок сети WiFi (он находится в нижнем углу справа).
- Когда откроется окно с активными WiFi-сетями, следует выбрать вариант с названием, которое вписано при активации настроек роутера.
- Далее проставить значок для автоматического подсоединения и нажать клавишу «Подключиться».
- Затем нужно прописать ключ безопасности (пароль для WiFi), указанный в процессе настройки. Нажать ОК.
- Подключение произойдет автоматически через несколько секунд.
Настройки WiFi для Windows 10
Для удобства можно воспользоваться видео-инструкцией, где показан пошагово весь процесс подключения.
- На рабочем столе компьютера/ноутбука нажать левой клавишей мышки на значок сети WiFi (он находится в нижнем углу справа).
- Когда откроется окно с активными WiFi-сетями, следует выбрать вариант с названием, которое вписано при активации настроек роутера.
- Далее проставить значок для автоматического подсоединения и нажать клавишу «Подключиться».
- Затем нужно прописать ключ безопасности (пароль для WiFi), указанный в процессе настройки. Нажать «Далее».
- Подключение произойдет автоматически через несколько секунд.
Видео
D-Link Dir-300 настройка Wi-Fi роутераСкачать
Настройка роутеров фирмы D-LinkСкачать
Как настроить wi-fi роутер. Настройка роутера D-link DIR-300! Как настроить роутер? Лайфхак!Скачать
Настройка маршрутизатора D-Link в качестве Wi-Fi-клиентаСкачать
Как настроить роутер D-Link DIR-300, DIR-615, DIR-815 как wifi-клиентСкачать
Обновление прошивки, настройка Интернет и Wi-Fi сети на Dlink Dir-300Скачать
Настройка точки доступа в режиме повторителя роутера Dlink DIR-300Скачать
Настройка Wi-Fi роутера D-Link DIR-300 для Дом.руСкачать
Роутер D-LINK DIR-300. Настройка и обновление прошивки.Скачать
Настройка роутера DLink dir 615s (IPoE / PPPoE)Скачать
🌐 Базовая настройка 🛠️ роутера D Llink DIR 615: WIFI, пароль, сброс настроек на заводскиеСкачать
Настройка роутера D-Link DIR-300Скачать
Как настроить Wi-Fi роутер D-Link DIR-615Скачать
Роутер D-Link DIR-400 — это надежное и универсальное устройство, которое позволяет создать домашнюю сеть и обеспечить беспроводной доступ в Интернет. Данный роутер имеет простой и интуитивно понятный интерфейс, что делает его настройку доступной для пользователей с любым уровнем опыта.
В данной статье мы предлагаем подробную инструкцию по настройке роутера D-Link DIR-400. Мы расскажем о необходимых этапах настройки, начиная с физического подключения роутера к вашей сети и заканчивая настройкой беспроводной сети и безопасности.
Особое внимание уделим доступным функциям роутера, таким как резервное копирование и восстановление настроек, настройка гостевой сети и контроль родительского доступа. Мы также приведем полезные советы и рекомендации по оптимизации работы вашего роутера D-Link DIR-400.
Содержание
- Настройка роутера D-Link DIR-400
- Подробная инструкция
- Советы и рекомендации
Настройка роутера D-Link DIR-400
1. Подключите роутер к источнику питания и подключите его к вашему компьютеру с помощью Ethernet-кабеля.
2. Откройте веб-браузер и в адресной строке введите IP-адрес роутера (по умолчанию — 192.168.0.1).
3. Введите логин и пароль администратора (по умолчанию — admin).
4. Выберите язык интерфейса и нажмите «Далее».
5. На странице «Сеть» установите тип подключения к интернету (статический, динамический, PPPoE и т. д.) и введите соответствующие настройки провайдера.
6. Настройте беспроводную сеть, введя имя сети (SSID) и выбрав тип шифрования (WPA, WPA2).
7. Установите пароль для доступа к беспроводной сети.
8. Настройте дополнительные функции роутера по вашему усмотрению (фильтрация MAC-адресов, настройки файрвола и т. д.).
9. Нажмите «Сохранить», чтобы применить изменения.
10. Проверьте подключение к интернету, отключив Ethernet-кабель от компьютера и подключився к беспроводной сети.
Вот и все! Вы успешно настроили роутер D-Link DIR-400. Наслаждайтесь скоростным и стабильным беспроводным интернетом.
Подробная инструкция
Настройка роутера D-Link DIR-400 может показаться сложной задачей, но не волнуйтесь, мы поможем вам разобраться. В этой подробной инструкции вы найдете все необходимые шаги для успешной настройки вашего роутера.
Шаг 1: Подключение роутера
Для начала подключите роутер к источнику питания и подключите компьютер к роутеру при помощи сетевого кабеля.
Шаг 2: Вход в настройки роутера
Откройте веб-браузер и введите IP-адрес роутера (по умолчанию это 192.168.0.1) в адресной строке. Нажмите Enter для входа в панель настроек.
Шаг 3: Вход в настройки без пароля
Если роутер не был настроен ранее, вам может потребоваться ввести стандартное имя пользователя и пароль. Оставьте поле имени пользователя пустым, а в поле пароль введите «admin» без кавычек и нажмите Логин.
Шаг 4: Начало мастер-настройки
После успешного входа вы увидите главное меню настроек роутера. Найдите раздел «Мастер-настройка» и выберите его.
Шаг 5: Настройка соединения
В мастер-настройке вам будет предложено выбрать тип соединения, подходящий для вашего провайдера интернета. Выберите соединение, если у вас динамический IP или статический IP (если у вас DSL-модем).
Шаг 6: Настройка Wi-Fi
Выберите имя (SSID) и пароль для вашей беспроводной сети Wi-Fi. Убедитесь, что пароль надежный и безопасный.
Шаг 7: Завершение настройки
Продолжайте следовать инструкциям мастер-настройки, чтобы завершить процесс настройки роутера. После завершения, роутер будет готов к использованию.
Теперь вы знаете, как настроить роутер D-Link DIR-400 с помощью подробной инструкции. Удачи вам!
Советы и рекомендации
1. Измените пароль администратора
После установки роутера DIR-400, первым шагом рекомендуется изменить пароль администратора для защиты от несанкционированного доступа. Воспользуйтесь функцией смены пароля в разделе «Настройки» или «Администрирование» веб-интерфейса роутера. Для безопасного пароля используйте комбинацию букв, цифр и специальных символов.
2. Обновляйте прошивку роутера
Периодически проверяйте доступность обновлений прошивки для DIR-400 на официальном сайте производителя. Новые версии прошивки часто исправляют ошибки, улучшают стабильность работы устройства и обеспечивают защиту от известных уязвимостей.
3. Включите безопасную беспроводную передачу данных
В настройках Wi-Fi активируйте протоколы безопасности WPA2-PSK или WPA3-PSK для защиты вашей беспроводной сети. Задайте уникальное имя сети (SSID) и сильный пароль, содержащий различные символы. Это поможет предотвратить несанкционированное подключение к вашему роутеру.
4. Включите фильтрацию MAC-адресов
MAC-адрес – уникальный идентификатор сетевых устройств. В настройках роутера DIR-400 вы можете включить фильтрацию MAC-адресов, чтобы разрешить доступ только определенным устройствам. Добавьте MAC-адреса всех разрешенных устройств для повышения безопасности вашей сети.
5. Отключите функцию WPS
WPS (Wi-Fi Protected Setup) – удобный способ быстрого подключения устройств к беспроводной сети. Однако WPS может также быть уязвимым для взлома. Рекомендуется отключить функцию WPS в настройках роутера для предотвращения возможных атак.
6. Настройте DMZ-хост
DMZ (Demilitarized Zone) – это отдельный сегмент сети, в котором могут находиться устройства, требующие полного доступа к интернету. Настройте DMZ-хост в роутере DIR-400 и отведите его для таких устройств. Это поможет повысить безопасность основной сети.
7. Ограничьте доступ по времени
В случае необходимости, вы можете ограничить доступ к сети по времени для определенных устройств. Настройте расписание веб-фильтрации или блокировки доступа в настройках родительского контроля веб-интерфейса роутера. Это особенно полезно при управлении доступом детей к сети.
8. Включите фаервол
Не забудьте включить встроенный фаервол в роутере DIR-400. Фаервол поможет защитить вашу домашнюю сеть от внешних атак и нежелательного трафика. Рекомендуется настроить правила фильтрации трафика для обеспечения дополнительной безопасности.
9. Регулярно выполняйте резервное копирование настроек
Для предотвращения потери настроек роутера, регулярно создавайте резервные копии конфигурации. Воспользуйтесь функцией «Сохранение/восстановление настроек» веб-интерфейса роутера. Обеспечение надежного и актуального резервного копирования поможет восстановить работу роутера в случае сбоя.
10. Проверьте конфигурацию роутера
После завершения настройки, рекомендуется протестировать конфигурацию роутера DIR-400 на наличие уязвимостей и ошибок. Проверьте работу беспроводной сети, скорость передачи данных и доступ к Интернету. Если возникают проблемы, обратитесь к документации или обратной связи с производителем.
Настройка роутера является важным шагом для обеспечения надежного и безопасного подключения компьютеров и других устройств к интернету. Один из популярных роутеров среди начинающих пользователей — это модель D Link DIR 400.
В этой пошаговой инструкции вы узнаете, как настроить роутер D Link DIR 400, чтобы получить максимальную производительность и защитить свою сеть от нежелательного доступа. Вам понадобятся компьютер или ноутбук, доступ к интернету и немного терпения.
Шаг 1: Подключение роутера
Прежде чем приступить к настройке роутера, вам нужно правильно подключить его к вашему интернет-провайдеру. Подсоедините кабель Ethernet от вашего модема к порту WAN на задней панели роутера.
Примечание: Если вы уже использовали другой роутер ранее, убедитесь, что он отключен от сети перед подключением роутера D Link DIR 400.
Шаг 2: Подключение и настройка компьютера
Подключите свой компьютер или ноутбук к одному из LAN-портов на задней панели роутера с использованием кабеля Ethernet. После того, как компьютер подключен, откройте веб-браузер и введите адрес IP роутера (обычно это 192.168.0.1 или 192.168.1.1) в адресной строке.
Шаг 3: Вход в настройки роутера
После ввода адреса IP роутера, вы должны увидеть страницу входа в настройки роутера. Введите имя пользователя и пароль по умолчанию (обычно admin / admin). Если вы ранее изменяли пароль, вам придется использовать новый пароль.
Совет: Для повышения безопасности сети рекомендуется изменить пароль доступа к настройкам роутера после первого входа.
Теперь вы готовы начать настраивать роутер D Link DIR 400 в соответствии с вашими потребностями. Следуйте инструкциям на экране и сохраняйте изменения перед выходом из настроек. После завершения настройки, вы сможете наслаждаться быстрым и надежным подключением к интернету.
Содержание
- Настройка роутера D-Link DIR-400
- Установка роутера D-Link DIR-400
- Подключение роутера D-Link DIR-400 к компьютеру
- Вход в настройки роутера D-Link DIR-400
- Настройка безопасности и пароля для роутера D-Link DIR-400
- Проверка подключения и настройки роутера D-Link DIR-400
Настройка роутера D-Link DIR-400
В данной статье мы рассмотрим пошаговую инструкцию по настройке роутера D-Link DIR-400 для начинающих.
1. Подключите роутер к вашему компьютеру с помощью кабеля Ethernet.
2. Откройте веб-браузер и введите в адресной строке IP-адрес роутера (по умолчанию это 192.168.0.1).
3. В появившемся окне авторизации введите логин и пароль администратора (по умолчанию логин и пароль — admin).
4. После успешной авторизации вы окажетесь на главной странице настроек роутера.
| Настройка интернет-подключения: |
|---|
| 5. В меню настроек выберите вкладку «Internet Setup» (Настройка Интернета). |
| 6. В поле «Connection Type» (Тип подключения) выберите ваш провайдер интернета (например, PPPoE, DHCP). |
| 7. Введите все необходимые данные для подключения (логин, пароль, серверы DNS и т.д.), предоставленные вашим провайдером. |
| 8. Нажмите кнопку «Save» (Сохранить), чтобы сохранить настройки. |
| 9. Проверьте, успешно ли установлено подключение к интернету, обновив страницу веб-браузера. |
10. Настройка Wi-Fi:
| Настройка Wi-Fi: |
|---|
| 11. В меню настроек выберите вкладку «Wireless Settings» (Настройки беспроводной сети). |
| 12. Включите Wi-Fi и задайте имя для вашей беспроводной сети (SSID). |
| 13. Задайте пароль для доступа к беспроводной сети (WPA-PSK или WPA2-PSK). |
| 14. Нажмите кнопку «Save» (Сохранить), чтобы применить настройки. |
15. Перезагрузите роутер, чтобы применить все настройки.
Теперь ваш роутер D-Link DIR-400 настроен и готов к использованию! Вы можете подключить к нему различные устройства и наслаждаться стабильным интернет-соединением.
Установка роутера D-Link DIR-400
Для начала установки роутера D-Link DIR-400, следуйте этому пошаговому руководству:
Шаг 1: Распакуйте роутер D-Link DIR-400 и убедитесь, что в комплекте присутствуют все необходимые аксессуары, включая блок питания и кабель Ethernet.
Шаг 2: Подключите роутер D-Link DIR-400 к источнику питания с помощью блока питания.
Шаг 3: Подключите один конец кабеля Ethernet к порту WAN на задней панели роутера DIR-400, а другой конец к модему или интернет-провайдеру.
Шаг 4: Подключите компьютер к любому из портов LAN на задней панели роутера DIR-400 с помощью второго кабеля Ethernet.
Шаг 5: Включите роутер DIR-400, нажав кнопку питания.
Шаг 6: Дождитесь, пока индикаторы на передней панели роутера DIR-400 перестанут мигать. Когда они останутся постоянно гореть или мигать, это означает, что роутер готов к использованию.
Шаг 7: Откройте веб-браузер на вашем компьютере и введите «http://192.168.0.1» в адресной строке.
Шаг 8: Появится окно авторизации. Введите имя пользователя и пароль, по умолчанию они оба равны «admin». Нажмите кнопку «Войти».
Шаг 9: Для настройки роутера DIR-400 следуйте инструкциям на экране. Вам может потребоваться ввести данные, предоставленные вашим интернет-провайдером.
Шаг 10: Когда настройка закончена, у вас должно появиться сообщение об успешной установке. Теперь вы можете подключать устройства к беспроводной сети роутера DIR-400.
Поздравляю! Вы успешно установили роутер D-Link DIR-400 и можете наслаждаться интернет-подключением на своих устройствах.
Подключение роутера D-Link DIR-400 к компьютеру
Перед настройкой роутера D-Link DIR-400 необходимо правильно подключить его к компьютеру. Для этого следуйте следующим шагам:
- Выключите компьютер и модем.
- С помощью Ethernet-кабеля подключите порт «Ethernet» на задней панели модема к порту «WAN» на задней панели роутера. Убедитесь, что кабель надежно вставлен в оба устройства.
- Подключите другой Ethernet-кабель к порту «LAN» на задней панели роутера и к Ethernet-порту на задней панели компьютера. Убедитесь, что кабель надежно вставлен в оба устройства.
После того, как роутер D-Link DIR-400 подключен к компьютеру, вы можете приступить к его настройке.
Вход в настройки роутера D-Link DIR-400
Для настройки роутера D-Link DIR-400 необходимо войти в его административную панель. Для этого выполните следующие шаги:
- Откройте веб-браузер на компьютере, подключенном к роутеру.
- Введите в адресной строке IP-адрес роутера. По умолчанию IP-адрес D-Link DIR-400 равен 192.168.0.1.
- Нажмите клавишу Enter.
После выполнения этих шагов вы должны увидеть страницу авторизации. Вам будет предложено ввести логин и пароль для доступа к настройкам роутера.
Для большинства роутеров D-Link, включая DIR-400, логин и пароль по умолчанию – admin. Введите эти данные, после чего нажмите на кнопку «Войти» или нажмите клавишу Enter.
Вход в настройки роутера D-Link DIR-400 завершен, и вы можете приступить к настройке различных параметров роутера в соответствии с вашими потребностями и требованиями интернет-соединения.
Настройка безопасности и пароля для роутера D-Link DIR-400
Вот пошаговая инструкция, как установить безопасность и пароль для вашего роутера D-Link DIR-400:
Шаг 1: Подключите компьютер к роутеру с использованием Ethernet-кабеля.
Шаг 2: Откройте любой веб-браузер и введите IP-адрес роутера в адресной строке. По умолчанию IP-адрес роутера D-Link DIR-400 — 192.168.0.1. Нажмите «Enter».
Шаг 3: Введите имя пользователя и пароль для доступа к веб-интерфейсу роутера. По умолчанию имя пользователя — «admin», а пароль — «admin». Нажмите «Login».
Шаг 4: В левой части веб-интерфейса выберите вкладку «Настройки сети» и нажмите на «Беспроводная сеть» или «Wi-Fi».
Шаг 5: Введите имя сети (SSID), которое будет отображаться при поиске беспроводных сетей. Рекомендуется использовать уникальное имя сети, чтобы предотвратить возможные конфликты. Это можно сделать в поле «SSID» или «Wireless Network Name».
Шаг 6: Включите шифрование вашей беспроводной сети. Рекомендуется использовать WPA2 (Wi-Fi Protected Access 2), поскольку он считается самым безопасным. Выберите опцию «WPA2» в поле «Шифрование» или «Security».
Шаг 7: Введите пароль для вашей беспроводной сети. Рекомендуется использовать сильный пароль, содержащий буквы, цифры и специальные символы. Введите пароль в поле «Pre-Shared Key» или «Password».
Шаг 8: Сохраните внесенные изменения, нажав на кнопку «Применить» или «Save».
Шаг 9: Проверьте настройки безопасности и пароля, попытавшись подключиться к вашей беспроводной сети с использованием нового пароля.
Теперь ваш роутер D-Link DIR-400 настроен с учетом безопасности и пароля, что позволит защитить вашу сеть от несанкционированного доступа.
Важно помнить, что сильный пароль необходимо использовать также для доступа к веб-интерфейсу роутера, чтобы предотвратить несанкционированное изменение настроек.
Проверка подключения и настройки роутера D-Link DIR-400
Если у вас возникли проблемы с подключением и настройкой роутера D-Link DIR-400, вот несколько шагов, которые помогут вам их решить:
1. Убедитесь, что у вас есть доступ к интернету с помощью другого устройства, например, компьютера или смартфона. Если у вас нет доступа к интернету, свяжитесь со своим интернет-провайдером для устранения проблем с интернет-соединением.
2. Проверьте, правильно ли подключены все кабели и адаптеры. Убедитесь, что сетевой кабель подключен к порту WAN на задней панели роутера и вашего модема.
3. Перезагрузите роутер и модем. Чтобы сделать это, выключите их, подождите несколько секунд, а затем включите их снова. Подождите, пока они полностью загрузятся.
4. Откройте веб-браузер и введите IP-адрес роутера DIR-400 в адресной строке. Обычно это 192.168.0.1. Если вы внесли изменения в настройки роутера, возможно, адрес будет отличаться.
5. Введите имя пользователя и пароль для доступа к настройкам роутера. По умолчанию имя пользователя — admin, пароль — пустое поле (оставьте его пустым).
6. Проверьте настройки соединения. Убедитесь, что режим соединения установлен правильно, в соответствии с вашим интернет-провайдером. Если вы не знаете, какие настройки использовать, свяжитесь с вашим интернет-провайдером для получения информации.
7. Проверьте настройки безопасности. Убедитесь, что у вас установлен надежный пароль для доступа к настройкам роутера и что у вас включена функция шифрования Wi-Fi.
8. Попробуйте подключиться к Wi-Fi-сети с помощью другого устройства, чтобы убедиться, что подключение работает. Если у вас возникают проблемы с подключением, перезагрузите устройство и попробуйте снова.
Надеемся, эти шаги помогут вам проверить подключение и настройки роутера D-Link DIR-400 и решить любые возникшие проблемы.