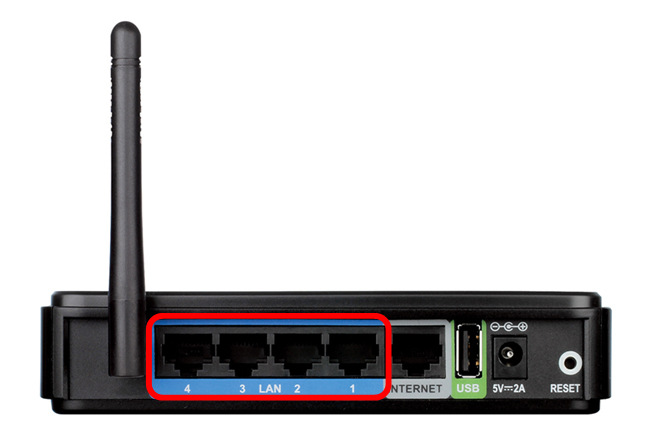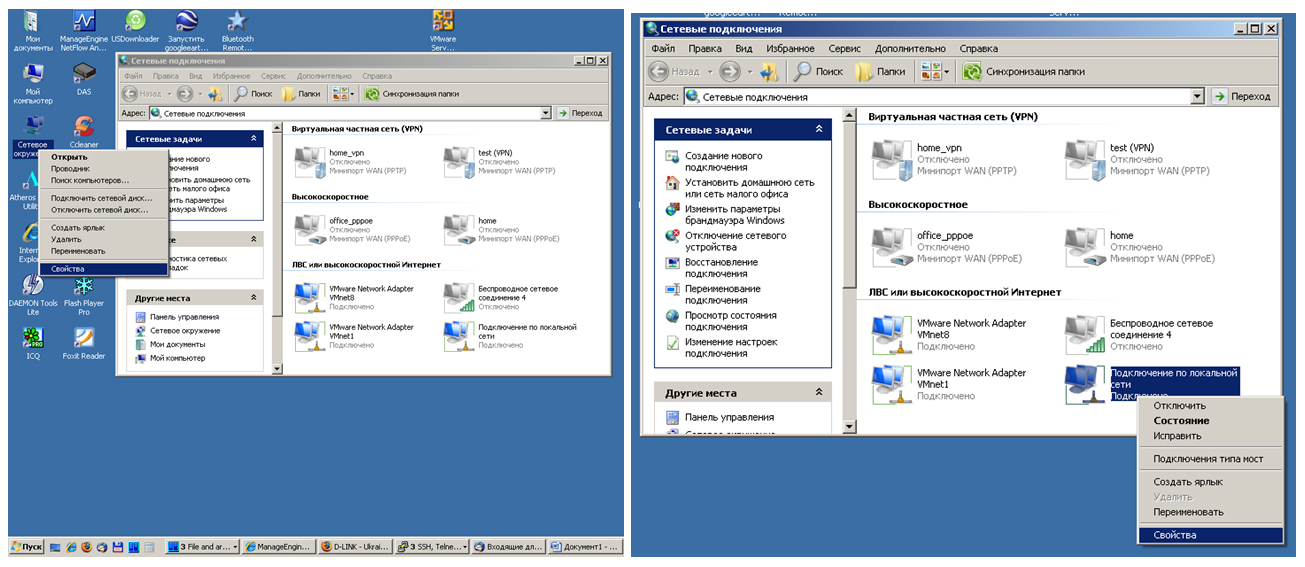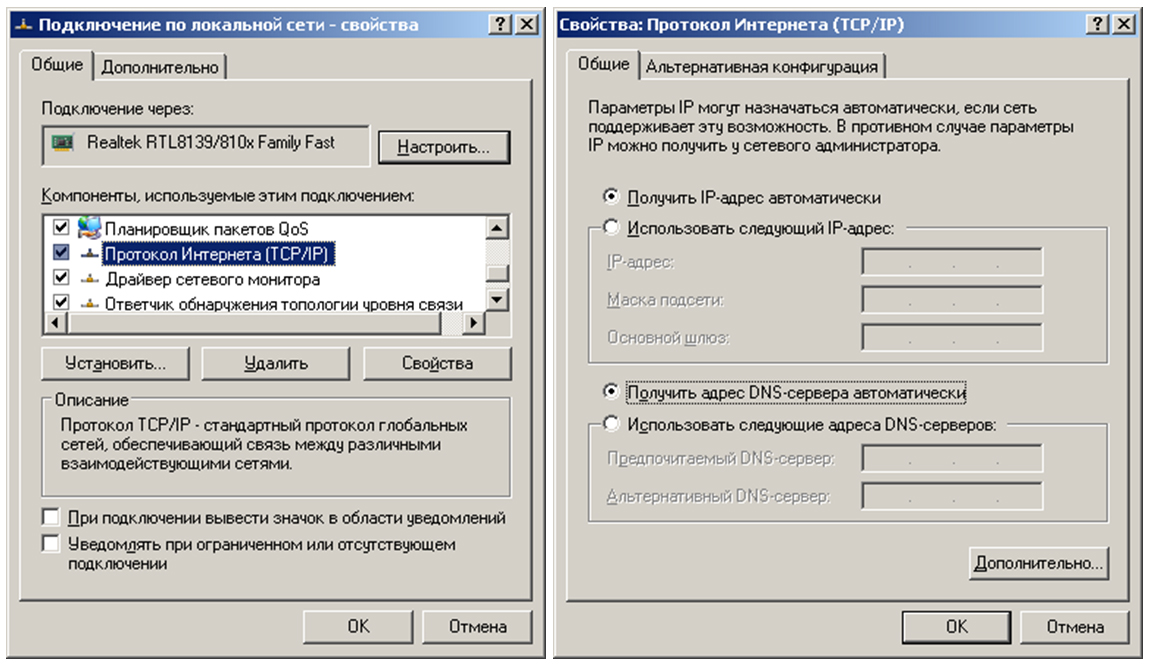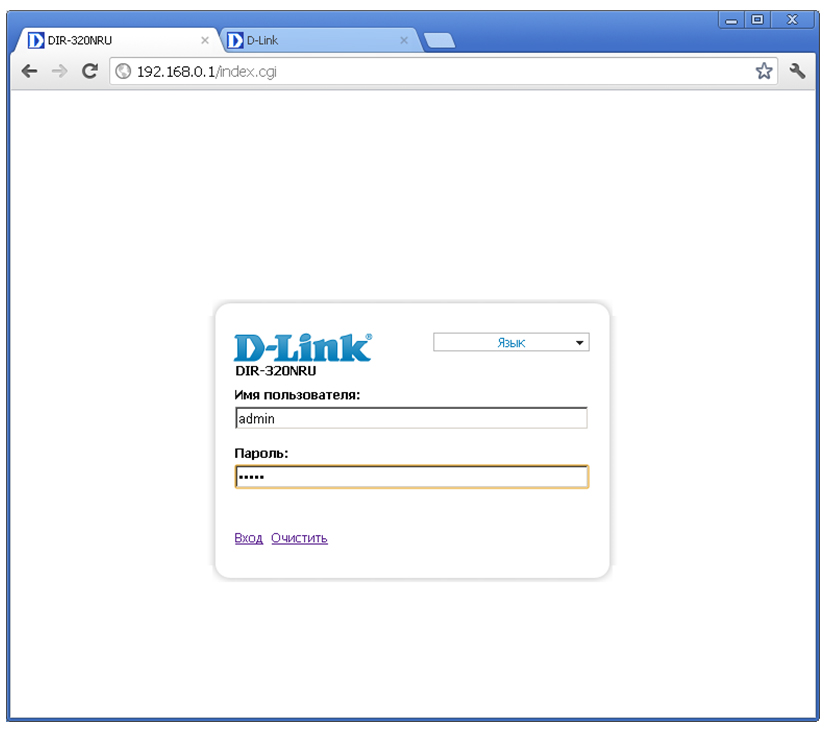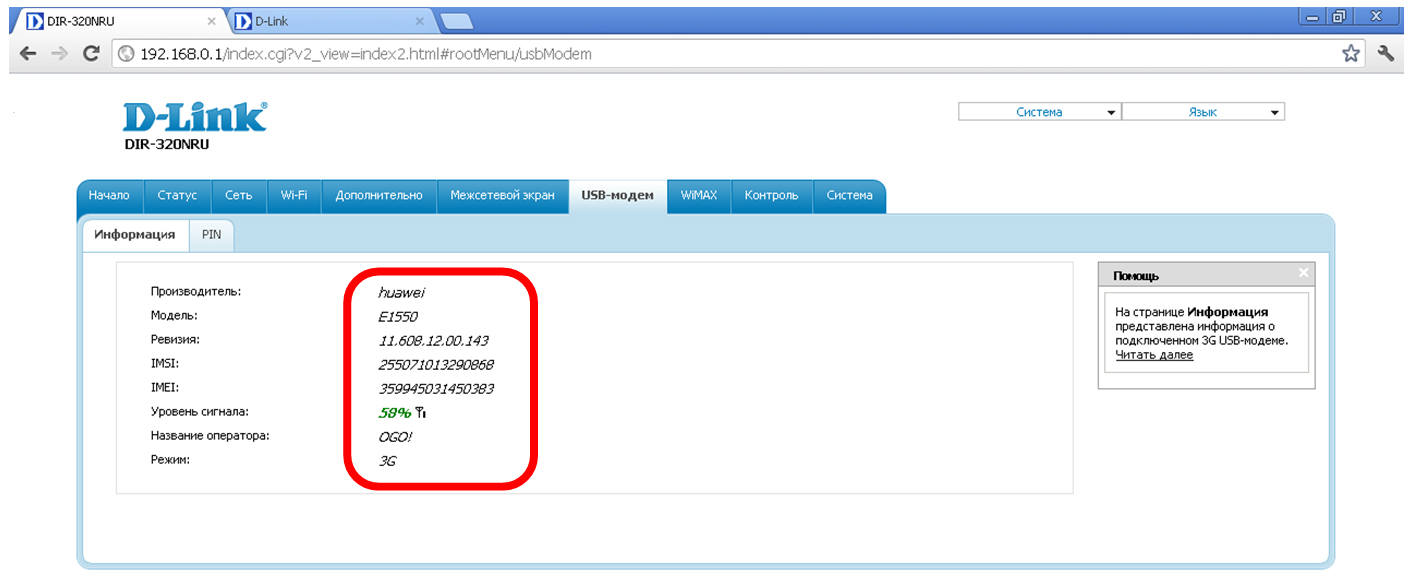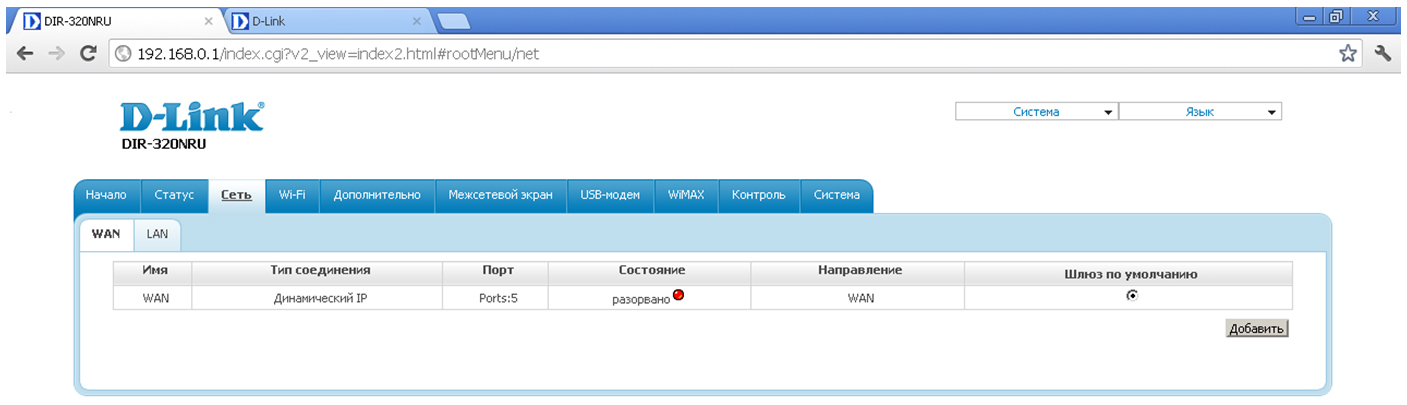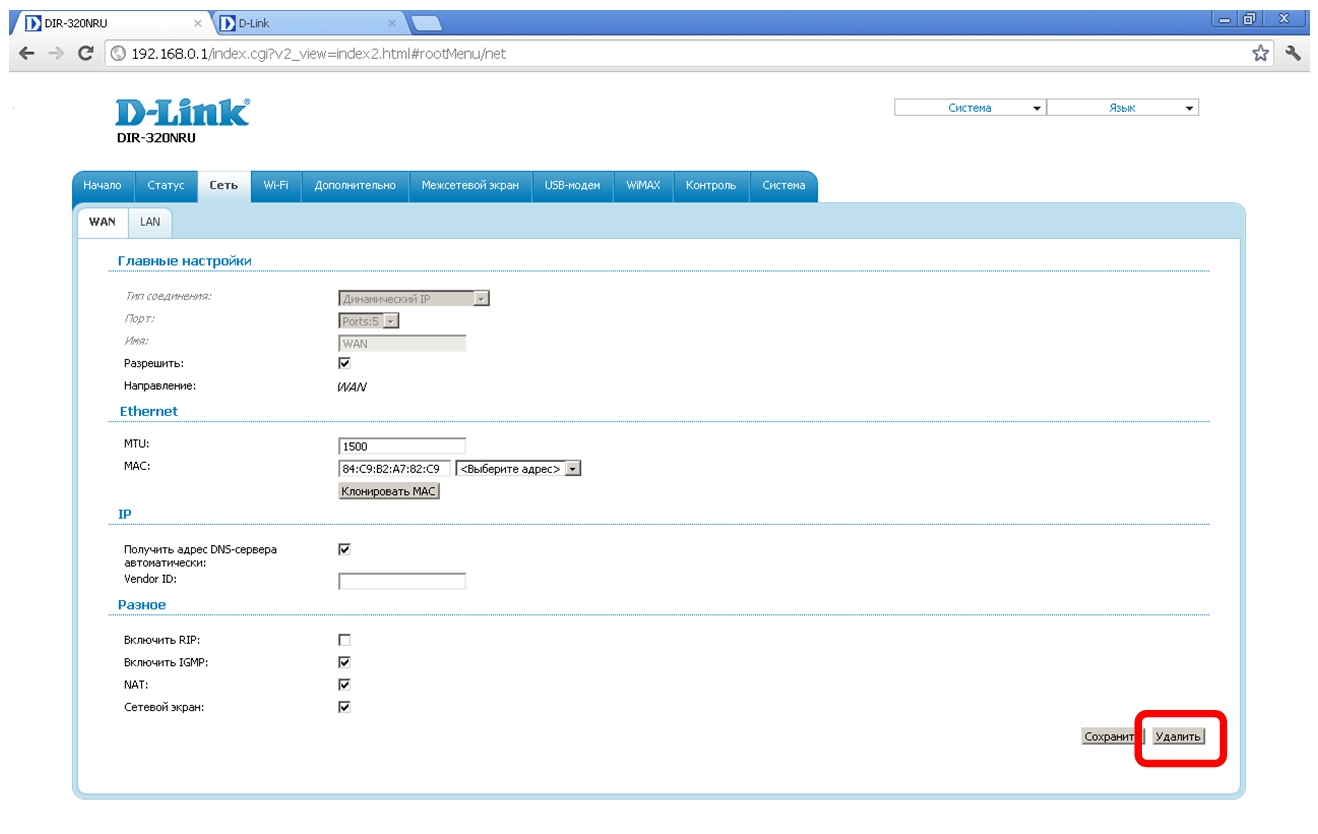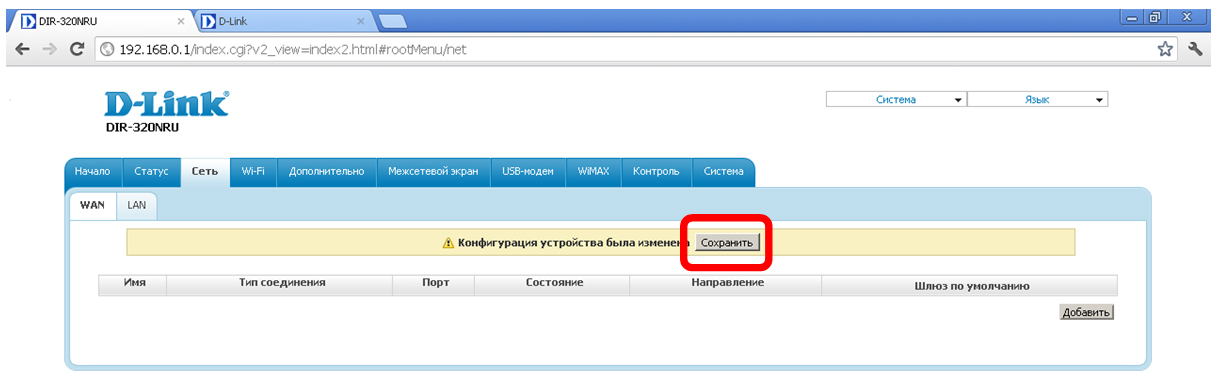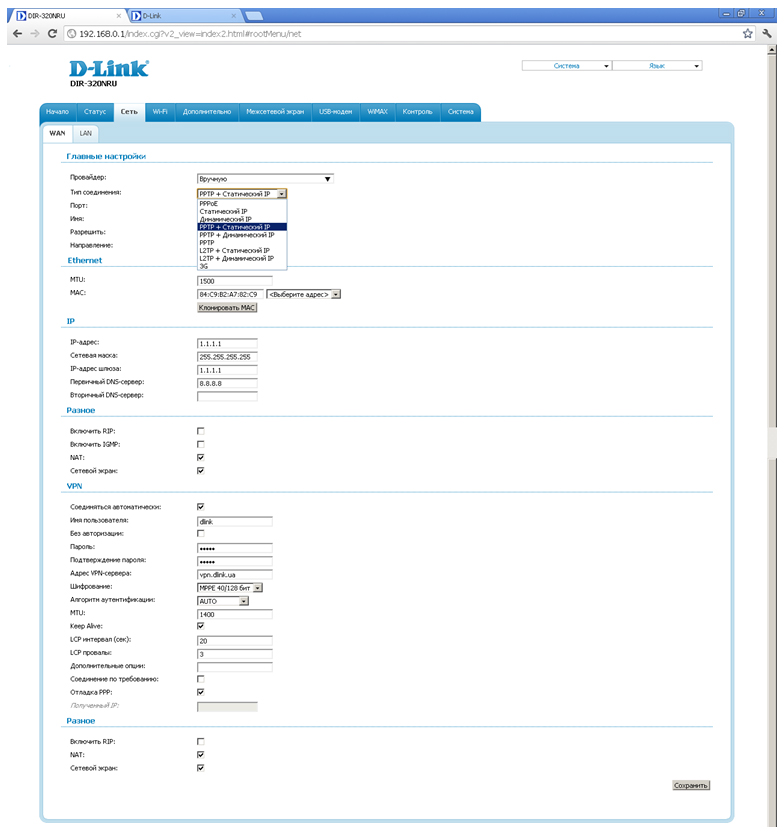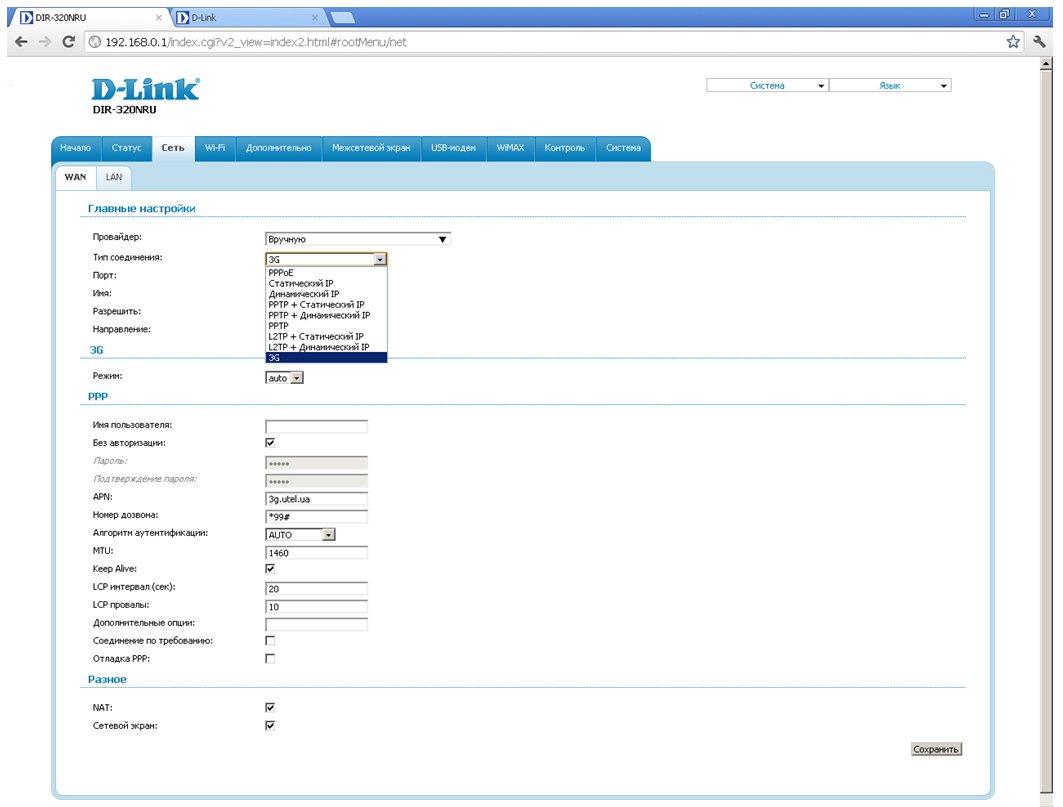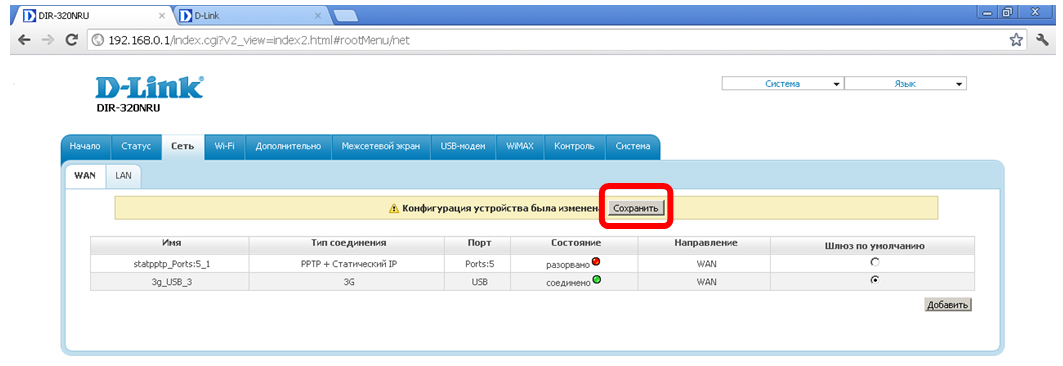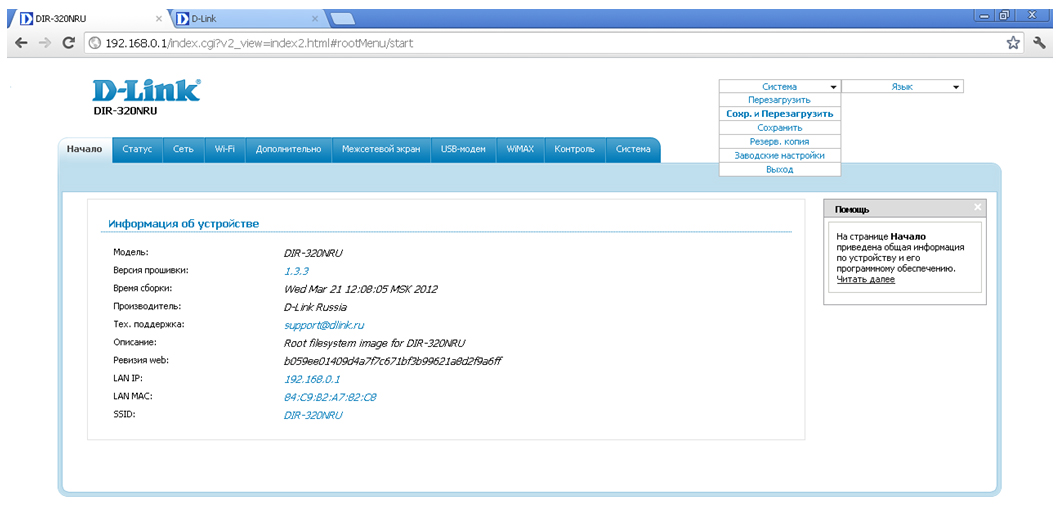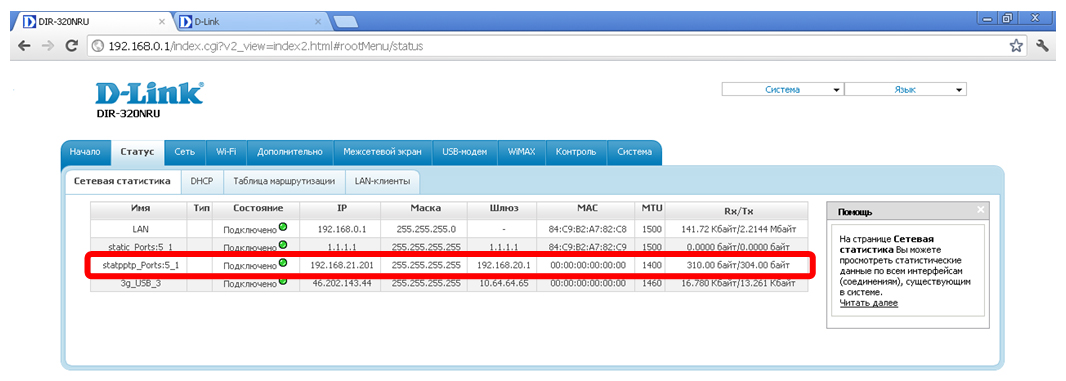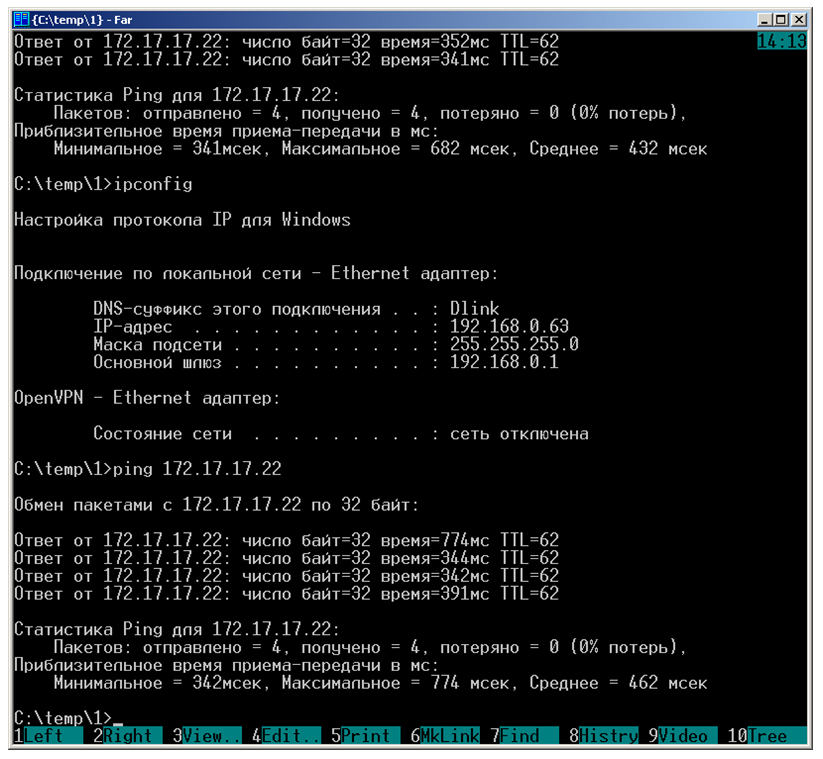Вопрос: Настройка маршрутизаторов DIR-320/NRU и DIR-620 (прошивка 1.3.3) для организации VPN соединения через сети 2G/3G
Ответ:
1. Подключите сетевой кабель к одному из LAN портов маршрутизатора (порты 1-4) и к сетевой карте компьютера.
2. Подключите 3G модем в порт USB. В данном примере используется модем Huawai E1550.
3. В настройках сетевого подключения на компьютере укажите «Получать IP-адрес автоматически» (Сетевое Окружение-> Свойства -> TCP/IP-> Свойства-> Получить ip адрес автоматически, Получить DNS сервер автоматически)
Откроется следующее окно:
Имя пользователя admin , пароль admin . При первом входе будет предложено сменить пароль Администратора. Нажмите ссылку «Вход».
5. Выберите иконку «Настроить вручную»
6. Убедитесь в том, что маршрутизатор опознал ваш модем. Проверить это можно в разделе «USB-модем»
7. Приступим непосредственно к настройке соединения. Выберите меню «Сеть» и нажмите на строке «WAN»
8. Нажмите кнопку «Удалить»
После каких-либо изменений не забывайте нажимать кнопку «Сохранить». В противном случае после выключения питания все изменения будут утеряны.
9. Нажмите кнопку «Добавить»
10. Выберите тип соединения «PPTP + Статический IP»
IP
| IP-адрес: | 1.1.1.1 |
| Сетевая маска: | 255.255.255.255 |
| IP-адрес шлюза: | 1.1.1.1 |
| Первичный DNS-сервер: | 8.8.8.8 |
VPN
| Соединяться автоматически: | вкл |
| Имя пользователя: | pptp_login |
| Без авторизации: | выкл |
| Пароль: | pptp_password |
| Подтверждение пароля: | pptp_password |
| Адрес VPN-сервера: | IP_или_адрес_pptp_сервера |
| Шифрование: | MPPE 40/128 бит |
| Алгоритм аутентификации: | AUTO |
| MTU: | 1400 |
| Keep Alive: | вкл |
| LCP интервал (сек): | 20 |
| LCP провалы: | 3 |
| Соединение по требованию: | выкл |
| Отладка PPP: |
вкл |
11. Нажмите кнопку «Добавить». Выберите тип соединения «3G». Произведите настройку соединения согласно данным вашего 3G провайдера. В примере используется подключение 3G Utel.
PPP
| Имя пользователя: | |
| Без авторизации: | вкл |
| Пароль: | |
| Подтверждение пароля: | |
| APN: | 3g.utel.ua |
| Номер дозвона: | *99# |
| Алгоритм аутентификации: | AUTO |
| MTU: | 1460 |
| Keep Alive: | вкл |
| LCP интервал (сек): | 20 |
| LCP провалы: | 3 |
| Дополнительные опции: | |
| Соединение по требованию: | выкл |
| Отладка PPP: | выкл |
Нажмите кнопку «Сохранить».
12. Не забывайте нажимать кнопку «Сохранить».
13. Перейдите в раздел «Дополнительно / Серверы имен». Выключите «Маршрут по умолчанию» и выберите «Интерфейс» «3g_USB…». Нажмите «Изменить».
14. Перейдите в раздел «Дополнительно / Маршрутизация». Нажмите кнопку «Добавить» и введите сеть, которая будет маршрутизироваться в туннель, например 10.0.0.0/24 и 172.17.17.0/24. Укажите «Интерфейс» «statpptp_Ports:5_1». Нажмите «Сохранить».
15. Настройка завершена. Перезагрузите маршрутизатор – верхнее меню «Сохранить и Перезагрузить» или выключением питания на 2-3 сек.
16. Подключение происходит в течении 2 мин. после включения питания маршрутизатора. Проверить подключение можно через меню «Статус / Сетевая статистика»
Ну и конечно командой PING
Настройка Wi-Fi и других функций маршрутизатора: dlink.ru/ru/faq/
Настройка PPTP сервера на базе унифицированного маршрутизатора DSR-1000: http://dlink.ru
Предварительная настройка роутера и обновление прошивки
Подготовка USB-модема для работы с роутером
Настройка роутера для работы с USB-модемом
Настройка Wi-Fi радиомодуля роутера
В данном описании будет рассмотрена совместная настройка роутера D-Link DIR-320 с USB-модемом, для дальнейшей раздачи подключения к интернету на спутниковый ресивер через Ethernet (Lan) порт или встроенную точку доступа Wi-Fi.
Предварительная настройка роутера и обновление прошивки
После извлечения роутера D-Link DIR-320 из упаковки, необходимо подключить его с помощью сетевого кабеля, входящего в комплект поставки к компьютеру. Сетевой кабель подключается к любому из четырех Lan разъемов роутера. Затем подается питание на DIR-320.
Когда загрузка роутера будет произведена, необходимо выполнить настройки сети на компьютере, т.е. указать, чтобы компьютер получал от роутера IP-адрес и DNS сервера в автоматическом режиме. Для этого кликаем «правой» кнопкой мышки по ярлыку «Сетевое окружение», который располагается на рабочем столе компьютера и выбираем «Свойства».
В результате чего откроется окно «Сетевые подключения».
Далее кликаем «правой» кнопкой мышки по ярлыку «Подключение по локальной сети» и выбираем «Свойства».
После открытия свойств сетевого подключения, в окне «Компоненты, используемые этим подключением» — выбираем «Протокол Интернета (TCP/IP)» и нажимаем кнопку «Свойства».
В закладке общих параметров отмечаем — «Получить IP-адрес автоматически» и «Получить адрес DNS-сервера автоматически» и нажимаем кнопку «OK». По умолчанию в маршрутизаторе включен DHCP-сервер, который позволяет в автоматическом режиме присваивать подключенным устройствам необходимые параметры сети.
Когда необходимые настройки на компьютере произведены, запускаем любой браузер, например — IE и в окне адреса вводим IP роутера — 192.168.0.1. В случае, если не подойдет этот IP адрес, то можно попробовать ввести — 192.168.1.1.
В поле «User Name» вводим имя пользователя: admin, а поле «Password» (Пароль) оставляем пустым. После чего нажимаем кнопку «Log In». В российских версиях прошивок для DIR-320 обычно используется по умолчанию пароль: admin.
Для настройки соединения с интернетом через 3G модем или сотовый телефон понадобится обновить прошивку роутера. В данном описании использутся прошивка — dir320_v1.02_9clc.bin, которую можно скачать здесь. Расширение у прошивки должно быть *.bin, в случае если она запакована, то перед установкой ее необходимо извлечь из архива.
Обновление прошивки роутера производится через браузер из раздела «MAINTENANCE», в котором необходимо выбрать строчку «Firmware Update».
В открывшейся странице, в поле «Update Firmware» нажимаем кнопку «Обзор» и выбираем прошивку, которую хотим загрузить.
Далее нажимаем кнопку «Apply», после чего начнется замена программного обеспечения роутера. Перепрошивка занимает примерно 2-е минуты и в это время запрещается производить выключение роутера, так как можно будет повредить его программное обеспечение.
После перепрошивки роутер перезагрузится и отобразит в браузере главную страницу. Рекомендуется затем выполнить сброс программного обеспечения на заводские установки. Для этого выбирается раздел «MAINTENANCE», в котором необходимо выбрать строчку «Save and Restore» и в открывшемся окне нажать кнопку «Restore Device».
Через одну минуту роутер перезагрузится и отобразит в браузере главную страницу.
Предварительно необходимо произвести настройку 3G модема — подключить его к компьютеру и с помощью программного обеспечения, входящего в комплект с модемом, произвести отключение проверки PIN кода SIM/UIM карты. Модели поддерживаемых USB-модемов роутером:
C-motech
• CDMA USB modem C-motech CCU-550
• CDMA USB modem C-motech CCU-650
• CDMA USB Modem C-motech CCU-680
AnyData
• CDMA USB modem AnyData E100A
• CDMA USB modem AnyData ADU-500A
• CDMA USB modem AnyData ADU-510A
Huawei
• CDMA USB Huawei EC3X1 Data Modem
• CDMA USB Huawei EC325 Data Modem
• EDGE/GPRS USB Modem Huawei E220
• HSDPA/UMTS USB Modem Huawei E156
• HSDPA/UMTS USB Modem Huawei E219
• CDMA USB Modem Huawei EC226
• 3G UMTS/HSDPA Modem Huawei E1550
• 3G UMTS/HSDPA Modem Huawei E1552
ZTE
• CDMA USB modem ZTE AC8700
• CDMA USB modem ZTE AC8710
• CDMA USB modem ZTE AC2726
• CDMA USB modem ZTE 478
• CDMA USB Phone ZTE Evolution
Телефоны/другие модемы
• CDMA USB Phone Motorola Razr V3c
• CDMA USB Phone Nokia E61
• EDGE/GPRS USB Phone Nokia 6230
• EDGE/GPRS USB Phone Nokia 6230i
• CDMA USB Phone Nokia 6235i
• EDGE/GPRS USB Phone Nokia 6300
• CDMA USB Phone Nokia 2865i
• CDMA USB modem Axesstel MV140
• EDGE/GPRS ExpressCard Novatel Merlin XU870 с перходником USB
• HSDPA/HSUPA/UMTS USB Modem Novatel Ovation MC950D
• CDMA USB Phone Samsung SCH-E300
• EDGE/GPRS USB Modem Shenzhen Mobidata MBD-100HU (Novacom 3.5G)
В случае использования 3G модемов фирмы Huawei: E1550, E1750, E1780 и других, настоятельно рекомендуется отключить в модеме лишние устройства, такие как — встроенный картридер, CD-ROM, т.е. оставить активным только сам модем. Так как это может значительно повлиять на работоспособность модема в роутере. Для выключения этих устройств понадобится терминальная программа My Huawei Terminal. В которой, после запуска в верхнем окне выбирается «HUAWEI Mobile Connect — 3G PC UI Interface» и нажимается кнопка «Connect».
Далее в нижней строке программы вводится команда: AT и нажимается кнопка «Enter», на эту команду модем должен ответить «OK».
После этого вводим команду: AT^U2DIAG=0 и нажимаем кнопку «Enter», она оставит активным только сам модем.
В завершении, в программе нажимается кнопка «Disconnect». В случае, если понадобится вернуть обратно отключенные устройства, то через программу My Huawei Terminal необходимо будет послать модему команду:
AT^U2DIAG=255 (для Huawei E1550)
AT^U2DIAG=268 (для Huawei E1750 и Huawei E1780)
В модемах других производителей также могут присутствовать свои тонкости, которые обычно обсуждаются на форумах поддержки устройств.
Завершив подготовительные мероприятия, можно приступать к настройке самого маршрутизатора, предварительно подключив к нему модем. При написании данного материала использовался 3G модем — Huawei E1780.
Настройка роутера для работы с USB-модемом
Для это необходимо через браузер зайти в вебинтерфейс роутера, выбрать закладку «SETUP», в ней «Internet Setup» и нажать кнопку «Manual Internet Connection Setup».
В открывшемся окне необходимо произвести настройки. В случае активации «Access Point Mode», маршрутизатор будет работать в режиме только Wi-Fi точки доступа, поэтому если необходимо использовать его как роутер, то активировать эту функцию не нужно.
В списке «My Internet Connection is :» необходимо выбрать тип подключения — «PPP over USB (Username/Password)».
Далее в настройках «PPP over USB» указываем использование динамического IP-адреса — «Dynamic PPP over USB». В случае, если ваш сотовый оператор выдал вам статический IP-адрес, то необходимо указать — «Static PPP over USB» и ниже в настройках прописать его значение.
В строчках «User Name», «Password» и «Retype Password» необходимо ввести: имя пользователя, пароль и повторно подтвердить пароль. Эти данные можно узнать у сотового оператора.
Данные, указанные в строчках — «Host for PING test (1)» и «Host for PING test (2)» применяются для тестирования соединения с интернетом, поэтому рекомендуется оставить их значения как есть, т.е. — «dns».
Поле — «IP Address» используется только для ввода статического IP-адреса, в нашем случае ничего в нем не изменяем.
В строчке — «Phone Number» указываем номер дозвона, в случае, если номер имеет вид — *99#, то его необходимо прописывать в таком формате — D*99#, т.е. в начале добавить букву D. Номер дозвона можно узнать у сотового оператора.
Если модем использует команду инициализации, то она прописывается в поле «Modem InitString». Если команда имеет вид — AT+CGDCONT=1,»IP»,»vmi.velcom.by», то необходимо ее прописать без префикса AT: +CGDCONT=1,»IP»,»vmi.velcom.by». Команду инициализации модема можно узнать у сотового оператора.
Если необходимо ввести адреса DNS серверов в ручном режиме, то отмечается «Enter DNS Manually» и в полях «Primary DNS Address» и «Secondary DNS Address» прописываются адреса DNS серверов, которые можно узнать у сотового оператора. В большинстве случаев, достаточно будет выбрать «Receive DNS from ISP» — получать DNS адреса в автоматическом режиме от оператора.
В поле — «MTU» изменяется используемое значение только в том случае, если у вас нестабильное соединение с интернетом или этого требует ваш провайдер.
В заключении, в «Connect mode select» выбираем тип подключения — «Always», который позволяет сразу подключиться к интернету после подачи питания на маршрутизатор или восстановить соединение после разрыва и нажимаем кнопку «Save Settings» для сохранения введенных параметров. Если выбрать — «Manual», то роутер будет подключаться к интернету только после нажатия кнопки «Connect» в «Status/Device Info/Internet/Connection». В случае выбора — «Connect-on demand», роутер будет подключаться к интернету только при наличии соответствующего запроса, также в этом режиме активируется поле «Maximum Idle Time», в котором указывается в минутах через какое время, в случае простоя, будет разорвано соединение с интернетом.
После этого через вебинтерфейс открываем закладку «Status» и выбираем «Device Info». В окне «Internet» будет отображено текущее состояние подключения к интернету — «Connected». В случае если у вас отображается состояние — «Disconnected», то необходимо еще раз проверить настройки роутера и модема, а также убедиться, что ваш модем поддерживается маршрутизатором D-Link DIR-320.
В случае использования сотового телефона в качестве модема, применяются те же самые настройки, в зависимости от используемого сотового оператора. На практике была проверена работа с телефоном Nokia 6300 при использовании протокола EDGE. Телефон подключается к роутеру при помощи USB кабеля и в нем необходимо активировать «режим Nokia».
Настройка Wi-Fi радиомодуля роутера
Если у вас используется устройство с Wi-Fi модулем доступа, которое необходимо подключить к интернету, то дополнительно в маршрутизаторе необходимо выполнить настройки беспроводного соединения.
Для этого открывается закладка «Setup», в ней выбирается «Wireless Setup» и нажимается кнопка «Manual Wireless Connection Setup».
«Wi-Fi Protected Setup (Also called WCN 2.0 in Windows Vista)» — применяется для автоматической настройки устройств, поддерживающих этот стандарт. В основном он поддерживается операционными системами Windows Vista и Windows 7. В случае, если ваше устройство не поддерживает этот стандарт, то его необходимо отключить, убрав отметку с «Enable».
В «Wireless Network Settings» производятся настройка основных параметров Wi-Fi:
«Enable Wireless» — при отметке этого пункта активируется Wi-Fi модуль роутера, в противном случае он отключится;
«Wireless Network Name» — в этом поле указывается имя маршрутизатора, которое будет отображаться другим беспроводным устройствам;
«Enable Auto Channel Selection» — при отметке этого пункта роутер сам будет выбирать рабочий канал, в противном случае в «Wireless Channel» необходимо будет выбрать номер канала, на котором будет работать радиомодуль роутера;
«Transmission Rate» — позволяет задать скорость передачи данных радиомодулем, в основном устанавливается в автоматическом режиме — «Best (automatic)»;
«WMM Enable» — при отметке этого пункта отдается приоритет мультимедийному трафику;
«Enable Hidden Wireless» — при отметке этого пункта позволяет скрыть в эфире Wi-Fi модуль роутера, но значительно усложняет настройку подключаемых устройств.
В «Wireless Security Mode» можно выбрать шифрование передаваемых данных, если оно поддерживается вашим подключаемым устройством к маршрутизатору. DIR-320 поддерживает протоколы шифрования: WEP, WPA и WPA2. В противном случае указывается — «Disable Wireless Security».
После завершения Wi-Fi настроек нажимается кнопка «Save Settings» для сохранения выбранных параметров.
История эта началась примерно неделю назад со звонка автоинформатора Skylink, металлическим женским голосом сообщившего мне, что с 1 мая компания начинает ремонт оборудования и шёл бы я лучше в Tele 2. Ни много, ни мало — это означало, что к летнему сезону я рискую остаться без интернета на даче.
Для окончательной уверенности в грядущей смене сотового оператора был произведен контрольный обратный звонок в Скайлинк, где уже живая девушка неметаллическим голосом подтвердила, что стандарту CDMA в России скорее всего приходит конец.
В качестве новой «жертвы» был выбран МТС, а в качестве «устройства связи» — комплект «МТС-Коннект» за 1200 рублей, содержавший внутри USB-модем МТС 827F и sim-карту. Для получения полноценного WiFi «свисток» было решено воткнуть в роутер D-Link DIR-320NRU, на место столь «скоропостижно скончавшегося скайлинковского».
Вчера, когда модем был приобретен, история получила продолжение, а когда симка была вставлена в модем и модем воткнут в роутер, — достигла своей кульминации: ничего не работало!
Проблема и её решение
Итак, возникшая проблема в двух словах сводилась к следующей: «подружить» роутер DIR-320NRU и 4G-модем МТС 827F. Для её решения были перелопачены пара десятков страниц в интернете, пока наконец-то не было найдено следующее решение.
Решение в двух словах
Сделаем из D-Linkа Zyxel. Точнее: установим прошивку от Zyxel на D-Link.
Необходимое оборудование
- Роутер D-Link DIR-320NRU
- 4G-модем МТС 827F
- Компьютер или ноутбук
- Кабель Ethernet RJ-45
Необходимые файлы
- Прошивка для DIR-320NRU версии 1.2.94 (самая ранняя)
http://ftp.dlink.ru/pub/Router/DIR-320_NRU/Firmware/Old/DIR_320NRU-1.2.94-20110803.bin - Прошивка для Zyxel Keenetic 4G II версии 2.04[AAKW.7]C5
http://zyxel.ru/sites/default/download/Keenetic_4G_II/firmware/KEENETIC_4G_II_2.04%5BAAKW.7%5DC5.zip
После загрузки, распаковываем zip-архивы и складываем всё в одну папку, чтобы потом не запутаться.
Порядок перепрошивки
1. Включаем роутер и делаем ему Reset, нажав на потайную кнопку в его торце скрепкой или острым карандашом.
2. Задаем сетевой карте ноутбука IP=192.168.0.2 MASK=255.255.255.0 GW=192.168.0.1
3. Соединяем кабелем ноутбук и один из четырех портов роутера.
4. Заходим на веб-интерфейс роутера: http://192.168.0.1 (логин=admin, пароль=admin).
5. В меню ищем обновление прошивки, закачиваем прошивку от D-LINK версии 1.2.94.
6. После перепрошивки проверяем версию, опять зайдя на веб-интерфейс роутера: http://192.168.0.1
7. Выключаем роутер, выдернув из него шнур питания.
8. Нажимаем на потайную кнопку Reset скрепкой и, продолжая держать её, включаем роутер, вставив шнур питания обратно.
9. Продолжая держать Reset, ждём пока роутер загрузится секунд 10, затем отпускаем кнопку.
10. Заходим по адресу http://192.168.0.1, вместо веб-интерфейса там будет только кнопка «Обзор», «Upload» и пара предложений на английском.
11. Жмём на «Обзор», выбираем файл с прошивкой Zyxel, жмём на «Upload».
12. Ждём окончания загрузки, а потом и окончания перепрошивки — после завершения процесса должен немигая гореть индикатор питания.
13. Задаем сетевой карте ноутбука автоматическое получение IP-адреса.
14. Заходим на веб-интерфейс роутера: http://192.168.1.1 (логин=admin, пароль=1234).
15. Вставляем USB-модем в роутер, настраиваем параметры сети, wifi и т.п.
Время на прочтение
9 мин
Количество просмотров 19K
В статье описывается настройка маршрутизатора «D-Link DIR-320/NRU» и модема «3G+ Ростелеком R41».
На странице поддержки маршрутизатора приведён перечень совместимых моделей модемов, и «3G+ Ростелеком R41», также известный как «Sense R41», в их число не входит. При подключении к маршрутизатору модем не определяется в интерфейсе настройки, в логах он отображается как SCSI устройство, и никаких /dev/ttyUSB* устройств не создаётся. То есть без вариантов — требуется альтернативная прошивка маршрутизатора.
Поиск в интернете показал, что данный маршрутизатор можно прошить некоторыми версиями прошивок ZyXEL Keenetic и OpenWRT. Выбор пал на OpenWRT. Наряду с пользовательскими сборками OpenWRT, включающими всё необходимое для подключения 3G модема, поддержка маршрутизатора DIR-320/NRU добавлена в основную ветку OpenWRT, начиная с ревизии 38040. Поэтому для прошивки выбрана последняя стабильная версия OpenWRT — Barrier Breaker 14.07.
1. Описание устройств
Маршрутизатор D-Link DIR-320/NRU
Все последующие действия касаются маршрутизаторов с железом версии B*.
Модем 3G+ Ростелеком R41
Он же «Sense R41», он же «Network Connect R41»
 |
|
| SoC: | MediaTek MT6225 |
2. Подготовка
Понадобятся утилиты curl и ssh. На ОС Windows удобно установить MSYS2 и поставить пакеты curl и ssh.
Скачиваем сбоку OpenWRT для DIR-320/NRU. На данный момент это самая свежая стабильная сборка. Либо можно искать в других релизах/рабочих сборках по префиксу ramips/rt305x/openwrt-ramips-rt305x-dir-320-b1-. Копируем прошивку в папку Dir320.
Замечание:
Для настройки маршрутизатора понадобятся дополнительные пакеты OpenWRT. Самый простой способ — это настроить WAN на маршрутизаторе (интернет через кабель интернет-провайдера) и установить пакеты через интернет. Есть возможность заранее скачать пакеты, а так же встроить пакеты в сборку или собрать прошивку из исходников с добавленными пакетами. Но я не изучал этот вопрос. Подробности на странице OpenWRT howto.
Создаем в папке Dir320 скрипт:
update_flash.cmd
@echo off
set firmware=openwrt-ramips-rt305x-dir-320-b1-squashfs-sysupgrade.bin
set router=192.168.0.1
echo ===========================================================================
echo This batch file will upload %firmware% in the current directory to
echo %router% during the router's bootup.
echo.
echo * Set your ethernet card's settings to:
echo IP: 192.168.0.10
echo Mask: 255.255.255.0
echo Gateway: 192.168.0.1.
echo * Unplug the router's power cable.
echo * Press and hold reset button.
echo * Re-plug the router's power cable.
echo * Wait 10-15 seconds, then release reset button.
echo.
echo ===============================================================================
echo Waiting for the router... Press Ctrl+C to abort.
echo.
:ping
ping -n 1 -w 50 %router% | find "TTL="
if errorlevel 1 goto ping
echo curl -v -0 --retry 100 --form firmware=@%firmware% -o %temp%\curl_out.tmp --progress-bar http://%router%
curl -v -0 --retry 100 --form firmware=@%firmware% -o %temp%\curl_out.tmp --progress-bar http://%router%
if errorlevel 1 goto ping
echo.
echo ===============================================================================
echo * WAIT for about 2 minutes while the firmware is being flashed.
echo * The default router address will be at 192.168.1.1.
echo.
pause
exit /b
Замечание:
Измените строчку set firmware=… — задайте имя файла прошивки, если назвали по-другому.
Настраиваем сетевой интерфейс на компьютере:
IP: 192.168.0.10 Mask: 255.255.255.0 Gateway: 192.168.0.1
Выключаем питание маршрутизатора. Подсоединяем сетевой порт 1 (или 2,3,4, но не INTERNET) маршрутизатора Ethernet-кабелем к настроенной сетевой карте (192.168.0.10).
3. Прошивка
Запускаем скрипт Dir320/update_flash.cmd и выполняем выводимые им инструкции. А именно:
- Зажимаем спичкой/скрепкой/карандашом кнопку Reset на маршрутизаторе.
- Подключаем питание к маршрутизатору.
- Ждем 10-15 сек.
- Отпускаем кнопку Reset.
- Ждем 2-3 мин.
4. Настройка маршрутизатора
- Открываем в браузере адрес 192.168.1.1
Вводим логин — root, пароль — пустой, жмем кнопку Login. - Настраиваем доступ к маршрутизатору:
- Меню System → Administration
- Задаём новый пароль
- Настраиваем SSH (поля: Interface = lan, Password authentication = enable, Allow root logins with password = enable)
- Кнопка Save & Apply
- Настраиваем WAN (доступ в интернет):
- Меню Network → Interfaces
- Иконка WAN → кнопка Edit
- Настриваем соединение до провайдера (поля: Protocol, и т.д.)
- Кнопка Save & Apply
Должен появиться доступ интернет.
- Настраиваем 3G
- Открываем консоль MSYS2
- Подключаемся к роутеру по SSH:
ssh root@192.168.1.1 - Вводим пароль
- Устанавливаем пакеты:
opkg update opkg install comgt kmod-usb2 kmod-usb-ohci kmod-usb-serial kmod-usb-serial-option kmod-usb-serial-ipw kmod-usb-serial-wwan kmod-usb-acm luci-proto-3g usb-modeswitch usb-modeswitch-data usbutilsЗамечание:
1. Команду opkg update надо выполнять заново в каждой SSH сессии (а возможно и перед каждой opkg install). В любом случае, если команда opkg install не находит пакет, надо выполнить opkg update.
2. Вполне возможно, что из пакетов kmod-usb-serial-wwan, kmod-usb-acm трубуется только один (на это указано на странице wiki.openwrt.org/doc/recipes/3gdongle), но я особо не разбирался, поставил оба.
3. Пакеты usb-modeswitch, usb-modeswitch-data, usbutils вроде и не особо нужны — usb-modeswitch* нужны, если модем определяется как диск (у меня не было такого), usbutils нужен только чтобы узнать VendorID и ProductID. - Создаём скрипт с настройками USB устройства (правильные VendorID и ProductID):
/etc/hotplug.d/usb/22-3g_dongle
echo '#!/bin/sh idvendor="2020" idproduct="4000" bcddevice="300" if [ "${PRODUCT}" = "${idvendor}/${idproduct}/${bcddevice}" ]; then if [ "${ACTION}" = "add" ]; then echo '${idvendor} ${idproduct} ff' > /sys/bus/usb-serial/drivers/option1/new_id fi fi ' > /etc/hotplug.d/usb/22-3g_dongleЗамечание:
1. Можно скопировать команду, начиная с echo
2. Конец строки EOL должен быть UNIX-формата (LF, а не CRLF), то есть скопируйте команду в текстовый редактор (например, Notepad++) и замените концы строк, а потом копируйте это в консоль.
3. idvendor, idproduct, bcddevice можно посмотреть командой lsusb -v (пакет usbutils), если вдруг эти значения не сработают. - Создаём скрипт с настройками модема:
/etc/chatscripts/3g.chat
echo 'ABORT BUSY ABORT VOICE ABORT "NO CARRIER" ABORT "NO DIALTONE" ABORT "NO DIAL TONE" ABORT "NO ANSWER" ABORT "DELAYED" ABORT "ERROR" ABORT "+CGATT: 0" "" AT TIMEOUT 30 OK ATH OK ATE1 OK AT+CFUN=1 OK AT+CGATT? OK AT+CGDCONT=1,"IP","\T" OK ATD*99# TIMEOUT 22 CONNECT "" ' > /etc/chatscripts/3g.chatЗамечание:
1. Конец строки EOL должен быть UNIX-формата.
2. Имя файла /etc/chatscripts/3g.chat может быть другое: выполните команду ls -n /etc/chatscripts/ и посмотрите, какие файлы создаются после настройки 3G соединения (через Web-интерфейс или консоль) - Перезагружаем роутер: команда reboot в консоли или через Web-интерфейс
- Заходим на 192.168.1.1
- Добавляем новый сетевой интерфейс для 3G модема:
- Меню Network → Interfaces
- Кнопка Add new interface
- Открываем вкладку General setup, заполняем поля: Name = WAN3G, Protocol = UMTS/GPRS/EV-DO
- Кнопка Submit
- Заполняем поля: Modem device = /dev/ttyUSB0, Service type = UMTS/GPRS, APN = internet.rt.ru, username = ncc, password = ncc
- Открываем вкладку Firewall settings, ставим переключатель Assign firewall-zone = wan
- Кнопка Save & Apply
- Отключите питание роутера, отключите WAN кабель интернет-провайдера.
- Включите питание, после загрузки роутера должен заработать модем и появиться интернет.
Если не заработало
1. Смотрим логи — Kernel Log
Через Web-интерфейс: меню Status → Kernel Log
Через консоль (ssh):
dmesg | grep usb
Должны быть записи вроде этого:
Kernel Log
[ 0.680000] rt3xxx-usbphy usbphy.3: loaded [ 6.690000] usbcore: registered new interface driver usbfs [ 6.700000] usbcore: registered new interface driver hub [ 6.710000] usbcore: registered new device driver usb [ 18.000000] rt3xxx-usbphy usbphy.3: remote usb device wakeup disabled [ 18.020000] rt3xxx-usbphy usbphy.3: UTMI 16bit 30MHz [ 18.120000] usb usb1: no of_node; not parsing pinctrl DT [ 18.430000] usb usb2: no of_node; not parsing pinctrl DT [ 18.460000] usbcore: registered new interface driver cdc_acm [ 18.480000] usb 1-1: new high-speed USB device number 2 using ehci-platform [ 18.710000] usb 1-1: no of_node; not parsing pinctrl DT [ 18.730000] usbcore: registered new interface driver usbserial [ 18.770000] usbcore: registered new interface driver usbserial_generic [ 18.810000] usbserial: USB Serial support registered for generic [ 19.400000] usbcore: registered new interface driver ipw [ 19.440000] usbserial: USB Serial support registered for IPWireless converter [ 19.510000] usbcore: registered new interface driver option [ 19.570000] usbserial: USB Serial support registered for GSM modem (1-port) [ 20.380000] usb 1-1: USB disconnect, device number 2 [ 21.620000] usb 1-1: new high-speed USB device number 3 using ehci-platform [ 22.010000] usb 1-1: no of_node; not parsing pinctrl DT [ 23.410000] usb 1-1: GSM modem (1-port) converter now attached to ttyUSB0 [ 23.490000] usb 1-1: GSM modem (1-port) converter now attached to ttyUSB1 [ 23.590000] usb 1-1: GSM modem (1-port) converter now attached to ttyUSB2 [ 23.670000] usb 1-1: GSM modem (1-port) converter now attached to ttyUSB3
Ключевые слова — usbserial, ttyUSB*.
Если их нет, то убедитесь, что все пакеты поставлены: меню System → Software или команда в консоли
opkg list-installed
Убедитесь, что в /etc/hotplug.d/usb/22-3g_dongle параметры idvendor, idproduct, bcddevice соответствуют USB устройству. Это можно посмотреть в консоли командой
lsusb -v | grep -e idVendor -e idProduct -e bcdDevice.
Должно быть выведено что-то вроде
idVendor 0x2020 idProduct 0x4000 bcdDevice 3.00 idVendor 0x1d6b Linux Foundation idProduct 0x0002 2.0 root hub bcdDevice 3.10 idVendor 0x1d6b Linux Foundation idProduct 0x0001 1.1 root hub bcdDevice 3.10
Первые три строчки соответствуют модему.
2. Далее — System Log
Через Web-интерфейс: меню Status → System Log.
Через консоль (ssh):
logread
Должны быть записи вроде этого:
System Log
Tue Aug 18 00:36:25 2015 daemon.notice netifd: Interface 'WAN3G' is setting up now Tue Aug 18 00:36:27 2015 kern.err kernel: [10387.270000] option1 ttyUSB0: option_instat_callback: error -2 Tue Aug 18 00:36:27 2015 daemon.notice pppd[22188]: pppd 2.4.7 started by root, uid 0 Tue Aug 18 00:36:28 2015 local2.info chat[22191]: abort on (BUSY) Tue Aug 18 00:36:28 2015 local2.info chat[22191]: abort on (VOICE) Tue Aug 18 00:36:28 2015 local2.info chat[22191]: abort on (NO CARRIER) Tue Aug 18 00:36:28 2015 local2.info chat[22191]: abort on (NO DIALTONE) Tue Aug 18 00:36:28 2015 local2.info chat[22191]: abort on (NO DIAL TONE) Tue Aug 18 00:36:28 2015 local2.info chat[22191]: abort on (NO ANSWER) Tue Aug 18 00:36:28 2015 local2.info chat[22191]: abort on (DELAYED) Tue Aug 18 00:36:28 2015 local2.info chat[22191]: abort on (ERROR) Tue Aug 18 00:36:28 2015 local2.info chat[22191]: abort on (+CGATT: 0) Tue Aug 18 00:36:28 2015 local2.info chat[22191]: send (AT^M) Tue Aug 18 00:36:28 2015 local2.info chat[22191]: timeout set to 30 seconds Tue Aug 18 00:36:28 2015 local2.info chat[22191]: expect (OK) Tue Aug 18 00:36:28 2015 local2.info chat[22191]: AT^M^M Tue Aug 18 00:36:28 2015 local2.info chat[22191]: OK Tue Aug 18 00:36:28 2015 local2.info chat[22191]: -- got it Tue Aug 18 00:36:28 2015 local2.info chat[22191]: send (ATH^M) Tue Aug 18 00:36:28 2015 local2.info chat[22191]: expect (OK) Tue Aug 18 00:36:28 2015 local2.info chat[22191]: ^M Tue Aug 18 00:36:28 2015 local2.info chat[22191]: ATH^M^M Tue Aug 18 00:36:28 2015 local2.info chat[22191]: OK Tue Aug 18 00:36:28 2015 local2.info chat[22191]: -- got it Tue Aug 18 00:36:28 2015 local2.info chat[22191]: send (ATE1^M) Tue Aug 18 00:36:28 2015 local2.info chat[22191]: expect (OK) Tue Aug 18 00:36:28 2015 local2.info chat[22191]: ^M Tue Aug 18 00:36:28 2015 local2.info chat[22191]: ATE1^M^M Tue Aug 18 00:36:28 2015 local2.info chat[22191]: OK Tue Aug 18 00:36:28 2015 local2.info chat[22191]: -- got it Tue Aug 18 00:36:28 2015 local2.info chat[22191]: send (AT+CFUN=1^M) Tue Aug 18 00:36:28 2015 local2.info chat[22191]: expect (OK) Tue Aug 18 00:36:28 2015 local2.info chat[22191]: ^M Tue Aug 18 00:36:28 2015 local2.info chat[22191]: AT+CFUN=1^M^M Tue Aug 18 00:36:28 2015 local2.info chat[22191]: OK Tue Aug 18 00:36:28 2015 local2.info chat[22191]: -- got it Tue Aug 18 00:36:28 2015 local2.info chat[22191]: send (AT+CGATT?^M) Tue Aug 18 00:36:29 2015 local2.info chat[22191]: expect (OK) Tue Aug 18 00:36:29 2015 local2.info chat[22191]: ^M Tue Aug 18 00:36:29 2015 local2.info chat[22191]: AT+CGATT?^M^M Tue Aug 18 00:36:29 2015 local2.info chat[22191]: +CGATT: 1^M Tue Aug 18 00:36:29 2015 local2.info chat[22191]: ^M Tue Aug 18 00:36:29 2015 local2.info chat[22191]: OK Tue Aug 18 00:36:29 2015 local2.info chat[22191]: -- got it Tue Aug 18 00:36:29 2015 local2.info chat[22191]: send (AT+CGDCONT=1,"IP","\T"^M) Tue Aug 18 00:36:29 2015 local2.info chat[22191]: expect (OK) Tue Aug 18 00:36:29 2015 local2.info chat[22191]: ^M Tue Aug 18 00:36:29 2015 local2.info chat[22191]: AT+CGDCONT=1,"IP","T"^M^M Tue Aug 18 00:36:29 2015 local2.info chat[22191]: OK Tue Aug 18 00:36:29 2015 local2.info chat[22191]: -- got it Tue Aug 18 00:36:29 2015 local2.info chat[22191]: send (ATD*99#^M) Tue Aug 18 00:36:29 2015 local2.info chat[22191]: timeout set to 22 seconds Tue Aug 18 00:36:29 2015 local2.info chat[22191]: expect (CONNECT) Tue Aug 18 00:36:29 2015 local2.info chat[22191]: ^M Tue Aug 18 00:36:29 2015 local2.info chat[22191]: ATD*99#^M^M Tue Aug 18 00:36:29 2015 local2.info chat[22191]: CONNECT Tue Aug 18 00:36:29 2015 local2.info chat[22191]: -- got it Tue Aug 18 00:36:29 2015 local2.info chat[22191]: send (^M) Tue Aug 18 00:36:29 2015 daemon.info pppd[22188]: Serial connection established. Tue Aug 18 00:36:29 2015 daemon.info pppd[22188]: Using interface 3g-WAN3G Tue Aug 18 00:36:29 2015 daemon.notice pppd[22188]: Connect: 3g-WAN3G <--> /dev/ttyUSB0 Tue Aug 18 00:36:30 2015 daemon.notice pppd[22188]: PAP authentication succeeded Tue Aug 18 00:36:32 2015 daemon.warn pppd[22188]: Could not determine remote IP address: defaulting to 10.64.64.64 Tue Aug 18 00:36:32 2015 daemon.notice pppd[22188]: local IP address 10.175.68.213 Tue Aug 18 00:36:32 2015 daemon.notice pppd[22188]: remote IP address 10.64.64.64 Tue Aug 18 00:36:32 2015 daemon.notice pppd[22188]: primary DNS address 176.59.127.150 Tue Aug 18 00:36:32 2015 daemon.notice pppd[22188]: secondary DNS address 176.59.127.146 Tue Aug 18 00:36:32 2015 daemon.notice netifd: Network device '3g-WAN3G' link is up Tue Aug 18 00:36:32 2015 daemon.notice netifd: Interface 'WAN3G' is now up Tue Aug 18 00:36:32 2015 user.notice firewall: Reloading firewall due to ifup of WAN3G (3g-WAN3G)
При ошибке соединения, нужно смотреть код этой ошибки. Без этого более конкретно тут ничего не скажешь.
Ссылки
Страница продукта DIR-320/NRU на D-Link
Страница устройства DIR-320/NRU на OpenWRT
Базовая настройка OpenWRT
Настройка 3G модема в OpenWRT
Ставим OpenWRT на DIR320/NRU
Использование модема Sense R41 в Linux
insect_87, модель в Router Database найдена, supported. Но есть пара ключевыз вопросов: кто такой, вообще, DD-WRT и как им в конечном итоге воспользоваться? Читать Tutorials и черпать инфу оттуда или что-то скачать и … ? ПРОсто раньше с перепрошивками не сталкивался, в этом я чайник!
Добавлено через 59 минут
» … на официальном сайте D-Link (http://ftp.dlink.ru/pub/Router/DIR- 320/Firmware/) посмотреть, какая версия прошивки является последней. В случае, если в роутер уже загружена последняя версия прошивки, то обновлять ее не требуется. Но как правило, с завода поставляется оборудование с устаревшими прошивками.
Скачайте с сайта производителя последнюю прошивку на диск компьютера и затем укажите файл прошивки на соответствующей странице в настройках роутера D-Link DIR-320. Нажмите кнопку Apply и подождите. Во время перепрошивки ни в коем случае не отключайте питание роутера и компьютера, не перезагружайте компьютер. Помните, что перепрошивка маршрутизатора D-Link DIR-320 может занимать порядка двух минут. «
ОНО ??
Добавлено через 12 минут
The requested URL /pub/Router/DIR- 320/Firmware was not found on this server
Добавлено через 1 час 45 минут
Похоже не ОНО. Похоже вот это — http://www.dd-wrt.com/wiki/ind… B0_DIR-320 ???
Добавлено через 2 минуты
Но здесь такие заморочки! Ловить момент … однако! А проще никак ?