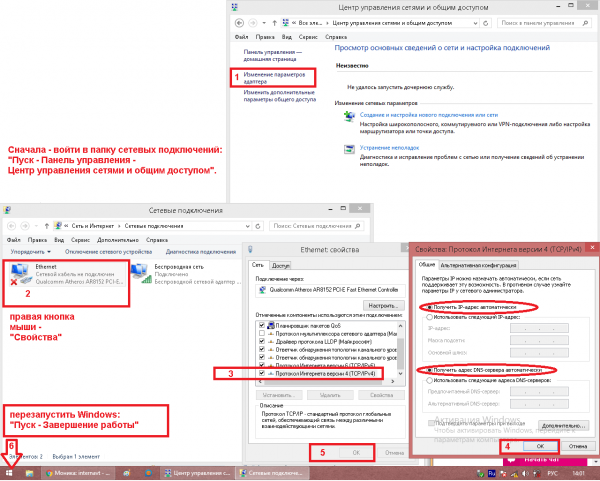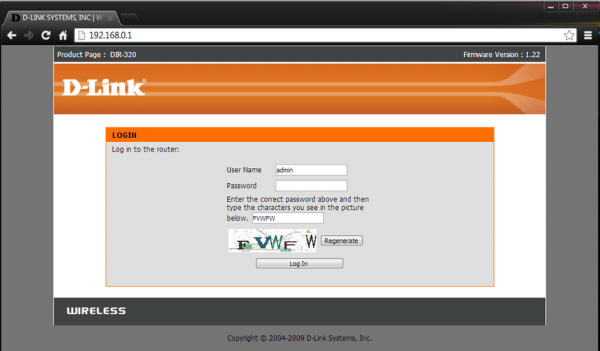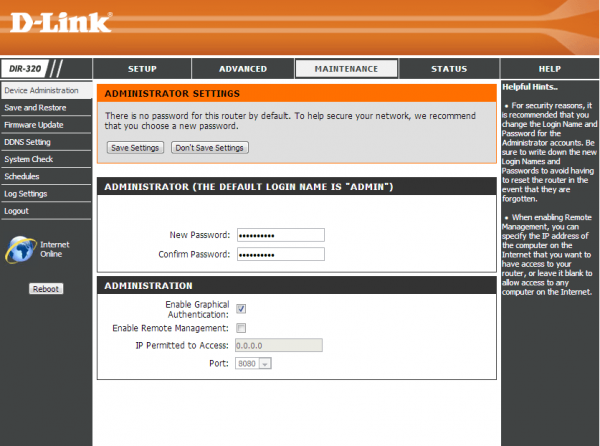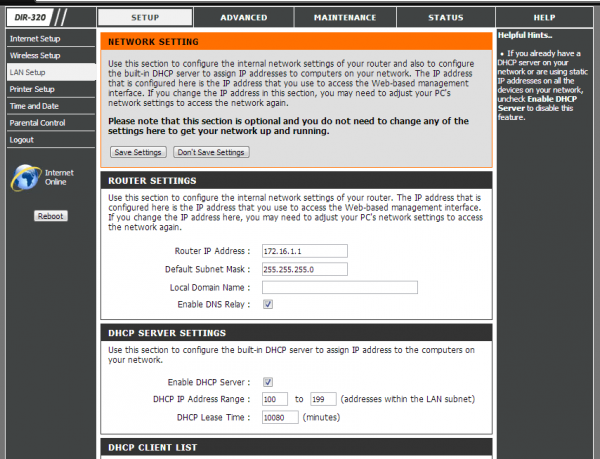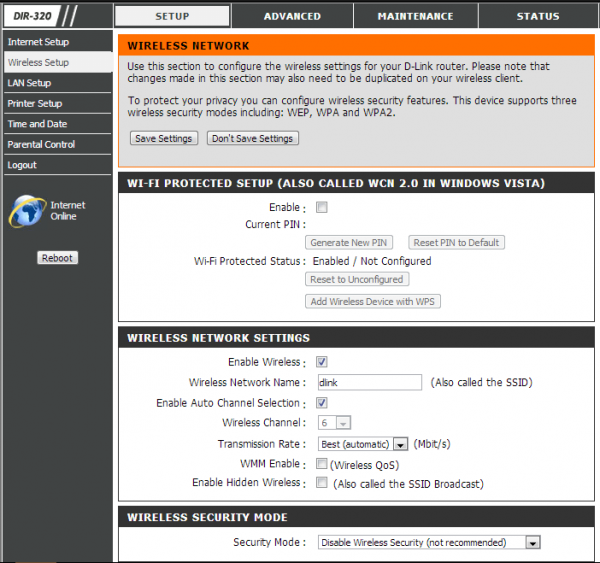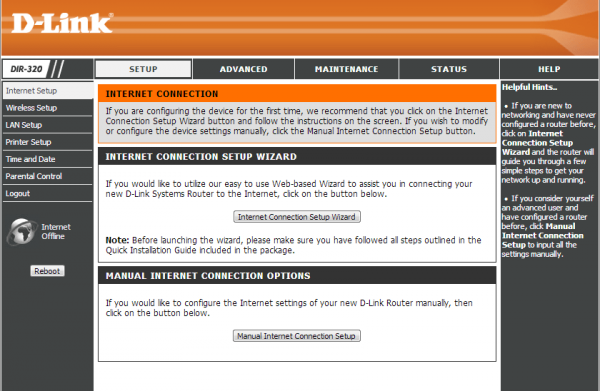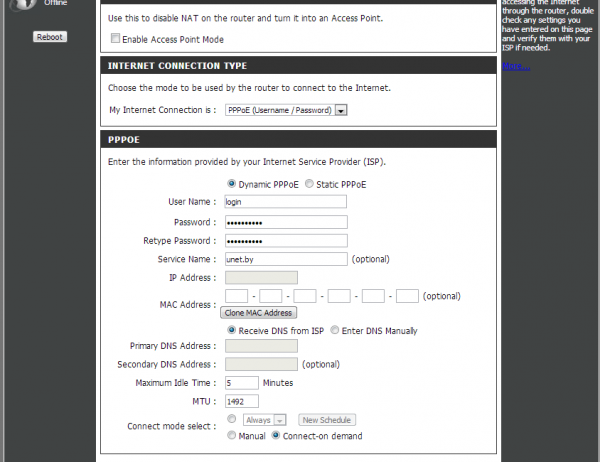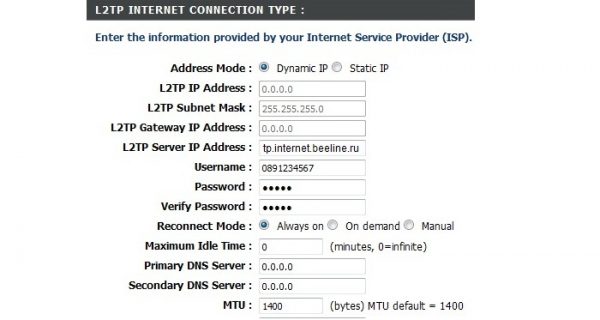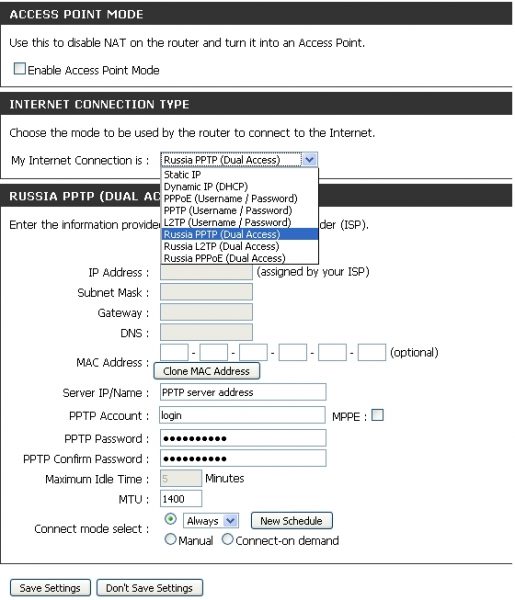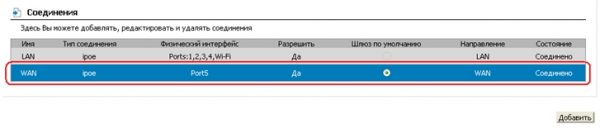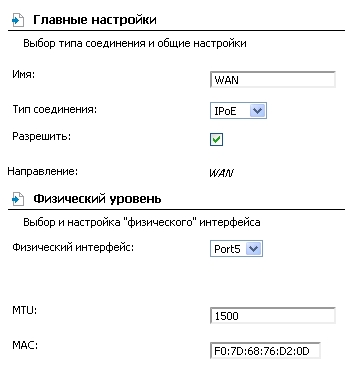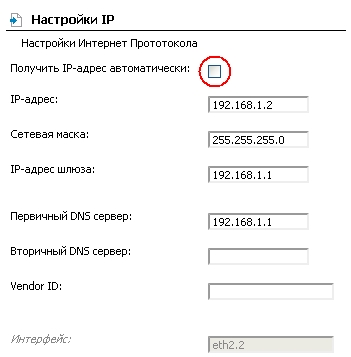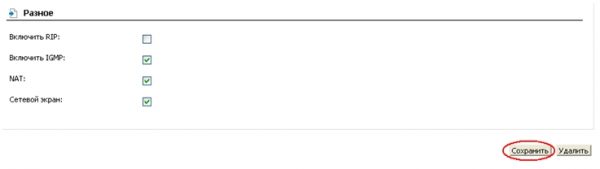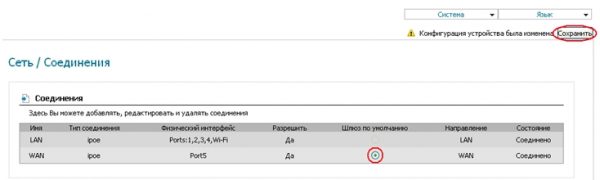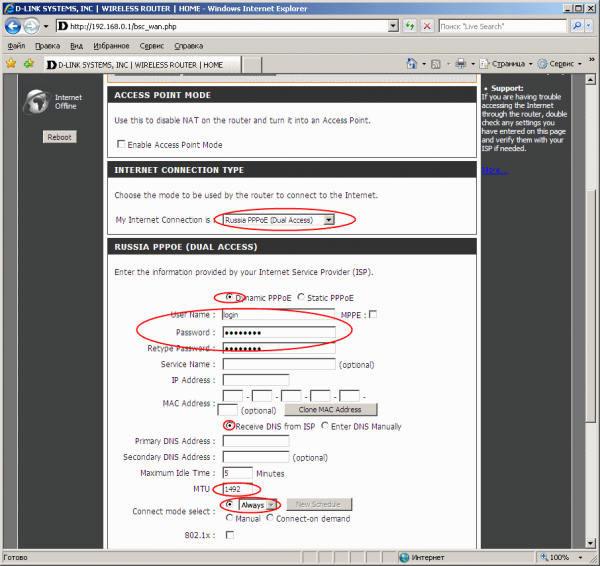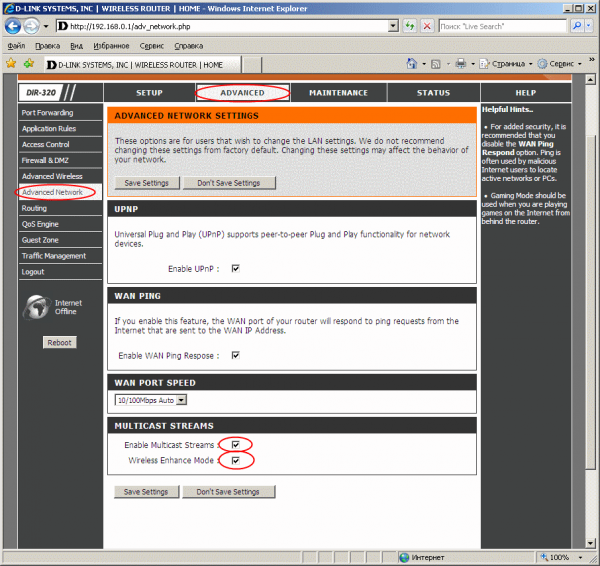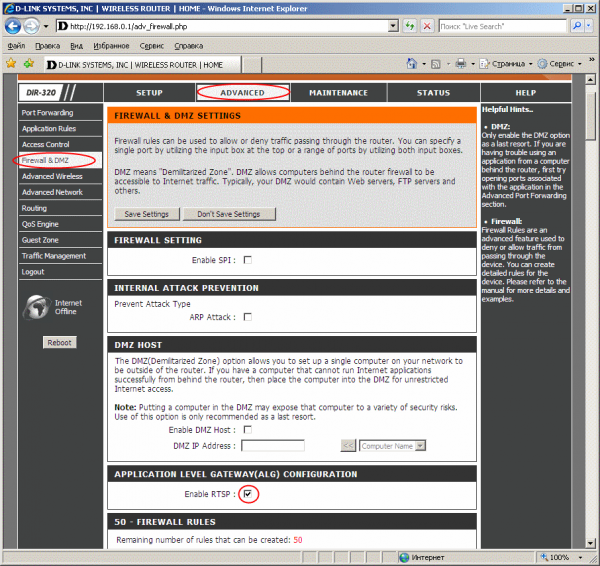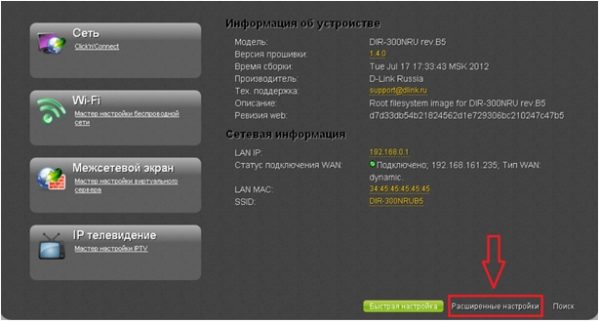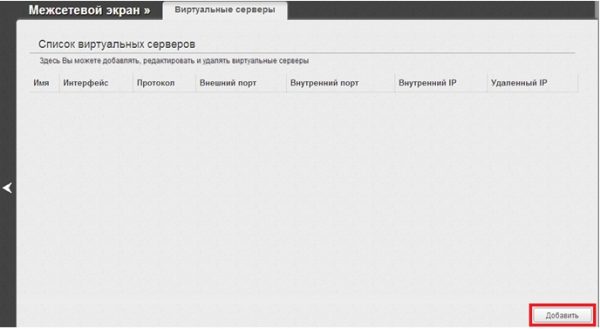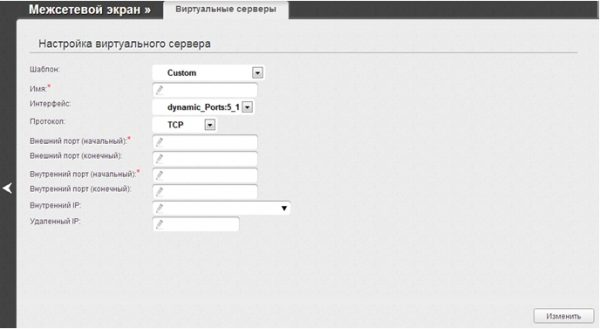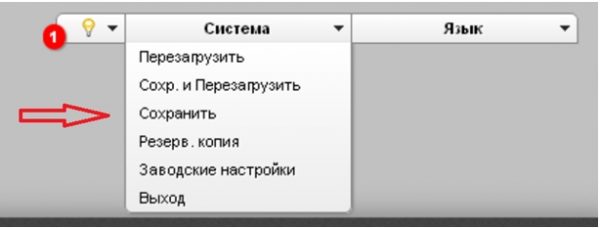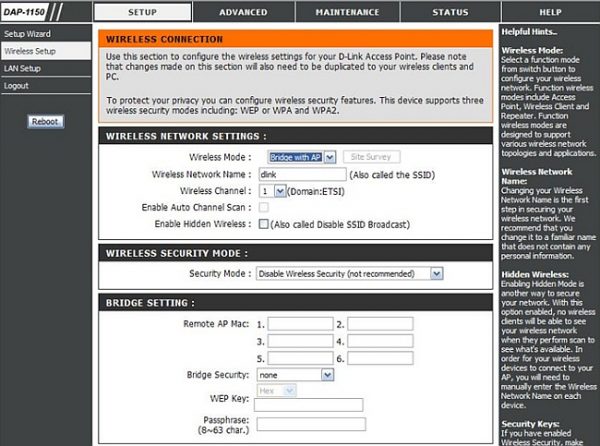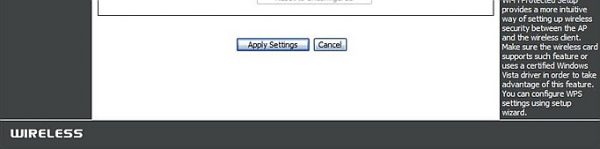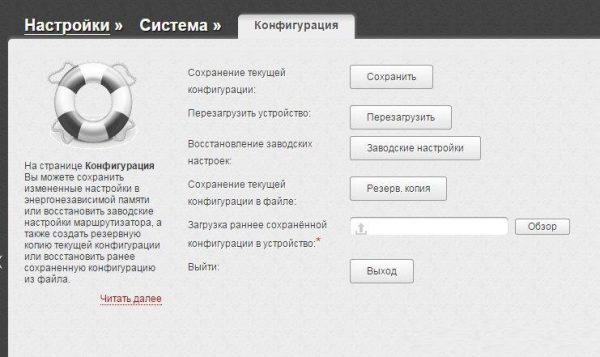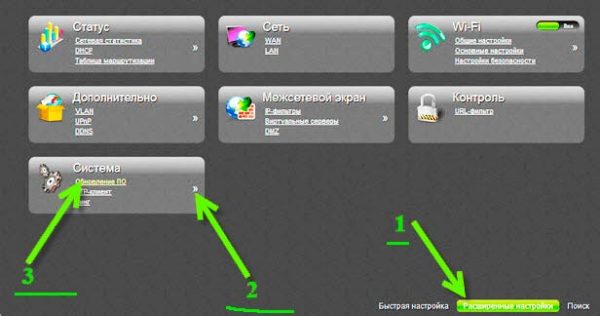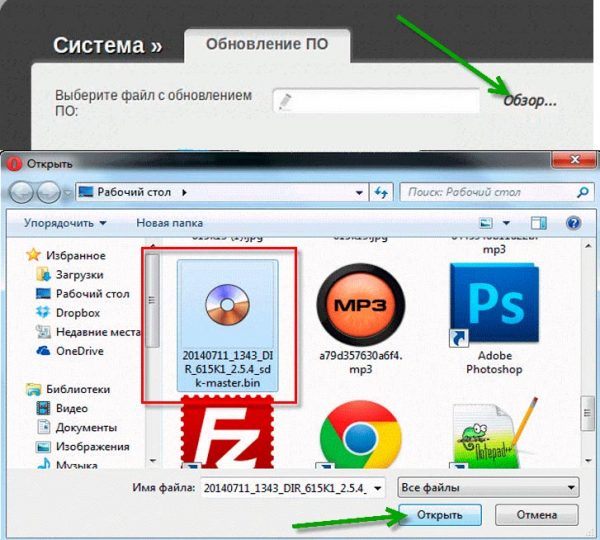Роутер DIR-320, как и многие его «300-е» собратья, активно вытесняется более современными DIR-6xx. Он имеет ограниченный радиус покрытия Wi-Fi и сильно урезанные скоростные характеристики. Но для небольших дач, квартир и офисов DIR-300 — адекватное решение.
Описание и параметры роутера D-Link DIR-320
Роутер DIR-320 мало чем отличается от своих собратьев, например, DIR-300: те же порты и разъёмы сзади, панель индикации спереди.
Весьма информативная панель индикации DIR-320
Одна антенна Wi-Fi указывает на ограниченную зону покрытия: роутер может покрыть по площади две трёхкомнатные квартиры в доме из железобетона или два соседних этажа в обе стороны.
«Дальнобойность» DIR-320 может быть увеличена лишь использованием вместо штатной (отсоединяемой) антенны специальной узконаправленной (например, для покрытия коридора или актового зала).
Сзади расположен USB-порт для внешних дисков и принтеров. Имеются 5 портов LAN, один из них предназначен для кабеля провайдера.
Одна антенна Wi-Fi и скромная многомегабитная скорость
Также есть разъём питания и защищённая от случайных нажатий кнопка сброса настроек роутера. Антенна фиксируется на радиоразъёме Wi-Fi рядом с USB-портом.
Таблица: характеристики роутера DIR-320
| Параметр | Значение или его допуск |
| Процессор | Broadcom BCM5354 (240 МГц) |
| Оперативная память | 32 МБ |
| Флеш-диск | 4 МБ |
| Стандарт, диапазон и скорость Wi-Fi | 802.11bgu Mixed (2,4 ГГц), до 54 Мбит/с |
| Стандарт и пропускная способность Ethernet | 802.1x, скорость LAN/WAN до 100 Мбит/с |
| Защита радиоподсистемы Wi-Fi | любое шифрование (вплоть до WPA-2) |
| USB-порт, его функции | подключение сетевых дисков и принтеров, подключение 3G/4G-модема (сторонняя прошивка) |
| Аппаратное управление роутером | кнопка сброса настроек, отсоединяемое питание, кнопка WPS |
| Сетевые протоколы и функции | статичные/динамичные IP/DNS, PPPoE/PPTP (с поддержкой DualAccess), L2TP, DHCP-сервер, MAC-фильтр, NAT, SPI, сетевой экран |
| Прочее | гостевая сеть Wi-Fi (поддержка до 2 одновременно работающих SSID) |
В целом DIR-320, несмотря на порядком устаревшие скорости, всё ещё способен решить значительное большинство возникающих перед пользователем задач, как-то: скоростной беспроводной интернет на базе PON/3G/4G по Wi-Fi со скоростью до 50 Мбит/с, комфортная работа с дисками и ПК, подключёнными через DIR-320 в единую сеть.
Первое включение и проверка соединения с DIR-320
Вначале удостоверьтесь, что IP-настройки в ПК, с которого вы настраиваете соединение с роутером, верны. В качестве примера — проверка с помощью Windows 10.
- Дайте команду «Пуск — Панель управления — Центр управления сетями и общим доступом — Изменение параметров адаптера».
- Выберите правой кнопкой мыши ваше LAN-соединение и дайте команду «Свойства — Сеть — Протокол Интернета (IPv4) — Свойства» и проверьте, что у вас включено автополучение IP и DNS-адресов.
Проверьте, что IP-адреса обновляются автоматически
- Если настройки IP не были автоматическими (например, это соединение использовалось с роутером, в котором не было функции «DHCP-сервер») — исправьте их.
При каких-либо, даже неполных изменениях хотя бы одного из IP-адресов, следует перезапустить Windows.
Роутер также пробует подключиться к Сети, используя настройки по умолчанию — как правило, это доступ с динамичными IP. Включается также открытая сеть Wi-Fi с именем в формате «DIR-320_<концовка_MAC-адреса>». Если подключения к интернету нет, а также вы не планируете делать свой трафик доступным всем вокруг — пришла пора заняться настройкой DIR-320 всерьёз.
Расширенная настройка DIR-320
В качестве примера — различные варианты веб-интерфейса DIR-320 (до четырёх). Не проблема перепрошить роутер любым понравившимся, если он совместим с DIR-320.
Смена админ-пароля на DIR-320
В первую очередь обезопасьте себя, изменив на роутере DIR-320 пароль «admin» на свой.
- Авторизуйтесь на 192.168.0.1 (открывается с любого браузера), введя в качестве логина и пароля по умолчанию слово «admin». «Родной» интерфейс D-Link предлагает также ввести код с картинки — это защита от «брутфорса» (автовзломщиков пароля).
Введите пароль admin от имени аккаунта Admin
- Дайте команду «Дополнительные настройки — Админ-панель роутера» и дважды введите новый пароль от учётной записи Admin. Нажмите кнопку «Сохранить настройки».
Двойной ввод новых паролей — мера защиты от опечаток
DIR-320 перезапустится. Для дальнейшей настройки роутера войдите снова по только что установленному паролю.
Настройка LAN и DHCP на DIR-320
Не спешите подключать кабель провайдера в гнездо WAN — прежде чем выходить в интернет, настройте локальную сеть, как-то: функционал LAN, DHCP, функции Wi-Fi и т. д. Это позволит вам не повторять одни и те же действия дважды.
- Дайте команду «Настройки — Установка LAN» и назначьте шлюзовый (главный) IP для роутера. Маска подсети впишется автоматически.
Введите шлюзовый IP и диапазон адресов DHCP
- Укажите адреса 192.168.0.*, где последнее число IP — значения от 2 до 254. Нажмите кнопку «Сохранить настройку».
Роутер DIR-320 перезапустится с новыми IP-настройками. Ваш ПК или ноутбук, с которого производятся настройки, переподключится автоматически к роутеру.
Настройка Wi-Fi на DIR-320
Wi-Fi даёт возможность подключаться к роутеру не только ПК и ноутбукам, но также смартфонам и планшетам.
Всё больше людей отказываются от домашних ПК, предпочитая пользоваться планшетами и смартфонами даже для решения деловых вопросов. Ваш покорный слуга пишет статьи с Windows-планшета, к которому полагаются общие клавиатура и мышь, работающие по Bluetooth; 4G-доступ пущен через один из роутеров D-Link DIR.
Сделайте следующее.
- Дайте команду «Установки — Настройка беспроводной сети», введите имя сети и выберите автоматическую скорость Wi-Fi.
Выберите оптимальные физические параметры Wi-Fi
- Включите защиту сети. Переместитесь вниз и выберите тип шифрования (WPA-2), алгоритм шифрования (смартфоны, особенно iPhone, часто используют AES-шифрование), профиль «WPA-2 Персональный» и введите пароль сети Wi-Fi (не менее 8 символов). Нажмите кнопку «Сохранить настройки».
Роутер перезапустится с новыми настройками Wi-Fi. Подключитесь на всех ПК и гаджетах, введя только что установленный пароль WPA-2 от вашей сети.
Настройка PPPoE-подключения на роутере DIR-320
PPPoE — протокол высокоскоростного соединения с Сетью, использующий авторизацию по логину и паролю. Применяется PPPoE-связь как в кабельных и оптоволоконных, так и в сотовых сетях.
- Дайте команду «Установки — Настройка интернета — Ручная настройка соединения».
Выберите ручную настройку интернет-подключения
- Выберите протокол PPPoE и введите логин и пароль (дважды), имя сервиса (основной сервер провайдера) и значение MTU (срок действия IP-пакетов), меньшее 1450.
Введите и назначьте оптимальные параметры PPPoE-связи
- Выберите функцию получения DNS-адресов от провайдера и включите опцию «Соединяться по запросу». Нажмите кнопку «Сохранить настройки».
Роутер автоматически выйдет в Сеть (после возможного перезапуска).
Настройка L2TP-связи на роутере DIR-320
Здесь подойдёт настройка от модели DIR-620 — она идентична с 320-й.
- Вернитесь в это же подменю настроек кабельного подключения, выберите L2TP-протокол.
Укажите данные L2TP, согласованные с провайдером
- Введите L2TP-домен, выданный провайдером, логин и пароль из договора, включите переподключение при обрыве связи.
- Установите значение MTU, меньшее, чем 1450 и нажмите кнопку «Сохранить настройки».
Роутер переподключится к Сети по L2TP с указанными настройками.
Настройка PPTP-связи с провайдером на DIR-320
PPTP, как и L2TP — это разновидность VPN-шифрования. Облегчает обход интернет-цензуры в той или иной стране — например, если закрыт доступ к P2P-протоколу (BitTorrent, eDonkey, DirectConnect(++) и похожие сервисы пиринговых сетей). Грубо говоря, если провайдер закрыл торренты — а желание скачать что-либо объёмное с торрент-трекера осталось.
- Вернитесь снова на ту же страницу настроек связи с провайдером и выберите протокол PPTP.
Выберите PPTP с динамичным IP и проверкой сеансов связи по паролю
- Укажите (или проверьте) MAC-адрес, указанный в договоре с провайдером.
- Укажите логин и пароль из договора, включите функцию «Подключаться всегда» (при первой же возможности).
- Назначьте значение MTU, меньшее 1450 и нажмите кнопку «Сохранить настройки».
DIR-320 выйдет в Сеть, используя PPTP-соединение.
Настройка статичеcких IP на роутере DIR-320
Если у вас подключена услуга «Статический IP», вам понадобится соответствующая её настройка на роутере DIR-320. Услуга эта позволяет получить доступ к вашей локальной сети из интернета (с любого места), например, организовать видеонаблюдение за вашим офисом или предприятием из дома.
В качестве примера — обновлённый интерфейс D-Link.
- Дайте команду «Сеть — Соединения» и выберите профиль WAN, нажмите кнопку «Добавить» (профиль).
Создайте в настройках DIR-320 новый профиль
- В главных настройках выберите протокол IPoE и 5-й (физический) порт, проверьте MAC-адрес (если указан в договоре — он должен совпадать) и введите значение MTU, меньшее 1450.
Указание порта и MAC для Static IP
- В дополнительных настройках укажите основной IP, полученный от провайдера, а также DNS-адреса.
Назначение IP шлюза и DNS-адресов
- Во второстепенных настройках включите функции NAT, IMGP и сетевой экран, нажмите кнопку «Сохранить».
Включение дополнительных функций Static IP, в т. ч. и для IPTV
- Нажмите кнопку «Сохранить» ещё раз — уже в меню выбора профилей соединения.
Проверка и сохранение профиля Static IP в DIR-320
Роутер DIR-320 выйдет в Сеть, используя статичные IP, выданные провайдером.
Видео: настройка интернета на DIR-320
Настройка IP-телевидения на роутере DIR-320
Услуга IPTV поддерживается всеми провайдерами, поддерживающими сверхвысокоскоростное подключение к интернету по оптоволоконному кабелю. Технология (G)PON позволяет получить скорость 35–300 Мбит/с (тарифы на сверхскоростной безлимитный интернет в 2017–2018 гг.).
- На роутере желательно включить составной протокол, например, PPTP с двойным доступом (в уже знакомых настройках соединения).
Не все веб-интерфейсы DIR-320 ограничиваются выбором LAN-порта для IPTV
- Проверьте уже знакомые настройки LAN и DHCP.
- Дайте команду «Дополнительно — Дополнительные настройки» и включите (или проверьте наличие) «uPnP» (функция облегчает настройку устройств в одноранговой локальной сети), «Опроса по пингу в сети WAN».
Включение расширенных функций IPTV
- Проверьте наличие автопереключение скоростного режима порта WAN в роутере, включите также функции «Многопоточное вещание» и «Улучшенный режим беспроводной сети». Последнее нужно, если IPTV-приставка имеет порт USB для подключения внешнего модуля Wi-Fi либо встроенный адаптер Wi-Fi. Нажмите кнопку «Сохранить настройки».
- Проверьте, что у вас включён протокол RTSP, дав команду «Расширенные настройки — Сетевой экран и DMZ».
Завершение настройки IPTV на DIR-320
- Нажмите в этом окне кнопку «Сохранить настройки».
Роутер готов к работе с сервисом IPTV.
Протокол RTSP — это один из протоколов мультимедийного вещания в Сети. На нём работают многие проигрыватели — от Windows Media Player в Windows до программы RealPlayer, применявшейся ещё на смартфонах Nokia под управлением Symbian. Он схож с основным протоколом HTTP — сейчас его использует, наряду с протоколом IGMP, услуга «IP-телевидение» (ранее RTSP применялся в «Мобильном телевидении» от «МегаФона», работавшем ещё в сетях 2G/EDGE).
Подключите приставку IPTV к любому из портов LAN роутера, включите монитор. На экране должен отобразиться список доступных ТВ каналов, выберите любой из них.
Проброс портов через роутер DIR-320
Проброс портов роутера нужен, например, когда вы раздаёте торренты, или устанавливаете игровой сервер в локальной сети.
Последнее раньше широко применялось в Интернет-кафе, где одной из услуг были сетевые игры. Через ПК «админа» или LAN-маршрутизатор осуществлялся программный проброс портов.
В качестве примера — обновлённый веб-интерфейс D-Link. Сделайте следующее.
- Переключитесь в расширенные настройки и дайте команду «Межсетевой экран — Виртуальные серверы».
Выберите расширенные настройки для проброса портов DIR-320
- Добавьте новый профиль виртуального сервера DIR.
Нажмите кнопку добавления новых настроек
- Назначьте начальный и конечный порт, которыми задаётся диапазон значений «проброса».
Выберите протокол, правило и укажите начало и конец перечня портов
- Нажмите кнопку «Изменить», затем дайте команду «Система — Сохранить и перезагрузить».
У вас будут доступен новый профиль, отвечающий за проброс портов
Роутер перезапустится с новыми настройками. Выбранные порты будут открыты для всех ПК и гаджетов, подключающихся к нему к интернету.
Настройка репитера на роутере DIR-300
Полноценная работа в режиме репитера на роутерах DIR-3xx невозможна без сторонней прошивки (программы OpenWRT, DD-WRT и их аналоги). Но настроить роутер как «клиент с раздатчиком Wi-Fi» можно.
В качестве примера — классический веб-интерфейс В-Link, широко применявшийся в период пика популярности роутеров DIR-3xx. Последовательность действий верна и для некоторых моделей DIR-6xx.
- Дайте команду «Установки — Настройка беспроводной сети» и включите режим «Мост + Точка доступа».
- Введите имя сети Wi-Fi, выберите канал, занимаемый исходным роутером, сеть которого вы раздаёте дальше по зоне покрытия. Либо включите функцию автосканирования эфира Wi-Fi. Если исходный роутер скрыл своё имя сети, но вам известен его MAC-адрес и другие параметры — включите функцию поиска скрытых сетей Wi-Fi.
Указание частот Wi-Fi, MAC-адресов других роутеров и шифрования для DIR-320
- При включении скрытых сетей Wi-Fi добавьте MAC-адреса известных вам роутеров.
- Для настройки собственной безопасности Wi-Fi включите шифрование WPA-2 (режим безопасности моста) и назначьте пароль от сети DIR-320.
Нажмите кнопку сохранения настроек для перезапуска DIR-320
- Нажмите клавишу «Применить настройки».
Роутер DIR-320 перезапустится в режиме моста, подключится к другому роутеру, на параметры которого он настроен, и выйдет в интернет по его сети Wi-Fi.
Режим репитера позволяет создавать ретрансляционную сеть Wi-Fi любой протяжённости и топологии. Можно существенно сэкономить на прокладке «витой пары» и ВОЛСов, организовав радиодоступ Wi-Fi с применением направленных антенн и высот, господствующих над окружающей местностью.
Сброс, сохранение, предзагрузка настроек и перезапуск DIR-320
Для сброса настроек DIR-320 до заводских служит не только кнопка сброса, расположенная сзади, но и подменю соответствующих настроек. В обновлённом веб-интерфейсе дайте команду «Настройки — Система — Конфигурация».
Используйте все эти кнопки управления настройками DIR-320 по ситуации
Для сброса настроек служит кнопка «Заводские настройки». Чтобы сохранить текущие настройки, воспользуйтесь соответствующей кнопкой. Равно как и для перезапуска роутера есть кнопка «Перезагрузить».
Чтобы сохранить полностью текущую конфигурацию в отдельный файл, нажмите кнопку «Резервная копия» и выберите место для сохранения файла. Для предзагрузки ранее сохранённой конфигурации воспользуйтесь кнопкой обзор с панелью указания пути файла, из которого в DIR-320 будет загружена эта копия настроек.
Обновление прошивки DIR-320
В отличие от теперешних роутеров, в которых мастер обновления сам загружает и устанавливает последнюю версию прошивки, устройства серии DIR-3xx используют старый метод — загрузка по «проводу» заранее скачанного файла прошивки.
- Дайте команду «Расширенные настройки — Система — Обновление ПО».
С расширенными настройками перепрошивки DIR-320 проще работать
- Назмите кнопку «Обзор» и выберите файл прошивки на вашем ПК или ином внешнем носителе, куда вы ранее его сохранили.
Нажмите кнопку открытия файла прошивки
- После нажатия в «Проводнике Windows» кнопки «Открыть» локация файла будет прописана в строке выбора прошивки роутера. Нажмите кнопку «Загрузить» для запуска передачи кода прошивки во флеш-память роутера.
Прошивка будет закачана в память роутера. При перезапуске DIR-320 обновит свою микропрограмму. Возможно, функционал роутера расширится — будут доступны функции, которые не было раньше, например, улучшенная и более понятная настройка DIR-320 в режиме репитера.
Видео: обновление прошивки DIR-320 на стороннюю LedeProject
Отзывы о роутере D-Link DIR-320
Достоинство: работает уже много лет, даже не могу вспомнить, когда купил — 5–10 лет назад. Недостатки: режет скорость — если подключить модем напрямую, скорость выдаёт 60 Мбит/с. Через роутер никогда не выше 49 Мбит/с, хотя написано в характеристиках, что и 100 держит по LAN. Wi-Fi не очень. Коридор длинный, если в другой части квартиры — то почти не «добивает». Пробовал менять каналы и стандарт связи — не помогает.
Как и DIR-300, модель DIR-320 легка в настройке. Откуда бы она к вам ни попала — вы без проблем настроите этот роутер за несколько минут. Хорошей вам скорости в Сети!
- Распечатать
Оцените статью:
- 5
- 4
- 3
- 2
- 1
(2 голоса, среднее: 5 из 5)
Поделитесь с друзьями!
Всем привет! И сегодня мы поговорим про настройку роутера D-Link DIR-320. Модель достаточно старая, но ещё встречается среди пользователей. К слову, её уже полностью убрали из выпуска, но в строю ещё остались несколько моделей. Данный роутер встречается с тремя разными прошивками. Настраиваются они примерно одинаково, но есть некоторые небольшие отличия, поэтому я написал инструкцию для настройки каждой из них. Если у вас будут возникать какие-то вопросы или трудности во время конфигурации – то пишите в комментарии.
Содержание
- Внешний вид и подключение
- Как войти в Web-интерфейс
- Новая прошивка
- Древняя прошивка
- Задать вопрос автору статьи
Внешний вид и подключение
Сначала давайте посмотрим на задние порты маршрутизатора D-Link DIR-320 (смотрим слева направо по картинке снизу):
- USB 2.0 порт – сюда можно подключить жесткий диск, флешку, принтер или 3G/4G модем (только на новых моделях).
- 4-1 LAN порты – подключение локальных устройств по сетевому шнуру.
- INTERNET – сюда вставляем кабель от провайдера.
- Питание – не забудьте подключить блок питания
- RESET – кнопка для сброса до заводских настроек. Если вы получили его от друга, знакомого, то при включенном питании зажмите эту кнопку на 10-секунд, пока маршрутизатор DIR-320 D-Link полностью не перезагрузится.
Ну и кратенько пробежимся по индикаторам, которые в любой момент времени смогут быстро показать вам – что с роутером не так:
- Питание – включен или выключен аппарат.
- Status (только на старой модели) – если мигает зеленым, значит роутер исправно работает. В остальных случаях указывает на ошибку системы. Для исправления можно просто попробовать перезагрузить интернет-центр.
- INTERNET (WAN) подключение – если мигает, то соединение по кабелю от провайдера есть. На некоторых версиях значок имеет вид планеты.
- Wi-Fi подключение – если есть какое-то соединение, то будет мигать.
- 1-4 – локальные подключения по кабелю
- USB подключение.
Для настройки мы будем использовать прямое подключение. Возьмите сетевой кабель и вставьте один конец в свободный LAN порт. Второй конец нужно подключить к сетевой карте ноутбука или компьютера. Можно также попробовать подключиться по Wi-Fi с ноутбука, телефона или планшета. Имя сети будет дублировать наименование модели. Пароль находится в строке PIN на этикетке под корпусом аппарата и состоит из 8 цифр.
Как войти в Web-интерфейс
- Открываем любой браузер и вводим в адресную строку IP нашего роутера: 192.168.0.1.
- Далее нужно ввести логин и пароль. На разных версиях могут быть разные варианты: admin-admin» или admin-*пустая строка*. В любом случае эту информацию можно подсмотреть на той же самой бумажке под корпусом.
ВНИМАНИЕ! Далее вам нужно взять и держать под рукой договор от провайдера, именно там описаны все основные данные для подключения. Без него вы интернет не настроите.
Настройка D-Link DIR-320 может делаться в разных прошивках, поэтому смотрите по интерфейсу, который вы видите перед собой. Есть три версии: темная, светлая и красная (древняя) версия пришивки.
Новая прошивка
Тёмная
В разделе «Быстрая настройка» находим раздел «Сеть» и нажимаем «Click’n Connection».
Светлая
Слева в меню выбираем «Начало» и далее нажимаем на кнопку «Click’n Connection».
- Если вы подключаете кабельный интернет, то проверьте, чтобы провод от провайдера был подключен к WAN порту. Если вы подключаетесь к мобильному интернету через «свисток», то вставьте его в USB порт.
- Если вы видите вот такой шаг, то тут нужно выбрать провайдера «Вручную», если вы подключены к провайдеру по кабелю. Если же вы подключили 3G/4G модем, то нужно из списка выбрать вашего мобильного оператора. Если нужного оператора нет, то также оставляем поле со значением «Вручную».
- На следующем этапе нужно выбрать тот тип соединения, который использует ваш провайдер – данная информация указана в договоре. От этого типа подключения будут зависеть данные, которые также нужно ввести из договора. Если в договоре никакой информации по данному поводу нет, то выберите «Динамический IP».
- В поле «Имя соединения» можете ввести любое значение, так как данное наименование будет просто отображаться в Web-интерфейса. Галочку можете оставить как есть, но можете прописать DNS вручную.
- Далее проверьте, что все данные были введены правильно и нажмите «Применить». После этого аппарат проверит подключение к интернету. Если вы все данные ввели верно, то далее на некоторых версиях есть возможность подключить «Яндекс.DNS», лучше пока убрать галочку и пойти дальше.
ПРИМЕЧАНИЕ! Более подробно про Яндекс.DNS вы можете прочесть тут.
- Оставляем «Точку доступа», если вы хотите, чтобы Wi-Fi был включен. Но вы его также можете «Выключить».
- Придумываем имя вайфай сети и вписываем это значение в строку «Имя сети (SSID)».
- По умолчанию стоит сетевая аутентификация в режиме «Защищенная сеть» – тут нужно просто придумать пароль и вписать его ниже. Но вы также можете установить «Открытую сеть» без ключа.
- На последнем этапе, если у вас есть IPTV приставку, подключите её к выбранному порту и нажмите «Далее». Если у вас её нет, то кликаем на кнопку «Пропустить шаг».
Я бы советовал также установить другой пароль от данной администраторской панели. Для этого:
Темная прошивка
В главном меню перейдите во вкладку «Расширенные настройки», и далее в разделе «Система» нажмите на «Пароль администратора».
Светлая прошивка
Слева переходим в раздел «Система» и нажимаем на «Пароль администратора».
В самом конце установите пароль и сохраните изменения. Также вы можете перезагрузить аппарат – для этого в самом верху нажмите по ссылке «Система» и выберите «Перезагрузить».
Древняя прошивка
Давайте попробуем настроить старую версию роутера D-Link DIR-320. Настраивается он немного по-другому, хотя и принцип немного такой же как и у новых версий.
Интернет
- Слева выбираем «Internet Setup» и далее нажимаем на кнопку «Internet Connection Setup Wizard».
- «Next».
- Придумываем пароль от данной «админки» и вписываем его два раза.
- Выбираем часовой пояс.
- Теперь самое главное – нужно выбрать тип подключения: PPPoE, PPTP, L2TP. Эта информация описана в договоре, там же будут написаны дополнительные данные типа логина и пароля. Если в договоре ничего не указано и никакой информации по поводу подключения нет, то попробуйте выбрать первый вариант «DHCP Connection».
- Нажимаем на «Clone Your PC’s MAC address».
ПРИМЕЧАНИЕ! Если ваш провайдер использует привязку MAC-адреса, то нужно будет позвонить к провайдеру и сообщить данный MAC.
Wi-Fi
- В левом меню выбираем пункт «Wireless Setup». Нажимаем «Wireless Connection Setup Wizard».
- «Next».
- Придумываем имя беспроводной сети.
- Выбираем пункт «BEST». Но если вы хотите оставить WiFi без пароля, то можете выбрать «NONE».
- Придумываем пароль от вай-фай сети.
Роутер Dir-320 – детище популярной фирмы «D-link» – представляет собой беспроводной маршрутизатор со скоростью передачи данных 54 Мбит/с и поддержкой «USB 2.0».
К сожалению, в настоящее время данная модель уже практически не актуальна, поскольку технические характеристики роутера – по нынешним запросам – оставляют желать лучшего.
Поэтому сравнительно недавно – в 2011 году компания «D-link» выпустила обновлённый «Dir-320 NRU» с поддержкой «WiMAX», «3G GSM», «CDMA» и скоростью передачи данных до 150 Мбит/с – для 2011 года это достаточно хорошие показатели.

Краткий обзор роутера dir 320
Подробный перечень технических характеристик маршрутизатора представлен на следующих иллюстрациях:



Корпус роутера выполнен в чёрном цвете с одной внешней антенной и кнопкой с индикатором «WPS» на правой стороне маршрутизатора.
Индикаторная панель состоит из 8 элементов:

- «Питание» – питание включено/выключено;
- «Интернет» – если индикатор мигает – осуществляется передача трафика, если просто «горит» – соединение установлено;
- «Беспроводная сеть» – мигает – происходит передача данных, «горит» – сеть активна;
- «Локальная сеть 1-4» – мигает – по соответствующему порту производится передача трафика, «горит» – сетевое устройство подключено;
- «USB» – «горит» – внешнее usb-устройство подключено, мигает – соединение установлено.
Задняя панель роутера dir 320:

- «LAN 1-4» – порты для подключения сетевых устройств;
- «Internet» – порт для подключения к «Ethernet линии» или DSL модему;
- «USB» – порт для подключения usb-модемов;
- «5V-2A» – разъём для подключения адаптера питания;
- «Reset» – кнопка, с помощью которой осуществляется сброс к заводским настройкам.
Как настроить подключение к интернету на роутере d link dir 320?
Заблаговременно приготовьте договор с поставщиком услуг, так как в нём будут указаны авторизационные данные, необходимые для настройки интернет-соединения.
Чтобы зайти в настройки маршрутизатора, необходимо подключить роутер d link dir 320 к компьютеру с помощью кабеля и в адресной строке браузера ввести адрес 192.168.0.1. При запросе логина и пароля введите «admin/admin».

Если ваш роутер до этого был в эксплуатации, то перед проведением настроек необходимо сбросить его конфигурацию до заводской с помощью кнопки Reset. В противном случае могут возникать ошибки авторизации (например, будет указан неверный логин и пароль) и проблемы с настройкой девайса.
Ниже представлен внешний вид интерфейса роутера d link dir 320 из версии ПО «1-2-94», которая является стоковой по умолчанию.
После первого входа в web-интерфейс необходимо сменить пароль администратора (дабы обезопасить сеть от возможного несанкционированного входа), после чего нажать кнопку «Сохранить».

Для создания нового интернет-подключения откройте раздел «Сеть», далее «Соединение», нажмите кнопку «Добавить» и сделайте следующее:

- «Имя» – оставьте без изменений;
- «Тип соединения» – данный параметр зависит от авторизационных данных из договора с провайдером.
Выберите один из вариантов:
PPPoE

- в блоке «Настройка PPP» введите «Имя пользователя» и «Пароль» (дважды);
- отметьте галочкой параметры: «Keep Alive» – поддержка соединения, «NAT» и «Сетевой экран»;
- по желанию можно включить «Отладка PPP» – введение отладочных записей по соединению и «Проброс PPPoE».

IPoE

- установите галочки в строках «Получить IP-адрес автоматически» и «Получить адрес DNS – сервера автоматически»;
- «Vendor ID» – если требуется провайдеру.

PPTP или L2TP

- если вам необходимо, чтобы подключение проводилось автоматически – выберите «Соединяться автоматически»;
- «Имя сервиса» – введите ip или url адрес сервера аутентификации;
- укажите «Имя пользователя» и «Пароль»;
- в строке «Шифрование» выберите один из вариантов: «Выключено», «MPPE 40/128 бит», «MPPE 40 бит» или «MPPE 128 бит».

3G

- в строке «Режим» выберите – «Auto»;
- авторизационные данные заполняются по аналогии с вышеописанным;
- «APN» – наименование точки доступа;
- «Номер дозвона» – это номер для подключения к серверу авторизации оператора.

Настройка wifi на роутере d link dir 320
Для настройки беспроводной сети выберите «Общие настройки» и нажмите «Включить беспроводное соединение».

Далее откройте меню «Основные настройки»:

- укажите в строке «SSID» наименование создаваемой сети;
- «Страна» и «Беспроводной режим» – без изменений;
- в строке «Канал» – выберите или «Auto» или от 1 до 13;
- если планируется ограничить число подключений к сети – укажите желаемое число в строку «Максимальное количество клиентов».
После чего откройте «Настройки безопасности».

Выберите в строке «Сетевая аутентификация» один из предложенных вариантов:

а). «Open», «Shared» или «WEPAUTO»

б). «Open-IEEE8021X»

в) «WPA-PSK», «WPA2-PSK» или «WPA-PSK/WPA2-PSK mixed»

В зависимости от выбора введите ключ безопасности, который потребуется для последующего подключения wifi устройств к беспроводной сети.

Настройка IPTV
Учтите, что раздел «IPTV» присутствует только в версиях ПО «1_3_3» и «1_4_0».
Проводятся настройки в меню «Мастер настройки IPTV»

Здесь необходимо только выбрать номер порта, к которому подключена телевизионная приставка.
Далее перейдите в меню «Дополнительно» раздел «VLAN» для создания группы портов:

- нажмите «Добавить»;
- «Тип» – для «IPTV» выберите «Прозрачный»;
- «VLAN ID» укажите, если это требуется провайдеру;
- в строке «Порт» выберите номер порта, к которому подключена приставка.

Для завершения настроек роутера d link dir 320 нажмите «Сохранить изменения».
В версии «1-2-94» раздела «Мастер настройки IPTV» нет. В меню «Дополнительно» проверьте, включен ли «IGMP»:

Далее можно провести группировку портов по аналогии с вышеописанным.
Дополнительные возможности маршрутизатора d link dir 320
В качестве дополнительных настроек стоит обратить внимание на «WMM» (Wi-Fi Multimedia). Вкратце, это протокол для установки приоритета голосового трафика (AC_VO), видеотрафика (AC_V), трафика от устройств, не имеющих механизма QoS (AC_BE), и трафика, не имеющего требований к задержке и производительности (AC_BK), перед обычным трафиком, проходящим через беспроводную сеть.
Перейдите в раздел «Дополнительно» далее «WMM» и установите галочку в одноимённой строчке.

Для каждой из 4х категорий можно назначить следующие параметры:
- «Aifsn» (коэффициент переменного межкадрового интервала): чем меньше значение, тем выше приоритет;
- «CWMin/CWMax» (минимальный и максимальный размер окна конкурентного доступа);
- «Txop» (возможность передачи данных);
- «ACM» (обязательный контроль допуска);
- «Ack» (подтверждение приема).
Большой разницы во внешней составляющей «web интерфейса» между версиями «1_2_94» и «1_3_3» нет.
Однако начиная с версии «1_4_0» интерфейс маршрутизатора больше схож с роутером 2640U: с основными элементами можно ознакомиться на следующих иллюстрациях:





- Распечатать
Оцените статью:
- 5
- 4
- 3
- 2
- 1
(7 голосов, среднее: 4.6 из 5)
Поделитесь с друзьями!