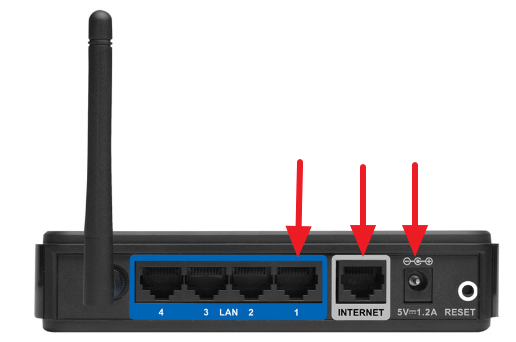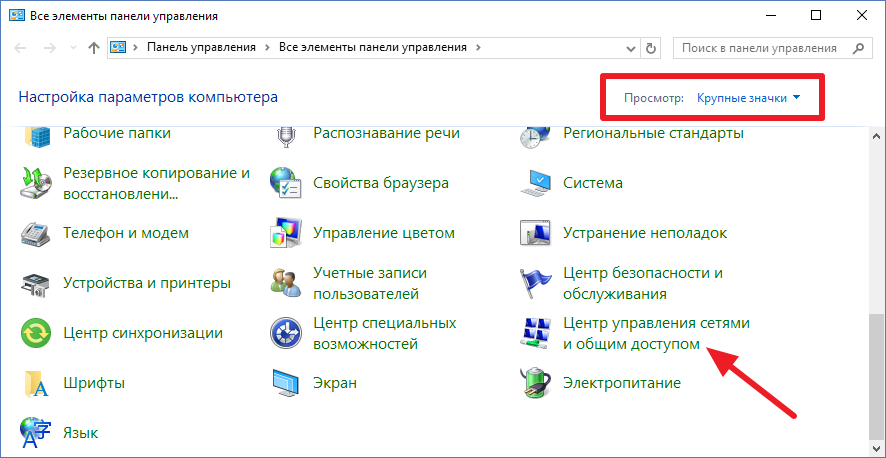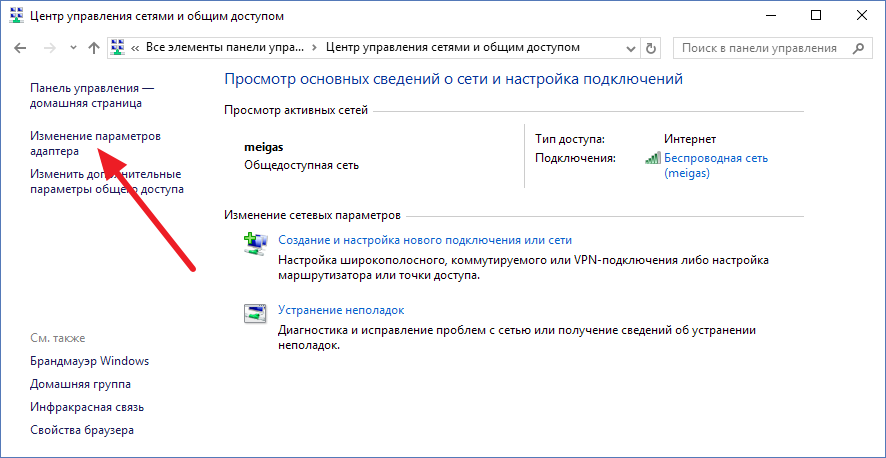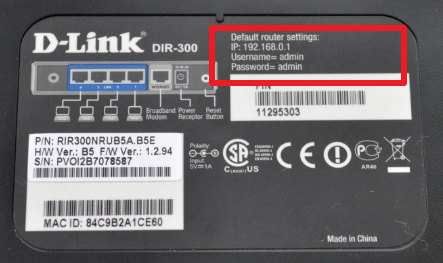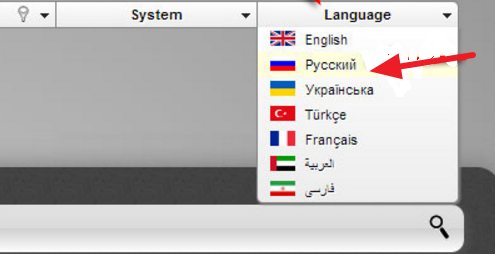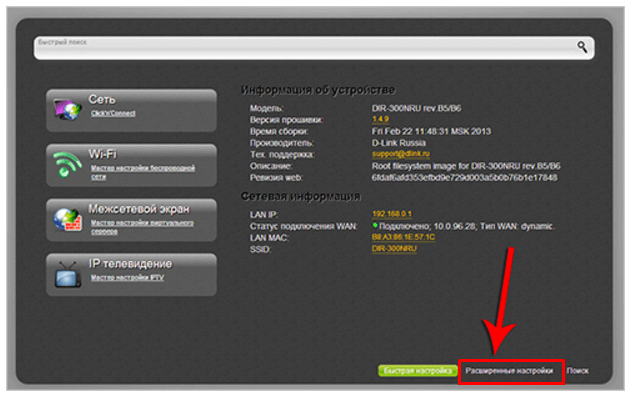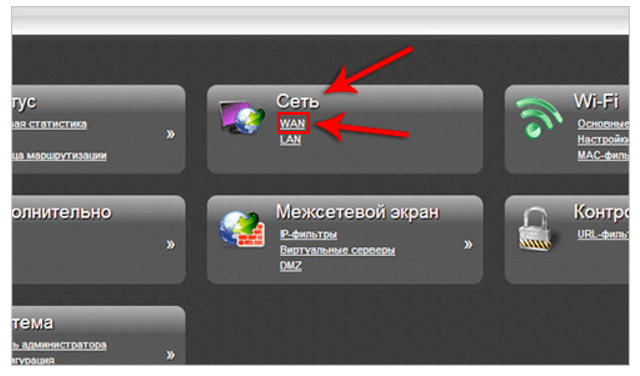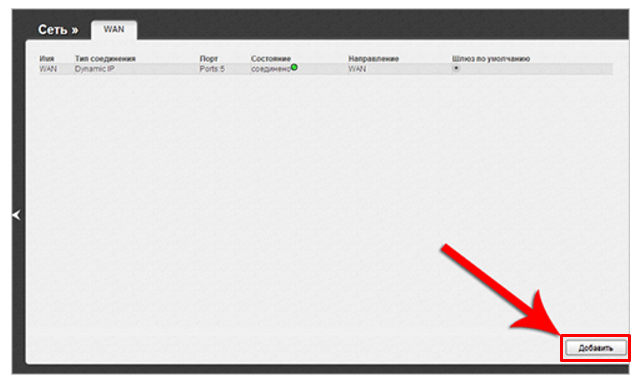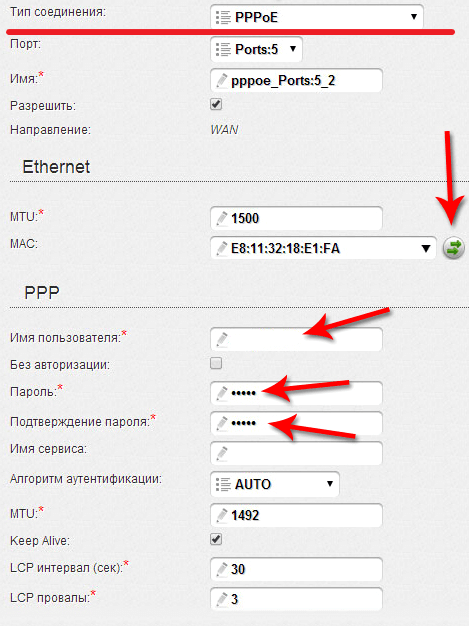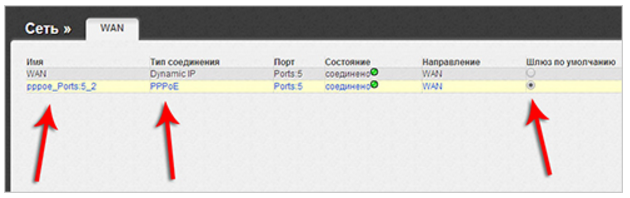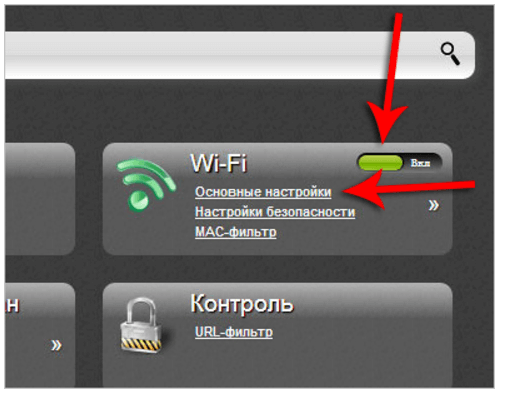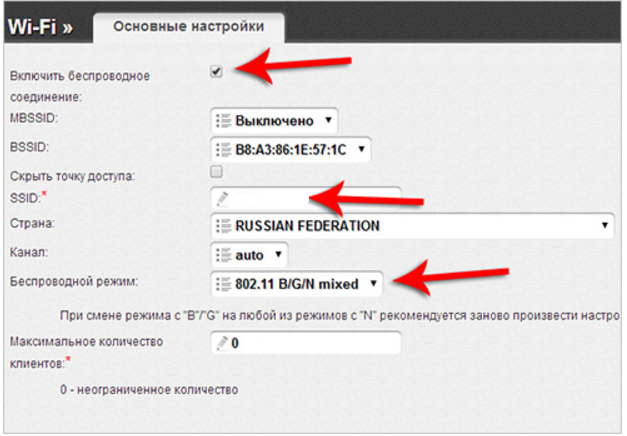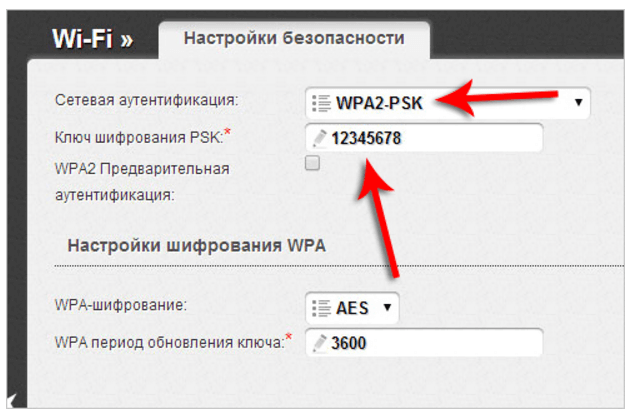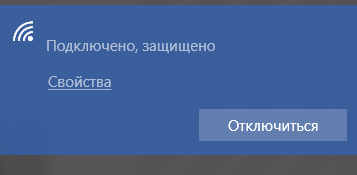Сообщения без ответов | Активные темы
| Автор | Сообщение |
|---|---|
|
Заголовок сообщения: Dlink Dir-300 как точка доступа Wi-Fi
|
|
|
|
Всем привет. |
| Вернуться наверх |
|
|
Vladimir22 |
Заголовок сообщения: Re: Dlink Dir-300 как точка доступа Wi-Fi
|
|
|
да _________________ |
| Вернуться наверх |
|
|
Zakharov_and |
Заголовок сообщения: Re: Dlink Dir-300 как точка доступа Wi-Fi
|
|
|
Vladimir22 писал(а): да спасибо!!! Прошу прощения, слабо в этом разбираюсь… |
| Вернуться наверх |
|
|
Vladimir22 |
Заголовок сообщения: Re: Dlink Dir-300 как точка доступа Wi-Fi
|
|
|
тогда придется изучить тему . инструкцию в картинках писать ни кто не будет . тк это время … а вы понимаете , на что обычно меняют время _________________ |
| Вернуться наверх |
|
|
MTRX |
Заголовок сообщения: Re: Dlink Dir-300 как точка доступа Wi-Fi
|
|
|
В мануале все прекрасно это описано. Даже с картинками. Нужно только начать читать. _________________ |
| Вернуться наверх |
|
|
Vladimir22 |
Заголовок сообщения: Re: Dlink Dir-300 как точка доступа Wi-Fi
|
|
|
Зачем читать? Есть же форум, шасси дадут волшебный порошок, и все будет отлично!! _________________ |
| Вернуться наверх |
|
|
smolc |
Заголовок сообщения: Re: Dlink Dir-300 как точка доступа Wi-Fi
|
|
|
Нашёл старую тему, вопрос такой же — как из ДИР 300 рев. С1 прошивка 2.5.7 сделать точку доступа или типа того. Чтобы выдернуть на работе кабель интернет из системника и воткнуть в мой ДИР 300 и из него пошёл Wi-Fi. До того несколько дней пытался изобразить, сейчас скачал мануал к Диру, сделал как там написано: ПС. Подключил Wi-Fi на смарте к ДИРу. Значок сети есть, а интернета нет. Что не так? |
| Вернуться наверх |
|
|
Rostov321 |
Заголовок сообщения: Re: Dlink Dir-300 как точка доступа Wi-Fi
|
|
|
Что не так скажет сисадмин на работе. |
| Вернуться наверх |
|
|
smolc |
Заголовок сообщения: Re: Dlink Dir-300 как точка доступа Wi-Fi
|
|
|
Цитата: Что не так скажет сисадмин на работе. Тише-тише, сисадмин ни чего не должен знать! Да и я пока дома тренируюсь. |
| Вернуться наверх |
|
|
MTRX |
Заголовок сообщения: Re: Dlink Dir-300 как точка доступа Wi-Fi
|
|
|
Тогда получается патовая ситуация. _________________ |
| Вернуться наверх |
|
|
smolc |
Заголовок сообщения: Re: Dlink Dir-300 как точка доступа Wi-Fi
|
|
|
MTRX писал(а): Тогда получается патовая ситуация. То есть, без знаний о настройках в центральном коммуникаторе ни как? |
| Вернуться наверх |
|
|
MTRX |
Заголовок сообщения: Re: Dlink Dir-300 как точка доступа Wi-Fi
|
|
|
Без сисадмина в рабочей сети — не обойтись. На то он и сисадмин. Он должен знать обо всех устройствах в своей сети. _________________ |
| Вернуться наверх |
|
|
smolc |
Заголовок сообщения: Re: Dlink Dir-300 как точка доступа Wi-Fi
|
|
|
Всё-таки интернет — великая сила. Кто-то где-то посоветовал сменить прошивку на более старую. Прошил сейчас DIR 300 на 2.0.18 и заработал Wi-Fi! А так да, если кто надумает пользоваться им как точкой доступа, подключите свой LAN в LAN старшего роутера, отключите DCHP сервер на вкладке LAN и на этой же вкладке назначьте другой, отличный от старшего роутера IP адрес — для того, чтобы не было конфликта между ними. Но это я сделал дома, завтра попробую подключиться на работе — выдернуть кабель с системника и воткнуть в свой DIR 300. Вам, помогальщики, не зачёт. ПС. Понятно, так подробно для чайников пишу, потому что сам только что от-туда:) Последний раз редактировалось smolc Ср янв 16, 2019 18:57, всего редактировалось 1 раз. |
| Вернуться наверх |
|
|
MTRX |
Заголовок сообщения: Re: Dlink Dir-300 как точка доступа Wi-Fi
|
|
|
Да пох. _________________ |
| Вернуться наверх |
|
|
Vladimir22 |
Заголовок сообщения: Re: Dlink Dir-300 как точка доступа Wi-Fi
|
|
|
smolc писал(а): А так да, если кто надумает пользоваться им как точкой доступа, подключите свой LAN в LAN старшего роутера, отключите DCHP сервер на вкладке LAN и на этой же вкладке назначьте другой, отличный от старшего роутера IP адрес — для того, чтобы не было конфликта между ними. Но это я сделал дома, завтра попробую подключиться на работе — выдернуть кабель с системника и воткнуть в свой DIR 300. Вам, помогальщики, не зачёт. viewtopic.php?f=3&t=174098#p963833 что я не так написал ?! _________________ |
| Вернуться наверх |
|
Кто сейчас на форуме |
|
Сейчас этот форум просматривают: нет зарегистрированных пользователей и гости: 7 |
| Вы не можете начинать темы Вы не можете отвечать на сообщения Вы не можете редактировать свои сообщения Вы не можете удалять свои сообщения Вы не можете добавлять вложения |

Выполнение настройки для D-Link
Устройство работает не только по прямому назначению, но также в качестве точки доступа к другой сети или репитера (повторителя). В первом случае роутер «Дир-300/320», DIR-615 или аналогичный ему принимает WiFi и передаёт его на компьютер по сетевому кабелю посредством интерфейса Ethernet. Во втором — улавливает сигнал, а затем ретранслирует его через другой радиоканал.
Это позволяет расширить WiFi — сеть вторым роутером D-Link. Конфигурация рассматривается на примере версии B5-DD-WRT.
Чтобы настроить роутер на приём Wi-Fi, необходимо:
Выполнить вход в конфигуратор.
- Установить в мастере настройки беспроводных сетей режим «клиента».
- С этого момента роутер превращается в приёмник Wi-Fi.
- Если в помещении работает ещё один беспроводной маршрутизатор, то название сети появится в соответствующем списке.
- Ввести при необходимости пароль от неё.
- Настроить подключение по интерфейсу Wificlient, используя динамический IP-адрес (DHCP).
- Можно также соединить роутеры с помощью WPS поочерёдным нажатием соответствующих кнопок на каждом из устройств.
В результате этих операций роутер подключится к домашней беспроводной сети, связав её с компьютером. Настройка Wifi для DIR-300 заключается в выборе имени сети и её ключа (пароля) и метода шифрования. Рекомендуемый его тип — WPA2-PSK. Он обеспечивает надёжное шифрование данных, передаваемых по вайфаю, защищая их от перехвата и кражи.
Другие пользователи не смогут подключиться к такой сети, не зная пароля от неё. Чтобы из роутера сделать wifi-адаптер, следует подключить его к компьютеру или другому устройству с Ethernet, например, смарт-телевизору.
Дополнительные возможности
Стоит отметить, что в режиме адаптера роутер работает, как WiFi-репитер D-Link. Это значит, что он передаёт подключение на прочие беспроводные устройства через другой радиоканал. Такой сценарий позволяет значительно расширить зону покрытия сети, например, в очень большом домовладении. Ко второму роутеру, как приёмнику WIFI, также могут подключаться любые устройства — как беспроводным, так и проводным способом.
Такие возможности имеются и во многих других моделях маршрутизаторов, например, Asus, ZyXel. Компоненты для устройств Keenetic нужно скачать отдельно на соответствующей странице веб-интерфейса. После этого следует перезагрузить роутер, чтобы изменения вступили в силу. Вкладка переключения режима находится на странице настроек в веб-интерфейсе. Основной режим носит название «интернет-центр». Второй маршрутизатор можно присоединить либо по кабелю, либо по wifi.

Надо отметить, что и от модели, и от прошивки во многом зависит, может ли роутер принимать WiFi. Например, в маршрутизаторах марки TP-Link отсутствует функция повторителя. Использование в роли адаптера Wi-Fi — Ethernet возможно в режиме WDS, известном, как «мост». Рекомендуется поэкспериментировать с функцией DHCP. В некоторых случаях её нужно отключить, чтобы TP-link работал в нужном режиме, тогда роутеру будет присвоен фиксированный IP-адрес.
Советы по использованию
Маршрутизатор подключается к компьютеру через порт LAN. Если присоединить кабель к гнезду WAN, то ничего не получится — этот разъем предназначен для входящего трафика. Дополнительное преимущество заключается в том, что можно подключить этим способом ещё несколько устройств.
Таким образом, любой может стать адаптером для подключения компьютера или телевизора к интернету по Wi-Fi. Некоторые из них предоставляют дополнительные возможности по расширению домашней сети.
Originally posted 2018-05-26 19:00:25.
Настройка точки доступа — важный шаг при создании собственной беспроводной сети. В данном руководстве мы рассмотрим, как настроить точку доступа D-Link DIR-300 — популярную модель для домашнего использования.
Шаг 1: Распакуйте устройство и подключите его к питанию. Подключите Ethernet-кабель от модема к порту Internet (WAN) на задней панели точки доступа. Подключите свой компьютер к одному из портов Ethernet на задней панели точки доступа с помощью дополнительного Ethernet-кабеля.
Шаг 2: Запустите браузер и введите IP-адрес точки доступа в адресную строку. Обычно адресом является 192.168.0.1. Введите логин и пароль по умолчанию, если они не были изменены ранее. Для DIR-300 по умолчанию логин admin, а пароль оставьте пустым. Нажмите «Войти».
Шаг 3: После успешного входа в панель управления, выберите «Настройка мастер-пароля» и введите новый пароль для точки доступа. Убедитесь, что пароль надежный и безопасный. Нажмите «Применить», чтобы сохранить изменения.
Шаг 4: В меню настроек выберите «Настройка беспроводной сети». Здесь вы можете изменить имя (SSID) своей сети, выбрать тип безопасности (например, WPA2), выбрать пароль для доступа к сети. Убедитесь, что выбрана надежная безопасность и нажмите «Применить», чтобы сохранить изменения.
Содержание
- Подробная инструкция по настройке точки доступа D-Link DIR-300
- Проверка комплектации
- Подготовка к настройке
- Подключение точки доступа
- Вход в настройки точки доступа
- Создание сети Wi-Fi
- Защита сети паролем
Подробная инструкция по настройке точки доступа D-Link DIR-300
Настройка точки доступа D-Link DIR-300 может быть достаточно простой, если следовать правильной последовательности действий. В этой инструкции мы расскажем вам о каждом шаге, чтобы помочь вам настроить вашу точку доступа.
- Подключите оборудование.
- Откройте веб-браузер.
- Войдите в настройки точки доступа.
- Настройте подключение к Интернету.
- Настройте беспроводное соединение.
- Сохраните настройки.
Подключите точку доступа к источнику питания и подключите ее к вашему компьютеру с помощью сетевого кабеля. Убедитесь, что светодиодные индикаторы на точке доступа зажглись.
Откройте веб-браузер на вашем компьютере и введите IP-адрес точки доступа (по умолчанию — 192.168.0.1) в адресную строку.
Введите имя пользователя и пароль администратора (по умолчанию — admin) и нажмите кнопку «Войти». Если вы впервые настраиваете точку доступа, оставьте поле с паролем пустым.
Перейдите на вкладку «Интернет» и выберите тип подключения к Интернету. Если у вас статический IP-адрес, введите соответствующие настройки. Если ваш провайдер поддерживает DHCP, выберите эту опцию.
Перейдите на вкладку «Беспроводное соединение» и настройте параметры вашей беспроводной сети. Введите имя сети (SSID), выберите соответствующий канал и защиту. Рекомендуется использовать шифрование WPA2-PSK, чтобы обеспечить безопасность вашей сети.
После завершения всех настроек нажмите кнопку «Применить» или «Сохранить» для сохранения изменений.
Поздравляю! Теперь ваша точка доступа D-Link DIR-300 должна быть настроена и готова к использованию. Вы можете подключиться к ней с помощью любого устройства, поддерживающего Wi-Fi, используя настроенные вами параметры беспроводной сети.
Обратите внимание, что процедура настройки может немного отличаться в зависимости от вашей модели точки доступа и версии программного обеспечения.
Проверка комплектации
Перед началом настройки точки доступа D-Link DIR-300, необходимо убедиться в наличии всех компонентов в комплекте. Возможно, вам придется обратиться в торговую точку или связаться с производителем в случае отсутствия каких-либо компонентов.
В стандартной комплектации точки доступа D-Link DIR-300 обычно включает следующие элементы:
- Сама точка доступа D-Link DIR-300;
- Источник питания (адаптер переменного тока);
- Сетевой Ethernet-кабель (обычно категории 5E или 6);
- Диск с программным обеспечением и документацией;
- Инструкция по быстрой установке;
- Гарантийный талон (возможно).
Убедитесь, что все элементы указаны в списке наличия комплекта. В случае отсутствия какого-либо из компонентов, обратитесь в службу поддержки D-Link или свяжитесь с местным поставщиком для получения необходимой дополнительной информации.
Примечание: Обратите внимание, что комплектация может различаться в зависимости от конкретной модели и региона продажи.
Подготовка к настройке
Прежде чем приступить к настройке точки доступа D-Link DIR-300, необходимо выполнить несколько несложных шагов подготовки.
- Проверьте комплектацию: убедитесь, что в комплект входят все необходимые элементы, включая саму точку доступа, сетевой кабель и блок питания.
- Ознакомьтесь с документацией: перед началом настройки рекомендуется внимательно изучить руководство пользователя, которое приложено к точке доступа. В нем будут содержаться подробные инструкции по настройке и управлению устройством.
- Проверьте совместимость: убедитесь, что ваш компьютер или устройство, с которого вы планируете подключаться к точке доступа, поддерживает беспроводные сети и совместим с технологией Wi-Fi.
- Предварительная настройка: возможно, перед настройкой точки доступа вам потребуется выполнить некоторые предварительные настройки, такие как подключение кабеля к интернет-провайдеру или настройка IP-адреса вашего компьютера.
После выполнения указанных шагов вы будете готовы к настройке точки доступа D-Link DIR-300 и созданию беспроводной сети для подключения устройств. В следующих разделах руководства мы рассмотрим подробные инструкции по настройке различных параметров точки доступа.
Подключение точки доступа
Для подключения точки доступа D-Link DIR-300 вам понадобятся следующие материалы:
- Маршрутизатор D-Link DIR-300
- Кабель Ethernet для подключения маршрутизатора к компьютеру или модему
- Компьютер или ноутбук с возможностью подключения к сети
Следуйте этим шагам, чтобы подключить точку доступа:
- Установите роутер в удобном для вас месте, где он будет получать сигналы от вашего провайдера интернета.
- Подключите один конец Ethernet-кабеля к порту «Internet» на задней панели роутера.
- Подключите другой конец Ethernet-кабеля к модему или своему компьютеру, если у вас нет модема.
- Подключите точку доступа к источнику питания и включите ее.
- На вашем компьютере откройте браузер и введите «http://192.168.0.1» в адресной строке.
- Вам будет предложено ввести логин и пароль. Введите «admin» в поле «Логин» и оставьте поле «Пароль» пустым, затем нажмите «Войти».
- В интерфейсе роутера найдите раздел «Настройки сети» и выберите «Присвоение статического IP-адреса».
- Выберите «DHCP-сервер» и установите режим «Отключено».
- Сохраните настройки и перезагрузите роутер.
После выполнения этих шагов точка доступа должна быть успешно подключена к вашей сети. Вы можете настроить дополнительные параметры точки доступа, такие как шифрование сети или изменение имени и пароля Wi-Fi, чтобы обеспечить безопасность вашей сети.
Вход в настройки точки доступа
Для начала настройки точки доступа D-Link DIR-300, необходимо войти в ее настройки через веб-интерфейс. Для этого выполните следующие действия:
- Подключите компьютер к точке доступа с помощью кабеля Ethernet.
- Откройте любой веб-браузер на компьютере и введите в адресной строке IP-адрес точки доступа: 192.168.0.1.
- Нажмите клавишу Enter на клавиатуре или кликните по кнопке «Войти».
Появится окно авторизации, где нужно ввести учетные данные для входа:
| Поле | Описание |
|---|---|
| Имя пользователя | Введите имя пользователя администратора по умолчанию — admin. |
| Пароль | Введите пароль администратора точки доступа. |
После ввода учетных данных, нажмите кнопку «Войти» или клавишу Enter.
Если учетные данные были введены корректно, вы будете перенаправлены на главную страницу веб-интерфейса точки доступа. Теперь вы готовы приступить к настройке различных параметров точки доступа D-Link DIR-300.
Создание сети Wi-Fi
Одной из ключевых функций точки доступа D-Link DIR-300 является создание беспроводной сети Wi-Fi. Чтобы настроить Wi-Fi, следуйте следующим шагам:
- Подключите роутер к питанию и подключите компьютер к одному из LAN-портов роутера при помощи Ethernet-кабеля.
- Откройте веб-браузер и введите IP-адрес роутера в адресной строке. Обычно он равен 192.168.0.1.
- Введите логин и пароль администратора. Если вы не меняли их, по умолчанию логин — admin, пароль — admin.
- После успешной авторизации откроется веб-интерфейс роутера.
- Перейдите во вкладку «Настройки безопасности Wi-Fi».
- Включите беспроводной режим Wi-Fi и установите имя сети (SSID) — это будет видимое имя вашей беспроводной сети.
- Выберите одну из доступных опций шифрования (например, WPA2) и установите пароль для доступа к Wi-Fi.
- Сохраните внесенные изменения и перезагрузите роутер.
После перезагрузки роутера созданная беспроводная сеть Wi-Fi будет доступна для подключения устройств.
Защита сети паролем
Настройка точки доступа D-Link DIR-300 включает в себя важный шаг — защиту сети паролем. Это необходимо для предотвращения несанкционированного доступа к вашей сети и защиты личной информации.
Для установки пароля для вашей сети выполните следующие шаги:
- Откройте веб-браузер и введите IP-адрес точки доступа DIR-300 в строку адреса.
- Введите имя пользователя (по умолчанию — «admin») и пароль (по умолчанию — пустое поле) и нажмите кнопку «Войти» или нажмите «ОК».
- Выберите вкладку «Безопасность» в главном меню точки доступа.
- Настройте тип шифрования для вашей сети (рекомендуется использовать WPA2-PSK) и введите пароль для вашей сети.
- Нажмите кнопку «Сохранить настройки», чтобы применить изменения.
Вот несколько полезных советов для создания надежного пароля:
- Используйте комбинацию букв (вверхнем и нижнем регистре), цифр и специальных символов.
- Не используйте личную информацию или очевидные последовательности (например, 123456).
- Создайте пароль длиной не менее 8 символов.
- Избегайте использования одного и того же пароля для разных учетных записей.
После настройки пароля, ваша сеть будет защищена от несанкционированного доступа и вы сможете спокойно использовать вашу точку доступа D-Link DIR-300.
На чтение 7 мин Просмотров 134к. Опубликовано Обновлено
Иногда возникает необходимость настроить два роутера вместе: для увеличения зоны покрытия, подключения больше 4 устройств по кабелю. Основные настройки на втором роутере. Для примера взял D-Link DIR-300. Обычно цепочка выглядит следующим образом:
Разница в том, как устройства подключены друг другу. Рассмотрел 4 схемы:
- Первый роутер запускает интернет, второй настроен в качестве приемника, клиента — «репитера», «повторителя». Bridge — режим моста, принимает и раздает интернет по кабелю.
- Аналогично первому варианту, только раздает интернет по Wi-Fi.
- Второй роутер также принимает сигнал, но не по кабелю, а по Wi-Fi. Технология WDS — беспроводной мост. После раздает по кабелю.
- Аналогично третьему варианту, но раздает по Wi-Fi.
Отдельного режима «Репитер» или «Повторитель» в роутерах D-Link нет. Показал, как можно настроить подручными средствами их аналогию. Но на каждом из них запускается NAT, из-за этого возникают трудности при пробросе портов, настройке IP-камер.
Во всех схемах я использую два роутера. Первый — DIR-615, второй — DIR-300. Неважно, какой роутер у вас первый, главное, чтобы он запускал и раздавал интернет. Обычно, это уже настроено и работает в автоматическом режиме. Все нюансы по настройке связаны со вторым роутером. Их и описал в статье.
Содержание
- Подготовка к настройке
- «Репитер» по кабелю
- По кабелю
- По Wi-Fi
- «Репитер» по Wi-Fi
- По кабелю
- По Wi-Fi
Подготовка к настройке
Сначала нужно зайти в веб интерфейс роутера. Откройте браузер, в адресной строке введите 192.168.0.1. Появится окно авторизации. В поле логин введите admin, пароль — admin, стандартные данные. Если выдаст ошибку, а логина с паролем вы не знаете — сбросьте на заводские.
Это обнулит не только данные для входа, но и все имеющиеся настройки.
Если не получилось зайти, есть отдельная статья по входу в D-Link, должна помочь.
Когда используете два роутера вместе, проверьте у каждого адрес шлюза, должны отличаться.
Часто они совпадают. У DIR-300, как и у большинства роутеров D-Link, стандартные адреса 192.168.0.1. Если у первого такой же, то в настройках DIR-300 его нужно изменить, чтобы не возникло конфликта между ними. Зайдите в «Сеть» – «LAN». В поле IP-адрес замените 0 на 1, получится 192.168.1.1. В DHCP сервере аналогично — «Начальный IP» на 192.168.1.2, «Конечный IP» на 192.168.1.100. Нажмите «Применить».
Нажмите на красную цифру сверху, затем на «Сохранить и Перезагрузить». Подождите 95 секунд.
Учитывайте, что после этого для входа в DIR-300 в браузере нужно прописывать не 192.168.0.1, а 192.168.1.1.
«Репитер» по кабелю
Первый роутер запускает интернет в зависимости от провайдера — PPPoE, 2LTP, Динамический IP. После второй роутер — DIR-300, получает сигнал по кабелю и раздает интернет на другие устройства двумя способами: по кабелю и по Wi-Fi. Рассмотрим оба варианта.
По кабелю
Схема №1: кабель интернета в WAN порт первого роутера. Затем из его LAN порта сетевой кабель подключен в WAN порт DIR-300. Из его LAN порта кабель в любое устройство: компьютер, ноутбук, моноблок.
Выше я уже писал, важно, чтобы шлюзы роутеров отличались между собой. Соедините устройства по схеме.
- сетевой кабель провайдера;
- патч-корд — соединяет оба роутера;
- патч-корд — соединяет второй роутер DIR-300 с компьютером.
Если роутер на заводских настройках — новый либо сброшенный, то у него изначально выбран тип соединения «Динамический IP» ничего менять не нужно. Сразу после подключения компьютера, ноутбука интернет должен работать.
Если браузер выдает ошибку, проверьте, какой тип соединения выбран на роутере. Зайдите в «Сеть» – «WAN». Вероятно там ничего нет или установлено неправильное соединение или несколько соединений. Поставьте галочки, нажмите «Удалить».
Затем «Добавить», выберите тип соединения «Динамический IP», нажмите «Применить». Сохраните настройки.
По Wi-Fi
Схема №2: кабель интернета в WAN порт первого роутера. Затем из его LAN порта сетевой кабель подключен в WAN порт DIR-300. Дальше он раздает интернет по Wi-Fi на любое устройство: ноутбук, планшет, смартфон.
Алгоритм схож с соединением по кабелю от DIR-300 до компьютера, но дополнительно на нем нужно донастроить Wi-Fi. Зайдите в «Wi-Fi» – «Основные настройки». Галочка на «Включить беспроводное соединение» должна стоять. В поле напротив «SSID» придумайте и введите название для Wi-Fi. Нажмите «Применить».
Зайдите в «Настройки безопасности». В поле «Сетевая аутентификация» выберите «WPA2-PSK», в поле «Ключ шифрования PSK» придумайте и введите пароль для Wi-Fi. Нажмите «Применить». Сохраните настройки.
После, например, на телефоне откройте список доступных сетей, выберите название, которое вы придумали. Введите пароль, нажмите «Подключить».
Также как и при схеме репитера по кабелю, первый роутер запускает интернет. Дальше DIR-300 получает сигнал, но уже не по проводу, а по Wi-Fi. После раздает интернет на другие устройства двумя способами: по кабелю и по Wi-Fi.
По кабелю
Схема №3: кабель интернета в WAN порт первого роутера. Затем DIR-300 по Wi-Fi в режиме «клиент» соединен с первым роутером. Из LAN порта DIR-300 сетевой кабель в любое устройство: компьютер, ноутбук, моноблок.
В меню слева нажмите на «Wi-Fi» – «Клиент». Напротив «Включить» поставьте галочку.
Если нужно, чтобы DIR-300 раздавал Wi-Fi, поставьте галочку против «Вещать беспроводную сеть».
После выберите беспроводную сеть первого роутера, нажмите на нее. В поле «Ключ шифрования PSK» введите пароль от Wi-Fi первого роутера. Нажмите «Применить».
Сохраните настройки. На названии сети, к которой вы подключились, индикатор загорится зеленым.
Зайдите в «Сеть» – «WAN». Поставьте галочку на подключении, нажмите «Удалить», после «Добавить», более подробно описал выше. Выберите «Динамический IP», в поле напротив «Интерфейс» выставьте «WiFiClient», нажмите «Применить».
После сохраните настройки.
По Wi-Fi
Схема №4: кабель интернета в WAN порт первого роутера. Затем DIR-300 по Wi-Fi в режиме «клиент» соединен с первым роутером. Дальше он раздает интернет по Wi-Fi на любое устройство: ноутбук, планшет, смартфон.
Способ аналогичен с предыдущим, описал выше. Кроме одного параметра — поставить галочку напротив «Вещать беспроводную сеть». Хотя я пробовал и без него, оба роутера раздают Wi-Fi. Но поставьте в любом случае, лишним не будет.
Есть 2 варианта выбора названия сети и пароля для Wi-Fi на DIR-300 — втором роутере:
- название и пароль для Wi-Fi полностью совпадают с первым роутером;
- отличаются от него.
В первом случае, если ваше устройство — смартфон, ноутбук уже подключен к первому роутеру, он автоматически подключится ко второму. После он самостоятельно будет переподключаться к маршрутизатору с лучшим уровнем сигнала.
Во втором случае вам нужно отключиться от первого роутера и подключиться ко второму — выбрать сеть, ввести ключ. Плюс в том, что вы сможете видеть, к какому из устройств вы подключены в данный момент. Полезно для диагностики.
В остальном разницы особой нет, чтобы настроить Wi-Fi зайдите в «Wi-Fi» – «Основные настройки». В поле напротив «SSID» введите название, нажмите «Применить». Затем зайдите в «Wi-Fi» – «Настройки безопасности», в поле напротив «Ключ шифрования PSK» введите пароль. Нажмите «Применить». Сохраните настройки.
Для стабильной работы интернета на обоих роутерах необходимо выставить одинаковые каналы.
Дальше алгоритм схож с настройкой по кабелю. Зайдите в «Сеть» – «WAN», удалите текущее подключение. Добавьте «Динамический IP» с интерфейсом «WiFiClient». Примените настройки, сохраните, перезагрузите роутер.
Подключите ваши устройства, должно работать.
Выводы:
- Кратко описал, как зайти в настройки роутера, что поменять для корректной совместной работы.
- Разобрал 4 схемы подключения двух роутеров. Разные режимы второго роутера на примере DIR-300: в качестве приемника, клиента, Wi-Fi клиента — «репитера», «повторителя». Технологии WDS (беспроводной мост), bridge (мост).
Если что-то непонятно, пишите ниже в комментариях, постараемся разобрать вашу ситуацию, найти решение.

Как подключить роутер D LINK DIR 300
Перед тем как приступать непосредственно к настройке маршрутизатора, необходимо его подключить. Для этого потребуется проделать следующие действия:
- Устройство через блок питания (который идет в комплекте) подключить к сети;
- На обратной стороне роутера внимательно рассмотреть разъемы для подключения RJ-45 проводов и подключить провод от интернета к тому, который служит для входного сигнала. В нашей модели роутера D LINK DIR 300 это первый по счету вход RJ-45;
- Далее потребуется подключить роутер D LINK DIR 300 к компьютеру для первоначальной настройки. Делается это через провод RJ-45. Компания D-Link кладет в коробку с маршрутизатором небольшой провод RJ-45 синего цвета. Подключите его одной стороной к маршрутизатору, а другой к компьютеру.
Как настроить роутер D LINK DIR 300
После подключения роутера можно переходить в его настройке. Для начала потребуется создать беспроводную сеть:
- Нажмите правой кнопкой мыши на «Пуск» и выберите в выпадающем меню «Панель управления»;
- После этого переключите режим просмотра разделов панели управления в «Крупные значки» и выберите среди доступных пунктов «Центр управления сетями и общим доступом»;
- В левой части открывшегося окна выберите «Изменение параметров адаптера»;
- Убедитесь, что ваша локальная сеть работает. Если это не так, то нажмите на нее правой кнопкой мыши и выберите пункт «Включить». Важно отметить, что в этот момент вы должны использовать аккаунт администратора в операционной системе.
На этом можно считать этап настройки локальной сети завершенным, теперь следует перейти непосредственно в настройку роутера D LINK DIR 300. Настраивается любой маршрутизатор через браузер. Выполните следующие действия:
- Запустите любой браузер;
- Далее введите в адресную строку браузера IP-адрес роутера, к которому ведется подключение. В нашем случае с роутером D LINK DIR 300 этот IP-адрес следующий: 168.0.1.
- Откроется окно, в котором потребуется ввести логин и пароль для подключения к роутеру. В стандартном варианте логин admin и пароль тоже admin.
Обратите внимание: Если у вас возникают какие-то проблемы с подключением к роутеру через указанный IP-адрес или логин/пароль, убедитесь на нижней части роутера, что для вашей модели устройства указанная информация также актуальна. - Далее начнется непосредственно настройка роутера D LINK DIR 300, но мы рекомендуем с этим не спешить. В правом верхнем углу экрана на данном шаге вы можете сменить язык интерфейса настроек маршрутизатора, а также у вас есть возможность установить свой собственный пароль. Рекомендуем сменить язык интерфейса на русский, поскольку далее в инструкции настройка роутера будет рассмотрена именно на русском языке. Также советуем сменить пароль на уникальный, чтобы избежать взлома;
- Когда указанные выше действия будут выполнены, переходите в расширенные настройки;
- Откроется окно с различными разделами, здесь нужно выбрать в разделе «Сеть» вариант «WAN» — нажмите на него;
- Далее в открывшемся окне будет довольно пусто. Нажмите в правом нижнем углу на кнопку «Добавить»;
- Откроется окно настройки подключения. Здесь уже ваши шаги могут отличаться от того, что приведено в инструкции. Зависят они от провайдера, который предоставляет вам услуги связи. Однако отметим, что чаще всего достаточно выбрать в графе «Тип соединения» вариант PPPoE и ввести логин/пароль. В некоторых ситуациях, если имеется привязка адреса с провайдером, нужно указать MAC адрес компьютера в роутере. После того как введете все необходимые данные, нажмите «Сохранить»;
- Далее откроется окно со всеми подключениями, мы его же видели два пункта инструкции назад. Однако в нем теперь имеется добавленное нами PPPoE подключение. Выберите его в качестве шлюза по умолчанию, в правой части строки переключив соответствующий пункт. Сохраните.
На этом все, настройка роутера D LINK DIR 300 завершена. После указанных действий, интернет должен начать работать. Но, скорее всего, вы желаете настроить беспроводной интернет, для этого потребуется выполнить еще несколько шагов, описанных ниже.
Как настроить Wi-Fi точку доступа в роутере D LINK DIR 300
Если вы правильно настроили сам интернет по инструкции, описанной выше, теперь нужно активировать точку доступа Wi-Fi. Это требуется, чтобы была возможность подключиться к роутеру с любых устройств через беспроводное соединение. Делается это следующим образом:
- Зайдите снова в настройки роутера, используя адрес 192.168.0.1 в адресной строке любого браузера. Введите свой логин и пароль;
- Далее нужно в разделе Wi-Fi нажать «Основные настройки»;
- В открывшемся окне установите галочку в пункт «Включить беспроводное соединение». В графе SSID напишите логин (название) вашей точки доступа. В пункте «Беспроводной режим» выберите 802.11 B/G/N mixed. Нажмите «Изменить»;
- После этого переходите к пункту «Настройки безопасности» в разделе Wi-Fi;
- Здесь потребуется настроить параметры аутентификации пользователя при подключении к сети. Выберите вариант WPA2-SPK в пункте «Сетевая аутентификация» и придумайте какой-нибудь пароль для подключения к сети, его потребуется ввести в пункт «Ключ шифрования PSK». Далее жмите «Изменить»;
- После этого сохраните все измененные настройки.
На этом можно считать настройку роутера завершенным.
Как подключить через Wi-Fi к роутеру D LINK DIR 300
Последний шаг очень простой – это подключение к роутеру через Wi-Fi. Способ подключения ничем не отличается от соединения с любой другой беспроводной точкой доступа. Если у вашего компьютера имеется Wi-Fi адаптер, достаточно включить беспроводное сетевое соединение, после чего в правом нижнем углу появится соответствующий значок, указывающий, что есть возможность подключиться к интернету через Wi-Fi. Нажмите на этот значок и выберите точку доступа D LINK DIR 300, определив ее по названию, которое вы задали в рамках настройки.
Введите указанный ранее пароль и подключитесь к сети.
Обратите внимание: Если Wi-Fi адаптер у вашего компьютера «внешний», подключенный через USB, процесс подключения может несколько отличаться. Скорее всего, подключение будет происходить после установки специализированных драйверов через соответствующую утилиту.
(429 голос., средний: 4,57 из 5)
Загрузка…

 Выполнить вход в конфигуратор.
Выполнить вход в конфигуратор.