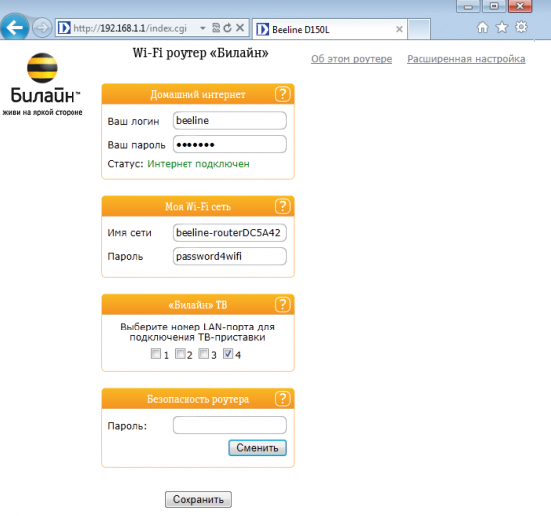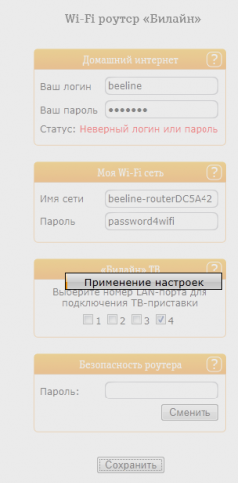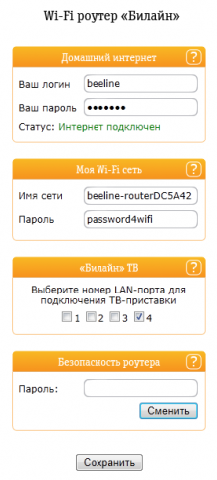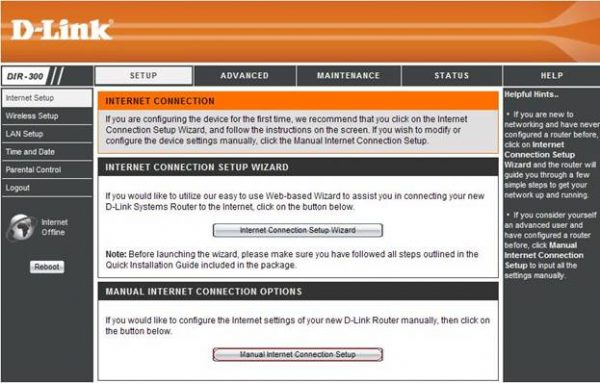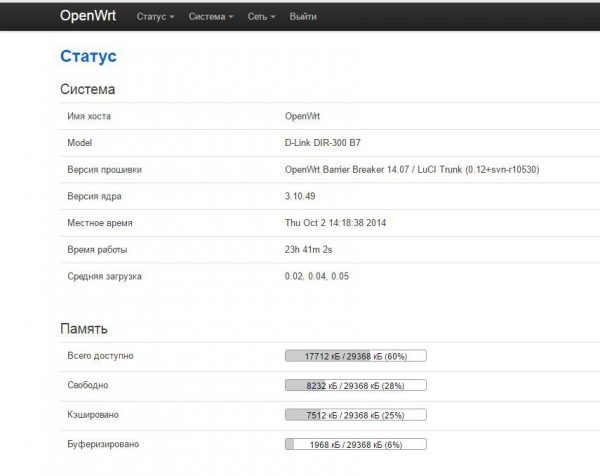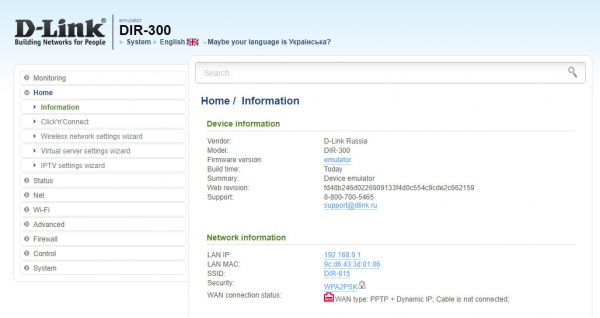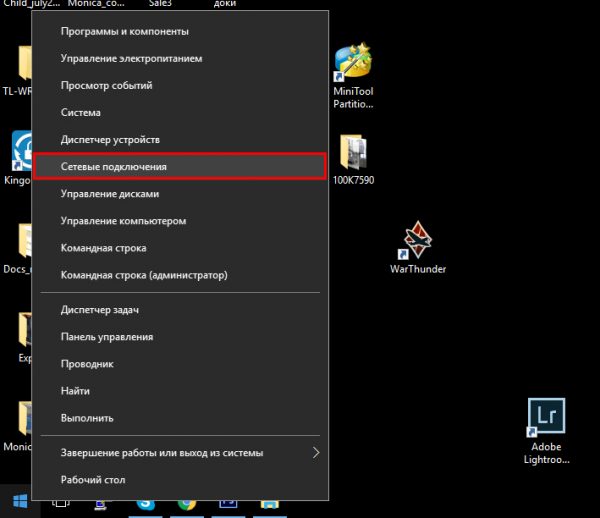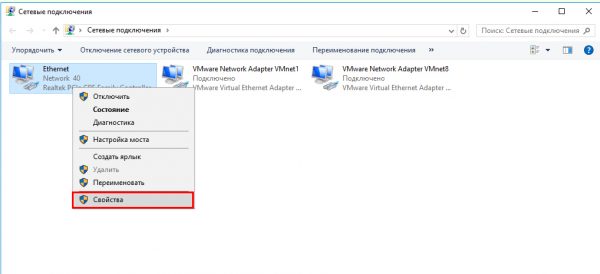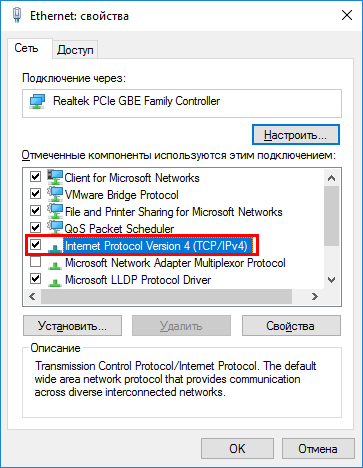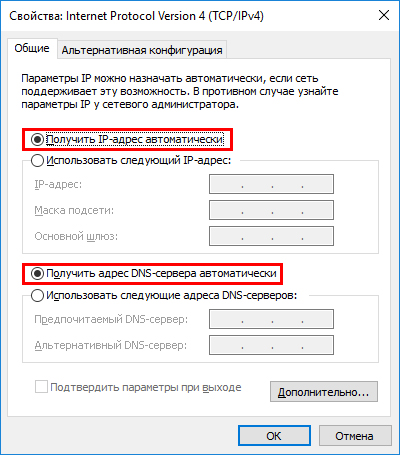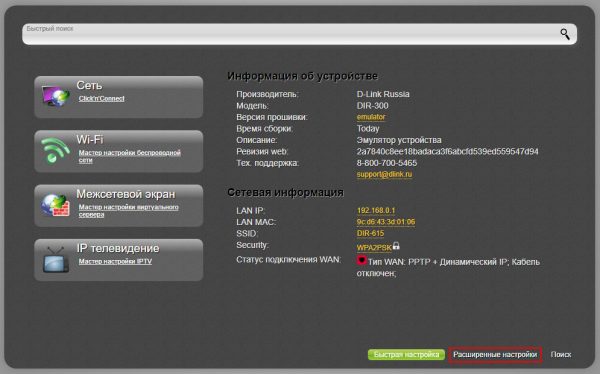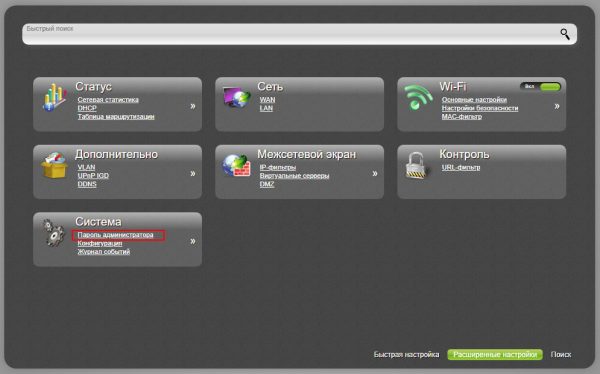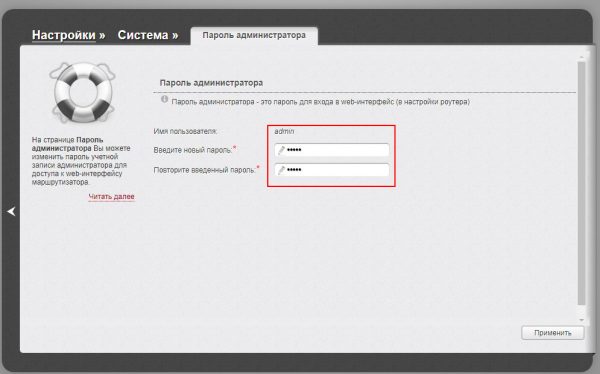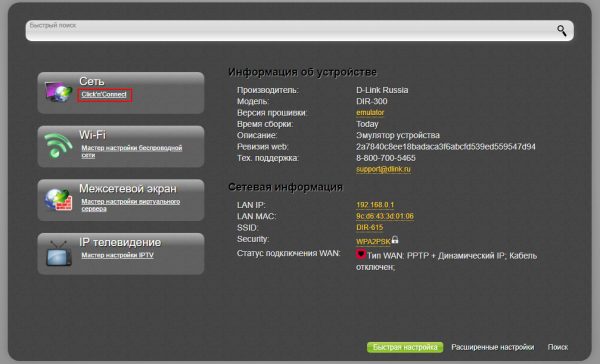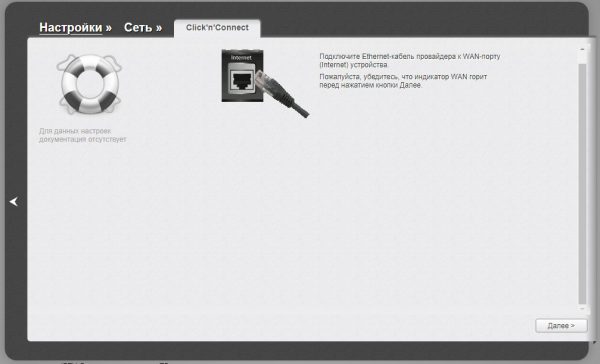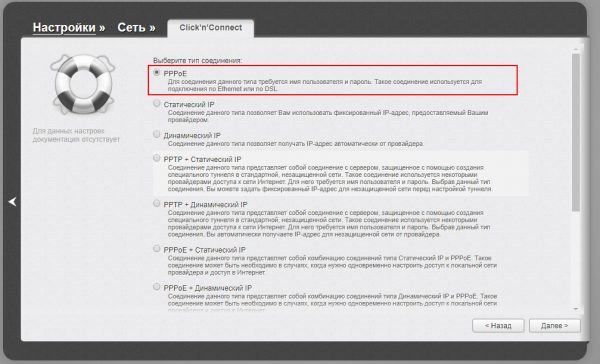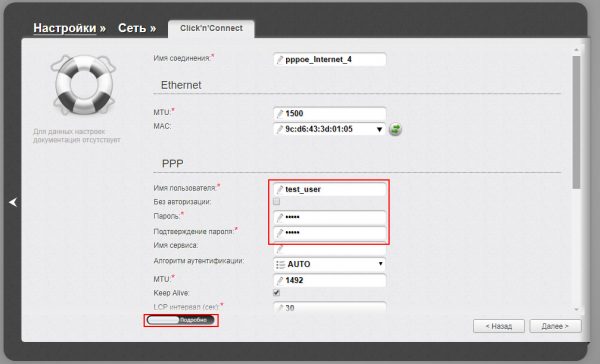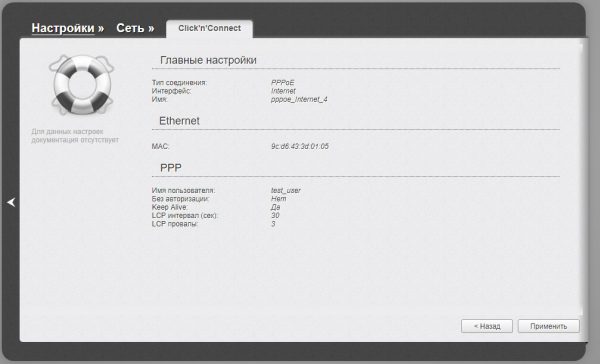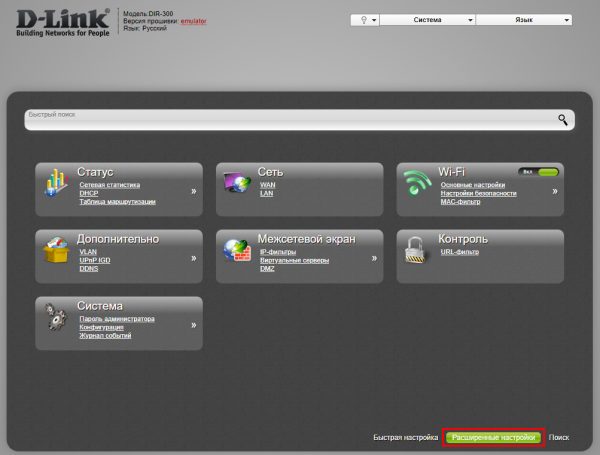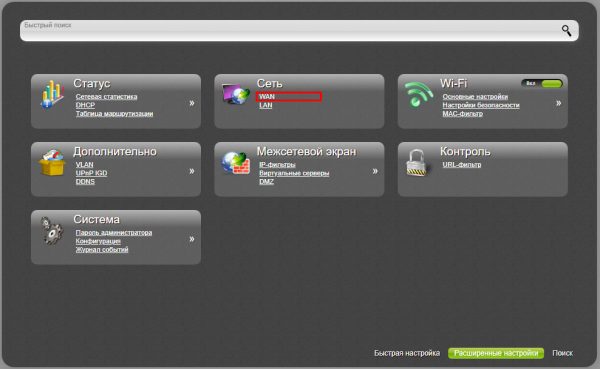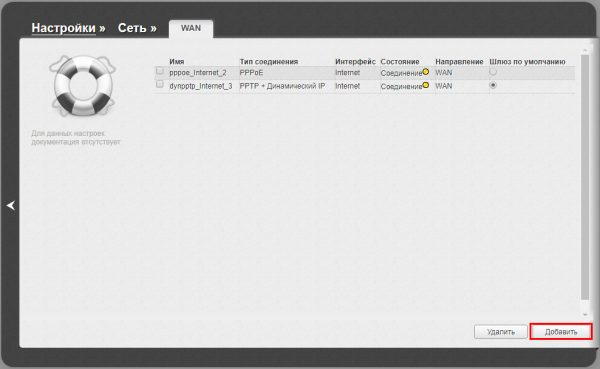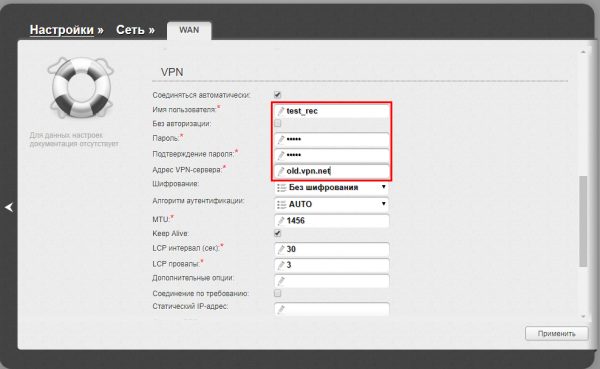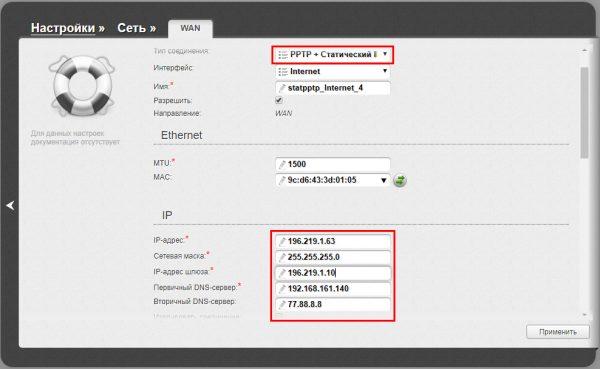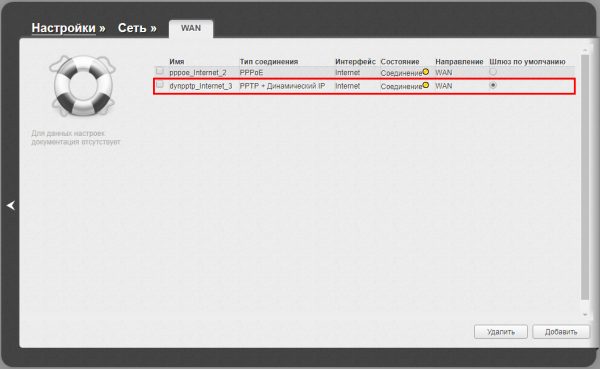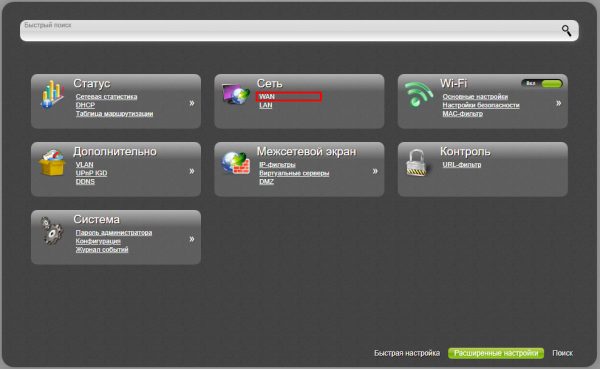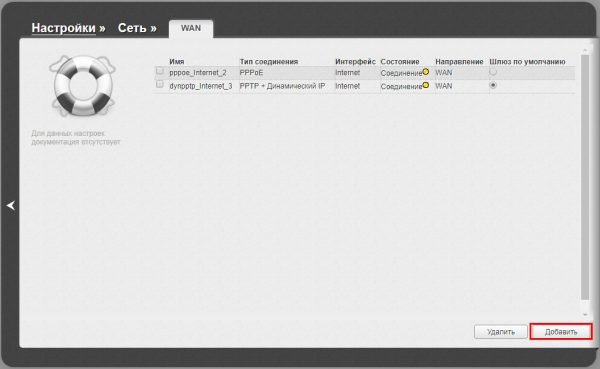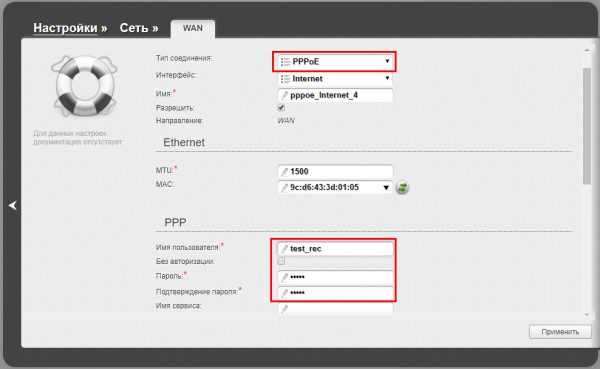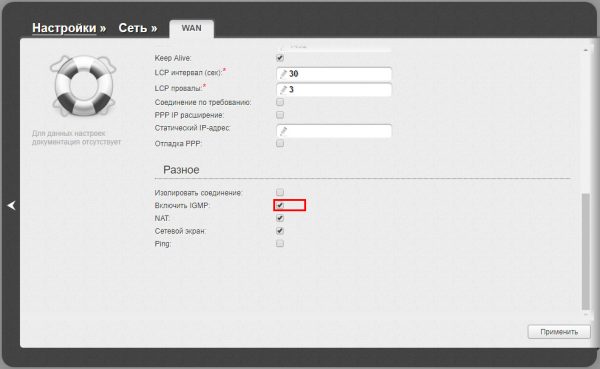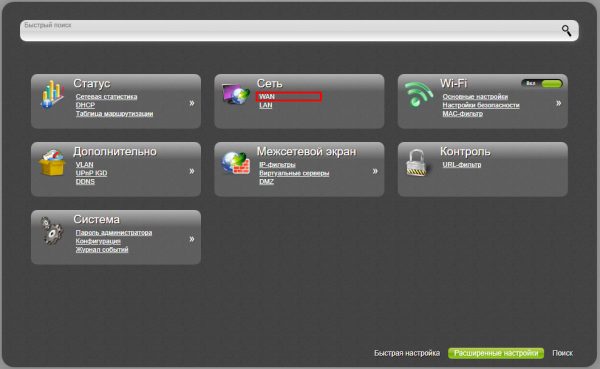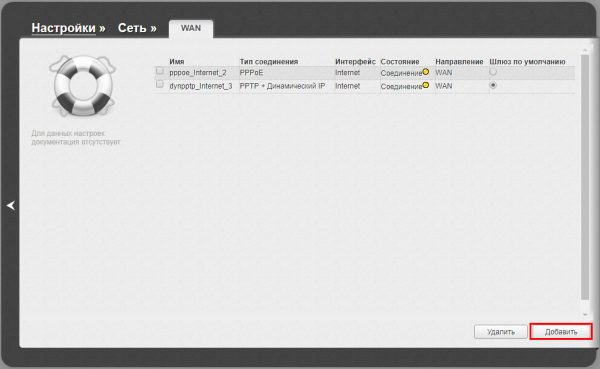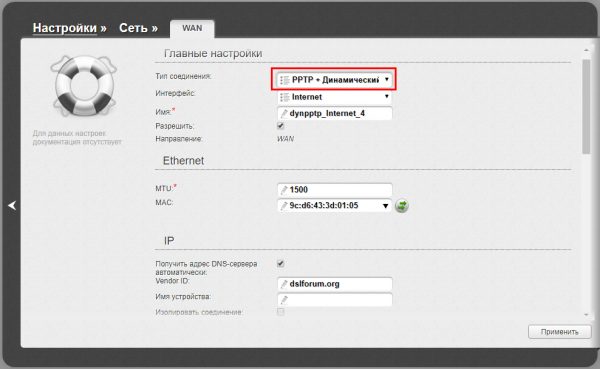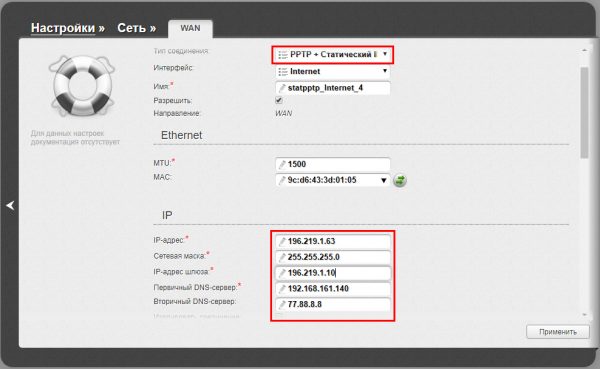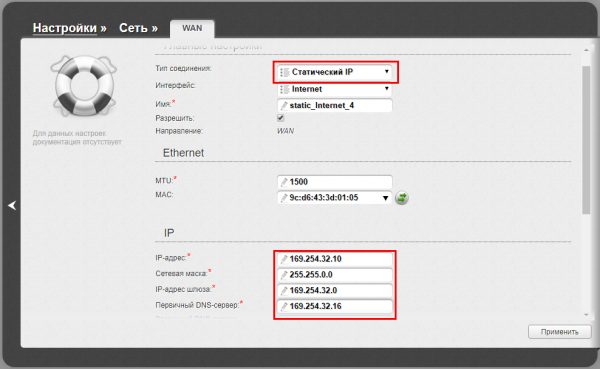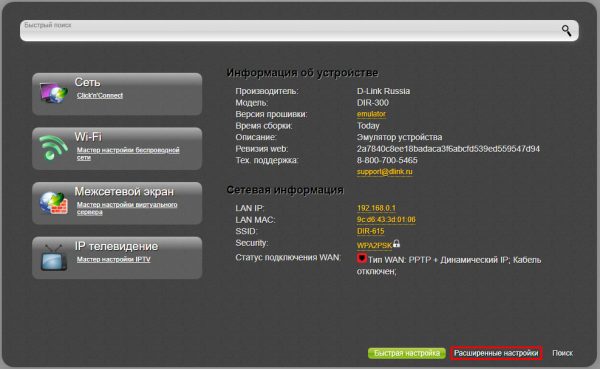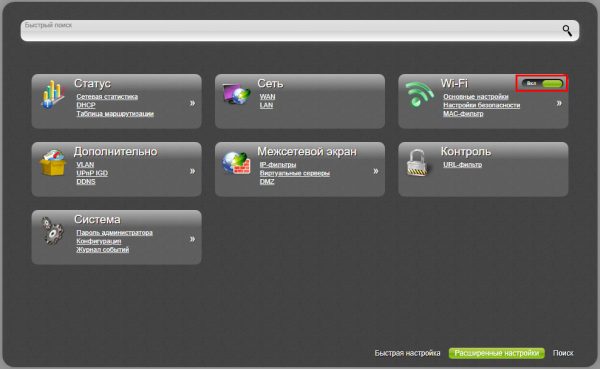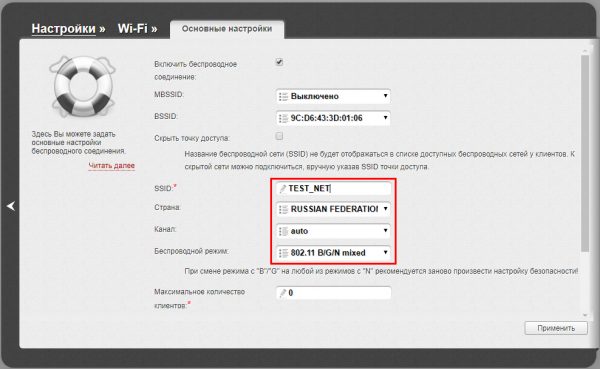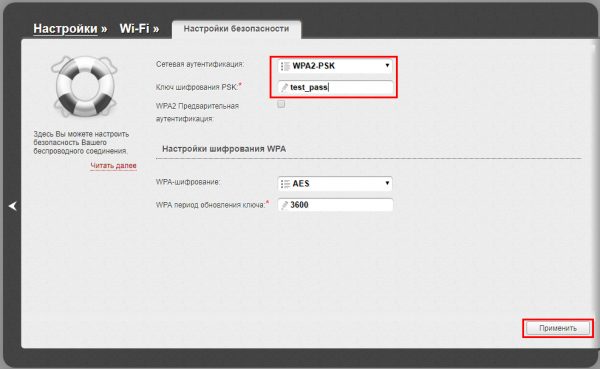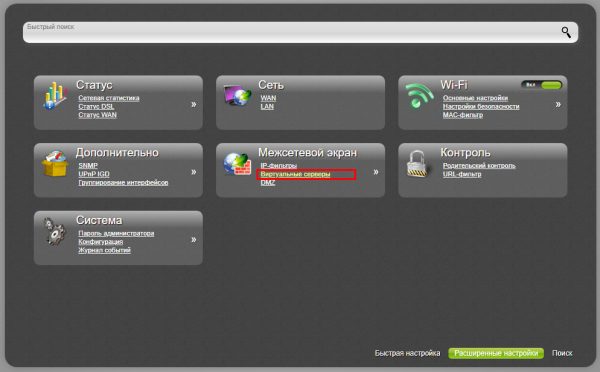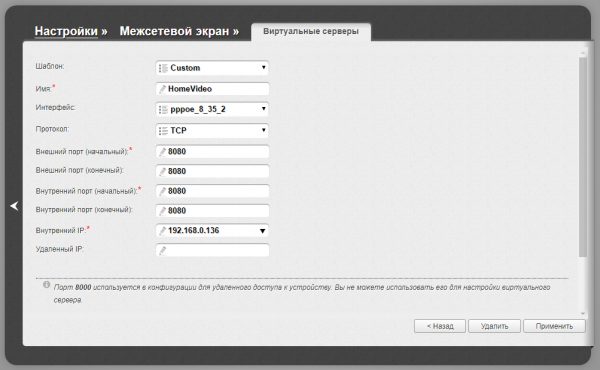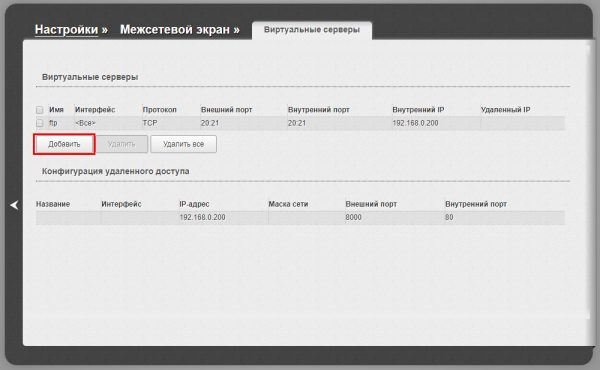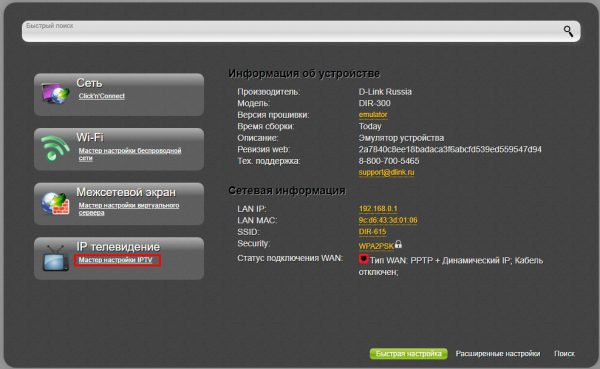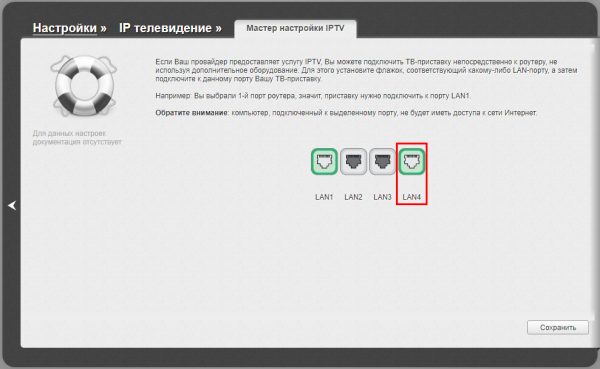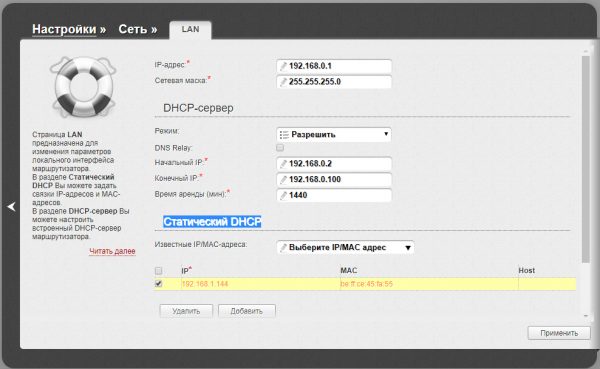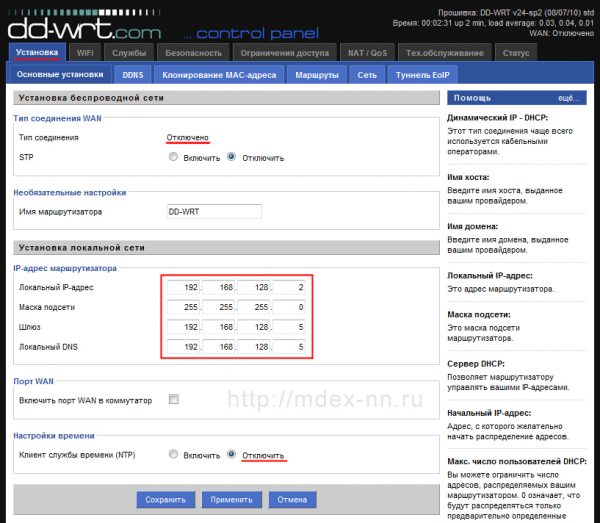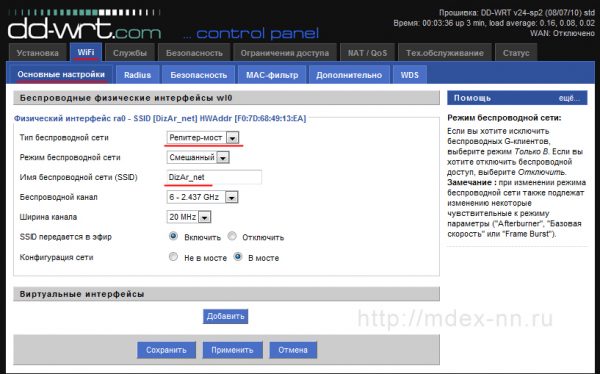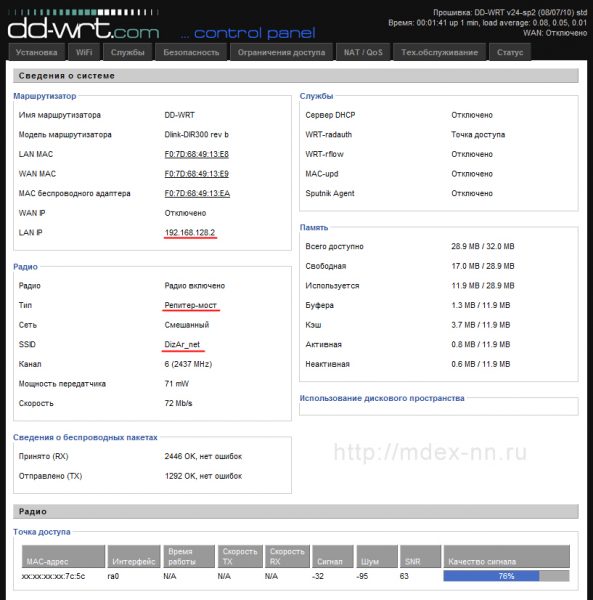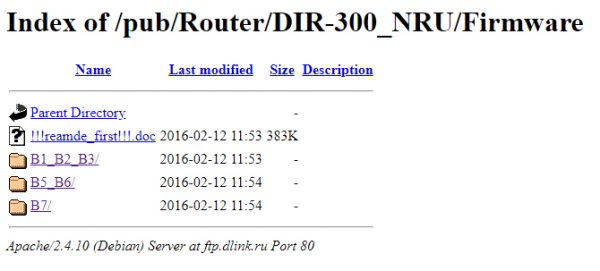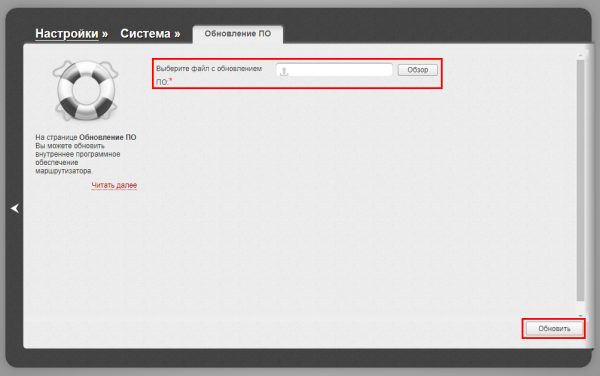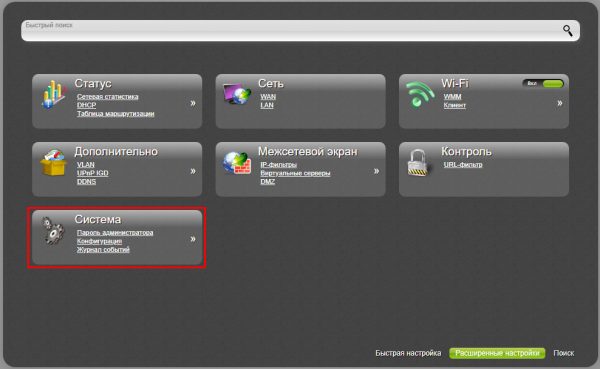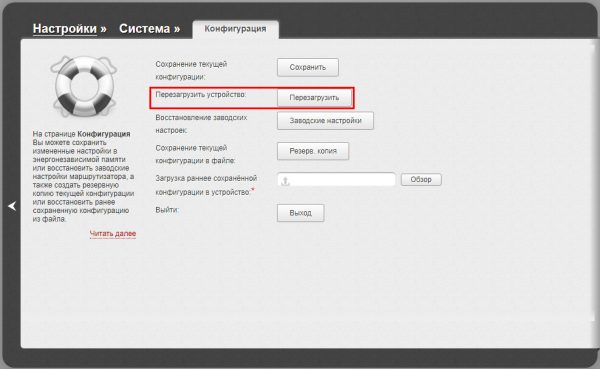Добрый день всем.Как он точно называется — мне в принципе все равно.Я отремонтировал ноутбук,и теперь у меня есть дома компьютер и ноутбук.А линия интернета одна.Переключать которую то туда ,то сюда.как то не хочется.И гнездо разбивается,и сам разьем сломать можно.Я преобрел данный девайс D — Link DIR — 300(Б/У),к которому можно подключать 4 компьютера,есть и WI — FI.
Бывшая хозяйка забыла Логин и Пароль,я сделал Аппаратный сброс.А вот другие настройки — все на Английском.
Решил перепрошить,и русифицировать.
Во первых,перепрошивка,даст возможность русифицировать меню настроек.
Во вторых,уберется глюк,сам сбрасывает Логин и Пароль(может и не сбросить сразу).
В поисковике Google,вбиваю » D-Link DIR-300 «,поисковик выдает уйма информации,и видео,и прошивки,и инструкции настройки.Но меня смущают в конце названия 3 буквы N R U.И они везде в поисковике.
Если забью не ту прошивку — получю кирпич,или селикатный,или ракушняк,или огнеупорный.То есть,патом только программатор.
Как быть с этими тремя буквами?
У меня написано на наклейке D — Link DIR — 300(без NRU),
Аппаратная ревизия : H/W Ver.: B3
Версия прошивки : F/W Ver.: 2.04
Ну указан адрес IP по умолчанию,логин и пароль.
Заранее благодарен всем
Устройство сняли с производства. Приобретать и устанавливать не рекомендуем.
Шаг 1 из 3
Откройте браузер (Internet Explorer, Safari, Google Chrome, Firefox или Opera)
и введите в адресную строку (для ввода URL сайтов) 192.168.1.1 (без «www»).
Роутер предложит вам ввести логин и пароль. Введите в оба поля
admin.
Нажмите кнопку ОК.
Вы попадете на страницу быстрой настройки роутера. Она состоит из четырех разделов, рассмотрим назначение каждого из них:
«Домашний интернет» — в данном разделе производится настройка соединения с сетью «Билайн». Все конфигурационные данные, необходимые для подключения, уже содержатся в памяти роутера, вам только нужно ввести ваш логин и пароль в соответствующие поля.
«Wi-Fi» — здесь вы можете настроить беспроводную сеть вашего роутера. В поле Имя сети введите название вашей сети, например my_wifi, а поле Пароль введите пароль для доступа к ней. Обратите внимание, пароль должен содержать не менее 8 символов.
«Телевидение» — если вы подключили услугу «Цифровое телевидение», вам нужно выбрать порт роутера, к которому вы подключите ТВ-приставку. Если вы просматриваете эфирные каналы на вашем компьютере или с помощью приставки Xbox 360, тогда в пункте «Телевидение на ПК» выберите «Да».
«Доступ к роутеру» — здесь вы можете поменять пароль для доступа к вашему роутеру.
Чтобы введенные вами параметры сохранились, нажмите кнопку Сохранить.
Шаг 2 из 3
После нажатия кнопки Сохранить роутер начнет перезагружаться, обычно этот процесс занимает 2-3 минуты.
Шаг 3 из 3
После перезагрузки роутер автоматически подключится к сети, и напротив строки Состояние подключения вы увидите «Соединение установлено».
Поздравляем, вы полностью настроили роутер для работы в сети «Билайн».
Будьте внимательны, выполняя инструкции в этом разделе. В случае ошибки в действиях потребуется визит в сервис-центр для восстановления устройства.
Прошивать роутер рекомендуется, подключив кабель от ПК в любой из LAN-портов. Прошивая роутер по Wi-Fi, есть риск получить неработоспособное устройство, восстанавливаемое только в сервис-центре, либо не восстанавливаемое вовсе.
Шаг 1 из 6
Сначала определите ревизию роутера!
- Ревизия B1/B2/B3 с прошивкой версий с 1.2.100 по 1.2.119: актуальная прошивка 1.2.120.
- Если на роутере ревизии B1/B2/B3 установлена версия ПО ниже, чем 1.2.100 (1.2.99 и ниже), то необходимо обновление сначала на 1.2.100, ЗАТЕМ на актуальную прошивку 1.2.120.
- Для ревизии B5/B6 необходимо обновление на прошивку 1.2.254,
- ЗАТЕМ на более новую 1.2.255.
- Для ревизии C1 актуальная прошивка 1.0.10.
Шаг 2 из 6
- Роутер D-Link DIR 300/NRU ревизии B1/B2/B3/B5/C1 работает корректно в сети «Билайн» только со специально разработанной прошивкой от компании D-Link. Данная прошивка оптимизирована специалистами компании D-Link для работы в нашей сети.
- Если у вас есть роутер D-Link DIR 300/NRU ревизии B1/B2/B3/B5/C1 с заводской прошивкой, обновить прошивку до кастомизированной вы можете в ближайшем сервис-центре D-Link, процедура обновления является бесплатной, вам понадобится само устройство и действующий абонентский договор.
- Обратите внимание, услуги по восстановлению неудачно прошитых роутеров и возврату с кастомизированной прошивки на заводскую оказываются в СЦ D-Link на платной основе.
- Если у вас уже установлена наша прошивка, то обновиться на более новую версию вы можете самостоятельно.
- Перед процедурой обновления прошивки необходимо выяснить аппаратную ревизию (H/W) вашего устройства. Для того, чтобы правильно определить аппаратную ревизию роутера, посмотрите на этикетку, расположенную на нижней стороне устройства. Найдите на ней строку, которая начинается на «H/W Ver.». Следующие буква и цифра указывают на аппаратную ревизию.
- Для роутеров ревизии C1, после успешного обновления прошивки, необходимо сбросить роутер, зажав на боковой панели кнопку RESET на 30 секунд. После этого произвести стандартную настройку роутера.
- Не устанавливайте прошивку для DIR-300/NRU аппаратных ревизий В1, В2, В3 на роутер DIR-300/NRU аппаратной ревизии В5. Это приводит к неработоспособности роутера.
Шаг 3 из 6
- Запустите веб-браузер (Internet Explorer, Firefox, Google Chrome) и в адресной строке введите 192.168.1.1.
- Нажмите клавишу «Enter». Появится окно с предложением ввести логин и пароль для входа на веб-интерфейс роутера.
- Введите в оба поля admin. Вы попадете на страницу быстрой настройки роутера.
- Нажмите на кнопку «Расширенные настройки».
Шаг 4 из 6Перейдите в раздел Система — Обновление ПО.
Шаг 5 из 6
- Нажмите на кнопку «Выберите файл», и в появившемся окне выберите файл с прошивкой.
- Нажмите кнопку «Обновить».
Шаг 6 из 6
- Подождите, пока маршрутизатор обновляет прошивку и перезагружается, этот процесс может занять до 5 минут. В это время не отключайте маршрутизатор из сети электропитания.
- Мы рекомендуем вам производить процесс обновления при непосредственном подключении компьютера и маршрутизатора через кабель (патч-корд, идущий в комплекте с роутером).
Используйте аппаратный сброс настроек, если требуется настроить устройство заново (удалить все пользовательские настройки), нет доступа к веб-странице интерфейса настроек роутера, после настройки роутера интернет-соединение не установилось или пароль доступа к нему был утерян.
Внимание! При выполнении аппаратного сброса настроек все пользовательские установки будут сброшены на заводские параметры!
На корпусе устройства имеется углубленная кнопка СБРОС (RESET, RESTORE), позволяющая сбросить настройки на заводские установки. Кнопку СБРОС (RESET, RESTORE) вы сможете найти на той же стороне корпуса роутера, где располагаются остальные разъемы и кнопки. В редких случаях кнопка может располагаться на дне роутера.
Для того, чтобы сбросить настройки роутера на заводские установки выполните следующие действия:
Включите питание роутера и дождитесь полной загрузки устройства. Нажмите кнопку СБРОС (RESET, RESTORE), используя заостренный тонкий предмет (например, скрепку) и удерживайте 30 секунд, затем отпустите кнопку.
После этого роутер перезагрузится с установками по умолчанию (заводскими настройками) и потребуется повторная его настройка.
Сетевое оборудование компании D-LINK хорошо известно как в России, так и за её пределами. В широкой линейке устройств особняком стоит беспроводной маршрутизатор начального уровня — D-LINK DIR-300. Благодаря невысокой цене, отличной надёжности и неплохим техническим характеристикам он стал первым по-настоящему доступным домашним роутером Wi-Fi. Модель оказалась настолько удачной, что выпускается до сих пор. В чём различия между роутерами разных годов выпуска, как их подключить и настроить для максимально эффективной работы — тема нашей статьи.
Внешний вид маршрутизатора, технические характеристики
D-LINK DIR-300 — маршрутизатор (роутер) начального уровня, предназначен для использования в доме или небольшом офисе. Он позволяет подключать клиентов к интернету как по кабелю (витой паре), так и при помощи беспроводного соединения (WiFi). При помощи кабельного соединения можно подключить четыре компьютера, а через Wi-Fi — любое количество клиентов. Впрочем, с каждым подключённым по Wi-Fi клиентом скорость доступа будет падать. Если один клиент может работать на скорости 150 Мбит/с, двое уже на скорости 75 Мбит/с и так далее.
Маршрутизатор присутствует на рынке больше десяти лет, за это время были выпущены три поколения (ревизии) этого роутера.
DIR-300 ревизия A
Самый старый роутер в линейке, уже давно снятый с производства, хотя и его можно купить на вторичном рынке. Беспроводной модуль стандартов b/g обеспечивает скорость до 54 Мбит/с в идеальных условиях.
DIR-300A — ветеран в линейке маршрутизаторов
Ethernet-порты маршрутизатора позволяют организовать локальную сеть со скоростью доступа до 100 Мбит/с. А вот скорость интернета для клиентов локальной сети будет почти вдвое ниже: малый объем оперативной памяти и слабый процессор позволяют DIR-300 rev. A обрабатывать интернет-трафик со скоростью не выше 50 Мбит/с. Если вы подключены к интернету с более быстрым тарифным планом, стоит сменить старый роутер на более производительный.
Фирменный серо-оранжевый интерфейс — визитная карточка ранних моделей роутеров D-LINK
DIR-300NRU ревизий B1, B3, B5
Аббревиатура NRU в названии модели означает, что беспроводной модуль соответствует стандарту N и может обеспечивать теоретическую скорость Wi-Fi до 150 Мбит/с. Префикс RU говорит о том, что модель разработана и производится для рынка стран бывшего СНГ.
DIR-300NRU B1 — строгий внешний вид и 150 мбит/с по воздуху
Двухядерный процессор с тактовой частотой 350 МГц и 32 мегабайта оперативной памяти позволяют установить на эти маршрутизаторы альтернативные прошивки, такие, как OpenWRT и DD-WRT, что существенно расширяет возможности маршрутизатора и улучшает стабильность его работы. Скорости процессора достаточно для работы с тарифными планами до 100 Мбит/с.
OpenWRT — программное обеспечение для маршрутизаторов с широчайшими возможностями
DIR-300NRU ревизий B7, D1, A1
Эти разновидности маршрутизатора построены на новой аппаратной платформе, поэтому альтернативные прошивки на них работать не будут. Но и штатное программное обеспечение было существенно переработано: привычный веб-интерфейс сменили на новый, с интерактивной картой подключения клиентов и возможностью изменения многих настроек без перезагрузки роутера.
Новое ПО D-LINK избавляет пользователя от манипуляций с альтернативными прошивками
Модели B7 и D1 выпускаются в вертикальном исполнении корпуса, а модель ревизии А наверняка запомнилась вам своим внешним видом в форме чёрного цилиндра.
DIR-300NRU A1 — космический дизайн и вполне земные характеристики
DLINK DIR-300A был первым беспроводным маршрутизатором, который я приобрёл почти 10 лет назад. Простой и неприхотливый, он проработал, не выключаясь, почти 5 долгих лет, без сбоев и без «зависаний» и только подключение к другому, более быстрому интернет-провайдеру заставило меня заменить старого друга на новый роутер. Но благодаря прошивке DD-WRT ветеран и сейчас в строю, работает повторителем беспроводной сети в загородном доме. Невысокая скорость стала козырем этого роутера — он почти не нагревается, а значит, может устойчиво работать в тяжёлых климатических условиях, например, жарким летом.
Таблица: сравнительные характеристики роутеров D-LINK DIR-300 разных ревизий
| Модель | DIR-300 | |||
| Версия | A1 | B1, B2, B3 | B5, B6, B7 | D1 |
| Доступность | Не производится | Не производится с 2012 | Не производится | C 2013 года |
| Платформа | Atheros AR2317 | Ralink RT3050 | Ralink RT5350 | RTL8196E |
| Загрузчик | RedBoot | U-Boot | U-Boot | U-Boot |
| Скорость процессора, МГц | 183 | 320 | 360 | 450 |
| Объем флеш-памяти, Мб | 4 | 4 | 4 | 8 |
| Объем ОЗУ, Мб | 16 | 320 | 32 | 32 |
| Порты Ethernet 100M | 5 | 5 | 5 | 5 |
| Порты Ethernet GBit | — | — | — | — |
| Модем | Нет | Нет | Нет | Нет |
| VLAN | Да | Да | Да | Да |
| WLAN контроллер | Atheros (integrated) | Ralink RT3050F | Ralink RT5350 | RTL8196E |
| WLAN 2.4GHz | b/g | b/g/n | b/g/n | b/g |
| WLAN 5.0GHz | — | — | — | — |
| Съёмные антенны | 1 | 1 | 1 | нет |
| USB | — | — | — | — |
| SATA | — | — | — | — |
| COM-порт | Да | Да | Да | Да |
| JTAG | Да | Да | Да | Да |
| Источник питания | 5 VDC, 1 A | 5 VDC, 2.5 A | 5 VDC, 2.5 A | 12 VDC, 1 A |
Видео: установка прошивки OpenWRT на роутер D-LINK DIR-300
Подготовка маршрутизатора к работе
Для того чтобы D-LINK DIR-300 связал все ваши устройства единой домашней сетью и предоставил каждому клиенту доступ к интернету, необходимо произвести ряд подготовительных мероприятий. Роутер должен быть подключён кабелями к сети провайдера и домашним компьютерам, а сетевые карты клиентов — настроены на автоматическое получение адресов. После этого можно будет настроить доступ к интернету и создать беспроводную сеть.
Подключение роутера, подготовка к настройке
Схема подключения маршрутизатора проста: кабель провайдера включается в гнездо Internet, компьютеры локальной сети — к сетевым разъёмам LAN1-LAN4. Смартфоны, планшеты и другие беспроводные устройства подключаются с помощью сети Wi-Fi.
Создание домашней сети на базе DIR-300NRU
Настройка сетевой карты компьютера для работы с маршрутизатором
В роутере «из коробки» автоматически активирован сервер DHCP — маршрутизатор будет сам выдавать сетевые адреса подключённым компьютерам. Поэтому перед началом настройки роутера нелишним будет убедиться в том, что сетевой адаптер компьютера или ноутбука настроен на автоматическое получение сетевого адреса.
- Нажмите на кнопке «Пуск» правой клавишей мыши и из меню пользователя выберите пункт «Сетевые подключения».
Вызов сетевых подключений из меню пользователя
- В окне сетевых подключений выберите нужный адаптер и при помощи правой клавиши мыши откройте его свойства.
В свойствах сетевого адаптера содержатся настройки протокола TCP/IP
- Из списка протоколов выберите настройки TCP/IP и откройте их для редактирования.
Протокол TCP/IP — главный проводник беспроводной сети
- Настройте автоматическое получение сетевого адреса и адреса сервера DNS, как это показано на скриншоте, а затем нажмите кнопку ОК.
Автоматическое получение адресов установлено
Веб-интерфейс модема, настройка и защита доступа
Веб-интерфейс модема, при помощи которого выполняется большинство его настроек, находится по адресу 192.168.1.1. Имя пользователя — admin, а пароль по умолчанию пустой, то есть вводить его не надо. Поменяйте пароль доступа сразу же после первоначальной настройки модема. Это обезопасит вашу сеть от стороннего вмешательства.
- Откройте веб-интерфейс, введя адрес 192.168.1.1 в интернет-браузере.
- Переключитесь в режим расширенных настроек.
Быстрые настройки и статус подключений на главной странице модема
- В разделе «Система» перейдите по ссылке «Пароль администратора».
Доступ к системным параметрам скрыт в расширенных настройках
- Введите пароль и нажмите кнопку «Применить».
Введите пароль и подтверждение в поле ниже
Видео: настройка роутеров семейства DIR-300
Настройки подключения к интернет-провайдеру
Веб-интерфейс маршрутизатора позволяет настроить подключение к интернету как в полуавтоматическом режиме (с помощью мастера настройки), так и в полностью ручном. Перед началом настройки убедитесь, что интернет-подключение активировано поставщиком услуг. Для этого попробуйте подключиться к интернету без маршрутизатора, подключив кабель провайдера к сетевой карте компьютера.
Мастер быстрого подключения к интернету
Для технически неподготовленного пользователя, фирма D-LINK внедрила в программное обеспечение роутеров инструмент Click’nConnect, который требует от пользователя пройти всего через три экрана простых настроек с выбором типа подключения и параметров авторизации. Остальные опции подключения маршрутизатор определит автоматически, при условии, что кабель интернет-провайдера уже подключён.
- Откройте веб-интерфейс, введя адрес 192.168.1.1 в интернет-браузере.
- В разделе «Сеть» перейдите по ссылке Click’nConnect.
Все пошаговые «мастеры» запускаются со страницы быстрых настроек
- Проверьте, подключён ли кабель провайдера к порту WAN маршрутизатора.
Удостоверьтесь, подключен ли кабель провайдера к порту WAN
- Выберите из списка тот тип подключения, который использует ваш интернет-провайдер, например — PPPoE.
Выберите протокол подключения к интернету
- Введите параметры авторизации из договора: логин, пароль и имя сервера VPN (если используется подключение L2TP или PPTP). Для того чтобы получить доступ к дополнительным настройкам, переведите переключатель в левом нижнем углу окна в положение «Подробно».
Введите логин и пароль из вашего договора с провайдером
- Проверьте настройки в окне системного отчёта и если ошибок нет — нажмите клавишу «Сохранить».
Проверьте правильность установок и нажмите кнопку «Сохранить»
Если вы привыкли «держать руку на пульсе» и хотите произвести настройки вручную — это можно сделать, переключившись в режим расширенных установок.
Через меню расширенных настроек конфигурируется подключение к интернет-провайдеру
Настройка L2TP
L2TP — одна из разновидностей VPN, в которой «туннель» может устанавливаться не только по протоколу TCP/IP, но и протоколам более низкого уровня: ATM, X.25 и Frame Relay. Протокол обеспечивает шифрованный траффик, поэтому подключения L2TP используются чаще в корпоративных сетях, чем для подключения к интернету частных лиц.
- Из меню расширенных настроек перейдите по ссылке WAN в разделе «Сеть».
Ручная настройка подключений происходит из меню расширенных настроек
- В появившемся списке сетевых интерфейсов нажмите кнопку «Добавить», чтобы создать новое соединение.
Создайте новое соединение с интернетом
- Введите в открывшемся окне параметры учётной записи: логин, пароль и адрес сервера VPN.
Введите параметры авторизации и тип подключения
- Если вторичное подключение — статический, а не динамический IP — укажите адреса серверов DNS, сетевой адрес, маску сети и адрес шлюза.
При статическом подключении введите адреса IP, назначенные провайдером
- Нажмите кнопку «Применить».
- Вернувшись в окно со списком соединений активируйте созданную запись, как соединение по умолчанию.
Сделайте созданную запись активной по умолчанию
Настройка PPPoE
Подключение по протоколу PPPoE — самое распространённое у интернет-провайдеров, а настроить его проще, чем остальные, так как из параметров авторизации требуется только логин и пароль.
- Из меню расширенных настроек перейдите по ссылке WAN в разделе «Сеть».
Для подключения по протоколу PPPoE перейдите по ссылке WAN из меню расширенных настроек
- В появившемся списке сетевых интерфейсов нажмите кнопку «Добавить», чтобы создать новое соединение.
Создайте новое соединение при помощи кнопки «Добавить»
- Введите в открывшемся окне параметры учётной записи: тип подключения (PPPoE), логин и пароль.
Тип подключения установите PPPoE, а логин и пароль подключения возьмите из договора с провайдером
- Если к маршрутизатору подключена приставка цифрового ТВ или «умный» телевизор — установите чекбокс IGMP во включённое положение.
Активируйте опции для просмотра IPTV. Не забудьте назаначить один из LAN-портов для подключения ТВ-приставки
- Нажмите кнопку «Применить».
- Вернувшись в окно со списком соединений активируйте созданную запись как соединение по умолчанию.
Настройка PPTP
Настройка соединения по протоколу PPTP ничем не отличается от настройки L2TP, рассмотренной ранее. Точно так же поддерживаются два вида подключения: со статическим и динамическим адресами. Для авторизации достаточно логина, пароля и имени сервера VPN. Учтите, что данный вид подключения создаёт большую нагрузку на процессор маршрутизатора. Если ваш тарифный план предусматривает подключение со скоростью 90 мбит/с и выше — стоит задуматься о покупке нового, более производительного маршрутизатора.
- Из меню расширенных настроек перейдите по ссылке WAN в разделе «Сеть».
Ручное конфигурирование подключения PPTP происходит из меню расширенных настроек
- В появившемся списке сетевых интерфейсов нажмите кнопку «Добавить», чтобы создать новое соединение.
Создайте новое соединение для доступа по протоколу PPTP
- Введите в открывшемся окне параметры учётной записи: логин, пароль и адрес сервера VPN. Если символический адрес сервера не предоставлен провайдером, введите его в формате адресов TCP/IP.
Введите параметры авторизации и адрес сервера vpn
- Если вторичное подключение — статический, а не динамический IP — укажите адреса серверов DNS, сетевой адрес, маску сети и адрес шлюза.
При статическом подключении PPTP введите адреса IP, назначенные провайдером
- Нажмите кнопку «Применить».
- Вернувшись в окно со списком соединений, активируйте созданную запись как соединение по умолчанию.
Настройка статического IP
В случае подключения к интернету со статическим адресом IP логин и пароль не требуются. В параметрах созданного соединения вы вводите полученный от провайдера адрес, маску подсети и адрес шлюза, после чего маршрутизатор готов к работе.
- Из меню расширенных настроек перейдите по ссылке WAN в разделе «Сеть».
- В появившемся списке сетевых интерфейсов нажмите кнопку «Добавить», чтобы создать новое соединение со статическим сетевым адресом.
- Введите в открывшемся окне параметры учётной записи: сетевой адрес, маску подсети и адрес шлюза.
Статическое подключение не требует параметров авторизации
- Нажмите кнопку «Применить».
- Вернувшись в окно со списком соединений, активируйте созданную запись как соединение по умолчанию.
Настройки домашней сети и беспроводного подключения
После того как подключение маршрутизатора к интернету сконфигурировано, остаётся настроить беспроводную сеть и подключение проводных клиентов, завершив тем самым создание домашней сети. Никогда не создавайте беспроводную сеть без парольной защиты, даже если у вас включена привязка по MAC-адресам. Злоумышленник сможет легко клонировать MAC-адрес и подключиться к вашей сети.
Конфигурирование Wi-Fi (создание точки доступа, смена пароля)
Вторым этапом после настройки подключения к провайдеру будет включение и конфигурирование беспроводной точки доступа, что позволит вам раздавать интернет на устройства с модулем WIFI: ноутбук, планшет, смартфон.
- Откройте интернет-браузер и перейдите к веб-интерфейсу маршрутизатора по адресу 192.168.1.1.
Беспроводную сеть лучше настраивать из меню расширенных настроек
- Нажмите кнопку «Расширенные настройки».
- Удостоверьтесь, что ползунок включения беспроводного соединения в зелёном (включённом) положении.
Убедитесь, что режим WI-FI включен
- Откройте основные настройки беспроводного соединения. Здесь задайте имя беспроводной сети, канал вещания, а также имя гостевой сети. Клиенты гостевой сети будут получать интернет, но не смогут подключаться к локальной сети.
Введите имя сети и выберите канал вещания
- Вернитесь на основной экран и откройте настройки безопасности беспроводной сети. В них задайте тип шифрования и пароль доступа к WIFI.
Придумайте и введите пароль доступа беспроводной сети
- Вернувшись на основной экран нажмите на ссылку сохранения настроек в правом верхнем углу.
Установленный для беспроводной сети пароль используется маршрутизатором для шифрования передаваемых данных. Чем больше символов в пароле, тем надёжнее шифрование, но и нагрузка на процессор роутера — выше. Оптимальный размер ключа — 8–13 символов.
Проброс портов (port mapping)
Некоторым пользователям необходимо получить доступ с ресурсам своей локальной сети из интернета. Доступ к домашним сетевым папкам, картинка с домашней камеры IP, удалённое администрирование программами Remote Administrator или Team Viewer и ещё десятки нужных приложений. Чтобы организовать возможность такого доступа, требуется так называемый проброс портов, то есть маршрутизатор соединяет порт внешней сети и порт внутренней. Настроить проброс портов несложно при помощи функций веб-интерфейса модема.
- Откройте интернет-браузер и перейдите к веб-интерфейсу маршрутизатора по адресу 192.168.1.1.
Откройте настройки виртуальных серверов
- Нажмите кнопку «Расширенные настройки».
- В разделе «Межсетевой экран» перейдите к пункту «Виртуальные серверы».
Добавьте новое правило
- В окне со списком переназначенных портов нажмите кнопку «Добавить».
- В диалоге настройки порта последовательно заполните следующие поля:
- имя правила, в дальнейшем поможет идентифицировать порт с конкретным приложением или устройством;
- интерфейс — выберите из выпадающего списка тот, при помощи которого «поднято» интернет-соединение;
- протокол — позволяет выбрать TCP, UDP или оба типа;
- диапазон адресов для внутреннего и внешнего портов — если порт один, начальное и конечное значения диапазона должны совпадать;
- внутренний адрес IP — сетевой адрес в локальной сети компьютера, на котором запущено приложение, нуждающееся в пробросе порта или адрес периферийного устройства с сетевым интерфейсом (камеры, принтера, сетевого хранилища);
- внешний адрес IP — адрес, который получает при соединении с провайдером ваш маршрутизатор.
Введите диапазон портов, протокол обмена и сетевые адреса
- Нажмите кнопку «Применить» в правом нижнем углу экрана.
Настройка IPTV (цифрового ТВ)
Настройка IPTV позволяет выделить один из четырёх сетевых портов для передачи на него цифрового видеопотока. К этому порту можно будет подключить сетевой медиаплеер, Smart-TV или приставку цифрового телевидения.
- Откройте веб-интерфейс маршрутизатора в режиме быстрых настроек и перейдите по ссылке «Мастер настройки IPTV».
Для настройки IPTV лучше воспользоваться мастером быстрой настройки
- Выберите LAN-порт, к которому будет подключена телеприставка и нажмите кнопку «Сохранить».
В порт, выбранный для подключения тв-приставки нельзя будет подключить простой компьютер
- Подключите приставку к выбранному порту и перезапустите маршрутизатор.
Несколько месяцев назад друзья семьи попросили помочь в подключении SmartTV к их домашнему маршрутизатору — DLINK DIR-300. Подключённый при помощи «Мастера настройки IPTV», телевизор отлично показывал полторы сотни цифровых каналов, но ни один из интернет-сервисов не работал: youtube, почта, онлайн-кинотеатр, даже прогноз погоды жаловались на отсутствие интернет-соединения и не запускались. Изучение документации подсказало, что для одновременной передачи в порт видеопотока и интернет-трафика необходимо настроить соединение Dual Acsess, но существующее ПО роутера не позволяло это делать, а прошивать маршрутизатор альтернативной прошивкой хозяева не хотели, чтобы не потерять гарантию. И всё-таки выход был найден: в один из USB-портов телевизора мы подключили Wi-Fi адаптер и настроили через него подключение к беспроводной сети маршрутизатора. А через Ethernet-соединение шёл цифровой видеопоток. Цена вопроса — около 500 р., а новый маршрутизатор с поддержкой Dual Acsess обошёлся бы куда как дороже.
Параметры локальной сети и сервера DHCP
Режим расширенных настроек маршрутизатора позволяет сконфигурировать параметры dhcp-сервера, локальной сети и внутреннего интерфейса маршрутизатора.
- Из режима расширенных настроек перейдите по ссылке LAN раздела «Сеть».
- Параметр IP-адрес позволяет изменить адрес доступа к маршрутизатору, а параметр «Сетевая маска» — изменить параметры маски подсети.
- Раздел DHCP-сервер позволяет включить или выключить автоматическое присвоение адресов клиентам, задать начало и конец диапазона сетевых адресов, а также изменить временной интервал, по истечении которого адреса буду присваиваться клиентами заново.
- Раздел «Статический DHCP» позволяет сформировать список сетевых клиентов с уже настроенными сетевыми адресами, DHCP сервер не будет пытаться выдавать эти адреса, чтобы исключить сетевые конфликты.
Настройки локальной сети привязаны к параметрам сервера DHCP
Переключение D-Link DIR-300 в режим повторителя (репитера)
Штатное программное обеспечение не поддерживает переключение маршрутизатора в режим повторителя (репитера). Если вы купили новый, более мощный маршрутизатор, а старичка DIR-300 хотите использовать для расширения площади беспроводного покрытия — можете попробовать установить альтернативную прошивку DD-WRT, в которой режим повторителя настраивается буквально в несколько щелчков мышью.
- При помощи функции восстановления (обновления) внутреннего ПО установите прошивку DD-WRT.
- Отключите интерфейс WAN и сервер DHCP на вкладке Установка (раздел Основные Установки). Введите данные сетевых настроек повторителю. Устройство должно находиться в той же сети, что и основной роутер. У нас будет сеть 192.168.128.0/255.255.255.0, шлюзом в которой выступает машина с адресом 192.168.128.5. Она же является и DNS сервером. Для будущего повторителя Dir-300 выбран свободный адрес 192.168.128.2, который не раздаётся DHCP сервером.
Внесите данные сетевого адреса, маски подсети и шлюза
- Тип беспроводной сети укажите как «Репитер-мост», а имя беспроводной сети нужно ввести идентичное имени сети на основном роутере. У вас в этом случае это сеть DizAr_net. Опять сохраните настройки.
Активирует режим повторителя в настройках WiFi
- Перейдите на вкладке Безопасность сети Wi-Fi и выберите такой же алгоритм шифрования и ключ сети, как на основном роутере.
Параметры безопасности сети должны быть такие же, как и в родительской
- Настройки завершены, и теперь ваш старый роутер работает как интеллектуальный повторитель.
Страница статуса прошивки — режим репитера активирован
К сожалению, прошивка DD-WRT поддерживает не всю линейку моделей DLINK DIR-300. На сайте проекта можно загрузить образы обновления для ревизии А1 (самый старый DIR-300) и для версии DIR-300NRU ревизий B1-B3.
Видео: установка прошивки DD-WRT на D-LINK DIR-300
Администрирование D-Link DIR-300
Маршрутизатор — автономное устройство, способное неделями работать без вмешательства пользователя. Если же проблемы всё-таки возникли, то без манипуляций администратора сети не обойтись. Может понадобиться перезагрузка роутера или его сброс к заводским настройкам, а в тяжёлых случаях — даже обновление встроенного программного обеспечения.
Сброс маршрутизатора на заводские настройки
Сброс маршрутизатора к заводским настройкам может понадобиться в случае, когда устройство работает некорректно, а доступ к веб-интерфейсу невозможен. К счастью, у всех роутеров D-LINK DIR-300 есть возможность аппаратного возврата к заводским настройкам.
- Включите маршрутизатор и подождите 2–3 минуты.
- Тонким предметом (зубочисткой или разогнутой канцелярской скрепкой) нажмите утопленную в корпусе кнопку RESET, которая находится на задней панели рядом с гнездом питания. Удерживайте кнопку в течение 5–7 секунд.
Кнопка сброса расположена рядом с гнездом питания
- Маршрутизатор очистит область пользовательских настроек и заменит их заводскими, после чего перезагрузится и будет готов к работе.
Обновление внутреннего ПО (прошивки)
Обновление внутреннего программного обеспечения поможет устранить ошибки, увеличит быстродействие и улучшит стабильность работы маршрутизатора.
- Уточните ревизию вашего роутера, эта информация есть на наклейке, расположенной на нижней крышке аппарата.
Памятка, расположеная на нижней части корпуса содержит информацию о ревизии роутера и номере прошивки
- Загрузите прошивку с ftp-сервера фирмы D-LINK.
Сайт производителя содержит файлы прошивок для всех ревизий роутера
- Из экрана расширенных настроек маршрутизатора выберите ссылку «Обновление ПО» в разделе «Система».
- Кнопкой «Обзор» укажите путь к файлу прошивки и нажмите кнопку «Обновить».
Укажите путь к файлу прошивки и начните процесс обновления
- Маршрутизатор начнёт процедуру обновления, которая займёт около 10 минут.
Крайне внимательно отнеситесь к выбору файла прошивки. Программное обеспечение от роутера другой ревизии или даже более старая версия ПО может при установке сделать ваше устройство полностью неработоспособным. Восстановить его можно будет только в сервисном центре.
Перезагрузка роутера
Проще всего перезагрузить роутер отключением питания, вынув его сетевой адаптер из розетки. Если маршрутизатор установлен в недоступном месте, перезагрузить его можно и через веб-интерфейс.
- Откройте окно расширенных настроек и в разделе «Система» перейдите по ссылке «Конфигурация».
Раздел система содержит в себе окно сбрсоа и перезагрузки
- В открывшемся окне выберите пункт «Перезагрузить устройство».
Нажмите кнопку «Перезагрузить»
Отзывы о маршрутизаторах D-LINK DIR-300
Беспроводной маршрутизатор D-LINK DIR-300 с лёгкостью обеспечит скоростным интернетом домашнюю сеть. Его ресурсов с лихвой хватит для работы с 3–4 устройствам (2 компьютера и пара смартфонов), а простой и дружелюбный интерфейс позволит сделать все настройки самостоятельно даже технически неопытному пользователю. Любителям доработать своими руками устройство из коробки роутер тоже будет интересен своим потенциалом расширения, ведь для роутера существует большое количество альтернативных прошивок и даже описание серьёзных модификаций: увеличение памяти, добавление USB и многое другое. D-LINK DIR-300 — рабочая лошадка с большим потенциалом.
- Распечатать
Немолодой человек, мечтавший в детстве стать космонавтом
Оцените статью:
- 5
- 4
- 3
- 2
- 1
(0 голосов, среднее: 0 из 5)
Поделитесь с друзьями!
Данная ревизия роутера увидела свет почти 4 года назад, в начале 2013 года. Тем не менее, устройство можно до сих пор найти в продаже по достаточно демократичной цене.
Внешний вид устройства несколько отличается от общепринятого. У него нет торчащей внешней антенны, она спрятана внутри достаточно большого корпуса, который устанавливается вертикально. При желании устройство можно повесить на стену (предусмотрены соответствующие крепления), однако это неудобно, т.к. порты устройства расположены на его задней стенке и придется подгибать кабели.

Технические характеристики роутера
Устройство построено на чипе Realtek RTL8196E (дата выпуска 05.10.12, частота 400 МГц). На этом чипе построены роутеры D-Link DIR-300S (A1), D-Link DIR-615 (Q2, S1, T1), которые и сейчас достаточно бодро продаются. За беспроводную связь отвечает чип Realtek RTL8188ER, на борту находится 4 МБ флеш-памяти и 32 МБ ОЗУ.
Стандарт беспроводной связи: 802.11b/g/n, частота 2.4 ГГц
Скорость беспроводного соединения: до 150 Мбит/с
Порты: 4xLAN со скоростью 100 Мбит/сек, 1xWAN со скоростью 100 Мбит/сек,
Защита информации: WEP, WPA, WPA2
Мощность передатчика: 17 dBM
Антенна: встроенная 3,75 dBi
Полный список характеристик есть на сайте производителя
На данный момент на сайте производителя доступна последняя версия прошивки 2.5.9. Скачать ее можно по адресу: http://ftp.dlink.ru/pub/Router/DIR-300A_D1/Firmware/
Процесс обновления стандартен для продуктов D-Link:
1) скачиваем файл прошивки
2) переходим в пункт меню Система — Обновление ПО
3) выбираем файл и запускаем процесс обновления
4) сбрасываем настройки к заводским.

Более подробно о процессе перепрошивки можно прочитать тут
Отмечу, что альтернативные прошивки (dd-wrt, openwrt) для роутера отсутствуют. Очень не любят авторы прошивок процессоры Realtek за их невысокую производительность, ничего не поделаешь.
Далее, для подключения к провайдеру необходимо создать новое подключение в меню «Сеть» — > «WAN» и ввести учетные данные, предоставленные провайдером

Затем нужно перейти в меню «WiFi» -> «Основные настройки» и настроить безпроводное вещание: имя сети (SSID), страну (влияет на перечень доступных каналов), канал (лучше выбрать в ручную), беспроводной режим (достаточно выставить B/G/N, устройство само выберет самый быстрый из возможных).

Далее на вкладке «WiFi» -> «Настройки безопасности» выбираем типа аутентификации (самый надежный WPA2-PSK), задаем ключ для шифрования (вводится при подключении к вашей сети) и типа шифрования (самый надежный — AES).

Все готово, можно подключаться к созданной сети.
Вместо ручной настройки можно воспользоваться мастером в меню «Начало» -> «Click’n’Connect». Вам будут предоставлены пошаговые инструкции по вводу необходимых параметров. При необходимости параметры подключения можно будет изменить описанным выше способом.
Приступаем к тестированию устройства. Измеряем уровень сигнала в 2-комнатной квартире типовой панельной многоэтажки.
При размещении роутера в одной из комнат сигнал достаточно сильный во всей квартире, несмотря на огромное количество беспроводных сетей. Следует отметить, что роутер оснащен достаточно мощной внутренней антенной на 3,75 dBi. Большинство недорогих устройств довольствуются антеннами с коэффициентом усиления всего лишь 2 dBi.
Измерение скорости передачи данных в различных сценариях показало следующие результаты:

При соединении по витой паре роутер показывает практически максимальную скорость. Впрочем, это ожидаемо.
При подключении ноутбука к беспроводной сети (ноутбук со встроенным адаптером стандарта 802.11n) скорость передачи данных была весьма достойной — от 60 до 33 Мбит/с в зависимости от условий. Наличие стен хоть и снижало скорость, но ее было достаточно для комфортной работы.
При подключении двух устройств по беспроводному каналу скорость обмена данными несколько снизилась. При этом, если при обмене одним потоком данных скорось не падала ниже 30 Мбит/с, то при задействовании 50 потоков данных скорость упала до предельно низких значений. Оговорюсь, что в данном случае на скорость влияют как сам роутер, так и другие устройства (в нашем случае ноутбук встроенным адаптером стандарта 802.11n и стационарный компьютер с беспроводным адаптером TP-Link WN727N).
Тестирование скорости проводилось с использованием утилиты iperf.
Данный роутер поддерживает вещание IPTV, поэтому для полноты картины скажу пару слов о настройке устройства.
В том случае, если в качестве приемника сигнала используется IPTV-приставка, нам необходимо подключить ее к роутеру и назначить один из LAN-портов для подключения. Для этого необходимо запустить «Мастер настройки IPTV».

Если вы хотите просматривать IPTV на компьютере с использованием IPTV-плееров, то необходимо убедиться в том, что в роутере включены необходимые протоколы, в частности IGMP. Включить данный протокол можно в свойствах WAN-подключения

Проброс портов
Еще одной редко используемой функцией роутера является проброс портов. Он необходим если вы, к примеру, решили поднять на домашнем компьютере веб-сервер. Чтобы к нему можно было обратиться из интернете необходимо настроить правила направления запросов внутри сети. Например, если на роутер приходит запрос на порт 80, то направляем его на наш сервер. Если не настроить проброс портов, все входящие соединения будут проигнорированы.
Другой сферой применения данной функции является работа в пиринговых сетях, например, в сети Direct Connect (DC). Проброс портов необходим, чтобы другие компьютеры сети могли устанавливать соединения с нашим компьютером и скачивать файлы.
В настройках DC-клиента выбираем режим ручного перенаправления портов и запоминаем порты, используемые программой. Далее необходимо в настройках роутера идем в пункт меню «Межсетевой экран» -> «Виртуальные серверы» и прописываем номера и типы портов и соответствующий им IP-адрес нашего компьютера.
Далее необходимо в настройках роутера идем в пункт меню «Межсетевой экран» -> «Виртуальные серверы» и прописываем номера и типы портов и соответствующий им IP-адрес нашего компьютера.
Хочу обратить внимание, что для корректной работы данной функции необходимо прописать статический IP-адрес для компьютера, иначе при смене адреса функция перестанет работать. Для настройки статического IP-адреса идем в меню «Сеть» -> «LAN» и сопоставляем МАС-адрес компьютера фиксированному IP-адресу.
 Лично у меня все заработало без проблем.
Лично у меня все заработало без проблем.
Подводя итоги, отмечу, что роутер D-Link DIR-300 D1 неплохо справляется со своими функциями. Имеет достаточно мощную антенну и способен раздавать интеренет со скоростями до 60 Мбит/с, поддерживает работу с multicast-траффиком (IPTV). В то же время, данное устройство относится к бюджетной категории и может не справляться с повышенной нагрузкой. Например, если в беспроводной сети будет происходить обмен данными с несколькими устройствами, закачка большого количества торрентов (особенно если торрент-клиент запущен на двух или более компьютерах), скорость обмена данными может существенно просесть.
Если ваши потребности ограничены просмотром сайтов, IPTV, работой с планшетом/смартфоном и вы не часто пользуетесь торрентами (то есть являетесь обычным пользователем), то покупка данного устройства вполне оправдана.
Содержание
- Распаковка роутера DIR-300 (ревизия B5)
- Настройка роутера D-Link DIR-300 и его использование
В данной статье мы с вами рассмотрим распаковку и настройку роутера D-Link DIR-300. В этой статье была использована ревизия роутера под номером B5, поэтому распаковка вашей ревизии (написана под роутером на этикетке, выглядит, как H/W ver.: B5) может отличаться, но вот процесс настройки должен быть на 95% таким-же при условии, что на вашем роутере установлена новая версия программного обеспечения. Эта статья подойдет для всех роутеров этой линейки. Это может быть D-Link DIR-300/NRU, NRU/B7, B6A, B5 и т. д.

Распаковка роутера DIR-300 (ревизия B5)
Давайте приступим к распаковке.


Давайте рассмотрим само устройство поближе, на нём имеется пять Ethernet-портов, включая LAN и WAN порты (четрые LAN-порта и один WAN-порт). Вот само устройство сбоку:

Настройка роутера D-Link DIR-300 и его использование
Подключим роутер в розетку. После включения напрашивается вопрос — а как его настроить? Давайте я попробую ответить на этот вопрос. Для получения доступа к панели упрвления, нам необходимо для начала проверить версию программного обеспечения.
Для этого, после подключения роутера в розетку и к компьютеру с помощью провода, или с помощью созданной незащищённой Wi-Fi сети под названием DIR-300NRU. Зайдём в панель управления, для этого откроем браузер и в адресную строку введём: http://192.168.0.1. Если возникнут проблемы с получением доступа к панели управления, то посмотрите эту статью.
Вас должно спросить логин и пароль, стандартные логин и пароль — слово admin, как и для логина, так и для пароля.

Определение ревизии роутера DIR-300
Просто посмотрите ревизию вашей модели снизу маршрутизатора. Это нужно для того, что бы знать, какую прошивку скачивать.





Внимание! Прошивать роутер можно только подключив его сетевым кабелем к компьютеру!
По Wi-Fi, обновлять ПО нельзя.
Выбираем там файл, ранее скачанный с сайта и нажимаем на кнопку: «Обновить».

Подключите к роутеру кабель сети в WAN-порт. Кабель, который в вашу квартиру проложил интернет-провайдер.
Нажмите на кнопку: “Click’n’Connect”.

Обычно это — Динамический IP, но если у вас это не подходит, то рекомендуем обратиться в поддержку по телефону, там вам точно ответят. Если у вас например PPPoE, то нужно будет указать еще дополнительные параметры, такие как логин, пароль.

Вернёмся на главную страницу и нажмём на кнопку: «Мастер настройки беспроводной сети».
Вам предложит выбрать режим, оставляем как есть, то-есть — маршрутизатор.

На странице выбора способа аутентификации выберите: «Защищённая сеть» и введите желаемый вами ключ в соответствующее поле, затем нажмите кнопку Сохранить. Запишите пароль от вашей беспроводной сети, что бы не забыть.
На этом базовая настройка роутера завершена, в будущем вам понадобятся только эти настройки. Мастер установки можно запустить бесконечное количество раз. Если вам необходимы дополнительные настройки, то обратитесь к пункту: «Расширенная настройка».
Не забудьте выполнить сохранение конфигурации, об этом вам напишет в уведомлениях вверху страницы.
С вами был Александр. Не стесняемся задавать вопросы в комментариях.
Это статья от нового автора — Александра.
Это его первая статья, которая получилась достаточно не плохо.
Понравилась статья? Оцените её: