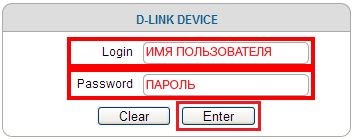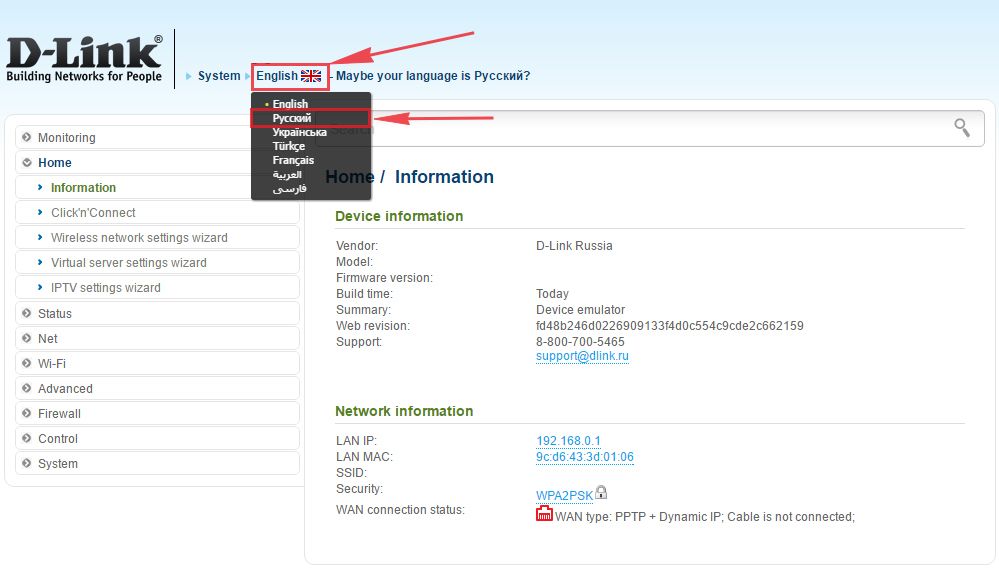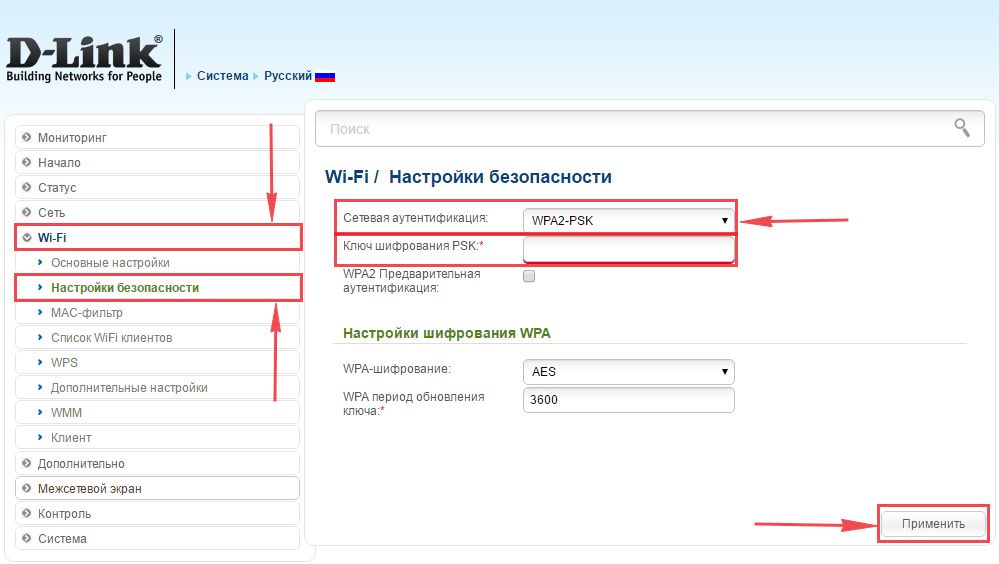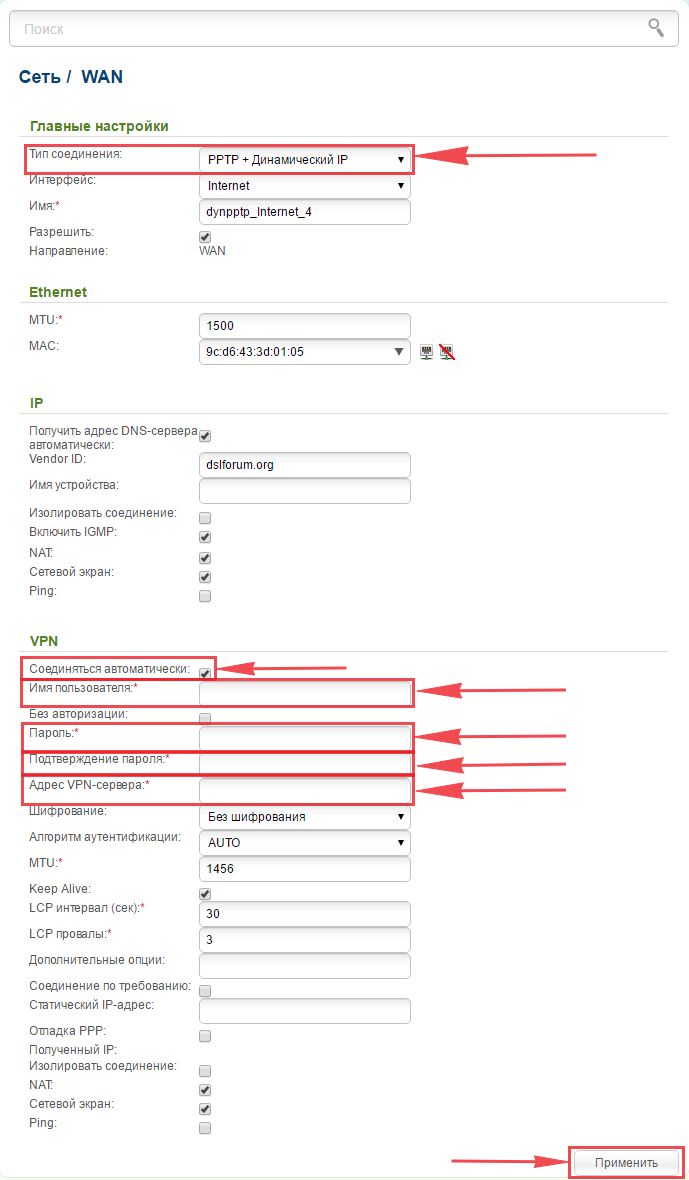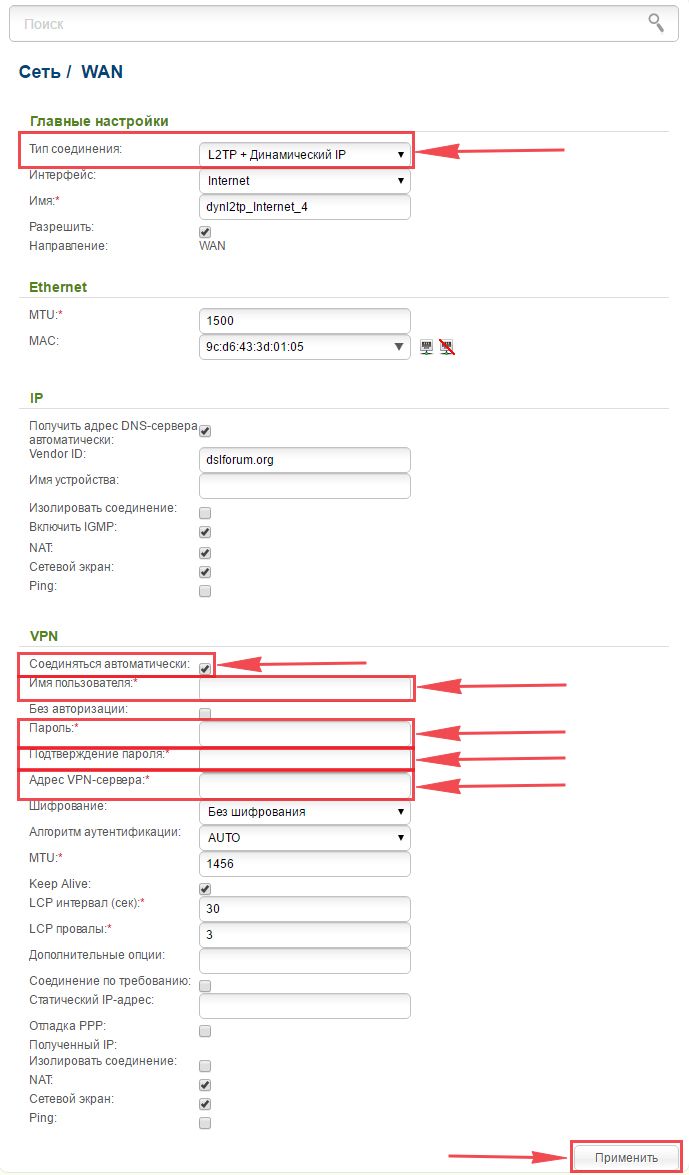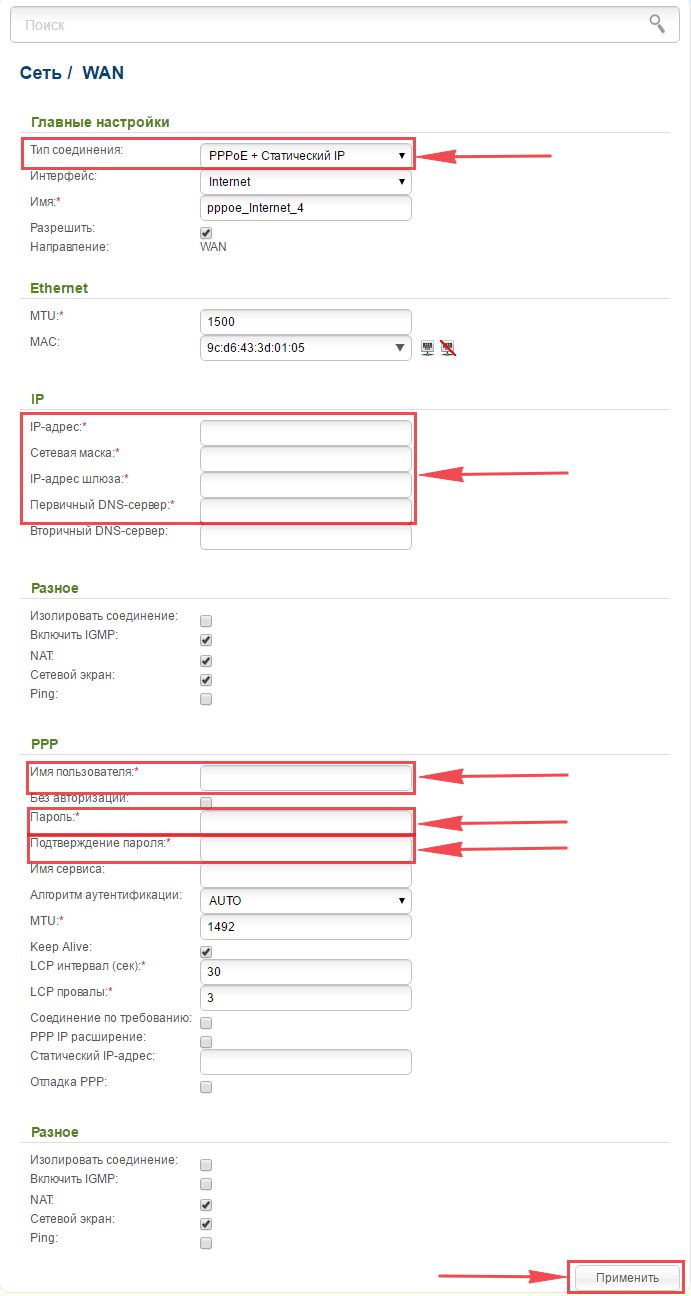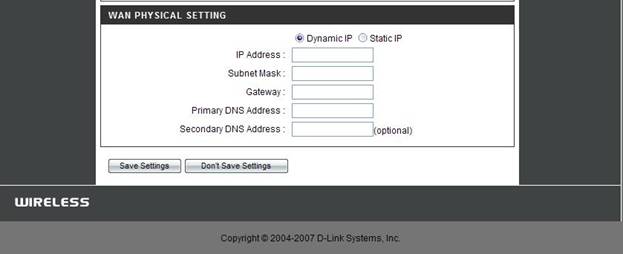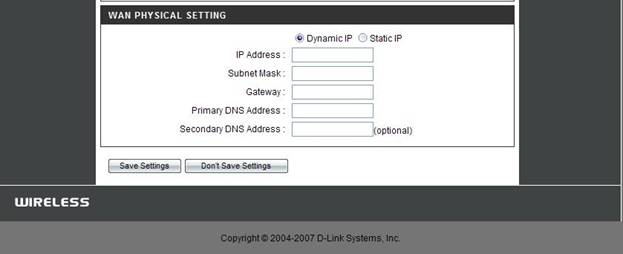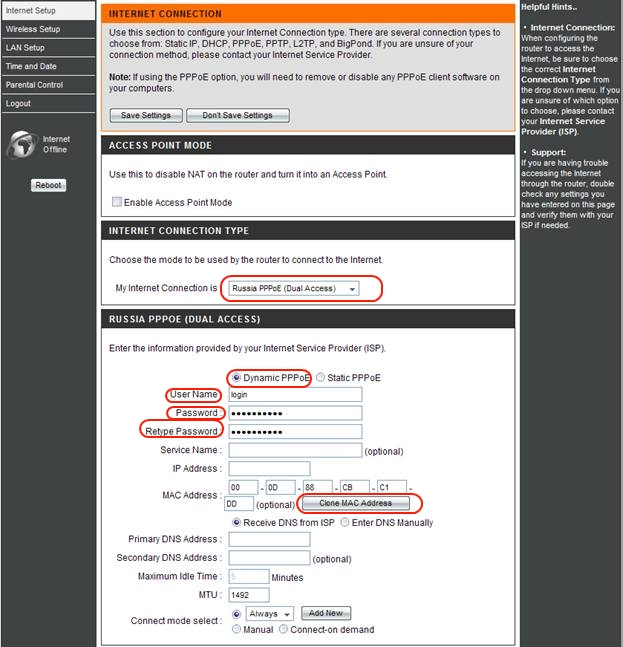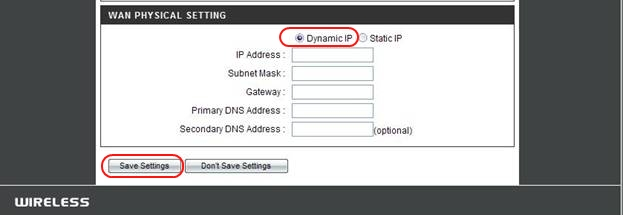Если Вам не походят настройки с данным веб-интерфейсом на этой странице, выберите другой:

Содержание:
- Настройка подключения по локальной сети
- Подключение роутера D-Link DIR-300 к компьютеру
- Авторизация
- Настройка пароля на wi-fi
- Настройка PPTP
- Настройка PPTP со статическим IP-адресом
- Настройка L2TP
- Настройка L2TP со статическим IP-адресом
- Настройка PPPOE
- Настройка PPPOE со статическим IP-адресом
- Подключение компьютера к wi-fi
Настройка подключения по локальной сети
Перед тем, как приступить к настройке роутера, проверим настройки подключения по локальной сети. Для этого:
Windows 7
1. Нажмем на «Пуск«, «Панель управления«.
2. Нажимаем на «Просмотр состояния сети и задач«.
3. Жмем на «Изменение параметров адаптера«.
4. В открывшемся окне мы видим «Подключение по локальной сети«. Нажимаем по нему правой кнопкой мыши, выбираем «Свойство«.
5. Из списка выбираем «Протокол Интернета версии 4 (TCP/IPv4)» и нажимаем «Свойство«.
6. В открывшемся окне Вам нужно выставить галочки «Получить IP-адрес автоматически» и «Получить адрес DNS-сервера автоматически«, затем нажимаем кнопку «Ok«.
Windows 10
1. Нажмем на «Пуск«, «Параметры«.
2. Нажимаем на «Сеть и Интернет«.
3. Выбираем «Ethernet» и нажимаем на «Настройка параметров адаптера«.
4. В открывшемся окне мы видим «Ethernet«. Нажимаем по нему правой кнопкой мыши, выбираем «Свойство«.
5. Из списка выбираем «IP версии 4 (TCP/IPv4)» и нажимаем «Свойство«.
6. В открывшемся окне Вам нужно выставить галочки «Получить IP-адрес автоматически» и «Получить адрес DNS-сервера автоматически«, затем нажимаем кнопку «Ok«.
Подключение роутера D-Link DIR-300 к компьютеру
Следующим шагом будет подключение роутера D-Link DIR-300 к Вашему Ноутбуку либо Персональному компьютеру. Для этого Вам необходимо подключить кабель, который Вам провел провайдер к порту роутера, где подписано «INTERNET», в более старых моделях данный порт подписан как «WAN». Кабель, который шел в комплекте с роутером, один конец подключаете к ноутбуку либо компьютеру, другой конец подключаете в один из четырех портов, которые обозначены черным цветом на роутере (цвета портов могут отличаться в зависимости от версии роутера). И да, не забудьте подключить кабель питания.
Авторизация роутера D-Link DIR-300
Итак, подключили роутер, теперь Вам нужно через любой браузер (будь это Google Chrome, Mozilla Firefox, Internet Explorer, и т.д.) попасть в его web-интерфейс. Для это открываем браузер и в адресной строке вбиваем адрес роутера: 192.168.0.1
После Мы видим, что роутер требует авторизоваться, т.е. запрашивает имя пользователя и пароль. По умолчанию на роутерах D-Link установлены:
- Имя пользователя — admin
- Пароль — admin
Итак, вбиваем данные и нажимаем «Enter«
Настройка роутера D-Link DIR-300.
И вот наконец мы попали на Web-интерфейс роутера и теперь Вам необходимо произвести настройки оборудования. Первым делом обезопасим беспроводную сеть, установив пароль на wi-fi. Затем Вам необходимо будет узнать какой тип подключения используется для входа в интернет, это PPTP, L2TP либо PPPOE. Узнать можно позвонив Вашему провайдеру (это организация, с которым Вы заключили договор для предоставления услуги интернет). Итак, начнем настройку роутера. Для начала поменяем язык Web-интерфейса на Русский. Для этого наводим курсор мыши на слово «English» и выберем «Русский«
Настройка пароля на wi-fi на роутере D-Link DIR-300.
1. Выбираем в меню Web-интерфейса «Wi-Fi» и попадаем в «Основные настройки«
2. Проверим «Включить беспроводное соединение» и «Вещать беспроводную сеть«, должны стоять галочка.
3. Ниже в строке «SSID:» придумать и указать имя Вашей беспроводной сети, данное имя в дальнейшем будет светиться, когда Вы будите подключаться к сети.
4. «Страна» — «Russian Federation«, «Канал» — «auto«, «Беспроводной режим» — «802.11 B/G/N mixed«.
5. Нажимаем «Применить«.
6. В меню «Wi-Fi» выбираем «Настройки безопасности«.
7. В строке «Сетевая аутентификация:» выбираем «WPA2-PSK«.
8. В строке «Ключ шифрования PSK:» необходимо придумать и вбить пароль для беспроводной сети, которую мы создали выше.
9. Нажимаем «Применить«.
10. Для того чтобы сохранить произведенные выше настройки необходимо, курсором мыши навести на слово «Система«, затем нажать «Сохранить«.
Настройка PPTP на роутере D-Link DIR-300.
1. В меню web-интерфейса выбираем «Сеть«, попадаем в настройки «WAN«.
2. Нажимаем «Добавить«.
3. В пункте «Тип соединения:» выбираем «PPTP+Динамический IP«.
4. Ставим галочку напротив «Соединяться автоматически«.
5. Ниже вбиваем Имя пользователя (в строке «Имя пользователя:«), пароль (в строке «Пароль:«), подтверждаем пароль (в строке «Подтверждение пароля:«) и указываем адрес сервера (в строке «Адрес VPN-сервера:«).
Все вышеперечисленные данные Вам предоставляет провайдер (Организация, которая провела Вам интернет).
Все эти данные обычно прописываются в договоре с провайдером. Если по какой-то причине Вы не смогли их найти, Вам необходимо позвонить на горячую линию Вашего провайдера и узнать как их можно получить.
6. После всех манипуляций с настройками нажимаем кнопку «Применить«.
7. Для того чтобы сохранить произведенные выше настройки необходимо, курсором мыши навести на слово «Система«, затем нажать «Сохранить«.
Настройка PPTP со статическим IP-адресом на роутере D-Link DIR-300.
Рассмотрим настройку подключения PPTP со статическим IP-адресом на роутере D-Link DIR-300. Обычно статический IP-адрес предоставляется юридическим лицам, либо как дополнительная услуга к основному тарифу физическим лицам.
1. В меню web-интерфейса выбираем «Сеть«, попадаем в настройки «WAN«.
2. Нажимаем «Добавить«.
3. В пункте «Тип соединения:» выбираем «PPTP+Статический IP«.
4. Ниже в разделе «IP» указываем ip-адрес в строке «IP-адрес:«, маску подсети в строке «Сетевая маска:«, основной шлюз в строке «IP-адрес шлюза:» и DNS в строке «Первичный DNS-сервер:«.
5. Ставим галочку напротив «Соединяться автоматически«.
6. Ниже вбиваем Имя пользователя (в строке «Имя пользователя:«), пароль (в строке «Пароль:«), подтверждаем пароль (в строке «Подтверждение пароля:«) и указываем адрес сервера (в строке «Адрес VPN-сервера:«).
Все вышеперечисленные данные Вам предоставляет провайдер (Организация, которая провела Вам интернет).
Все эти данные обычно прописываются в договоре с провайдером. Если по какой-то причине Вы не смогли их найти, Вам необходимо позвонить на горячую линию Вашего провайдера и узнать как их можно получить.
7. После всех манипуляций с настройками нажимаем кнопку «Применить«.
8. Для того чтобы сохранить произведенные выше настройки необходимо, курсором мыши навести на слово «Система«, затем нажать «Сохранить«.
Настройка L2TP на роутере D-Link DIR-300.
1. В меню web-интерфейса выбираем «Сеть«, попадаем в настройки «WAN«.
2. Нажимаем «Добавить«.
3. В пункте «Тип соединения:» выбираем «L2TP+Динамический IP«.
4. Ставим галочку напротив «Соединяться автоматически«.
5. Ниже вбиваем Имя пользователя (в строке «Имя пользователя:«), пароль (в строке «Пароль:«), подтверждаем пароль (в строке «Подтверждение пароля:«) и указываем адрес сервера (в строке «Адрес VPN-сервера:«).
Все вышеперечисленные данные Вам предоставляет провайдер (Организация, которая провела Вам интернет).
Все эти данные обычно прописываются в договоре с провайдером. Если по какой-то причине Вы не смогли их найти, Вам необходимо позвонить на горячую линию Вашего провайдера и узнать как их можно получить.
6. После всех манипуляций с настройками нажимаем кнопку «Применить«.
7. Для того чтобы сохранить произведенные выше настройки необходимо, курсором мыши навести на слово «Система«, затем нажать «Сохранить«.
Настройка L2TP со статическим IP-адресом на роутере D-Link DIR-300.
Рассмотрим настройку подключения L2TP со статическим IP-адресом на роутере D-Link DIR-300. Обычно статический IP-адрес предоставляется юридическим лицам, либо как дополнительная услуга к основному тарифу физическим лицам.
1. В меню web-интерфейса выбираем «Сеть«, попадаем в настройки «WAN«.
2. Нажимаем «Добавить«.
3. В пункте «Тип соединения:» выбираем «L2TP+Статический IP«.
4. Ниже в разделе «IP» указываем ip-адрес в строке «IP-адрес:«, маску подсети в строке «Сетевая маска:«, основной шлюз в строке «IP-адрес шлюза:» и DNS в строке «Первичный DNS-сервер:«.
5. Ставим галочку напротив «Соединяться автоматически«.
6. Ниже вбиваем Имя пользователя (в строке «Имя пользователя:«), пароль (в строке «Пароль:«), подтверждаем пароль (в строке «Подтверждение пароля:«) и указываем адрес сервера (в строке «Адрес VPN-сервера:«).
Все вышеперечисленные данные Вам предоставляет провайдер (Организация, которая провела Вам интернет).
Все эти данные обычно прописываются в договоре с провайдером. Если по какой-то причине Вы не смогли их найти, Вам необходимо позвонить на горячую линию Вашего провайдера и узнать как их можно получить.
7. После всех манипуляций с настройками нажимаем кнопку «Применить«.
8. Для того чтобы сохранить произведенные выше настройки необходимо, курсором мыши навести на слово «Система«, затем нажать «Сохранить«.
Настройка PPPOE на роутере D-Link DIR-300.
1. В меню web-интерфейса выбираем «Сеть«, попадаем в настройки «WAN«.
2. Нажимаем «Добавить«.
3. В пункте «Тип соединения:» выбираем «PPPOE+Динамический IP«.
4. Ниже вбиваем Имя пользователя (в строке «Имя пользователя:«), пароль (в строке «Пароль:«) и подтверждаем пароль (в строке «Подтверждение пароля:«).
Все вышеперечисленные данные Вам предоставляет провайдер (Организация, которая провела Вам интернет).
Все эти данные обычно прописываются в договоре с провайдером. Если по какой-то причине Вы не смогли их найти, Вам необходимо позвонить на горячую линию Вашего провайдера и узнать как их можно получить.
5. После всех манипуляций с настройками нажимаем кнопку «Применить«.
6. Для того чтобы сохранить произведенные выше настройки необходимо, курсором мыши навести на слово «Система«, затем нажать «Сохранить«.
Настройка PPPOE со статическим IP-адресом на роутере D-Link DIR-300.
Рассмотрим настройку подключения PPPOE со статическим IP-адресом на роутере D-Link DIR-300. Обычно статический IP-адрес предоставляется юридическим лицам, либо как дополнительная услуга к основному тарифу физическим лицам.
1. В меню web-интерфейса выбираем «Сеть«, попадаем в настройки «WAN«.
2. Нажимаем «Добавить«.
3. В пункте «Тип соединения:» выбираем «PPPOE+Статический IP«.
4. Ниже в разделе «IP» указываем ip-адрес в строке «IP-адрес:«, маску подсети в строке «Сетевая маска:«, основной шлюз в строке «IP-адрес шлюза:» и DNS в строке «Первичный DNS-сервер:«.
5. Ниже вбиваем Имя пользователя (в строке «Имя пользователя:«), пароль (в строке «Пароль:«) и подтверждаем пароль (в строке «Подтверждение пароля:«).
Все вышеперечисленные данные Вам предоставляет провайдер (Организация, которая провела Вам интернет).
Все эти данные обычно прописываются в договоре с провайдером. Если по какой-то причине Вы не смогли их найти, Вам необходимо позвонить на горячую линию Вашего провайдера и узнать как их можно получить.
6. После всех манипуляций с настройками нажимаем кнопку «Применить«.
7. Для того чтобы сохранить произведенные выше настройки необходимо, курсором мыши навести на слово «Система«, затем нажать «Сохранить«.
Подключение компьютера к wi-fi
После подключения и настройки роутера, необходимо подключить компьютер к беспроводной сети (wi-fi), рассмотрим подключение к wi-fi в двух операционных системах, это Windows 7 и Windows 10:
Windows 7
Видео инструкция
1. В правом нижнем углу рабочего стола находим значок беспроводной сети (wi-fi), щелкаем по нему левой кнопкой мыши.
2. Выскакивает окно со списком доступных беспроводных сетей. Выбираем беспроводную сеть, в моем случае это сеть «Sultan» (Вы выбираете ту сеть, название которой давали при настройке роутера).
3. После выбора сети поставьте галочку напротив «Подключаться автоматически» и нажмите
«Подключение«.
4. Необходимо указать «Ключ безопасности» это пароль беспроводной сети, который Вы указывали при настройке роутера. После того, как Вы указали ключ, нажимаем «OK«.
5. Ждем, возможно, пару секунд и Вы подключились к Вашей беспроводной сети.
Windows 10
Видео инструкция
1. В правом нижнем углу рабочего стола находим значок беспроводной сети (wi-fi), щелкаем по нему левой кнопкой мыши.
2. Выскакивает окно со списком доступных беспроводных сетей. Выбираем беспроводную сеть, в моем случае это сеть «Sultanova» (Вы выбираете ту сеть, название которой давали при настройке роутера).
3. После выбора сети поставьте галочку напротив «Подключаться автоматически» и нажмите «Подключиться«.
4. Необходимо указать «Ключ безопасности» это пароль беспроводной сети, который Вы указывали при настройке роутера. После того, как Вы указали ключ, нажимаем «Далее«.
5. Ждем, возможно, пару секунд и Вы подключились к Вашей беспроводной сети.
Вопрос: Настройка PPPoE (Dual Access) соединения DIR-300
Ответ:
Подключаете устройство к компьютеру проводом, поставляющимся в комплекте. Открываете Internet Explorer и набираете в строке адреса 192.168.0.1. Подключение по беспроводной связи к устройству или попытка открытия настроек через любой другой Интернет-браузер не всегда могут быть успешными.
Login: admin
Password: (оставьте поле пустым)
На вкладке Setup, выбираете вкладку Internet Setup.
Нажимаете кнопку Manual Internet Connection Setup.
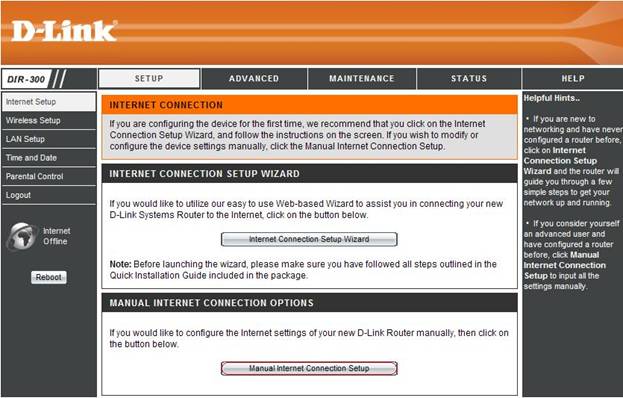
Переходите в следующее меню.
Dynamic PPPoE
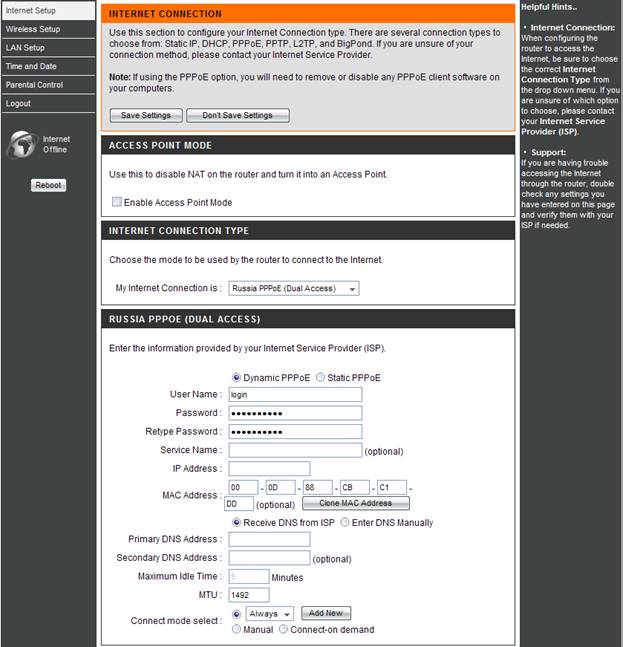
В поле My Internet Connection is: выберите Russia PPPoE Dual Access.
1. Выбираете подключение с динамическим назначением адреса провайдером- Dynamic PPPoE.
2. User Name – имя пользователя для авторизации в сети провайдера.
3. Password – пароль для авторизации в сети провайдера.
Retype Password – повторите пароль для авторизации в сети провайдера.
4. Service Name – имя сервиса провайдера (только если оговаривается провайдером).
5. MAC Address – если в сети провайдера есть привязка по MAC Address’ у, то нажимаете кнопку Clone MAC Address.
6. Connect mode select — режим установки соединения. На рисунке выбрано «Always-on» для постоянного подключения. «Connect-on-Demand» — установка соединения при необходимости — то есть при появлении трафика, направленного в Интернет, устройство установит соединение, а при отсутствии активности более времени, указанного в «Maximum Idle Time» — отсоединиться. В случае выбора «Manual» — соединение устанавливается и завершается вручную.
Далее:
7. Если провайдер использует статический IP адрес:
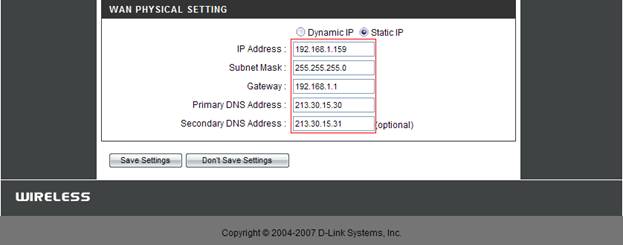
Выбираете пункт Static IP
- IP Address — IP Address выданный вам провайдером.
- Subnet Mask – маска подсети провайдера.
- Gateway – шлюз провайдера.
- Primary DNS Address – предпочитаемый DNS Server провайдера.
- Secondary DNS Address – альтернативный DNS server провайдера.
Сохраняете настройки нажатием клавиши Save Settings.
8. Если провайдер использует динамический IP адрес:
Выбираете пункт Dynamic IP. Сохраняете настройки нажатием клавиши Save Settings.
Static PPPoE
1. Выбираете подключение с статическим назначением адреса провайдером- Static PPPoE.
2. User Name – имя пользователя для авторизации в сети провайдера.
3. Password – пароль для авторизации в сети провайдера.
Retype Password – повторите пароль для авторизации в сети провайдера.
4. Service Name – имя сервиса провайдера (только если оговаривается провайдером).
5. MAC Address – если в сети провайдера есть привязка по MAC Address’ у, то нажимаете кнопку Clone MAC Address.
6. Connect mode select — режим установки соединения. На рисунке выбрано «Always-on» для постоянного подключения. «Connect-on-Demand» — установка соединения при необходимости — то есть при появлении трафика, направленного в Интернет, устройство установит соединение, а при отсутствии активности более времени, указанного в «Maximum Idle Time» — отсоединиться. В случае выбора «Manual» — соединение устанавливается и завершается вручную.
Далее:
6. Если провайдер использует статический IP адрес:

Выбираете пункт Static IP
a) IP Address — IP Address выданный вам провайдером.
b) Subnet Mask – маска подсети провайдера.
c) Gateway – шлюз провайдера.
d) Primary DNS Address – предпочитаемый DNS Server провайдера.
e) Secondary DNS Address – альтернативный DNS server провайдера.
Сохраняете настройки нажатием клавиши Save Settings.
7. Если провайдер использует динамический IP адрес:
Выбираете пункт Dynamic IP. Сохраняете настройки нажатием клавиши Save Settings.
После этих настроек Интернет должен появиться.
Для настройки pppoe на Dir-300 необходимо выполнить следующие действия:
— Открыть браузер и ввести в адресной строке ип роутера — 192.168.0.1. Беспроводное подключение лучше не использовать, а подключаться черерз кабель.
— Ввести логин и пароль (если ранее не настраивали авторизацию, то реквезиты должны быть такими — Login: admin, Password: вводить не надо.
— После прохождения успешной авторизации, перейдите на раздел Setup, и кликните на Internet Setup.Кликаете по кнопке Manual Internet Connection Setup.
У вас появится подобное меню:
В поле My Internet Connection is: укажите Russia PPPoE Dual Access.
1. Необходимо указать тип подключения с динамическим назначением IP адреса от провайдера — Dynamic PPPoE.
2. User Name – указываем логин (login), который выдал вам ваш провайдер
3. Password – пароль от логина
Retype Password – нужно повторно ввести этот же пароль
4. Service Name – заполнять не нужно
5. MAC Address – кликните по кнопке Clone MAC Address (это скопирует mac вашей сетевой карты на wan интерфейс роутера DIR-300)
6. Connect mode select — какой режим использовать для подключения. На картинке выбрано «Always-on» это для подключения на постоянной основе.
Укажите пункт Dynamic IP. Кликаем по кнопке Save Settings тем самым сохранив настройки.
Настройка pppoe на DIR-300 и DIR-300 NRU закончена.
Уважаемый посетитель, информируем Вас, что наш сайт, в целях повышения его эффективности и проведения статистических исследований, использует сбор пользовательских данных (сведения о местоположении; тип и версия ОС; тип и версия Браузера; тип устройства и др.) и обработку файлов «cookie».
Продолжая использовать наш сайт, Вы соглашаетесь с использованием нами указанных данных. Закрыть
Для удобства настройки, мы рекомендуем сохранить на компьютере pdf-версию документа
Если Вы решили организовать локальную сеть с доступом в интернет, состоящую из нескольких компьютеров или организовать wi-fi соединение, то это можно легко реализовать с помощью wi-fi роутера (маршрутизатора). Если вы хотите выбрать экономный вариант, то D-Link DIR-300 будет неплохим выбором.
1. Предварительно убедитесь, что все необходимые кабеля подключены:
- Кабель питания, подключен к маршрутизатору и к сети.
- Приходящий Ethernet кабель провайдера подключен в соответствующий порт WAN, он должен быть подписан как «Internet».
- Ethernet кабель от компьютера включен в любой LAN-порт на маршрутизаторе, отмечены цифрами.
Если все кабеля на месте, то переходите к компьютеру для дальнейшей настройки.
2. Вам понадобится настроить подключение по локальной сети.
Если у вас Windows XP зайдите в меню «Пуск», найдите там подменю «Настройки» и в них «Панель управления». Здесь вам нужно найти «Сетевые подключения». Вы увидите иконку «Подключение по локальной сети», нажмите на неё правой кнопкой. В появившемся меню выбирайте пункт «Свойства».
Если у вас Windows 7, то ваш путь будет иным: зайдите в меню «Пуск», найдите там «Панель управления», здесь найдите раздел «Сеть и интернет», в нём будет подраздел «Центр управления сетями и общим доступом», в центре управления обратите внимание на меню слева и кликните в нём пункт «Изменение параметров адаптера», где вы увидите долгожданную иконку «Подключение по локальной сети» — нажмите на неё правой кнопкой. В появившемся меню выбирайте пункт «Свойства».
Далее различий между операционными системами быть не должно.
3. В окне «Свойств» удостоверьтесь, что в «Компонентах, используемых этим подключением» «Протокол Интернета (TCP/IP)» отмечен галочкой. Его также надо будет настроить — выделите его и нажмите кнопку «Свойства».
4. С настройкой всё просто — достаточно указать, чтобы компьютер получал IP-адреса и адрес DNS-сервера автоматически. Отмечаете соответствующие пункты и нажимаете «ОК». После этого должно произойти получение нового IP-адреса.
5. Далее для настройки внешнего соединения с интернетом требуется зайти в WEB-интерфейс управления маршрутизатора. Используйте для входа любой доступный браузер («Internet Explorer»/«Firefox»/«Opera» или «Google Chrome»). В адресную строку введите или скопируйте IP-адрес маршрутизатора по умолчанию: http://192.168.0.1 и нажмите «Enter».
Обратите внимание, что у некоторых моделей http://192.168.1.1 может быть назначен, как IP-адрес по умолчанию.
6. Если всё сделано правильно, то вас встретит форма авторизации маршрутизатора. При входе вам нужно будет ввести имя пользователя и пароль для доступа к менеджеру настроек. По умолчанию
- Логин — «admin»
- Пароль — отсутствует
Форма авторизации DLink DIR 300.
7. Появится главная страница WEB-интерфейса управления. Нажмите кнопку «Мастер установки Интернет-соединения»
Главная страница настроек DLink DIR-300
8. Вас встретит окно «Мастера быстрой настройки». Прочитайте текст и нажмите кнопку далее.
Мастер установки интернет соединения
9. Вам предложат установить пароль для доступа к WEB-интерфейсу управления маршрутизатором, мы рекомендуем задать пароль и сохранить его в надёжном месте. Обратите внимание, что «Логин» admin останется прежним.
Страница изменения пароля доступа к настройкам DLink DIR-300
10. Установите временную зону. Учтите, что с отменой перехода на Зимнее время, Москва стала находится в часовом поясе +4 GMT, а старые прошивки могут не учитывать этот факт.
Установка часового пояса
11. Далее вам предложат выбрать тип подключения к провайдеру. В нашей сети используется PPPoE здесь оно будет называться «Подключение по имени пользователя/паролю».
Выбор типа соединения
12. Вам предложат задать «имя пользователя» и «пароль» для соединения PPPoE на одноимённом экране. Для этого вам понадобится договор. Но прежде чем вводить данные из договора установите флаг на получение IP-адреса автоматически.
- Имя пользователя — client-**.*** (смотрите в договоре)
- Пароль и Проверка пароля — если вы не меняли его в личном кабинете, то он также есть в договоре.
- Имя сервиса — имя сервиса является одним из параметров PPPoE-авторизации, для соединения с сетью АВК-ВЕЛЛКОМ убедитесь, чтобы это поле было пустым.
Установка авторизационных данных для PPPoE соединения.
13. Минимальные настройки выставлены нажмите кнопку «Подключение», возможно это вызовет перезагрузку маршрутизатора.
Завершение стандартных настроек
14. Если всё было настроено верно, то на главной странице слева вы увидите «значок планеты с надписью Online». Это означает, что интернетом уже можно пользоваться, но прежде стоит провести настройку беспроводной сети. Для этого зайдите в закладку «Установка», а в ней пункт «Настройка беспроводной сети»
Главная страница настроек DLink DIR-300
15. Вас встретит «Мастер настройки безопасности беспроводного соединения». Прочитайте текст и нажмите далее.
Мастер настроек безопасности беспроводного соединения
16. Вводите произвольное «Имя беспроводной сети», чтобы проще было знать куда подключаться. И отметьте здесь же пункт «Вручную назначить ключ сети», т.е. лично установить пароль доступа к вашему Wi-Fi. Так же, для повышения безопасности, рекомендуется поставить галочку напротив «Использовать WPA шифрование…».
Настройка безопасности беспроводного соединения
17. Далее вас попросят установить ключ сети (пароль). Он будет запрошен при попытке подключения с вашей беспроводной сети. Не забудьте его.
Установка пароля на доступ к беспроводной сети.
18. После нажатия кнопки «Сохранить» вы сможете заходить в Интернет с ноутбука, смартфона, планшета или любого другого устройства, для этого просто выполните поиск доступных беспроводных сетей и выберите сеть с заданным вами в п. 16 именем и заданным в п. 17 паролем.
Завершение настройки
Всем доброго дня! Сегодня к нам на обзор и настройку попадает, пожалуй, самая популярная модель от D-Link – D-Link DIR-300, или в простонародье «трехсотка». Где и как их только не используют, а после их активного пользования в Ростелекоме, такая моделька побывала в каждой третьей семье в России. Так что посмотрим, что это за зверь, да выведем его грамотную настройку по шагам.
Примерный план действий: подключим, настроим сеть, интернет, раздадим Wi-Fi и поменяем везде пароли для безопасности. Вот и все, давайте уже приступать.
Содержание
- Видеоверсия
- Подключение
- Предварительные настройки – Windows
- Шаг 1. Центр управления сетями и общим доступом
- Шаг 2. Изменение параметров адаптера
- Шаг 3. Свойства адаптера
- Шаг 4. Настройки – автомат
- Вход в настройки
- Подключение к интернету
- Настройка Wi-Fi
- Пароль роутера
- Другой интерфейс
- Мастер настройки
- Интересные продвинутые настройки
- Подключение к роутеру по Wi-Fi
- Инструкции
- Задать вопрос автору статьи
Видеоверсия
Для понимающих, сразу предлагаю видео по полной настройке D-Link DIR 300 старой и новой ревизии. Оба интерфейса, все базовые настройки.
Подключение
Прежде чем переходить к настройкам, все нужно грамотно подключить. Обратите внимание на заднюю панель роутера:
Что здесь важно сделать, чтобы успешно выполнить подключение нашего роутера D-Link DIR-300:
- Установить маршрутизатор в удобном месте – чтобы и Wi-Fi добивал примерно во все комнаты, чтобы и до провода провайдера хватало расстояния, чтобы можно было подключить по проводу компьютер или ноутбук.
- Подключить питание, убедиться, что горит хотя бы один из индикаторов – значит роутер включен и можно работать дальше.
- Подключаем провод вашего провайдера интернета из подъезда в порт INTERNET – никакое другое место не подойдет, для внешнего кабеля только этот порт.
- Подключите по проводу в любой порт LAN (их 4) свой компьютер или ноутбук, с которого будете производить настройку.
Обратите внимание! Здесь же расположена кнопка в углублении RESET – ничего с ней не делайте, но возможно она нам пригодится далее. Чтобы сбросить настройки на заводские, нужно нажать на эту кнопку и подержать около 10 секунд.
Все! Пока ничего больше не делаем здесь. Заодно можно посмотреть на переднюю панель – там во время подключения будут загораться соответствующие индикаторы:
Слева-направо:
- Подключено питание – загорается, когда вы включаете ваш роутер в сеть. Индикация, что с питанием все хорошо.
- INTERNET – когда подключаете кабель провайдера, здесь начнутся изменения. Если загорелось в итоге зеленым – все хорошо. Быстрое мигание на любом индикаторе – передача данных, это нормально, пугаться не стоит.
- Wi-Fi – если включен, то горит.
- 1-2-3-4 – подключенные устройства по проводу. Если включили свой компьютер или ноутбук, то здесь загорится нужный индикатор. Проконтролируйте, что он горит. Плохое соединение – одна из возможных проблем при подключении к панели управления.
Для справки. За все время выпускалось много версий роутера, отличающихся своей аппаратной частью, прошивкой и немного внешними изменениями. Хотя внешне в основном этот роутер DIR-300 был все той же старенькой рабочей «трехсоткой». Выпускаемые ревизии – NRU B1, B2, B3 (самые первые модели), NRU B5, B6 (чуть новее), NRU B7 (небольшие внешние изменения), A/C1 (последние модификации). Возможно, что-то выпущено уже и новее. Свою версию вы можете посмотреть на наклейке под роутером. Но все настройки ниже подходят под любую ревизию.
Дополнение. Модели DIR-300 и D-Link D-300 – это одно и то же, как бы их не путали. Модели у TP-Link с таким номером не существует.
Предварительные настройки – Windows
Если вы уверены, что у вас все отличное в системе – смело пропускайте этот раздел.
Чтобы исключить все возможные проблемы от былых настроек, предлагаю немного покопаться в системе, и убедиться, что сетевые настройки получаются автоматически. На этапе настройки — это важно, т.к. есть вероятность или не подключиться к роутеру, или не получить интернет. Так что лучше изначально проверить, что все выставлено на автомат, а уже после базовой настройки делать что угодно со своей сетью.
Дальнейшие действия подходят для всех современных операционных систем – Windows 7, Windows 8, Windows 10. Различия между ними минимальны, любые погрешности в тексте восстанавливаются на глаз. Если вдруг возникла какая-то сложно – или ищем настройки под свою систему на нашем сайте, или просто задаем вопрос в комментарии. Скриншоты ниже взяты с «семерки».
Для справки. Настроить роутер можно и без компьютера – через телефон или планшет, подключившись по Wi-Fi. Но компьютерная настройка самая простая.
Шаг 1. Центр управления сетями и общим доступом
Ищем возле часов значок подключения к сети, щелкаем по нему правой кнопкой мыши и выбираем наш Центр управления:
Шаг 2. Изменение параметров адаптера
Шаг 3. Свойства адаптера
На этой страничке у вас может быть несколько адаптеров – например, проводной и беспроводной. Выбираем тот, через который подключены к маршрутизатору, щелкаем по нему правой кнопкой мыши и активируем Свойства.
Шаг 4. Настройки – автомат
А далее просто нужно пощелкать, чтобы добраться до нужных нам настроек:
- Протокол интернета версии 4 (TCP/IP).
- Свойства.
- В обеих графах, если у вас что-то стояло, выбираем автоматическое получение настроек.
- Не забудьте нажать кнопку ОК, чтобы все сохранилось.
Теперь ваш компьютер будет получать настройки от самого роутера – а это и подключиться даст, и интернет правильно потечет без лишних танцев с бубнами.
Вход в настройки
Приступаем к непосредственной настройке. Перед тем как настроить роутер D-Link Dir-300, нужно зайти в его панель управления:
- Попробуйте перейти по следующим IP адресам – 192.168.0.1 (бывает и 192.168.1.1)
- Логин – admin
- Пароль – admin
Обычно в рамках одного устройства адреса подключения одинаковые. Но на этой популярной модели встречаются оба варианта. Так что попробуйте и то, и то, а там, где откроется, и вводите. Вот пример подключения к панели через один адрес:
А вот уже на другом устройстве наклейка на нижней части (здесь на любом маршрутизаторе и можно подсмотреть данные для подключения):
После успешного ввода вы и попадаете в настройки. Но если вдруг что-то не получилось, напишите свою ситуацию в комментариях. Обычные причины такой проблемы:
- Нет подключения.
- Роутер выключен.
- Кривые настройки сети – нужно автомат, можно на всякий случай перезагрузиться.
- Роутер кто-то использовал до вас и перебил настройки подключения – можно сбросить их на заводские (инструкция была разделом выше).
Подключение к интернету
Теперь пытаемся подключиться к интернету на нашем Д-Линке. Главный мой совет, т.к. интернет-провайдеров в нашем большом мире очень много, и под всех не подстроишься:
Если возникла проблема с настройкой на этапе подключения к интернету – смело звоните вашему интернет-провайдеру и уточняйте необходимые настройки.
Сделать это придется один раз и на долгие годы, так что ничего страшного нет. Вдруг именно ваш провайдер имеет какие-то специфичные технологии, бывает и такое. Но обычно все успешно подключается и при самостоятельных действиях.
Сеть – Соединение – WAN
Переходим по этому пути и попадаем вот сюда:
На последней странице главное выбрать свой тип соединения – PPPoE или IPoE. Тут посмотрите на свой договор с провайдером – там обычно указывается и тип соединения, и логин, и пароль. На рисунке показано подключение через IPoE – здесь ничего дополнительного не нужно вводить, но если у вас требуется ввести логин и пароль – ставьте PPPoE и соответствующие поля появятся.
Вводите все как здесь, сохраняете – интернет работает.
Настройка Wi-Fi
Самое главное в настройке Вай-Фая – чтобы все работало, и был свой пароль. Делаем так:
Wi-Fi – Общие настройки
Здесь убедитесь, что включена галка «Включить беспроводное соединение». Либо можно просто посмотреть на переднюю панель роутера и убедиться, что индикатор беспроводной сети горит или мигает.
Wi-Fi – Основные настройки
Здесь посмотрите на SSID – название вашей сети. Так вы ее будете видеть при поиске сетей, так ее будут видеть все ваши соседи. Еще посмотрите, чтобы режим стоял в B/G/N mixed – так будет обеспечено полное сочетание стандартов между всеми возможными устройствами и вашим маршрутизатором, чтоб проблем не было.
Wi-Fi – Настройки безопасности
Здесь и задаются основные настройки безопасности вашей домашней беспроводной сети. Не игнорируйте этот пункт! Обязательно установите свой пароль.
Что важно:
- Сетевая аутентификация – WPA-PSK/WPA2-PSK mixed – только так, никаких незащищенных сетей, никаких WEP, которые ломаются на раз-два.
- Ключ шифрования PSK – а это ваш пароль, который будет запрашиваться при подключении любого устройства к вашему Wi-Fi. Его не нужно делать простым, но сразу же запишите куда-нибудь. Посмотреть его повторно можно будет здесь же, но проще ввести с бумажки.
Пароль роутера
Интернет у нас есть, Wi-Fi от соседей обезопасили, теперь самое время защитить и любой роутер – ведь сейчас любое устройство извне может подключиться к нему, ввести admin-admin и, например, подменить все ваши сайты на свои со злыми намерениями. Поэтому:
Система – Пароль администратора
И меняем здесь пароль на новый сложный. Ничего сложного)
Другой интерфейс
Как уже писал выше, у D 300 было много вариантов изготовления, и было много разных интерфейсов. Вся вышеописанная суть подойдет под любую модель – да даже на любой другой роутер, ведь везде процесс одинаковый. Ниже просто покажу, какие еще бывают вариации интерфейса.
Главная страница и вход в расширенные настройки:
Наша сеть WAN (куда нужно добавить новую настройку с типом соединения и логином-паролем провайдера):
А вот и сами настройки для PPPoE. Напомнию, нужно ввести только сам Тип соединения, а также логин и пароль:
Внутренности Wi-Fi выглядят примерно одинаково, поэтому показываю лишь точку входа во все необходимые настроечки:
Мастер настройки
Выше я описал процесс ручной настройки – там нет ничего сложного, и каждый может справиться. Но все, что было описано выше, можно сделать и через автоматическую настройку, которая проведет вас по шагам, как и этот мануал.
Начало – Click’n’Connect
Интересные продвинутые настройки
Внимание! Вышеописанных пунктов обычно достаточно, чтобы подключиться к интернету и раздать его через Wi-Fi. Я не рекомендую использовать сложные настройки D-Link DIR-300 «любителям».
Просто бегло затрону, что еще умеет эта моделька. Профессионалы просто поймут о чем идет речь и без проблем выстроят свою задачу. Так что для упоминания.
- Маршрутизация. Позволяет прокинуть любые маршруты. На то он и Роутер (маршрутизатор), а не просто модем. Моделька хоть и старенькая, но позволяет решать задачи на дому.
- VLAN – позволяет делить наши сети на виртуальные пространства. Это и контент-фильтр поможет наложить, и IP телевидение отделить от общего потока трафика.
- Firewall, NAT и проброс портов – все присутствует. Видео по пробросу прикладываю далее:
- Репитер (повторитель, усилитель, ретранслятор). Если у вас уже есть какая-то сеть, то этот роутер можно подключить к ней и просто дублировать ее для расширения зоны покрытия. Делается это в настройках «Wi-Fi – Клиент». Здесь отмечаем галку на переход в режим и вещание, выбираем нужную сеть и все работает.
- Аппарат отлично прошивается. Если у вас старенькая моделька – зайдите на официальный сайт, гляньте прошивку под свою ревизию и просто обновите ПО. Но по мне, официальные прошивки, если нет никаких проблем, проще оставлять теми же, а смысл обновляться есть только для профессионалов сразу на какую-нибудь стороннюю OpenWRT.
Подключение к роутеру по Wi-Fi
В подключении к Wi-Fi роутеру D-Link DIR 300 по вай-фаю нет чего-то особенного. Все просто – открываете список сетей, ищете свою (название указывали в SSID), подключаетесь, вводите ключ безопасности. Все.
Инструкции
Кому вдруг нашего руководства оказалось недостаточно, предлагаю к ознакомлению 2 официальные инструкции на эту модель роутера. Там есть все, от технических спецификаций до нюансов настройки.
Вот и все! Надеюсь эта статья была полезна для вас. Обязательно оставьте свой комментарий! И не бойтесь менять настройки, если вдруг что-то не получится или «поломается» – просто делайте сброс настроек и приступайте заново. Уверен, все получится!