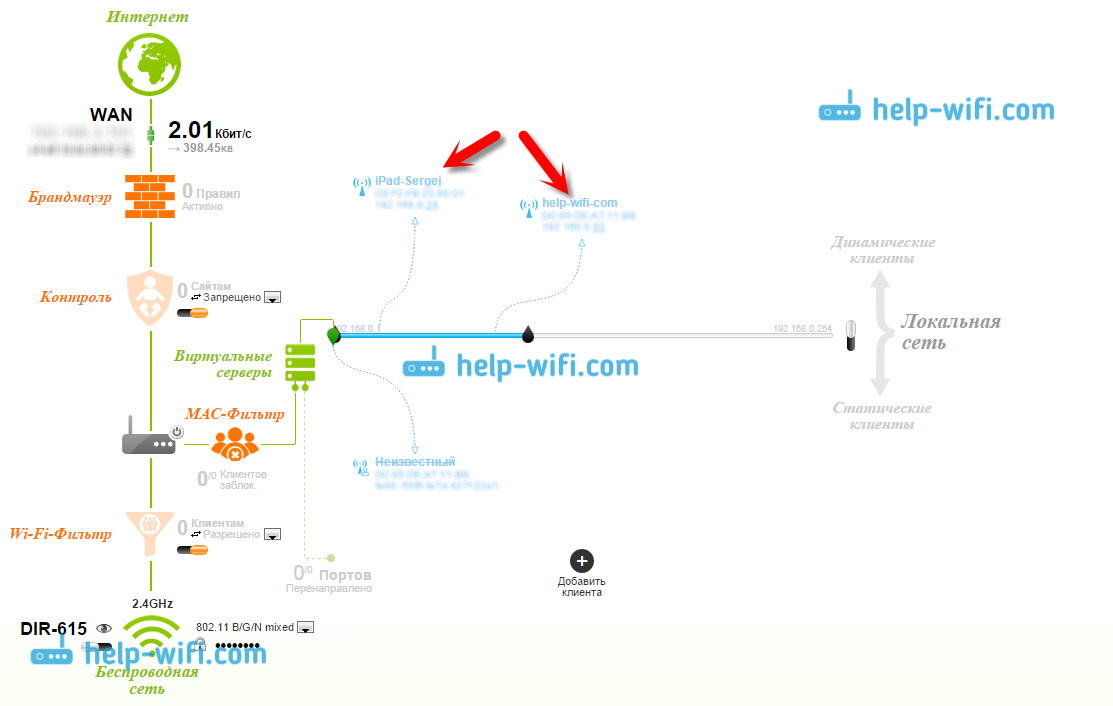Недавно писал статью, в которой рассказывал как посмотреть список подключенных устройств по Wi-Fi на роутерах ZyXEL. В этой статье мы будем смотреть все подключенные устройства к вашему Wi-Fi на роутерах компании D-Link. Показывать буду на примере модели D-link DIR-615, который мы настраивали в этой статье. Если вы написали в поиске что-то типа «как посмотреть кто подключен к моему wi-fi», то вам вряд ли нужно объяснять что к чему, и для чего это нужно. Но, для тех кто не в теме, в нескольких словах все быстренько опишу.
Вот у вас есть роутер (в нашем случае D-Link). Он раздает Wi-Fi. Сеть у вас скорее всего под паролем, и к ней кроме вас никто больше не подключится. Но, у вас в один момент возникает вопрос: «а что, если кто-то взломал мою сеть и подключился к ней?». Могут быть и другие причины, по которым может понадобится список подключенных устройств к беспроводной сети, но в большинстве случаев, все происходите примерно так.
Что можно узнать о подключенном устройстве:
- MAC-адрес
- Имя устрйоства (имя компьютера)
- Присвоенный IP-адрес
- Время подключения
- Количество переданных и принятых байт.
Есть возможность отключить нужное устройство прямо в настройках роутера. Можно и заблокировать нужное устройство, но об этом я напишу в следующих статья.
Смотрим список подключенных по Wi-Fi устройств на D-Link
Заходим в настройки вашего D-Link. Сделать это очень просто. В браузере набираем адрес 192.168.0.1 и указываем имя пользователя и пароль. По умолчанию — admin и admin. Если вы их меняли, то укажите свои. Можете посмотреть подробную статью по входу в настройки на D-Link.
Для просмотра всех подключенных по Wi-Fi устройств, в настройках роутера D-Link есть специальная страница. Перейдите на вкладку Wi-Fi — Список Wi-Fi клиентов.
Вы увидите список, в котором будут все подключенные на данный момент устрйоства.
Что бы обновить список, нажмите кнопку Обновить. Жаль, что в списке не отображается имя устройства. Но, эта информация отображается на странице DHCP. Что бы посмотреть эту информацию, перейдите на вкладку Статус — DHCP. Но, там будут отображаться устройства, которые так же подключены по сетевому кабелю.
В настройках есть еще одна страница, на которой очень классно отображается информация практически о всем маршрутизаторе, в том числе о подключенных устройствах. Просто перейдите в настройках на вкладку Мониторинг.
Там подробно отображается информация о всех подключенных устройствах, соединении с интернетом, настройке Wi-Fi сети, статус брандмауэра и т. д.
Что бы принудительно отключить от роутера нужное устройство, то на вкладке Wi-Fi — Список Wi-Fi клиентов просто выделите нужное устройство (придется ориентироваться по MAC адресу, или сверять MAC-адрес с именем на вкладке DHCP) и нажмите на кнопку Разъединить.
На этом все. Если вы увидели какие-то странные устройства, то советую просто сменить пароль на Wi-Fi и перезагрузить роутер. После этого, все устройства будут отключены, а подключится обратно можно будет только с новым паролем.
В этой статье мы расскажем о том, как узнать, кто подключён к вашему роутеру по Wi-Fi, на примерах роутеров TP-Link и D-Link.
Как узнать, кто подключён к беспроводной сети
Просмотр подключённых компьютеров на примере роутера D-Link DIR-300 NRU B1
1 Зайдите в раздел Статус (Status).
2 Затем выберите пункт Беспроводные сети (Wireless).
После этого вы увидите таблицу Количество беспроводных клиентов (Number of Wireless Clients). В ней будут перечислены IP- и MAC- адреса устройств, которые в данный момент подключены по Wi-Fi.
Просмотр подключённых компьютеров на примере роутера TP-Link TL-WR741ND
1 Зайдите в раздел Wireless.
2 Затем выберите пункт Wireless Statistics.
Как использовать информацию о беспроводных клиентах
К сожалению, большинство роутеров в списке подключённых Wi-Fi-клиентов отображает лишь MAC-адреса и IP-адреса устройств, но не показывают имена хостов. Поэтому, после того, как вы увидели данные о подключённых устройствах, сверьте MAC-адреса из списка с таковыми у ваших устройств. Читайте наши статьи:
- Как узнать MAC-адрес сетевой карты компьютера (ноутбука);
- Как узнать MAC-адрес на Android-устройстве.
Если в списке вы найдёте MAC-адреса, которые не принадлежат ни одному из ваших смартфонов, нетбуков, планшетов или принтеров, то есть вероятность, что к вашей беспроводной сети подключились злоумышленники. В этом случае, рекомендуется сменить ключ безопасности беспроводной сети. Также, мы настоятельно рекомендуем прочесть нашу статью:
- Максимальная безопасность компьютерной сети.
В современном мире WiFi-соединение стало неотъемлемой частью нашей жизни. Мы связываемся с интернетом через различные устройства, такие как телефоны, планшеты, ноутбуки и телевизоры. Однако иногда мы можем столкнуться с проблемой, когда к нашему WiFi-роутеру подключаются посторонние устройства, что может привести к плохому качеству сети или даже к взлому наших данных.
Если вы являетесь владельцем WiFi-роутера DIR-300 от компании D-Link, то мы подготовили для вас пошаговую инструкцию о том, как узнать, кто подключен к вашей сети. Вам потребуется знать IP-адрес вашего роутера и иметь доступ к его настройкам.
Проверка подключенных устройств к вашему роутеру очень важна, чтобы выявить лишние подключения и защитить свою сеть. Ведь незавантаженные устройства могут создать дополнительную нагрузку на вашу сеть и украсть вашу личную информацию. Необходимо взять на вооружение описанную ниже инструкцию, чтобы быть уверенными, что к вашей сети подключены только ваши устройства.
Содержание
- Проверка подключенных устройств к WiFi-роутеру
- Изменение пароля и имени WiFi-сети на роутере DIR-300
- Включение функции фильтрации по MAC-адресам на роутере DIR-300
- Изменение настроек безопасности WiFi-сети на роутере DIR-300
- Обновление прошивки роутера DIR-300
- Создание гостевой WiFi-сети на роутере DIR-300
Проверка подключенных устройств к WiFi-роутеру
Если вам интересно, кто в данный момент подключен к вашему WiFi-роутеру DIR-300, вам понадобится выполнить несколько простых шагов.
Шаг 1: Зайдите в веб-интерфейс роутера. Для этого откройте любой веб-браузер и в адресной строке введите IP-адрес вашего роутера (например, 192.168.0.1). Нажмите Enter, чтобы перейти на страницу входа в роутер.
Шаг 2: Введите имя пользователя и пароль для входа в роутер. Если вы ранее не изменяли их, по умолчанию имя пользователя — «admin», пароль — пустое поле. Нажмите Войти и вы окажетесь на главной странице веб-интерфейса.
Шаг 3: Найдите и выберите раздел «Устройства» или «Список подключенных устройств» в меню роутера. В этом разделе вы увидите список всех подключенных устройств, включая их IP-адреса, имена и типы подключения.
Шаг 4: Проанализируйте список устройств и определите, какие из них вам незнакомы или потенциально небезопасны. Если вы заметите незнакомые устройства, вы можете изменить пароль для входа в роутер и отключить нежелательные подключения.
Теперь вы знаете, как проверить подключенные устройства к вашему WiFi-роутеру DIR-300. Это полезно, чтобы обеспечить безопасность вашей сети и предотвратить несанкционированный доступ.
Изменение пароля и имени WiFi-сети на роутере DIR-300
Если вы хотите повысить безопасность своей WiFi-сети, а также изменить имя (SSID) и пароль, следуйте этой пошаговой инструкции:
- Откройте веб-браузер на вашем компьютере и введите адрес 192.168.0.1 в адресной строке. Нажмите Enter, чтобы открыть панель управления роутером.
- В появившемся окне введите имя пользователя и пароль для входа в панель управления. Если вы ранее не изменяли эти данные, введите admin в поле «Имя пользователя» и оставьте поле «Пароль» пустым. Нажмите «Войти».
- В левой панели выберите вкладку «Настройка».
- В разделе «Беспроводные настройки» найдите поле «SSID» и введите новое имя WiFi-сети. Это имя будет отображаться в списке доступных сетей для подключения устройств.
- По желанию вы также можете изменить режим безопасности для вашей WiFi-сети. В разделе «Безопасность» выберите тип шифрования (например, WPA2-PSK), а затем введите новый пароль в поле «Ключ PSK». Хороший пароль должен состоять из букв, цифр и специальных символов, и иметь длину не менее 8 символов.
- После внесения всех изменений нажмите кнопку «Применить» или «Сохранить» внизу страницы, чтобы сохранить новые настройки.
Ваш пароль и имя WiFi-сети теперь изменены. Обязательно запомните новые данные, так как вы будете использовать их при подключении к WiFi-сети.
Примечание: После изменения имени и пароля WiFi-сети, вам следует также обновить эти данные на всех устройствах, которые уже были подключены к роутеру, чтобы они могли продолжать успешно подключаться к сети.
Включение функции фильтрации по MAC-адресам на роутере DIR-300
- Откройте веб-браузер и введите IP-адрес своего роутера, чтобы получить доступ к веб-интерфейсу DIR-300. По умолчанию IP-адрес роутера: 192.168.0.1.
- Введите имя пользователя и пароль для входа в веб-интерфейс роутера. По умолчанию имя пользователя: admin, пароль: пустое поле (оставьте его пустым).
- Найдите вкладку «Настройки сети» и выберите в ней «Фильтрация по MAC-адресу».
- Активируйте фильтрацию MAC-адресов, отметив соответствующий флажок или переключатель.
- Добавьте MAC-адреса устройств, которым разрешен доступ к вашей сети Wi-Fi. Это можно сделать, введя каждый MAC-адрес в отдельную строку или выбрав его из списка подключенных устройств.
- После добавления всех необходимых MAC-адресов, сохраните настройки.
Теперь только устройства, чьи MAC-адреса разрешены в списке фильтрации, смогут успешно подключиться к вашей сети Wi-Fi через роутер DIR-300. При попытке подключения других устройств, доступ будет ограничен.
Изменение настроек безопасности WiFi-сети на роутере DIR-300
Шаг 1: Откройте веб-браузер и введите IP-адрес вашего роутера DIR-300 в адресную строку. По умолчанию адрес составляет 192.168.0.1. Нажмите Enter.
Шаг 2: В появившемся окне введите логин и пароль администратора для доступа к настройкам роутера и нажмите OK. По умолчанию логин — admin, а пароль — пустое поле (т.е. оставьте его пустым) или admin.
Шаг 3: В левом меню найдите вкладку «Wireless» и кликните на нее. В открывшемся подменю выберите «Wireless Settings».
Шаг 4: На странице «Wireless Settings» вы увидите различные параметры настроек безопасности WiFi-сети. Рекомендуется изменить следующие параметры:
- Имя сети (SSID): Дайте сети уникальное и запоминающееся имя, чтобы другие пользователи могли легко определить вашу сеть.
- Режим безопасности: Выберите WPA2-PSK или WPA3-PSK для наилучшей защиты своей WiFi-сети.
- Ключ безопасности (пароль): Установите сложный и надежный пароль для доступа к WiFi-сети. Используйте комбинацию цифр, букв верхнего и нижнего регистра, а также символов.
Шаг 5: После внесения изменений не забудьте сохранить настройки, нажав кнопку «Save Settings» или «Apply».
Поздравляю! Вы успешно изменили настройки безопасности WiFi-сети на роутере DIR-300. Теперь ваша сеть должна быть более защищенной и надежной.
Обновление прошивки роутера DIR-300
Обновление прошивки роутера DIR-300 позволяет улучшить его функциональность, исправить ошибки и обеспечить безопасность сети. Чтобы выполнить обновление прошивки, следуйте инструкции:
- Перейдите на официальный веб-сайт производителя роутера D-Link.
- На сайте найдите раздел поддержки или загрузок и перейдите в него.
- Найдите модель вашего роутера (DIR-300) и выберите последнюю доступную версию прошивки.
- Скачайте файл с прошивкой на компьютер. Обратите внимание на то, что файл должен быть в формате .bin.
- Зайдите в веб-интерфейс вашего роутера, введя IP-адрес (обычно 192.168.0.1) в адресную строку браузера.
- Войдите в настройки роутера с помощью логина и пароля. Если вы не изменили эти данные, используйте стандартные значения (admin/admin).
- Перейдите в раздел «Система» или «Обновление прошивки».
- Найдите настройку, позволяющую выбрать файл с прошивкой.
- Нажмите кнопку «Обзор» и выберите ранее скачанный файл .bin.
- Нажмите кнопку «Обновить прошивку» или аналогичную.
- Подождите, пока процесс обновления прошивки завершится. Во время обновления роутер может перезагрузиться несколько раз.
- После завершения обновления прошивки выполните перезагрузку роутера.
После выполнения всех этих шагов прошивка роутера DIR-300 будет обновлена. Рекомендуется регулярно проверять наличие новых версий прошивки на официальном сайте производителя и устанавливать их для обеспечения безопасности и оптимальной работы роутера.
Создание гостевой WiFi-сети на роутере DIR-300
Возможность создания гостевой WiFi-сети на роутере DIR-300 позволяет разделить доступ к Интернету и ограничить права доступа для гостей. Это удобно, так как вы можете предоставить им отдельную сеть, не раскрывая пароль от основной сети.
Чтобы создать гостевую WiFi-сеть на роутере DIR-300, следуйте инструкциям ниже:
1. Откройте веб-браузер на компьютере, подключенном к роутеру DIR-300.
2. В адресной строке введите IP-адрес роутера DIR-300. Обычно он равен 192.168.0.1. Нажмите Enter, чтобы открыть веб-интерфейс роутера.
3. Введите логин и пароль от роутера DIR-300. По умолчанию логин — admin, пароль — admin.
4. В левой панели выберите раздел «Настройки сети» и затем «Беспроводная сеть».
5. В разделе «Беспроводной режим» найдите опцию «Гостевая сеть» и активируйте ее, отметив чекбокс.
6. Введите имя (SSID) для гостевой сети. Вы можете использовать любое удобное имя, чтобы гости смогли легко идентифицировать вашу гостевую сеть.
7. Установите пароль для гостевой сети. Введите новый пароль в поле «Защита» и нажмите «Сохранить» для применения настроек.
После завершения этих шагов гостевая WiFi-сеть будет создана и будет доступна для использования вашими гостями. При подключении к гостевой сети они должны будут ввести пароль, который вы установили ранее.
Обратите внимание, что гостевая сеть будет иметь отдельный IP-адрес и настройки безопасности. Это поможет защитить вашу основную сеть и предотвратить несанкционированный доступ к вашему роутеру.
Сергей Ефимов
28 марта, 2017
В моих недавних публикациях было изложено, каким образом увидеть перечень приспособлений, которые подключены по беспроводной сети на роутерах ZyXEL. Данная статья посвящена рассмотрению всех подсоединений к Wі-Fі сети на маршрутизаторах производства D-Lіnk. В качестве примера возьмем роутер D-link DIR-615, настройки которого осуществлялись в этой статье. При условии, что вы уже вбивали в поисковике вопросы на эту тему, допустим, «каким образом можно выяснить, чье устройство подсоединено к моей беспроводной сети?», то вы уже асы в этом деле. И, наверняка, поняли, с какой целью требуется это знать. Для всех остальных, кого волнует данный вопрос, коротко изложу далее в статье.
Дело состоит в следующем, наш маршрутизатор распределяет беспроводную связь с интернетом. Подключение к сети, наверняка, осуществляется после ввода секретного кода, поэтому кто-либо чужой подсоединиться не может. Иногда, вас может посещать мысль о том: «а вдруг мой Wі-Fі взломан, и некие личности осуществили подключение к моей сети?». Кроме этого, перечень подключенных приспособлений может понадобиться и по другому поводу.
Какие данные можно идентифицировать относительно включенных устройств
- Канальный адрес;
- Наименование подключенной машины;
- Приобретенный IP;
- Временной интервал подсоединения;
- Объем полученных и отправленных данных.
Можно отсоединить от сети определенное приспособление непосредственно в панели управления маршрутизатора, как это сделать читайте в следующих моих публикациях.
Как открыть перечень подсоединенных устройств на роутере D-lіnk
Открываем страницу установки параметров мршрутизатора. Делаем это элементарно, просто в программе перехода вводим IP-адресс 192.168.0.1 и вносим логин и секретный код юзера. Если вы не меняли ранее, то в обеих строках указываете admіn, а при условии, что забивали свои данные, указывайте их. При необходимости, перейдите по ссылке, чтоб посмотреть подробную статью по входу в настройки на D-Link. Если проблема не решена, обратите внимание на общие статьи по входу в личный кабинет роутера по admin актуального IP-адреса: вход в роутер по 192.168.0.1 или 192.168.1.1.
Для того, чтоб увидеть все устройства, которые подсоединены к беспроводной сети, в панели управления D-Lіnk существует отдельная страничка. Зайдите в меню Wi-Fi – Список Wi-Fi клиентов.
В отображаемом перечне указаны все приспособления, которые сейчас подсоединены.
Для того чтоб осуществить обновление перечня, достаточно выбрать Обновить. Плохо только, что в данном списке не видно наименования приспособления. Такие данные можно найти на страничке DНСP. Для этого нужно найти в меню Статус – DHCP. Кроме Wі-Fі, здесь правда показаны устройства, подключение которых осуществляется через проводной интернет.
Панель управления маршрутизатора содержит ещё страничку, на которой всё хорошо и подробно можно узнать о данном роутере. Не составляет исключение информация обо всех беспроводных соединениях. Для этого нужно на странице установки параметров зайти в меню Мониторинг.
Здесь можно узнать детальную информацию об подсоединённых устройствах, интернет – соединении, настраивании беспроводной сети, состояние брандмауера и другие данные.
Как отсоединить необходимое устройство от D-link DIR-615
Бывают ситуации, когда требуется насильно отсоединить определённое приспособление от маршрутизатора. Для этого нужно перейти Wi-Fi – Список Wi-Fi клиентов, найти требуемое устройство и выбирать кнопочку Разъединить. При этом нужно будет определяться, учитывая МАС адрес, либо сопоставлять его с наименованием на странице DHCР.
Вот и всё, что касается данной темы. Если обнаружены чужие непонятные подключенные устройства, рекомендую сразу сменить пароль на Wi-Fi и сделать перезагрузку маршрутизатора. Осуществив такие действия, все подсоединённые ранее приспособления отключатся, а подключение будет возможным лишь с нововведённым секретным кодом.
Автор
Сергей Ефимов
Дипломированный специалист по безопасности компьютерных сетей. Навыки маршрутизации, создание сложных схем покрытия сетью, в том числе бесшовный Wi-Fi.
Asus | D-Link | TP-Link | Zyxel | Разное
Если у вас возникло подозрение, что кто-то кроме вас подключен к вашему Wi-Fi или подключается к нему время от времени, вы можете это проверить и посмотреть список всех устройств, которые подключены к вашей беспроводной сети. Сделать это достаточно просто, все что потребуется — зайти в настройки роутера.
Вход в настройки роутеров D-Link, TP-Link, Asus и Zyxel описан в каждой инструкции по настройке маршрутизатора на этом сайте. Как правило, достаточно открыть браузер, ввести адрес (обычно 192.168.0.1 или 192.168.1.1, этот адрес указан на наклейке на самом роутере), ввести логин и пароль (обычно стандартно – admin и admin, если вы их не меняли, также указаны на наклейке).
Как посмотреть, кто подключен к беспроводной сети Wi-Fi на роутере
В интерфейсе настроек практически любого роутера можно посмотреть текущий список клиентов беспроводной сети, т.е. тех, кто сейчас подключен к вашему Wi-Fi. На разных марках беспроводных маршрутизаторов пункт для просмотра находится в разных разделах, но его достаточно легко найти, ниже — несколько примеров для самых распространенных моделей маршрутизаторов.
D-Link DIR-300, 615 и другие
Для того, чтобы посмотреть, кто подключен к Wi-Fi на роутерах D-Link с последними вариантами прошивок (даже если веб-интерфейс выглядит не как на скриншоте ниже), зайдите в раздел настроек Wi-Fi — Список клиентов. Там вы увидите список всех подключившихся, а также их MAC-адреса устройств. Здесь же можно принудительно отключить их.
ASUS RT-N12, RT-N11P, RT-N10 и другие
На роутерах ASUS на экране «Карта сети» нажмите по «Клиенты» и вы увидите список подключенных как по проводному подключению, так и по Wi-Fi, а также их сетевые имена (на всякий случай нажмите «Обновить», так как роутеры Asus «запоминают» и давно отключившихся). Чтобы отдельно увидеть тех, кто подключен именно к Wi-Fi (и исключить устройства, подключенные по кабелю LAN), откройте вкладку «Wireless» в списке клиентов.
Zyxel Keenetic
На Wi-Fi роутерах Zyxel Keenetic увидеть всех, кто подключен к беспроводной сети можно в разделе «Системный монитор» (кнопка внизу) — вкладка «Клиенты Wi-Fi».
TP-Link
На беспроводных маршрутизаторах TP-Link TL-WR841N, WR740N и других схожих моделях, информация о подключенных по Wi-Fi клиентах находится в разделе меню веб-интерфейса настроек «Беспроводный режим» — «Статистика беспроводного режима».
Точно тем же образом вы можете найти список подключенных пользователей, компьютеров, ноутбуков и телефонов на других роутерах, суть одна и та же.
Важно: если список подключенных оказался больше, чем количество компьютеров или ноутбуков дома, это еще не означает, что соседи подключаются к вашей беспроводной сети — в этом списке отображаются и телефоны, и телевизоры, и игровые консоли, т.е. любые устройства, которые могут подключиться к Интернету по Wi-Fi, и часто их у вас больше, чем сразу вспоминается.
Может быть полезным и интересным:
- Новый Браузер Brave, который платит пользователю
- Wi-Fi без доступа к Интернету, соединение ограничено
- Если не заходит на 192.168.0.1 или 192.168.1.1