Под пробросом портов подразумевается методика, которая дает возможность сделать запрос из глобальной сети к компьютеру в локальной с помощью роутера. При этом доступ предоставляется путем перенаправления трафика. В основном технологией пользуются при создании пиринговой сети. Например, когда стоит задача развернуть на компьютере сервер для онлайн-игры.
Содержание
- Подготовка
- Как открывать порты?
- Как привязать устройства по физическому адресу?
- Как контролировать скорость пользователей сети?
- Как проверить открытые порты?
- Задать вопрос автору статьи
Подготовка
Чтобы настроить проброс портов через роутер D-Link DIR-300, сначала необходимо установить доступ к интернету. То есть, открыть через браузер веб-интерфейс маршрутизатора, введя в адресную строку 192.168.0.1 и после перехода на страницу указать пароль и логин (admin/admin).
В главном меню необходимо перейти в раздел настроек WAN, где нужно сделать следующее:
- Установить тип соединения IPoE, заполнить строку MAC-адрес (просмотрите на самом маршрутизаторе).
- Убедиться, что напротив автоматического получения IP-адреса и адреса DNS-сервера стоят галочки.
- Сохранить изменения и перезагрузить устройство.
Чтобы продолжить настройку, нужно определить необходимый порт и адрес своего компьютера. Первое можно сделать одним из предложенных способов:
- Методом исключения, когда в случае закрытого порта появляется ошибка.
- Посетив официальный портал производителя, на котором доступна данная информация (кнопка «Поддержка» в меню навигации).
- Воспользовавшись программой «TCPView» или ее аналогом.
Чтобы выяснить необходимый IP-адрес, для которого планируется открыть порт, можно воспользоваться приложением «Выполнить» (комбинация Win+R). В строке «Открыть» необходимо ввести ipconfig/all.
Если установлено беспроводное подключение, значение IPv4 будет находиться в разделе WLAN, при проводном проще открыть свойства Ethernet.
Как открывать порты?
Очень подробно и наглядно процедура описана в следующем видео:
Как только вопрос с разъемом и IP-адресом будет решен, можно приступать к открытию портов. Понадобится снова открыть главное меню своего роутера и выполнить переход Настройка – Межсетевой экран – Виртуальные серверы. В этом окне следует нажать «Добавить» и ввести несколько параметров:
- Шаблон или выбрать уже имеющийся.
- Имя – необходимо ввести название программы, которая будет пользоваться ячейкой.
- Интерфейс – выбрать пункт «Все».
- Протокол – прописать который требуется, чаще всего TCP.
- Внешний порт начальный и конечный. Указать тот, на который будет вестись перенаправление.
- Внутренний порт начальный и конечный. Указывается место поступления трафика.
- Внутренний IP. Найденный с помощью способов выше.
В остальных полях ничего указывать не нужно. Остается нажать «Применить» для подтверждения создания сервера.
Такой же последовательностью можно открыть остальные порты. Выполненную настройку необходимо сохранить и перезагрузить систему, после чего изменения будут запущены.
Как привязать устройства по физическому адресу?
При необходимости можно привязать устройства по их физическому адресу (MAC). Сделать это можно также через панель администратора роутера:
- В главном меня открыть LAN Setup.
- Найти в нижней части экрана вкладку DHCP Reservation.
- Указать физический адрес привязываемого компьютера.
- Определить его IP-адрес (смотреть выше).
Затем введенные настройки сохраняются и привязываемый компьютер получит доступ к порту.
Как контролировать скорость пользователей сети?
Скорость пользователей необходимо контролировать во избежание ситуации, когда один или несколько клиентов забирают канал трафика полностью. Сделать это можно так:
- Открыть главное меню D-Link DIR-300 и перейти в раздел Wi-Fi. В нем открыть «Дополнительные настройки».
- С помощью показателя «TX-мощность» установить нужное значение скорости.
Скорость доступа настроена и ее можно без проблем изменить в будущем.
Как проверить открытые порты?
В сети Интернет доступны различные сервисы, позволяющие выяснить наличие открытых или закрытых портов. Ниже представлены наиболее востребованные:
- 2 IP. Отличается простотой использования. Чтобы выполнить свою задачу, достаточно набрать номер ячейки и подтвердить действие кнопкой «Проверить». Информация будет отображена спустя несколько секунд.
- WhatsMyIP. Сервис с достаточно обширным функционалом. Нужную операцию можно найти в разделе Port Scanners в меню слева. Проводит анализ без участия пользователя.
Чтобы работать с этими инструментами, не нужно ничего устанавливать. Они сами проведут анализ ячеек и предоставят о них все данные.
Вот и все, что пригодится, если вам надо сделать проброс портов на маршрутизаторе D-Link DIR-300. Если остались вопросы, или что-то не получилось, всегда рады помочь!
Вместе с популярностью домашний Wi-Fi роутеров, с такой же скоростью растет популярность вопроса об открытие портов.
В сегодняшней статье хотелось бы на примере (пошаговом) остановиться, как открыть порты в популярном роутере d-link dir 300 (330, 450 — схожие модели, настройка практически ничем не отличается), а так же теми вопросами, которые попутно возникают у большинства пользователей.
И так, начнем…
1. Зачем открывать порты?
Думаю, если вы читаете эту статью — то такой вопрос для вас неактуален, и все же…
Не вдаваясь в технические подробности, скажу, что это необходимо для работы некоторых программ. Часть из них, не сможет нормально работать, если порт, с которым она соединяется, будет закрыт. Речь конечно же идет только о программах, работающих с локальной сетью и интернетом (для программ, которые работают только на вашем компьютере ничего настраивать не нужно).
Под эту категорию попадают многие популярные игры: Unreal Tournament, Doom, Medal of Honor, Half-Life, Quake II, Battle.net, Diablo, World of Warcraft и т.д.
Да и программы, который позволяют играть в такие игры, например, GameRanger, GameArcade и т.д.
Кстати, для примера, GameRanger работает вполне сносно с закрытыми портами, только вы не сможете быть сервером во многих играх, плюс к некоторым игрокам не сможете присоединиться.
2. Открытие порта в d-link dir 300
2.1. Как узнать, какой порт нужно открыть?
Допустим, что вы определились с программой, для которой хотите открыть порт. Как узнать какой именно?
1) Чаще всего об этом пишется в ошибке, которая будет выскакивать, если у вас закрыт порт.
2) Можно зайти на официальный сайт приложения, игры. Там, скорее всего, в разделе FAQ, тех. поддержка и пр. есть подобный вопрос.
3) Есть специальные утилиты. Одна из лучших TCPView — маленькая программа, не нуждающаяся в установке. Быстро вам покажет, какие программы какие порты используют.
2.2. Как узнать IP адрес компьютера (для которого открываем порт)
Порты, которые нужно открыть, будем считать, что мы уже знаем… Теперь нужно узнать локальный IP адрес компьютера, для которого будем открывать порты.
Для этого откройте командную строку (в Windows 8 нажмите «Win+R», введите «CMD» и нажмите Enter). В командной строке наберите «ipconfig/all» и нажмите на Enter. Перед вами должно появиться много различной информации по сетевому подключению. Нас интересует ваш адаптер: если вы используете сеть Wi-Fi — значит смотрите свойства беспроводного соединения, как на картинке ниже (если вы за компьютером, который подключен проводом к роутеру — см. свойства адаптера Ethernet).
IP адрес в нашем примере 192.168.1.5 (IPv4-адрес). Он нам и пригодится при настройке d-link dir 300.
2.3. Настройка роутера d-link dir 300
Заходим в настройки роутера. Логин и пароль вводите те, которые были использованы вами при настройке, либо, если не меняли, по умолчанию. Про настройку с логинами и паролями — подробно здесь.
Нас интересует раздел «расширенные настройки» (сверху, под шапкой D-Link; если у вас английская прошивка в роутере — то раздел будет называться «Advanced»). Далее в колонке слева выбирайте вкладку «перенаправление портов«.
Затем вписываете следующие данные (согласно скриншота ниже):
Имя: любое, которое посчитаете нужным. Нужно лишь для того, чтобы вы сами могли ориентироваться. В своем примере я задаю «test1».
Ip-адрес: здесь нужно указать ip того компьютера, для которого мы открываем порты. Чуть выше мы подробно разбирали, как узнать этот ip-адрес.
Внешний и внутренний порт: здесь указываете 4 раза порт, который хотите открыть (чуть выше указывали, как узнать нужный порт). Обычно во всех строках он одинаковый.
Тип трафика: в играх обычно используется тип UDP (об этом можно узнать при поиске портов, было разобрано в статье выше). Если не знаете какой именно, просто выберите в раскрывающемся меню «любой тип».
Собственно на этом все. Сохраняете настройки и перезагружаете роутер. Данный порт должен стать открытым и вы без труда будете пользоваться нужной программой (кстати, в данном случае мы открыли порты для популярной программы для игры по сети GameRanger).
3. Сервисы для проверки открытых портов
В качестве заключения…
В интернете есть десятки (если не сотни) всевозможных сервисов для определения, какие порты у вас открыты, какие закрыты и пр.
Хочу порекомендовать парочку из них.
1) 2 IP
Хороший сервис для проверки открытых портов. Работать довольно просто — вписываете нужный порт и жмете проверить. Сервис через пару секунд вам сообщает — «порт открыт». Кстати, не всегда верно определяет…
2) Есть еще альтернативный сервис — http://www.whatsmyip.org/port-scanner/
Здесь можно проверить как конкретный порт, так и уже предустановленные: сервис сам может проверить часто-используемые порты, порты для игр, и пр. Рекомендую попробовать.
На этом все, статья про настройку портов в d-link dir 300 (330) завершена… Если есть чем дополнить, буду весьма признателен…
Удачных настроек.
- Распечатать
Оцените статью:
- 5
- 4
- 3
- 2
- 1
(2 голоса, среднее: 4.5 из 5)
Поделитесь с друзьями!
Вопрос: Для чего нужен проброс портов в роутере и как его настроить (DIR-300NRU, DIR-320NRU, DIR-615/K1 — прошивка 1.4.x )
Ответ:
Проброс портов — это технология, которая позволяет обращаться из Интернет к компьютеру во внутренней сети за маршрутизатором, использующим NAT (NAPT). Доступ осуществляется при помощи перенаправления трафика определенных портов с внешнего адреса маршрутизатора на адрес выбранного компьютера в локальной сети.
Такое перенаправление нужно если вы, к примеру, используете пиринговые сети, или хотите развернуть на локальном компьютере сервер с доступом из Интернет. Также перенаправление иногда требуется для многопользовательских игр.
На прошивках 1.4.х функция проброса портов называется «Виртуальные серверы».
Настройку рекомендуется производить через web-интерфейс. Для того чтобы в него попасть, откройте браузер (Internet Explorer или Mozilla Firefox) и введите в адресной строке 192.168.0.1
В появившемся окне введите:
Имя пользователя – admin
Пароль – admin
Нажмите «Вход».
Первый способ – с помощью мастера настройки.
Нажмите «Мастер настройки виртуального сервера» в поле «Межсетевой экран»
Задайте необходимые параметры для Вашего виртуального сервера.
Шаблон — В раскрывающемся списке выберите один из шести приведенных шаблонов виртуальных серверов или выберите значение Custom (пользовательский), чтобы самостоятельно определить параметры виртуального сервера.
Имя Введите название виртуального сервера для удобной идентификации. Может быть произвольным.
Интерфейс Выберите соединение, к которому будет привязан создаваемый виртуальный сервер.
Внутренний IP Введите IP-адрес сервера, находящегося в локальной сети. Вы можете выбрать устройство, подключенное к локальной сети маршрутизатора в данный момент. Для этого в раскрывающемся списке выберите соответствующий IP-адрес (при этом поле заполнится автоматически).
Удаленный IP — Введите IP-адрес сервера, находящегося во внешней сети. Если необходимо открыть доступ для любого устройства во внешней сети – оставьте это поле пустым.
После задания необходимых значений нажмите кнопку «Сохранить». После этого произойдет переход на страницу быстрых настроек.
В верхнем правом углу нажмите на кнопку «Система» и затем «Сохранить».
На этом настройка завершена.
Второй способ – вручную.
Подключитесь в Web-интерфейсу устройства и нажмите клавишу «Расширенные настройки»
Выберите «Виртуальные серверы» в разделе «Межсетевой экран».
В открывшемся окне нажмите «Добавить»
В открывшемся окне задайте необходимые параметры виртуального сервера. И нажмите кнопку «Изменить».
Шаблон — В раскрывающемся списке выберите один из шести приведенных шаблонов виртуальных серверов или выберите значение Custom (пользовательский), чтобы самостоятельно определить параметры виртуального сервера.
Имя — Название виртуального сервера для удобной идентификации. Может быть произвольным.
Интерфейс — Соединение, к которому будет привязан создаваемый виртуальный сервер.
Протокол — Протокол, который будет использовать создаваемый виртуальный сервер. Выберите необходимое значение из раскрывающегося списка.
Внешний порт (начальный)/ Внешний порт (конечный) — Порт маршрутизатора, трафик с которого будет переадресовываться на IP-адрес, определяемый в поле Внутренний IP. Задайте начальное и конечное значения диапазона портов. Если необходимо указать только один порт, задайте его в поле Внешний порт (начальный) и не заполняйте поле Внешний порт (конечный).
Внутренний порт (начальный)/ Внутренний порт (конечный) — Порт IP-адреса, задаваемого в поле Внутренний IP, на который будет переадресовываться трафик с порта маршрутизатора, задаваемого в поле Внешний порт. Задайте начальное и конечное значения диапазона портов. Если необходимо указать только один порт, задайте его в поле Внутренний порт (начальный) и не заполняйте поле Внутренний порт (конечный).
Внутренний IP — IP-адрес сервера, находящегося в локальной сети. Вы можете выбрать устройство, подключенное к локальной сети маршрутизатора в данный момент. Для этого в раскрывающемся списке выберите соответствующий IP-адрес (при этом поле заполнится автоматически).
Удаленный IP — IP-адрес сервера, находящегося во внешней сети (в большинстве случаев данное поле необходимо оставить пустым).
Чтобы задать другие параметры для существующего сервера, выделите соответствующий сервер в таблице. На открывшейся странице измените необходимые параметры и нажмите кнопку «Изменить».
Чтобы удалить существующий сервер, выделите соответствующий сервер в таблице. На открывшейся странице нажмите кнопку «Удалить». В верхнем правом углу нажмите на кнопку «Система» и затем «Сохранить».
Проброс портов в роутере DIR-300
Содержание
- 1 Для чего нужен проброс портов
- 2 Предварительная настройка роутера
- 3 Открытие портов
- 4 Особенности настройки на старых моделях DIR-300
- 5 Определение внутреннего IP
- 6 Привязка по MAC-адресу
- 7 Ограничение пользователей по скорости
- 8 Советы и рекомендации
- 9 Заключение
- 10 Видео по теме
При использовании роутера D-Link DIR-300 в качестве основного маршрутизатора может понадобиться выполнить проброс портов. Пошаговые инструкции о том, как выполнить эту операцию, будут подробно изложены далее.
Для чего нужен проброс портов
Основное предназначение проброса портов — получение доступа к различным устройствам, подключенным по локальной сети с использованием роутера. Наиболее часто такая функция используется, когда необходимо организовать трансляцию видео, а также для объединения компьютеров в многопользовательской игре.
Если с устройства осуществляется передача файлов через торрент-трекер, то во многих случаях также потребуется выполнить эту операцию.
Предварительная настройка роутера
Если в качестве основного роутера используется D-Link DIR-300, то проброс портов можно будет осуществить после предварительной настройки оборудования. Для этой цели необходимо подключить устройство к компьютеру и зайти в его настройки, используя логин и пароль. Чтобы открылась страница настроек, необходимо ввести айпи устройства в адресную строку браузера.
Для использования роутера в таком режиме следует убедиться в том, что в качестве типа соединения установлено IPoE, а IP и DNS адреса, которые получаются в автоматическом режиме.
Открытие портов
После внесения и сохранения первоначальных настроек можно приступить к открытию порта, через который будет осуществляться внешний доступ. Для этой цели также потребуется:
- Зайти в настройки роутера.
- Далее следует выбрать раздел «Межсетевой кран».
- После этого найти «Виртуальные серверы».
- Затем потребуется нажать кнопку «Добавить».
- В открывшейся вкладке следует ввести значения, как показано на рисунке ниже.
В качестве имени рекомендуется ввести название утилиты, для которой будет открыт порт.
Следует очень внимательно отнестись к заполнению ячейки «Внутренний IP», ведь ошибка даже на одну цифру приведет к неработоспособности системы в режиме проброса.
Особенности настройки на старых моделях DIR-300
Интерфейс старых моделей роутеров DIR-300 может незначительно отличаться. Настройка проброса портов на таких устройствах осуществляется по следующей последовательности действий:
- Перейти на вкладку «Advanced», откроется окно.
- После чего следует зайти в подменю «Port Forwarding», в котором следует указать значения, как показано на рисунке ниже.
В качестве имени указывается наименование сети, а в ячейке «IP Address» следует указать айпи устройства, для которого осуществляется проброс порта.
Определение внутреннего IP
Как правильно открыть порт на роутере D-Link DIR-300 рассказано выше. В тексте настройки также упоминается о важности правильного определения внутреннего айпи. Для того чтобы найти это значение на локальном компьютере, необходимо:
- Нажать одновременно на клавиатуре Win + R.
- В командной строке следует ввести «ipconfig/all».
- Затем следует нажать клавишу Enter.
- В появившемся окне будут указаны многочисленные параметры, в том числе, IP-адрес локального компьютера.
После настройки открытия портов с указанием айпи адреса компьютера может потребоваться выполнить привязку оборудования по MAC-адресу.
Привязка по MAC-адресу
Для настройки доступа по MAC-адресу оборудования потребуется:
- Снова зайти в настройки роутера через браузер.
- Перейти на вкладку «LAN Setup».
- Там следует выбрать раздел «DHCP Reservation». В результате будет открыта вкладка, как на скриншоте.
В форму следует ввести имя подключаемого компьютера и его IP-адрес.
После сохранения настроек привязка оборудования по MAC-адресу будет выполнена.
Ограничение пользователей по скорости
Контролировать скорость подключения к интернету пользователей, для которых был осуществлен проброс на роутере D-Link DIR-300, может понадобиться, когда существует реальная угроза коллапса системы по причине неравномерного перераспределения трафика. Например, один компьютер, находящийся в сети, может чрезмерно нагружать интернет-соединение, что сделает невозможным подключение других интернет-пользователей.
Чтобы ограничить скорость подключения для конкретного пользователя или для всей группы, необходимо:
- В настройках роутера зайти в раздел «Wi-Fi».
- Затем в «Дополнительные настройки». В поле «ТХ мощность» следует указать значение ограничения скорости.
После сохранения настроек скорость для пользователей, подключенных к роутеру с пробросом портов, будет ограничена.
Советы и рекомендации
При настройке сложных электронных устройств могут возникать аппаратные и программные ошибки, большую часть которых можно легко устранить самостоятельно. При выполнении проброса в роутерах D-Link DIR-300 могут возникнуть следующие сложности:
- Проблемы с определением открытого порта. Для того чтобы точно установить номер порта, лучше использовать специальные утилиты, например, TCPView. Кроме того, проблемный порт можно определить по ошибке, которая обнаруживается в том случае, если порт закрыт.
- Если нет возможности установить на компьютер специальное программное обеспечение для определения открытых портов, то можно использовать онлайн-сервисы. Для этой цели идеально подходит портал whatsmyip.org, на котором в разделе Port Scanners возможно получить необходимую информацию без установки специального софта.
- Если после выполнения всех настроек, был изменен пароль к настройкам роутера, то секретный код следует обязательно записать и сохранить. Если эта информация будет утеряна, то потребуется осуществлять сбор настроек маршрутизатора до заводских значений, что приведет к необходимости повторной настройки маршрутизатора в режим проброса.
Заключение
Настройка проброса портов на устройствах D-Link DIR-300 не занимает много времени. Если все необходимые изменения будут выполнены правильно, то в результате можно получить надежную систему, которая будет хорошо защищена от внешнего вторжения для неавторизованных устройств, но при этом компьютеры, внесенные в список разрешенных, получат возможность свободной работы в сети.
Видео по теме
Роутер D-Link DIR-300 — популярная модель, которая предоставляет возможность настраивать порты для работы с различными сетевыми службами и приложениями. Открытие порта на роутере может быть необходимо, например, для удаленного доступа к компьютеру или для использования определенных программ.
Процесс открытия порта на роутере D-Link DIR-300 может показаться сложным, однако, следуя пошаговой инструкции, вы сможете справиться с этой задачей без особых проблем. Ниже приведена подробная инструкция, которая поможет вам открыть порт на данной модели роутера.
Шаг 1: Введите IP-адрес роутера в адресную строку браузера. Обычно это 192.168.0.1 или 192.168.1.1. Нажмите Enter, чтобы открыть страницу администрирования роутера.
Шаг 2: Введите логин и пароль для доступа к настройкам роутера. Если вы не изменили их ранее, по умолчанию логин – admin, пароль – admin. Нажмите кнопку «Войти» или «ОК», чтобы продолжить.
Шаг 3: Найдите в меню роутера пункт «Настройки портов» или «Port Forwarding». Обычно он находится в разделе «Настройки сети» или «Дополнительно».
Шаг 4: Создайте новое правило проброса портов, указав необходимые параметры: протокол (TCP или UDP), внешний и внутренний порты, IP-адрес устройства, для которого открывается порт. Сохраните настройки.
Шаг 5: Перезагрузите роутер, чтобы применить новые настройки. После перезагрузки порт будет открыт и готов к использованию.
Следуя этой простой пошаговой инструкции, вы сможете открыть порт на роутере D-Link DIR-300 и использовать его для своих нужд. Открытие порта может понадобиться для работы с определенными программами или для удаленного доступа к компьютеру. Пользуйтесь интернетом без ограничений!
Содержание
- Подготовка к настройке роутера D-Link DIR-300
- Проверка соединения и доступа к настройкам роутера
- Открытие порта на роутере D-Link DIR-300
- Вход в настройки роутера
- Поиск раздела «Port Forwarding»
Подготовка к настройке роутера D-Link DIR-300
Перед тем, как начать процесс настройки роутера D-Link DIR-300, необходимо выполнить некоторые подготовительные шаги:
1. Подключите роутер к питанию
Подключите роутер D-Link DIR-300 к источнику питания с помощью адаптера, который поставляется в комплекте. Убедитесь, что роутер источает сигнал и горят индикаторы питания.
2. Подключите роутер к модему
С помощью сетевого кабеля подключите порт WAN на задней панели роутера к выходу модема. Убедитесь, что кабель надежно подключен и индикатор на задней панели роутера зафиксировал активность сетевого подключения.
3. Подключите компьютер к роутеру
Используя сетевой кабель, подключите компьютер к одному из портов LAN на задней панели роутера. Убедитесь, что подключение осуществлено правильно и индикатор на задней панели роутера зафиксировал активность в порту LAN.
4. Откройте веб-браузер
Запустите веб-браузер (например, Google Chrome, Mozilla Firefox, Internet Explorer и т.д.) на подключенном к роутеру компьютере.
5. Введите IP-адрес роутера
В адресной строке веб-браузера введите IP-адрес роутера D-Link DIR-300. По умолчанию адрес обычно выглядит следующим образом: 192.168.0.1. Нажмите Enter, чтобы перейти на страницу входа в интерфейс роутера.
После выполнения этих подготовительных шагов можно приступать к процессу настройки роутера D-Link DIR-300.
Проверка соединения и доступа к настройкам роутера
Прежде чем начать открывать порт на роутере D-Link DIR-300, необходимо убедиться в наличии подключения к роутеру и доступе к его настройкам. Для этого выполните следующие шаги:
1. Подключите компьютер к роутеру
Убедитесь, что ваш компьютер подключен к роутеру D-Link DIR-300 через сетевой кабель или Wi-Fi. При подключении через сетевой кабель, убедитесь, что кабель правильно вставлен в порт LAN на задней панели роутера и в сетевой порт вашего компьютера.
2. Откройте веб-браузер
Откройте веб-браузер (например, Google Chrome, Mozilla Firefox, Internet Explorer) на вашем компьютере.
3. Введите IP-адрес роутера
В адресной строке веб-браузера введите IP-адрес роутера D-Link DIR-300. По умолчанию IP-адрес роутера составляет 192.168.0.1. Нажмите клавишу Enter, чтобы перейти к странице входа в настройки роутера.
4. Введите логин и пароль
На странице входа в настройки роутера введите логин и пароль. По умолчанию логин и пароль — admin. Если вы ранее изменяли логин или пароль, введите соответствующую информацию.
5. Вход в настройки роутера
После ввода логина и пароля нажмите кнопку «Войти» или «ОК» для доступа к настройкам роутера D-Link DIR-300.
Если все шаги выполнены успешно, вы будете перенаправлены на страницу настроек роутера и сможете приступить к открытию порта на роутере.
Обратите внимание, что процедура доступа к настройкам роутера может незначительно отличаться в зависимости от модели и прошивки роутера D-Link DIR-300. Уточните информацию в руководстве пользователя к вашей модели роутера или на официальном сайте производителя.
Открытие порта на роутере D-Link DIR-300
Шаг 1: Войдите в панель управления роутером, введя IP-адрес роутера в адресную строку вашего браузера и нажав клавишу Enter. Обычно IP-адрес роутера D-Link DIR-300 равен 192.168.0.1.
Шаг 2: Введите имя пользователя и пароль для входа в панель управления роутером. По умолчанию имя пользователя и пароль равны «admin».
Шаг 3: Найдите и выберите раздел настройки «Порты» или «Настройки проброса портов» в панели управления роутером.
Шаг 4: Введите номер порта, который вы хотите открыть, в соответствующие поля в разделе настройки портов.
Шаг 5: Выберите тип соединения, который будет использоваться для открытого порта. Например, TCP или UDP.
Шаг 6: Введите IP-адрес устройства, с которым вы хотите установить соединение, в соответствующее поле. Вы можете найти IP-адрес устройства, в которое вы хотите открыть порт, в его настройках или используя специальные программы.
Шаг 7: Нажмите на кнопку «Применить» или «Сохранить», чтобы сохранить настройки порта.
Теперь порт на роутере D-Link DIR-300 должен быть открыт и готов к использованию для передачи данных между вашим устройством и внешними устройствами или программами. Обратите внимание, что существуют различные настройки безопасности, которые нужно учесть при открытии порта на роутере, чтобы защитить вашу сеть от нежелательного доступа.
Вход в настройки роутера
Для того чтобы открыть порт на роутере D-Link DIR-300, вам необходимо авторизоваться в настройках роутера. Используйте следующие шаги:
- Подключите компьютер к роутеру с помощью Ethernet-кабеля.
- Откройте любой веб-браузер (например, Google Chrome, Mozilla Firefox, Internet Explorer).
- Введите IP-адрес роутера в адресной строке браузера. По умолчанию IP-адрес роутера D-Link DIR-300 равен 192.168.0.1.
- Нажмите клавишу Enter, чтобы перейти на страницу входа в настройки роутера.
- Введите имя пользователя и пароль для авторизации. По умолчанию имя пользователя — admin, пароль — пустое поле (оставьте его пустым).
- Нажмите кнопку Войти, чтобы получить доступ к настройкам роутера.
Теперь вы можете приступить к настройке и открытию порта на роутере D-Link DIR-300.
Поиск раздела «Port Forwarding»
Для того, чтобы открыть порт на роутере D-Link DIR-300, необходимо найти соответствующий раздел «Port Forwarding» в его настройках. Следуйте инструкциям ниже, чтобы выполнить эту задачу:
- Откройте веб-браузер и введите IP-адрес своего роутера в адресную строку. Обычно адрес состоит из цифр и разделяется точками (например, 192.168.0.1).
- Нажмите клавишу Enter на клавиатуре или нажмите кнопку перехода.
- В открывшейся странице введите имя пользователя и пароль от административной панели роутера. Если вы ранее не меняли данные на доступ, попробуйте использовать комбинацию «admin» в обоих полях. Затем нажмите кнопку «Войти». Если это не срабатывает, то вернитесь к документации роутера, чтобы найти правильные учетные данные.
- В административной панели роутера найдите раздел «Port Forwarding». Обычно он находится в меню настроек или расширенных настроек.
- Нажмите на раздел «Port Forwarding», чтобы открыть его.
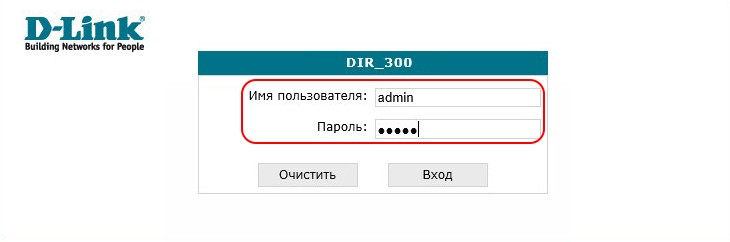
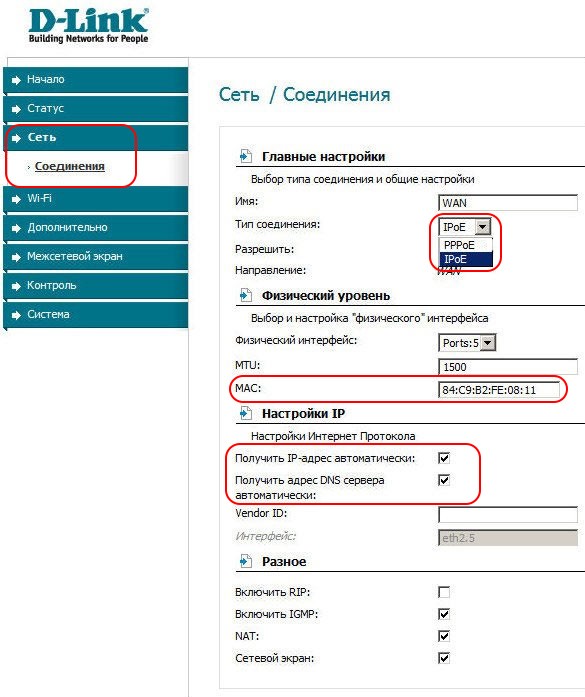
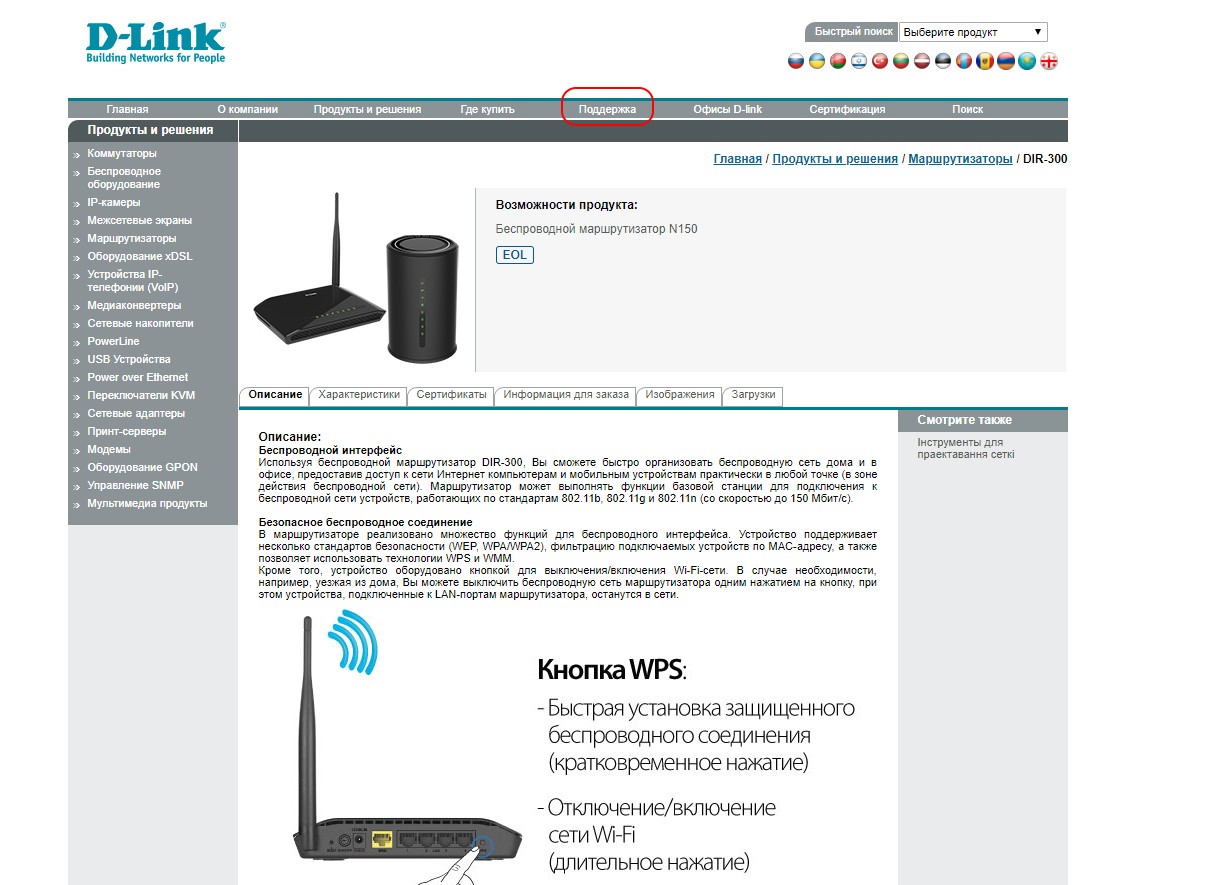
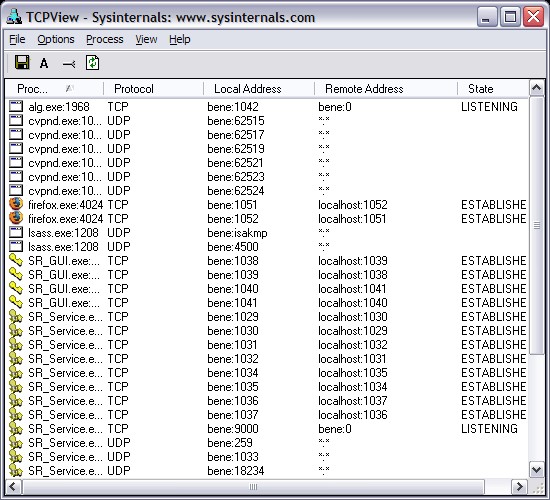
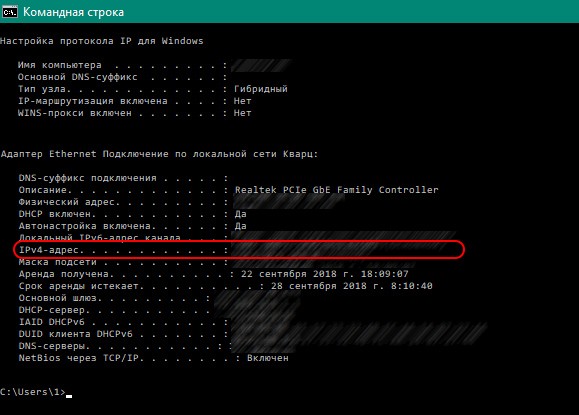
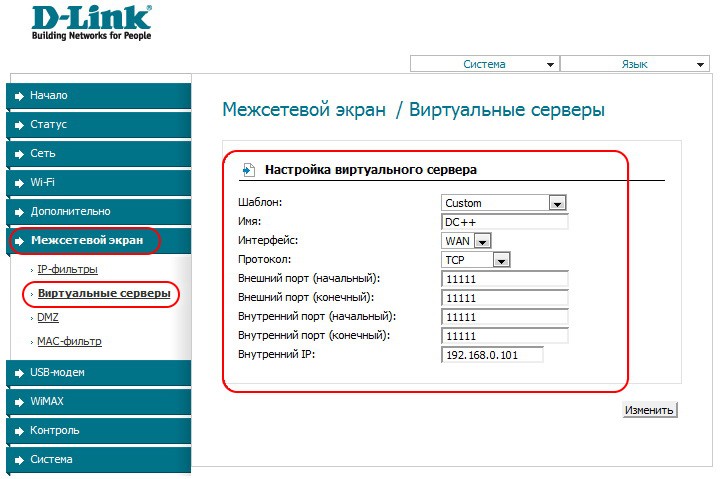
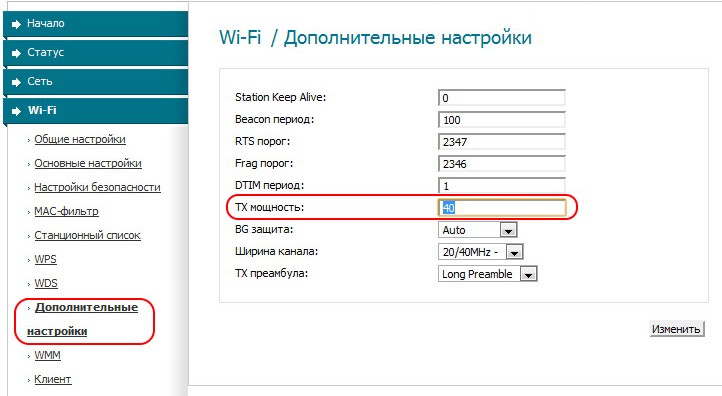
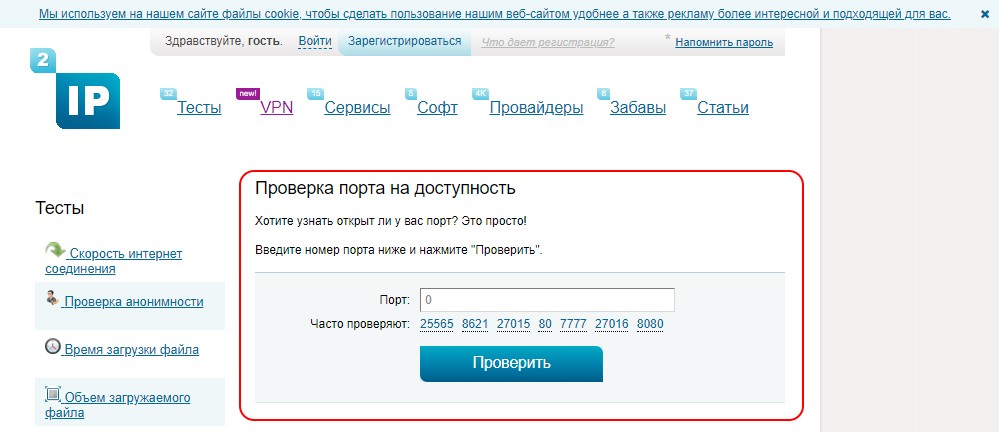
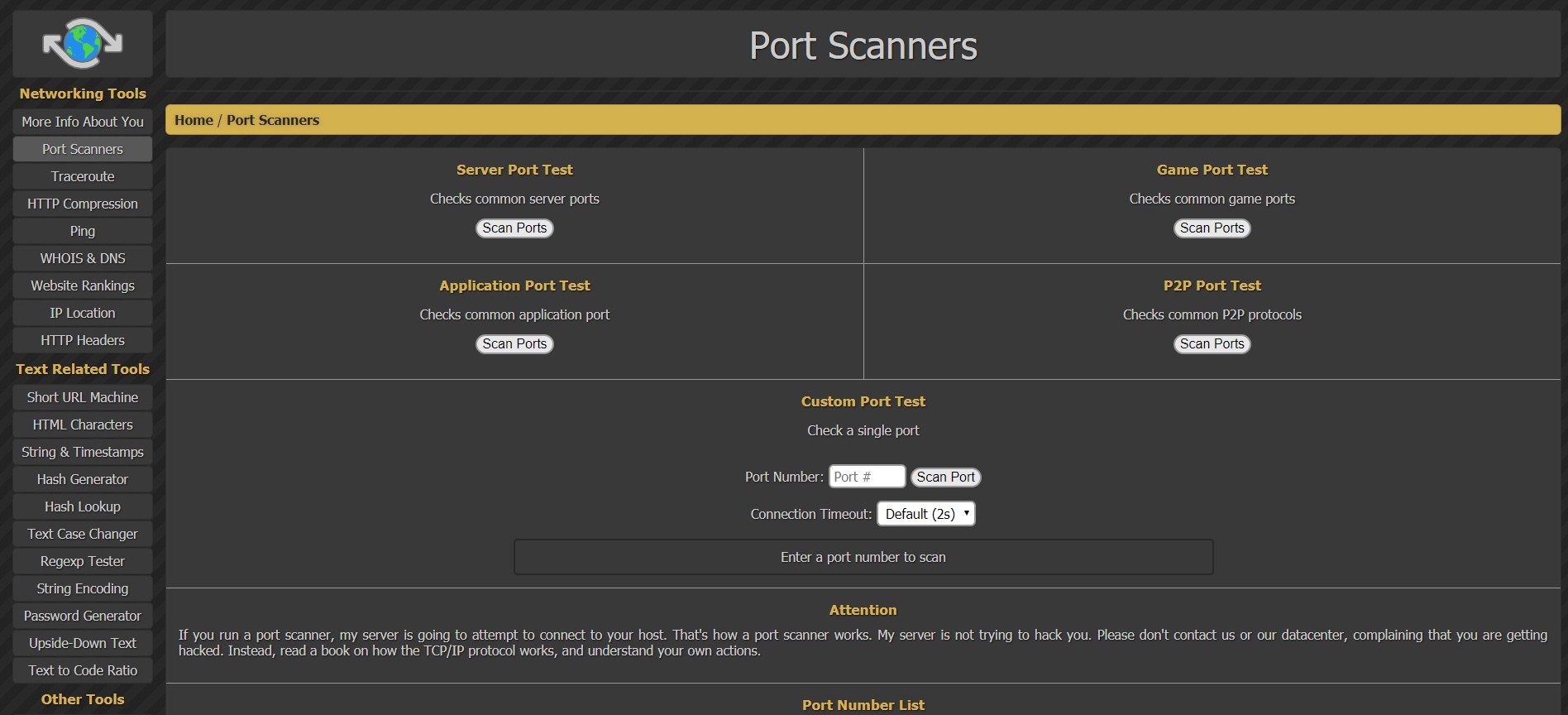

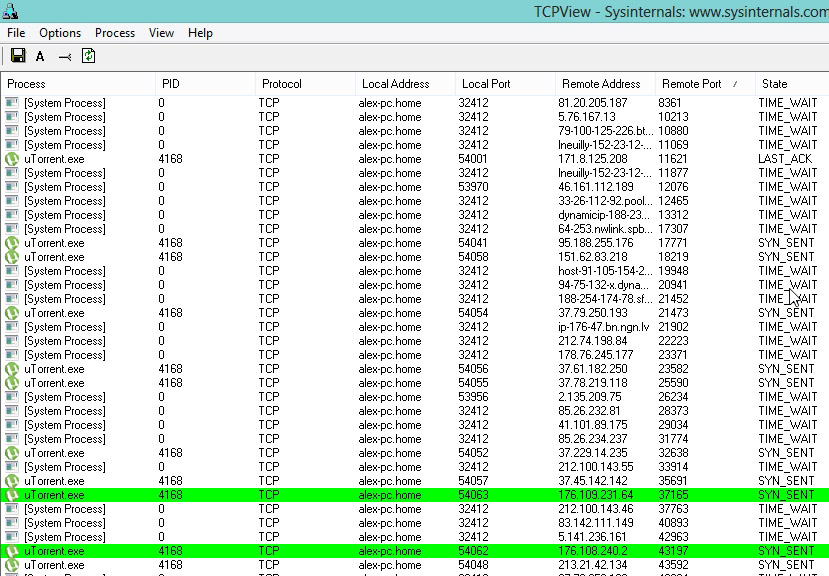

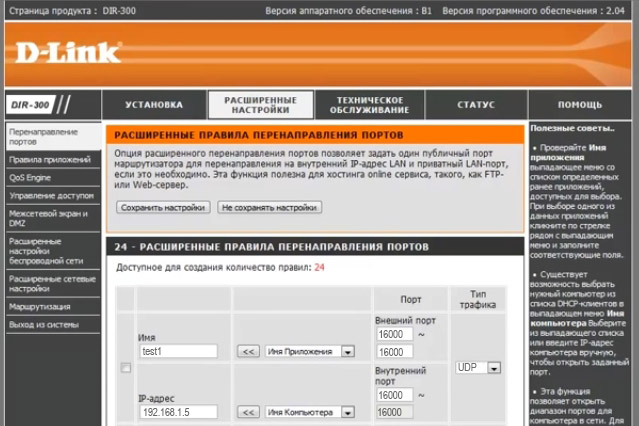
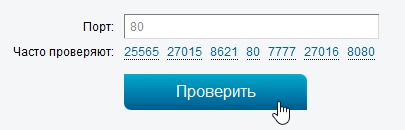
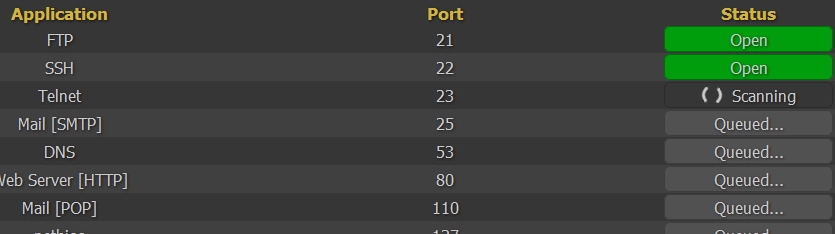
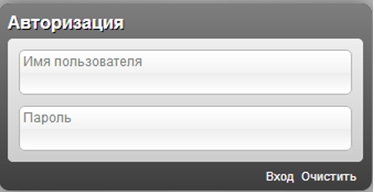

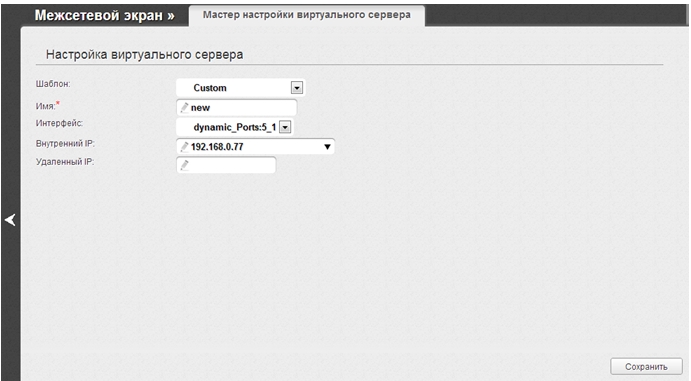
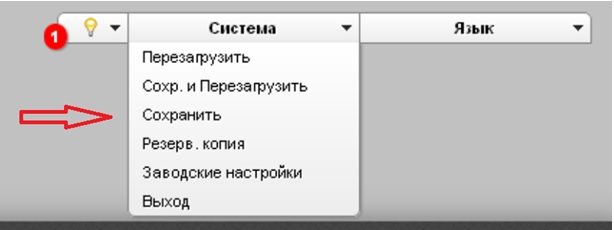
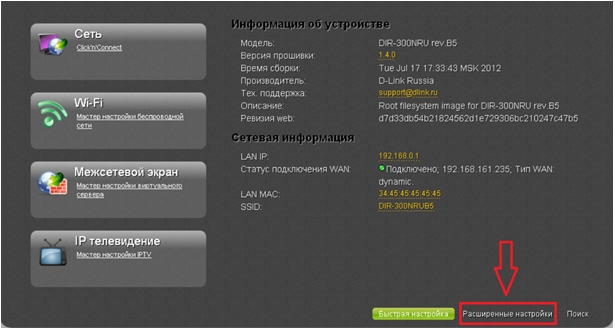
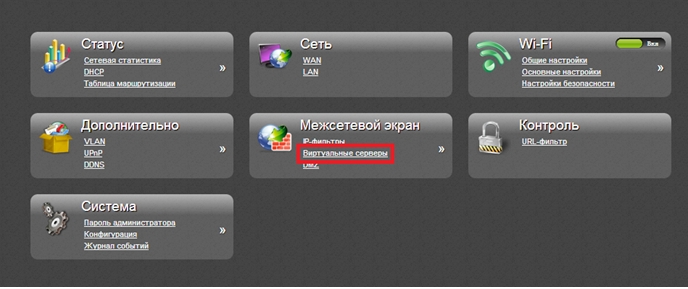
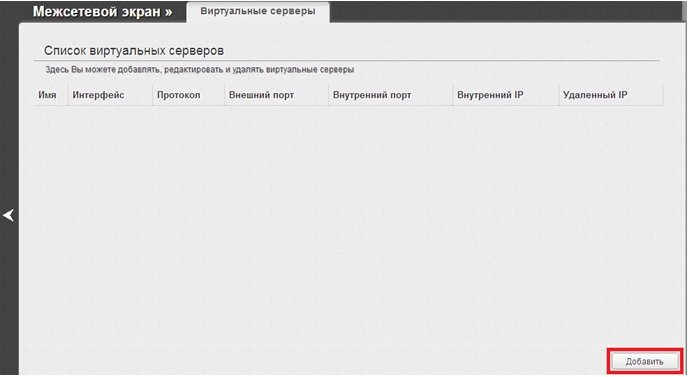
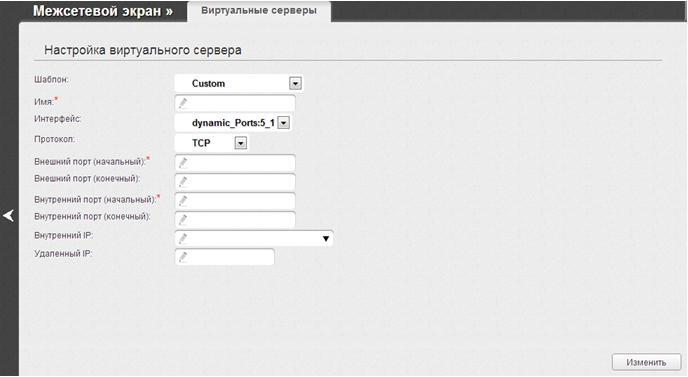


 В качестве имени рекомендуется ввести название утилиты, для которой будет открыт порт.
В качестве имени рекомендуется ввести название утилиты, для которой будет открыт порт.
 В качестве имени указывается наименование сети, а в ячейке «IP Address» следует указать айпи устройства, для которого осуществляется проброс порта.
В качестве имени указывается наименование сети, а в ячейке «IP Address» следует указать айпи устройства, для которого осуществляется проброс порта.
 В форму следует ввести имя подключаемого компьютера и его IP-адрес.
В форму следует ввести имя подключаемого компьютера и его IP-адрес.