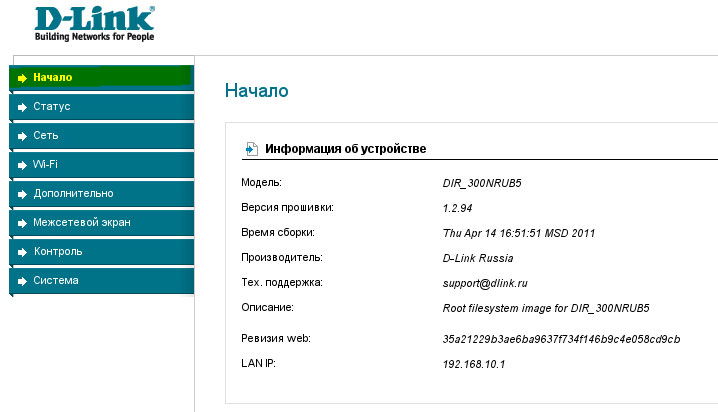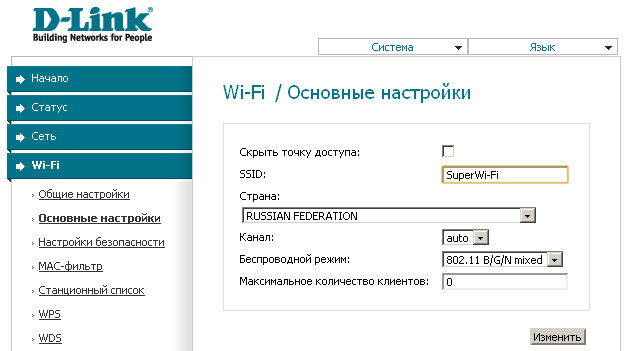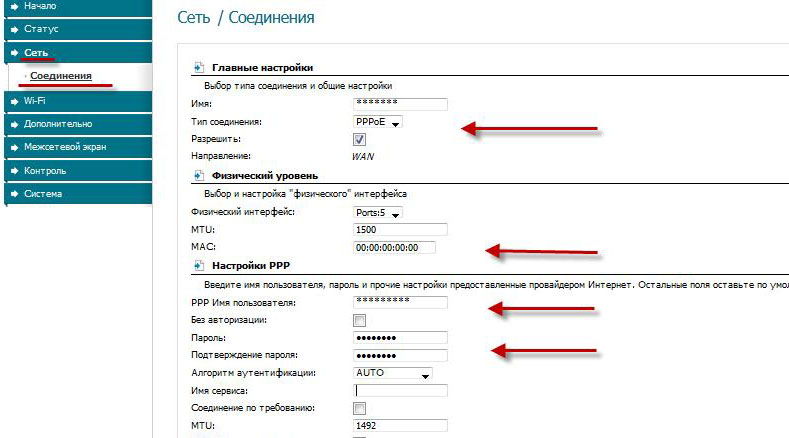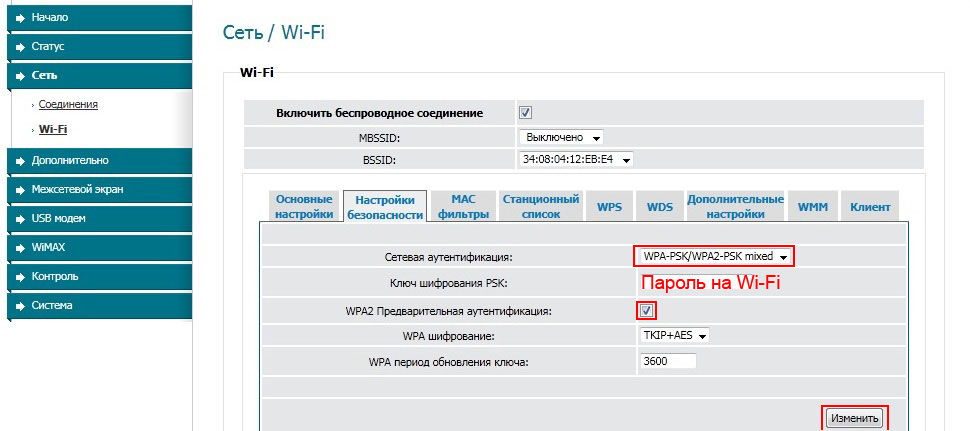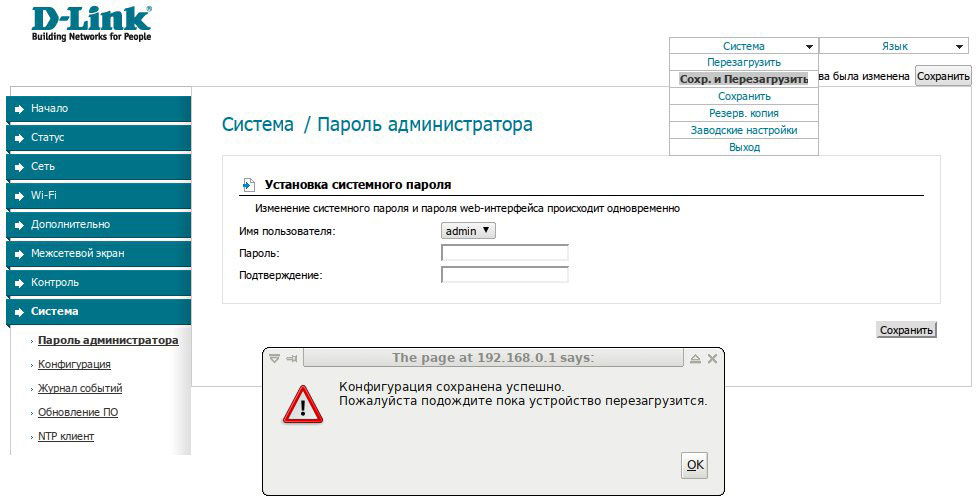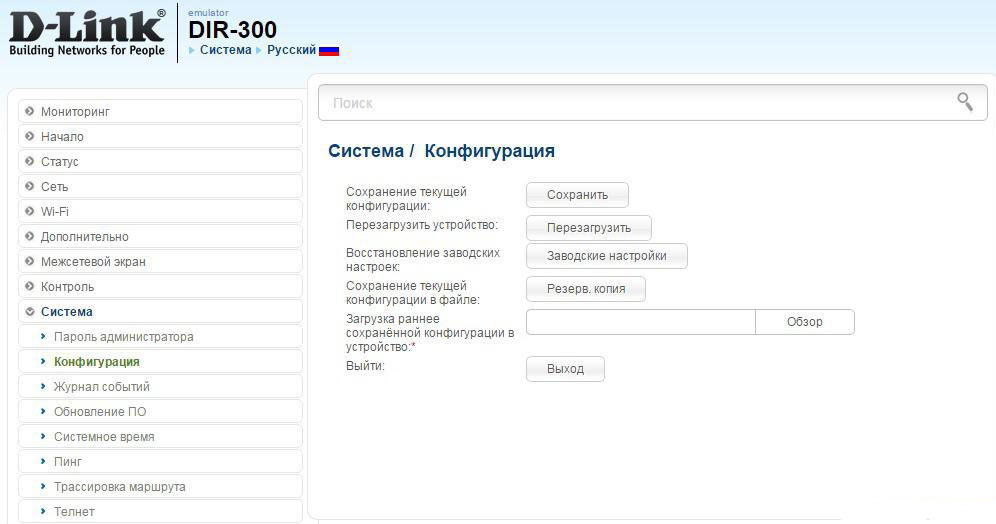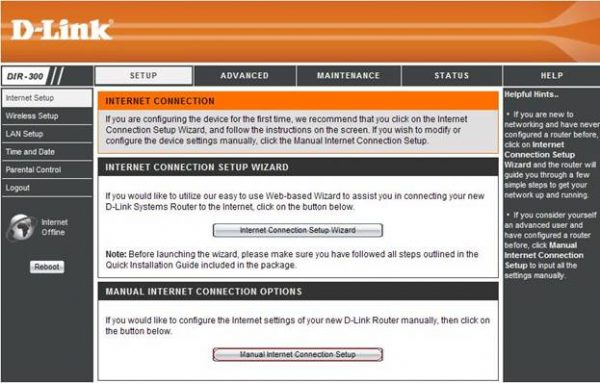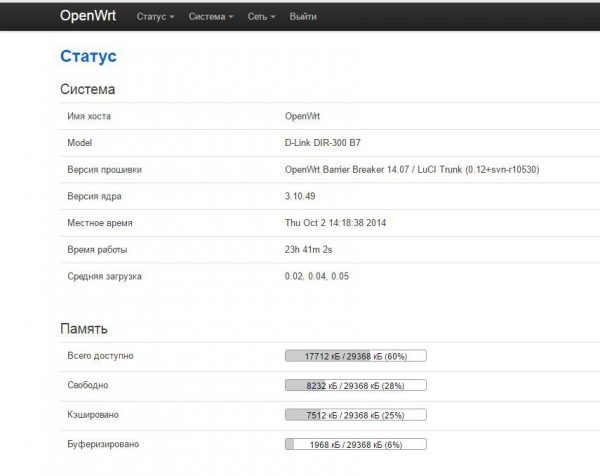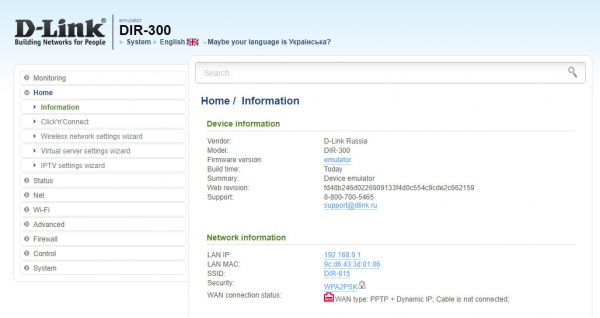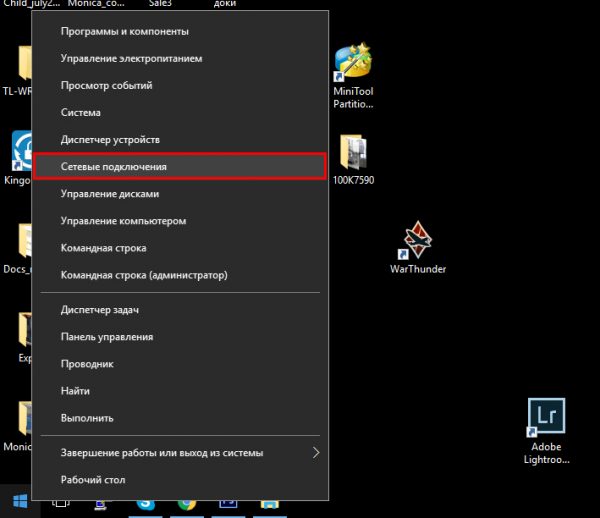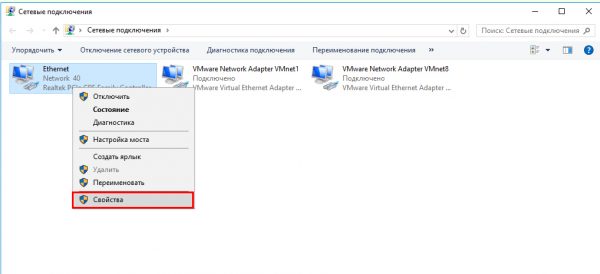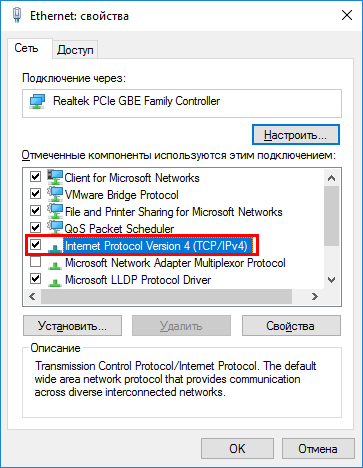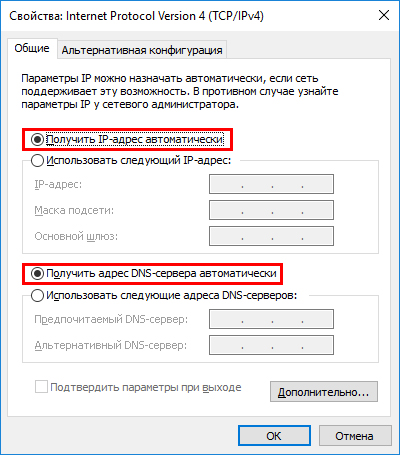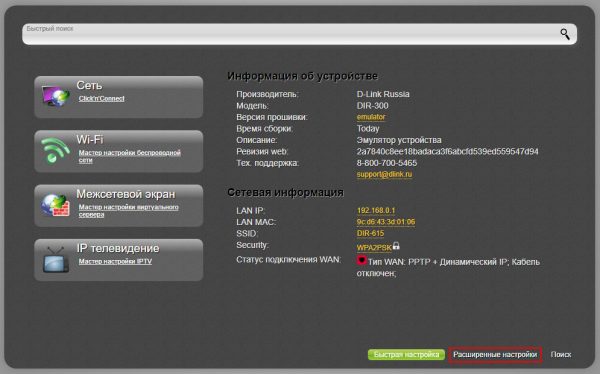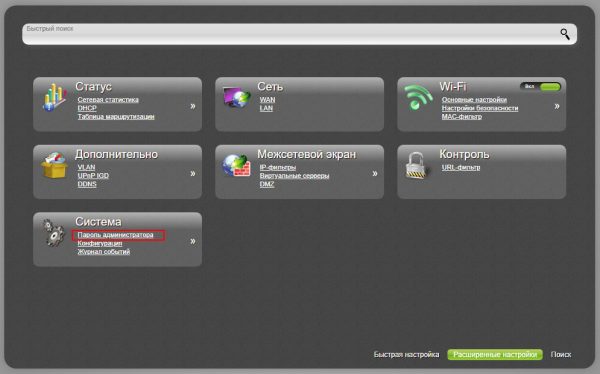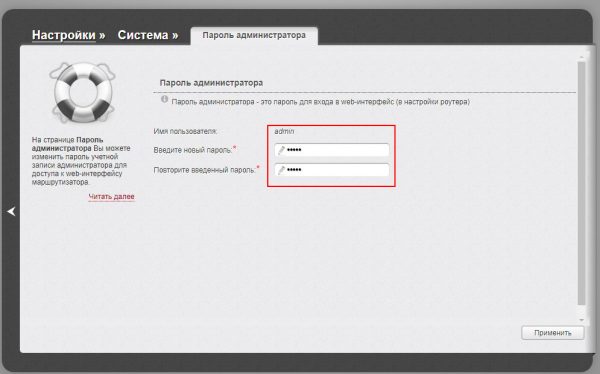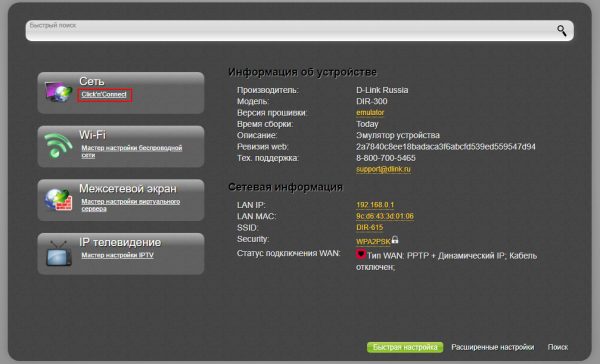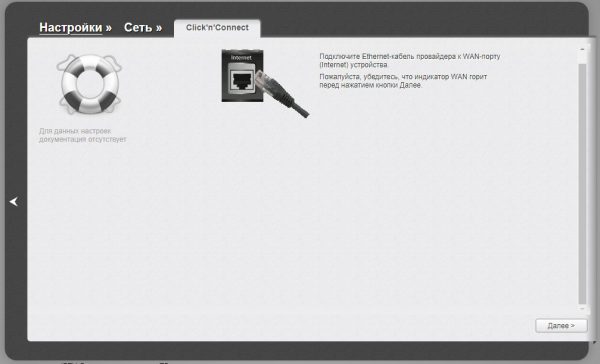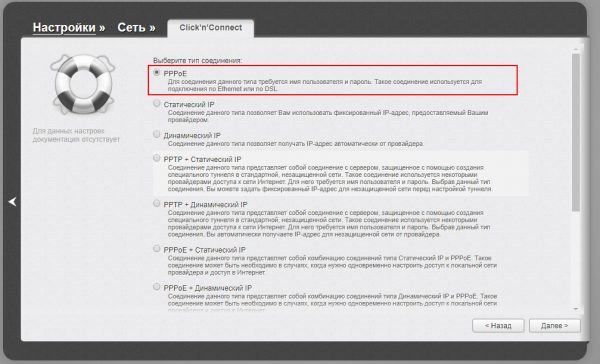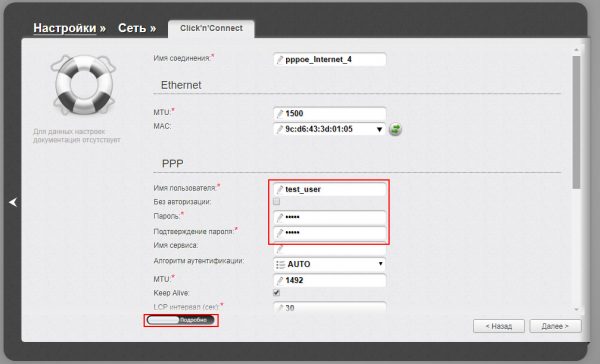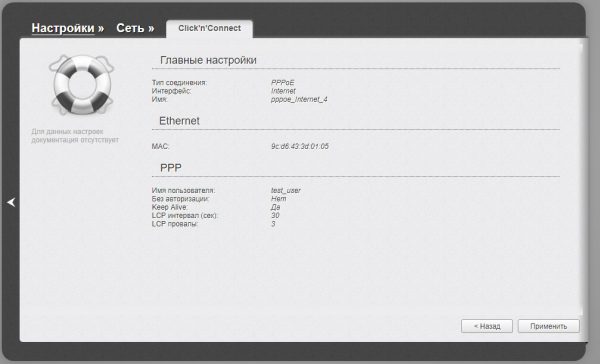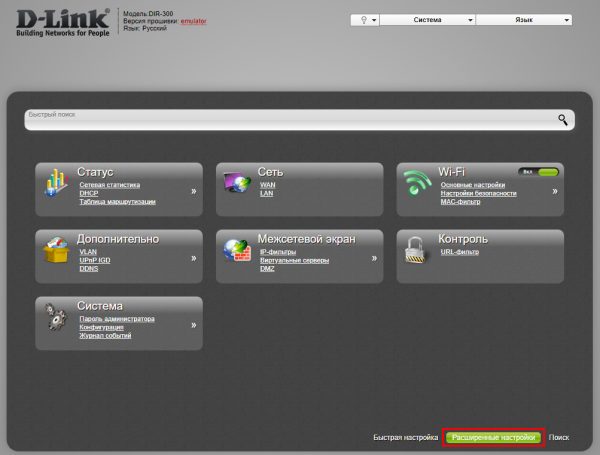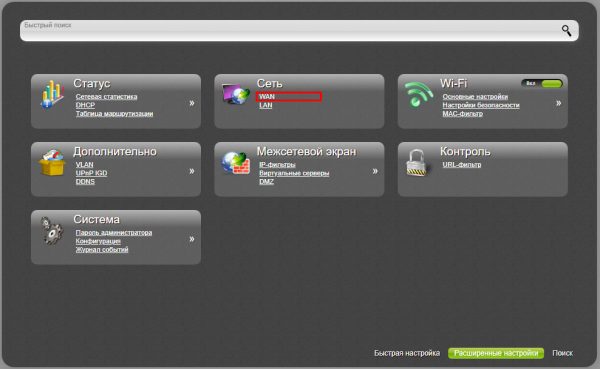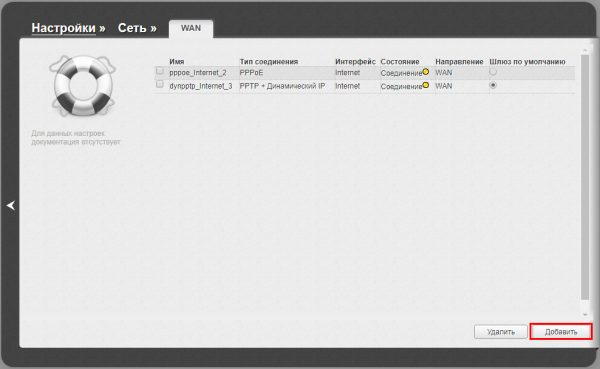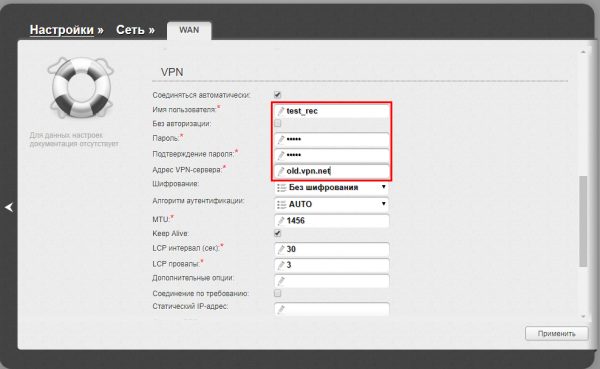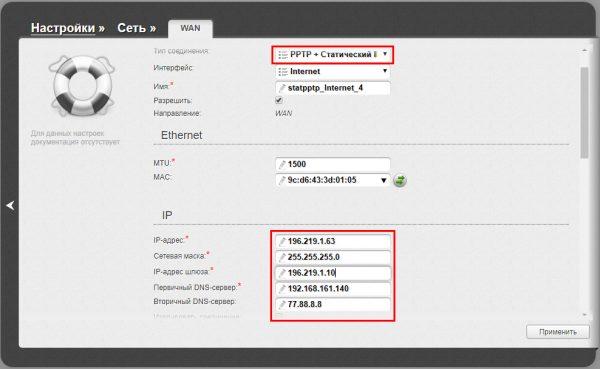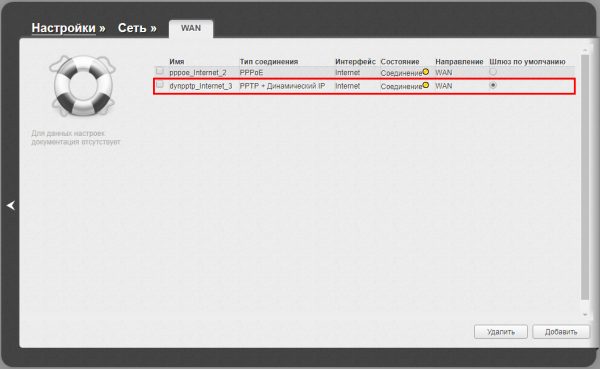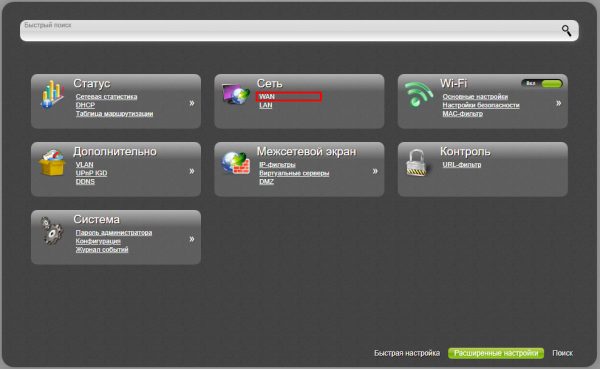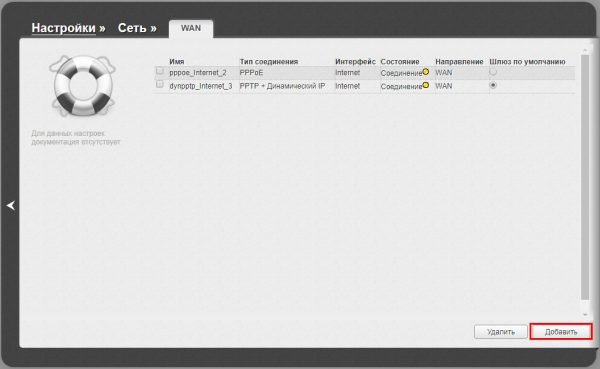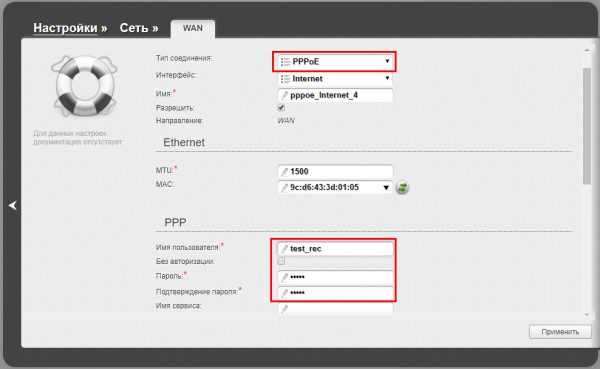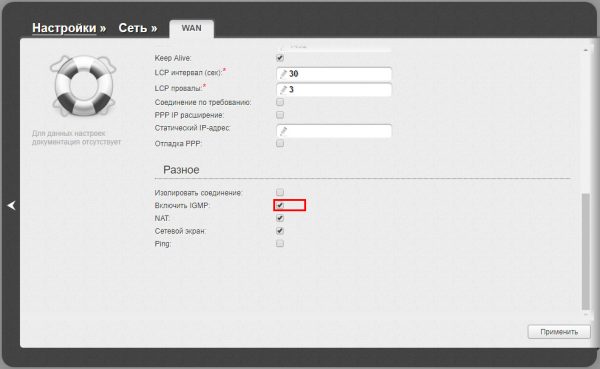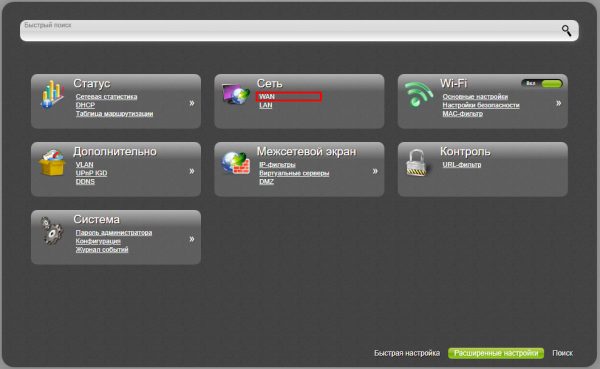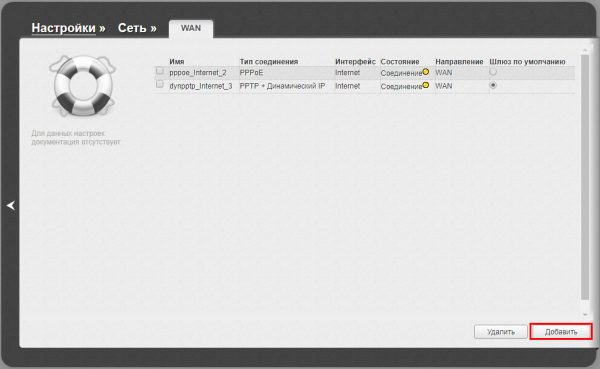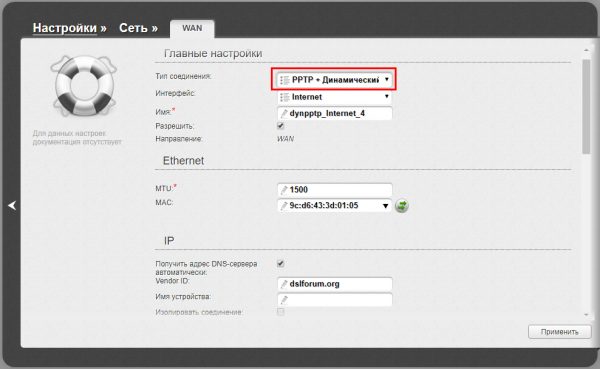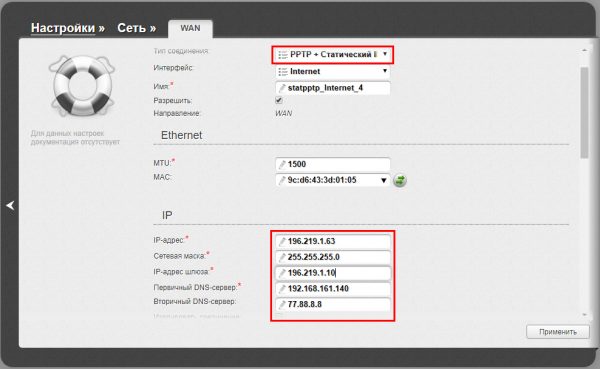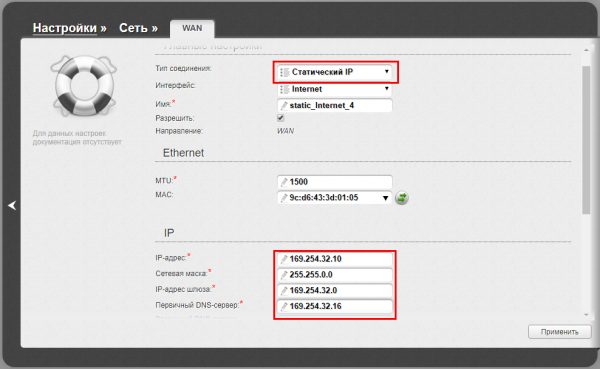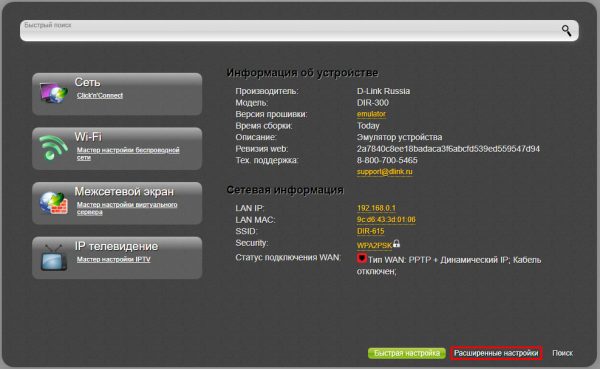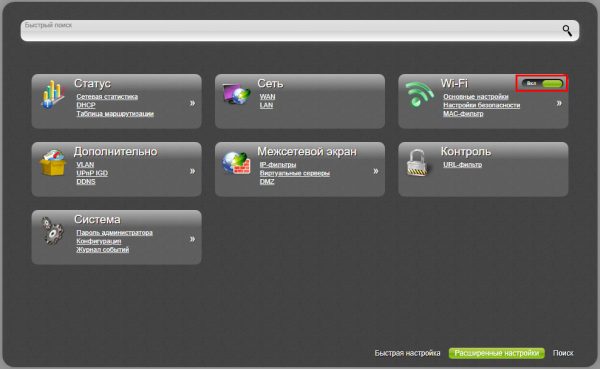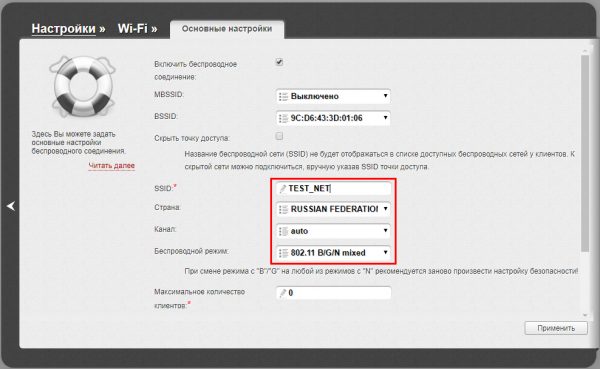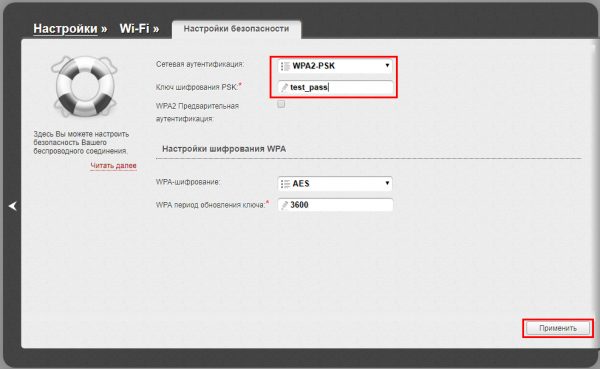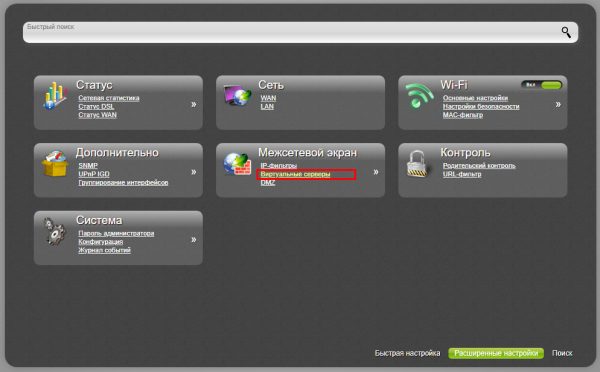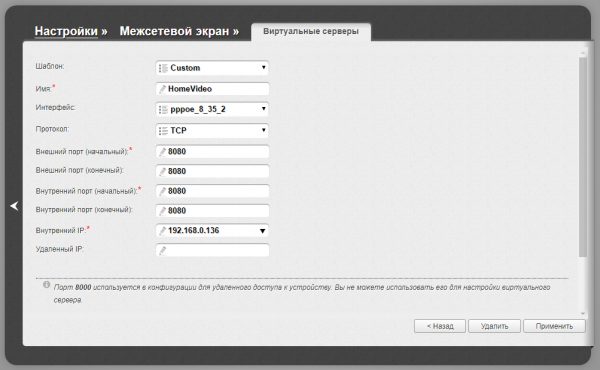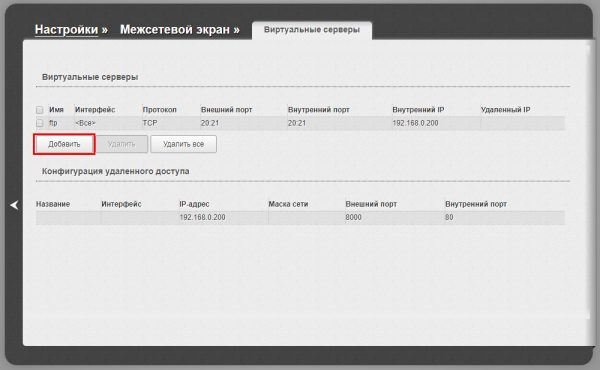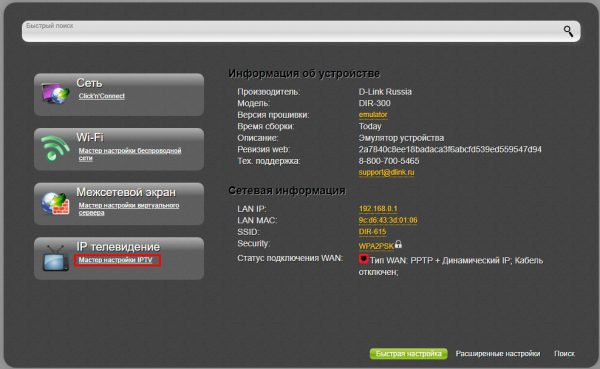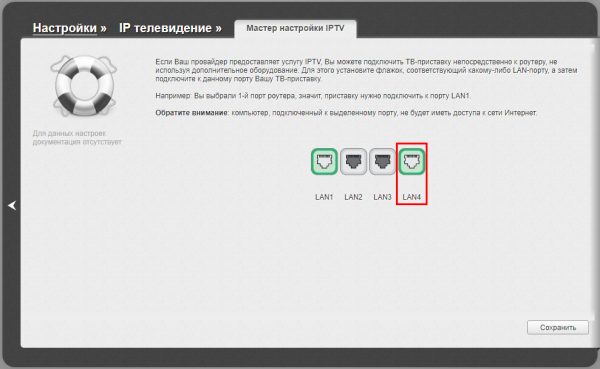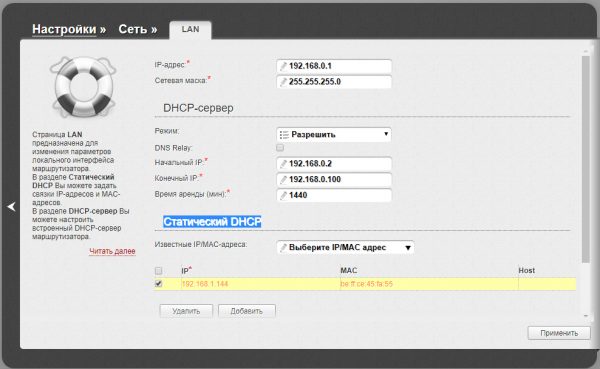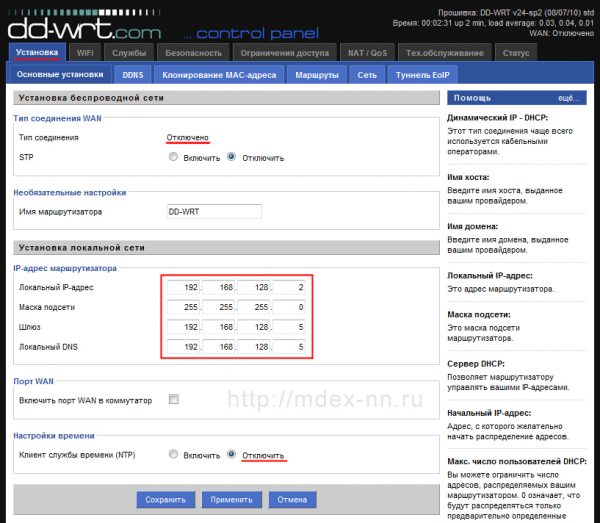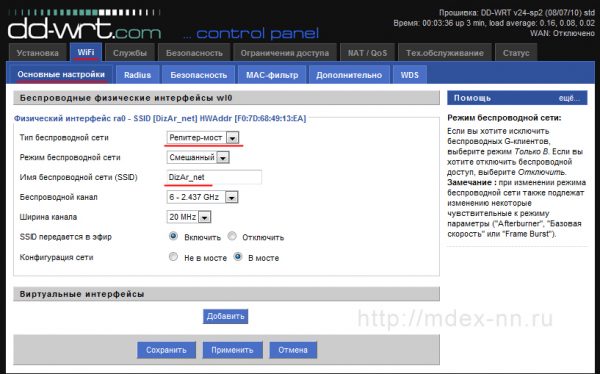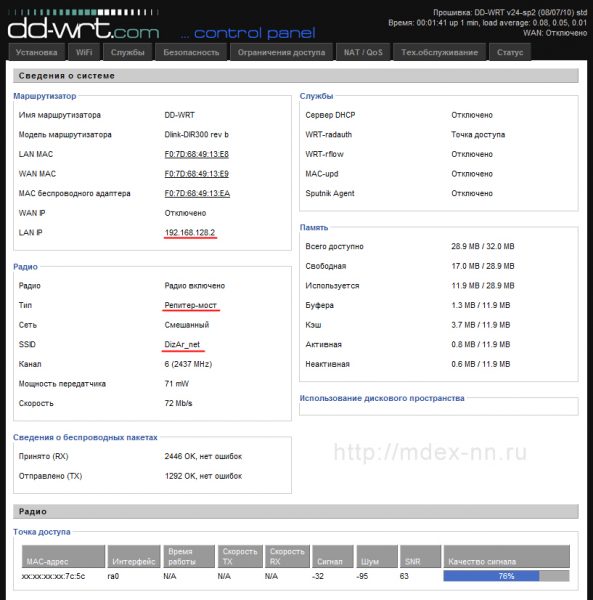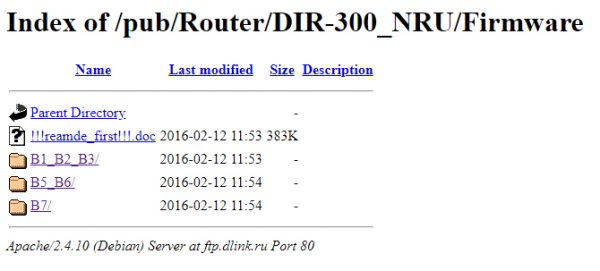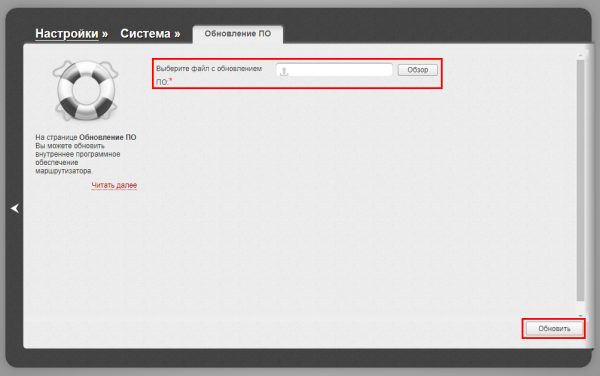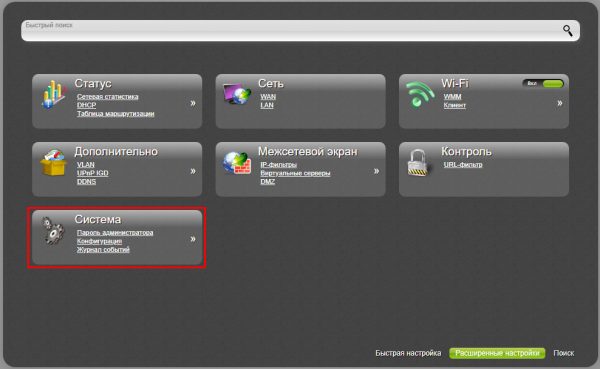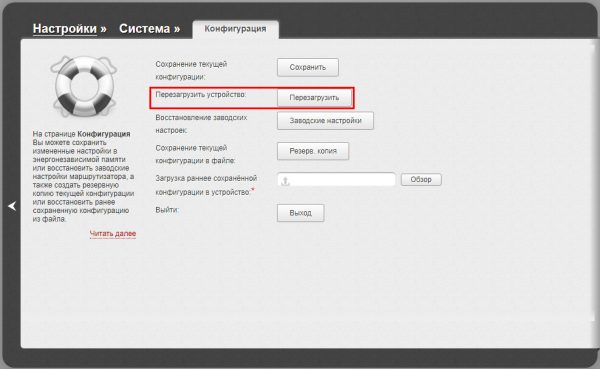Сегодня роутеры DIR-300 и DIR-300 NRU являются одними из самых популярных среди пользователей. Они отличаются друг от друга не только внешним видом, но и функциональностью. Что же такого особенного в этих моделях и как они различаются между собой?
Обратимся к основным преимуществам DIR-300. Это стильный и компактный роутер, который обладает высокой производительностью и широким набором функций для беспроводного соединения. Он прекрасно подходит для маленьких офисов и домашнего использования, благодаря своей надежности и простоте настройки.
DIR-300 NRU, в свою очередь, также является компактным и легким роутером, но имеет ряд дополнительных функций. Например, он оснащен более мощным процессором и улучшенным антенным устройством, что позволяет увеличить скорость передачи данных. Кроме того, DIR-300 NRU поддерживает технологию QoS и WPS, что обеспечивает более стабильную и безопасную работу.
Как видите, DIR-300 и DIR-300 NRU имеют свои индивидуальные особенности, которые позволяют им удовлетворять разные потребности пользователей. Чтобы сделать правильный выбор, нужно понимать, какие задачи вам требуется решать с помощью роутера.
Роутеры DIR-300 и DIR-300 NRU: в чем разница?
DIR-300 и DIR-300 NRU — это два роутера, выпущенных компанией D-Link. Роутеры имеют достаточно много общих функций, но все же имеют свои отличия. Одним из главных отличий является частота работы Wi-Fi.
DIR-300 NRU работает на частоте 2,4 ГГц и поддерживает стандарт Wi-Fi 802.11n, благодаря чему вы сможете работать в Интернете на высокой скорости. Для тех, кто любит играть в онлайн-игры или смотреть фильмы в высоком качестве, это будет наиболее подходящим роутером.
В свою очередь, DIR-300 работает на частоте 2,4 ГГц и имеет стандарт Wi-Fi 802.11g, который является более устаревшим. Если у вас нет особых потребностей в работе в интернете на высокой скорости, то этот роутер будет для вас более чем достаточным.
Вторым отличием между этими двумя роутерами является их внешний вид. DIR-300 NRU имеет более современный дизайн и темно-серый цвет. В свою очередь, DIR-300 имеет белый цвет и более классический дизайн. Вы можете выбрать роутер, который наиболее подходит вам по дизайну и цвету.
- Итак, если вы ищете роутер с высокой скоростью работы Wi-Fi, то вам подойдет DIR-300 NRU.
- Если же ваша скорость Интернета не является для вас приоритетом, то можно обойтись DIR-300.
- Кроме того, DIR-300 NRU обладает более современным дизайном.
Внешний вид и дизайн
Роутеры DIR-300 и DIR-300 NRU представляют собой компактные устройства с ровным корпусом и антенной на задней панели. Однако, внешний вид DIR-300 NRU отличается от DIR-300. Роутер DIR-300 имеет глянцевую поверхность и светодиодные индикаторы на лицевой панели, которые показывают состояние подключения и сетевые активности. DIR-300 NRU же имеет матовую поверхность и все индикаторы размещены на задней панели.
Также, DIR-300 NRU производится только в черном цвете, в то время как DIR-300 — в белом и черном вариантах. Это может влиять на выбор покупателя в зависимости от предпочтений в дизайне устройства.
Несмотря на эти различия во внешнем виде, оба роутера имеют одинаковые функциональные возможности и способны обеспечивать беспроводное подключение к сети Интернет.
Различия между роутерами DIR-300 и DIR-300 NRU: доступные функции и возможности
DIR-300:
Роутер DIR-300 — это устройство с базовым набором функций для создания домашней сети.
Он поддерживает стандарт беспроводной связи 802.11b/g и может работать на частоте 2.4 ГГц.
С помощью DIR-300 можно настроить защиту сети WEP, WPA и WPA2, а также использовать диапазоны IP-адресов.
DIR-300 также имеет функцию маршрутизации, которая позволяет передавать пакеты между сетями.
- Скорость передачи данных: до 54 Мбит/с.
- Количество портов: 4 10/100 Мбит/с LAN-порта и 1 10/100 Мбит/с WAN-порт.
- Поддержка VPN-соединений: нет.
- USB-порт для обмена данными: нет.
DIR-300 NRU:
DIR-300 NRU расширяет базовые возможности своего предшественника и подходит для пользователей, которые нуждаются в большем числе функций.
Данный роутер поддерживает более новый стандарт беспроводной связи 802.11n, что означает более высокую скорость передачи данных.
DIR-300 NRU также может работать на двух частотах — 2,4 ГГц и 5 ГГц, что позволяет улучшить качество подключения в зависимости от условий.
Кроме того, DIR-300 NRU имеет возможность настройки графика доступа к Интернету, что позволяет установить временные рамки доступа для разных устройств в сети.
- Скорость передачи данных: до 150 Мбит/с.
- Количество портов: 4 10/100 Мбит/с LAN-порта и 1 10/100 Мбит/с WAN-порт.
- Поддержка VPN-соединений: да.
- USB-порт для обмена данными: нет.
Различия между DIR-300 и DIR-300 NRU: Цена и бюджетный вариант
DIR-300 и DIR-300 NRU — две модели роутеров, производимых компанией D-Link. Они имеют множество общих характеристик и возможностей, но также имеют и ряд различий, влияющих на цену и привлекательность для потребителей. Одним из наиболее заметных факторов при выборе между этими моделями является цена, а DIR-300 NRU может стать отличным бюджетным вариантом.
По сравнению с моделью DIR-300, DIR-300 NRU имеет более низкую цену, что делает его более доступным для широкого круга потребителей. Это связано с тем, что DIR-300 NRU имеет более базовый функционал и несколько устаревшие возможности, что может не подходить для опытных пользователей или тех, кто нуждается в более продвинутых функциях.
Однако, для большинства пользователей DIR-300 NRU может стать отличным выбором за счет своей более низкой цены. Бюджетная цена не скажется на качестве работы роутера, и DIR-300 NRU справляется с основными задачами, такими как создание Wi-Fi сети, подключение различных устройств и обеспечение быстрого интернет-соединения.
Таким образом, при выборе между DIR-300 и DIR-300 NRU необходимо оценить свои потребности и ценовые возможности. Если вы ищете бюджетный вариант, который справится с основными задачами, то DIR-300 NRU может быть отличным выбором. Если же вы нуждаетесь в более продвинутых функциях, возможно, стоит рассмотреть модель DIR-300 или другие, более продвинутые роутеры.
Скорость и производительность роутеров DIR-300 и DIR-300 NRU
Вопрос скорости и производительности является одним из ключевых при выборе роутера для домашнего использования. Роутер DIR-300 и DIR-300 NRU оба поддерживают беспроводное подключение по протоколу Wi-Fi 802.11 b/g/n, что гарантирует скорость до 300 Мбит/с.
Отличие же этих моделей заключается в частоте работы беспроводной сети. Модель DIR-300 поддерживает только частоту 2.4 ГГц, тогда как DIR-300 NRU позволяет использовать и 2.4 ГГц, и дополнительно 5 ГГц. Наличие дополнительной частоты позволяет избежать перегрузок связи в загруженных Wi-Fi сетях и обеспечивает стабильность работы устройства.
Кроме того, модель DIR-300 NRU имеет более высокую производительность благодаря улучшенным технологиям передачи данных и более мощному процессору с максимальной частотой 400 МГц, в то время как у DIR-300 максимальная частота составляет 266 МГц. Эти факторы могут поспособствовать более быстрой передаче данных и обеспечить более стабильную работу роутера DIR-300 NRU.
Совместимость и подключение к Интернету
DIR-300
Роутер DIR-300 поддерживает стандарты Wi-Fi 802.11b/g/n, что позволяет ему работать с большинством устройств. Однако, он не поддерживает стандарт Wi-Fi 802.11ac, который обеспечивает большую скорость передачи данных.
Чтобы подключить DIR-300 к Интернету, необходимо сделать следующее:
- Подключить провод от модема к порту WAN на роутере.
- Подключить питание к роутеру и включить его.
- Подключиться к роутеру через Ethernet-кабель или Wi-Fi и настроить соединение с Интернетом.
DIR-300 NRU
DIR-300 NRU имеет те же возможности по совместимости со стандартами Wi-Fi, что и DIR-300. Однако, он имеет дополнительную возможность подключения через сетевой кабель к Интернету через устройства с поддержкой WAN-порта.
Для подключения DIR-300 NRU к Интернету необходимо:
- Подключить модем к порту WAN на роутере или подключить провод напрямую к сетевому порту.
- Подключить питание к роутеру и включить его.
- Подключить устройство к роутеру через Ethernet-кабель или Wi-Fi и настроить соединение с Интернетом.
Важно! Оба роутера предоставляют возможность настройки WireGuard VPN для безопасного соединения с Интернетом.
Сообщения без ответов | Активные темы
| Автор | Сообщение |
|---|---|
|
Заголовок сообщения: DIR-300 vs DIR-300NRU
|
|
|
|
Являясь обладателем двух устройств DIR-300 ревизии A1и DIR-300 ревизии B1 провел некоторые сравнения, результаты которых несколько удивляют. Есть соединение с провайдером по pptp, канал 1-2Мб/сек (день-ночь). Маршрутизатор A1 под прошивкой 1.5 выдает на входе до 1.5 Мб/сек и до 500 кб/сек, хотя по идее канал симметричный, но такие уловия меня в общем удовлетворяют. При прошивке 1.5b скорость на входе падает до 200-300Кб/сек. Остановившись на прошивке 1.5 и удачныъ настройках больше ничего трогать не стал. Но DIR-300NRU при тех же настройках почему то выдает не больше 300 Кб/сек. Прошивка 2.01. На выходе те же 200-300Кб/сек. Соответственно что нужно сделать чтобы хотя бы уровнять их по инету? |
| Вернуться наверх |
|
|
Flooder689 |
Заголовок сообщения:
|
|
|
интересный вопрос, у меня тоже дир300б но прошивка дд-врт скорости не замерял т.к. инет канал 30кб\с |
| Вернуться наверх |
|
|
zhukk |
Заголовок сообщения:
|
|
|
поройся в настройках, убери Qos и Firewall на B1 |
| Вернуться наверх |
|
|
PoHbka |
Заголовок сообщения:
|
|
|
Пробовал, разницы не видно. На DIR-300 включены и файрвол и Qos и шифрование вайфая. На B1 хоть включал, хоть выключал параметры — ничего не менялось. Снижение числа MTU приводило к резкому снижению скорости, падение почти до нуля. |
| Вернуться наверх |
|
|
Wasser |
Заголовок сообщения: DIR-300NRU
|
|
|
Ребята, у меня канал инета 100 мегабитный, но практика показала, что на Download реально 80 мегабит, на Upload больше 20 мегабит не поднималась, что с подключенным роутером, что на прямую |
| Вернуться наверх |
|
|
PoHbka |
Заголовок сообщения:
|
|
|
А где взять ее? Все ссылки что видел, только на 2.01 |
| Вернуться наверх |
|
|
Wasser |
Заголовок сообщения: Прошивка DIR-300NRU v2.02
|
|
|
PoHbka писал(а): А где взять ее? Все ссылки что видел, только на 2.01 Прошивка к модели DIR-300NRU (v2.02 с руссификатором): ТУТ Последний раз редактировалось Wasser Ср мар 10, 2010 16:17, всего редактировалось 2 раз(а). |
| Вернуться наверх |
|
|
parovozik |
Заголовок сообщения: Re: DIR-300NRU
|
|
|
Wasser писал(а): Ребята, у меня канал инета 100 мегабитный, но практика показала, что на Download реально 80 мегабит, на Upload больше 20 мегабит не поднималась, что с подключенным роутером, что на прямую да что вы говорите. Темы полистайте на форуме. DIR-300NRU по PPTP ужасно режет скорость! Больше 2мбит не выжать. Скорость на аплоуд вообще ужасная. У меня билайн, по PPTP скорость ужаснейшая, слава богу что есть L2TP. По нему все ок. |
| Вернуться наверх |
|
|
RAU2000 |
Заголовок сообщения: Re: DIR-300NRU
|
|
|
У меня PPTP скорость 8мбит…. как и положено по тарифному плану от провайдера …….. |
| Вернуться наверх |
|
|
Wasser |
Заголовок сообщения: Re: DIR-300NRU
|
|
|
parovozik писал(а): Wasser писал(а): Ребята, у меня канал инета 100 мегабитный, но практика показала, что на Download реально 80 мегабит, на Upload больше 20 мегабит не поднималась, что с подключенным роутером, что на прямую да что вы говорите. Темы полистайте на форуме. DIR-300NRU по PPTP ужасно режет скорость! Больше 2мбит не выжать. Скорость на аплоуд вообще ужасная. У меня билайн, по PPTP скорость ужаснейшая, слава богу что есть L2TP. По нему все ок. Уважаемый parovozik Вы наверное что-то путаете, провайдер «ТРИОЛАН» дает подключение по статическим IP адрасам, а не по PPTP. На Билайне присутствует эта проблема, решение только одно, поменять роутер на DIR-615 мой товарищ так и сделал, к стати у него тоже провайдер Билайн. |
| Вернуться наверх |
|
|
ValeryB |
Заголовок сообщения:
|
|
|
У меня Билайн,подключение PPTP, тарифный план 3мБит/сек,с торрентов качаю до 350кБайт/сек,так что на входе нормально,а вот отдача выше 150 не поднимается. _________________ |
| Вернуться наверх |
|
|
PoHbka |
Заголовок сообщения: Re: Прошивка DIR-300NRU v2.02
|
|
|
Wasser писал(а): PoHbka писал(а): А где взять ее? Все ссылки что видел, только на 2.01 Прошивка к модели DIR-300NRU (v2.02 с руссификатором): ТУТ
Бесполезно. Ни чешский, ни польский не раздают просто. Неужели никто выложить не может? |
| Вернуться наверх |
|
|
ValeryB |
Заголовок сообщения: Re: Прошивка DIR-300NRU v2.02
|
|
|
PoHbka писал(а): Бесполезно. Ни чешский, ни польский не раздают просто. Что значит не раздают? Ткнул по ссылке и скачал без проблем! _________________ |
| Вернуться наверх |
|
|
PoHbka |
Заголовок сообщения: Re: Прошивка DIR-300NRU v2.02
|
|
|
ValeryB писал(а): PoHbka писал(а): Бесполезно. Ни чешский, ни польский не раздают просто. Что значит не раздают? Ткнул по ссылке и скачал без проблем! Тем не менее, у меня не качает. Не сочтите за труд, вышлите на почту пожалуйста. |
| Вернуться наверх |
|
|
ValeryB |
Заголовок сообщения:
|
|
|
|
| Вернуться наверх |
|
Кто сейчас на форуме |
|
Сейчас этот форум просматривают: нет зарегистрированных пользователей и гости: 10 |
| Вы не можете начинать темы Вы не можете отвечать на сообщения Вы не можете редактировать свои сообщения Вы не можете удалять свои сообщения Вы не можете добавлять вложения |
Роутер D-Link DIR 300 NRU — чем примечательна эта модель, как настроить или перепрошить?
Роутер D-Link DIR 300 NRU — обновлённая модель предыдущей версии DIR 300. Все сетевые устройства указанной марки отличаются хорошим качеством, привлекательным и простым интерфейсом и, главное, приятной ценой. Давайте узнаем, чем примечательна данная модель с наиболее распространёнными модификациями B5 и B7, как установить её для домашнего пользования и при необходимости выполнить перепрошивку устройства.
Маршрутизатор часто эксплуатируют для домашней сети
Возможности D-Link DIR 300 NRU
От предыдущей модели этот маршрутизатор отличается поддержкой стандарта 802.11n. В данном устройстве максимальная скорость составляет до 150 Мбит/сек, чего вполне достаточно для домашнего пользования. Внешне роутер выглядит довольно стандартно, в интерфейсе предусмотрено 4 LAN-порта для создания локальной сети, 1 WAN-порт, кнопка сброса для возврата к заводским установкам.
Благодаря внешнему расположению антенны, устройство предоставляет оптимальную зону покрытия Wi-Fi-сигнала. Маршрутизатор довольно просто настроить или перепрошить любому абоненту, что делает его ещё привлекательнее среди прочих моделей сетевого оборудования. В нём есть и своя изюминка — помимо стандартных функций возможно включение или выключение соединения по расписанию.
Настройка роутера
Чтобы установить оборудование и настроить Wi-Fi, вам следует выполнить такие действия:
- Войдите в интерфейс параметров устройства — для этого введите в адресной строке браузера свой IP-адрес (в большинстве случаев это 192.168.0.1), после чего нужно ввести в поле логина слово admin, строку для ввода пароля необходимо оставить пустой.
Примечание. Эти действия дадут результат в том случае, если ранее роутер D-Link DIR не настраивался. Если же вам нужно выполнить заново настройку, верните его в первоначальное состояние — перед запуском параметров зажмите клавишу сброса на 20 секунд, после чего произойдёт возврат к заводским установкам.
- Для установки Wi-Fi-соединения выберите в меню раздел с одноимённым названием, выберите вкладку основных настроек.
- В появившемся окне введите данные для активации соединения — имя сети, страну, где вы находитесь, канал и тип беспроводного режима.
Настройка интернет-соединения
Для непосредственной настройки подключения к сети вам нужно зайти в меню «Сеть», во вкладку «Соединения». При необходимости создания новых параметров целесообразно выбрать кнопку «Добавить» и в появившемся окне заполнить данные — их содержание зависит от провайдера. Для каждого из типов соединения PPPoE, PPtP, NAT требуется ввод определённых данных, которые есть в договоре от поставщика услуг — пользуясь формой, вы можете последовательно ввести всю необходимую информацию.
Проверить состояние подключения на D-Link DIR вы можете в разделе «Статус», вкладке «Сетевая статистика».
Установка пароля
Для того чтобы обезопасить свою сеть, установите ключ, который нужно будет ввести для подключения к интернету. Делается это следующим образом:
- В меню Wi-Fi выберите вкладку «Настройки безопасности».
- Отметьте галочкой строку включения WEP, после чего появятся данные для установки пароля.
- В списке сетевых аутентификаций из выпадающего списка выберите тип шифрования WPA-PSK/WPA2-PSK mixed — он является наиболее надёжным для защиты сети от взлома.
- В следующей строке введите ключ доступа — сделайте его достаточно сложным, чтобы посторонние пользователи не могли подключиться к вашему соединению.
Дополнительно целесообразно обезопасить не только сеть, но и само меню конфигураций роутера, изменив стандартные данные логина и пароля на собственные комбинации. Делается это так:
- Зайдите в раздел «Система», откройте окно «Пароль администратора».
- Введите новые комбинации для доступа к настройкам, после чего потребуется выполнить повторный вход в меню параметров при помощи только что установленных логина и пароля.
Сохранение изменений
В параметрах роутера есть отдельное меню для сохранения изменений или возврата к заводским установкам, оно находится в разделе «Система», в строке «Конфигурация». Здесь вы можете сохранить внесённые изменения, выполнить возврат к первичным установкам или сохранить файл с актуальными данными, чтобы в последующем при необходимости восстановить соединение.
Установка новой прошивки
Если вы хотите обновить программное обеспечение роутера, выполните следующее:
- Найдите и загрузите из всемирной паутины файл прошивки, главное — правильно выбрать версию ПО, ориентируясь не только на номер модели маршрутизатора, но и на аппаратную ревизию устройства, данные о которой написаны на обратной стороне роутера в виде комбинации H/W. Существуют разные версии — B2, B5, B7 и другие, все они отличаются между собой.
- Зайдите в меню роутера через браузер при помощи IP-адреса.
- Откройте раздел «Система», выберите вкладку «Обновление ПО».
- В окне появится строка для указания пути к файлу новой прошивки на аппаратную ревизию B5, B7. Найдите её на своём компьютере, после чего нажмите «Обновить».
Благодаря вышеуказанным действиям, вы сможете установить роутер D-Link DIR 300 NRU, настроить его на работу с интернетом и раздачу сигнала через Wi-Fi, а ещё при необходимости изменить или обновить его прошивку для корректной работы оборудования. Как видите, делается всё это довольно просто и доступно, процесс не отнимет у вас много времени.
На чтение 14 мин Просмотров 30.2к.
Специалист техподдержки, PHP-программист, разработчик WordPress
Задать вопрос
Пик продаж описываемой модели приходится на конец первого десятилетия 21 века. Но и сегодня настройка D-Link DIR-300 вызывает вопросы у отдельных пользователей. Именно для них этот обзор. Видя популярность модели, Д-Линк старательно выпускал новые модификации и релизы, а после того, как моделью заинтересовался Ростелеком, она стала «культовой». Четверть рынка продаж тех лет приходилась именно на DIR-300.
Содержание
- Характеристики разновидностей
- Подключение
- Предварительные настройки Windows
- Различные интерфейсы
- Вход в настройки
- Автоматическая настройка
- Ручная настройка интернета
- Настройка Wi-Fi
- Режим повторителя
- Заводская прошивка
- Альтернативная (DD-WRT) прошивка
- Смена пароля от веб-интерфейса
- Обновление прошивки
- IPTV
- Сброс настроек
- Отзывы
Характеристики разновидностей
Раз уж началось о ревизиях — для начала краткий список версий и отличий.
- DIR-300 A1. Выпуск линейки стартовал в 2007 году с ревизии, получившей впоследствии индекс A1.
Внешний вид стандартен. По одной антенне и порту для кабеля от провайдера, четыре пользовательских порта.
Процессор — AR2317 (Atheros) 182 мГц, оперативная память 16 Мб, пользовательская — 4 Мб.
- DIR-300 B1, B2, B3, B4. Спустя два года появится линейка с индексом В. Оперативка вырастает в два раза, до 32 мб. Ставится процессор от Ralink с частотой 384 мГц.
Интересно, что на рынках России модели этой ревизии появляются как DIR-300NRU.
- DIR-300 B5, B6, B7. Новая или скорее продолжение старой ревизии. Единственное отличие — процессор ставится уже на 360 мГц. На российские рынки направляется только третья модель, с прежней маркировкой — NRU.
- DIR-300 С1. Изменений минимум, только чуть более мощный процессор — 400 мГц.
- DIR-300 D1. В 2013 пользователю представляется D1. Основное отличие — внешний вид. Теперь девайс «стоит» на торце.
- DIR-300 S/A1. Выходит на рынок параллельно с D1. Форм-фактор не столь кардинально меняется, зато в строго рубленом виде первых редакций появляются изгибы, скосы, необычные очертания. К достоинствам можно отнести рост пользовательской памяти — 8 Мб.
- DIR-300 A/A1A. На этом компания решает остановится. На очереди 320 модель. Последним отголоском становится A1A. По сути это уже 320, но без USB и с возвратом к 4 Мб памяти для пользователя. Неожиданным решением стала внешняя форма. Девайс снова «стоит» на торце, но имеет форму цилиндра.
Удобство и простота настройки
8
Подключение
Исходя из того, что изменения вносились только в технические характеристики D-Link DIR-300, подключение и дальнейшие настройки соединения могут рассматриваться на примере DIR-300NRU, одной из ревизий для рунета.
Для работы нам понадобится компьютер/ноутбук, так как начальные настройки для роутера D-Link DIR-300 возможны только при кабельном подключении. Беспроводная точка «из коробки» выключена.
Роутер нужно установить на столе, повернуть съёмную антенну вверх.
Пошаговый план подключения:
- Вынуть кабель от провайдера из компьютера.
- Вставить его в синее гнездо на задней панели.
- Проверить настройки сети на компьютере (об этом ниже).
- Кабелем из комплекта поставки соединить компьютер и одно из жёлтых гнёзд на маршрутизаторе DIR-300.
- Включить питание обоих устройств.
После нескольких секунд, когда лампочки на устройстве перестанут мигать, можно переходить к следующим шагам. Роутер готов к настройке.
Предварительные настройки Windows
Пару слов о настройке ОС. Возможно, ранее компьютер подключался к другому устройству, а роутер по умолчанию настроен на то, что все нужное для выхода в сеть он выдаёт сам. Нужно правильно выставить установки системы, иначе сеть не заработает.
На примере Windows 7/10 это выглядит так:
- Заходят в панель управления, выбирают «Просмотр состояния сети и задач».
- В открывшемся окне «Подключение по локальной сети», а затем «Свойства».
- В новом окне «Протокол Интернета версии 4», снова «Свойства».
- На правой картинке указаны правильные настройки для работы с роутером.
Различные интерфейсы
Несмотря на большое количество ревизий, прошивка DIR-300 менялась незначительно и админ-панель настроек устройства получила всего два исполнения — в чёрных тонах (у первых версий) и светлое — у последних.
Функции и там и там названы одинаково, но могут немного различаться по своему местоположению. Поэтому пошаговая инструкция по настройке роутера D-Link DIR-300 будет сопровождаться подробными скринами.
Вход в настройки
Учитывая возраст модели, каких-то фраз вместо цифрового адреса для доступа в интерфейс настроек ждать не приходится.
- Вход в роутер D-Link DIR-300 выполняют по стандартному IP 192.168.0.1 в адресной строке браузера.
- Пользователя встречает стандартное окошко с предложением войти, используя пароль по умолчанию DIR-300. Он такой же как и логин — admin. Данные обычно стандартны, но если есть сомнения, их можно найти на нижней крышке.
- На следующем шаге предложат назначить новый пароль на роутер D-Link DIR-300 и дальше использовать только его. После этого пользователь попадает в веб-интерфейс. Хотя его цветовая гамма и изменилась, функционал — нет.
Автоматическая настройка
Обычного мастера, как это принято на других моделях, тут нет, как, собственно, и кнопки «Автоматическая настройка». Но если выбрать вкладку «Подключить Интернет» — запустится мастер подключения к сети, предлагая выбор между несколькими вариантами.
Но если в списке предложений нет нужного провайдера или пользователь хочет контролировать все процессы самостоятельно, нажатие на логотип вернёт на главную страницу. Но можно поставить флажок в положение «WAN» или выбрать в списке «Добавить новое».
На следующей странице нужно указать тип подключения.
Затем ввести логин и пароль из договора с провайдером.
На следующем экране включить IGMP (нужно, если есть желание смотреть IPTV) и проверить положение других галок.
На этом подключение интернета закончено. Пользователю выдаётся сводная информация для проверки.
Если все верно — процесс завершён.
Автоматическая настройка позволяет выставить все необходимые параметры без навязывания своих значений.
Ручная настройка интернета
Настройка D-Link DIR-300 вручную не намного сложнее. Для примера можно рассмотреть, как получить интернет от Билайн и Ростелеком. В главном меню есть пункт «Настроить вручную», позволяющий сделать большинство настроек самостоятельно.
В разделе «Сеть» открываем вкладку «WAN».
Для Билайн:
- Тип соединения сменить на «L2TP + Динамический IP». Название любое — оно нужно только для админки. Потом установить настройки VPN. Адрес сервера обычно не меняется — tp.internet.beeline.ru.
- Затем вводится имя пользователя и пароль из договора. Остальное без изменений.
Для Ростелеком и Дом.ру:
- Тип соединения нужно выбрать PPPoE, задать произвольное имя соединения.
- Ввести логин и пароль, который обычно указывается в договоре с провайдером.
Важно! Лучше убедится в типе подключения, посмотрев договор с провайдером. В нем есть все нужные параметры.
Переходим к поднятию вайфай соединения.
Настройка Wi-Fi
Пошаговый алгоритм:
- Чтобы включить беспроводную сеть, нужно зайти в админ-панель роутера D-Link DIR-300 и в главном меню выбрать раздел «Wi-Fi». Далее выбираем вкладку «Основные настройки».
- Обязательно устанавливаем галочку «Включить беспроводное соединение». В поле SSID указываем имя сети (домашние устройства найдут роутер именно по нему). Страна «Russian Federation». Также можно скрыть точку доступа при желании. Остальные настройки можно оставить как на скриншоте и нажать кнопку «Применить».
- В подменю «Настройка безопасности» нужно запаролить сетку, чтобы ей действительно не воспользовался сосед. Заполняем поля, как указано. Ключ шифрования PSK — пароль, который нужно будет вводить при первом входе нового устройства.
Режим повторителя
В базовой, заводской прошивке режима повторителя устройства от D-Link обычно не имеют. Но в то же время можно установить режим клиента, где роутер получает сигнал от удалённого устройства и раздаёт его дальше. То есть в итоге получается тот же режим ретранслятора.
Эта же проблема решается и поиском альтернативной, не родной прошивки, известной как версия «DD-WRT». Но так как это всё-таки не родная версия, её опишем второй, чуть ниже.
Заводская прошивка
Сначала вариант клиента для другой сети.
Настройка DIR-300 в режиме репитера состоит из двух этапов:
- В параметрах настройки Wi-Fi вместо собственных данных нужно установить данные сети, которую планируется усиливать. Все данные копируются с основного устройства.
- Чтоб решить возможную проблему конфликтов устройств, нужно выключить DHCP на DIR-300, а на странице «WAN» раздела «Сеть» добавить новое подключение (или сменить текущее, если роутер далее не планируется для подключения к провайдеру). Нужно установить тип подключения «Динамический IP», интерфейс «WiFiClient».
- Необязательный. Если ранее к сети роутера подключались беспроводные клиенты, то после установки его повторителем она исчезнет. Чтобы устройства зря не искали несуществующее соединение, рекомендуется забыть сеть и произвести поиск заново.
Сохранить и перезагрузить роутер.
Альтернативная (DD-WRT) прошивка
Другой вариант получения ретранслятора — это установка альтернативной прошивки.
Устанавливается она стандартно — в разделе «Система» есть страница.
Для настройки репитера нужно, как и в работе с оригинальной прошивкой, пройти несколько шагов.
- Первое, что нужно сделать, это установить IP будущего усилителя. Можно использовать любой адрес с одним условием — он должен находится в подсети основного устройства. Если там раздаётся сеть в диапазоне 192.168.0.* — репитер не может иметь 192.168.1.*
- На вкладке «Установка» в разделе «Основные установки» выключить WAN.
- Следующим шагом переходят в раздел «Основные установки», но уже на вкладке Wi-Fi. В альтернативной прошивке есть возможность выбрать тип беспроводной сети — «репитер-мост».
- Выбирают его. Далее нужно указать имя сети — оно должно повторять имя на основном роутере.
- Выставив флажки, как указано на картинке, переходят в раздел «Безопасность» (вкладка Wi-Fi). Здесь нужно повторить все настройки защиты основного устройства.
- Сохранив все сделанные изменения, нужно перезагрузить DIR-300.
После перезагрузки в Web-интерфейсе видно, что используется сеть основного устройства.
Можно отметить, что альтернативная прошивка — улучшенная версия заводской. Настройками моста её возможности не ограничиваются. Во многих торговых точках роутер сразу перешивался на альтернативную версию, которая предлагает более расширенные и гибкие настройки.
Смена пароля от веб-интерфейса
Поменять пароль администратора, который создали при первом входе в настройки роутера, можно в разделе «Система», на специальной странице. Однако перед тем как устанавливать другой, нужно обратить внимание на сообщения на странице. В зависимости от версии прошивки возможен вариант, что заменить можно только сразу два пароля — для веб-интерфейса и Wi-Fi. Установить общий.
Защиту сети в этом случае придётся настраивать заново.
Обновление прошивки
В том же разделе «Система» можно сделать обновление прошивки. Для роутера D-Link DIR-300 предлагаются два варианта решения.
Пользователь может проверить сам обычным способом, потом скачать прошивку с официального сайта или при настройке адреса обновлений (обычно установлен по умолчанию) сделать это в автоматическом режиме, когда устройство само будет проверять свой сайт на наличие обновлений.
IPTV
В старых прошивках роутера настройка TВ, если оно предлагалось провайдером, проблем не вызывала. Однако по непонятным соображениям в новых версиях функцию убрали.
Настройка будет проводится на примере провайдера Ростелеком.
На странице «WAN» (раздел «Сеть») нужно создать новое подключение.
Все настройки повторяют те, которые настраивали при подключении к провайдеру, включая галочку «Keep Alive», но есть и несколько отличий.
Тип соединения «Статический IP», MTU — 1492.
Раздел IP заполняется, как на картинке:
Обязательно нужно отметить галочкой пункт «Включить IGMP». Затем включить IGMP, версия 2 на вкладке «Дополнительно» раздела «Разное».
Сброс настроек
Вне зависимости от прошивки DIR-300, сброс настроек, возможность сохранить и вернуть ранее установленные собраны на экране «Конфигурация» раздела «Система». Каждая кнопка отвечает за одну функцию.
Сохранить — когда роутер настроен, все параметры можно импортировать в один файл на компьютере.
Восстановить (здесь есть окно для выбора файла) — обратная операция. Указывается файл, нажимается кнопка, после перезагрузки все настройки восстановлены. Может быть полезным при решении вернуться из режима репитера в режим маршрутизатора. Если файл был ранее сохранён, одна перезагрузка вернёт все предыдущие настройки.
Сброс на заводские настройки DIR-300 выполняется нажатием на одноимённую кнопку.
Здесь же есть четвертая кнопка, позволяющая перезагрузить устройство, не отключая электропитания.
В старых версиях прошивок существовала ещё одна функция. Пользователь мог сменить язык интерфейса просто загрузив/удалив языковый файл. Новые прошивки идут мультиязычными — выбор языка общения выведен в правую часть шапки.
Если же пользователь забыл пароль от роутера, придётся воспользоваться физическим сбросом настроек посредством кнопки RESET на задней панели. В целях защиты от случайного нажатия она немножко утоплена, поэтому нужно воспользоваться стержнем, иголкой или подобным предметом. Удержание кнопки в течение 15 секунд приведёт к перезагрузке роутера, что покажут индикаторы. После новой загрузки роутер забудет все настройки пользователя, включая изменённый пароль.
Отзывы
Пользователи о девайсе говорят по разному.
Плюсы:
- Основой плюс, отмечаемый большинством пользователей, — цена прибора. Кто-то пишет — низкая цена, другие — дешёвый. Есть мнения о хорошем балансе цены и качества.
- Простоту настройки всех D-Link можно отнести к большим плюсам моделей, при этом как на заводской, так и на альтернативной прошивках. Основные проблемы настройки у пользователей — невнимательность.
- Быстро подключается по Wi-Fi, даже при одном делении на значке идеален для небольшого числа подключаемых девайсов.
Есть и минусы
- Главный минус, указываемый большинством пользователей, — прошивка. Та, с которой роутер поставлялся, на момент продаж была безнадёжно устаревшей. Первое, что нужно было делать после включения девайса, — переходить на сайт производителя и обновляться. У D-Link и 300-ка не исключение, существует альтернативная прошивка. Она имеет больше возможностей настройки и ряд дополнительных функций, про которые производитель забыл.
- Второй минус, отмеченный владельцами, — раз в неделю, а иногда и чаще беспричинная перезагрузка. Максимум беспрерывной работы — 6 дней. Другой вариант этой же проблемы — просто без видимых признаков перестаёт открывать страницы. Нужна перезагрузка.
- Третьей проблемой можно назвать скорость. Как по кабелю, так и по радио скорость ниже, чем при связи напрямую.
Сетевое оборудование компании D-LINK хорошо известно как в России, так и за её пределами. В широкой линейке устройств особняком стоит беспроводной маршрутизатор начального уровня — D-LINK DIR-300. Благодаря невысокой цене, отличной надёжности и неплохим техническим характеристикам он стал первым по-настоящему доступным домашним роутером Wi-Fi. Модель оказалась настолько удачной, что выпускается до сих пор. В чём различия между роутерами разных годов выпуска, как их подключить и настроить для максимально эффективной работы — тема нашей статьи.
Внешний вид маршрутизатора, технические характеристики
D-LINK DIR-300 — маршрутизатор (роутер) начального уровня, предназначен для использования в доме или небольшом офисе. Он позволяет подключать клиентов к интернету как по кабелю (витой паре), так и при помощи беспроводного соединения (WiFi). При помощи кабельного соединения можно подключить четыре компьютера, а через Wi-Fi — любое количество клиентов. Впрочем, с каждым подключённым по Wi-Fi клиентом скорость доступа будет падать. Если один клиент может работать на скорости 150 Мбит/с, двое уже на скорости 75 Мбит/с и так далее.
Маршрутизатор присутствует на рынке больше десяти лет, за это время были выпущены три поколения (ревизии) этого роутера.
DIR-300 ревизия A
Самый старый роутер в линейке, уже давно снятый с производства, хотя и его можно купить на вторичном рынке. Беспроводной модуль стандартов b/g обеспечивает скорость до 54 Мбит/с в идеальных условиях.
DIR-300A — ветеран в линейке маршрутизаторов
Ethernet-порты маршрутизатора позволяют организовать локальную сеть со скоростью доступа до 100 Мбит/с. А вот скорость интернета для клиентов локальной сети будет почти вдвое ниже: малый объем оперативной памяти и слабый процессор позволяют DIR-300 rev. A обрабатывать интернет-трафик со скоростью не выше 50 Мбит/с. Если вы подключены к интернету с более быстрым тарифным планом, стоит сменить старый роутер на более производительный.
Фирменный серо-оранжевый интерфейс — визитная карточка ранних моделей роутеров D-LINK
DIR-300NRU ревизий B1, B3, B5
Аббревиатура NRU в названии модели означает, что беспроводной модуль соответствует стандарту N и может обеспечивать теоретическую скорость Wi-Fi до 150 Мбит/с. Префикс RU говорит о том, что модель разработана и производится для рынка стран бывшего СНГ.
DIR-300NRU B1 — строгий внешний вид и 150 мбит/с по воздуху
Двухядерный процессор с тактовой частотой 350 МГц и 32 мегабайта оперативной памяти позволяют установить на эти маршрутизаторы альтернативные прошивки, такие, как OpenWRT и DD-WRT, что существенно расширяет возможности маршрутизатора и улучшает стабильность его работы. Скорости процессора достаточно для работы с тарифными планами до 100 Мбит/с.
OpenWRT — программное обеспечение для маршрутизаторов с широчайшими возможностями
DIR-300NRU ревизий B7, D1, A1
Эти разновидности маршрутизатора построены на новой аппаратной платформе, поэтому альтернативные прошивки на них работать не будут. Но и штатное программное обеспечение было существенно переработано: привычный веб-интерфейс сменили на новый, с интерактивной картой подключения клиентов и возможностью изменения многих настроек без перезагрузки роутера.
Новое ПО D-LINK избавляет пользователя от манипуляций с альтернативными прошивками
Модели B7 и D1 выпускаются в вертикальном исполнении корпуса, а модель ревизии А наверняка запомнилась вам своим внешним видом в форме чёрного цилиндра.
DIR-300NRU A1 — космический дизайн и вполне земные характеристики
DLINK DIR-300A был первым беспроводным маршрутизатором, который я приобрёл почти 10 лет назад. Простой и неприхотливый, он проработал, не выключаясь, почти 5 долгих лет, без сбоев и без «зависаний» и только подключение к другому, более быстрому интернет-провайдеру заставило меня заменить старого друга на новый роутер. Но благодаря прошивке DD-WRT ветеран и сейчас в строю, работает повторителем беспроводной сети в загородном доме. Невысокая скорость стала козырем этого роутера — он почти не нагревается, а значит, может устойчиво работать в тяжёлых климатических условиях, например, жарким летом.
Таблица: сравнительные характеристики роутеров D-LINK DIR-300 разных ревизий
| Модель | DIR-300 | |||
| Версия | A1 | B1, B2, B3 | B5, B6, B7 | D1 |
| Доступность | Не производится | Не производится с 2012 | Не производится | C 2013 года |
| Платформа | Atheros AR2317 | Ralink RT3050 | Ralink RT5350 | RTL8196E |
| Загрузчик | RedBoot | U-Boot | U-Boot | U-Boot |
| Скорость процессора, МГц | 183 | 320 | 360 | 450 |
| Объем флеш-памяти, Мб | 4 | 4 | 4 | 8 |
| Объем ОЗУ, Мб | 16 | 320 | 32 | 32 |
| Порты Ethernet 100M | 5 | 5 | 5 | 5 |
| Порты Ethernet GBit | — | — | — | — |
| Модем | Нет | Нет | Нет | Нет |
| VLAN | Да | Да | Да | Да |
| WLAN контроллер | Atheros (integrated) | Ralink RT3050F | Ralink RT5350 | RTL8196E |
| WLAN 2.4GHz | b/g | b/g/n | b/g/n | b/g |
| WLAN 5.0GHz | — | — | — | — |
| Съёмные антенны | 1 | 1 | 1 | нет |
| USB | — | — | — | — |
| SATA | — | — | — | — |
| COM-порт | Да | Да | Да | Да |
| JTAG | Да | Да | Да | Да |
| Источник питания | 5 VDC, 1 A | 5 VDC, 2.5 A | 5 VDC, 2.5 A | 12 VDC, 1 A |
Видео: установка прошивки OpenWRT на роутер D-LINK DIR-300
Подготовка маршрутизатора к работе
Для того чтобы D-LINK DIR-300 связал все ваши устройства единой домашней сетью и предоставил каждому клиенту доступ к интернету, необходимо произвести ряд подготовительных мероприятий. Роутер должен быть подключён кабелями к сети провайдера и домашним компьютерам, а сетевые карты клиентов — настроены на автоматическое получение адресов. После этого можно будет настроить доступ к интернету и создать беспроводную сеть.
Подключение роутера, подготовка к настройке
Схема подключения маршрутизатора проста: кабель провайдера включается в гнездо Internet, компьютеры локальной сети — к сетевым разъёмам LAN1-LAN4. Смартфоны, планшеты и другие беспроводные устройства подключаются с помощью сети Wi-Fi.
Создание домашней сети на базе DIR-300NRU
Настройка сетевой карты компьютера для работы с маршрутизатором
В роутере «из коробки» автоматически активирован сервер DHCP — маршрутизатор будет сам выдавать сетевые адреса подключённым компьютерам. Поэтому перед началом настройки роутера нелишним будет убедиться в том, что сетевой адаптер компьютера или ноутбука настроен на автоматическое получение сетевого адреса.
- Нажмите на кнопке «Пуск» правой клавишей мыши и из меню пользователя выберите пункт «Сетевые подключения».
Вызов сетевых подключений из меню пользователя
- В окне сетевых подключений выберите нужный адаптер и при помощи правой клавиши мыши откройте его свойства.
В свойствах сетевого адаптера содержатся настройки протокола TCP/IP
- Из списка протоколов выберите настройки TCP/IP и откройте их для редактирования.
Протокол TCP/IP — главный проводник беспроводной сети
- Настройте автоматическое получение сетевого адреса и адреса сервера DNS, как это показано на скриншоте, а затем нажмите кнопку ОК.
Автоматическое получение адресов установлено
Веб-интерфейс модема, настройка и защита доступа
Веб-интерфейс модема, при помощи которого выполняется большинство его настроек, находится по адресу 192.168.1.1. Имя пользователя — admin, а пароль по умолчанию пустой, то есть вводить его не надо. Поменяйте пароль доступа сразу же после первоначальной настройки модема. Это обезопасит вашу сеть от стороннего вмешательства.
- Откройте веб-интерфейс, введя адрес 192.168.1.1 в интернет-браузере.
- Переключитесь в режим расширенных настроек.
Быстрые настройки и статус подключений на главной странице модема
- В разделе «Система» перейдите по ссылке «Пароль администратора».
Доступ к системным параметрам скрыт в расширенных настройках
- Введите пароль и нажмите кнопку «Применить».
Введите пароль и подтверждение в поле ниже
Видео: настройка роутеров семейства DIR-300
Настройки подключения к интернет-провайдеру
Веб-интерфейс маршрутизатора позволяет настроить подключение к интернету как в полуавтоматическом режиме (с помощью мастера настройки), так и в полностью ручном. Перед началом настройки убедитесь, что интернет-подключение активировано поставщиком услуг. Для этого попробуйте подключиться к интернету без маршрутизатора, подключив кабель провайдера к сетевой карте компьютера.
Мастер быстрого подключения к интернету
Для технически неподготовленного пользователя, фирма D-LINK внедрила в программное обеспечение роутеров инструмент Click’nConnect, который требует от пользователя пройти всего через три экрана простых настроек с выбором типа подключения и параметров авторизации. Остальные опции подключения маршрутизатор определит автоматически, при условии, что кабель интернет-провайдера уже подключён.
- Откройте веб-интерфейс, введя адрес 192.168.1.1 в интернет-браузере.
- В разделе «Сеть» перейдите по ссылке Click’nConnect.
Все пошаговые «мастеры» запускаются со страницы быстрых настроек
- Проверьте, подключён ли кабель провайдера к порту WAN маршрутизатора.
Удостоверьтесь, подключен ли кабель провайдера к порту WAN
- Выберите из списка тот тип подключения, который использует ваш интернет-провайдер, например — PPPoE.
Выберите протокол подключения к интернету
- Введите параметры авторизации из договора: логин, пароль и имя сервера VPN (если используется подключение L2TP или PPTP). Для того чтобы получить доступ к дополнительным настройкам, переведите переключатель в левом нижнем углу окна в положение «Подробно».
Введите логин и пароль из вашего договора с провайдером
- Проверьте настройки в окне системного отчёта и если ошибок нет — нажмите клавишу «Сохранить».
Проверьте правильность установок и нажмите кнопку «Сохранить»
Если вы привыкли «держать руку на пульсе» и хотите произвести настройки вручную — это можно сделать, переключившись в режим расширенных установок.
Через меню расширенных настроек конфигурируется подключение к интернет-провайдеру
Настройка L2TP
L2TP — одна из разновидностей VPN, в которой «туннель» может устанавливаться не только по протоколу TCP/IP, но и протоколам более низкого уровня: ATM, X.25 и Frame Relay. Протокол обеспечивает шифрованный траффик, поэтому подключения L2TP используются чаще в корпоративных сетях, чем для подключения к интернету частных лиц.
- Из меню расширенных настроек перейдите по ссылке WAN в разделе «Сеть».
Ручная настройка подключений происходит из меню расширенных настроек
- В появившемся списке сетевых интерфейсов нажмите кнопку «Добавить», чтобы создать новое соединение.
Создайте новое соединение с интернетом
- Введите в открывшемся окне параметры учётной записи: логин, пароль и адрес сервера VPN.
Введите параметры авторизации и тип подключения
- Если вторичное подключение — статический, а не динамический IP — укажите адреса серверов DNS, сетевой адрес, маску сети и адрес шлюза.
При статическом подключении введите адреса IP, назначенные провайдером
- Нажмите кнопку «Применить».
- Вернувшись в окно со списком соединений активируйте созданную запись, как соединение по умолчанию.
Сделайте созданную запись активной по умолчанию
Настройка PPPoE
Подключение по протоколу PPPoE — самое распространённое у интернет-провайдеров, а настроить его проще, чем остальные, так как из параметров авторизации требуется только логин и пароль.
- Из меню расширенных настроек перейдите по ссылке WAN в разделе «Сеть».
Для подключения по протоколу PPPoE перейдите по ссылке WAN из меню расширенных настроек
- В появившемся списке сетевых интерфейсов нажмите кнопку «Добавить», чтобы создать новое соединение.
Создайте новое соединение при помощи кнопки «Добавить»
- Введите в открывшемся окне параметры учётной записи: тип подключения (PPPoE), логин и пароль.
Тип подключения установите PPPoE, а логин и пароль подключения возьмите из договора с провайдером
- Если к маршрутизатору подключена приставка цифрового ТВ или «умный» телевизор — установите чекбокс IGMP во включённое положение.
Активируйте опции для просмотра IPTV. Не забудьте назаначить один из LAN-портов для подключения ТВ-приставки
- Нажмите кнопку «Применить».
- Вернувшись в окно со списком соединений активируйте созданную запись как соединение по умолчанию.
Настройка PPTP
Настройка соединения по протоколу PPTP ничем не отличается от настройки L2TP, рассмотренной ранее. Точно так же поддерживаются два вида подключения: со статическим и динамическим адресами. Для авторизации достаточно логина, пароля и имени сервера VPN. Учтите, что данный вид подключения создаёт большую нагрузку на процессор маршрутизатора. Если ваш тарифный план предусматривает подключение со скоростью 90 мбит/с и выше — стоит задуматься о покупке нового, более производительного маршрутизатора.
- Из меню расширенных настроек перейдите по ссылке WAN в разделе «Сеть».
Ручное конфигурирование подключения PPTP происходит из меню расширенных настроек
- В появившемся списке сетевых интерфейсов нажмите кнопку «Добавить», чтобы создать новое соединение.
Создайте новое соединение для доступа по протоколу PPTP
- Введите в открывшемся окне параметры учётной записи: логин, пароль и адрес сервера VPN. Если символический адрес сервера не предоставлен провайдером, введите его в формате адресов TCP/IP.
Введите параметры авторизации и адрес сервера vpn
- Если вторичное подключение — статический, а не динамический IP — укажите адреса серверов DNS, сетевой адрес, маску сети и адрес шлюза.
При статическом подключении PPTP введите адреса IP, назначенные провайдером
- Нажмите кнопку «Применить».
- Вернувшись в окно со списком соединений, активируйте созданную запись как соединение по умолчанию.
Настройка статического IP
В случае подключения к интернету со статическим адресом IP логин и пароль не требуются. В параметрах созданного соединения вы вводите полученный от провайдера адрес, маску подсети и адрес шлюза, после чего маршрутизатор готов к работе.
- Из меню расширенных настроек перейдите по ссылке WAN в разделе «Сеть».
- В появившемся списке сетевых интерфейсов нажмите кнопку «Добавить», чтобы создать новое соединение со статическим сетевым адресом.
- Введите в открывшемся окне параметры учётной записи: сетевой адрес, маску подсети и адрес шлюза.
Статическое подключение не требует параметров авторизации
- Нажмите кнопку «Применить».
- Вернувшись в окно со списком соединений, активируйте созданную запись как соединение по умолчанию.
Настройки домашней сети и беспроводного подключения
После того как подключение маршрутизатора к интернету сконфигурировано, остаётся настроить беспроводную сеть и подключение проводных клиентов, завершив тем самым создание домашней сети. Никогда не создавайте беспроводную сеть без парольной защиты, даже если у вас включена привязка по MAC-адресам. Злоумышленник сможет легко клонировать MAC-адрес и подключиться к вашей сети.
Конфигурирование Wi-Fi (создание точки доступа, смена пароля)
Вторым этапом после настройки подключения к провайдеру будет включение и конфигурирование беспроводной точки доступа, что позволит вам раздавать интернет на устройства с модулем WIFI: ноутбук, планшет, смартфон.
- Откройте интернет-браузер и перейдите к веб-интерфейсу маршрутизатора по адресу 192.168.1.1.
Беспроводную сеть лучше настраивать из меню расширенных настроек
- Нажмите кнопку «Расширенные настройки».
- Удостоверьтесь, что ползунок включения беспроводного соединения в зелёном (включённом) положении.
Убедитесь, что режим WI-FI включен
- Откройте основные настройки беспроводного соединения. Здесь задайте имя беспроводной сети, канал вещания, а также имя гостевой сети. Клиенты гостевой сети будут получать интернет, но не смогут подключаться к локальной сети.
Введите имя сети и выберите канал вещания
- Вернитесь на основной экран и откройте настройки безопасности беспроводной сети. В них задайте тип шифрования и пароль доступа к WIFI.
Придумайте и введите пароль доступа беспроводной сети
- Вернувшись на основной экран нажмите на ссылку сохранения настроек в правом верхнем углу.
Установленный для беспроводной сети пароль используется маршрутизатором для шифрования передаваемых данных. Чем больше символов в пароле, тем надёжнее шифрование, но и нагрузка на процессор роутера — выше. Оптимальный размер ключа — 8–13 символов.
Проброс портов (port mapping)
Некоторым пользователям необходимо получить доступ с ресурсам своей локальной сети из интернета. Доступ к домашним сетевым папкам, картинка с домашней камеры IP, удалённое администрирование программами Remote Administrator или Team Viewer и ещё десятки нужных приложений. Чтобы организовать возможность такого доступа, требуется так называемый проброс портов, то есть маршрутизатор соединяет порт внешней сети и порт внутренней. Настроить проброс портов несложно при помощи функций веб-интерфейса модема.
- Откройте интернет-браузер и перейдите к веб-интерфейсу маршрутизатора по адресу 192.168.1.1.
Откройте настройки виртуальных серверов
- Нажмите кнопку «Расширенные настройки».
- В разделе «Межсетевой экран» перейдите к пункту «Виртуальные серверы».
Добавьте новое правило
- В окне со списком переназначенных портов нажмите кнопку «Добавить».
- В диалоге настройки порта последовательно заполните следующие поля:
- имя правила, в дальнейшем поможет идентифицировать порт с конкретным приложением или устройством;
- интерфейс — выберите из выпадающего списка тот, при помощи которого «поднято» интернет-соединение;
- протокол — позволяет выбрать TCP, UDP или оба типа;
- диапазон адресов для внутреннего и внешнего портов — если порт один, начальное и конечное значения диапазона должны совпадать;
- внутренний адрес IP — сетевой адрес в локальной сети компьютера, на котором запущено приложение, нуждающееся в пробросе порта или адрес периферийного устройства с сетевым интерфейсом (камеры, принтера, сетевого хранилища);
- внешний адрес IP — адрес, который получает при соединении с провайдером ваш маршрутизатор.
Введите диапазон портов, протокол обмена и сетевые адреса
- Нажмите кнопку «Применить» в правом нижнем углу экрана.
Настройка IPTV (цифрового ТВ)
Настройка IPTV позволяет выделить один из четырёх сетевых портов для передачи на него цифрового видеопотока. К этому порту можно будет подключить сетевой медиаплеер, Smart-TV или приставку цифрового телевидения.
- Откройте веб-интерфейс маршрутизатора в режиме быстрых настроек и перейдите по ссылке «Мастер настройки IPTV».
Для настройки IPTV лучше воспользоваться мастером быстрой настройки
- Выберите LAN-порт, к которому будет подключена телеприставка и нажмите кнопку «Сохранить».
В порт, выбранный для подключения тв-приставки нельзя будет подключить простой компьютер
- Подключите приставку к выбранному порту и перезапустите маршрутизатор.
Несколько месяцев назад друзья семьи попросили помочь в подключении SmartTV к их домашнему маршрутизатору — DLINK DIR-300. Подключённый при помощи «Мастера настройки IPTV», телевизор отлично показывал полторы сотни цифровых каналов, но ни один из интернет-сервисов не работал: youtube, почта, онлайн-кинотеатр, даже прогноз погоды жаловались на отсутствие интернет-соединения и не запускались. Изучение документации подсказало, что для одновременной передачи в порт видеопотока и интернет-трафика необходимо настроить соединение Dual Acsess, но существующее ПО роутера не позволяло это делать, а прошивать маршрутизатор альтернативной прошивкой хозяева не хотели, чтобы не потерять гарантию. И всё-таки выход был найден: в один из USB-портов телевизора мы подключили Wi-Fi адаптер и настроили через него подключение к беспроводной сети маршрутизатора. А через Ethernet-соединение шёл цифровой видеопоток. Цена вопроса — около 500 р., а новый маршрутизатор с поддержкой Dual Acsess обошёлся бы куда как дороже.
Параметры локальной сети и сервера DHCP
Режим расширенных настроек маршрутизатора позволяет сконфигурировать параметры dhcp-сервера, локальной сети и внутреннего интерфейса маршрутизатора.
- Из режима расширенных настроек перейдите по ссылке LAN раздела «Сеть».
- Параметр IP-адрес позволяет изменить адрес доступа к маршрутизатору, а параметр «Сетевая маска» — изменить параметры маски подсети.
- Раздел DHCP-сервер позволяет включить или выключить автоматическое присвоение адресов клиентам, задать начало и конец диапазона сетевых адресов, а также изменить временной интервал, по истечении которого адреса буду присваиваться клиентами заново.
- Раздел «Статический DHCP» позволяет сформировать список сетевых клиентов с уже настроенными сетевыми адресами, DHCP сервер не будет пытаться выдавать эти адреса, чтобы исключить сетевые конфликты.
Настройки локальной сети привязаны к параметрам сервера DHCP
Переключение D-Link DIR-300 в режим повторителя (репитера)
Штатное программное обеспечение не поддерживает переключение маршрутизатора в режим повторителя (репитера). Если вы купили новый, более мощный маршрутизатор, а старичка DIR-300 хотите использовать для расширения площади беспроводного покрытия — можете попробовать установить альтернативную прошивку DD-WRT, в которой режим повторителя настраивается буквально в несколько щелчков мышью.
- При помощи функции восстановления (обновления) внутреннего ПО установите прошивку DD-WRT.
- Отключите интерфейс WAN и сервер DHCP на вкладке Установка (раздел Основные Установки). Введите данные сетевых настроек повторителю. Устройство должно находиться в той же сети, что и основной роутер. У нас будет сеть 192.168.128.0/255.255.255.0, шлюзом в которой выступает машина с адресом 192.168.128.5. Она же является и DNS сервером. Для будущего повторителя Dir-300 выбран свободный адрес 192.168.128.2, который не раздаётся DHCP сервером.
Внесите данные сетевого адреса, маски подсети и шлюза
- Тип беспроводной сети укажите как «Репитер-мост», а имя беспроводной сети нужно ввести идентичное имени сети на основном роутере. У вас в этом случае это сеть DizAr_net. Опять сохраните настройки.
Активирует режим повторителя в настройках WiFi
- Перейдите на вкладке Безопасность сети Wi-Fi и выберите такой же алгоритм шифрования и ключ сети, как на основном роутере.
Параметры безопасности сети должны быть такие же, как и в родительской
- Настройки завершены, и теперь ваш старый роутер работает как интеллектуальный повторитель.
Страница статуса прошивки — режим репитера активирован
К сожалению, прошивка DD-WRT поддерживает не всю линейку моделей DLINK DIR-300. На сайте проекта можно загрузить образы обновления для ревизии А1 (самый старый DIR-300) и для версии DIR-300NRU ревизий B1-B3.
Видео: установка прошивки DD-WRT на D-LINK DIR-300
Администрирование D-Link DIR-300
Маршрутизатор — автономное устройство, способное неделями работать без вмешательства пользователя. Если же проблемы всё-таки возникли, то без манипуляций администратора сети не обойтись. Может понадобиться перезагрузка роутера или его сброс к заводским настройкам, а в тяжёлых случаях — даже обновление встроенного программного обеспечения.
Сброс маршрутизатора на заводские настройки
Сброс маршрутизатора к заводским настройкам может понадобиться в случае, когда устройство работает некорректно, а доступ к веб-интерфейсу невозможен. К счастью, у всех роутеров D-LINK DIR-300 есть возможность аппаратного возврата к заводским настройкам.
- Включите маршрутизатор и подождите 2–3 минуты.
- Тонким предметом (зубочисткой или разогнутой канцелярской скрепкой) нажмите утопленную в корпусе кнопку RESET, которая находится на задней панели рядом с гнездом питания. Удерживайте кнопку в течение 5–7 секунд.
Кнопка сброса расположена рядом с гнездом питания
- Маршрутизатор очистит область пользовательских настроек и заменит их заводскими, после чего перезагрузится и будет готов к работе.
Обновление внутреннего ПО (прошивки)
Обновление внутреннего программного обеспечения поможет устранить ошибки, увеличит быстродействие и улучшит стабильность работы маршрутизатора.
- Уточните ревизию вашего роутера, эта информация есть на наклейке, расположенной на нижней крышке аппарата.
Памятка, расположеная на нижней части корпуса содержит информацию о ревизии роутера и номере прошивки
- Загрузите прошивку с ftp-сервера фирмы D-LINK.
Сайт производителя содержит файлы прошивок для всех ревизий роутера
- Из экрана расширенных настроек маршрутизатора выберите ссылку «Обновление ПО» в разделе «Система».
- Кнопкой «Обзор» укажите путь к файлу прошивки и нажмите кнопку «Обновить».
Укажите путь к файлу прошивки и начните процесс обновления
- Маршрутизатор начнёт процедуру обновления, которая займёт около 10 минут.
Крайне внимательно отнеситесь к выбору файла прошивки. Программное обеспечение от роутера другой ревизии или даже более старая версия ПО может при установке сделать ваше устройство полностью неработоспособным. Восстановить его можно будет только в сервисном центре.
Перезагрузка роутера
Проще всего перезагрузить роутер отключением питания, вынув его сетевой адаптер из розетки. Если маршрутизатор установлен в недоступном месте, перезагрузить его можно и через веб-интерфейс.
- Откройте окно расширенных настроек и в разделе «Система» перейдите по ссылке «Конфигурация».
Раздел система содержит в себе окно сбрсоа и перезагрузки
- В открывшемся окне выберите пункт «Перезагрузить устройство».
Нажмите кнопку «Перезагрузить»
Отзывы о маршрутизаторах D-LINK DIR-300
Беспроводной маршрутизатор D-LINK DIR-300 с лёгкостью обеспечит скоростным интернетом домашнюю сеть. Его ресурсов с лихвой хватит для работы с 3–4 устройствам (2 компьютера и пара смартфонов), а простой и дружелюбный интерфейс позволит сделать все настройки самостоятельно даже технически неопытному пользователю. Любителям доработать своими руками устройство из коробки роутер тоже будет интересен своим потенциалом расширения, ведь для роутера существует большое количество альтернативных прошивок и даже описание серьёзных модификаций: увеличение памяти, добавление USB и многое другое. D-LINK DIR-300 — рабочая лошадка с большим потенциалом.
- Распечатать
Немолодой человек, мечтавший в детстве стать космонавтом
Оцените статью:
- 5
- 4
- 3
- 2
- 1
(0 голосов, среднее: 0 из 5)
Поделитесь с друзьями!