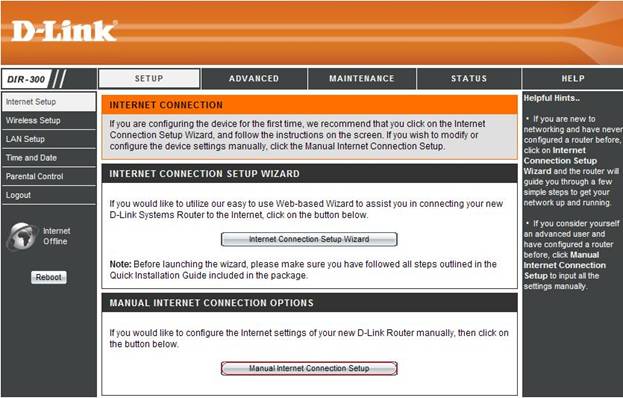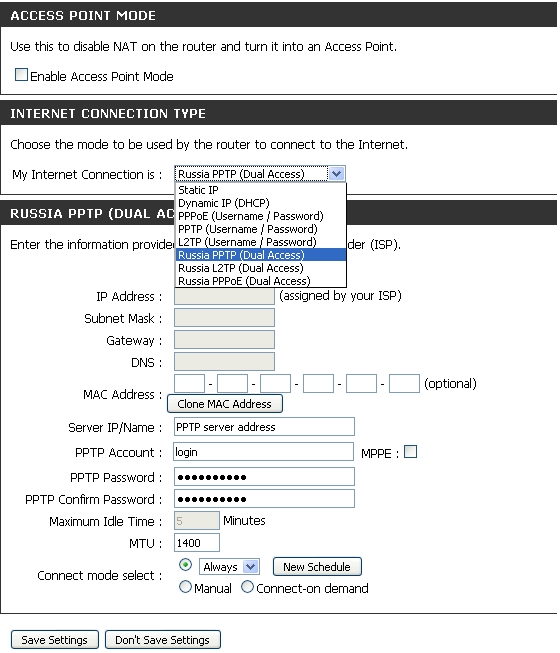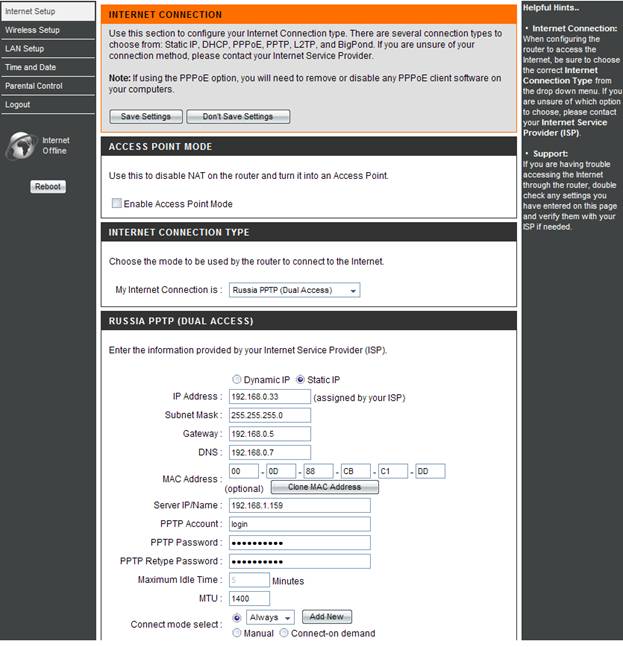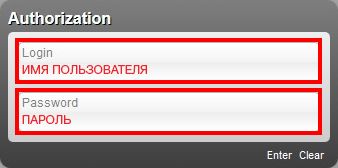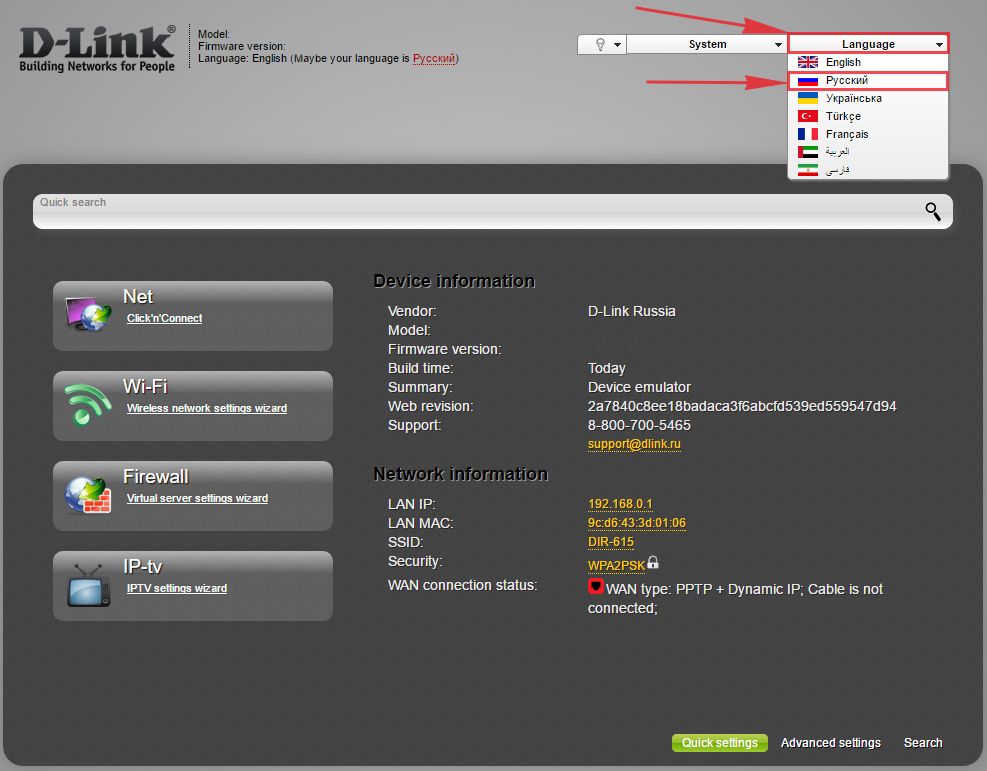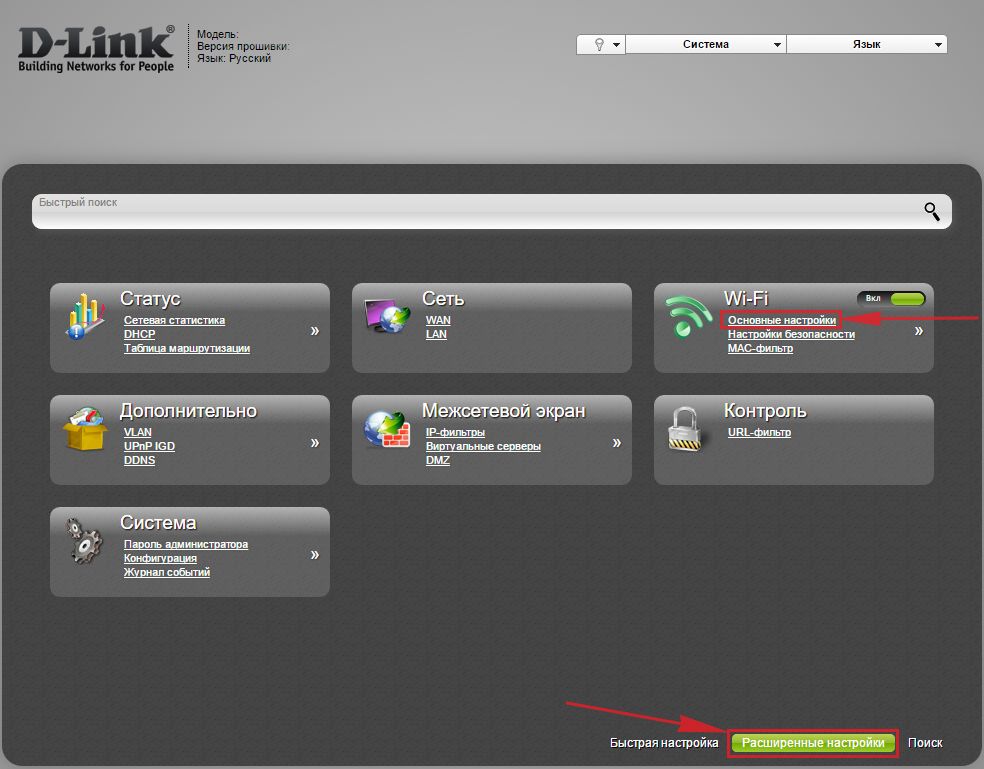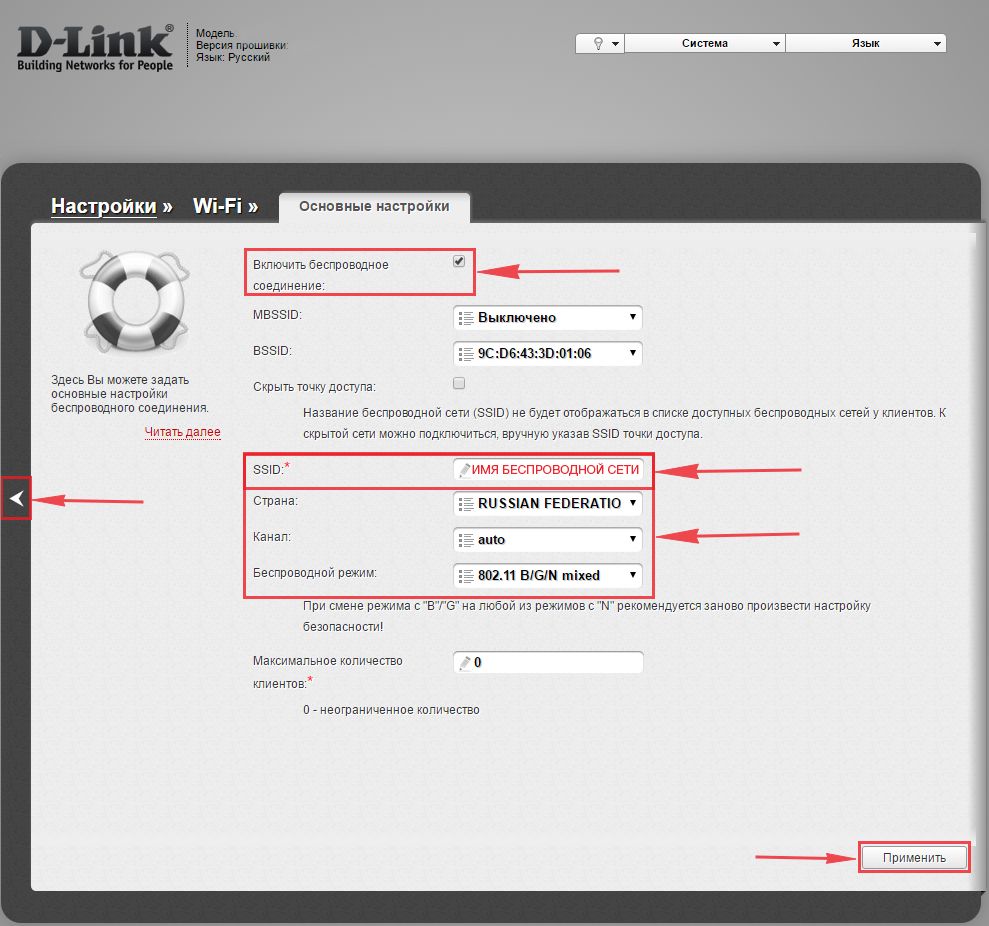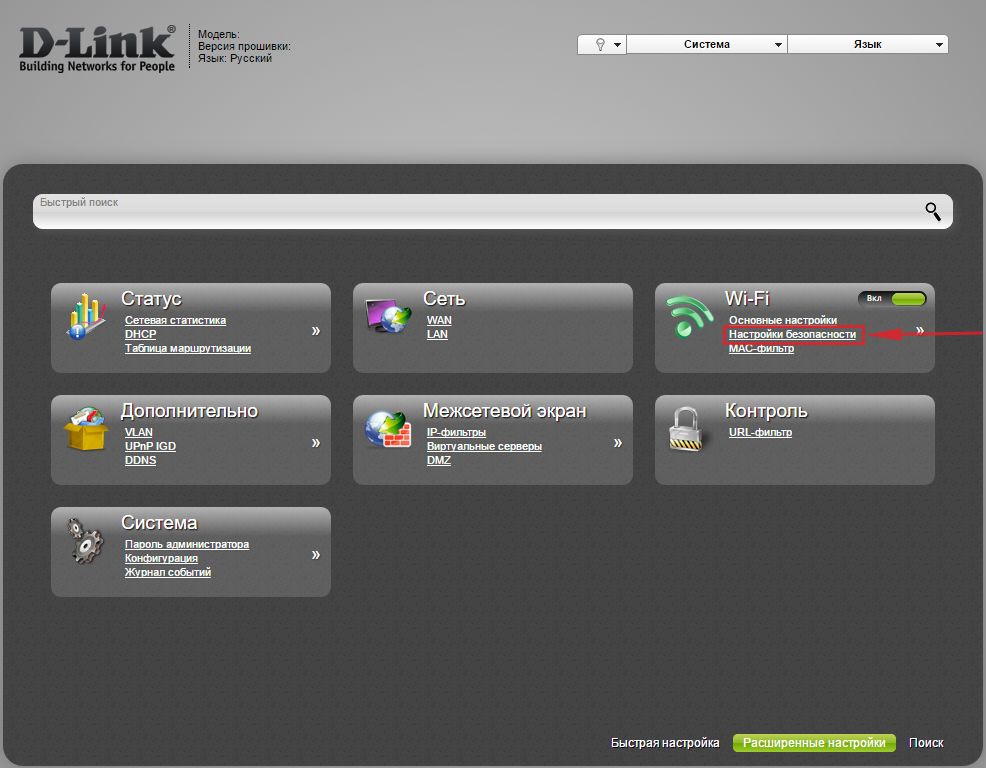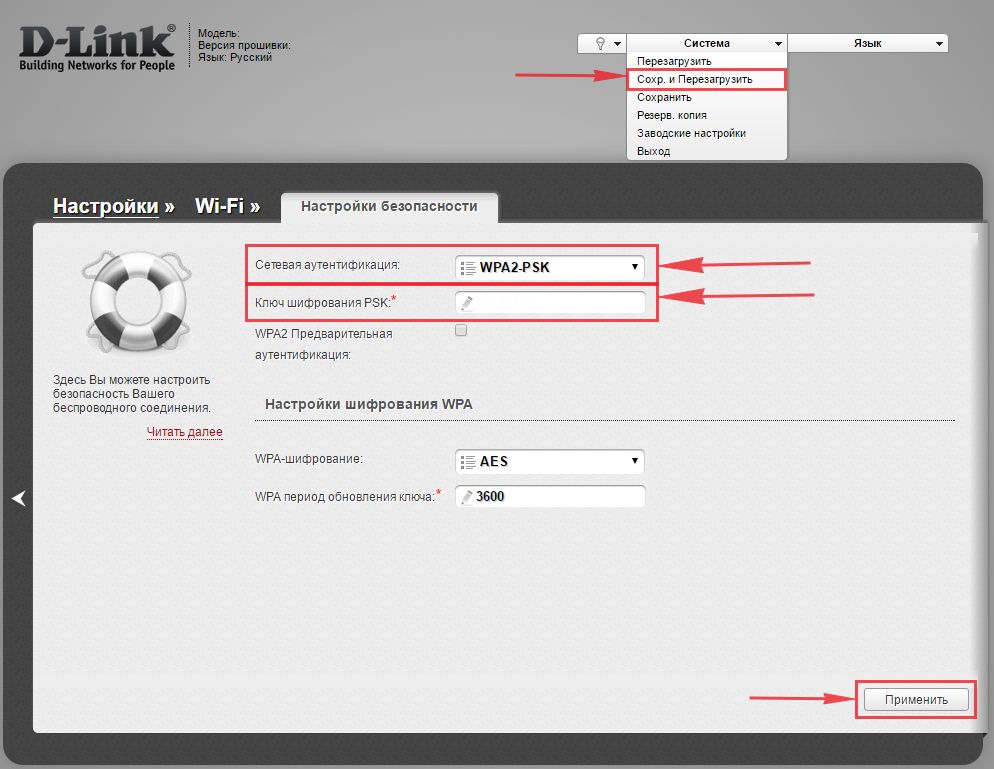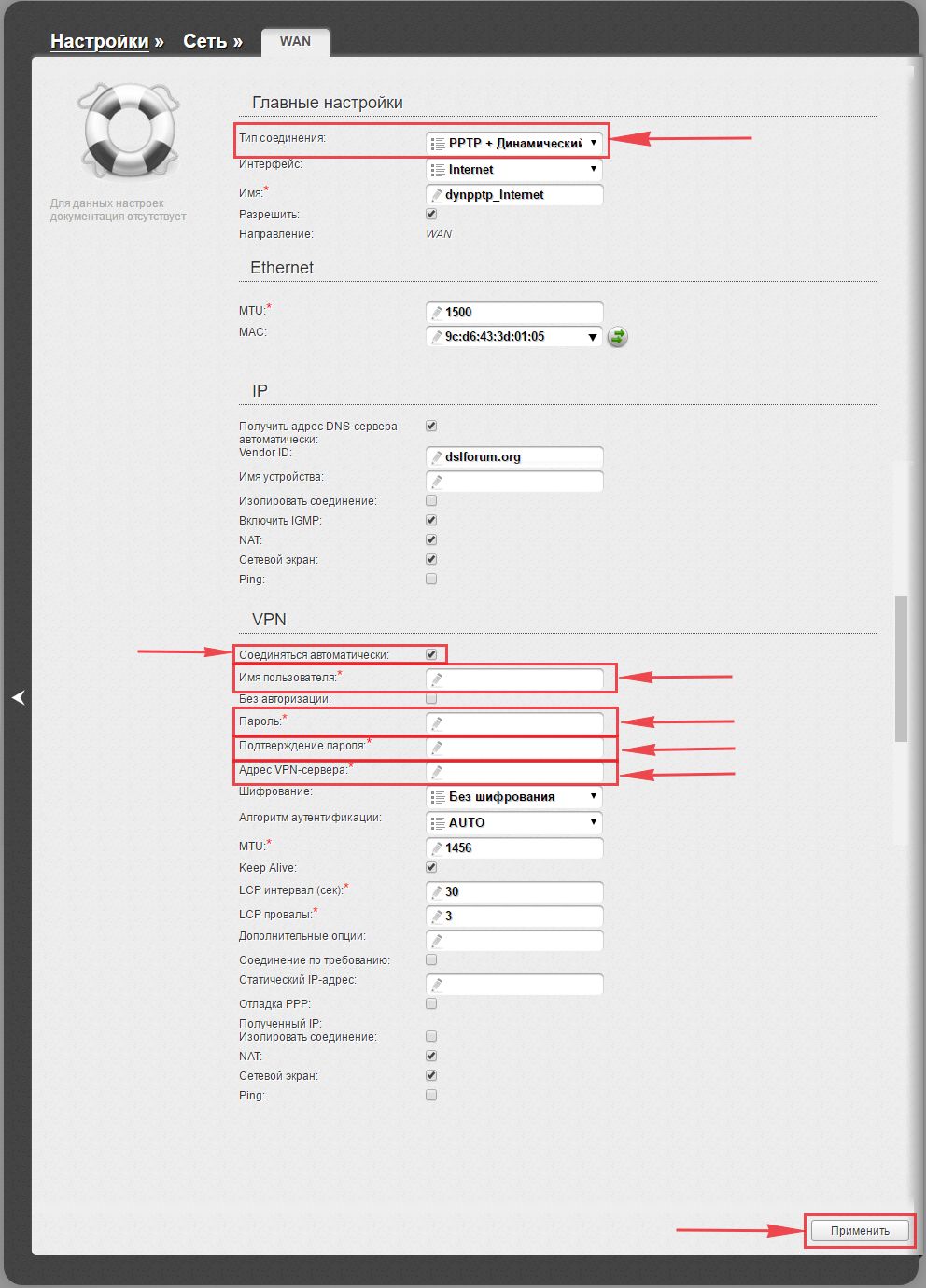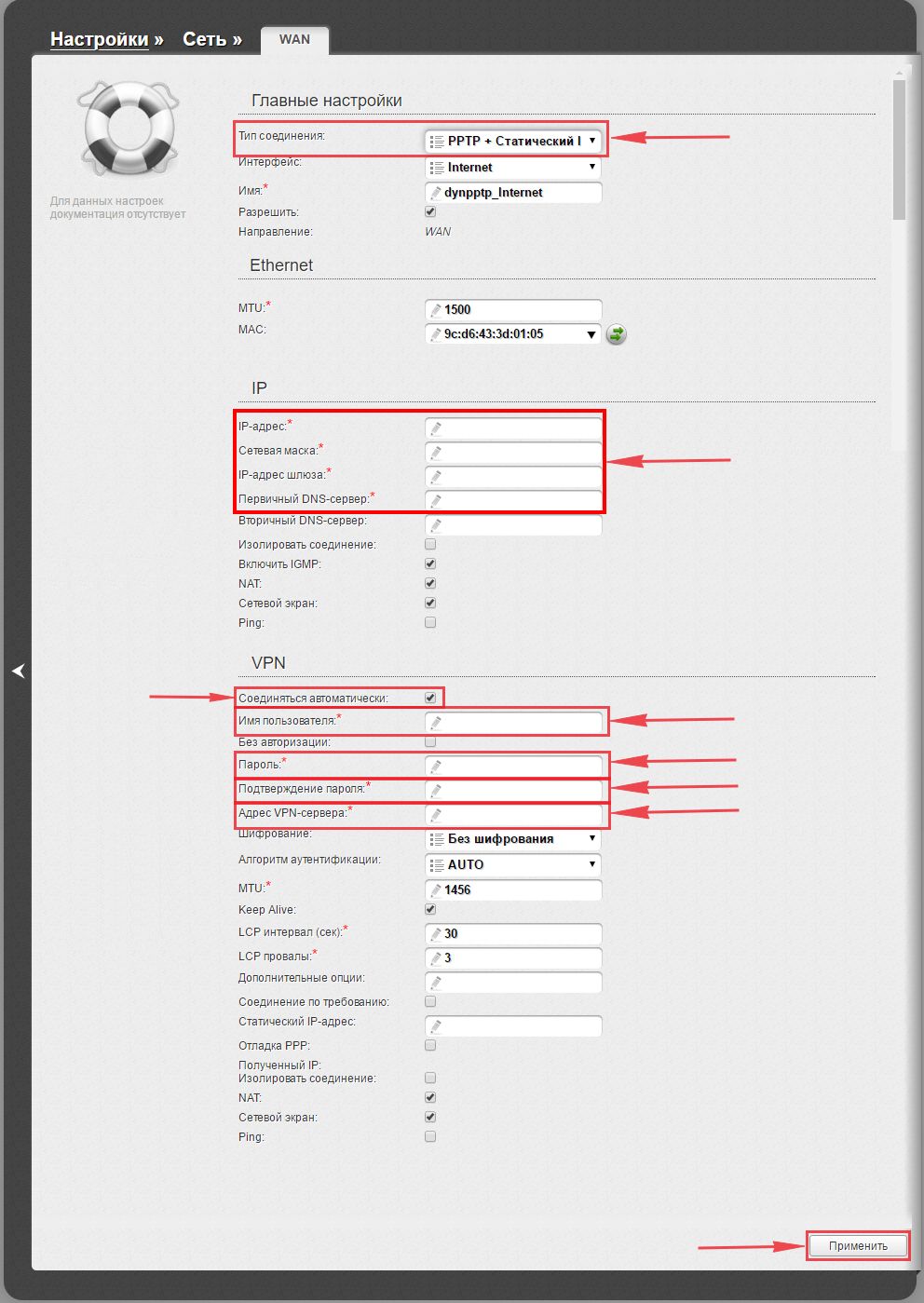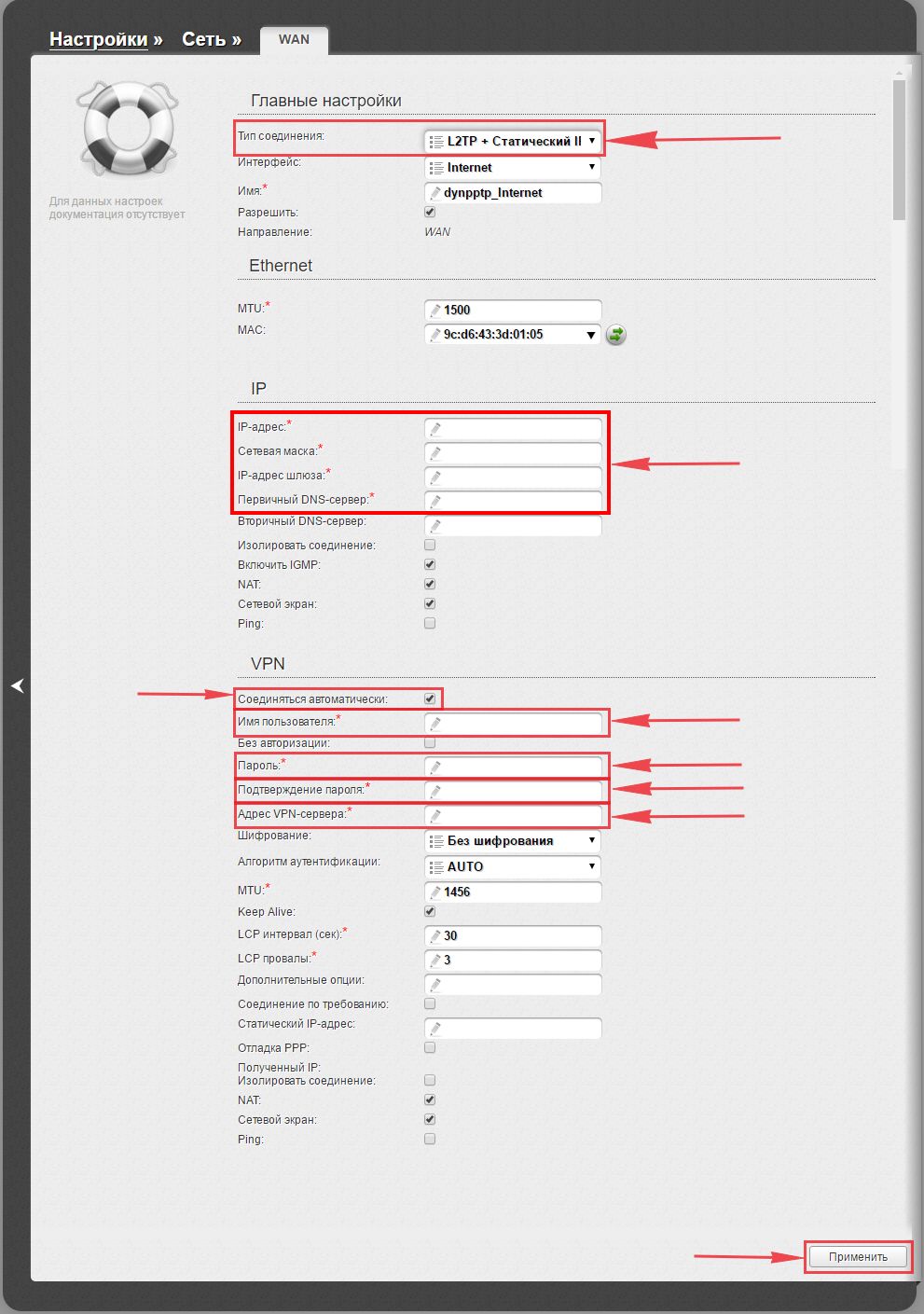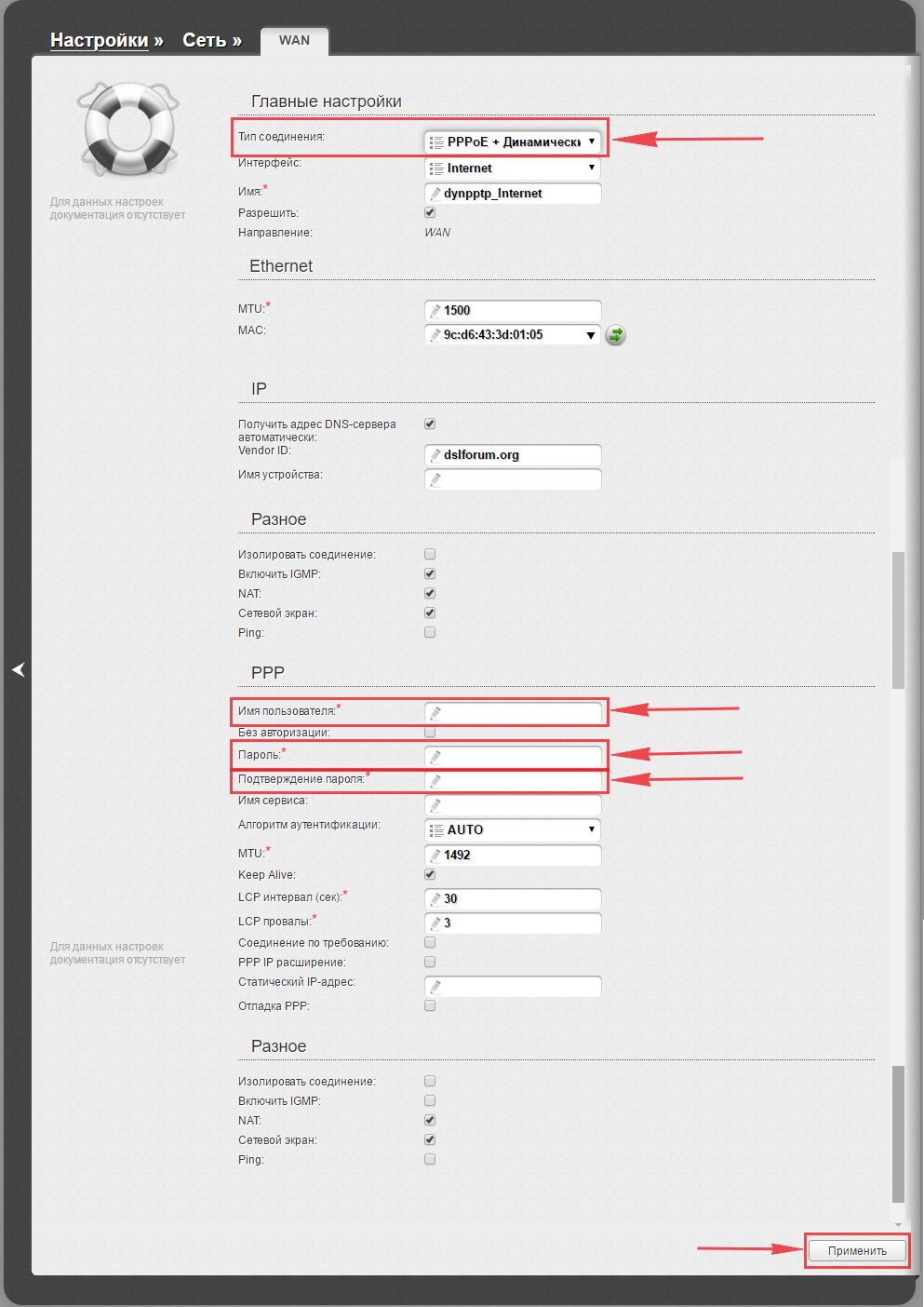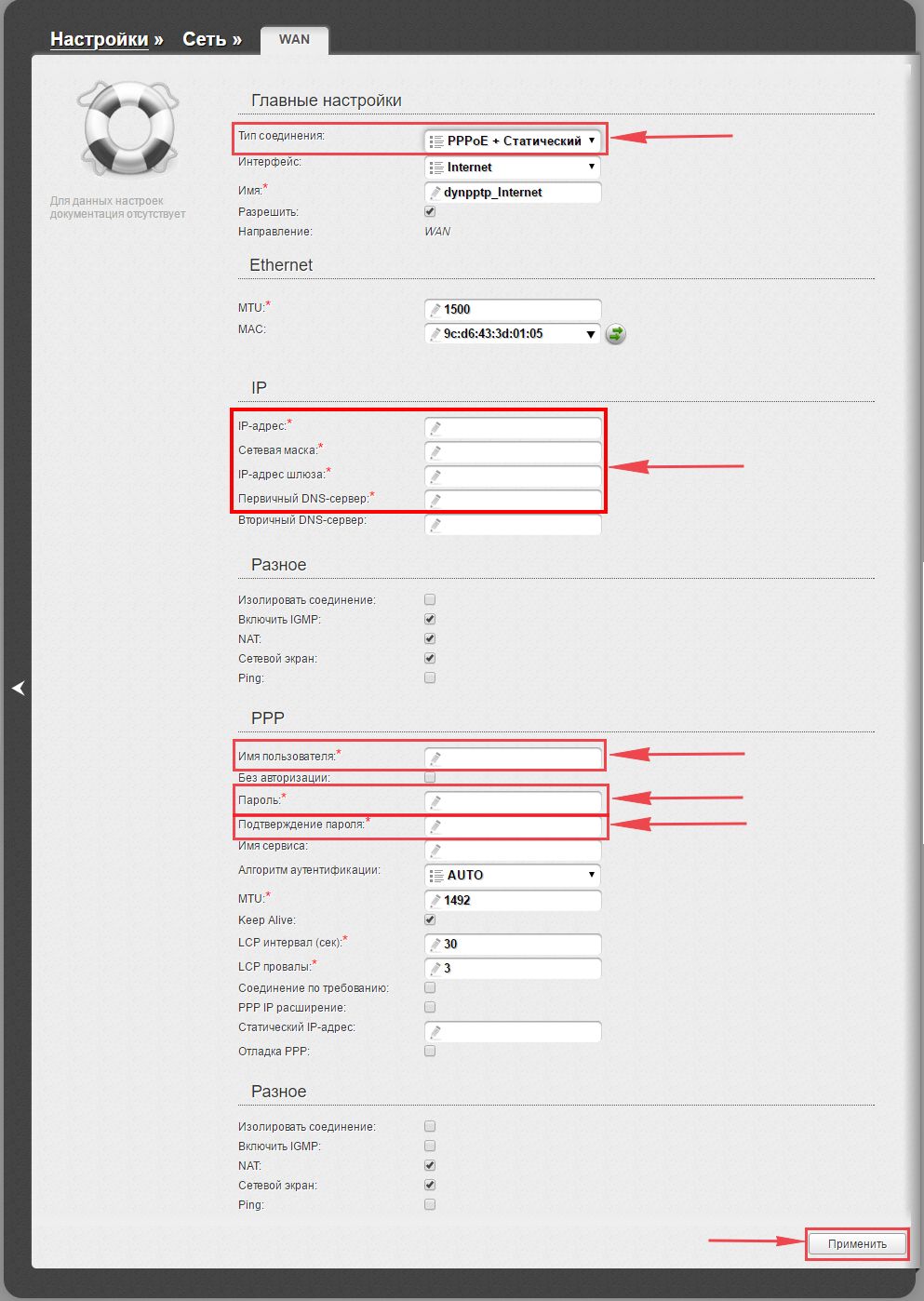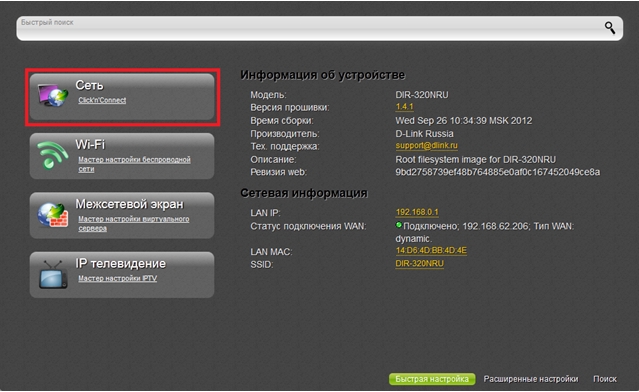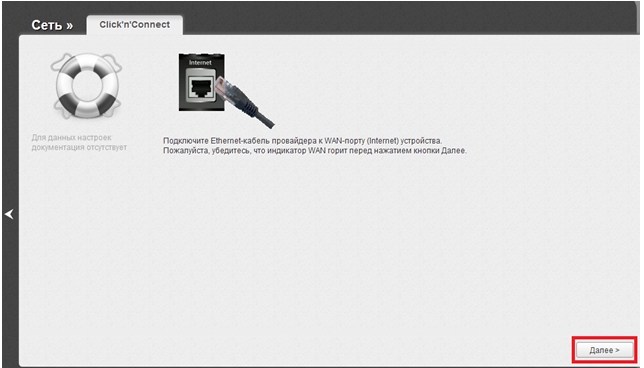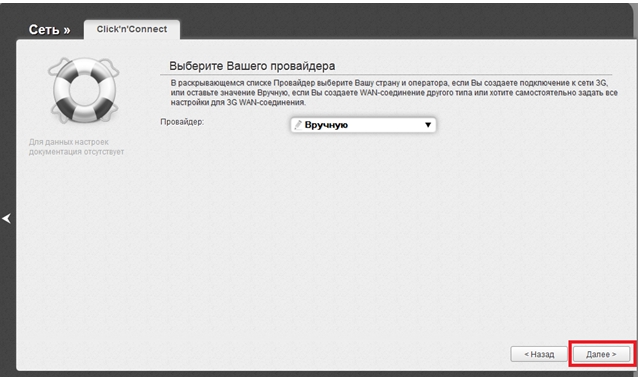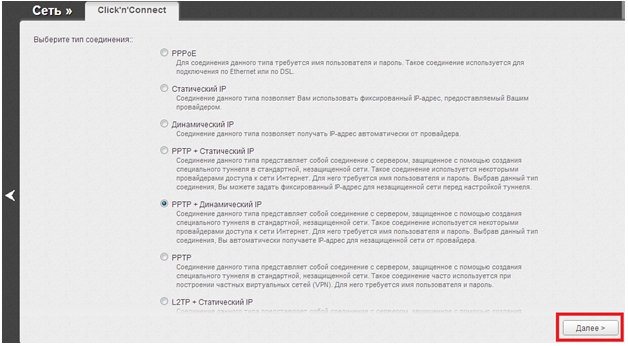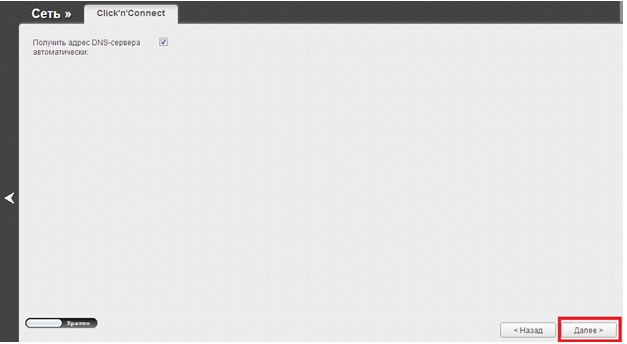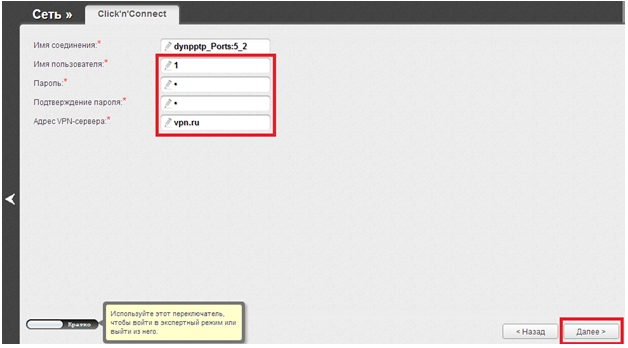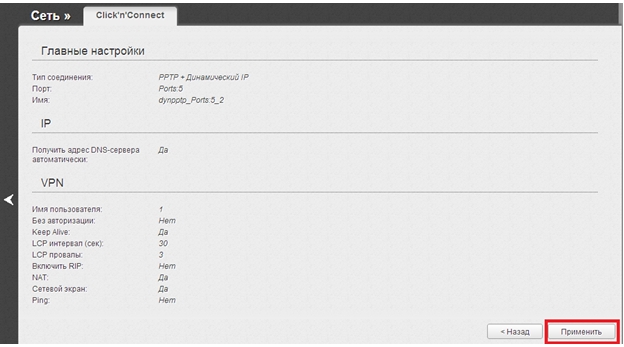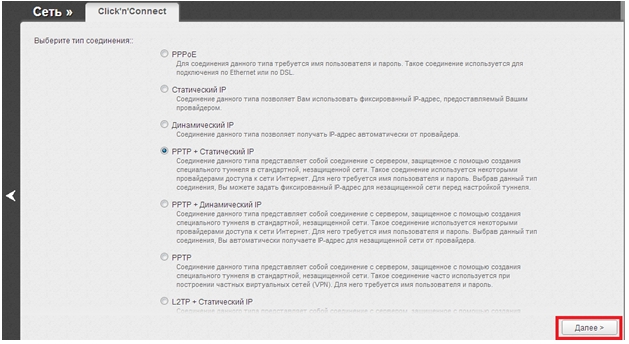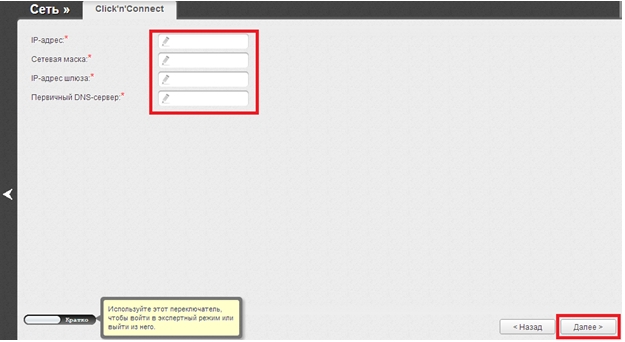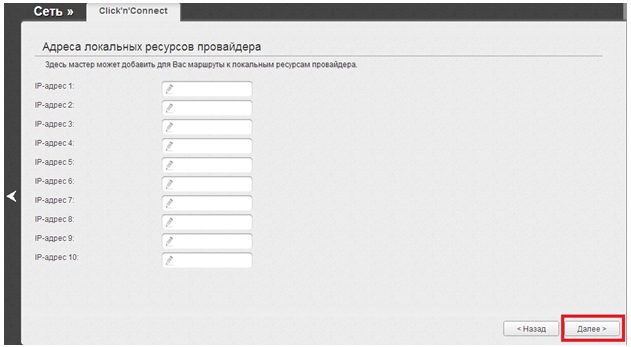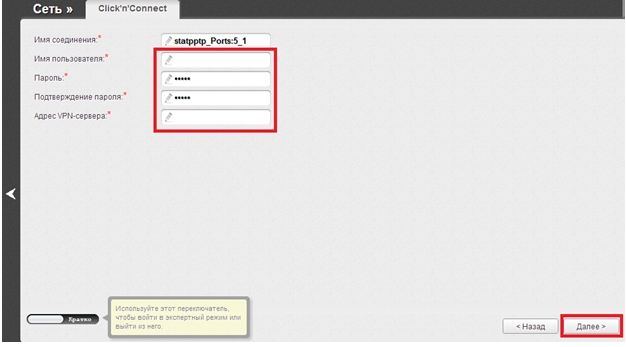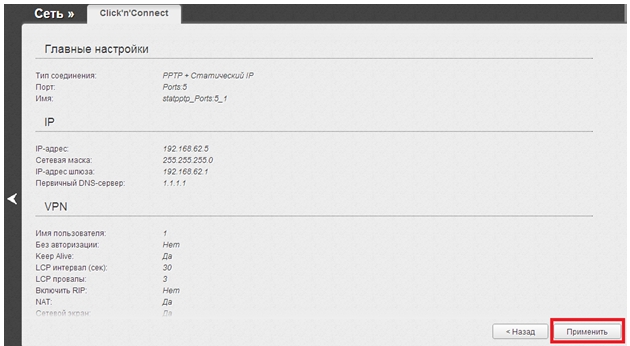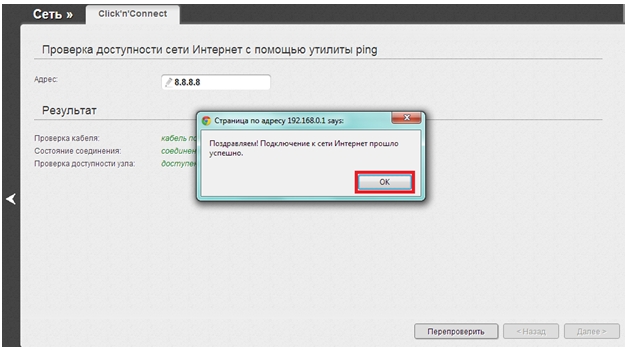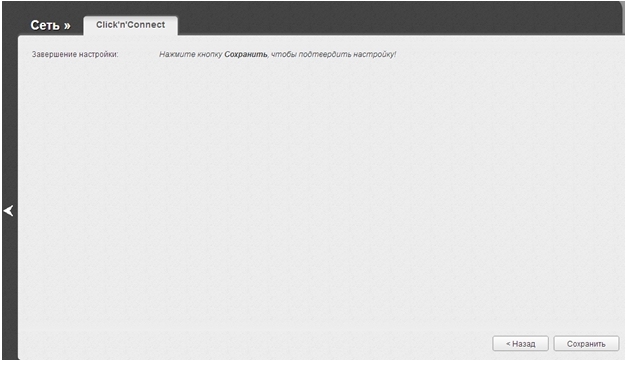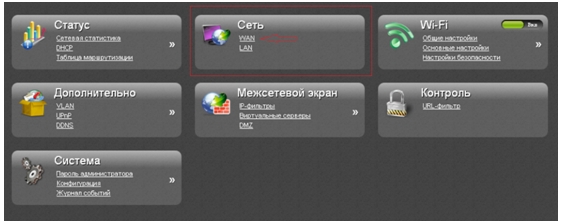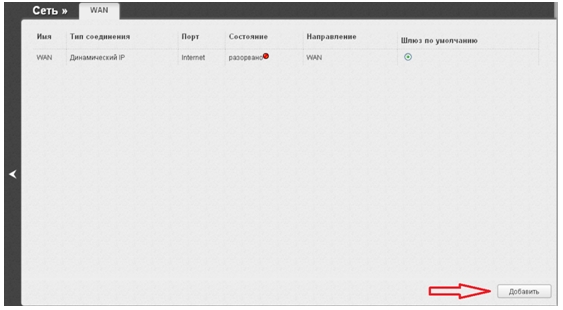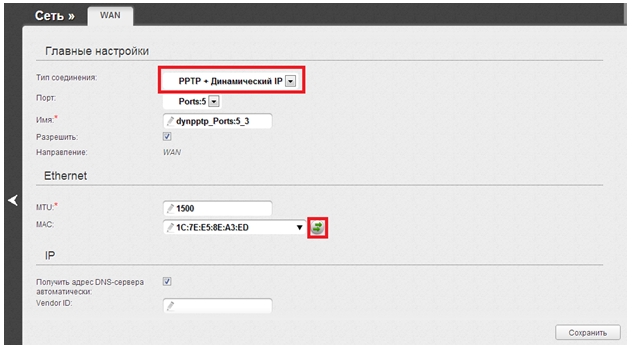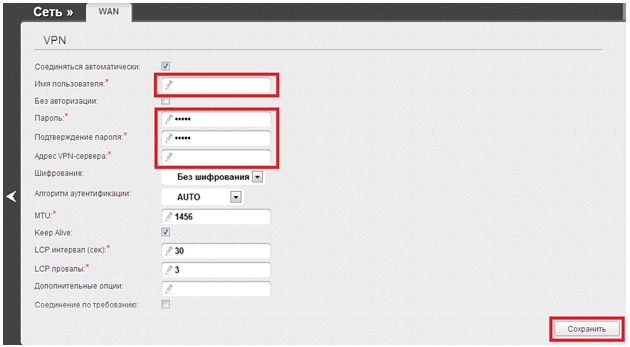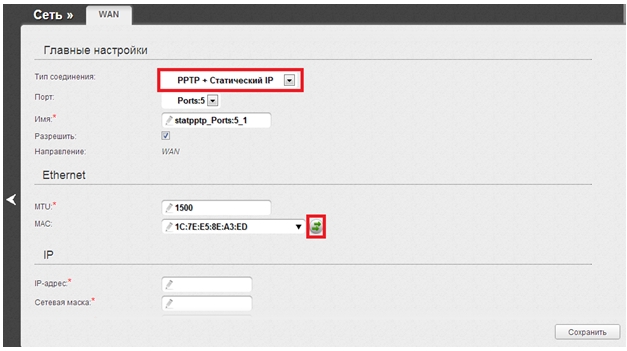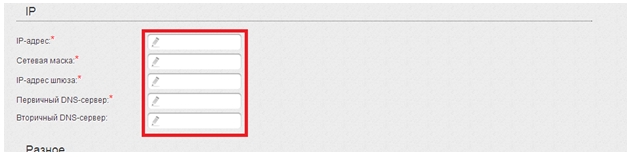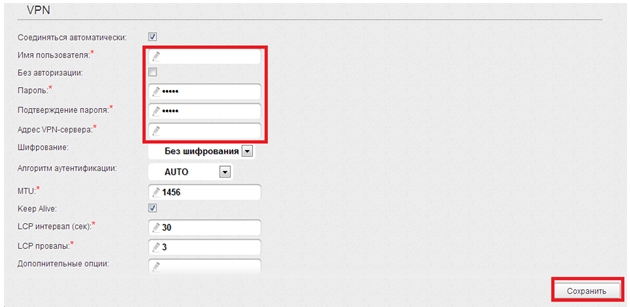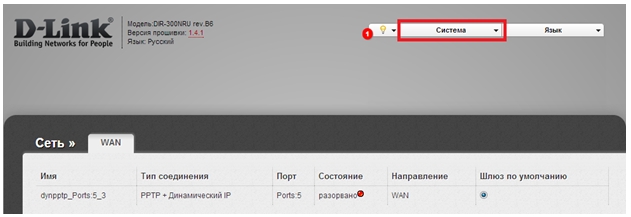Вопрос: Настройка PPTP/L2TP (Dual Access) соединения на примере DIR-300
Ответ:
Подключите устройство к компьютеру проводом, поставляющимся в комплекте. Откройте Internet Explorer и наберите в строке адреса: 192.168.0.1 . Подключение по беспроводной связи к устройству или попытка открытия настроек через любой другой Интернет-браузер не всегда могут быть успешными.
В появившемся окне введите:
Login: admin
Password: (оставьте поле пустым)
На вкладке Setup, выберите вкладку Internet Setup.
Нажмите кнопку Manual Internet Connection Setup.
Перрейдите в следующее меню.
Dynamic PPTP (L2TP)
В поле My Internet Connection is: выберите Russia PPTP Dual Access (Russia L2TP Dual Access).
1. Выберите подключение с динамическим назначением адреса провайдером Dynamic IP.
2. MAC Address – если в сети провайдера есть привязка по MAC Address’ у, то нажимаете кнопку Clone MAC Address.
3. Server IP/Name – IP/Имя сервера провайдера.
4. PPTP Account – имя пользователя для авторизации в сети провайдера.
5. PPTP Password – пароль для авторизации в сети провайдера.
PPTP Retype Password – повторите пароль для авторизации в сети провайдера.
6. Connect mode select — режим установки соединения. На рисунке выбрано «Always» для постоянного подключения. «Connect-on-Demand» — установка соединения при необходимости — то есть при появлении трафика, направленного в Интернет, устройство установит соединение, а при отсутствии активности более времени, указанного в «Maximum Idle Time» — отсоединиться. В случае выбора «Manual» — соединение устанавливается и завершается вручную.
Сохраняете настройки нажатием клавиши Save Settings.
Static PPTP (L2TP)
1. Выберите подключение с статическим назначением адреса провайдером Static IP.
2. IP Address — IP Address выданный вам провайдером.
3. Subnet Mask – маска подсети провайдера.
4. Gateway – шлюз провайдера.
5. DNS – DNS Server провайдера.
6. MAC Address – если в сети провайдера есть привязка по MAC Address’ у, то нажимаете кнопку Clone MAC Address.
7. Server IP/Name – IP/Имя сервера провайдера.
8. PPTP Account – имя пользователя для авторизации в сети провайдера.
9. PPTP Password – пароль для авторизации в сети провайдера.
PPTP Retype Password – повторите пароль для авторизации в сети провайдера.
10. Connect mode select — режим установки соединения. На рисунке выбрано «Always-on» для постоянного подключения. «Connect-on-Demand» — установка соединения при необходимости — то есть при появлении трафика, направленного в Интернет, устройство установит соединение, а при отсутствии активности более времени, указанного в «Maximum Idle Time» — отсоединиться. В случае выбора «Manual» — соединение устанавливается и завершается вручную.
Сохраняете настройки нажатием клавиши Save Settings.
После этих настроек должно появиться соединение с Интернетом.Примечание: Тип подключения “Russia L2TP Dual Access” реализован в маршрутизаторах DIR-300 NRU, DIR-320 (с прошивкой 1.21), DIR-615 (h/w E4).
Если Вам не походят настройки с данным веб-интерфейсом на этой странице, выберите другой:

Содержание:
- Настройка подключения по локальной сети
- Подключение роутера D-Link DIR-300 к компьютеру
- Авторизация
- Настройка пароля на wi-fi
- Настройка PPTP
- Настройка PPTP со статическим IP-адресом
- Настройка L2TP
- Настройка L2TP со статическим IP-адресом
- Настройка PPPOE
- Настройка PPPOE со статическим IP-адресом
- Обновление прошивки
- Подключение компьютера к wi-fi
Настройка подключения по локальной сети
Перед тем, как приступить к настройке роутера, проверим настройки подключения по локальной сети. Для этого:
Windows 7
1. Нажмем на «Пуск«, «Панель управления«.
2. Нажимаем на «Просмотр состояния сети и задач«.
3. Жмем на «Изменение параметров адаптера«.
4. В открывшемся окне мы видим «Подключение по локальной сети«. Нажимаем по нему правой кнопкой мыши, выбираем «Свойство«.
5. Из списка выбираем «Протокол Интернета версии 4 (TCP/IPv4)» и нажимаем «Свойство«.
6. В открывшемся окне Вам нужно выставить галочки «Получить IP-адрес автоматически» и «Получить адрес DNS-сервера автоматически«, затем нажимаем кнопку «Ok«.
Windows 10
1. Нажмем на «Пуск«, «Параметры«.
2. Нажимаем на «Сеть и Интернет«.
3. Выбираем «Ethernet» и нажимаем на «Настройка параметров адаптера«.
4. В открывшемся окне мы видим «Ethernet«. Нажимаем по нему правой кнопкой мыши, выбираем «Свойство«.
5. Из списка выбираем «IP версии 4 (TCP/IPv4)» и нажимаем «Свойство«.
6. В открывшемся окне Вам нужно выставить галочки «Получить IP-адрес автоматически» и «Получить адрес DNS-сервера автоматически«, затем нажимаем кнопку «Ok«.
Подключение роутера D-Link DIR-300 к компьютеру
Следующим шагом будет подключение роутера D-Link DIR-300 к Вашему Ноутбуку либо Персональному компьютеру. Для этого Вам необходимо подключить кабель, который Вам провел провайдер к порту роутера, где подписано «INTERNET», в более старых моделях данный порт подписан как «WAN». Кабель, который шел в комплекте с роутером, один конец подключаете к ноутбуку либо компьютеру, другой конец подключаете в один из четырех портов, которые обозначены черным цветом на роутере (цвета портов могут отличаться в зависимости от версии роутера). И да, не забудьте подключить кабель питания.
Авторизация роутера D-Link DIR-300
Итак, подключили роутер, теперь Вам нужно через любой браузер (будь это Google Chrome, Mozilla Firefox, Internet Explorer, и т.д.) попасть в его web-интерфейс. Для это открываем браузер и в адресной строке вбиваем адрес роутера: 192.168.0.1
После Мы видим, что роутер требует авторизоваться, т.е. запрашивает имя пользователя и пароль. По умолчанию на роутерах D-Link установлены:
- Имя пользователя — admin
- Пароль — admin
Итак, вбиваем данные и нажимаем «Enter«
Настройка роутера D-Link DIR-300.
И вот наконец мы попали на Web-интерфейс роутера и теперь Вам необходимо произвести настройки оборудования. Первым делом обезопасим беспроводную сеть, установив пароль на wi-fi. Затем Вам необходимо будет узнать какой тип подключения используется для входа в интернет, это PPTP, L2TP либо PPPOE. Узнать можно позвонив Вашему провайдеру (это организация, с которым Вы заключили договор для предоставления услуги интернет). Итак, начнем настройку роутера. Для начала поменяем язык Web-интерфейса на Русский. Для этого переходим во вкладку «Language» и выберем «Русский«
Настройка пароля на wi-fi на роутере D-Link DIR-300.
Предлагаю Вашему вниманию Видео инструкцию по настройке пароля на wi-fi на роутере D-Link DIR-300 на примере роутера D-Link DIR-620.
Давайте также письменно и иллюстративно рассмотрим настройку пароля на wi-fi на роутере D-Link DIR-300.
1. Выбираем на Web-интерфейсе «Расширенные настройки«
2. В меню «Wi-Fi» выбираем пункт «Основные настройки«.
3. Проверим «Включить беспроводное соединение«, должна стоять галочка.
4. Ниже в строке «SSID:» придумать и указать имя Вашей беспроводной сети, данное имя в дальнейшем будет светиться, когда Вы будите подключаться к сети.
5. «Страна» — «Russian Federation«, «Канал» — «auto«, «Беспроводной режим» — «802.11 B/G/N mixed«.
6. Нажимаем «Применить» и возвращаемся в предыдущее меню нажав на символ, похожий на треугольник слева.
7. В меню «Wi-Fi» выбираем «Настройки безопасности«.
8. В строке «Сетевая аутентификация:» выбираем «WPA2-PSK«.
9. В строке «Ключ шифрования PSK:» необходимо придумать и вбить пароль для беспроводной сети, которую мы создали выше.
10. Нажимаем «Применить«, затем в правой верхней части web-интерфейса переходим во вкладку «Система» и нажимаем «Сохр. и Перезагрузить«.
Настройка PPTP на роутере D-Link DIR-300.
Предлагаю Вашему вниманию Видео инструкцию по настройке типа подключения PPTP на роутере D-Link DIR-300 на примере роутера D-Link DIR-620.
Давайте также письменно и иллюстративно рассмотрим настройку подключения PPTP на роутере D-Link DIR-300.
1. В меню «Сеть» выбираем «WAN«.
2. В открывшемся окне нажимаем «Добавить«.
3. В пункте «Тип соединения:» выбираем «PPTP+Динамический IP«.
4. Ставим галочку напротив «Соединяться автоматически«.
5. Ниже вбиваем Имя пользователя (в строке «Имя пользователя:«), пароль (в строке «Пароль:«), подтверждаем пароль (в строке «Подтверждение пароля:«) и указываем адрес сервера (в строке «Адрес VPN-сервера:«).
Все вышеперечисленные данные Вам предоставляет провайдер (Организация, которая провела Вам интернет).
Все эти данные обычно прописываются в договоре с провайдером. Если по какой-то причине Вы не смогли их найти, Вам необходимо позвонить на горячую линию Вашего провайдера и узнать как их можно получить.
6. После всех манипуляций с настройками нажимаем кнопку «Применить«.
7. Для то чтобы сохранить все настройки, необходимо в правой верхней части web-интерфейса перейти во вкладку «Система» и нажать «Сохр. и Перезагрузить«.
Настройка PPTP со статическим IP-адресом на роутере D-Link DIR-300.
Рассмотрим настройку подключения PPTP со статическим IP-адресом на роутере D-Link DIR-300. Обычно статический IP-адрес предоставляется юридическим лицам, либо как дополнительная услуга к основному тарифу физическим лицам.
1. В меню «Сеть» выбираем «WAN«.
2. В открывшемся окне нажимаем «Добавить«.
3. В пункте «Тип соединения:» выбираем «PPTP+Статический IP«.
4. Ниже в разделе «IP» указываем ip-адрес в строке «IP-адрес:«, маску подсети в строке «Сетевая маска:«, основной шлюз в строке «IP-адрес шлюза:» и DNS в строке «Первичный DNS-сервер:«.
5. Ставим галочку напротив «Соединяться автоматически«.
6. Ниже вбиваем Имя пользователя (в строке «Имя пользователя:«), пароль (в строке «Пароль:«), подтверждаем пароль (в строке «Подтверждение пароля:«) и указываем адрес сервера (в строке «Адрес VPN-сервера:«).
Все вышеперечисленные данные Вам предоставляет провайдер (Организация, которая провела Вам интернет).
Все эти данные обычно прописываются в договоре с провайдером. Если по какой-то причине Вы не смогли их найти, Вам необходимо позвонить на горячую линию Вашего провайдера и узнать как их можно получить.
7. После всех манипуляций с настройками нажимаем кнопку «Применить«.
8. Для то чтобы сохранить все настройки, необходимо в правой верхней части web-интерфейса перейти во вкладку «Система» и нажать «Сохр. и Перезагрузить«.
Настройка L2TP на роутере D-Link DIR-300.
1. В меню «Сеть» выбираем «WAN«.
2. В открывшемся окне нажимаем «Добавить«.
3. В пункте «Тип соединения:» выбираем «L2TP+Динамический IP«.
4. Ставим галочку напротив «Соединяться автоматически«.
5. Ниже вбиваем Имя пользователя (в строке «Имя пользователя:«), пароль (в строке «Пароль:«), подтверждаем пароль (в строке «Подтверждение пароля:«) и указываем адрес сервера (в строке «Адрес VPN-сервера:«).
Все вышеперечисленные данные Вам предоставляет провайдер (Организация, которая провела Вам интернет).
Все эти данные обычно прописываются в договоре с провайдером. Если по какой-то причине Вы не смогли их найти, Вам необходимо позвонить на горячую линию Вашего провайдера и узнать как их можно получить.
6. После всех манипуляций с настройками нажимаем кнопку «Применить«.
7. Для то чтобы сохранить все настройки, необходимо в правой верхней части web-интерфейса перейти во вкладку «Система» и нажать «Сохр. и Перезагрузить«.
Настройка L2TP со статическим IP-адресом на роутере D-Link DIR-300.
Рассмотрим настройку подключения L2TP со статическим IP-адресом на роутере D-Link DIR-300. Обычно статический IP-адрес предоставляется юридическим лицам, либо как дополнительная услуга к основному тарифу физическим лицам.
1. В меню «Сеть» выбираем «WAN«.
2. В открывшемся окне нажимаем «Добавить«.
3. В пункте «Тип соединения:» выбираем «L2TP+Статический IP«.
4. Ниже в разделе «IP» указываем ip-адрес в строке «IP-адрес:«, маску подсети в строке «Сетевая маска:«, основной шлюз в строке «IP-адрес шлюза:» и DNS в строке «Первичный DNS-сервер:«.
5. Ставим галочку напротив «Соединяться автоматически«.
6. Ниже вбиваем Имя пользователя (в строке «Имя пользователя:«), пароль (в строке «Пароль:«), подтверждаем пароль (в строке «Подтверждение пароля:«) и указываем адрес сервера (в строке «Адрес VPN-сервера:«).
Все вышеперечисленные данные Вам предоставляет провайдер (Организация, которая провела Вам интернет).
Все эти данные обычно прописываются в договоре с провайдером. Если по какой-то причине Вы не смогли их найти, Вам необходимо позвонить на горячую линию Вашего провайдера и узнать как их можно получить.
7. После всех манипуляций с настройками нажимаем кнопку «Применить«.
8. Для то чтобы сохранить все настройки, необходимо в правой верхней части web-интерфейса перейти во вкладку «Система» и нажать «Сохр. и Перезагрузить«.
Настройка PPPOE на роутере D-Link DIR-300.
Предлагаю Вашему вниманию Видео инструкцию по настройке типа подключения PPTP на роутере D-Link DIR-300 на примере роутера D-Link DIR-620.
Давайте также письменно и иллюстративно рассмотрим настройку подключения PPPOE на роутере D-Link DIR-300.
1. В меню «Сеть» выбираем «WAN«.
2. В открывшемся окне нажимаем «Добавить«.
3. В пункте «Тип соединения:» выбираем «PPPOE+Динамический IP«.
4. Ниже вбиваем Имя пользователя (в строке «Имя пользователя:«), пароль (в строке «Пароль:«) и подтверждаем пароль (в строке «Подтверждение пароля:«).
Все вышеперечисленные данные Вам предоставляет провайдер (Организация, которая провела Вам интернет).
Все эти данные обычно прописываются в договоре с провайдером. Если по какой-то причине Вы не смогли их найти, Вам необходимо позвонить на горячую линию Вашего провайдера и узнать как их можно получить.
5. После всех манипуляций с настройками нажимаем кнопку «Применить«.
6. Для то чтобы сохранить все настройки, необходимо в правой верхней части web-интерфейса перейти во вкладку «Система» и нажать «Сохр. и Перезагрузить«.
Настройка PPPOE со статическим IP-адресом на роутере D-Link DIR-300.
Рассмотрим настройку подключения PPPOE со статическим IP-адресом на роутере D-Link DIR-300. Обычно статический IP-адрес предоставляется юридическим лицам, либо как дополнительная услуга к основному тарифу физическим лицам.
1. В меню «Сеть» выбираем «WAN«.
2. В открывшемся окне нажимаем «Добавить«.
3. В пункте «Тип соединения:» выбираем «PPPOE+Статический IP«.
4. Ниже в разделе «IP» указываем ip-адрес в строке «IP-адрес:«, маску подсети в строке «Сетевая маска:«, основной шлюз в строке «IP-адрес шлюза:» и DNS в строке «Первичный DNS-сервер:«.
5. Ниже вбиваем Имя пользователя (в строке «Имя пользователя:«), пароль (в строке «Пароль:«) и подтверждаем пароль (в строке «Подтверждение пароля:«).
Все вышеперечисленные данные Вам предоставляет провайдер (Организация, которая провела Вам интернет).
Все эти данные обычно прописываются в договоре с провайдером. Если по какой-то причине Вы не смогли их найти, Вам необходимо позвонить на горячую линию Вашего провайдера и узнать как их можно получить.
6. После всех манипуляций с настройками нажимаем кнопку «Применить«.
7. Для то чтобы сохранить все настройки, необходимо в правой верхней части web-интерфейса перейти во вкладку «Система» и нажать «Сохр. и Перезагрузить«.
Обновление прошивки
Предлагаю Вашему вниманию Видео инструкцию по обновлению прошивки на роутере D-Link DIR-300 на примере роутера D-Link DIR-620.
Подключение компьютера к wi-fi
После подключения и настройки роутера, необходимо подключить компьютер к беспроводной сети (wi-fi), рассмотрим подключение к wi-fi в двух операционных системах, это Windows 7 и Windows 10:
Windows 7
Видео инструкция
1. В правом нижнем углу рабочего стола находим значок беспроводной сети (wi-fi), щелкаем по нему левой кнопкой мыши.
2. Выскакивает окно со списком доступных беспроводных сетей. Выбираем беспроводную сеть, в моем случае это сеть «Sultan» (Вы выбираете ту сеть, название которой давали при настройке роутера).
3. После выбора сети поставьте галочку напротив «Подключаться автоматически» и нажмите
«Подключение«.
4. Необходимо указать «Ключ безопасности» это пароль беспроводной сети, который Вы указывали при настройке роутера. После того, как Вы указали ключ, нажимаем «OK«.
5. Ждем, возможно, пару секунд и Вы подключились к Вашей беспроводной сети.
Windows 10
Видео инструкция
1. В правом нижнем углу рабочего стола находим значок беспроводной сети (wi-fi), щелкаем по нему левой кнопкой мыши.
2. Выскакивает окно со списком доступных беспроводных сетей. Выбираем беспроводную сеть, в моем случае это сеть «Sultanova» (Вы выбираете ту сеть, название которой давали при настройке роутера).
3. После выбора сети поставьте галочку напротив «Подключаться автоматически» и нажмите «Подключиться«.
4. Необходимо указать «Ключ безопасности» это пароль беспроводной сети, который Вы указывали при настройке роутера. После того, как Вы указали ключ, нажимаем «Далее«.
5. Ждем, возможно, пару секунд и Вы подключились к Вашей беспроводной сети.
Обновлено: опубликовано: D-Link | Билайн
Цель этого руководства — написать наиболее полную и подробную инструкцию о том, как настроить Wi-Fi роутер D-Link DIR-300 NRU для работы с провайдером Билайн. По шагам будет рассказано о том, как подключить роутер и на какие настройки на компьютере стоит обратить внимание, как настроить подключение L2TP для Билайн, а также параметры беспроводной сети. Отдельно затронем настройку телевидения Билайн. В общем, цели поставлены, начнем.
Перед тем, как приступить к настройке DIR-300
Прежде всего, отмечу для каких именно беспроводных маршрутизаторов пишется эта инструкция, она полностью подойдет для:
- D-Link DIR-300NRU B5 (Прошивка 1.4.3, 1.4.9)
- D-Link DIR-300NRU B6 (Прошивка 1.4.3, 1.4.9)
- D-Link DIR-300NRU B7 (прошивка 1.4.8 или другая 1.4)
Узнать какая из версий роутера и с какой прошивкой у Вас достаточно легко — просто взгляните на наклейку на обратной его стороне.
Следующее о чем следует сказать — это о прошивке Wi-Fi роутера. Вы можете этого не делать, но возможен вариант, что без последней или, по крайней мере, относительно новой прошивки Ваш роутер будет работать не слишком стабильно, особенно с Билайн. Последние прошивки роутеров D-Link DIR-300NRU имеют индекс 1.4.x — настройку именно для этой прошивки мы и будем рассматривать здесь. О том, каким образом обновить прошивку роутера, Вы можете прочесть в разделе «Прошивка» на этом сайте, а также увидеть в видео ниже.
Также отмечу, что в случае, если на Вашем роутере установлена прошивка 1.3.0 или другая 1.3 и вы не планируете ее обновлять, вы можете также пользоваться этим руководством — настройка роутера происходит аналогично, все что Вам нужно будет сделать — это нажать «Настроить вручную», дальнейшие действия по настройке ничем не отличаются.
Прошивка Билайн — та, которая предлагается к установке на официальном сайте провайдера — это не то, что я могу порекомендовать. Вы можете ее установить, но, в случае необходимости, вернуть обратно заводскую версию прошивки от D-Link — задача нетривиальная.
Подключение D-Link DIR-300 к компьютеру
В этом, надеюсь, ничего сложного для Вас не окажется — кабель Билайн подключается к порту Internet на задней стороне роутера, а с компьютером роутер соединяется сетевым кабелем, который входит в комплект поставки устройства. После этого нужно просто включить роутер в розетку.
Примечание: не запускайте подключение Билайн на компьютере, после того как начали настраивать роутер — ни до ни после. В противном случае, вы получите ситуацию, с которой чаще всего обращаются пользователи — на компьютере интернет есть, а по Wi-Fi подключается, но не работает. Все дело в том, что отныне (после того, как будет закончена настройка) подключение будет устанавливать сам роутер, а затем уже «раздавать» его другим устройствам, и, если вы запустите Интернет на компьютере, то роутер установить его не сможет. В общем, запомните: не запускайте интернет на ПК во время и после настройки роутера, интернет будет доступен по локальной сети.
Еще одна рекомендация — проверить настройки подключения по локальной сети, прежде чем приступать к настройке D-Link DIR-300 для Билайн, для этого нужно проделать следующее:
- В Windows 7 и Windows 8 зайдите в Центр управления сетями и общим доступом, после чего выберите пункт «Изменение параметров адаптера» слева. Кликните правой кнопки по локальному подключению, с помощью которого Вы подключены к роутеру, нажмите «Свойства» и перейдите к третьему пункту.
- В Windows XP зайдите в панель управления — сетевые подключения и нажмите правой кнопкой по значку локального подключения, выберите пункт «Свойства» в контекстном меню и перейдите к следующему пункту.
- В списке компонентов, используемых подключением выберите «Протокол Интернета версии 4 TCP/IPv4» и нажмите кнопку «Свойства» справа внизу.
- Убедитесь, что IP адрес и адреса DNS серверов получаются автоматически (как на картинке), если это не так — приведите в соответствие.
Настройка подключения L2TP Билайн на роутере D-Link DIR-300
Первая и основная задача при настройке Wi-Fi роутера — заставить его устанавливать соединение с Интернет вместо компьютера. Интернет-провайдер Билайн использует соединение по протоколу L2TP, его-то мы сейчас и настроим.
Примечание: если вы до этого пытались настроить свой DIR-300, но безуспешно, сбросьте его на заводские настройки — для этого, нажмите и удерживайте (на включенном роутере) кнопку Reset сзади в течение 10 секунд, затем отпустите ее.
Прежде всего, запустите Ваш любимый браузер и введите в адресной строке 192.168.0.1 и нажмите Enter — в результате должен появиться запрос логина и пароля для входа в интерфейс настроек роутера. Введите стандартные для роутера D-Link DIR-300 NRU значения — admin в обоих полях.
Следующее, что Вы увидите — запрос на изменение заводского пароля, а затем — основную страницу настроек роутера, где мы и будем производить все действия.
Нажмите ссылку «Расширенные настройки» внизу, на открывшейся странице в пункте сеть выберите «WAN».
На следующей странице нажмите кнопку «Добавить».
Теперь самое основное — настроить параметры подключения L2TP для Билайн в роутере. Заполняем поля следующим образом:
- Тип соединения — L2TP + Динамический IP
- Имя — любое имя соединения, нигде не используется, можно не менять
- Имя пользователя и пароль — ваши данные Билайн
- Адрес VPN-сервера — tp.internet.beeline.ru
- Остальные данные можно не изменять: если у вас возникли какие-то сомнения, то просто перепишите с приведенного изображения — на нем работающие параметры для Билайн.
Нажмите кнопку «Сохранить». После этого, вы снова увидите страницу со списком соединений, где будет находиться только что созданное вами подключение и оно будет разорвано. Также вверху страницы будет индикатор, оповещающий о том, что настройки роутера были изменены и их необходимо сохранить. Сделайте это (т.е. в сумме сохраняем два раза — это нужно, чтобы после выключения роутера из сети настройки не сбрасывались).
Подождите минуту и обновите страницу. Если вы все сделали правильно и не забыли отключить интернет на компьютере, то вы увидите, что вновь созданное подключение Билайн находится в состоянии «Соединено» — т.е. интернет с этого компьютера уже доступен. Осталось настроить параметры беспроводной сети, поставить пароль на Wi-Fi и, если нужно, настроить телевидение IPTV.
Настройка беспроводной сети на D-Link DIR-300
Для того, чтобы настроить Wi-Fi на роутере D-Link DIR-300, на странице расширенных настроек роутера в пункте Wi-Fi выберите пункт «Основные настройки», затем заполните следующие поля:
- SSID — тут следует указать желаемое имя беспроводной сети, латиницей и цифрами, его вы будете видеть при подключении к Wi-Fi с ноутбука, телефона или другого устройства и оно позволит Вам отличать свою сеть от чужих.
- Остальные пункты можно оставить без изменения. Нажмите кнопку «Изменить»
После этого на той же вкладке Wi-Fi откройте пункт «Настройки безопасности» и заполните его следующим образом (рекомендуется):
- Сетевая аутентификация — WPA2-PSK
- Ключ шифрования PSK — желаемый пароль на Wi-Fi, не менее 8 символов, латиница и цифры.
- Нажмите «Изменить»
- Нажмите «Сохранить настройки» у индикатора вверху страницы.
Вот и все, роутер настроен и теперь интернетом билайн можно пользоваться с любого устройства, оборудованного Wi-Fi модулем.
Настройка телевидения Билайн на DIR-300
Для того, чтобы настроить телевидение Билайн (IPTV) на этом роутере какие-то особые навыки не нужны. Просто вернитесь на главную страницу настроек роутера по адресу 192.168.0.1, выберите пункт «IP телевидение», затем укажите, какой порт будет использоваться для подключения ТВ приставки Билайн. Нажмите изменить, а затем, вверху — сохранить. Вот и все, настройка телевидения закончена.
В случае, если что-то не работает или не получается, Вы можете написать в комментариях. В дальнейшем на сайте планируется раздел с решением самых типичных проблем, возникающих при настройке различных Wi-Fi роутеров, но поскольку на настоящий момент времени такого раздела нет, постараюсь оперативно отвечать здесь.
А если у Вас все получилось — тоже оставьте комментарий.
Может быть полезным и интересным:
- Новый Браузер Brave, который платит пользователю
- Wi-Fi без доступа к Интернету, соединение ограничено
- Если не заходит на 192.168.0.1 или 192.168.1.1
Вопрос: Как настроить соединение роутера с провайдером в режиме PPTP/L2TP + Динамический (Статический) IP (DIR-300NRU, DIR-320NRU, DIR-615/K1 — прошивка 1.4.x )
Ответ:
Первый способ – с помощью мастера настройки.
Подключитесь к web-интерфейсу и нажмите Click’n’Connect.
Нажмите «Далее»
В следующем окне также нажмите «Далее»
Выберите тип соединения – PPTP/L2TP + Динамический (Статический) IP, в зависимости от предоставленной провайдером информации.
Пример для случая с соединением типа PPTP + Динамический IP
В следующем окне нажмите «Далее»
Введите данные, указанные в договоре с провайдером и нажмите «Далее»
Далее нажмите «Применить»
Пример для случая с соединением типа PPTP + Статический IP
Введите данные, указанные в договоре с провайдером и нажмите «Далее»
В следующем окне Вы можете указать адреса локальных ресурсов провайдера (если необходимо).
Затем нажмите «Далее».
Введите данные, указанные в договоре с провайдером и нажмите «Далее»
В следующем окне нажмите «Применить».
В разделе «Результат» отображается состояние WAN-соединения и возможные причины неполадок. Для повторной проверки состояния соединения ведите IP-адрес или имя какого-либо узла в поле «Адрес» или оставьте значение по умолчанию (ya.ru), а затем нажмите кнопку «Перепроверить».
В случае успешной установки соединения появится следующее окно:
Нажмите «Далее», чтобы продолжить или кнопку «Назад», чтобы задать другие настройки.
Откроется окно настройки беспроводного соединения. Задайте название Вашей сети (SSID) и пароль (Ключ шифрования PSK). Затем нажмите «Далее». Если настройка беспроводной сети не требуется – нажмите «Пропустить шаг».
Далее Вам будет предложено настроить IPTV. Если Ваш провайдер предоставляет данную услугу, то выберите порт, который будет использоваться для подключения ТВ-приставки и нажмите «Далее». Если данная услуга не используется – нажмите «Пропустить шаг».
Далее нажмите «Сохранить»
На этом настройка завершена.
Второй способ – вручную.
Подключитесь к web-интерфейсу устройства и нажмите на кнопку «Расширенные настройки»
В открывшемся окне выберите «WAN» в разделе «Сеть».
В следующем окне нажмите «Добавить»
Откроются настройки соединения:
Выберите тип соединения – PPTP/L2TP + Динамический (Статический) IP, в зависимости от предоставленной провайдером информации и нажмите кнопку
Пример для случая с типом соединения PPTP + Динамический IP
В поле VPN введите имя пользователя, пароль и адрес VPN-сервера, указанные в договоре. Затем нажмите «Сохранить». Если ввод пароля не требуется – поставьте галочку «Без авторизации».
Далее нажмите «Система», «Сохранить»
Пример для случая с типом подключения PPTP + Статический IP
Ниже введите данные, предоставленные провайдером. Затем нажмите «Сохранить».
Если ввод пароля не требуется – поставьте галочку «Без авторизации».
Нажмите «Система», «Сохранить».
На этом настройка завершена.
В этой инструкции мы будем настраивать популярный маршрутизатор D-Link DIR-300A. Это недорогой роутер для домашнего использования. В отличии от D-Link DIR-300/A/D1, который уже снят с производства, новая модель выпускается в новом очень необычном корпусе в виде цилиндра. Приятно, что за такую цену можно приобрести маршрутизатор в таком необычном корпусе.

Что касается настройки этой модели, то сам процесс практически ничем не отличается от настройки другим маршрутизаторов D-Link. Но я решил подготовить отдельную инструкцию, в которой показать и рассказать о всех нюансах. Покажу как подключить DIR-300A, как зайти в настройки, настроить роутер на подключение к интернету, настроить Wi-Fi сеть, сменить пароль и т. д. Думаю, эта информация пригодится многим. Тем более, что инструкция которая идет в комплекте не очень информативная.
Настроить маршрутизатор можно практически с любого устройства, даже с телефона, или планшета, подключившись по сетевому кабелю, или по Wi-Fi. Но, если у вас есть стационарный компьютер, или ноутбук, то настраивать роутер я советую именно с этих устройств. И лучше всего на момент настройки подключится к DIR-300A по сетевому кабелю.
Подключение и вход в настройки D-Link DIR-300A
Подключите адаптер питания к роутеру, включите его в розетку, и включите питание кнопкой на самом роутере.
Если вы будете настраивать роутер с ПК, или ноутбука, то возьмите сетевой кабель, который шел в комплекте, и соедините компьютер с роутером. Кабель подключаем в один из 4 LAN портов.
В порт «Internet» (он желтый), подключите интернет. Кабель от вашего интернет-провайдера. Вот кстати зря они сделали желтый WAN порт, и положили желтый сетевой кабель в комплекте. Многие будут путаться.
Если хотите настраивать подключившись по Wi-Fi сети, то подключите свое устройство к беспроводной сети, которую будет раздавать маршрутизатор сразу после включения. Сеть будет иметь заводское название. Скорее всего это будет «DIR-300A».
Пароль для подключения указан снизу маршрутизатора, на наклейке. Подписан как «WPS PIN».
Компьютер должен быть подключен к роутеру. Подключение может быть без доступа к интернету, это нормально.
Дальше открываем любой интернет браузер, и переходим по адресу 192.168.0.1.
Если роутер запросит имя пользователя и пароль, то укажите admin и admin. Адрес для входа в настройки, и заводские параметры так же указаны на наклейке снизу маршрутизатора. У меня же роутер сразу попросил сменить заводской пароль, который в дальнейшем будет использоваться доля входа в настройки вместо admin. Придумайте, и два раза запишите новый пароль. Постарайтесь его не забыть.
Сразу смените язык панели управления на русский, или украинский.
Мы зашли на страницу с настройками. Если у вас не получается зайти в настройки по адресу 192.168.0.1, то проверьте подключение к роутеру, и посмотрите советы из этой статьи: https://help-wifi.com/oshibki-i-polomki/chto-delat-esli-ne-zaxodit-v-nastrojki-routera-na-192-168-0-1-ili-192-168-1-1/
Настройка подключения к интернету
Очень важно правильно настроить наш D-Link DIR-300A на подключение к интернету. Если роутер не сможет подключится к интернет-провайдеру, то он не сможет раздавать интернет. Без этого не смысла продолжать настройку.
Вам нужно точно знать, какой тип подключения к интернету использует ваш интернет-провайдер. И все необходимые параметры, которые необходимо указать для подключения к интернету. Так же, хорошо бы уточнить, не использует ли провайдер привязку по MAC-адресу. А то можно очень долго мучатся с настройками.
Если у вас тип подключения Динамический IP (без привязки по MAC-адресу), и вы уже подключили кабель от провайдера к роутеру, как я показывал на фото выше, то интернет через маршрутизатор уже должен работать. В настройках, прямо на на главной странице можете посмотреть статус подключения. Если он уже зеленый, то все Ok. Пропускаем этот раздел, и переходим к настройке Wi-Fi сети.
Зеленый значок говорит о том, что роутер уже подключился к интернету.
Если есть привязка по MAC-адресу, то здесь два варианта: сменить MAC-адрес роутера на MAC компьютера, к которому был привязан интернет, или позвонить в поддержку провайдера, и попросить привязать новый MAC-адрес роутера, который указан на самом устройстве, снизу на наклейке (MAC ID).
Клонировать MAC можно на вкладке WAN, выбрав нужное подключение.
Если у вас провайдер Билайн, который использует тип подключения – L2TP, или ТТК, Дом.ru, Ростелеком у которых тип подключения – PPPoE, то здесь уже нужно задать некоторые параметры.
Среди украинских провайдеров самые популярные: Домашний Интернет Киевстар – тип подключения Динамический IP. Провайдер Воля, там так же Динамический IP, но помоем с привязкой по MAC-адресу.
D-Link DIR-300A: настройка подключения L2TP на примере провайдера Билайн
Перейдите в настройках на вкладку «Сеть» – «WAN». Поставьте галочки возле подключений, которые там есть, и нажмите кнопку «Удалить». Затем, нажмите на кнопку «Добавить».
Дальше выберите тип подключения, который использует ваш провайдер. Для Билайна это «L2TP + Динамический IP».
Укажите логин и пароль два раза, которые вы получили при подключении к интернету. Так же пропишите «Адрес VPN-сервера». Для Билайн это — tp.internet.beeline.ru. Проверьте, стоит ли галочка возле «Соединятся автоматически». Нажмите на кнопку «Применить».
Если вы все указали правильно, то роутер должен подключится к интернету. Подключение будет с зеленым значком и статусом «Соединено».
Подключение PPPoE на DIR-300A (ТТК, Дом.ru, Ростелеком)
Так же, как я показывал выше, создаем новое подключение, и выбираем тип подключения PPPoE.
Укажите логин и пароль, которые указаны в договоре по подключению к интернету, и нажмите кнопку «Применить».
Если маршрутизатор не хочет подключатся к интернету, то звоните в поддержку провайдера, и уточняйте настройки. Скорее всего, неправильно указываете какие-то параметры.
Смотрите статс соединения на вкладке WAN:
Только после того, как подключение к интернету будет установлено, есть смысл продолжать настройку маршрутизатора.
Настройка Wi-Fi сети, установка пароля
Перейдите на вкладку «Wi-Fi» – «Основные настройки». Здесь мы можем сменить название нашей Wi-Fi сети. В поле SSID пропишите новое название, и нажмите кнопку «Применить».
Дальше переходим на вкладку «Настройки безопасности». Здесь, в поле «Ключ шифрования PSK» введите пароль, который будет использоваться для подключения к вашей Wi-Fi сети. Нажмите «Применить».
Все, Wi-Fi сеть настроена.
Так как основные настройки мы выполнили, нужно сохранить параметры, и перезагрузить роутер. Наведите курсор на меню «Система», и выберите «Сохранить». Затем снова наводим курсор на «Система», и выбираем «Перезагрузить».
После перезагрузки появится Wi-Fi сеть с названием, которое вы задали в процессе настройки. Для подключения к сети используйте пароль, который установили.
Давайте еще рассмотрим несколько настроек. Покажу как можно сохранить все параметры роутера в файл, и восстановить их при необходимости.
Создаем резервную копию настроек роутера
Если все хорошо работает, то советую сделать резервную копию настроек.
При повторной попытке зайти в настройки маршрутизатора, он спросит у вас имя пользователя и пароль. Пароль мы меняли в начале настройки. Заводские admin и admin.
Наведите курсор на пункт «Система», и выберите «Получить копию настроек».
Сохраните файл на компьютер, в надежное место. При необходимости, можно будет восстановить настройки с файла в разделе «Система» – «Конфигурация».
Вот мы и закончили настройку этой «бочечки». Надеюсь, у вас все получилось, и вы настроили свой D-Link DIR-300A. Вопросы можете задавать в комментариях. Всего хорошего!