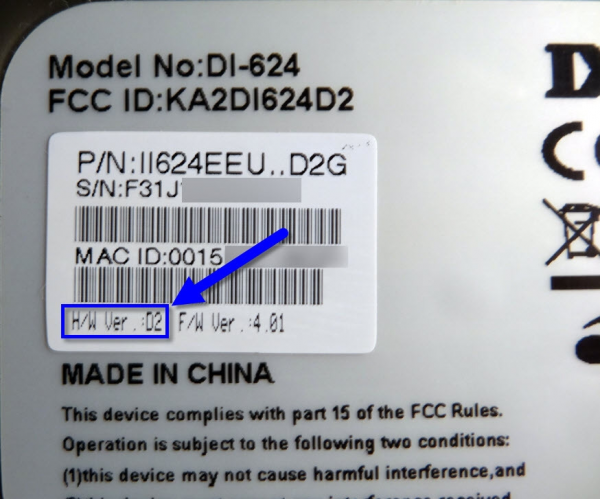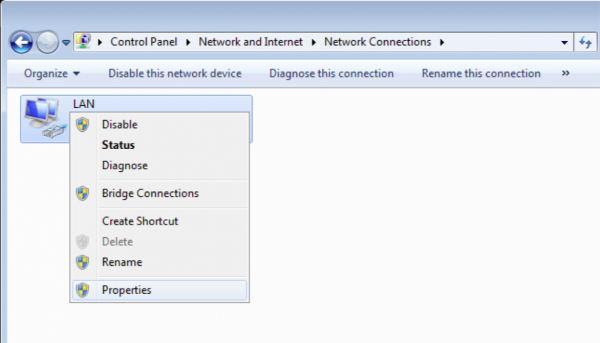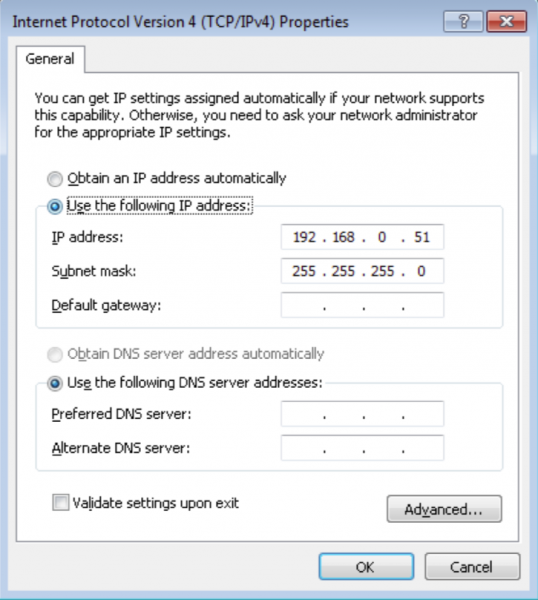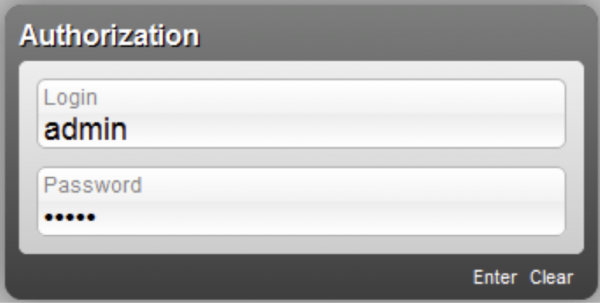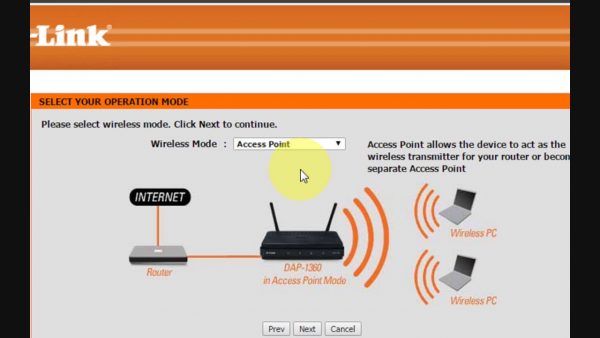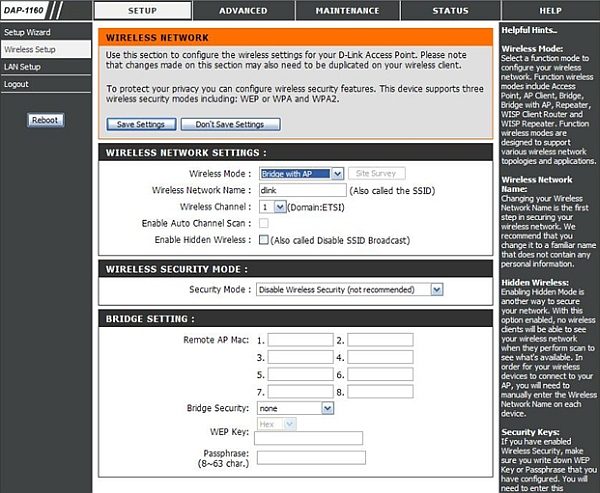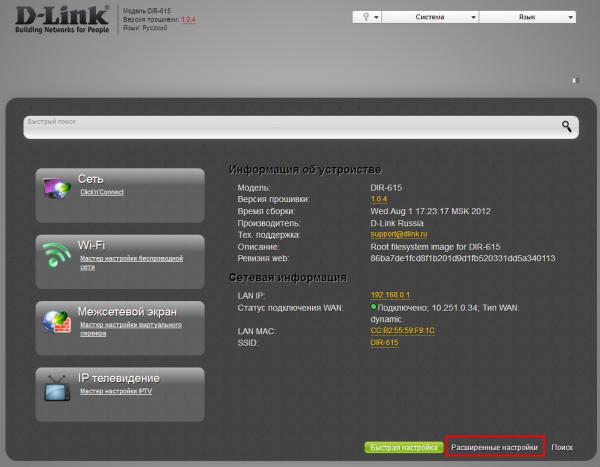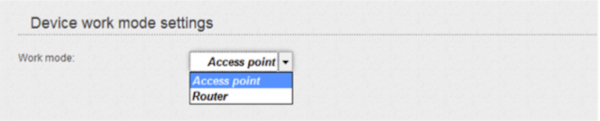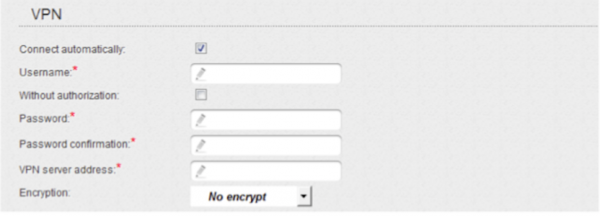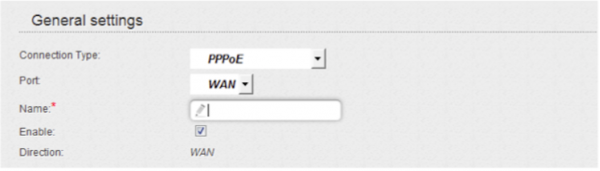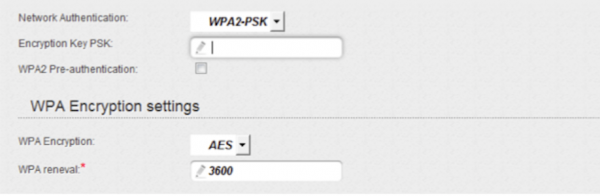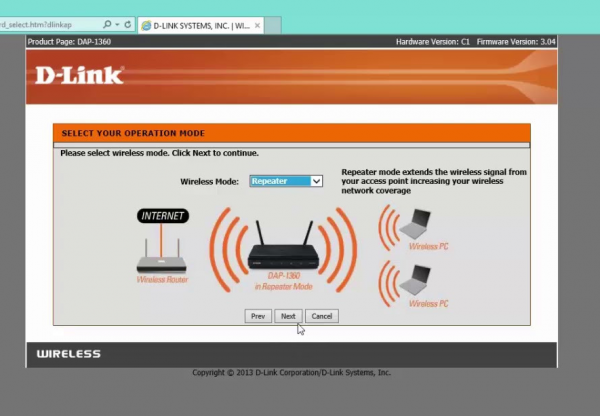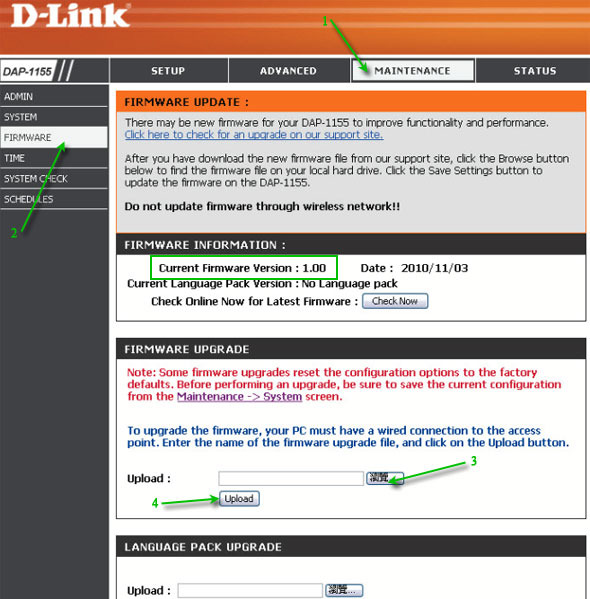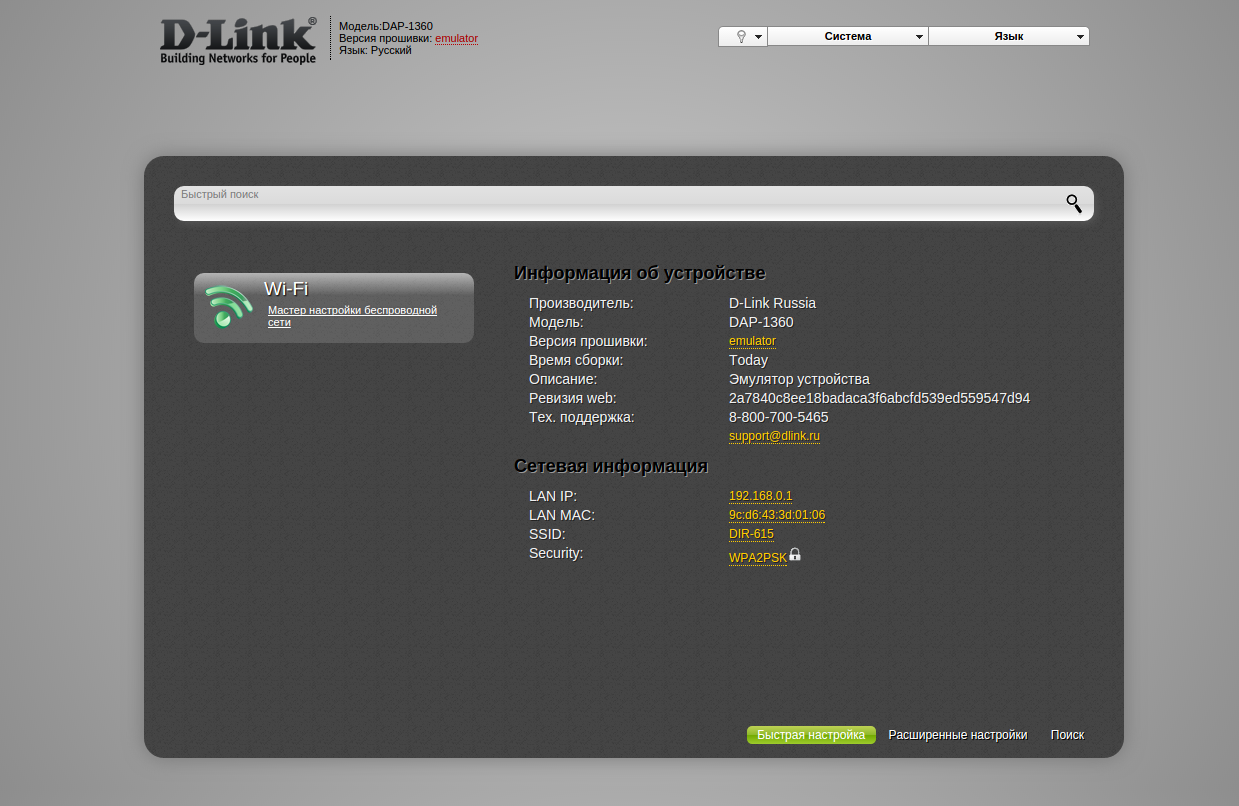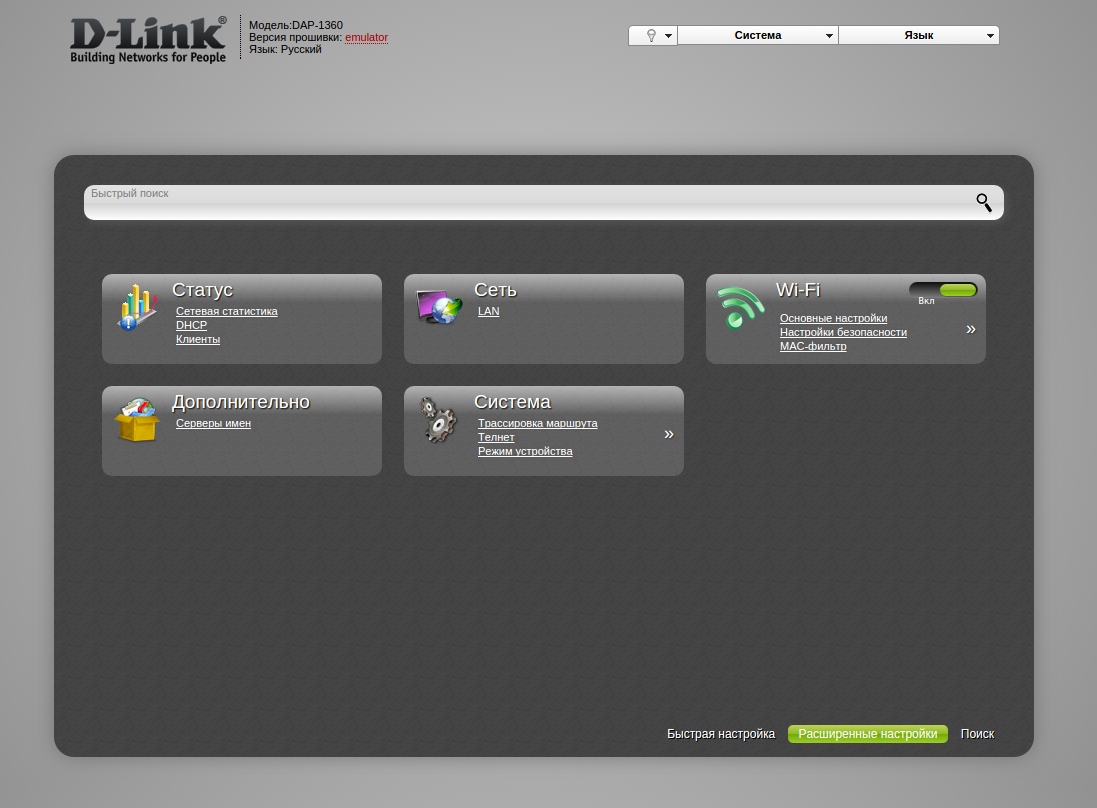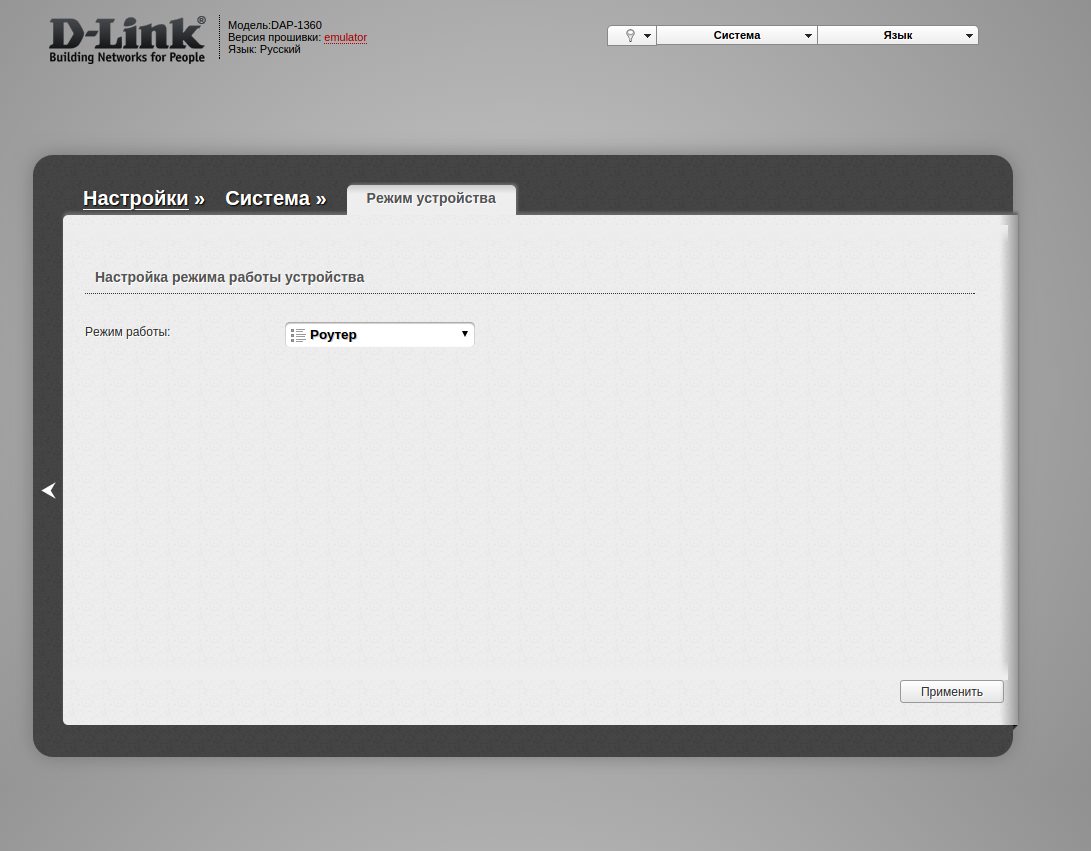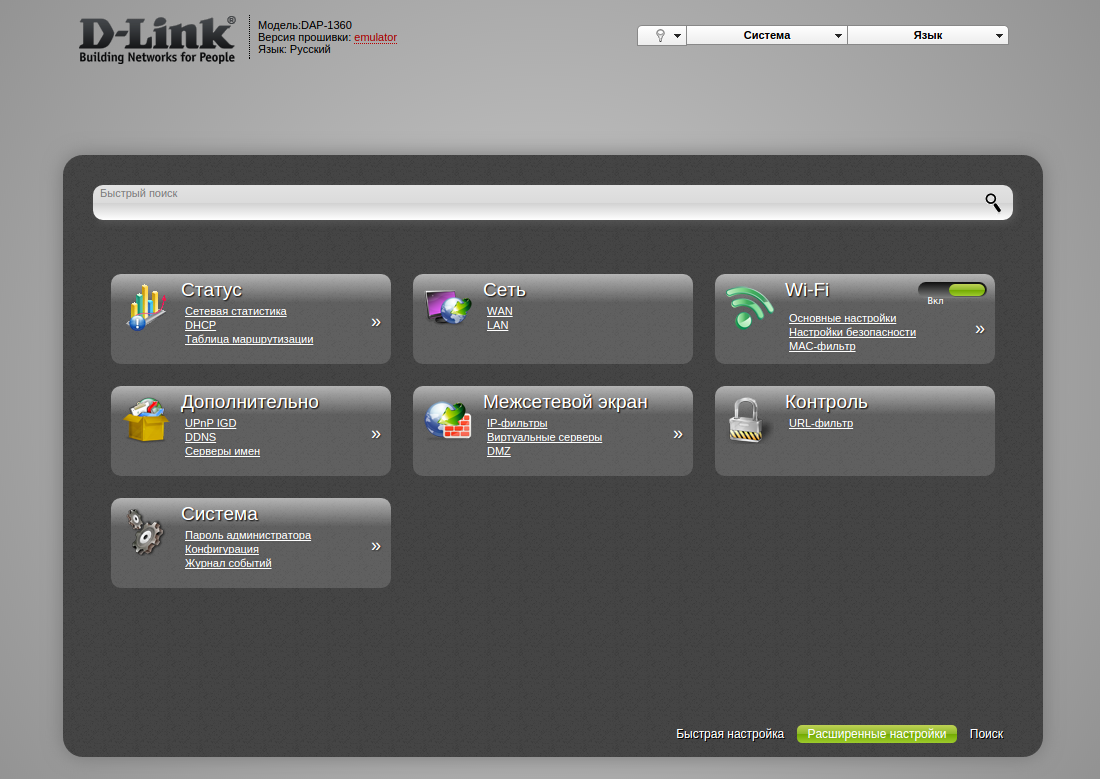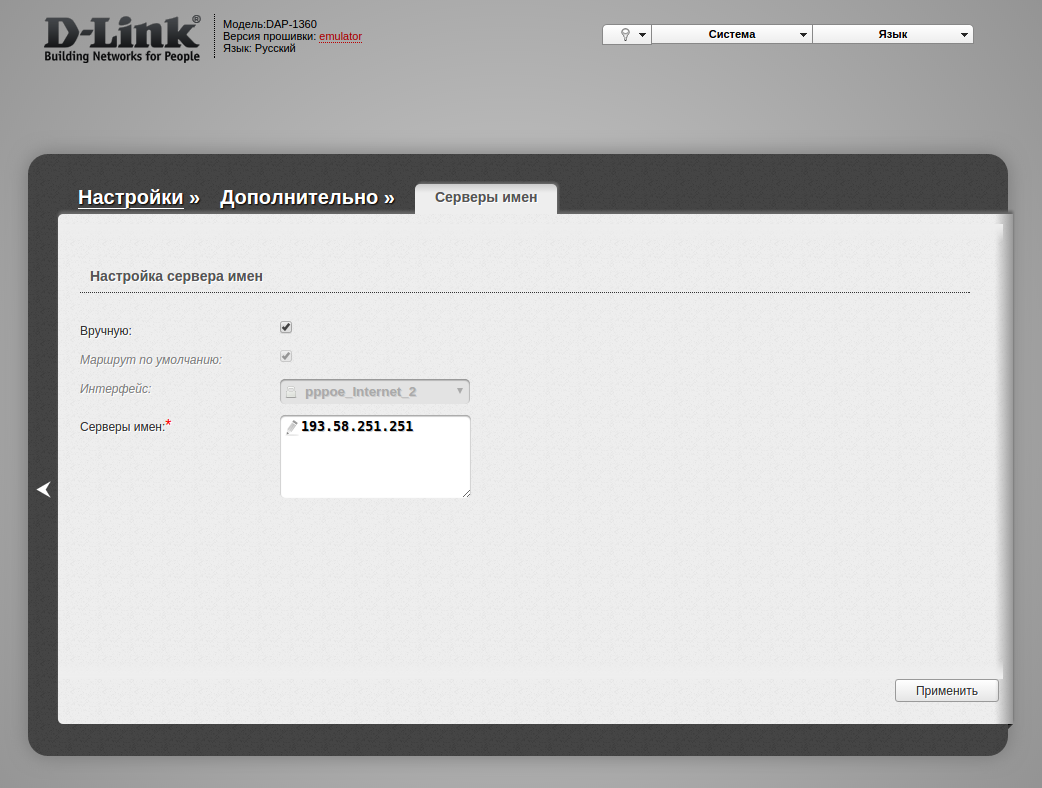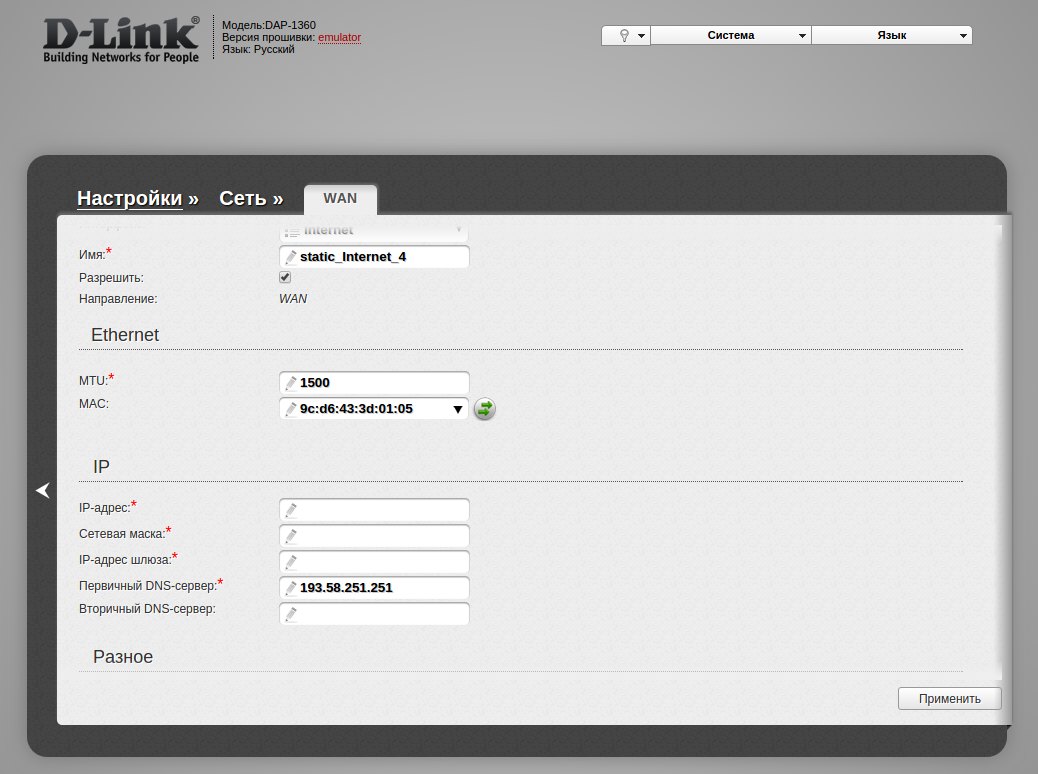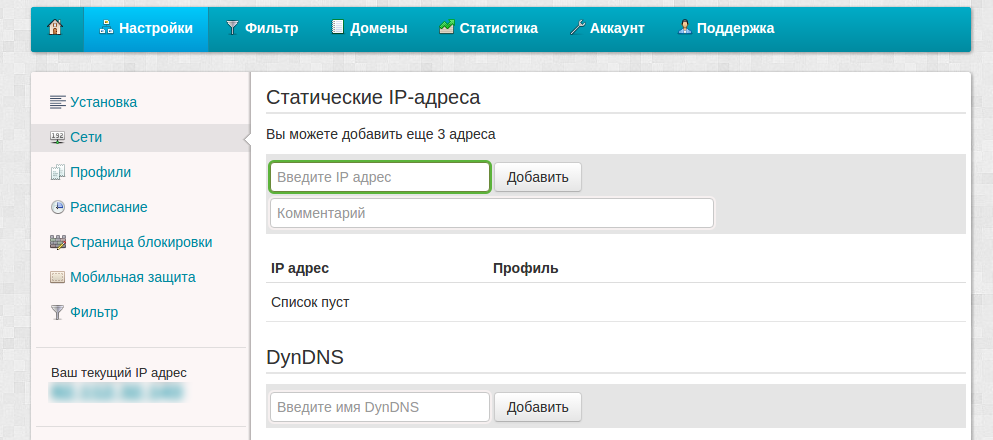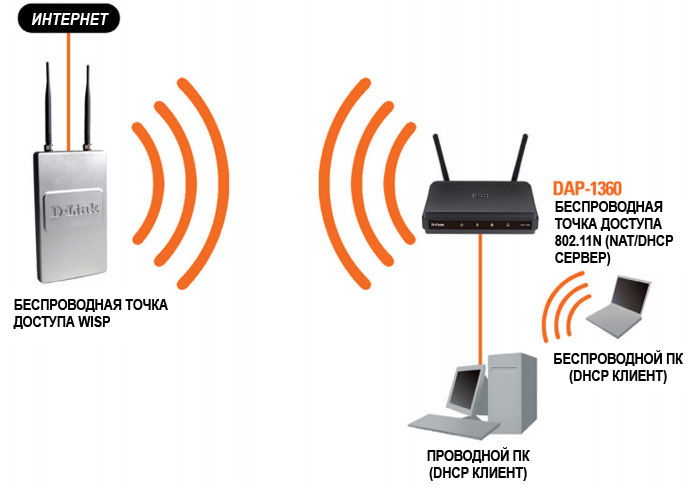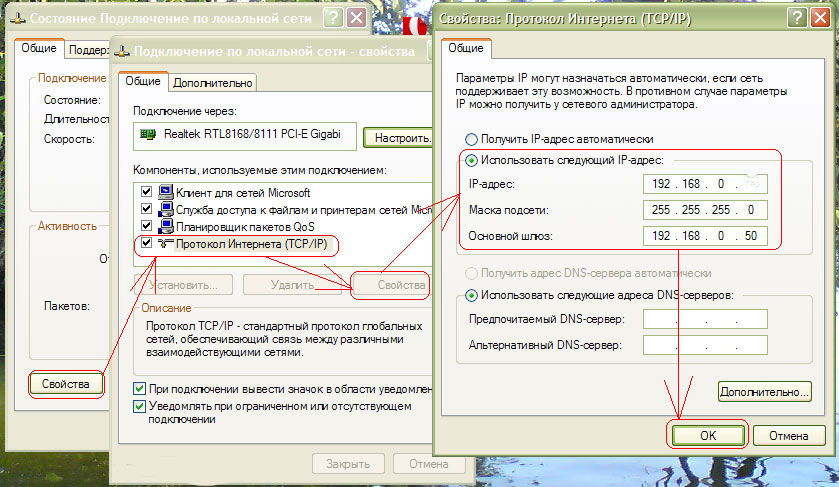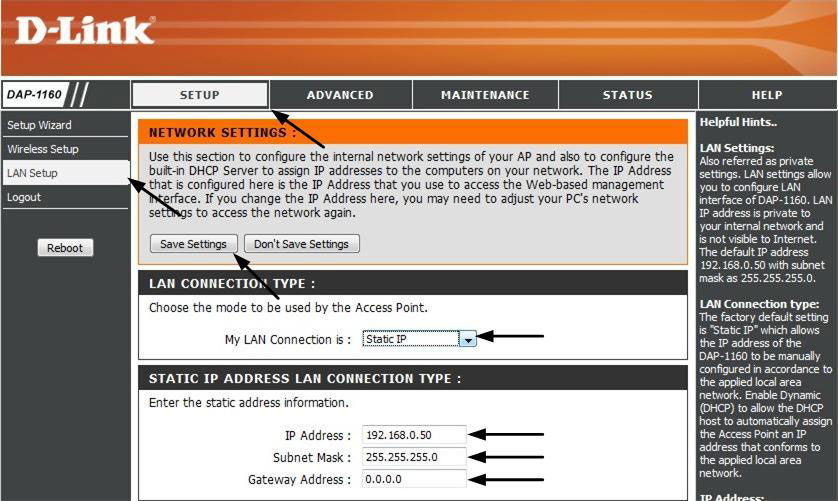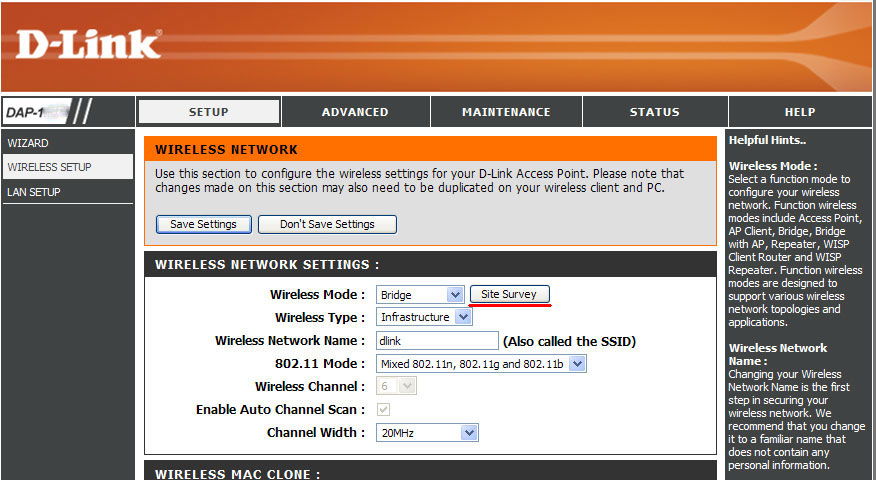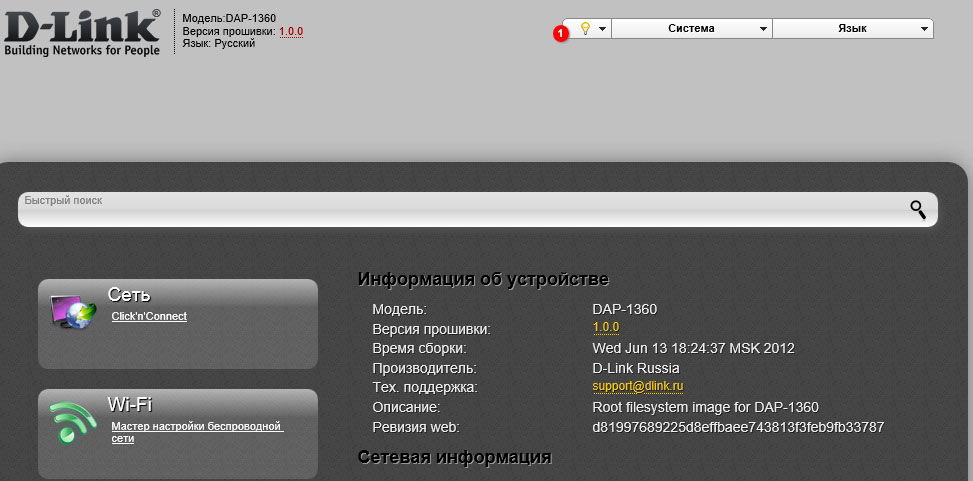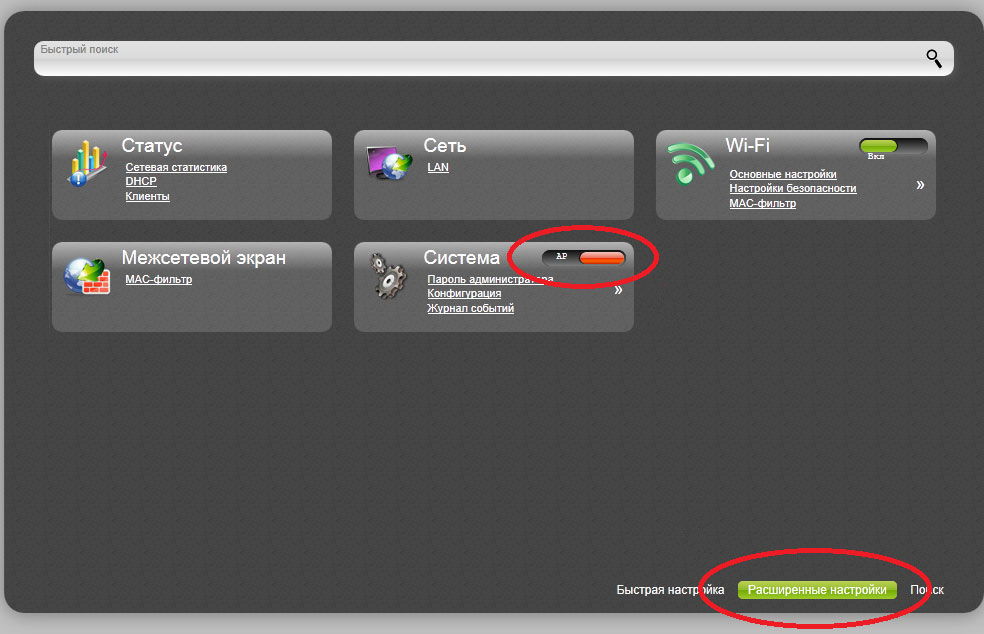Точка доступа D-Link DAP 1360 выпускалась несколько раз — была ревизия А1, В1, С1, D1… Наибольшей популярностью у покупателей сейчас пользуются вторая и четвёртая версии — об их настройке сегодня и поговорим.
Различия между ревизиями
Для начала вкратце проясним, что такое ревизия. Ревизией (а также аппаратной версией) называют вариацию аппаратной части устройства. Простыми словами, так обозначают версию «железа».
При перепрошивке и настройке роутера критично важно знать ревизию вашего устройства. Например, если вы попытаетесь поставить на DAP 1360 В1 софт, рассчитанный на версию D1, то как минимум вы останетесь без половины функций (например, моста), а как максимум — добьётесь полной неработоспособности роутера. Исправить это сможет только откат прошивки или установка правильной версии.
Как же определить, какая версия у вас? Самый простой способ, который работает абсолютно на всех роутерах любого производителя — посмотреть на наклейке на корпусе. Рядом со штрих-кодом и MAC будет написано H/W Ver или Hardware version. Именно здесь и будет указана ревизия вашего роутера.
Аппаратную версию всегда можно посмотреть на наклейке, расположенной на дне роутера
Ревизии модели D-Link DAP 1360 различаются и внешне. У В1 есть всего один порт для кабеля на задней панели — он синего цвета и маркирован LAN. У D1 портов два — WAN (жёлтый, подписан INTERNET) и LAN (чёрный).
У ревизии В1 на задней стороне корпуса есть только LAN-порт
Основная разница между версиями В1 и D1 заключается в доступных режимах работы.
Поскольку это всё-таки одна модель с разными аппаратными версиями, D-Link выпустили для неё единое руководство пользователя на английском языке.
Таблица: режимы работы ревизии В1 и D1
| Режим | B1 | D1 |
| Маршрутизатор | нет | есть |
| Точка доступа | есть | есть |
| Репитер | есть | есть |
| Беспроводной клиент | есть | есть |
| Мост | есть | нет |
| Мост с точкой доступа | есть | нет |
| Клиент маршрутизатора WISP | есть | есть |
| Репитер WISP | есть | есть |
Настройка D-Link DAP 1360 B1
У ревизии В1 нет WAN-порта. Это значит, что устройство не сможет получить доступ к интернету напрямую от провайдера через шнур, но сможет подключаться к беспроводным сетям, чтобы раздавать их дальше, усиливать сигнал или работать в режиме моста с точкой доступа.
Устройство работает в беспроводных стандартах b/g/n, поэтому за проседания скорости можно не переживать. Максимальная скорость передачи данных — 150 МБит/с. Конструкция оснащена двумя съёмными антеннами. Они обеспечивают хорошее покрытие примерно на 30–40 кв.м. При желании антенны можно заменить другими, более мощными.
На задней стороне корпуса расположены:
- порт LAN;
- две антенны;
- кнопка RESET;
- порт для блока питания.
Корпус у модели гладкий, минималистичный, без лишних украшений
Вход в настройки
Соедините точку доступа и компьютер с помощью обычного Ethernet-кабеля. Воткните один его конец в сетевую карту ПК, а другой — в порт LAN (он на корпусе единственный, точно не ошибётесь).
Теперь нужно вручную прописать IP-адрес нашего D-Link. Для этого:
- Нажмите правой кнопкой мыши на меню «Пуск» и выберите «Панель управления».
- Далее перейдите на «Сеть» и выберите «Центр управления сетями и общим доступом».
- Затем нажмите «Изменить настройки адаптера».
- В открывшемся окне вы увидите ваше подключение с подписью LAN или «Локальное подключение». Нажмите на него правой кнопкой мыши.
Это подключение должно быть активным
- Выберите в выпавшем списке «Свойства».
- Нажмите на «Протокол интернета версии 4 (TCP/IPv4)», а затем «Свойства».
- В открывшемся окне поставьте флажок «Использовать следующий IP-адрес».
В этом окне мы сможем задать адрес для устройства в локальной сети
- Введите в первой строке 192.168.0.51, а во второй — 255.255.255.0. Точки система расставляет самостоятельно. Остальные поля оставьте пустыми.
- Нажмите «ОК» и выходите из настроек.
Теперь, когда мы присвоили новому участнику локальной сети адрес, можно зайти в его настройки:
- Откройте любой браузер.
- Введите адрес 192.168.0.50.
- Введите в поле «Логин» (Username) латинские строчные буквы admin. Поле «Пароль» (Password) оставьте пустым.
После того, как вы введёте логин, система может отобразить пять звёздочек в поле пароля — это нормально
Настройка работы в режиме точки доступа
Со страницы быстрой настройки, на которую мы попадаем после авторизации, перейдём к мастеру беспроводного доступа (Wireless Setup Wizard).
В первом шаге выберите из выпадающего списка пункт «Точка доступа» (Access Point). По умолчанию стоит именно он.
Здесь также можно переключиться на репитер
Нажмите «Далее». Мастер попросит подождать минуту-две. Когда он закончит работу, перед вами будет список всех доступных Wi-Fi-сетей. Вам нужно из них найти ту, к которой вы собираетесь подключиться. Выберите её из списка и нажмите «Далее». Если она защищена паролем, то потребуется его ввести, а затем снова нажать «Далее». На этом настройка будет завершена.
Настройка в режиме моста с точкой доступа
Для настройки режима моста перейдём в «Расширенные настройки» (Advanced Settings). Для этого в основном окне веб-интерфейса нажмите внизу кнопку Advanced Settings.
Далее вверху выберите пункт Setup, а слева — Wireless Setup. Выберите режим (Wireless Mode) «Мост с точкой доступа» (Bridge with AP).
Для настройки моста вы должны знать МАС-адрес первичной точки и её пароль и тип шифрования
В следующем поле введите произвольное имя для новой сети. Перейдите к разделу Bridge Setting. В первом поле введите МАС-адрес той точки, к которой вы хотите подключиться. В поле Bridge Security выберите тип шифрования, заданный на этой точке. Скорее всего, это WPA2/PSK. Ниже введите ключ шифрования (пароль от Wi-Fi). Сохраните настройки и выходите.
Настройка D-Link DAP 1360 D1
DAP 1360 D1 больше подходит для бытовых нужд, ведь у него появляется возможность подключиться к WAN. В остальном же технические характеристики ревизий похожи — поддержка b/g/n стандартов, скорость передачи данных до 150 МБит/с, две мощные съёмные антенны. Площадь покрытия та же — 30–40 кв.м.
На задней панели устройства расположены:
- LAN-порт;
- WAN-порт;
- разъём для блока питания;
- две съёмные антенны;
- кнопка RESET.
По сравнению с В1, у D1 на один индикатор больше — он указывает на состояние WAN-соединения
Вход в настройки
На этот раз вручную прописывать IP-адрес нам не придётся. Достаточно:
- Подключить маршрутизатор к компьютеру через Ethernet-кабель.
- Вбить в браузере 192.168.0.50.
- Ввести логин и пароль admin.
Вот и всё! Мы в веб-интерфейсе. Приступим к настройкам.
Настройка работы в режиме роутера
По умолчанию модель работает в режиме точки доступа. Чтобы сменить режим на роутер, перейдём в расширенные настройки. Нажмите кнопку Advanced («Расширенные настройки»), расположенную внизу экрана справа.
В основном окне вы можете производить простые, не требующие технических знаний настройки
Сверху нажмите «Система», а слева — «Режим работы». В открывшемся окне будет выпадающий список, в котором вам нужно выбрать роутер (Router).
Access point означает «Точка доступа»
Все дальнейшие настройки мы производим в расширенном меню.
Зайдите в меню NET/WAN. На основной странице вы увидите кнопку «Добавить» (Add) с плюсиком. Нажмите её. Дальнейшая настройка зависит от того, какой протокол выбрал ваш провайдер — L2TP или PPPoE. Для L2TP алгоритм такой:
- В первой строке выберите тип (Connection Type) L2TP.
- В поле «Порт» (Port) должен быть выбран WAN.
- Введите произвольное имя подключения. Им будете пользоваться только вы, поэтому убедитесь, что оно вам понятно и хорошо запомнилось.
- Поставьте галочку Enabled («Включён»).
- Ниже в разделе VPN введите логин, пароль и IP-адрес сервера, полученные от провайдера.
Этот раздел находится чуть ниже основного
У PPPoE намного отличается порядок действий:
- Выберите тип подключения PPPoE.
- Затем произвольно заполните пустое поле Name («Имя»).
- Убедитесь, что галочка «Включён» (Enabled) стоит.
- Убедитесь, что в поле «Порт» (Port) выбран WAN.
Настройка этого протокола проста и интуитивно понятна, если у вас перед глазами лежит договор с провайдером
- Ниже вы увидите секцию PPP. Её нужно заполнить также данными из договора, а именно логином (Username) и паролем (Password). Если же от провайдера вы не получали пароль и он не предусмотрен, поставьте галочку «Без авторизации» (Without authorization).
Беспроводной доступ
По умолчанию точка доступа Wi-Fi, установленная этой моделью, не запрашивает пароль — она является открытой, к ней может подключаться любой желающий. Разумеется, нас такое положение дел не устраивает. Давайте установим пароль, а заодно и поменяем имя сети:
- Выберите наверху меню «Сеть» (NET/WAN), а затем слева — Wi-Fi.
- В основном окне настроек Wi-Fi можно ввести имя сети (SSID). Оно может быть произвольным. Введите такое имя, которое вы и ваши гости легко сможете опознавать.
- В окне Wi-Fi найдите подраздел «Безопасность» (Wireless Security).
WPA2 сейчас является наиболее надёжной защитой для вашей сети
- Установите тип шифрования (Network Authentication) на WPA2/PSK.
- Введите ключ шифрования (Encryption Key). Это будет ваш пароль от Wi-Fi, поэтому лучше запишите его где-нибудь. Пароль чувствителен к регистру, поэтому убедитесь, что клавиша Caps Lock не зажата. Ключ может содержать латинские буквы и цифры.
- Ниже оставьте поля нетронутыми.
Режим репитера (повторителя)
В режиме репитера устройство сможет расширить зону покрытия вашей сети. Чтобы выбрать этот режим, зайдите на основную страницу веб-интерфейса с базовыми настройками. Слева нажмите кнопку «Мастер беспроводного подключения» (Wireless Setup Wizard). В первом же окне выберите из выпадающего списка «Повторитель» (Repeater). По умолчанию стоит «Точка доступа» (Access Point).
В режиме повторителя устройство сможет распространить сигнал дальше, чем первичная беспроводная точка
Нажмите «Далее». Мастер просканирует пространство и покажет вам все доступные беспроводные сети. Выберите из списка нужную. Если она защищена, то мастер также потребует пароль от неё. Далее при желании вы сможете изменить имя сети, чтобы не путать «ближнюю» и «дальнюю» сеть.
В базовой прошивке, с которой поставляются устройства ревизии D1, обычно нет этого режима. Если вы зашли в «Мастера беспроводного подключения», а там нет режима репитера, то просто обновите прошивку — он появится.
Обновление прошивки
Прошивка у обеих ревизий обновляется одинаково:
- Зайдите на официальный сайт D-Link на страницу модели.
- На вкладке «Загрузки» найдите обновление прошивки с самой свежей датой. В конце названия прошивки указана ревизия — убедитесь, что качаете подходящую для вашего устройства.
- Скачайте архив и распакуйте его. Внутри вы найдёте файл с расширением .bin.
- Зайдите в веб-интерфейс и выберите внизу «Расширенные настройки» (Advanced).
- Сверху выберите раздел Maintenance.
- Нажмите слева Firmware.
- Найдите пустое поле в середине страницы под заголовком Firmware Upgrade. Рядом с ним будет кнопка Browse. Нажмите её.
Если у вас стоит русификация, то вместо Browse вы увидите кнопку «Обзор»
- У вас откроется окошко выбора файла. Найдите скачанный и распакованный ранее .bin — это и есть прошивка.
- Нажмите Upload в веб-интерфейсе.
Теперь осталось только подождать. Обычно установка прошивки отнимает не более 10 минут. В это время нельзя выключать или перезагружать точку доступа. Когда прошивка встанет, веб-интерфейс вас оповестит. После этого можно спокойно пользоваться устройством, как обычно.
Что делать, если не пускает в веб-интерфейс
Некоторые пользователи сталкиваются с трудностями уже в самом начале работы. Веб-интерфейс может не принять логин и пароль, которые вы вводите. Если вам достался подержанный роутер, то предыдущий владелец вполне мог ранее поменять данные для входа. В этом случае у вас есть два выхода — либо узнать нужную пару у прошлого пользователя, либо сбросить настройки роутера. Последнее действие не отнимет много времени:
- Возьмите скрепку, ручку или острый карандаш.
- Зажмите кнопку RESET на задней стороне корпуса.
- Индикатор работы и питания должен выключиться. Продолжайте удерживать кнопку.
- Отпустите, когда индикаторы вновь загорятся.
Второй возможный вариант — вы точно знаете, что роутер раньше никем не использовался. В этом случае:
- перепроверьте раскладку;
- убедитесь, что клавиша Caps Lock не зажата;
- введите в обычном текстовом редакторе admin, скопируйте это слово и вставьте в поле (или поля) в интерфейсе.
Если это не помогает, значит, кто-то всё-таки поменял стандартные настройки роутера. Вам остаётся лишь сбросить их, как описано выше.
Отзывы о D-Link DAP 1360
Достоинства: Компактен. Необходимое и достаточное количество индикации. Не перегревается. Малое потребление эл. энергии.Недостатки: Кнопка Reset выступает над поверхностью корпуса. Web-интерфейс не эргономичен (такой не нужен, пол прошивки — это он). В качестве WDS-клиента с другими устройствами не всегда заводится или не стабильно работает.
Настройка ревизий В1 и D1 отличается, но некоторые моменты одинаковы для этих версий — например, настройка режима репитера. Правильно настроив оборудование, вы сможете организовать дома или в офисе бесперебойную и быструю сеть.
- Распечатать
Оцените статью:
- 5
- 4
- 3
- 2
- 1
(2 голоса, среднее: 4.5 из 5)
Поделитесь с друзьями!
На дне роутера есть наклейка, необходимо посмотреть на ней IP-адрес по-умолчанию. Подключить сетевой провод от компьютера в любой из локальных интерфейсов. Провод от провайдера подключить в 1й интерфейс (WAN).
В браузере переходим на страницу с IP-адресом по-умолчанию. Чаще всего 192.168.0.50.
Логин и пароль также написаны на этикетке. Обычно это admin admin, и логин и пароль.
Введя данные попадем на страницу настроек.
Нажимаем ссылку «Расширенные настройки» и на вкладке «Система» переходим по ссылке «Режим устройства» (чтобы ее найти, нужно пролистать двойной стрелочкой).
Здесь выбираем режим «Роутер» и нажимаем «Применить».
Возвращаемся на главную страницу в «Расширенные настройки».
На вкладке «Дополнительно» нажимаем ссылку «Серверы имен». Там ставим галочку «Вручную» и прописываем наш DNS сервер 193.58.251.251
В разделе «Сеть» нажимаем «WAN». Добавляем новый интерфейс и вписываем настройки провайдера. Первичный DNS указываем 193.58.251.251 (провайдерские не используем). Поле вторичного DNS оставляем пустым. IP-адрес, маску и шлюз указываем провайдерские. Не забываем нажать «Применить».
Настройки LAN оставляем без изменений. Теперь необходимо сверху в разделе «Система» выбрать «Сохранить и перезагрузить».
В браузере переходим по адресу https://www.skydns.ru/cabinet/nets попадаем в личный кабинет в раздел «Сети». Здесь необходимо прописать Ваш статический (внешний) IP-адрес. Узнать его можно в личном кабинете в левой колонке.
На вкладке Фильтр необходимо задать нужные фильтры и сохранить.
Устройство D-Link DAP 1360 представляет собой точку доступа, которая поставляется в двух ревизиях — B1 и D1. В отличие от прочих моделей такой конфигурации, это оборудование работает как маршрутизатор в одной из ревизий и по функционалу не слишком уступает полноценному роутеру. Поэтому, если вы заинтересованы пользоваться интернетом преимущественно через Wi-Fi, эта точка доступа отлично подойдёт для дома.
Настройки могут отличаться в зависимости от ревизии устройства
Давайте детальнее рассмотрим, в чём заключаются её отличия в разных ревизиях, какие функции предусмотрены в этой модели от D-Link и как настроить или перепрошить её самостоятельно.
Обзор функций
Прежде всего, стоит отметить, что это оборудование может работать в трёх беспроводных стандартах b/g/n, которые позволят пользоваться интернетом на высокой скорости. За безопасность сети отвечают современные протоколы шифрования, есть функция фильтрации доступа по MAC-адресам.
Максимальная скорость передачи данных составляет до 150 Мбит/сек — этого вполне достаточно для домашнего пользования, а две внешние антенны обеспечат большую зону покрытия сигнала.
Эта модель ревизии B1 работает как точка доступа, повторитель, в качестве моста между оборудованием. В другой ревизии предусмотрен и режим маршрутизатора, благодаря которому устройство становится практически полноценным роутером. Единственное отличие D-Link DAP 1360 D1 состоит в том, что в нём предусмотрен один LAN-разъём, тогда как в обычных маршрутизаторах их 4. Но, как уже говорилось, если почти вся ваша техника обладает встроенными модулями Wi-Fi, этот нюанс не имеет значения.
Приобретая же D-Link DAP 1360, вы получаете хорошую точку доступа, более привлекательную по цене, чем роутер, но не хуже по качеству соединения. Более того, модель довольно проста в настройке, поэтому вы легко установите её самостоятельно.
Настройка D-Link DAP 1360 ревизии B1
Для начала давайте рассмотрим, как настроить D-Link DAP 1360 ревизии B1, поскольку эта версия не работает как маршрутизатор. Допустим, вам нужно это устройство, чтобы пользоваться беспроводным интернетом и раздавать сигнал при помощи модуля Wi-Fi.
Для установки оборудования нужно внести следующие изменения в настройках компьютера:
- Соедините его с компьютером через сетевой кабель, включите устройство.
- Зайдите в раздел Сеть и интернет посредством Панели управления.
- В списке подключений выберите точку доступа, откройте её свойства, перейдите к Протоколу Интернета версии 4.
- Нажмите на свойства протокола, в появившемся окне внесите такую информацию: IP-адрес — 192.168.0.100., маска подсети — 255.255.255.0., основной шлюз — 192.168.0.50.
Теперь для настройки B1 в режиме беспроводной точки доступа вам нужно выполнить такие действия:
- Откройте браузер и в строке адреса впишите IP устройства.
- Впишите данные для входа в меню настроек — логин Admin, строку для ввода ключа оставьте пустой.
- Перейдите в раздел Setup, вкладку LAN.
- В запросе о том, какое у вас соединение, выберите Static IP.
- Измените IP-адрес на 192.168.1.150, в значении Gateway Address вводим 192.168.1.1., чтобы точка доступа пользовалась ADSL-соединением в качестве шлюза.
- В первостепенных значениях DNS впишите 8.8.8.8, чтобы при проблемах в серверах провайдера пользоваться серверами Google.
После сохранения изменений и, возможно, перезагрузки. Если её запросит точка доступа, вернитесь в раздел Setup и выполните такие действия:
- Выберите Wireless Setup и в первой строке из выпадающего списка откройте строку Wireless Client.
- Нажмите на Site Survey и в списке выберите своё подключение.
- Опуститесь вниз к части окна, посвящённой установке пароля, в Pre-Shared Key впишите ключ доступа к сети.
- В самом нижнем разделе (Wi-Fi Protected Setup) снимите галочку напротив Enable, сохраните изменения.
После вернитесь в сетевые параметры компьютера и снова поменяйте параметры из ручного ввода IP, DNS в протоколе номер 4 на определение всех адресов автоматическим способом.
Настройка D-Link DAP 1360 D1
Работа в режиме точки доступа
Чтобы настроить DAP 1360 в этом режиме работы, выполните такую последовательность действий:
- Зайдите в веб-интерфейс параметров через адресную строку браузера при помощи комбинации 192.168.0.50.
- В полях аутентификации введите admin.
- Для базовой настройки в главном меню под значком Сети нажмите на Click’n’Connect, после чего откроется проводник.
- Проверьте, чтобы напротив строки включения беспроводного соединения стояла галочка, нажмите Далее.
- В следующем окне удалите галочку напротив строки о скрытии имени сети, введите её название в соответствующей строке, выберите режим 802.11 b/g/n.
- В параметрах безопасности выберите тип шифрования WPA-PSK, создайте ключ доступа, чтобы закрыть соединение от посторонних пользователей.
Работа в режиме роутера
Если вам нужно, чтобы это оборудование функционировало как маршрутизатор, требуется сделать следующее:
- В меню настроек напротив раздела Система сдвиньте ползунок так, чтобы он стал зелёным и активировался режим работы роутера. Другой способ — напрямую откройте этот раздел и в режимах работы выберите «Роутер».
- Теперь перейдите к меню Сеть, где нужно выбрать строку WAN.
- В новом окне вы увидите созданное соединение и, если ваш провайдер поставляет свои услуги при помощи динамического IP, ничего менять не нужно.
- Если поставщик услуг предоставляет соединение через другие протоколы — PPPoE, L2TP и прочие, откройте подключение, нажмите «Удалить».
- Когда список опустеет, нажмите на кнопку создания нового подключения и в новом шаблоне внесите необходимые данные из договора с поставщиком услуг, сохраните их.
Обновление прошивки
Переустанавливать прошивку нужно, когда в функционировании устройства начинаются неполадки. Кроме того, время от времени производители обновляют микропрограммы, совершенствуя их как во внутреннем наполнении, так и в интерфейсе самого меню.
Поменять прошивку на D-Link DAP 1360 ревизии B1 можно следующим образом:
- На сервере компании D-Link найдите наиболее актуальную версию прошивки. Обратите внимание, чтобы совпадало не только название модели, но и номер ревизии.
- Загрузите файл с ПО на свой компьютер.
- Зайдите в меню параметров точки доступа, выберите Maintenance, с левой стороны откройте вкладку Firmware.
- Найдите окно Firmware Upgrade, где расположена строка для указания пути к файлу прошивки.
- Укажите путь к микропрограмме, после нажмите на Upload, чтобы точка доступа перешла к процессу обновления и затем перезагрузилась.
На точке доступа ревизии D1 обновление происходит так:
- Скачайте последнюю версию прошивки для DAP
- Выполните вход в параметры устройства, перейдите в расширенные настройки.
- Остановитесь на разделе Система, пункт «Обновление ПО».
- Выберите файл с прошивкой, после нажмите «Обновить».
Точка доступа DAP 1360 отличается хорошим функционалом, доступна по цене и подойдёт для домашнего использования. Устройство обеспечит отличную зону покрытия сигнала Wi-Fi, позволит пользоваться высокоскоростным доступом к сети. Как видите, эту модель очень просто настроить для работы, перепрошить при необходимости, и сделать это вы сможете легко и без лишних временных затрат.
Устройство D-Link DAP 1360, настройка которого осуществляется без особых усилий, на рынок поставляется в двух различных модификациях. Данный прибор способен функционировать и как обычный маршрутизатор, и как роутер. Он будет отличным решением для тех, кто желает приобрести для дома прекрасный аппарат для создания беспроводной точки доступа.
Настройки прибора в целом понятные, имеется небольшая разница в опциях двух видов данного роутера. В статье рассмотрим, что собой представляет каждая ревизия, какими функциями они оснащены и как именно осуществляется прошивка.
Общая информация
Роутер DAP 1360 – точка доступа с открытым кодом. Как правило, его используют для работы в небольших офисах и домах.
Аппарат универсальный. У него имеется 7 разных опций, которые позволяют создавать и расширять беспроводную сеть. При выборе необходимой реализации нужно понимать, в каком режиме будет работать роутер. Он способен быть ретранслятором, беспроводным клиентом, точкой доступа, мостом WDS и с AP. Устройство помимо перечисленных может работать с двумя режимами WISP. Имеет антенны, которые и являются приемниками сигнала от провайдера.
Маршрутизатор работает на «Линуксе». В комплекте поставляется диск со специальным софтом, который позволит быстро разобраться с функциональностью DAP 1360. Настройка роутера с помощью программного обеспечения будет практически моментальной и легкой. Внутренняя память – 16 Мб.
Обзор функций
Оборудование работает с тремя стандартами — b/g/n. Благодаря этому скорость получаемого интернета будет высоко и качественной, насколько того позволяет провайдер. Использованы современные протоколы шифрования, которые осуществляют фильтрацию по MAC-адресам.
Наибольшая скорость передачи данных – 150 Мбит в секунду. За счет наличия антенн зона покрытия довольно обширная. Как отмечают потребители, скорости более чем хватит для обычного домашнего использования.
Точка доступа, повторитель, мост – такие функции присущи ревизии B1 роутера DAP 1360. Настройка его довольно простая, все нюансы описаны ниже. Другая ревизия может быть маршрутизатором, поэтому ее вполне реально назвать полноценным роутером. Отличие последней модификации от современных аппаратов другого производителя заключается в том, что она имеет лишь один порт LAN. Хотя стандартное количество – 4.
Настройка ревизии B1
Настройка DAP 1360 ревизии B1 осуществляется немного иначе, нежели другая модификация. Это связано с тем, что она не работает как маршрутизатор. Данный аппарат чаще всего используют как обычное устройство для раздачи беспроводного сигнала и взаимодействия с ним.
Для того чтобы оборудование работало исправно, нужно осуществить некоторые настройки в самом компьютере. Для начала следует через сетевой кабель подключить аппарат к ПК. Затем в «Панели управления» найти меню «Сеть». Там выбирается точка доступа. Владельца роутера интересует раздел «Свойства». В «Протоколах» нужно изменить адрес, маску подсети и шлюз. Все данные являются стандартными и их можно найти в инструкции к устройству.
Настройка параметров сети
Если нужно, чтобы модификация B1 работала в режиме беспроводной точки доступа, то следует совершить следующие манипуляции.
В браузере необходимо зайти в меню настроек роутера. Чтобы сделать это, нужно в поисковой строке написать адрес устройства (он стандартный и указан в инструкции). После успешной загрузки системы откроется окно с просьбой ввести логин и пароль. В первую строку надо написать admin, а вторую – оставить пустой. В меню «Настройки» следует открыть раздел LAN. Там появится окно с просьбой выбрать соединение. Нужно обратить внимание на категорию «Статическое». Адрес следует изменить на 192.168.1.150. Шлюз стандартный, его надо посмотреть в инструкции. DNS лучше поставить 8.8.8.8. Это позволит при проблемах с серверами поставщика услуг пользоваться протоколами «Гугл».
Работа в режиме точки доступа
Если интересует работа DAP 1360 в режиме точки доступа, нужно обратить внимание на следующие рекомендации по настройке устройства.
Нужно зайти в браузер. В адресной строке прописать специальную комбинацию, которая позволит перейти в меню настройки аппарата. При прогрузке сайта будет выведено окно, в нем нужно указать логин и пароль. Они одинаковые – admin.
Для того чтобы выполнить автоматическую базовую настройку, нужно перейти в меню подключения (оно находится под «Сетью»). При нажатии откроется проводник. Если возле строки беспроводного соединения стоит галочка, то делать ничего не нужно. Следует нажать «Далее». Откроется новое окно. В нем нужно убрать галочку возле строки, которая отвечает за скрытие имени сигнала. Будет доступен ввод названия сети. Далее нужно выбрать необходимый режим работы, а именно 802.11 b/g/n. Зайдя в «Безопасность», следует обратить внимание на типы шифрования. Для точки доступа должен стоять WPA-PSK. Там же нужно придумать пароль к сети.
Работа в режиме роутера
Для того чтобы DAP 1360 работал в качестве роутера, нужно провести определенные настройки.
Следует зайти в параметры и возле меню «Система» активировать необходимый режим работы устройства. Если такой способ не подходит, то можно просто зайти в раздел и выбрать среди всех доступных опций «Роутер».
В меню «Сеть» надо обратить внимание на строчку WAN. После выполненных инструкций владелец увидит, что соединение создано. Если провайдер работает с динамическим адресом ПК, то далее ничего менять не нужно. Тем, кто получает сигнал по другим протоколам, необходимо открыть созданное подключение и удалить его. Затем следует создать собственную связь. В пунктах меню нужно указать все данные, которые попросит поставщик. Как правило, отзывы потребителей свидетельствуют о том, что обращаться напрямую в центр нет надобности, так как вся информация указывается в договоре.
Обновление прошивки
Что делать, если стал работать со сбоями маршрутизатор DAP 1360? Прошивка необходима для функционирования самого роутера, без нее он не сможет выполнять основные задачи. Поэтому когда она выдает сбой, устройство либо перестает отвечать, либо постоянно появляются ошибки. Кроме того, производитель рекомендует периодически обновлять версии прошивки. Это позволит сделать свою работу в интернете более защищенной. Рассмотрим обновление прошивки на роутере D-Link DAP 1360 ревизии B1.
На сайте производителя нужно найти необходимую версию программного обеспечения. Обратить внимание следует не только на то, чтобы она предназначалась для данного роутера, но и для ревизии. Надо загрузить файл на компьютер или ноутбук. Необходимо выбрать параметр «Обслуживание», в котором будет вкладка «Прошивка». Там следует нажать на окно «Обновление». Далее нужно указать путь к файлу новой версии программного обеспечения. После этого маршрутизатор сделает все сам. По итогам, он перезагрузится.
Как обновить роутер DAP 1360 ревизии D1? Следует как и в предыдущем случае скачать прошивку с официального сайта производителя. Далее надо зайти в настройки и перейти в меню «Расширенные». В «Системе» будет пункт «Обновление». Там осуществляется прогрузка скачанного файла.