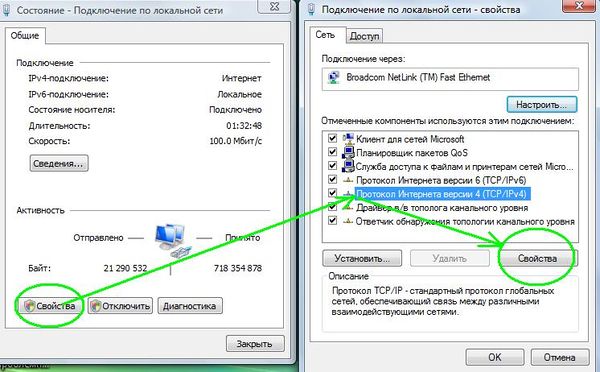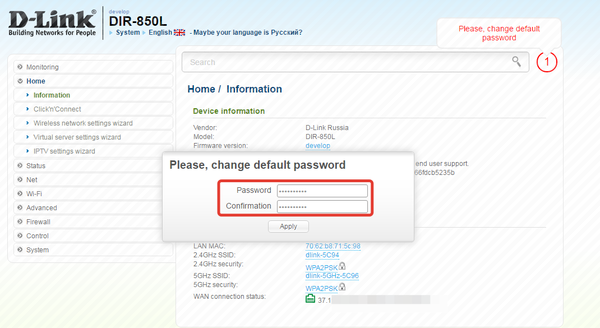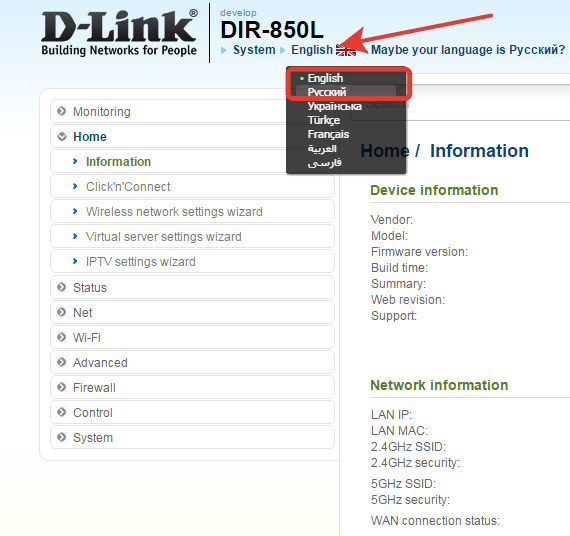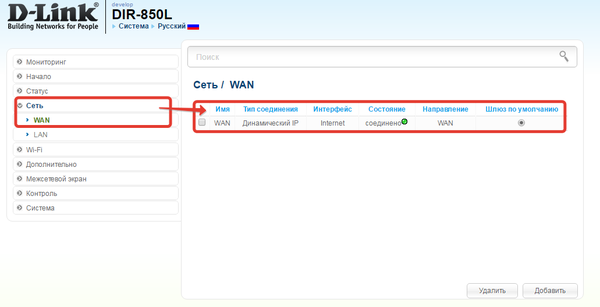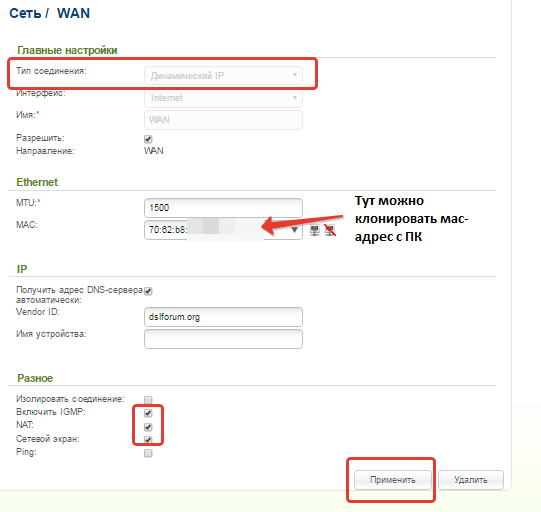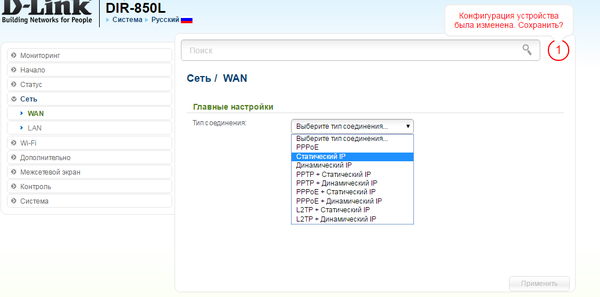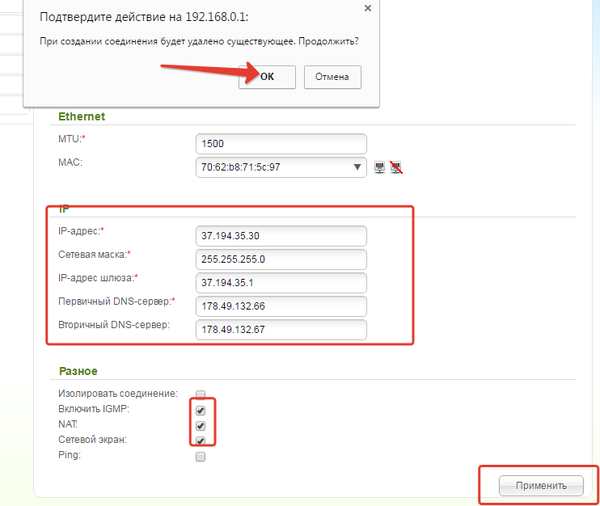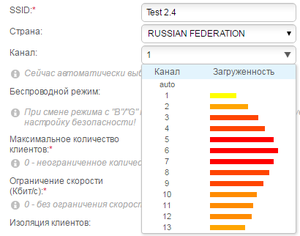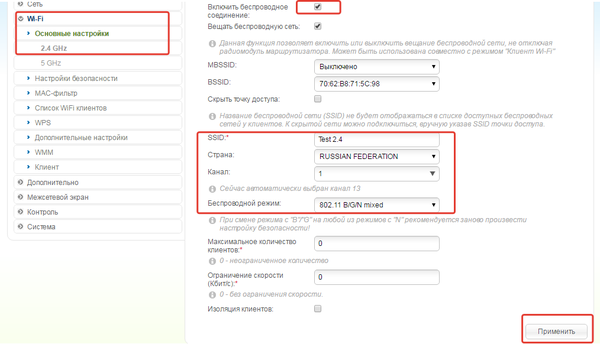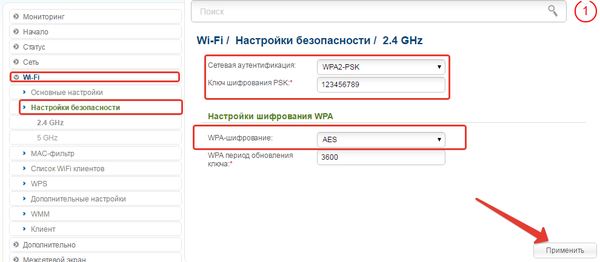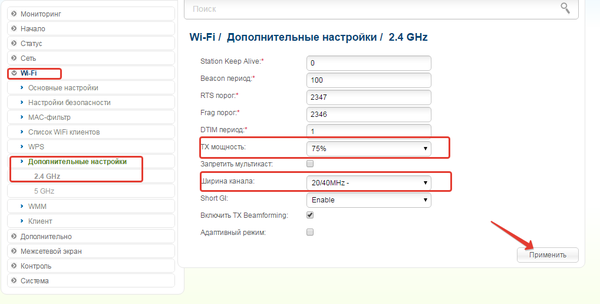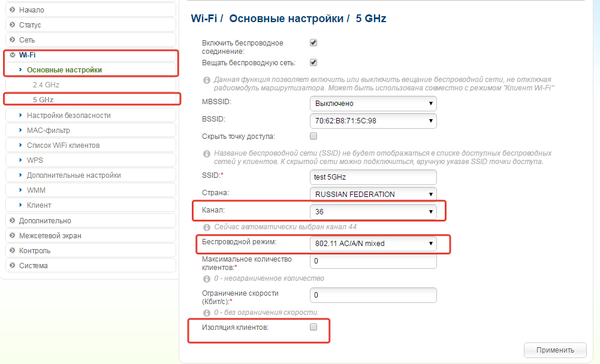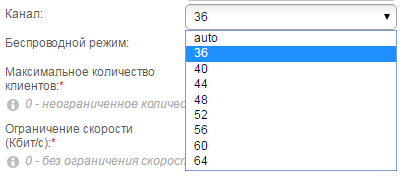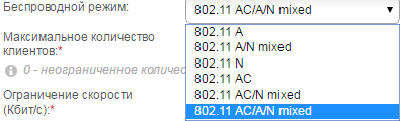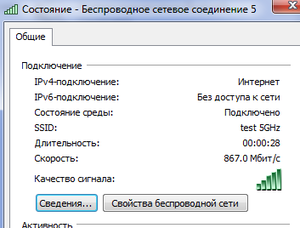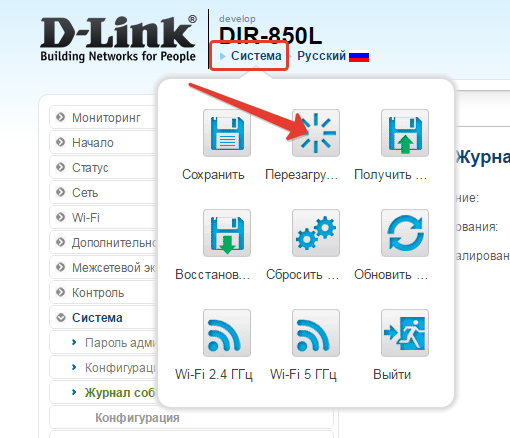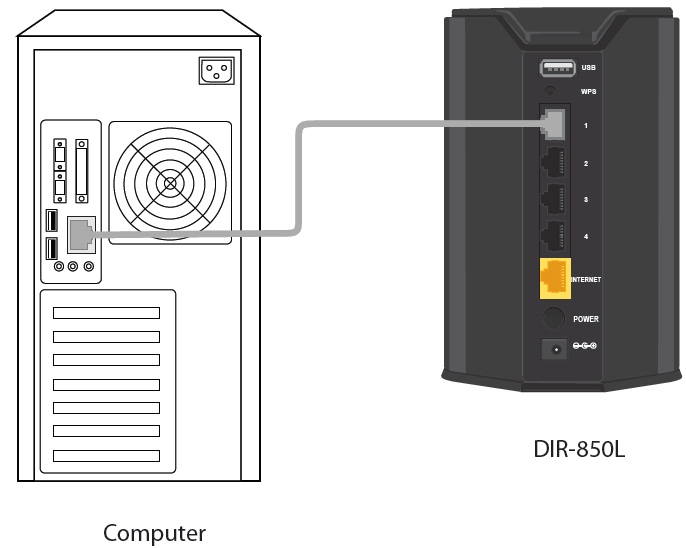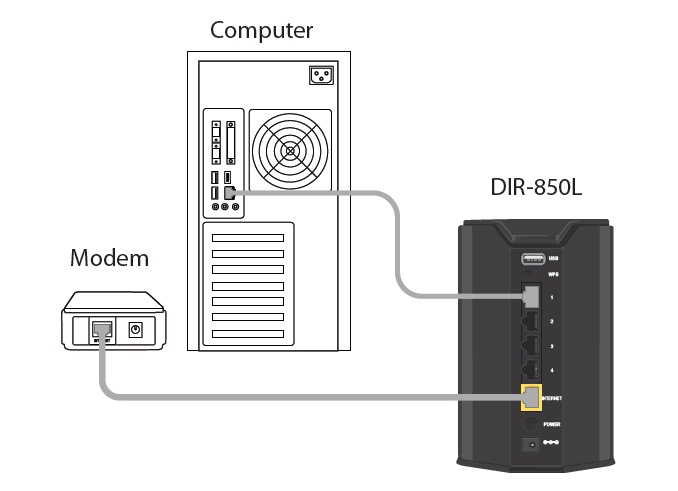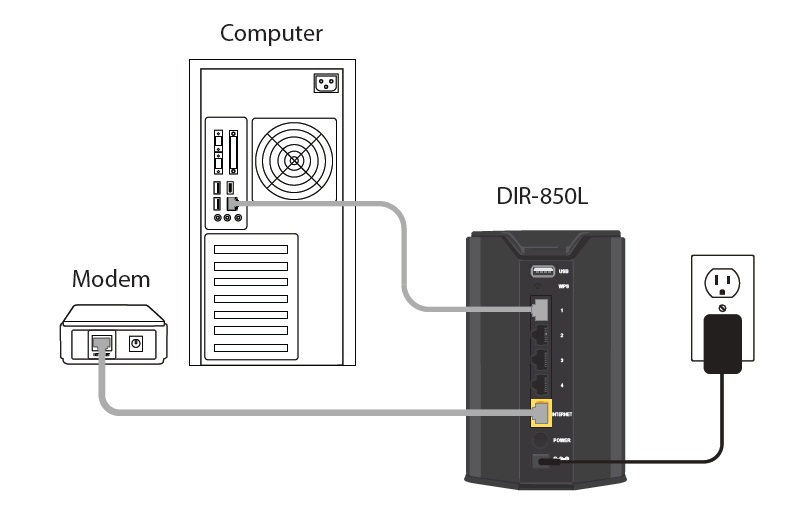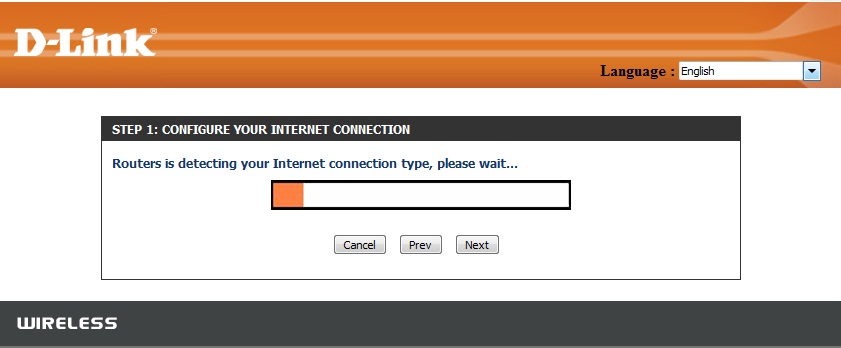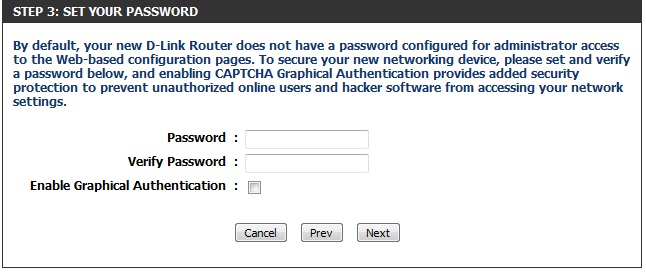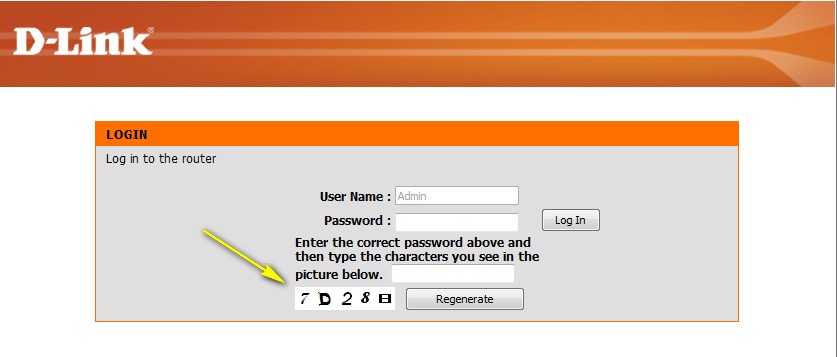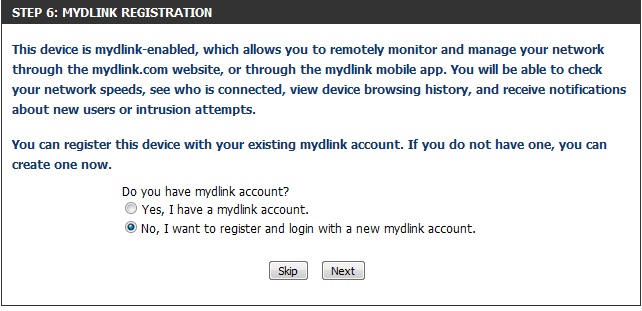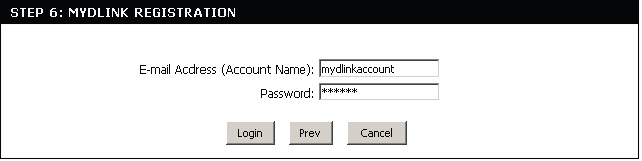В WAN-порт должен быть подключен сетевой кабель от провайдера
один из четырех LAN-портов соедините с помощью патч-корда с сетевой картой компьютера
Сетевой адаптер должен быть настроен на автоматическое получение адресов.
Первым делом обновите прошивку!
После осуществления описанных выше действий откройте веб-браузер, наберите в адресной строке 192.168.0.1 и нажмите клавишу «Enter», система сразу запросит установить пароль для входа в интерфейс и его подтверждение, очень желательно установить пароль в виде двойного договора абонента на оказание услуг в то и другое поле, для того, чтобы в случае проблем, Служба Тех.Поддержки смогла оперативно помочь абоненту, нажмите «Apply»:
После входа на Web-страницу, будет возможность переключить язык на русский, почему бы не воспользоваться ей для удобства настройки. Выбираем язык как показано на рисунке
На данной прошивке, как и в большинстве маршрутизаторах, можно добавить или удалить то или иное подключение к сети интернет, по умолчанию установлено только одно, которое нам и требуется, это DHCP (Автоматическое получение ip адреса). Если ip от провайдера получен, соединение будет выглядеть таким образом:
Если не работает ip-tv, надо щелкнуть по этому подключению и поставить галочку «включить IGMP», и вообще, как галочки указаны на рисунке, так они и должны стоять. Так же можно клонировать МАС-адрес с пк, делается в том случае, если ранее зарегистрирован был именно он.
Если какой либо сервис работают некорректно, например peers, магазин приложений в SMART, либо наблюдаются перерывы связи, либо реквизиты от провайдера не приходят вовсе, иногда помогает изменить динамическое получение ip на статическое. В правом нижнем углу нажмите кнопку «добавить», тип соединения надо выбрать «статический», нажать «применить»
Далее ввести все реквизиты, выданные провайдером. Узнать их можно, позвонив в Тех. Поддержку. В этом случае маршрутизатор не примет других реквизитов кроме тех. которые вы указали.
Переходим к настройке Wi-Fi сети. Т.к. маршрутизатор умеет работать в 2х диапазонах 2,4 GHz и 5 GHz, соответственно настраивать нужно каждую из них.
Настраиваем сначала 2,4 GHz:
Wi-Fi — Основные настройки — 2.4 GHz
Флажок Вкл. беспроводное соединение стоит автоматически.
В поле «SSID» впишите название вашей сети. Если маршрутизатор поставляется с идентификатором SSID (именем сети) по умолчанию, крайне важно изменить его на другое уникальное имя, состоящее из цифр и/или латинских букв. Если SSID не является уникальным, на устройствах Wi-Fi возникнут проблемы с идентификацией сети. Это может привести к невозможности автоматического подключения к вашей сети или к подключению к другим сетям с таким же именем SSID.
Страна — RUSSIAN FEDERATION
Канал — это выбор канала на частоте 2.4 ггц, на котором будет работать Wi-Fi (рекомендуется использовать с 1го по 11 канал). Ставить на AUTO крайне не рекомендуется, маршрутизатор будет постоянно искать свободный канал, при этом связь по Wi-Fi теряется на несколько секунд, так же будет переключаться на 12 и 13 канал, некоторые пк, планшеты и телефоны не смогут подключиться на этих каналах. Для выбора оптимального канала, в прошивках данного типа, используется шкала загруженности эфира, можно посмотреть более свободный канал, не прибегая к сторонним приложениям, пример ниже. В этом случае самый оптимальный канал это канал номер 1. На нем связь будет стабильнее чем на других.
Беспроводной режим на частоте 2.4 ггц выбираем 11b/g/n mixed. Если у абонента есть несколько ноутбуков разных поколений, то и подключаются они, скорее всего, на разных стандартах, например G— старый стандарт (до 54 мбит/с) и N— новый стандарт (до 300 мбит/с). НО стандартом Wi-Fi предусмотрено, если в сети одновременно работает 2 пк со стандартом G и N, то новейший стандарт N автоматом переходит работать в G и скорость заметно ухудшается. Консультируем об этом абонентов. Если же у абонента только новые пк, работающие на стандарте N, то тип подключения ставим 802.11n.
Во вкладке Настройка безопасности осуществляем настройки безопасности нашей Wi-Fi сети.
Сетевая аутентификация— здесь можно выбрать стандарт безопасности беспроводной сети, самый новый это WPA2-PSK выбираем его. Если какое-то старое устройство не подключается, то выбираем комбинированный АВТО
Ключ шифрования PSK — пароль для доступа к сети Wi-Fi , не менее 8 символов.
WPA-шифрование — здесь выбираем тип шифрования, TKIP и AES — это два альтернативных типа шифрования, которые применяются в режимах безопасности WPA и WPA2. В настройках безопасности беспроводной сети в роутерах можно выбирать один из трёх вариантов шифрования:
- TKIP;
- AES;
- TKIP+AES.
При выборе последнего (комбинированного) варианта клиенты смогут подключаться к Wi-Fi, используя любой из двух алгоритмов. Используйте TKIP только в том случае, если при выборе первого у вас возникают проблемы (такое иногда бывает, что при использовании шифрования AES связь с точкой доступа обрывается или не устанавливается вообще. Обычно, это называют несовместимостью оборудования). В чём разница:
AES — это современный и более безопасный алгоритм. Он совместим со стандартом 802.11n и обеспечивает высокую скорость передачи данных, совместим со стандартом безопасности WPA2
TKIP — является устаревшим. Он обладает более низким уровнем безопасности и поддерживает скорость передачи данных вплоть до 54 МБит/сек, совместим со стандартом безопасности WPA
Нажимаем «применить», настройки сохранены.
Откройте вкладку Дополнительные настройки в диапазоне сети 2.4 GHz.
В поле TX Мощность можно поправить мощность передачи данных по Wi-Fi сети , в зависимости от площади квартиры или офиса можно изменить мощность, нет смысла ставить 100% в однокомнатной квартире, тем самым мы начинаем больше взаимодействовать с соседними Wi-Fi сетями, что приводит к нестабильной работе и низкой скорости!!!
Ширина канала — ставьте в зависимости от зашумленности эфира (на частоте 2.4 ггц), если все плохо, кругом очень много сетей, то ставим 20 мгц, не мешаем ни себе ни людям. Если условия идеальны, вокруг мало Wi-Fi сетей, то можно выставить комбинированный или 40 мгц. При втором варианте мы достигаем высокой пропускной способности (в идеальных условиях!!!)…
Остальные настройки выставлены по умолчанию, нажмите «применить», настройки сохранены.
В настройках Беспроводной сети на частоте 5 ггц практически все делается аналогично, как и в 2,4 ггц., кроме нескольких нюансов:
1. Канал — это выбор канала на частоте 5 ггц, на котором будет работать Wi-Fi. Ставить на AUTO не рекомендуется, маршрутизатор будет постоянно искать свободный канал, при этом связь по Wi-Fi теряется на несколько секунд. Для выбора оптимального канала, на пк используем программу inSSIDer, очень полезная программа, которая покажет все сети, в зоне нашего эфира и на каких каналах они расположены. Скачать можно тут. Следует учесть, что программа анализирует wi-fi сети на 5ггц, если пк обладает возможностью подключения на данную частоту.
2. Беспроводной режим на частоте 5 ггц выбираем 802.11 АС/A/N смешанный. Если у абонента есть ноутбук с поддержкой 5ггц и со стандартом ас (новейший стандарт, только на 5 ггц), то подключаться он будет на самых высоких скоростях по Wi-Fi, предусмотренных характеристиками роутера и wi-fi адаптера на пк, в нашем случае это до 867 мбит/с;
Изоляция клиентов — клиенты, которые работают по Wi-Fi и пользуются доступом в интернет, не имеют возможности работать с локальными ресурсами, будь то компьютеры, принтеры, сетевые хранилища и так далее. (У физ. лиц галочку не ставить) у ЮЛ по согласованию с СА.
Настройки безопасности идентичны настройкам диапазона 2.4 GHz.
Дополнительные настройки 5.0 GHz
Ширина канала В данном диапазоне есть возможность сделать канал шире (до 80MGz). Так как частота 5 ггц является «чистой» (по сравнению 2.4 ггц), то для максимальной пропускной способности выставить максимальную ширину канала в 80 мгц, предварительно проверив «зашумленность эфира», тем самым добиваетесь максимально возможных скоростей , предусмотренными оборудованием. После всех настроек нажмите «применить», настройки сохранены.
TX мощность — т.к высокочастотные сигналы 5 ГГц сетей не проходят сквозь твёрдые объекты так же хорошо, как в случае с использованием частоты 2,4 ГГЦ. Таким образом, дальность передачи сигнала в помещении оказывается ограниченной, поэтому рекомендую выставить максимальное значение.
Основная настройка закончена, нажимаем на вкладку Система — Перезагрузить. Начнется перезагрузка, после нее, при правильных настройках, все должно работать.
How do I setup and install the router?
Step 1: Unplug the power to your Cable/DSL Internet modem
Step 2: Connect an Ethernet cable from your computer to a LAN port (Port 1,2,3 or 4) on the DIR-850L
Step 3: Connect your cable/DSL modem to the Internet port on the DIR-850L
Step 4: Plug in the power for your cable or DSL broadband modem and wait for two minutes
Step 5: Power on both the DIR-850L and your Internet cable/DSL modem
Step 6: Open your web browser and enter http://dlinkrouter or http://dlinkrouter.local or http://192.168.0.1 into the address bar
Step 7:
If this is your first time logging in to the router, the Setup Wizard will start automatically.
This wizard is designed to guide you through a step-by-step process to configure your new D-Link router and connect to the Internet. Click Next to continue.
Please wait while your router detects your Internet connection type. After the router detects your Internet connection, you may need to enter information such as a username and password. To obtain these, you will need to speak to the company that provides your Internet, also known as an Internet Service Provider (ISP).
If the router detects an Ethernet connection but does not detect the type of Internet connection you have, the below screen will appear. Click “Guide me through the Internet connection settings” to display a list of connection types to choose from.
Select your Internet Connection type: Dynamic or PPPoE
◦DHCP – Select this if you have cable Internet service. You will likely not need to type in any extra information
. PPPoE – Select this if you have DSL Internet service. You will likely need to input some information to get Internet access
◦Username: Your Internet username (Provided by your Internet Service Provider)
◦Password: Your Internet password (Provided by your Internet Service Provider)
For both the 2.4GHz and 5GHz wireless frequencies, create a name (SSID) for your Wi-Fi network. Each Wi-Fi network will also need a password of at least 8 characters. Your wireless clients will need to have this passphrase or key entered to be able to connect to your wireless network. Click Next to continue. (Password suggestion: please use a password that is easy for you to remember but obscure for others to guess. Strong passwords include letters and numbers in various positions.)
In order to secure your router, please create a password to access the router firmware. This should be different from the password to connect to the Wi-Fi network.
Click Next to continue.
You can check the Enable Graphical Authentication box to enable CAPTCHA authentication for added security. CAPTCHA is demonstrated by the arrow in the login screen as below and helps protect against automated attacks:
Select your time zone from the drop-down menu and click Next to continue.
The Setup Complete window is followed by your Wi-Fi settings. Click Next and Connect to continue.
If you want to create a bookmark to the router management page, click OK. Click Cancel if you do not want to create a bookmark.
If you clicked Yes, a window may appear (depending on what web browser you are using) to create a bookmark.
mydlink Cloud Services registration:
With mydlink Cloud Services you can remotely manage, control and monitor your home network from anywhere by using the mydlink Lite mobile app or mydlink web portal. Now, parents can view sites kids are visiting and what devices are connected to your network. And if you use the mydlink SharePort app, you can also access content on a USB drive connected to your router.
You may choose Next to register this device with mydlink for free. Or you may choose Skip to register later.
To get started with mydlink Cloud Services, you are required to have a mydlink account and need to register this router to the mydlink account. Select “Yes, I have a mydlink account” if you have previously registered a mydlink account; Select “No, I want to register and login with a new mydlink account” if you would like to create a new mydlink account.
a) If you selected “Yes, I have a mydlink account,” please enter your existing mydlink account name and password. Then choose Login.
b) If you selected “No, I want to register and login with a new mydlink account,” please fulfill the required information in order to create a new mydlink account.
Note: The mydlink password is the password to log in to the mydlink web portal and mydlink mobile apps. This is NOT the same as your router’s Password.
Step 1: Unplug the power to your cable/DSL Internet modem.
Step 2: Connect an Ethernet cable from your computer to a LAN port (Port 1,2,3 or 4) on the DIR-850L.
Step 3: Connect your cable/DSL modem to the Internet port on the DIR-850L.
Step 4: Plug in the power for your cable or DSL broadband modem and wait for two minutes.
Step 5: Power on the DIR-850L.
Step 6: Open an Internet browser (such as Internet Explorer) and enter http://dlinkrouter.local or http://192.168.0.1 into the address bar.
Step 7: If this is your first time logging in to the router, the Setup Wizard will start automatically.
This wizard will guide you through a step-by-step process to configure your new D-Link router and connect to the Internet. You can select a different language using the drop-down menu in the bottom left-hand corner of the window. Click Next to continue.
Click Next. The router will attempt to detect your Internet connection type.
Wait while your router detects your Internet connection type. After the router detects your Internet connection, you may need to enter information such as a username and password. This information should be provided by the company that provides your Internet, also known as an Internet Service Provider (ISP).
Step 8: If the router does not detect a valid Internet connection, a list of connection types to choose from will be displayed. Select your Internet connection type (this information can be obtained from your Internet service provider) and click Next to continue.
Select your Internet connection type: DHCP Connection (Dynamic IP Address) or Username/Password Connection (PPPoE), or Static IP Address Connection.
DHCP Connection (Dynamic IP Address) – This type of connection is most commonly used for cable Internet services. You will most likely not need to provide any extra information if you use this connection type.
Username/Password Connection (PPPoE) – This type of connection is most commonly used for DSL Internet connections. You will most likely need to provide some additional information before you can connect to the Internet:
- Username — Your Internet username (provided by your Internet Service Provider)
- Password — Your Internet password (provided by your Internet Service Provider)
Static IP Address Connection – If your Internet Service Provided has supplied you with a specific IP address to use, enter the IP Address, Subnet Mask, Gateway Address, Primary DNS Address, and Secondary DNS Address supplied by your ISP.
Step 9: Enter the required information, and click Next to continue.
Step 10: For both the 2.4 GHz and 5 GHz wireless frequencies, create a name (SSID) for your Wi-Fi networks. Each Wi-Fi network will also need a password of at least 8 characters. Your wireless clients will need to have this password to be able to connect to your wireless network. Click Next to continue.
(Password suggestion: It is suggested that you choose a password that is easy for you to remember but, difficult for others to guess. Strong passwords should include a combination of letters and numbers).
Step 11: In order to further secure your router, create a password to access the router’s web-based configuration interface. This should be different from the password to connect to the Wi-Fi network. Enter your password in the Device Admin Password field provided. Click Next to continue.
Step 12: The Summary window will display your settings. Click Next if you are satisfied, or click Back to make changes.
mydlink™ Cloud Services registration:
With mydlink Cloud Services you can remotely manage, control, and monitor your home network from anywhere using the mydlink mobile apps or mydlink web portal. You can check up on your network’s Internet activity, and see what devices are connected to your network. You can also use the mydlink SharePort app to remotely access content on a USB drive connected to your router.
You may choose Next to register this device with mydlink for free. Or you may choose Skip to register later.
To get started with mydlink Cloud Services, you are required to have a mydlink account, and need to register this router to your mydlink account. Select Yes, I have a mydlink account if you have previously registered a mydlink account; or select No, I want to register and login with a new mydlink account if you would like to create a new mydlink account.
a) If you selected “Yes, I have a mydlink account,” enter your existing mydlink account name and password. Then click Login.
b) If you selected “No, I want to register and login with a new mydlink account,” fill in the required information and check the I Accept the mydlink terms and conditions box in order to create a new mydlink account.
Note: Your mydlink password is the password to log in to the mydlink web portal and mydlink mobile apps. This is NOT the same as your router’s login information or wireless security password.
Step 13: At the end of the wizard, you will be presented with a final summary of your settings. Click Finish to close the wizard.
Once the changes have been saved, you will return to the main page of the router’s configuration interface. From here you can use the on-screen network map to view the current status of devices and components on your network.
Рейтинг точки доступа:
(3.6 — 10 голосов)
Дать ссылку друзьям:
Рейтинг: Пока без рейтинга
Наличие инструкции подключения и альтернативной прошивки: В наличии
Настройка подключения
На данной странице вы узнаете как подключить Wi-Fi маршрутизатор к компьютеру, а также сможете найти инструкцию по настройке на русском языке.
Сотрудники нашего информационного портала ежедневно обновляют официальные прошивки для той или иной модели устройства.
Настройка Вай-Фай
Пошаговая настройка роутера D-Link DIR-850L для Ростелеком, Билайн и других интернет провайдеров займет у Вас несколько минут и после этого вы сможете наслаждаться всеми достоинствами Wi-Fi точки доступа Д-линк.
Настройка IPTV
Если вы хотите получить последнюю версию официальной прошивки и инструкцию по подключению VPN или PPPOE и настройка IPTV телевидения для этого устройства на русском языке на ваш Email, то вам следует оставить полный, развернутый отзыв о той или иной модели Вай-Фай устройства.
Скачать прошивку для маршрутизатораЧтобы скачать прошивку для D-Link DIR-850L вам достаточно внимательно ознакомиться со страницей, на которой вы сейчас находитесь. Не забывайте оставлять свои отзывы (форма для добавления отзывов находится в нижней части страницы). Если вас не затруднит, то вы можете поделиться ссылкой на прошивку со своими друзьями. Также, если вы не нашли ответ на свой вопрос, то вы можете задать его воспользовавшись формой в нижней части сайта. У нас вы найдете последние версии драйверов для беспроводных устройств. Чтобы скачать новый драйвер, вам необходимо перейти по ссылке «Скачать прошивку», которая расположена чуть ниже.
Скачать прошивку Настройки роутера Видео как настроить D-Link DIR-850L |
|