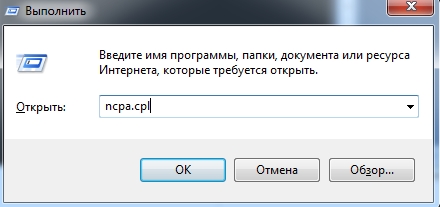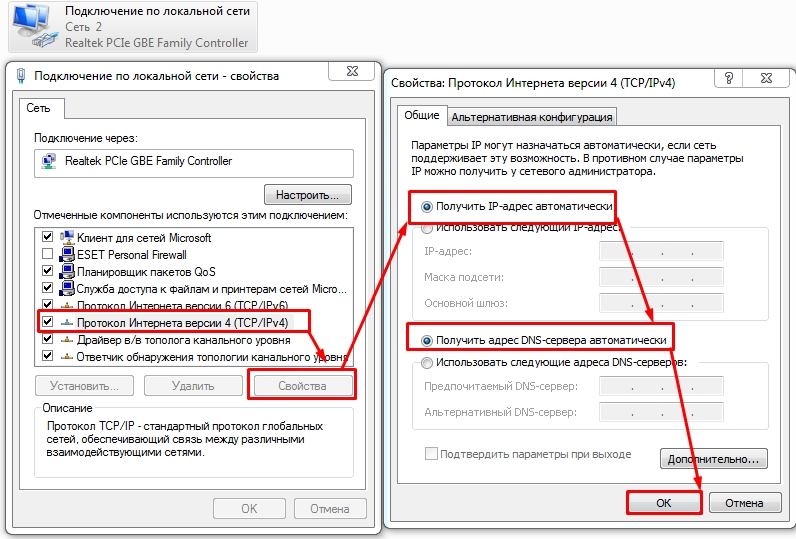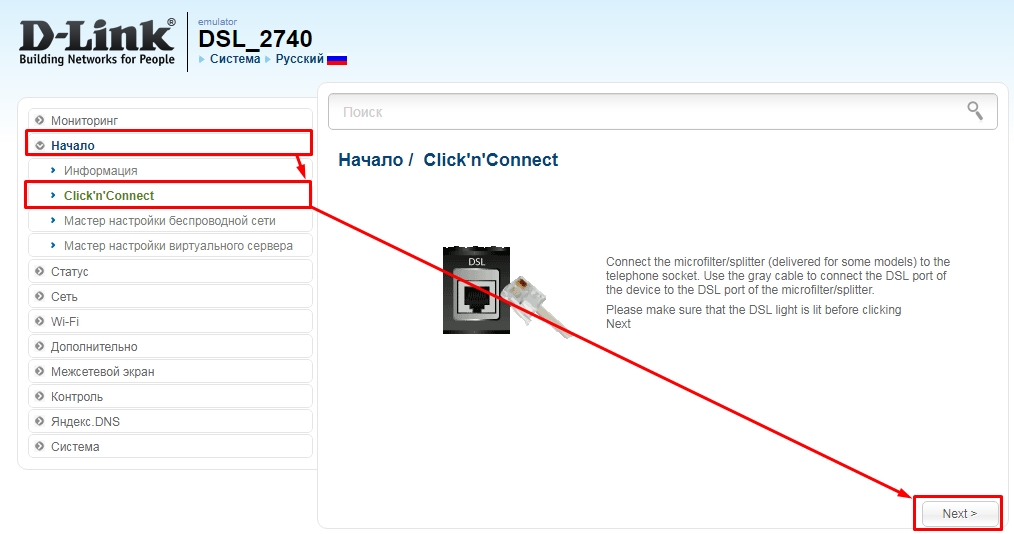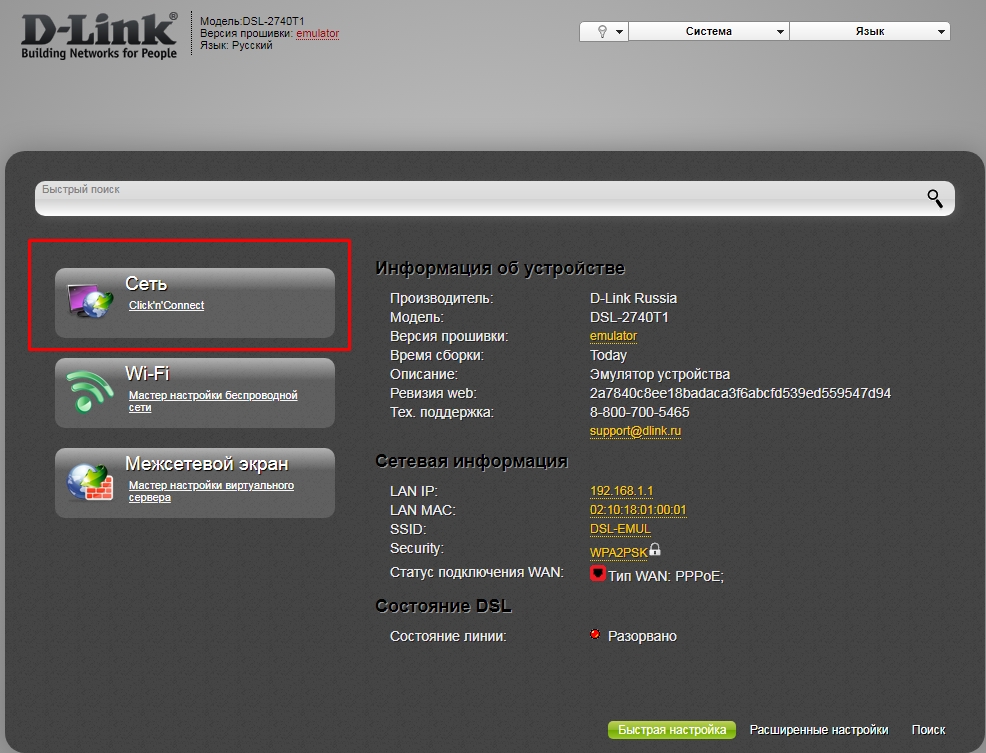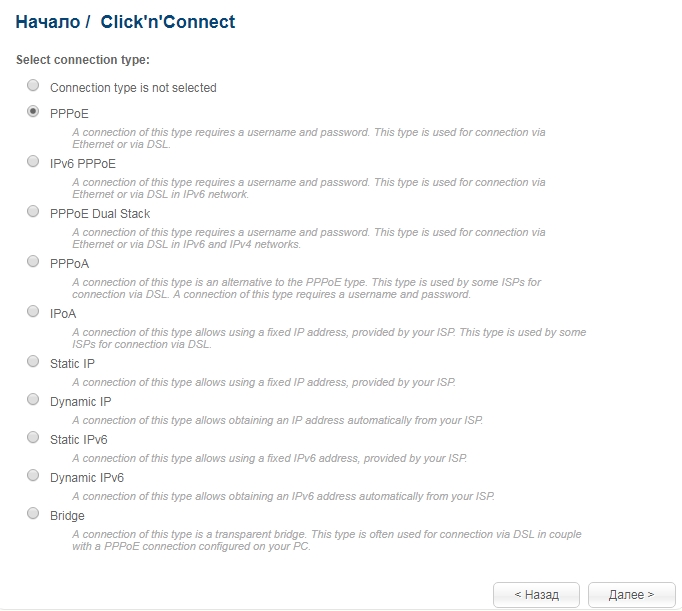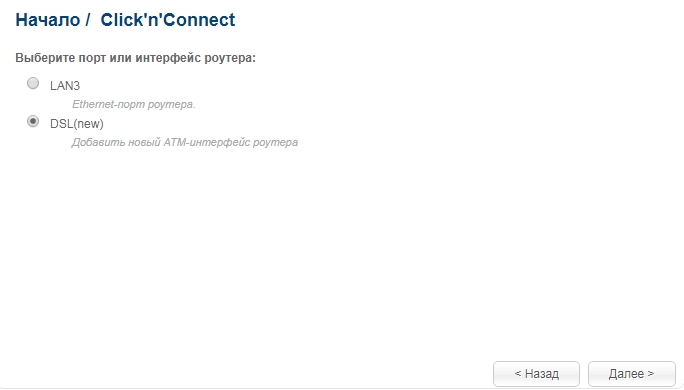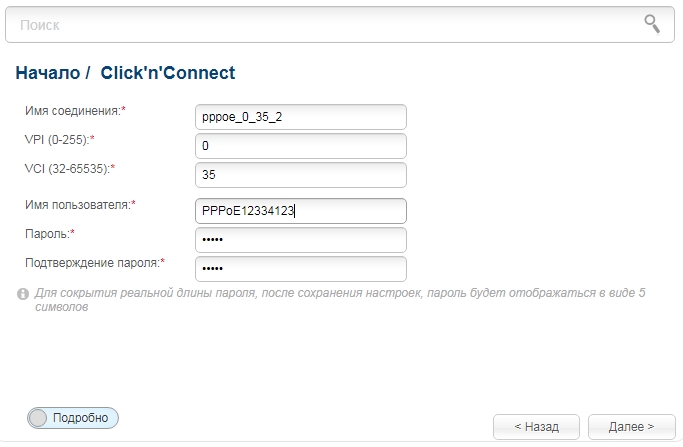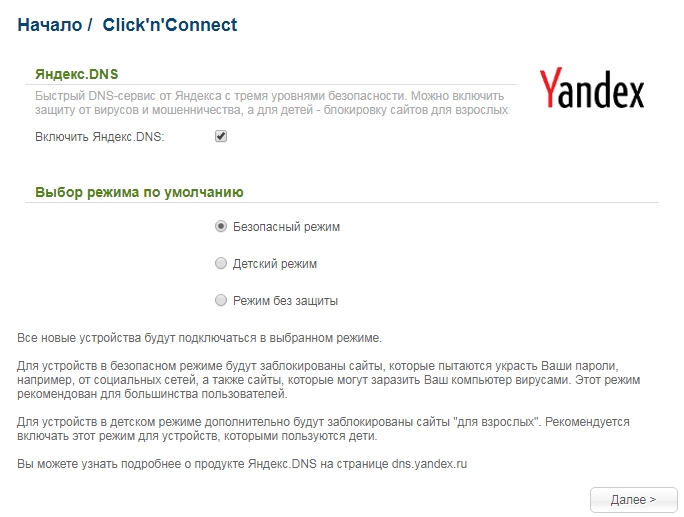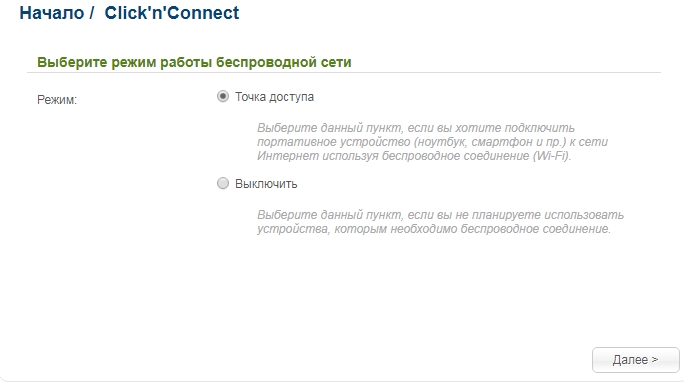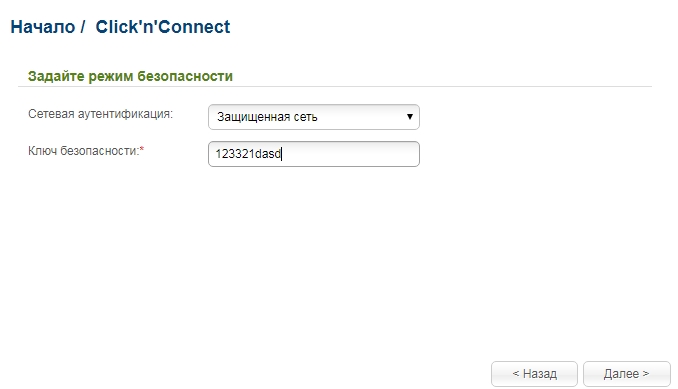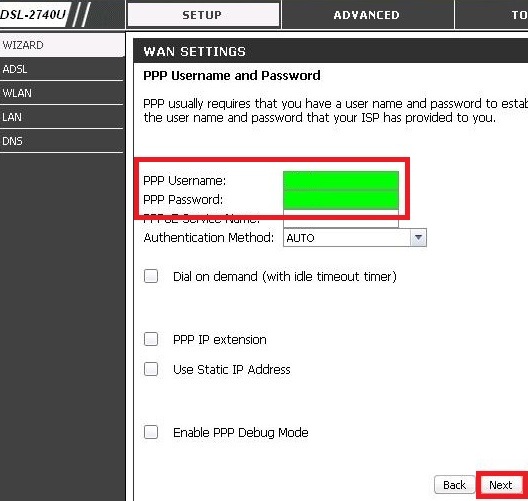D-Link DSL 2750u имеет простой веб-интерфейс, где доступны настройки различных параметров для провайдера Ростелеком. Доступ к нему осуществляется прямо из браузера, что в разы ускоряют работу с ПО.
Содержание:
- Комплект поставки
- Интерфейсы, кнопки и индикаторы
- Подключение
- Параметры WAN
- Настройка Wi-Fi
DSL 2750u: установка и настройка роутера от Ростелекома
Распаковав только что купленный роутер модели DSL 2740u, DSL 2750u или DSL 2760u, перед тем как начать его установку и настройку для Ростелекома, будет необходимо проверить целостность и комплектацию устройства. Стандартного набора в коробке с устройством вполне достаточно для подключения оборудования к одному компьютеру по кабелю и активации беспроводной точки доступа.
В комплект роутера входит:
- блок питания на 12В;
- кабель LAN;
- два телефонных шнура;
- DSL-фильтр;
- сплиттер.
Разъемы, кнопки и индикаторы роутера
Несмотря на различие в названиях моделей, вся линейка DSL 27XXu имеет одинаковое количество функциональных разъемов и кнопок. На задней панели корпуса находятся интерфейсы:
- LAN (4-е разъема);
- DSL;
- питания.
Здесь же расположены кнопки для включения оборудования и сброса настроек.
Передние панели роутеров этой линейки также схожи и отличаются лишь дизайном. На них выведены индикаторы:
- питания (Power);
- компьютеров, подключенных к сети кабелем (1-4);
- USB (опционально);
- DSL подключения;
- Wi-Fi соединения;
- WPS (опционально);
- доступа к интернету.
Благодаря их наличию пользователи смогут легко обнаружить на каком этапе возникли проблемы с подключением.
Узнайте какие услуги Ростелекома предоставляются для частных и корпоративных клиентов.
Хотите звонить более выгодно? О том, как изменить тариф на домашний телефон можно прочитать тут.
Установка и подключение оборудования
Для подключения и последующей настройки DSL 2760u, DSL 2750u, DSL 2740u под Ростелеком вначале нужно удачно разместить оборудование. Правильное расположение позволит получить максимальное качество соединения по беспроводной технологии во всех комнатах офиса, квартиры или дома.
Далее понадобится подключить блок питания в розетку и соответствующий разъем роутера. После этого нужно подсоединить DSL и LAN кабели. Последний поможет произвести первоначальную настройку программного обеспечения. Также можно использовать DSL-фильтр, который минимизирует помехи телефонной линии, и сплиттер, разделяющий сигнал.
Теперь останется лишь включить роутер соответствующей кнопкой на задней панели и перейти к настройке веб-интерфейса.
Параметры подключения для DSL 2740u и других роутеров Ростелекома
Для того чтобы зайти в веб-интерфейс оборудования понадобится открыть любой браузер и ввести стандартный для всех роутеров D-Link IP-адрес 192.168.0.1. После этого перед пользователем откроется приветствующее меню, где будет необходимо ввести логин и пароль. По умолчанию оба поля имеют значения admin. Подтвердив данные, откроется домашняя страница интерфейса.
Так как прошивки DSL 2740u, DSL 2750u и DSL 2760u идентичны, настройки интернет-соединения для Ростелекома будут выполняться одинаково. Для этого понадобится перейти в раздел «Начало», а далее «Click’n’connect». На этом этапе ПО напомнит о необходимости подсоединения DSL-кабеля в соответствующий разъем. Нажав кнопку «Далее», будет нужно определится с типов подключения. 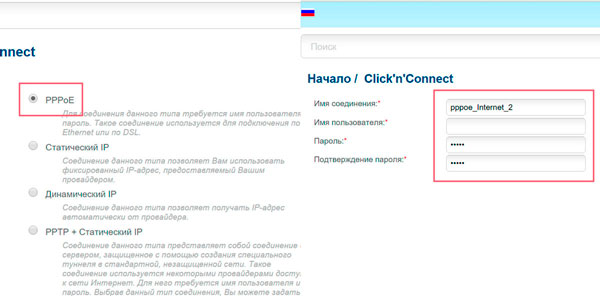
Не хватает стандартного функционала роутера? Узнайте, как установить кастомную прошивку OpenWRT на ваше устройство.
О достоинствах и недостатках модели D-Link DPN r5402 можно прочитать тут.
Настройка оборудования марки Zyxel для Ростелекома: //o-rostelecome.ru/oborudovanie/zyxel-router/
Далее прошивка выведет на экран все выбранные параметры, что позволит проверить их корректность. Нажав кнопку «Применить», нужно будет сохранить изменения и перезагрузить роутер. Это делается на вкладке «Система» в верхнем меню под логотипом компании. Теперь интернет-соединение будет полностью готово к работе.
Активация Wi-Fi подключения
Конечно же, настройку роутера нельзя считать полноценной без включения его основной функции – беспроводной раздачи интернета. Для этого нужно воспользоваться вкладкой «Мастер беспроводной сети», которая находится в группе опций «Начало». 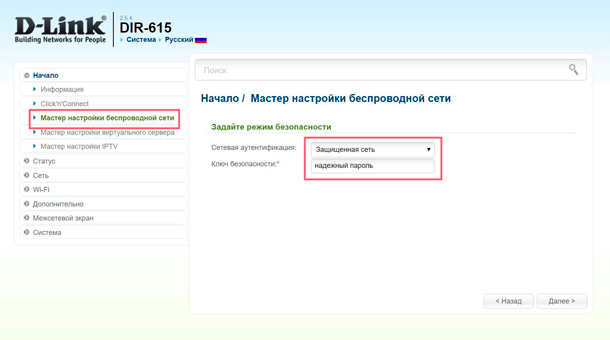
Внимание: При настройке опций защиты Wi-Fi подключения через меню «Начало» система автоматически выберет оптимальный в плане надежности тип сетевой аутентификации. Он потребует создания ключа безопасности длинной от 8-ми символов.
Подтвердив и сохранив настройки, Wi-Fi будет готов к эксплуатации.
Настройка роутеров D-Link DSL 2740, DSL 2750 и DSL 2760 для Ростелекома выполняется идентично. Различия же моделей заключается лишь в дизайне, внутренней структуре и незначительных надстройках, которые не влияют на процесс ввода параметров для подключения к интернету и раздачи Wi-Fi.
Роутер D-Link DSL-2740U – это высококачественное сетевое устройство, предназначенное для организации беспроводного интернет-соединения дома или в офисе. Он обладает широкими возможностями и прост в установке и настройке. В данной статье мы рассмотрим пошаговую инструкцию по настройке этого роутера с провайдером Ростелеком.
Перед тем, как начать настройку, убедитесь, что ваш роутер D-Link DSL-2740U подключен к источнику питания и кабелю от провайдера Ростелеком. Если у вас нет проводного подключения, установите модуль Wi-Fi или используйте роутер с поддержкой беспроводной связи.
Для настройки роутера D-Link DSL-2740U Ростелеком выполните следующие шаги:
- Подключите компьютер к роутеру с помощью сетевого кабеля.
- Откройте веб-браузер и в адресной строке введите стандартный IP-адрес роутера – 192.168.1.1.
- Нажмите клавишу Enter и в появившемся окне авторизации введите логин и пароль, предоставленные провайдером Ростелеком.
- После успешной авторизации вы попадете в интерфейс управления роутером. В левом меню найдите раздел «Настройки» или «WAN».
- В разделе «Настройки» выберите тип подключения к интернету – PPPoE. Введите логин и пароль, предоставленные провайдером Ростелеком.
- Нажмите кнопку «Сохранить» или «Применить». Роутер автоматически настроится и подключится к интернету.
Важно помнить, что в процессе настройки роутера D-Link DSL-2740U Ростелеком необходимо использовать информацию, предоставленную вашим провайдером. Если вы не уверены в правильности настроек, обратитесь в службу поддержки Ростелеком для получения дополнительной информации.
После завершения настройки роутера D-Link DSL-2740U Ростелеком, у вас будет полноценный доступ в интернет через Wi-Fi или с помощью проводного подключения. Вы также сможете настроить дополнительные функции роутера, такие как настройки безопасности, подключение других устройств и т.д.
Содержание
- Как настроить роутер D-Link DSL-2740U Ростелеком: пошаговая инструкция
- Подключение роутера D-Link DSL-2740U Ростелеком
- Настройка роутера D-Link DSL-2740U Ростелеком
- Проверка подключения роутера D-Link DSL-2740U Ростелеком
Как настроить роутер D-Link DSL-2740U Ростелеком: пошаговая инструкция
| Шаг | Инструкция |
|---|---|
| Шаг 1 | Подключите роутер к электрической сети и ждите, пока он полностью загрузится. |
| Шаг 2 | Подключите компьютер к роутеру с помощью Ethernet-кабеля. |
| Шаг 3 | Откройте веб-браузер и введите в адресной строке IP-адрес роутера — 192.168.1.1, затем нажмите Enter. |
| Шаг 4 | Введите логин и пароль по умолчанию. Логин — admin, пароль — admin. Нажмите Войти. |
| Шаг 5 | В левой части меню выберите раздел «Настройки интернета». |
| Шаг 6 | Настройте тип подключения в соответствии с вашими требованиями и настройками провайдера Ростелеком. |
| Шаг 7 | Введите необходимые данные для подключения, такие как логин и пароль, предоставленные вашим провайдером. |
| Шаг 8 | Сохраните настройки и перезагрузите роутер. |
| Шаг 9 | После перезагрузки роутера подключите его к интернет-кабелю, предоставленному вашим провайдером. |
| Шаг 10 | Установите беспроводное соединение с роутером на вашем устройстве и наслаждайтесь интернетом. |
Следуя этой пошаговой инструкции, вы сможете настроить роутер D-Link DSL-2740U для работы с интернет-провайдером Ростелеком без проблем. Если у вас возникнут сложности, обратитесь за технической поддержкой к вашему провайдеру или производителю роутера.
Подключение роутера D-Link DSL-2740U Ростелеком
Подключение роутера D-Link DSL-2740U Ростелеком требует выполнения нескольких простых шагов. Следуйте инструкциям ниже, чтобы настроить роутер и получить доступ к Интернету.
1. Подключите один конец Ethernet-кабеля к порту DSL/TELCO на задней панели роутера.
2. Подключите другой конец Ethernet-кабеля к телефонной розетке или сплиттеру DSL на стене.
3. Подключите компьютер к роутеру с помощью второго Ethernet-кабеля. Вставьте один конец кабеля в один из LAN-портов (1-4), а другой конец – в сетевую карту компьютера.
4. Включите роутер и компьютер.
5. Откройте веб-браузер и введите в адресной строке адрес роутера: 192.168.1.1. Нажмите Enter.
6. Введите имя пользователя и пароль администратора, по умолчанию это admin/admin. Нажмите Login.
7. В настройках роутера выберите WAN Setup.
8. Выберите тип подключения, предоставляемый Ростелеком. Обычно это PPPoE.
9. Введите имя пользователя и пароль, предоставленные Ростелекомом.
10. Нажмите Save/Apply, чтобы сохранить настройки и перезагрузить роутер.
После перезагрузки роутера вы должны быть подключены к Интернету через роутер D-Link DSL-2740U Ростелеком.
Настройка роутера D-Link DSL-2740U Ростелеком
Ниже приведена пошаговая инструкция по настройке роутера D-Link DSL-2740U для использования с интернет-провайдером Ростелеком.
Шаг 1: Подключите роутер к питанию и подключите к нему один из портов LAN с помощью Ethernet-кабеля. Подключите другой конец к компьютеру.
Шаг 2: Откройте веб-браузер и в адресной строке введите IP-адрес роутера. По умолчанию IP-адрес – 192.168.1.1. Нажмите Enter, чтобы перейти к странице входа в настройки роутера.
Шаг 3: Введите логин и пароль для входа в настройки роутера. По умолчанию логин – admin, пароль – admin. Нажмите ОК, чтобы продолжить.
Шаг 4: В левом меню выберите раздел «Настройка соединения» или «WAN».
Шаг 5: Нажмите кнопку «Добавить новое соединение» или «Add New Connection». В качестве типа подключения выберите PPPoE.
Шаг 6: Введите имя пользователя и пароль, предоставленные Ростелеком, в соответствующие поля. Если эти данные отсутствуют, свяжитесь с вашим провайдером. Нажмите ОК, чтобы сохранить изменения.
Шаг 7: В разделе «Настройка безопасности» установите желаемый пароль для Wi-Fi сети. Рекомендуется использовать сильный пароль для обеспечения безопасности вашей сети.
Шаг 8: Перезагрузите роутер, чтобы изменения вступили в силу. Это можно сделать, нажав в левом меню на «Система» и выбрав «Перезагрузить устройство» или «Reboot Device».
После перезагрузки роутера, вы должны быть готовы использовать интернет через роутер D-Link DSL-2740U от Ростелеком.
Проверка подключения роутера D-Link DSL-2740U Ростелеком
Для того чтобы убедиться, что роутер D-Link DSL-2740U корректно подключен и готов к использованию, выполните следующие шаги:
- Убедитесь, что роутер включен и имеет подключение к розетке.
- Убедитесь, что провод Ethernet подключен к порту WAN на роутере и к сетевому разъему модема от Ростелеком.
- Убедитесь, что все подключения кабелей надежно затянуты и неповреждены.
После выполнения указанных действий, возможна необходимость выполнить несколько дополнительных шагов:
- Сначала, проверьте, что настройки IP-адреса на вашем компьютере установлены для получения IP-адреса автоматически (с помощью DHCP).
- Убедитесь, что все сетевые кабели подключены к роутеру и компьютеру.
- Если у вас есть пароль администратора для роутера, убедитесь, что вы его знаете. Если нет, восстановите настройки по умолчанию роутера.
- Запустите команду ping, чтобы проверить подключение: откройте командную строку на вашем компьютере и введите «ping 192.168.1.1», где «192.168.1.1» — адрес роутера по умолчанию. Если вы получаете ответы от роутера, значит, он подключен и работает правильно.
Если после выполнения всех этих шагов подключение остается неработающим, обратитесь в службу поддержки Ростелеком для получения дополнительной помощи.
В данной статье мы рассмотрим подробную инструкцию по настройке роутера D-Link DSL-2740U для использования услуги интернет-провайдера Ростелеком. Если вы только что приобрели данный роутер или хотите сменить провайдера, то эта статья поможет вам настроить его с минимальными усилиями.
Прежде чем приступить к настройке, убедитесь, что у вас уже есть аккаунт у провайдера Ростелеком. Вы также должны иметь доступ к интернету для скачивания необходимых программ и обновлений.
В первую очередь, подключите роутер D-Link DSL-2740U к источнику питания и модему от провайдера. Убедитесь, что все соединения сделаны правильно и стабильны. Затем подключите компьютер к роутеру с помощью кабеля Ethernet или Wi-Fi, в зависимости от ваших предпочтений и возможностей.
Содержание
- Руководство по настройке роутера D-Link DSL-2740U
- Основные характеристики роутера D-Link DSL-2740U
- Подключение роутера D-Link DSL-2740U к сети Ростелеком
- Настройка интернет-соединения на роутере D-Link DSL-2740U
- Настройка Wi-Fi на роутере D-Link DSL-2740U
- Дополнительные функции роутера D-Link DSL-2740U
- Вопрос-ответ
- Где я могу найти инструкции по настройке роутера D-Link DSL-2740U для услуги Ростелеком?
- Как подключить роутер D-Link DSL-2740U к интернету от Ростелеком?
- Как настроить беспроводную сеть на роутере D-Link DSL-2740U для услуги Ростелеком?
- Можно ли изменить пароль администратора на роутере D-Link DSL-2740U для услуги Ростелеком?
- Как подключить дополнительные устройства к роутеру D-Link DSL-2740U для услуги Ростелеком?
- Что делать, если роутер D-Link DSL-2740U не работает после настройки для услуги Ростелеком?
Руководство по настройке роутера D-Link DSL-2740U
Приобретение роутера D-Link DSL-2740U является первым шагом к установке беспроводной сети в доме или офисе. Этот роутер предоставляет возможность подключить несколько устройств к сети, обеспечивает стабильное и высокоскоростное подключение к Интернету.
Первоначальные настройки роутера D-Link DSL-2740U начинаются соединением его с компьютером. Для этого используйте провод Ethernet, вставьте один конец в порт Ethernet на роутере, а другой – в сетевой порт вашего компьютера.
Для доступа к настройкам роутера, откройте веб-браузер и введите адрес по умолчанию: 192.168.1.1. В открывшемся окне введите имя пользователя и пароль. Если ранее не меняли эти данные, введите «admin» и оставьте поле с паролем пустым.
После успешного входа в настройки роутера, рекомендуется сменить пароль, чтобы обеспечить безопасность сети. Настройте беспроводную сеть, выбрав уникальное имя сети (SSID) и защиту с помощью пароля.
Возможность настройки роутера D-Link DSL-2740U позволяет управлять исходящим и входящим трафиком, настраивать фильтры и ограничения, а также управлять подключенными устройствами.
Основные характеристики роутера D-Link DSL-2740U
1. Беспроводная технология Wi-Fi. Роутер D-Link DSL-2740U поддерживает стандарты беспроводной связи IEEE 802.11b/g/n. С помощью встроенного Wi-Fi модуля вы сможете подключиться к Интернету без использования проводов и наслаждаться высокой скоростью передачи данных.
2. Интерфейсы для подключения. Роутер оснащен четырьмя LAN-портами и одним WAN-портом, что позволяет подключить к нему несколько компьютеров, печатающих устройств или других сетевых устройств одновременно. Также имеется порт USB, который может использоваться для подключения сетевого накопителя или принтера.
3. Встроенный модем ADSL. Роутер D-Link DSL-2740U оборудован встроенным ADSL-модемом, позволяющим подключиться к линии связи, предоставленной провайдером. Это удобно, так как нет необходимости дополнительно приобретать отдельный модем.
4. Защита и безопасность. Роутер обеспечивает высокий уровень безопасности для вашей сети. Он поддерживает различные методы защиты, такие как WPA/WPA2-PSK, WPA/WPA2-AES и 64/128-битное шифрование WEP. Также имеется встроенный межсетевой экран (Firewall), который помогает защитить вашу сеть от несанкционированного доступа и атак.
5. Дополнительные функции. Роутер имеет несколько полезных функций, таких как поддержка двух частотных диапазонов 2.4 ГГц и 5 ГГц для расширения покрытия Wi-Fi, поддержка технологии Quality of Service (QoS), которая позволяет приоритизировать трафик в сети, а также поддержка VPN-протокола для безопасного удаленного подключения к вашей сети.
Подключение роутера D-Link DSL-2740U к сети Ростелеком
Для подключения роутера D-Link DSL-2740U к сети Ростелеком необходимо выполнить следующие шаги:
- Включите роутер и подключите его к источнику питания.
- Подключите роутер к компьютеру с помощью Ethernet-кабеля.
- Откройте веб-браузер и в адресной строке введите IP-адрес роутера — 192.168.1.1.
- В появившемся окне авторизации введите логин и пароль администратора (по умолчанию — admin).
- В настройках роутера выберите вкладку «WAN» и перейдите к настройке соединения.
- Выберите тип соединения «PPPoE» и введите логин и пароль, предоставленные Ростелекомом.
- Сохраните изменения и перезагрузите роутер.
После выполнения этих шагов роутер D-Link DSL-2740U будет подключен к сети Ростелеком и готов к использованию.
Настройка интернет-соединения на роутере D-Link DSL-2740U
Шаг 1: Подключите провод вашего интернет-провайдера к порту «DSL» на задней панели роутера.
Шаг 2: Подключите компьютер к роутеру через сетевой кабель или Wi-Fi.
Шаг 3: Откройте веб-браузер и введите адрес «192.168.1.1» в строке адреса. Нажмите «Enter».
Шаг 4: В окне авторизации введите логин и пароль, который обычно задается в документации роутера. Нажмите «Login».
Шаг 5: В левом меню выберите раздел «Настройки интернета» или «WAN».
Шаг 6: В разделе настройки интернета выберите «PPPoE» в качестве типа подключения и введите данные, предоставленные вашим интернет-провайдером, такие как логин и пароль для доступа в сеть.
Шаг 7: Нажмите «Сохранить», чтобы применить введенные настройки.
Шаг 8: Перезагрузите роутер, чтобы применить все настройки.
Шаг 9: После перезагрузки проверьте подключение к интернету, открыв веб-браузер и попробовав открыть веб-страницу.
При необходимости проверьте настройки вашего компьютера, чтобы убедиться, что он получает IP-адрес от роутера и правильно настроен для работы в сети.
Вот и все! Теперь ваш роутер D-Link DSL-2740U настроен для работы с услугой Ростелеком.
Настройка Wi-Fi на роутере D-Link DSL-2740U
Для настройки Wi-Fi на роутере D-Link DSL-2740U от Ростелеком необходимо выполнить несколько простых шагов.
1. Подключите роутер к компьютеру с помощью сетевого кабеля. Убедитесь, что все соединения надежно установлены.
2. Откройте любой веб-браузер и введите в адресной строке IP-адрес роутера. По умолчанию адрес равен 192.168.1.1. Нажмите Enter.
3. Введите имя пользователя и пароль для входа в панель управления роутером. По умолчанию они равны admin/admin. Нажмите Вход.
4. В панели управления роутером найдите вкладку «Настройки Wi-Fi». Откройте ее и включите Wi-Fi, выбрав соответствующий пункт.
5. Задайте имя сети (SSID) для вашего Wi-Fi сети, а также пароль. Старайтесь использовать надежный пароль, состоящий из букв, цифр и символов.
6. После внесения всех необходимых настроек, сохраните изменения и перезагрузите роутер.
Теперь настройка Wi-Fi на роутере D-Link DSL-2740U от Ростелеком завершена. Вы можете подключиться к вашей новой Wi-Fi сети с помощью устройств, поддерживающих беспроводное подключение.
Дополнительные функции роутера D-Link DSL-2740U
1. 4-портовый коммутатор: Роутер D-Link DSL-2740U оснащен встроенным 4-портовым коммутатором, что позволяет подключить к нему несколько устройств, таких как компьютеры, ноутбуки, принтеры и другие сетевые устройства. Это позволяет обеспечить удобство использования сразу нескольких устройств без необходимости использования дополнительного коммутатора.
2. Беспроводной доступ Wi-Fi: Роутер DSL-2740U поддерживает беспроводную технологию Wi-Fi, что позволяет создать Wi-Fi сеть и подключаться к ней с помощью устройств, поддерживающих данную технологию. Это особенно удобно, если вы планируете использовать интернет на нескольких устройствах одновременно, таких как смартфоны, планшеты и ноутбуки.
3. Firewall (брандмауэр): Роутер D-Link DSL-2740U имеет встроенную функцию брандмауэра, которая обеспечивает защиту вашей домашней сети от несанкционированного доступа извне. Благодаря этой функции ваша сеть будет защищена от попыток вторжения и вредоносных программ.
4. Поддержка VPN: Роутер DSL-2740U имеет возможность подключения к виртуальной частной сети (VPN). Это позволяет создать безопасное и зашифрованное соединение между вашим домашним компьютером и удаленной сетью. Такое соединение особенно полезно, если вы работаете из дома или часто путешествуете и хотите иметь доступ к вашей домашней сети из любой точки мира.
5. Поддержка Parental Control (родительский контроль): Роутер DSL-2740U позволяет родителям контролировать доступ к определенным сайтам и ресурсам для своих детей. С помощью функции родительского контроля вы можете настроить ограничения и блокировки определенных сайтов или категорий сайтов, чтобы обеспечить безопасность и контроль использования интернета младшими пользователями.
В целом, роутер D-Link DSL-2740U обладает широким набором дополнительных функций, которые делают его удобным и функциональным устройством для создания и настройки домашней сети. Он обеспечивает высокую скорость передачи данных, безопасность и удобство использования, что делает его отличным выбором для пользователей услуги Ростелеком.
Вопрос-ответ
Где я могу найти инструкции по настройке роутера D-Link DSL-2740U для услуги Ростелеком?
Инструкции по настройке роутера D-Link DSL-2740U для услуги Ростелеком можно найти на официальном сайте Ростелекома или на сайте D-Link. Также вы можете обратиться в службу поддержки Ростелекома или D-Link для получения подробных инструкций.
Как подключить роутер D-Link DSL-2740U к интернету от Ростелеком?
Чтобы подключить роутер D-Link DSL-2740U к интернету от Ростелеком, вам потребуется правильно настроить параметры подключения. Подключите роутер к компьютеру с помощью Ethernet-кабеля, затем введите IP-адрес роутера в адресной строке браузера, чтобы получить доступ к его веб-интерфейсу. Введите логин и пароль, предоставленные вашим интернет-провайдером, и откройте раздел настройки подключения. Здесь вы можете указать тип подключения (PPPoE, статический IP и т. д.) и ввести необходимые параметры, предоставленные Ростелекомом. После сохранения настроек роутер будет подключен к интернету от Ростелеком.
Как настроить беспроводную сеть на роутере D-Link DSL-2740U для услуги Ростелеком?
Для настройки беспроводной сети на роутере D-Link DSL-2740U для услуги Ростелеком, вам потребуется войти в веб-интерфейс роутера, используя его IP-адрес, логин и пароль. Затем перейдите в раздел настройки беспроводной сети и включите Wi-Fi. Вы можете задать имя сети (SSID), тип безопасности (WPA, WPA2 или смешанный режим), а также пароль для доступа к сети. После сохранения настроек беспроводная сеть будет доступна для подключения устройств.
Можно ли изменить пароль администратора на роутере D-Link DSL-2740U для услуги Ростелеком?
Да, вы можете изменить пароль администратора на роутере D-Link DSL-2740U для услуги Ростелеком. Для этого вам нужно зайти в веб-интерфейс роутера, используя его IP-адрес, логин и текущий пароль. Перейдите в раздел настроек безопасности и найдите опцию изменения пароля администратора. Введите новый пароль дважды, сохраните настройки и новый пароль будет установлен.
Как подключить дополнительные устройства к роутеру D-Link DSL-2740U для услуги Ростелеком?
Чтобы подключить дополнительные устройства к роутеру D-Link DSL-2740U для услуги Ростелеком, вам нужно использовать порты Ethernet на задней панели роутера. Подключите кабель Ethernet от каждого устройства (компьютера, ноутбука, принтера и т. д.) к одному из свободных портов Ethernet на роутере. После подключения устройства будет доступно в локальной сети роутера и сможет получить доступ к интернету через роутер.
Что делать, если роутер D-Link DSL-2740U не работает после настройки для услуги Ростелеком?
Если роутер D-Link DSL-2740U не работает после настройки для услуги Ростелеком, проверьте следующие вещи. Убедитесь, что все кабели правильно подключены и надежно фиксируются. Перезагрузите роутер и компьютер. Проверьте, включен ли интернет-сигнал от Ростелекома. Если проблема не устраняется, попробуйте сбросить настройки роутера до заводских установок и повторно настроить его для услуги Ростелеком. Если проблема сохраняется, обратитесь в службу поддержки Ростелекома или D-Link для получения помощи.
Привет всем! Сегодня мы поговорим про настройку и краткий обзор модема DSL 2740u. У данного аппарата есть несколько аппаратных версий, но в целом все они работают примерно одинокого. Также помимо аппаратной версии у данной модели есть две версии прошивки. Они достаточно сильно отличаются, поэтому я расскажу про обе версии. Чуть ниже я буду показывать на примере обычной версии. Но также есть DSL-2740U/RA/U1 и DSL-2740U/B – они немного отличаются по виду, но при настройке ничего отличного в них нет.
Начнем мы с правильного подключения к модему. Телефонный кабель от провайдера нужно подключить в порт DSL. Для подключения компьютера можно выбрать любой LAN порт, который обозначен желтым цветом. Также туда можно подключить и другие сетевые устройства. Я для настройки подключу к LAN порту – ноутбук.
Но настроить его можно и с телефона или планшета, подключившись по Wi-Fi. Для этого находим сеть, которая будем называться как модель аппарата. Далее подключаемся к ней и вводим пароль. Он находится в строке «WPS PIN:». Далее с любого подключенного устройства, открываем браузер и вводим в адресную строку: 192.168.1.1. После этого вас могут попросить ввести логин и пароль – вписываем в обе строчки «admin».
Содержание
- Проблема с подключением
- Настройка
- Личное мнение и короткий обзор
- Руководство пользователя
- Задать вопрос автору статьи
Проблема с подключением
Если вы не можете подключиться по Wi-Fi, например такой сети нет. Или пароль не подходит, то нужно сбросить аппарат до заводских настроек. Для этого на корпусе находим дырочку «Reset» и зажимаем её на 10 секунд.
Если вы не можете зайти по адресу 192.168.1.1, то скорее всего у вас на компьютере или ноутбуке в настройках стоят какие-то данные. Нажмите одновременно на клавиши и R. После этого впишите команду «ncpa.cpl».
Вы должны попасть в окно всех сетевых подключений. Нужно выбрать именно то подключение, с помощью которого вы подключены к роутеру. Нажимаем по нему правой кнопкой и заходим в свойства. Далее выбираем 4 протокол, нажимаем «Свойства» и выставляем настройки как на картинке ниже.
Настройка
D-Link DSL 2740U имеет две прошивки. Но настраиваются они примерно одинаково.
- Чтобы быстро настроить все, выбираем пункт меню «Начало», а далее «Click’n’Connect». Также может называться как «Начальная настройка». Ещё раз проверьте вставлен ли DSL кабель. Нажимаем «Далее».
- В новой более темной прошивке нужно просто на начальном экране выбрать «Сеть».
- Теперь вам нужно выбрать тип подключения, который использует ваш провайдера. Как видите их достаточно много, поэтому это нужно уточнить из договора. Чаще всего в таких подключениях используется именно PPPoE, поэтому я выбрал его.
- Выбираем второй пункт «DSL», но как видите данный аппарат можно использовать и для обычного подключения по Ethernet кабелю. Для этого используется порт – LAN3.
- Вводим с договора данные: VPI, VCI, имя пользователя и два раза пароль. Имя соединения можно ввести любое, так как оно будет отображаться только в роутере.
- После этого маршрутизатор проверит подключение к интернету. Далее вылезет окно настройки «Яндекс.DNS». Безопасный режим дает защиту от опасных и мошеннических сайтов. Детский режим дополнительно блокирует взрослый контент. Выбираем режим, который вам нужен.
- Теперь выбираем «Точка доступа», если вы хотите включить Wi-Fi.
- Далее вписываем название сети, а на следующем этапе выбираем «Защищенная сеть» и придумываем пароль.
Если вам нужно более детально произвести настройку или что-то поменять, то вы можете выбрать определенные пункты меню слева. «Сеть» – «WAN» – здесь вы можете изменить настройки интернета, удалить их или добавить новые. В разделе Wi-Fi можно произвести более детальные настройки беспроводной сети.
Личное мнение и короткий обзор
На самом деле ничего примечательного в аппарате нет, но в этом и есть его фишка. Он не дорогой, но стабильно работает как часы. Его не нужно перезагружать постоянно, как мой старый аппарат. Все порты имеют скорость в 100 Мбит в секунду в локальном подключении, но для технологии aDSL больше и не нужно.
Конечно, связь хуже, чем на обычном подключении, но это от модема не зависит. Все-таки телефонные линии не предназначены для передачи интернета. Но не везде есть возможность подключиться по-другому. Также его можно использовать как обычный роутер – как я и писал ранее при настройке.
ПРОСЬБА! Уважаемые читатели напишите и вы пару слов об этом аппарате. Насколько он вас устраивает и советуете ли вы его другим пользователям. Также можете задавать свои вопросы в комментариях.
Руководство пользователя
СКАЧАТЬ PDF
Привет всем! Сегодня мы поговорим про настройку и краткий обзор модема DSL 2740u. У данного аппарата есть несколько аппаратных версий, но в целом все они работают примерно одинокого. Также помимо аппаратной версии у данной модели есть две версии прошивки. Они достаточно сильно отличаются, поэтому я расскажу про обе версии. Чуть ниже я буду показывать на примере обычной версии. Но также есть DSL-2740U/RA/U1 и DSL-2740U/B – они немного отличаются по виду, но при настройке ничего отличного в них нет.
Начнем мы с правильного подключения к модему. Телефонный кабель от провайдера нужно подключить в порт DSL. Для подключения компьютера можно выбрать любой LAN порт, который обозначен желтым цветом. Также туда можно подключить и другие сетевые устройства. Я для настройки подключу к LAN порту – ноутбук.
Но настроить его можно и с телефона или планшета, подключившись по Wi-Fi. Для этого находим сеть, которая будем называться как модель аппарата. Далее подключаемся к ней и вводим пароль. Он находится в строке «WPS PIN:». Далее с любого подключенного устройства, открываем браузер и вводим в адресную строку: 192.168.1.1. После этого вас могут попросить ввести логин и пароль – вписываем в обе строчки «admin».
Содержание
- Проблема с подключением
- Настройка
- Личное мнение и короткий обзор
- Руководство пользователя
- Задать вопрос автору статьи
Проблема с подключением
Если вы не можете подключиться по Wi-Fi, например такой сети нет. Или пароль не подходит, то нужно сбросить аппарат до заводских настроек. Для этого на корпусе находим дырочку «Reset» и зажимаем её на 10 секунд.
Если вы не можете зайти по адресу 192.168.1.1, то скорее всего у вас на компьютере или ноутбуке в настройках стоят какие-то данные. Нажмите одновременно на клавиши и R. После этого впишите команду «ncpa.cpl».
Вы должны попасть в окно всех сетевых подключений. Нужно выбрать именно то подключение, с помощью которого вы подключены к роутеру. Нажимаем по нему правой кнопкой и заходим в свойства. Далее выбираем 4 протокол, нажимаем «Свойства» и выставляем настройки как на картинке ниже.
Настройка
D-Link DSL 2740U имеет две прошивки. Но настраиваются они примерно одинаково.
- Чтобы быстро настроить все, выбираем пункт меню «Начало», а далее «Click’n’Connect». Также может называться как «Начальная настройка». Ещё раз проверьте вставлен ли DSL кабель. Нажимаем «Далее».
- В новой более темной прошивке нужно просто на начальном экране выбрать «Сеть».
- Теперь вам нужно выбрать тип подключения, который использует ваш провайдера. Как видите их достаточно много, поэтому это нужно уточнить из договора. Чаще всего в таких подключениях используется именно PPPoE, поэтому я выбрал его.
- Выбираем второй пункт «DSL», но как видите данный аппарат можно использовать и для обычного подключения по Ethernet кабелю. Для этого используется порт – LAN3.
- Вводим с договора данные: VPI, VCI, имя пользователя и два раза пароль. Имя соединения можно ввести любое, так как оно будет отображаться только в роутере.
- После этого маршрутизатор проверит подключение к интернету. Далее вылезет окно настройки «Яндекс.DNS». Безопасный режим дает защиту от опасных и мошеннических сайтов. Детский режим дополнительно блокирует взрослый контент. Выбираем режим, который вам нужен.
- Теперь выбираем «Точка доступа», если вы хотите включить Wi-Fi.
- Далее вписываем название сети, а на следующем этапе выбираем «Защищенная сеть» и придумываем пароль.
Если вам нужно более детально произвести настройку или что-то поменять, то вы можете выбрать определенные пункты меню слева. «Сеть» – «WAN» – здесь вы можете изменить настройки интернета, удалить их или добавить новые. В разделе Wi-Fi можно произвести более детальные настройки беспроводной сети.
Личное мнение и короткий обзор
На самом деле ничего примечательного в аппарате нет, но в этом и есть его фишка. Он не дорогой, но стабильно работает как часы. Его не нужно перезагружать постоянно, как мой старый аппарат. Все порты имеют скорость в 100 Мбит в секунду в локальном подключении, но для технологии aDSL больше и не нужно.
Конечно, связь хуже, чем на обычном подключении, но это от модема не зависит. Все-таки телефонные линии не предназначены для передачи интернета. Но не везде есть возможность подключиться по-другому. Также его можно использовать как обычный роутер – как я и писал ранее при настройке.
ПРОСЬБА! Уважаемые читатели напишите и вы пару слов об этом аппарате. Насколько он вас устраивает и советуете ли вы его другим пользователям. Также можете задавать свои вопросы в комментариях.
Руководство пользователя
СКАЧАТЬ PDF
Пошаговая инструкция настройки модема D-Link DSL-2740U / BRU / C2 в режиме router PPPoE.
1. Подключите модем к сетевой карте компьютера ethernet кабелем, и настройте сетевой интерфейс компьютера на автоматическое получение IP и DNS.
2. Заходим в настройки модемы через браузер (Internet Explorer или Google Crome), набираем в адресной строке IP-адрес маршрутизатора 192.168.1.1, в появившемся окне вводим:
Пользователь — admin
Пароль — admin
3. Нажимаем Wizard > Setup Wizard.
4. Снимаем галочку DSL Auto-connect и нажимаем кнопку Next.
5. Вводим VPI и VCI (предоставляются провайдером), снимаем галочку Enable Quality Of Service и нажимаем кнопку Next.
6. Выбираем тип подключения PPP over Ethernet (PPPoE), Encapsulation Mode:LLC/SNAP-BRIDGIN, снимаем галочку Enable 802.1q и нажимаем кнопку Next.
7. Вводим PPP Username и PPP Password (предоставляются провайдером), нажимаем кнопку Next.
8. Ставим галочку (еcли ее нет) напротив Enable WAN Service и нажимаем кнопку Next.
9. На следующей странице нажмите Next.
10. Отключаем беспроводную сеть, снимаем галочку Enable Wireless и нажмите Next. (если вы хотите использовать беспроводную сеть то ее можно настроить отдельно после завершения основной настройки модема).
11. Нажимаем кнопку «Save/Reboot».
12. Модем сохранит заданные параметры и начнет перезагружаться (2-3 минуты).
На этом все. Всем пока.
D-Link DSL-2740U является одним из наиболее популярных роутеров на российском рынке, который часто используется абонентами Ростелеком. Данный роутер обладает широкими возможностями настройки, однако многие пользователи сталкиваются с трудностями при первоначальной настройке.
В этой статье мы рассмотрим пошаговую инструкцию по настройке роутера D-Link DSL-2740U для работы с интернет-провайдером Ростелеком. Вы узнаете, как подключиться к роутеру, настроить параметры соединения с интернетом, настроить сеть Wi-Fi и многое другое.
Следуя нашей инструкции, вы легко сможете настроить свой роутер D-Link DSL-2740U и обеспечить бесперебойную работу интернета в своем доме или офисе.
Содержание
- Подключение роутера к интернету
- Проверьте доступность услуги Ростелеком
- Подключите роутер к компьютеру
- Настройте роутер
- Проверьте подключение к интернету
- Вход в настройки роутера
- Шаг 1: Подключение к роутеру
- Шаг 2: Открытие браузера
- Шаг 3: Вход в настройки
- Настройка WAN-соединения
- Шаг 1. Вход в настройки роутера
- Шаг 2. Выбор типа WAN-соединения
- Шаг 3. Ввод логина и пароля
- Шаг 4. Настройка параметров соединения
- Шаг 5. Сохранение настроек
- Настройка Wi-Fi-сети
- Шаг 1: Вход в веб-интерфейс роутера
- Шаг 2: Настройка Wi-Fi-сети
- Шаг 3: Сохранение настроек
- Советы по настройке Wi-Fi
- Вывод
- Вопрос-ответ
- Как подключить роутер D-Link DSL-2740U к Ростелекому?
- Как изменить название Wi-Fi сети?
- Как изменить пароль для защиты беспроводной сети?
- Как изменить пароль для доступа в настройки роутера?
- Как изменить настройки цифровой подписи?
- Как настроить VPN-сервер на роутере D-Link DSL-2740U?
- Как настроить роутер D-Link DSL-2740U для работы с двумя провайдерами?
Подключение роутера к интернету
Проверьте доступность услуги Ростелеком
Перед подключением роутера к интернету, убедитесь в наличии активной услуги Ростелеком на вашем адресе. Для этого можно позвонить в техническую поддержку и уточнить информацию.
Подключите роутер к компьютеру
Для подключения роутера к компьютеру, воспользуйтесь кабелем Ethernet, подключив его к порту WAN на роутере и к порту Ethernet на вашем компьютере.
Настройте роутер
Запустите браузер на вашем компьютере и введите адрес 192.168.1.1 в строке адреса. Войдите в настройки роутера, используя логин и пароль по умолчанию – admin. Следуйте пошаговой инструкции для настройки подключения к интернету с помощью протокола PPPoE, для этого вам потребуется знать логин и пароль от услуги Ростелеком.
Проверьте подключение к интернету
После того, как вы завершите настройку подключения к интернету, выполните проверку подключения на вашем компьютере, открыв браузер и загрузив любую страницу в Интернете. Если подключение работает корректно, то страница должна быть загружена. Если вы столкнулись с проблемами при настройке или проверке подключения, обратитесь к оператору технической поддержки Ростелеком.
Вход в настройки роутера
Шаг 1: Подключение к роутеру
Для начала настройки роутера, необходимо подключить компьютер или ноутбук к роутеру с помощью кабеля Ethernet. Важно, чтобы компьютер находился в той же сети, что и роутер.
Шаг 2: Открытие браузера
Откройте веб-браузер и введите IP-адрес роутера в адресной строке. Обычно это 192.168.1.1 или 192.168.0.1. Нажмите Enter, чтобы перейти на страницу входа в настройки роутера.
Шаг 3: Вход в настройки
На странице входа введите логин и пароль, указанные на этикетке роутера. Обычно логин и пароль по умолчанию — admin/admin. После входа в настройки роутера вы увидите основное меню и сможете начать настройку по вашим потребностям.
Настройка WAN-соединения
Шаг 1. Вход в настройки роутера
Откройте браузер и введите IP-адрес роутера в адресную строку. Введите логин и пароль для входа в меню настроек.
Шаг 2. Выбор типа WAN-соединения
Перейдите в раздел настроек WAN-соединения. Выберите тип соединения «PPPoE» для Ростелеком.
Шаг 3. Ввод логина и пароля
В поля «Логин» и «Пароль» введите учетные данные, предоставленные Ростелекомом.
Шаг 4. Настройка параметров соединения
В данном разделе можно настроить дополнительные параметры соединения, такие как MTU, VLAN ID, IP-адрес, DNS и т.д. Рекомендуется оставить настройки по умолчанию, если вы не понимаете, что они означают.
Шаг 5. Сохранение настроек
После того как вы ввели все необходимые настройки, нажмите кнопку «Сохранить» или «Apply». После перезагрузки роутера, соединение должно быть установлено.
Настройка Wi-Fi-сети
Шаг 1: Вход в веб-интерфейс роутера
Для начала настройки Wi-Fi нужно войти в веб-интерфейс роутера. Для этого откройте браузер и введите в адресную строку IP-адрес роутера (по умолчанию 192.168.1.1). Затем введите логин и пароль (по умолчанию admin/admin) и нажмите «Войти».
Шаг 2: Настройка Wi-Fi-сети
Для настройки Wi-Fi перейдите на вкладку «Беспроводная сеть» в меню настроек роутера. На этой странице можно изменить название сети (SSID), установить режим работы сети, пароль для доступа и другие параметры.
Шаг 3: Сохранение настроек
После того, как настройки Wi-Fi были изменены, не забудьте сохранить их. Для этого нажмите кнопку «Применить» или «Сохранить». После этого роутер перезагрузится, чтобы изменения вступили в силу.
Советы по настройке Wi-Fi
- Выбирайте сложные пароли для доступа к Wi-Fi, чтобы защитить вашу сеть от несанкционированного доступа.
- Для улучшения качества сигнала установите роутер в центре помещения и избегайте препятствий на пути сигнала.
- Выставляйте режим работы сети на основе вашей текущей ситуации, например, для большой семьи выбирайте режим «802.11n» для большей скорости сети.
Вывод
Настройка Wi-Fi-сети на роутере D-Link DSL-2740U проходит просто и быстро. Следуйте инструкциям и настройки сети будут применены в кратчайшие сроки!
Вопрос-ответ
Как подключить роутер D-Link DSL-2740U к Ростелекому?
Для подключения роутера D-Link DSL-2740U к Ростелекому необходимо подключить к нему кабель, который идет от модема Ростелекома. Адрес доступа к настройкам роутера – 192.168.1.1. Введите его в адресную строку любого браузера и нажмите Enter. Введите логин и пароль по умолчанию: admin, admin.
Как изменить название Wi-Fi сети?
Для изменения названия Wi-Fi сети на роутере D-Link DSL-2740U необходимо зайти в меню «Настройка интерфейса». В разделе «Беспроводная сеть» можно изменить имя сети и пароль.
Как изменить пароль для защиты беспроводной сети?
Для изменения пароля для защиты беспроводной сети на роутере D-Link DSL-2740U необходимо зайти в меню «Настройка интерфейса». В разделе «Беспроводная сеть» необходимо изменить пароль.
Как изменить пароль для доступа в настройки роутера?
Для изменения пароля для доступа в настройки роутера D-Link DSL-2740U необходимо зайти в раздел «Пароль». Введите старый пароль и дважды новый. Нажмите кнопку «Сохранить».
Как изменить настройки цифровой подписи?
В настройках роутера D-Link DSL-2740U есть раздел «Настройки цифровой подписи». Здесь можно изменить параметры подписи и доверенные корневые центры сертификации.
Как настроить VPN-сервер на роутере D-Link DSL-2740U?
Для настройки VPN-сервера на роутере D-Link DSL-2740U необходимо зайти в раздел «VPN Pass Through». Здесь можно настроить доступ к различным VPN-протоколам и настроить VPN-сервер.
Как настроить роутер D-Link DSL-2740U для работы с двумя провайдерами?
Для работы роутера D-Link DSL-2740U с двумя провайдерами необходимо настроить VLAN и маршрутизацию. В разделе «Настройка интерфейса» зайдите в раздел «LAN». Настройте VLAN и маршрутизацию под каждого провайдера.


 Узнайте какие услуги Ростелекома предоставляются для частных и корпоративных клиентов.
Узнайте какие услуги Ростелекома предоставляются для частных и корпоративных клиентов.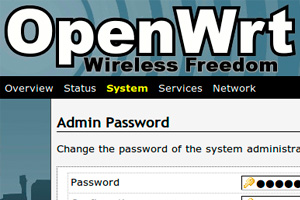 Не хватает стандартного функционала роутера? Узнайте, как установить кастомную прошивку OpenWRT на ваше устройство.
Не хватает стандартного функционала роутера? Узнайте, как установить кастомную прошивку OpenWRT на ваше устройство.