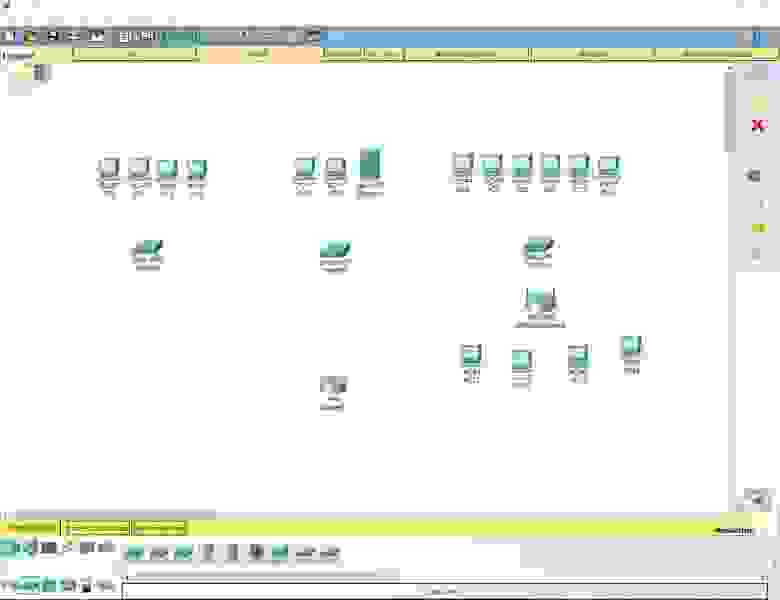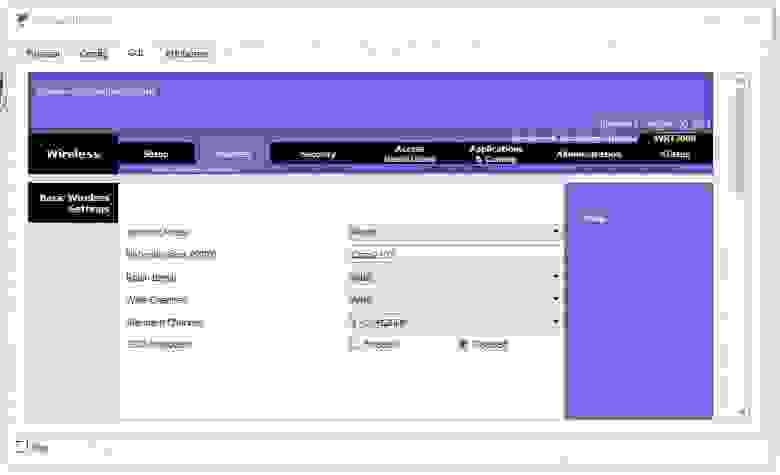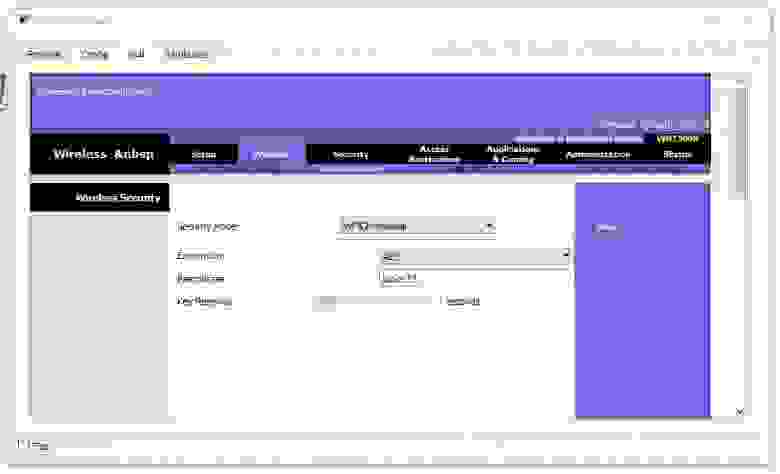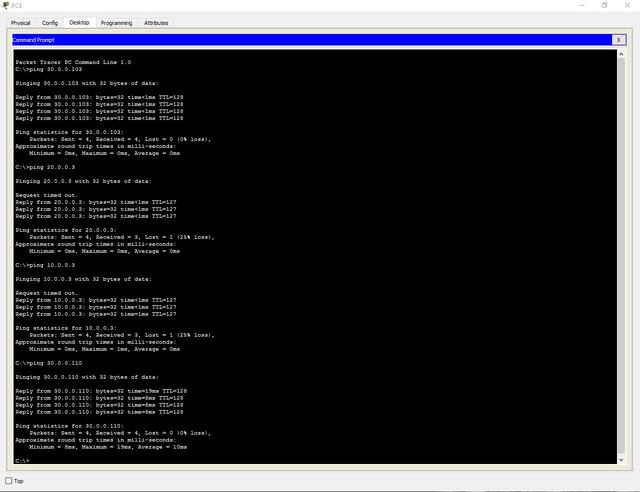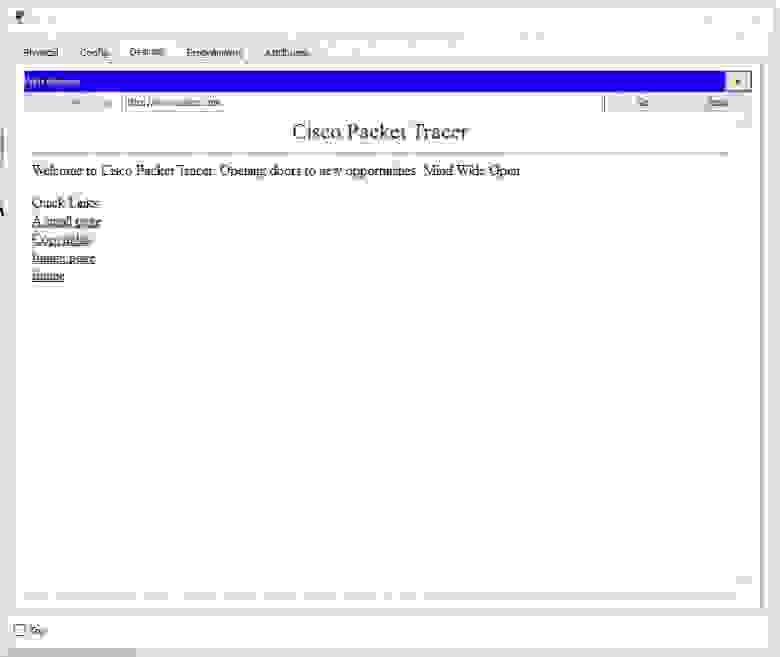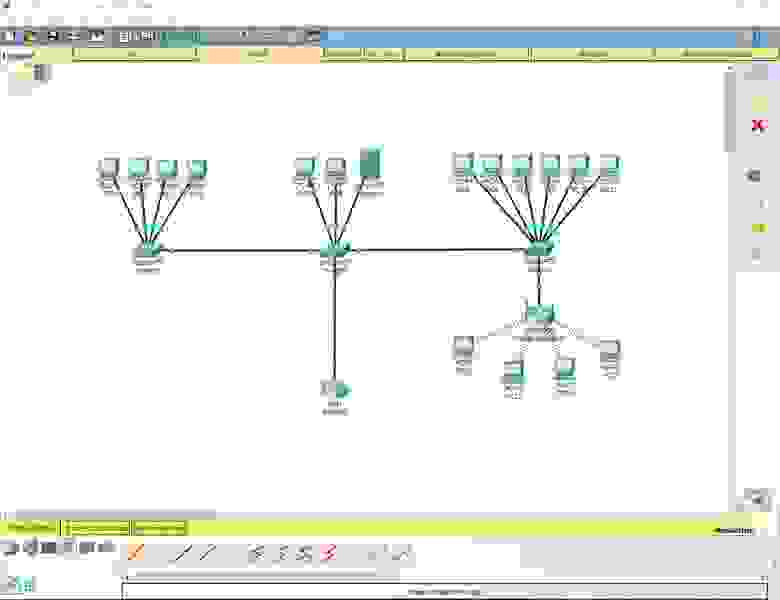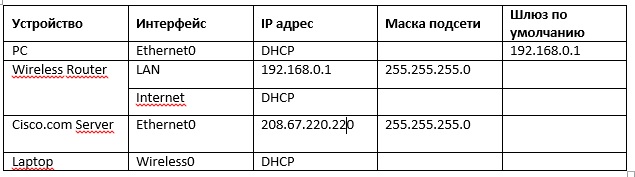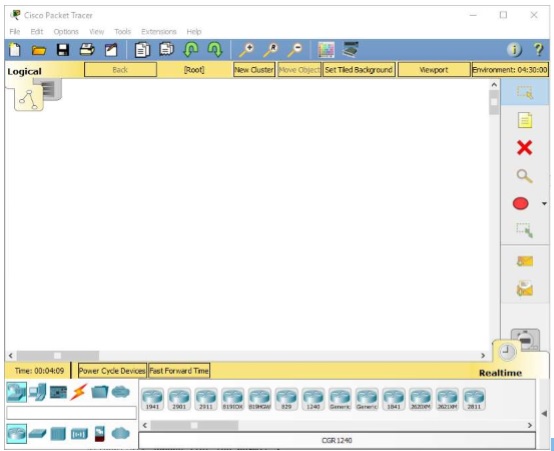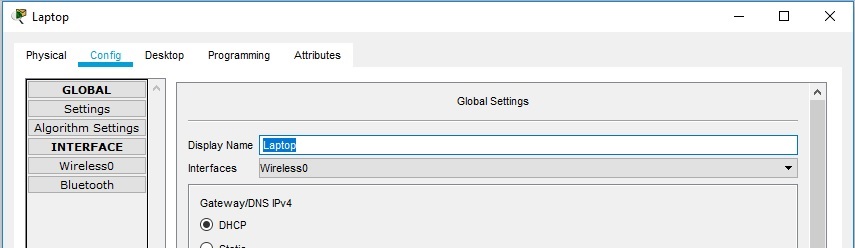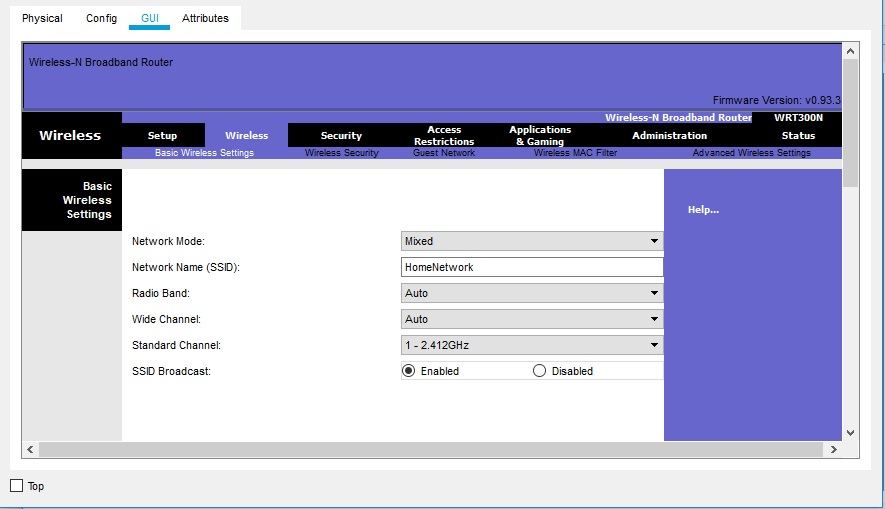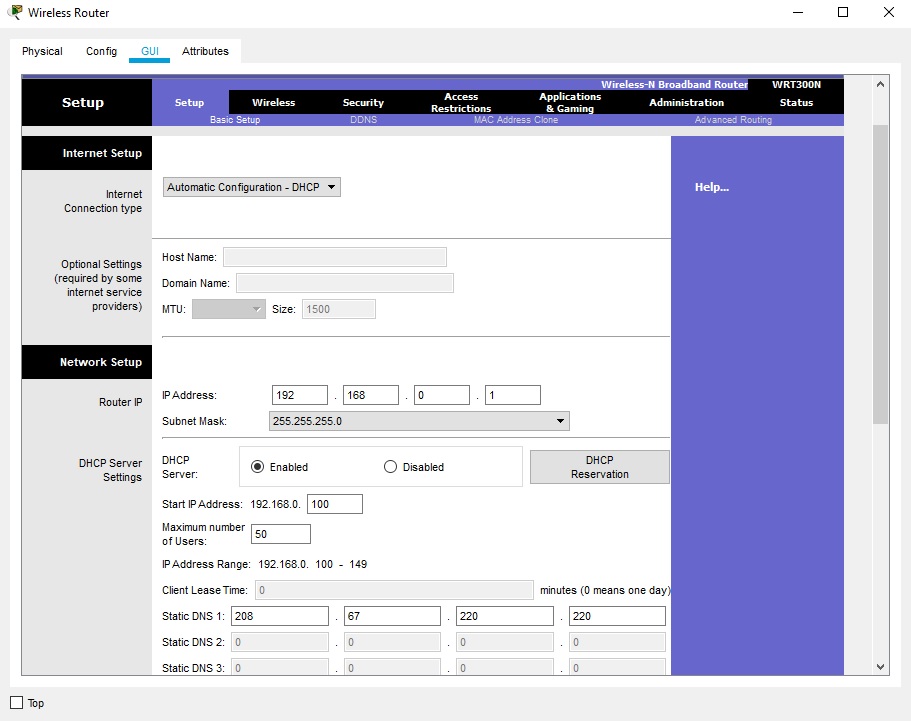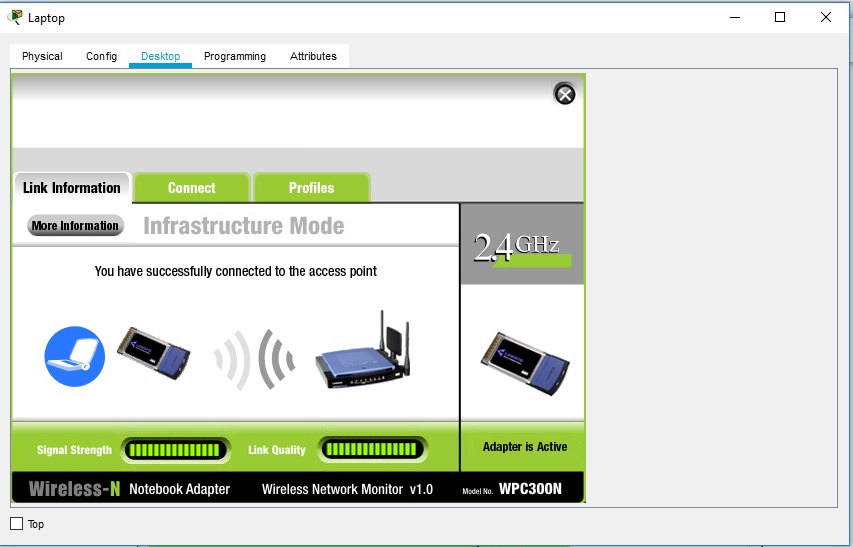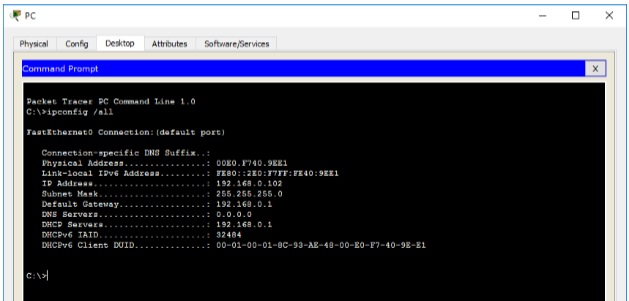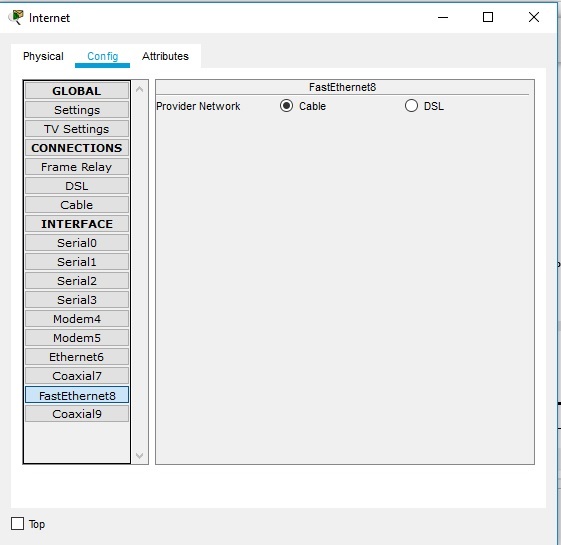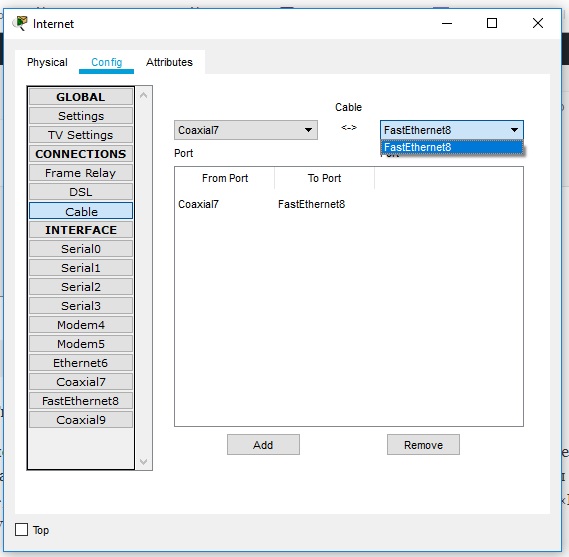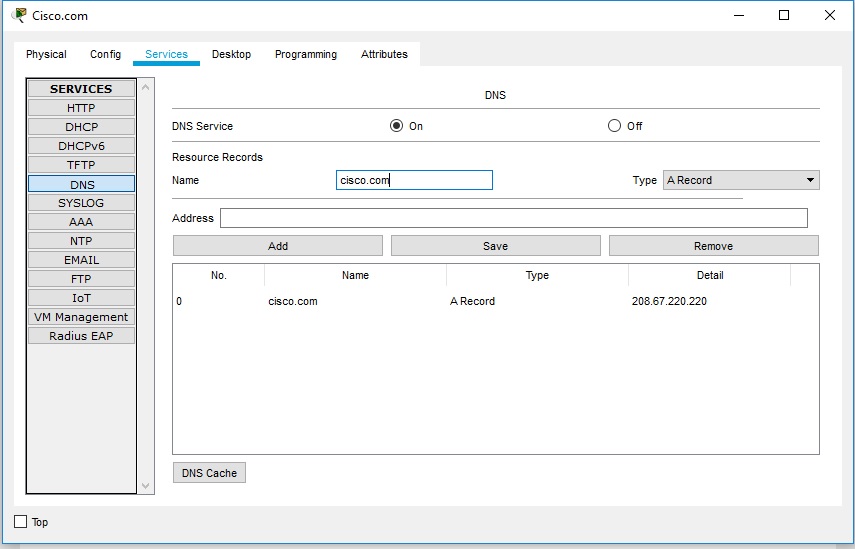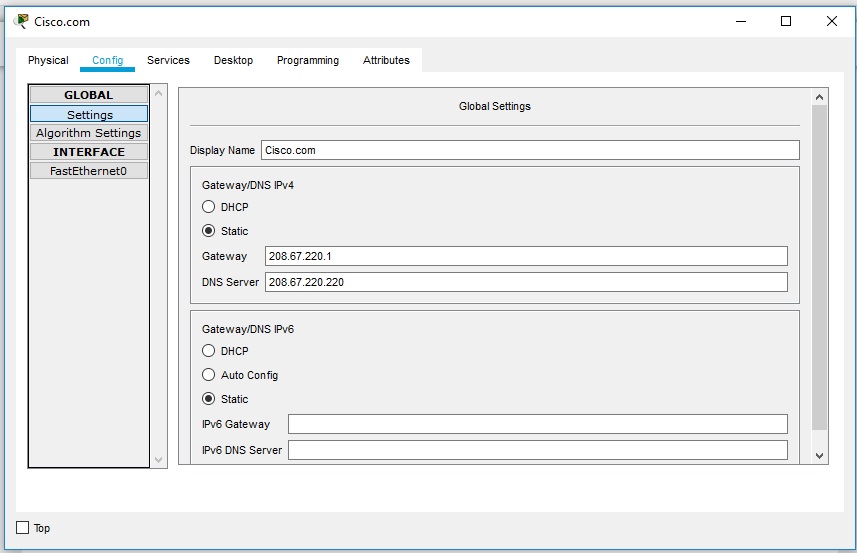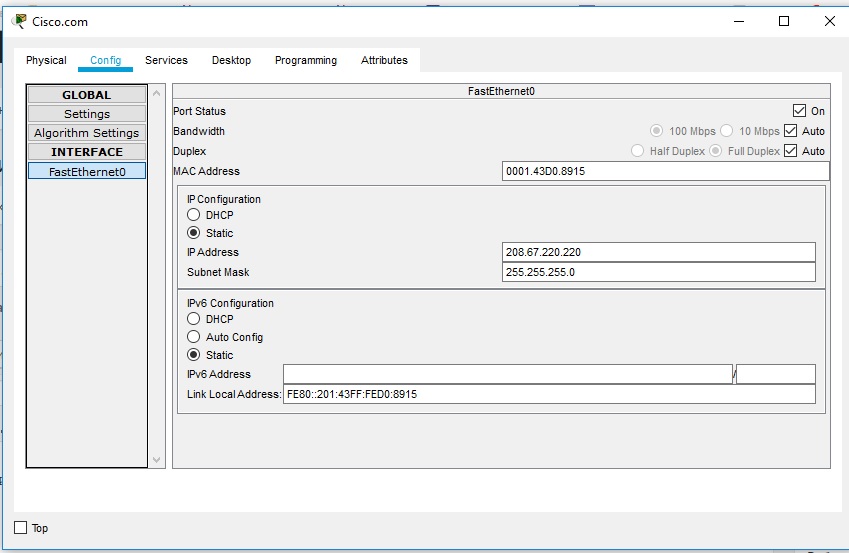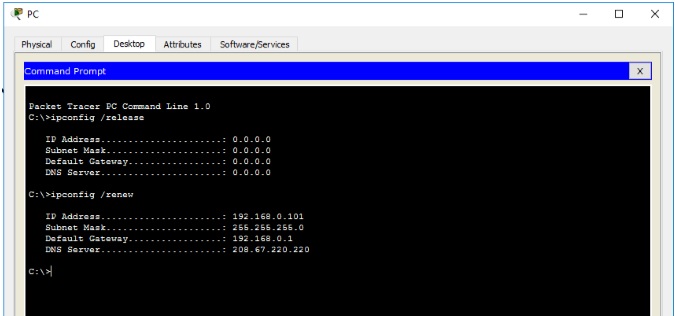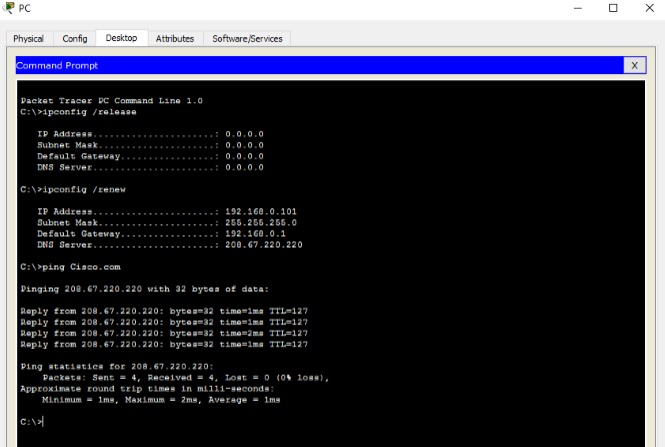Время на прочтение
6 мин
Количество просмотров 196K
Задание лабораторной работы
Компания арендовала 3 помещения в бизнес центре. В этих помещениях есть только голые стены и розетки. Вы друг основателя фирмы и по совместительству сетевой и системный администратор. Вас попросили разработать схему сети.
В сети должна быть реализована возможность связываться с любым из трёх помещений в компании, но при этом каждое помещение (отдел) должны быть изолированы.
Также в третьем помещении необходимо создать беспроводную точку доступа. Эта точка должна иметь пароль junior17, должны автоматически выдаваться первые 20 адресов, SSID должен быть скрыт.
Во втором отделе стоит не настроенный web сервер. Это тоже необходимо исправить. От Вас требуется реализовать в каждом помещении возможность получать доступ к серверу по url имени.
В первом отделе 4 рабочих места, во втором — 2 рабочих места и сервер, третье помещение нужно для отдыха персонала (10 рабочих мест, в том числе 4 беспроводных).
К сетевому оборудованию вам необходимо предоставить безопасный удаленный доступ (SSH).
Обеспечить защиту портов доступа на коммутаторах (не более 2 адресов на интерфейсе, адреса должны быть динамически сохранены в текущей конфигурации, при попытке подключения устройства с адресом, нарушающим политику, на консоль должно быть выведено уведомление, порт должен быть отключен).
Так как Вы давно дружны с директором он попросил Вас создать административную виртуальную сеть и задать ей имя KingMan.
В средствах Вы ограничены. У Вас осталось с прошлой работы 3 коммутатора Cisco 2960, маршрутизатор Cisco 1941 и роутер Cisco WRT300N.
Всю работу необходимо выполнить в бесплатной программе Packet Tracer.
Инструкция по работе в Packet Tracer
Cisco Packet Tracer — это мощная программа моделирования сетей, которая позволяет системным администраторам экспериментировать с поведением сети и оценивать возможные сценарии развития событий. Этот инструмент дополняет физическое оборудование, позволяя создавать сети с практически неограниченным количеством устройств, и помогает получить практические навыки конфигурирования, поиска и устранения проблем и обнаружения устройств.
Окно программы и его структура представлены ниже.
Инструкция по выполнению лабораторной работы в Packet Tracer
1. Добавление оборудования.
Открыть Packet Tracer и создать на рабочем поле:
a. 16 компьютеров
b. Сервер
c. 3 коммутатора Cisco 2960
d. Маршрутизатор Cisco 1941
e. Роутер Cisco WRT300N
Итого: 22 устройства
2. Установка Wi-Fi модуля в ПК.
У четырёх компьютеров в третьем отделе заменить LAN разъём на Wi-Fi антенну. Для этого открываем устройство, выключаем его, вынимаем старый модуль, меняем его на Wi-Fi (WMP300N) антенну. Включаем компьютер.
3. Настройка ПК первого и второго отдела.
Каждому компьютеру в первом и втором отделе, а также серверу присвоим значения по формуле: N0.0.0.n, где N – номер отдела, а n – номер устройства (например, 10.0.0.2 – второй компьютер на первом этаже). Сервер, так как он третье устройство на втором этаже будет иметь адрес 20.0.0.3.
Маску подсети выставим на 255.255.255.0.
Default Gateway выставим N0.0.0.254.
DNS Server выставляем на 20.0.0.3.
Пример правильно настроенного ПК в первом отделе:
Пример правильно настроенного ПК во втором отделе:
На сервере выставим такие настройки:
4. Настройка третьего отдела.
Выставим IP по формуле 30.0.0.10n, где n – номер ПК.
Пример правильно настроенного ПК в третьем отделе:
Продолжим настройку ПК. Первый IP – 30.0.0.101, а последний – 30.0.0.110
5. Настройка роутера.
Выставим настройки:
IP - 30.0.0.253
Маска - 255.255.255.0
Start IP Address - 30.0.0.1
Maximum number of Users – 20
Static DNS 1 - 20.0.0.3
Network Name - Cisco2107
SSID Broadcast – Disabled
Security Mode - WPA2-Personal
Passphrase - junior17Скриншоты всех настраиваемых вкладок роутера:
Настройка беспроводных ПК. Задаём имя сети Cisco2107 и WPA2-Personal пароль – junior17
Пример настроек одного из ПК:
6. Подключаем кабели и соединяем отделы.
Соединяем ПК витой парой.
Во всех коммутаторах подключаем кабели к FastEthernet по часовой стрелке. В маршрутизаторе подключимся к гигабитному разъёму, предварительно его включив.
Настраиваем VLAN на всех коммутаторах. Для этого открываем коммутатор в первом отделе. Переходим в интерфейс командной строки и вводим команды:
Switch>en
Switch#conf t
Switch(config)#vlan 10
Switch(config-vlan)#name Office1
Switch(config-vlan)#end
Рассмотрим все команды.
- En – enable. Расширенный доступ к конфигурации
- Conf t – Configuration terminal. Открывает терминал настройки
- Vlan 10 – создаёт виртуальную сеть с индексом 10
- Name Office1 – задаётся имя VLAN. Имя – Office1.
- End – завершения настройки.
Открываем коммутатор во втором отделе и прописываем следующие команды:
Switch>en
Switch#conf t
Switch(config)#vlan 10
Switch(config-vlan)#name Office1
Switch(config-vlan)#exit
Switch(config)#vlan 20
Switch(config-vlan)#name Office2
Switch(config-vlan)#exit
Switch(config)#vlan 30
Switch(config-vlan)#name Office3
Switch(config-vlan)#exit
Switch(config)#end
Открываем коммутатор в третьем отделе и прописываем следующие команды:
Switch>en
Switch#conf t
Switch(config)#vlan 30
Switch(config-vlan)#name Office3
Switch(config-vlan)#end
Выставляем на пером коммутаторе VLAN 10 на все порты, к которым есть подключение (Fa0/1-Fa0/5).
На втором коммутаторе нужно выставить порт, к которому подключен коммутатор из первого отдела VLAN – 10, из третьего VLAN – 30, а 2 ПК и сервер второго отдела VLAN – 20. То есть Fa0/1 – VLAN 10, Fa0/2- Fa0/4 – VLAN 20, Fa0/5 – VLAN 30. Fa0/6, соединяющий коммутатор и маршрутизатор выставляем в Trunk режим.
На третьем коммутаторе нужно выставить на все порты VLAN 30 (Fa0/1-Fa0/8).
Затем, производим настроим маршрутизатора для работы с VLAN.
Также, переходим во вкладку CLI и прописывает там команды:
Router>en
Router#conf t
Router(config)#int gig 0/0.10
Router(config-subif)#encapsulation dot1Q 10
Router(config-subif)#ip address 10.0.0.254 255.255.255.0
Router(config-subif)#exit
Router(config)#int gig 0/0.20
Router(config-subif)#encapsulation dot1Q 20
Router(config-subif)#ip address 20.0.0.254 255.255.255.0
Router(config-subif)#exit
Router(config)#int gig 0/0.30
Router(config-subif)#encapsulation dot1Q 30
Router(config-subif)#ip address 30.0.0.254 255.255.255.0
Router(config-subif)#end
Теперь разберём команды:
- int gig 0/0.10. Команда подключает виртуальный интерфейс для работы с разными VLAN. Цифра после точки – номер VLAN.
- Encapsulation dot1Q 10. Команда настройки VLAN в sub. Номер после dot1Q – номер VLAN.
- ip address 10.0.0.254 255.255.255.0. IP адрес выхода пакетов информации.
Теперь протестируем сеть командой ping.
Возьмём любой компьютер в каждом отделе и пропингуем все отделы (в третьем отделе проверим и проводную сеть и беспроводную).
Первый отдел
Второй отдел
Третий отдел (кабель)
Третий отдел (Wi-Fi)
Добавляем административный VLAN (40 — Management).
7. Настройка сервера.
Включаем DNS.
Name — www.cisco.com.
Address – 20.0.0.3.
Проверим возможность выхода на сайт из любого отдела. Вводим URL имя в браузере и нажимаем Go.
8. Настроим SSH.
Для этого заходим в маршрутизатор и пишем команды:
Router>en
Router#clock set 10:10:00 13 Oct 2017
Router#conf t
Router(config)#ip domain name ssh.dom
Router(config)#crypto key generate rsa
Router(config)#service password-encryption
Router(config)#username Valery privilege 15 password 8 junior17
Router(config)#aaa new-model
Router(config)#line vty 0 4
Router(config-line)#transport input ssh
Router(config-line)#logging synchronous
Router(config-line)#exec-timeout 60 0
Router(config-line)#exit
Router(config)#exit
Router#copy running-config startup-config
Разберём каждую команду:
- clock set 10:10:00 13 Oct 2017. Устанавливаем точное время для генерации ключа.
- ip domain name ssh.dom. Указываем имя домена (необходимо для генерации ключа).
- crypto key generate rsa. Генерируем RSA ключ (необходимо будет выбрать размер ключа).
- service password-encryption. Активируем шифрование паролей в конфигурационном файле.
- username Valery privilege 15 password 8 junior17. Заводим пользователя с именем Valery, паролем junior17 и уровнем привилегий 15.
- aaa new-model. Активируем протокол ААА (до активации ААА в системе обязательно должен быть заведен хотя бы один пользователь).
- line vty 0 4. Входим в режим конфигурирования терминальных линий с 0 по 4.
- transport input ssh. Указываем средой доступа через сеть по умолчанию SSH.
- logging synchronous. Активируем автоматическое поднятие строки после ответа системы на проделанные изменения.
- exec-timeout 60 0. Указываем время таймаута до автоматического закрытия SSH сессии в 60 минут.
- copy running-config startup-config. Сохраняем конфигурационный файл в энергонезависимую память. (Здесь выведется строка «Destination filename [startup-config]?» Вводим «startup-config»).
9. Настроим защиту портив на каждом коммутаторе.
Для этого открываем коммутатор и пишем команды:
Switch>en
Switch#conf t
Switch(config)#interface range fastEthernet 0/X-Y
Switch(config-if-range)#switchport mode access
Switch(config-if-range)#switchport port-security
Switch(config-if-range)#switchport port-security maximum K
Switch(config-if-range)#switchport port-security mac-address sticky
Switch(config-if-range)#switchport port-security violation shutdown
Switch(config-if-range)#end
Разберём каждую команду:
- Interface range fastEthernet 0/X-Y. Выбор диапазона интерфейсов (X – первый нужный порт, Y – последний).
ВНИМАНИЕ! Выбирайте порты которые НЕ активны в подключениях!
- switchport mode access. Переводим порт в access режим.
- switchport port-security. Включаем защиту портов.
- switchport port-security maximum K. Ограничиваем число MAC-адресов на интерфейсе (K – число портов).
- switchport port-security mac-address sticky. Выбираем способ изучения MAC-адресов коммутатором (есть статический (mac-address) и динамический (sticky)).
- switchport port-security violation shutdown. Задаем тип реагирования на превышение числа разрешенных MAC-адресов (бывают protect – после переполнения все пакеты, отправленные с других MAC-адресов отбрасываются, restrict – то же самое, но с уведомлением в syslog или по SNMP, shutdown – порт выключается до автоматического или ручного его поднятия, также отправляются уведомления).
В итоге работа выполнена так:
Прочитать о том, почему данная сеть не будет криво работать в реальных условиях и о том как это поправить можно здесь: habrahabr.ru/post/350878
Всем привет!
Сегодня создадим простейшую сеть, топология которой представлена на рисунке.
Топология
Таблица адресации
Задачи
- Создание простейшей сети в рабочей области логической топологии
- Конфигурирование сетевых устройств
- Тестирование связи между сетевыми устройствами
Создание простейшей сети в рабочей области логической топологии
Запускаем Packet Tracer
а. Запустите Packet Tracer на вашем ПК или ноутбуке.
Дважды щелкните значок «Пакет трассировщика» на рабочем столе или перейдите в каталог, содержащий исполняемый файл Packet Tracer, и запустите пакетный трассировщик. Пакет Tracer должен открываться с пустой рабочей областью логической топологии по умолчанию, как показано на рисунке.
Выстраиваем топологию
а. Добавьте сетевые устройства в рабочее пространство.
Используя окно выбора устройства, добавьте сетевые устройства в рабочее пространство, как показано на диаграмме топологии.
Чтобы поместить устройство в рабочую область, сначала выберите тип устройства из окна «Выбор типа устройства». Затем щелкните нужную модель устройства в окне «Выбор устройства». Наконец, нажмите на местоположение в рабочей области, чтобы поместить ваше устройство в это место. Если вы хотите отменить свой выбор, нажмите на значок «Отмена» для этого устройства. Кроме того, вы можете щелкнуть и перетащить устройство из окна «Выбор конкретного устройства» в рабочее пространство.
б. Измените отображаемые имена устройств сети.
Чтобы изменить отображаемые имена сетевых устройств, щелкните значок устройства в рабочем пространстве Packet Tracer Logical, затем щелкните вкладку Config в окне конфигурации устройства. На вкладке «Конфигурация» введите новое имя устройства в поле «Отображаемое имя», как показано на рисунке.
в. Добавить физическую проводку между устройствами в рабочей области
Используя поле выбора устройства, добавьте физическую проводку между устройствами в рабочей области, как показано на диаграмме топологии.
Для подключения к беспроводному маршрутизатору ПК понадобится медный прямой кабель. Выберите медный прямой кабель в окне «Выбор устройства» и прикрепите его к интерфейсу FastEthernet0 на ПК и интерфейсу Ethernet 1 беспроводного маршрутизатора.
Для подключения беспроводного маршрутизатора к кабельному модему потребуется медный прямой кабель. Выберите медный прямой кабель в окне «Выбор устройства» и прикрепите его к Интернет-интерфейсу беспроводного маршрутизатора и интерфейсу порта 1 кабельного модема.
Внимание: не перепутайте медный прямой кабель (чёрная сплошная линия) с медным перекрёстным кабелем (чёрная прерывистая линия). В случае ошибки порты не поднимутся (линки не загорятся зелёным цветом).
Для подключения к интернет-облако кабельный модем потребуется коаксиальный кабель. Выберите коаксиальный кабель в окне «Выбор устройства» и прикрепите его к интерфейсу порта 0 кабельного модема и коаксиальному интерфейсу интернет-облака.
Для подключения к серверу Cisco.com для облака Interne необходим медный прямой кабель. Выберите медный прямой кабель в окне «Выбор устройства» и прикрепите его к интерфейсу Ethernet облака Интернета и интерфейсу FastEthernet0 на сервере Cisco.com.
Настройка сетевых устройств
Настройте беспроводной маршрутизатор
a. Создание беспроводной сети на беспроводном маршрутизаторе
Нажмите значок Wireless Router на рабочем пространстве Packet Tracer Logical, чтобы открыть окно конфигурации устройства. В окне конфигурации Wireless Router нажмите вкладку GUI, чтобы просмотреть параметры конфигурации для Wireless Router. Затем щелкните вкладку Wireless в графическом интерфейсе, чтобы просмотреть настройки беспроводной сети. Единственным параметром, который необходимо изменить по умолчанию, является имя сети (SSID). Здесь введите имя «HomeNetwork», как показано на рисунке.
б. Настройка подключения к Интернету на беспроводном маршрутизаторе
Нажмите вкладку «Настройка» в графическом интерфейсе Wireless Router. В настройках сервера DHCP убедитесь, что выбрана кнопка «Включено» и настройте статический IP-адрес DNS-сервера как 208.67.220.220, как показано на рисунке.
с. Перейдите на вкладку «Сохранить настройки».
Настройте ноутбук
a. Настройка портативного компьютера для доступа к беспроводной сети
Нажмите значок «Ноутбук» на рабочем месте Packet Tracer Logical, а в окнах конфигурации ноутбука выберите вкладку «Физические». На вкладке «Физик» вам нужно будет удалить медный модуль Ethernet и заменить его на модуль Wireless WPC300N. Для этого сначала выключите ноутбук, нажав кнопку питания на боковой панели ноутбука. Затем удалите установленный в данный момент медный модуль Ethernet, щелкнув модуль на боковой панели ноутбука и перетащите его в панель MODULES слева от окна ноутбука. Затем установите модуль Wireless WPC300N, щелкнув по нему в панели MODULES и перетащив его в пустой порт модуля на стороне ноутбука. Включите ноутбук снова, снова нажав кнопку питания ноутбука. С установленным беспроводным модулем следующая задача — подключить ноутбук к беспроводной сети.
Перейдите на вкладку «Рабочий стол» в верхней части окна конфигурации ноутбука и выберите значок «Беспроводная сеть ПК». После того, как параметры адаптера ноутбука Wireless-N видны, выберите вкладку «Подключить». Беспроводная сеть «HomeNetwork» должна быть видна в списке беспроводных сетей, как показано на рисунке. Выберите сеть и нажмите вкладку «Подключиться», расположенную под информацией о сайте.
Настройте ПК
a. Конфигурирование ПК для проводной сети
Нажмите значок ПК на рабочем пространстве Packet Tracer Logical и выберите вкладку «Рабочий стол», а затем значок «Конфигурация IP». В окне IP-конфигурации выберите переключатель DCHP, как показано на рисунке, чтобы ПК использовал DCHP для приема IPv4-адреса с беспроводного маршрутизатора. Закройте окно настройки IP.
Нажмите на значок командной строки. Убедитесь, что ПК получил IPv4-адрес, выпустив команду ipconfig / all из команды, как показано на рисунке. ПК должен получить IPv4-адрес в диапазоне 192.168.0.x.
Настройте облако Интернета
a. При необходимости установите сетевые модули.
Нажмите значок «Интернет-облако» в рабочей области «Трассировщик пакетов» и затем перейдите на вкладку «Физические». Для облачного устройства потребуется два модуля, если они еще не установлены. PT-CLOUD-NM-1CX, который предназначен для подключения кабельного модема и PT-CLOUD-NM-1CFE, который предназначен для подключения медного Ethernet-кабеля. Если эти модули отсутствуют, отключите физические облачные устройства, нажав на кнопку питания и перетащите каждый модуль на пустой порт модуля на устройстве, а затем снова включите устройство.
б. Определите тип поставщика.
На вкладке «Конфигурация» нажмите «FastEthernet8» в «INTERFACE» на левой панели. В окне конфигурации FastEthernet8 выберите «Кабель» в качестве сети поставщика, как показано на рисунке.
с. Идентификация портов From и To
Перейдите на вкладку «Конфигурация» в окне «Облако». В левой панели нажмите «Кабель» под разъемами CONNECTIONS. В первом раскрывающемся списке выберите Coaxial7, а во втором выпадающем списке выберите «FastEthernet8», затем нажмите кнопку Add, чтобы добавить их как «От порта» и «В порт», как показано на рисунке.
Настройте сервер Cisco.com
a. Настройте сервер Cisco.com как сервер DHCP
Нажмите значок сервера Cisco.com в рабочем пространстве Packet Tracer Logical и выберите вкладку «Службы». Выберите DHCP из списка «УСЛУГИ» на левой панели.
В окне конфигурации DHCP настройте DHCP, как показано на рисунке, со следующими настройками.
- Нажмите «Вкл.», Чтобы включить службу DCHP.
- Имя пула: DHCPpool
- Шлюз по умолчанию: 208.67.220.220
- DNS-сервер: 208.67.220.220
- Запуск IP-адреса: 208.67.220.1
- Маска подсети 255.255.255.0
- Максимальное количество пользователей: 50
Нажмите «Добавить», чтобы добавить пул
б. Настройте сервер Cisco.com как DNS-сервер для предоставления имени домена для разрешения адреса IPv4.
На вкладке «Службы» выберите DNS из служб, перечисленных на левой панели.
Настройте службу DNS, используя следующие настройки, как показано на рисунке.
- Нажмите «Вкл.», Чтобы включить службу DNS:
- Имя: Cisco.com
- Тип: A Запись
Адрес: 208.67.220.220
Нажмите «Добавить», чтобы добавить настройки службы DNS
с. Настройте глобальные настройки сервера Cisco.com.
Выберите вкладку «Конфигурация». Нажмите «Настройки» в левой панели. Настройте глобальные настройки сервера следующим образом:
- Выберите Статический
- Шлюз: 208.67.220.1
- DNS-сервер: 208.67.220.220
д. Настройте параметры интерфейса FastEthernet0 сервера Cisco.com.
Нажмите «FastEthernet» в левой панели вкладки «Конфигурация». Настройте параметры интерфейса FastEthernet на сервере следующим образом:
- Выберите «Статический» при настройке IP-адреса
- IP-адрес: 208.67.220.220
- Маска подсети: 255.255.255.0
Проверка подключения
Обновите настройки IPv4 на ПК
a. Убедитесь, что ПК получает информацию о конфигурации IPv4 от DHCP.
Нажмите на ПК в рабочем пространстве Packet Tracer Logical, а затем выберите вкладку Desktop в окне конфигурации ПК.
Нажмите значок командной строки
б. Проверить подключение к серверу Cisco.com с ПК
Из командной строки, выдающей команду ping Cisco.com. Для возврата ping может потребоваться несколько секунд. Необходимо получить четыре ответа, как показано на рисунке.
Файл с готовой лабораторной работой можно скачать по ссылке Готовая лабораторная работа. Потребуется версия Cisco Packet Tracer 7.2
Чтобы научиться настраивать NAT переходите по ссылке Лабораторная работа №8 | Настройка NAT
Если у вас возникли трудности с выполнением задания, вы всегда сможете найти толкового исполнителя здесь: work-zilla.com
Кол-во просмотров: 68411
Лабораторные работы в Cisco Packet Tracer
Лабораторная работа №2_4_1
Задание:
Используя программные продукты (Cisco Packet Tracer или GNS3) или реальное оборудование, подключиться к консольному порту устройства (коммутатора или маршрутизатора). Создать пароль для входа в привилегированный режим, используя параметр secret. Создать три учетные записи с разными уровнями привилегий, используя функцию ААА. При создании учетных записей использовать логин <фамилия в английской транскрипции№учетной записи>. Проверить работоспособность системы аутентификации по локальной базе пользователей.
Сеть:
IP-адрес PC0: 192.168.1.2 255.255.255.0
!Router0:
enable
configure terminal
interface gigabitEthernet 0/0
no shutdown
ip address 192.168.1.1 255.255.255.0
exit
exit
write memory
exit
Решение:
!PC0:
enable
configure terminal
enable secret rabbit
exit
write memory
exit
!Router0:
enable
configure terminal
enable secret rabbit
username gavrilov0 privilege 1 secret gavrilov0
username gavrilov1 privilege 8 secret gavrilov1
privilege exec level 8 ping
privilege exec level 8 dir
privilege exec level 8 clock
username gavrilov2 privilege 15 secret gavrilov2
!line console 0
!login local
!exit
aaa new-model
aaa authentication login default local
exit
write memory
exit
Лабораторная работа №2_4_2
Задание:
Подключить к одному из Etrhernet-портов маршрутизатора рабочую станцию, произведя необходимые настройки (IP-адреса порта маршрутизатора и рабочей станции). Осуществить удаленное подключение к маршрутизатору с использованием протокола Telnet. Проверить работоспособность системы аутентификации.
Решение:
Добавил PC1 и порт маршрутизатора в отдельную подсеть 192.168.100.0/24.
Присвоил PC1 адрес 192.168.100.2, а Gig0/1 192.168.100.1.
!Router0:
enable
configure terminal
interface Gig0/1
no shutdown
ip address 192.168.100.1 255.255.255.0
exit
exit
write memory
exit
Проверил наличие telnet-соединения командой:
telnet 192.168.100.1
Лабораторная работа №2_4_3
Задание:
Сконфигурировать маршрутизатор для работы с протоколом SSH, исключив возможность использования протокола Telnet. Используя SSH-клиент, осуществить удаленное подключение к маршрутизатору с использованием протокола SSH. Проверить работоспособность системы аутентификации.
Решение:
!R0:
enable
configure terminal
hostname R0
ip domain-name mydomain.ru
crypto key generate rsa
line vty 0 15
transport input ssh
exit
!aaa new-model
!aaa authentication login default local
exit
write memory
exit
Лабораторная работа №3_5
Задание:
- Используя Cisco Packet Tracer или GNS3, собрать схему
фрагмента сети. Настроить IP-адресацию,
обеспечив доступность сервера с управляющего ПК. - Сконфигурировать маршрутизатор для работы совместно с ААА-
и Syslog-серверами. - Настроить аутентификацию и авторизацию двух пользователей с
различными правами, используя протокол TACACS+. - Убедиться в работоспособности системы аутентификации и
логирования событий входа-выхода.
Решение:
Указал IP-адреса, маску подсети и шлюз по умолчанию для всех устройств в сети. Установил в маршрутизатор доп. модуль и настроил все интерфейсы маршрутизатора.
В графическом интерфейсе включаем AAA-сервер, создаем клиента
с именем «R1841» (в данном случае это роутер 192.168.1.1) и паролем «aaa_pass».
Там же создаем две учетные записи пользователей:
aaa_admin с паролем «aaa_admin»
aaa_user с паролем «aaa_user».
!Router0:
enable
configure terminal
!Создание локальной учетной записи
username local_admin privilege 15 secret local_pass
enable secret carrot
!Настройка работы маршрутизатора с AAA-сервером
aaa new-model
tacacs-server host 192.168.1.2
tacacs-server key aaa_pass
aaa authentication login default group tacacs+ local
!Настройка учета (accounting)
aaa accounting exec default start-stop group tacacs+
!Настройка логирования посредством Syslog-сервера
logging on
logging host 192.168.2.2
logging trap debugging
!Настройка времени
ntp server 192.168.2.2
clock timezone MSK 4
service timestamps log datetime msec
exit
write memory
exit
Проверяем работоспособность системы с подключенным AAA-сервером и отлюченным. В первом случае логин и пароль от локальной учетной записи не дадут войти в систему. Доступ будет возможен только посредством тех учетных записей, которые были созданы на AAA-сервере. Во втором случае наоборот: учетные записи AAA-сервера не дадут войти в систему, а локальная учетная запись даст.
Лабораторная работа №4_5_1
Задание:
- Всем компьютерам подсети 192.169.3.0 предоставить полный доступ ко всем серверам.
- Всем компьютерам подсети 192.169.4.0 предоставить доступ только к FTP-серверу по протоколу FTP.
- Всем компьютерам подсети 192.169.5.0 предоставить доступ только к WEB-серверу.
- Компьютерам оставшейся подсети запретить доступ к внешним ресурсам.
Сеть:
Настройка сегментов сети:
!Настройка Router0:
enable
configure terminal
interface FastEthernet 0/1
no shutdown
ip address 192.169.3.5 255.255.255.0
exit
interface FastEthernet 1/0
no shutdown
ip address 192.169.4.5 255.255.255.0
exit
exit
write memory
exit
!Настройка Router1:
enable
configure terminal
interface FastEthernet 1/0
no shutdown
ip address 192.169.5.5 255.255.255.0
exit
exit
write memory
exit
!Настройка Router2:
enable
configure terminal
interface FastEthernet 0/1
no shutdown
ip address 192.169.6.5 255.255.255.0
exit
interface FastEthernet 1/0
no shutdown
ip address 192.169.7.5 255.255.255.0
exit
exit
write memory
exit
Настроил IP-адреса для PC0-PC9 согласно заданию, а также сконфигурировал WEB- и FTP-серверы.
Добавил в Default Gateway IP-адрес порта маршрутизатора для каждой из подсетей.
Настройка двух сетей между маршрутизаторами:
!Настройка Router0:
enable
configure terminal
interface FastEthernet 0/0
no shutdown
ip address 156.92.15.1 255.255.255.252
exit
exit
write memory
exit
!Настройка Router1:
enable
configure terminal
interface FastEthernet 0/0
no shutdown
ip address 156.92.15.2 255.255.255.252
exit
interface FastEthernet 0/1
no shutdown
ip address 157.92.15.1 255.255.255.252
exit
exit
write memory
exit
!Настройка Router2:
enable
configure terminal
interface FastEthernet 0/0
no shutdown
ip address 157.92.15.2 255.255.255.252
exit
exit
write memory
exit
После этого между маршрутизаторами появится связь. Но маршрутизации между подсетями пока нет.
Настройка статической маршрутизации.
Указываю на маршрутизаторах Router0 и Router2 маршруты по умолчанию:
!Настройка Router0:
enable
configure terminal
interface FastEthernet 0/0
ip route 0.0.0.0 0.0.0.0 156.92.15.2
exit
exit
write memory
exit
!Настройка Router2:
enable
configure terminal
interface FastEthernet 0/0
ip route 0.0.0.0 0.0.0.0 157.92.15.1
exit
exit
write memory
exit
На маршрутизаторе Router1 указываю таблицу маршрутизации:
!Настройка Router1:
enable
configure terminal
ip route 192.169.3.0 255.255.255.0 156.92.15.1
ip route 192.169.4.0 255.255.255.0 156.92.15.1
ip route 192.169.6.0 255.255.255.0 157.92.15.2
ip route 192.169.7.0 255.255.255.0 157.92.15.2
exit
write memory
exit
Решение:
!Router2:
enable
configure terminal
access-list 110 permit tcp 192.169.3.0 0.0.0.255 host 192.169.7.3 eq ftp
access-list 110 permit tcp 192.169.3.0 0.0.0.255 host 192.169.7.4 eq www
access-list 110 permit tcp 192.169.4.0 0.0.0.255 host 192.169.7.3 eq ftp
access-list 110 permit tcp 192.169.5.0 0.0.0.255 host 192.169.7.4 eq www
access-list 10 deny any
interface fa 1/0
ip access-group 110 out
exit
interface fa 0/1
ip access-group 10 in
exit
exit
write memory
exit
Лабораторная работа №4_5_2
Задание:
- Используя Cisco Packet Tracer, построить сеть, показанную на рисунке 4.8.
Произвести конфигурирование сетевых устройств для обеспечения доступа всех серверов из внутренней сети. - Убедиться в возможности доступа во внутреннюю сеть извне с использованием произвольного протокола.
- Настроить инспектирование TCP-трафика и сконфигурировать список доступа. Убедиться в доступности серверов из внутренней сети и недоступности ресурсов внутренней сети извне.
Сеть:
Настроил IP-адреса, маски и маршрут по умолчанию на всех ПК и серверах сети по следующей схеме:
Адрес внешней сети: 213.80.65.0/24
ПК во внешней сети: 213.80.65.4
Адрес внутренней сети: 192.168.1.0/24
DNS-сервер во внутренней сети: 192.168.1.10
Адрес сети маршрутизаторов: 192.168.2.0/24
!Router1:
enable
configure terminal
interface fa0/0
no shutdown
ip address 213.80.65.1 255.255.255.0
exit
interface fa0/1
no shutdown
ip address 192.168.2.1 255.255.255.252
ip route 0.0.0.0 0.0.0.0 192.168.2.2
exit
exit
write memory
exit
!Router0:
enable
configure terminal
interface fa0/0
no shutdown
ip address 192.168.1.1 255.255.255.0
exit
interface fa0/1
no shutdown
ip address 192.168.2.2 255.255.255.252
ip route 0.0.0.0 0.0.0.0 192.168.2.1
exit
exit
write memory
exit
Решение:
!Router0:
enable
configure terminal
!Создаю правило для инспектирования TCP-трафика
ip inspect name TCP_RULE tcp
!Привязываю это правило к порту fa0/0 со входящим направлением трафика
interface fa0/0
ip inspect TCP_RULE in
exit
!Создаю спискок доступа, запрещающий весь трафик
access-list 110 deny ip any any
!Привязываю этот список к порту fa0/1 со входящим направлением трафика
interface fa0/1
ip access-group 110 in
exit
exit
write memory
exit
Лабораторная работа №4_5_3
Задание:
Сконфигурировать на маршрутизаторе межсетевой экран ZBFW, обеспечивающий выполнение следующих правил:
- из внутренней сети разрешены все запросы к внешней сети;
- к демилитаризованной зоне разрешены запросы из внутренней сети
по протоколам Telnet и SSH и только с адресов, принадлежащих внутренней
сети; - из внешней сети запросы во внутреннюю сеть запрещены;
- из внешней сети запросы в демилитаризованную зону разрешены
только по протоколу HTTP.
Проверить работоспособность межсетевого экрана.
Сеть:
Собрать сеть, показанную на рисунке 4.16, настроить
адресацию по следующим исходным данным:
- внутренняя сеть – 192.168.Х.0;
- демилитаризованная зона – 192.168.Х+10.0;
- внешняя сеть – 213.80.Х.0.
!Router0:
enable
configure terminal
interface fa0/0
ip address 192.168.3.1 255.255.255.0
no shutdown
exit
interface fa0/1
ip address 192.168.13.1 255.255.255.0
no shutdown
exit
interface fa1/0
ip address 213.80.3.1 255.255.255.0
no shutdown
exit
exit
write memory
exit
Решение:
!Router0:
enable
configure terminal
zone security IN
exit
zone security OUT
exit
zone security DMZ
exit
access-list 10 permit 192.168.3.0 0.0.0.255
class-map type inspect match-any FROM-IN
match access-group 10
exit
policy-map type inspect FROM-IN
class type inspect FROM-IN
inspect
exit
exit
int fa0/0
zone-member security IN
exit
int fa1/0
zone-member security OUT
exit
zone-pair security IN-TO-OUT source IN destination OUT
service-policy type inspect FROM-IN
exit
exit
write memory
exit
!Router0:
enable
configure terminal
int fa0/1
zone-member security DMZ
exit
!Создадим class-map для передачи трафика из внутренней сети к серверу DMZ по протоколу SSH с именем IN-DMZ-SSH
class-map type inspect match-all IN-DMZ-SSH
match access-group 10
match protocol ssh
exit
!Создадим class-map для передачи трафика из внутренней сети к серверу DMZ по протоколу Telnet с именем IN-DMZ-TLN
class-map type inspect match-all IN-DMZ-TLN
match access-group 10
match protocol telnet
exit
!Создадим policy-map с именем IN-DMZ, с инспектированием трафика, удовлетворяющего созданным выше class-map
policy-map type inspect IN-DMZ
class type inspect IN-DMZ-SSH
inspect
exit
class type inspect IN-DMZ-TLN
inspect
exit
exit
!Создадим class-map с именем OUT-DMZ
class-map type inspect match-any OUT-DMZ
match protocol http
exit
!Создадим policy-map с таким же названием и с указанием инспектировать трафик
policy-map type inspect OUT-DMZ
class type inspect OUT-DMZ
inspect
exit
exit
!Пара IN-TO-DMZ
zone-pair security IN-TO-DMZ source IN destination DMZ
service-policy type inspect IN-DMZ
exit
!Пара зон OUT-TO-DMZ
zone-pair security OUT-TO-DMZ source OUT destination DMZ
service-policy type inspect OUT-DMZ
exit
exit
write memory
exit
Лабораторная работа №5_7
Задание:
Собрать в Cisco Packet Tracer схему сети, показанную на рисунке 5.24. Настроить адресацию, обеспечить доступность внешнего сервера м всех внутренних серверов с внутренних ПК. Обеспечить выдачу ПК динамических адресов с использованием DHCP-сервера, развернутого на коммутаторе третьего уровня. Адрес внешнего сервера выбрать произвольно из адресного пространства общедоступных адресов. Адреса внутренних адресов выбрать произвольно.
ПРИМЕЧАНИЕ. Для перевода порта коммутатора третьего уровня в режим Trunk необходимо сначала включить на нем режим desirable: Switch(config-if)#switchport mode dynamic desirable
Решение:
!Switch0:
enable
configure terminal
vlan 101
name 101
exit
interface range fastEthernet 0/1-2
switchport mode access
switchport access vlan 101
exit
interface fastEthernet 0/3
switchport mode trunk
switchport trunk allowed vlan 101
exit
exit
write memory
exit
!Switch1:
enable
configure terminal
vlan 102
name 102
exit
interface range fastEthernet 0/1-2
switchport mode access
switchport access vlan 102
exit
interface fastEthernet 0/3
switchport mode trunk
switchport trunk allowed vlan 102
exit
exit
write memory
exit
!Switch3:
enable
configure terminal
vlan 101
name 101
exit
vlan 102
name 102
exit
interface fastEthernet 0/2
switchport mode access
switchport access vlan 101
exit
interface fastEthernet 0/3
switchport mode access
switchport access vlan 102
exit
interface fastEthernet 0/1
switchport mode trunk
switchport trunk allowed vlan 101,102
exit
exit
write memory
exit
!Multilayer Switch0:
enable
configure terminal
vlan 101
name 101
exit
vlan 102
name 102
exit
interface fastEthernet 0/4
switchport mode dynamic desirable
switchport mode trunk
switchport trunk allowed vlan 101
exit
interface fastEthernet 0/2
switchport mode dynamic desirable
switchport mode trunk
switchport trunk allowed vlan 102
exit
interface fastEthernet 0/1
switchport mode dynamic desirable
switchport mode trunk
switchport trunk allowed vlan 101,102
exit
exit
write memory
exit
!Switch4:
enable
configure terminal
interface range fa0/2-3
channel-group 1 mode on
exit
exit
write memory
exit
!Multilayer Switch0:
enable
configure terminal
interface range fa0/5-6
channel-group 1 mode on
exit
exit
write memory
exit
!Switch2:
enable
configure terminal
vlan 6
name FTP6
exit
vlan 7
name FTP7
exit
interface fastEthernet 0/2
switchport mode access
switchport access vlan 6
exit
interface fastEthernet 0/1
switchport mode access
switchport access vlan 7
exit
interface fastEthernet 0/3
switchport mode trunk
switchport trunk allowed vlan 6,7
exit
exit
write memory
exit
!Switch4:
enable
configure terminal
vlan 6
name FTP6
exit
vlan 7
name FTP7
exit
interface fastEthernet 0/1
switchport mode trunk
switchport trunk allowed vlan 6,7
exit
interface port-channel 1
switchport mode trunk
switchport trunk allowed vlan 6,7
exit
exit
write memory
exit
!Multilayer Switch0:
enable
configure terminal
vlan 6
name FTP6
exit
vlan 7
name FTP7
exit
interface port-channel 1
switchport mode dynamic desirable
switchport mode trunk
switchport trunk allowed vlan 6,7
exit
exit
write memory
exit
Лабораторная работа №6_6
Задание:
- Построить сеть с адресацией в «левой» сети 192.168.Х.0, а в «правой» — 192.168.Х+1.0. Прописать статические маршруты по умолчанию.
- Сконфигурировать VPN между локальными сетями.
- Проверить работоспособность VPN-канала.
Сеть:
Настроил PC0-3
!Router1:
enable
configure terminal
interface fa0/0
no shutdown
ip address 192.168.3.1 255.255.255.0
exit
interface fa0/1
no shutdown
ip address 10.1.0.1 255.255.255.252
ip route 0.0.0.0 0.0.0.0 10.1.0.2
exit
exit
write memory
exit
!Router2:
enable
configure terminal
interface fa0/0
no shutdown
ip address 192.168.4.1 255.255.255.0
exit
interface fa0/1
no shutdown
ip address 10.2.0.1 255.255.255.252
ip route 0.0.0.0 0.0.0.0 10.2.0.2
exit
exit
write memory
exit
!Router0:
enable
configure terminal
interface fa0/0
no shutdown
ip address 10.1.0.2 255.255.255.252
ip route 0.0.0.0 0.0.0.0 10.1.0.1
interface fa0/1
no shutdown
ip address 10.2.0.2 255.255.255.252
ip route 0.0.0.0 0.0.0.0 10.2.0.1
exit
write memory
exit
Решение:
!Router1:
enable
configure terminal
interface fa0/1
ip nat outside
exit
interface fa0/0
ip nat inside
exit
ip access-list extended FOR-NAT
deny ip 192.168.3.0 0.0.0.255 192.168.4.0 0.0.0.255
permit ip 192.168.3.0 0.0.0.255 any
exit
ip nat inside source list FOR-NAT interface fa0/1 overload
do wr
crypto isakmp policy 1
encryption 3des
hash md5
authentication pre-share
group 2
exit
crypto isakmp key cisco address 10.2.0.1
crypto ipsec transform-set tunnel esp-3des esp-md5-hmac
ip access-list extended FOR-VPN
permit ip 192.168.3.0 0.0.0.255 192.168.4.0 0.0.0.255
exit
crypto map CMAP 10 ipsec-isakmp
set peer 10.2.0.1
set transform-set tunnel
match address FOR-VPN
exit
interface fa0/1
crypto map CMAP
exit
do wr
exit
write memory
exit
!Router2:
enable
configure terminal
interface fa0/1
ip nat outside
exit
interface fa0/0
ip nat inside
exit
ip access-list extended FOR-NAT
deny ip 192.168.4.0 0.0.0.255 192.168.3.0 0.0.0.255
permit ip 192.168.4.0 0.0.0.255 any
exit
ip nat inside source list FOR-NAT interface fa0/1 overload
do wr
crypto isakmp policy 1
encryption 3des
hash md5
authentication pre-share
group 2
exit
crypto isakmp key cisco address 10.1.0.1
crypto ipsec transform-set tunnel esp-3des esp-md5-hmac
ip access-list extended FOR-VPN
permit ip 192.168.4.0 0.0.0.255 192.168.3.0 0.0.0.255
exit
crypto map CMAP 10 ipsec-isakmp
set peer 10.1.0.1
set transform-set tunnel
match address FOR-VPN
exit
interface fa0/1
crypto map CMAP
exit
do wr
exit
write memory
exit
enable
show crypto isakmp sa
10.4.4 Packet Tracer – Build a Switch and Router Network – Physical Mode
Topology
10.4.4 Packet Tracer – Build a Switch and Router Network – Physical Mode
Addressing Table
| Device | Interface | IP Address / Prefix | Default Gateway |
|---|---|---|---|
| R1 | G0/0/0 | 192.168.0.1 /24 | N/A |
| 2001:db8:acad::1/64 | |||
| fe80::1 | |||
| G0/0/1 | 192.168.1.1 /24 | N/A | |
| 2001:db8:acad:1::1/64 | |||
| fe80::1 | |||
| S1 | VLAN 1 | 192.168.1.2 /24 | 192.168.1.1 |
| PC-A | NIC | 192.168.1.3 /24 | 192.168.1.1 |
| 2001:db8:acad:1::3/64 | fe80::1 | ||
| PC-B | NIC | 192.168.0.3 /24 | 192.168.0.1 |
| 2001:db8:acad::3/64 | fe80::1 |
Objectives
- Part 1: Set Up the Topology
- Part 2: Configure Devices and Verify Connectivity
- Part 3: Display Device Information
Background / Scenario
This is a comprehensive activity to review the IOS commands you have learned. In this Packet Tracer Physical Mode (PTPM) activity, you will cable the equipment as shown in the topology diagram. You will then configure the devices to match the addressing table. After the configurations have been saved, you will verify your configurations by testing for network connectivity.
After the devices have been configured and network connectivity has been verified, you will use IOS commands to retrieve information from the devices to answer questions about your network equipment.
This activity provides minimal assistance with the commands necessary to configure the router. Test your knowledge by trying to configure the devices without referring to the course content or the previous activities.
Instructions
Part 1: Set Up the Topology
a. Move the required router and switch from the Shelf to the Rack.
b. Move the required PCs from the Shelf to the Table.
c. Cable the devices, as shown in the Topology and the Addressing Table.
d. Power on all the devices.
Part 2: Configure Devices and Verify Connectivity
In this part, you will set up the network topology and configure basic settings, such as the interface IP addresses, device access, and passwords. Refer to the Topology and Addressing Table at the beginning of this activity for device names and address information.
Step 1: Assign static IP information to the PC interfaces.
a. On PC-A, configure the IP address, subnet mask, and default gateway settings.
b. On PC-B, configure the IP address, subnet mask, and default gateway settings.
c. From a command prompt window on PC-A, ping PC-B.
Why were the pings not successful?
The router interfaces (default gateways) have not been configured yet so Layer 3 traffic is not being routed between subnets.
Step 2: Configure the router.
a. Console into the router and enable privileged EXEC mode.
Router> enable
b. Enter configuration mode.
Router# config terminal
c. Assign the device name to the router.
Router(config)# hostname R1
d. Assign class as the privileged EXEC encrypted password.
R1(config)# enable secret class
e. Assign cisco as the console password and enable login.
R1(config)# line console 0 R1(config-line)# password cisco R1(config-line)# login R1(config-line)# exit
f. Assign cisco as the vty password and enable login.
R1(config)# line vty 0 4 R1(config-line)# password cisco R1(config-line)# login R1(config-line)# exit
g. Encrypt the plaintext passwords.
R1(config)# service password-encryption
h. Create a banner that warns anyone accessing the device that unauthorized access is prohibited.
R1(config)# banner motd $ Authorized Users Only! $
i. Configure and activate both interfaces on the router.
R1(config)# interface g0/0/0 R1(config-if)# ip address 192.168.0.1 255.255.255.0 R1(config-if)# ipv6 address 2001:db8:acad::1/64 R1(config-if)# ipv6 address fe80::1 link-local R1(config-if)# no shutdown R1(config-if)# exit R1(config)# interface g0/0/1 R1(config-if)# ip address 192.168.1.1 255.255.255.0 R1(config-if)# ipv6 address 2001:db8:acad:1::1/64 R1(config-if)# ipv6 address fe80::1 link-local R1(config-if)# no shutdown R1(config-if)# exit
j. Configure an interface description for each interface indicating which device is connected to it.
R1(config)# interface g0/0/1 R1(config-if)# description Connected to F0/5 on S1 R1(config-if)# exit R1(config)# interface g0/0/0 R1(config-if)# description Connected to Host PC-B R1(config-if)# exit
k. To enable IPv6 routing, enter the ipv6 unicast-routing command.
R1(config)# ipv6 unicast-routing
l. Save the running configuration to the startup configuration file.
R1(config)# exit R1# copy running-config startup-config
m. Set the clock on the router.
R1# clock set 15:30:00 25 Dec 2020
Note: Use the question mark (?) to help with the correct sequence of parameters needed to execute this command.
n. From a command prompt window on PC-A, ping PC-B.
Note: If pings are not successful, the Windows Firewall may need to be turned off.
Were the pings successful? Explain.
Yes. The router is routing traffic across the two subnets. The default settings for the 2960 switch will automatically turn up the interfaces that are connected to devices.
Step 3: Configure the switch.
In this step, you will configure the hostname, the VLAN 1 interface, and its default gateway.
a. Console into the switch and enable privileged EXEC mode.
Switch> enable
b. Enter configuration mode.
Switch# config terminal
c. Assign a device name to the switch.
Switch(config)# hostname S1
d. Configure and activate the VLAN interface on the switch S1.
S1(config)# interface vlan 1 S1(config-if)# ip address 192.168.1.2 255.255.255.0 S1(config-if)# no shutdown S1(config-if)# exit
e. Configure the default gateway for the switch S1.
S1(config)# ip default-gateway 192.168.1.1 S1(config-if)# exit
f. Save the running configuration to the startup configuration file.
S1# copy running-config startup-config
Step 4: Verify connectivity end-to-end connectivity.
a. From PC-A, ping PC-B.
b. From S1, ping PC-B.
All the pings should be successful.
Part 3: Display Device Information
In Part 3, you will use show commands to retrieve interface and routing information from the router and switch.
Step 1: Display the routing table on the router.
a. Use the show ip route command on R1 to answer the following questions.
R1# show ip route Codes: L – local, C – connected, S – static, R – RIP, M – mobile, B – BGP D – EIGRP, EX – EIGRP external, O – OSPF, IA – OSPF inter area N1 – OSPF NSSA external type 1, N2 – OSPF NSSA external type 2 E1 – OSPF external type 1, E2 – OSPF external type 2, E – EGP i – IS-IS, L1 – IS-IS level-1, L2 – IS-IS level-2, ia – IS-IS inter area * – candidate default, U – per-user static route, o – ODR P – periodic downloaded static route Gateway of last resort is not set 192.168.0.0/24 is variably subnetted, 2 subnets, 2 masks C192.168.0.0/24 is directly connected, GigabitEthernet0/0/0 L192.168.0.1/32 is directly connected, GigabitEthernet0/0/0 192.168.1.0/24 is variably subnetted, 2 subnets, 2 masks C192.168.1.0/24 is directly connected, GigabitEthernet0/0/1 L192.168.1.1/32 is directly connected, GigabitEthernet0/0/1
What code is used in the routing table to indicate a directly connected network?
The C designates a directly connected subnet. An L designates a local interface. Both answers are correct.
How many route entries are coded with a C code in the routing table?
2
What interface types are associated to the C coded routes?
Answers may vary depending on the router type, but on the 4221 the correct answer is G0/0/0 and G0/0/1.
b. Use the show ipv6 route command on R1 to display the IPv6 routes.
R1# show ipv6 route IPv6 Routing Table – 5 entries Codes: C – Connected, L – Local, S – Static, R – RIP, B – BGP U – Per-user Static route, M – MIPv6 I1 – ISIS L1, I2 – ISIS L2, IA – ISIS interarea, IS – ISIS summary ND – ND Default, NDp – ND Prefix, DCE – Destination, NDr – Redirect O – OSPF intra, OI – OSPF inter, OE1 – OSPF ext 1, OE2 – OSPF ext 2 ON1 – OSPF NSSA ext 1, ON2 – OSPF NSSA ext 2 D – EIGRP, EX – EIGRP external C2001:DB8:ACAD::/64 [0/0] via GigabitEthernet0/0/0, directly connected L2001:DB8:ACAD::1/128 [0/0] via GigabitEthernet0/0/0, receive C2001:DB8:ACAD:1::/64 [0/0] via GigabitEthernet0/0/1, directly connected L2001:DB8:ACAD:1::1/128 [0/0] via GigabitEthernet0/0/1, receive LFF00::/8 [0/0] via Null0, receive
Step 2: Display interface information on R1.
a. Use the show interface g0/0/1 to answer the following questions.
R1# show interface g0/0/1 GigabitEthernet0/0/1 is up, line protocol is up (connected) Hardware is Lance, address is 0060.4731.8102 (bia 0060.4731.8102) Description: Connectd to F0/5 on S1 Internet address is 192.168.1.1/24 MTU 1500 bytes, BW 1000000 Kbit, DLY 100 usec, reliability 255/255, txload 1/255, rxload 1/255 Encapsulation ARPA, loopback not set Full-duplex, 100Mb/s, media type is RJ45 ARP type: ARPA, ARP Timeout 04:00:00, Last input 00:00:08, output 00:00:05, output hang never Last clearing of “show interface” counters never Input queue: 0/75/0 (size/max/drops); Total output drops: 0 Queueing strategy: fifo Output queue :0/40 (size/max) 5 minute input rate 0 bits/sec, 0 packets/sec 5 minute output rate 72 bits/sec, 0 packets/sec 17 packets input, 1696 bytes, 0 no buffer Received 0 broadcasts, 0 runts, 0 giants, 0 throttles 0 input errors, 0 CRC, 0 frame, 0 overrun, 0 ignored, 0 abort 0 input packets with dribble condition detected 99 packets output, 8160 bytes, 0 underruns 0 output errors, 0 collisions, 1 interface resets 0 babbles, 0 late collision, 0 deferred 0 lost carrier, 0 no carrier 0 output buffer failures, 0 output buffers swapped out
What is the operational status of the G0/0/1 interface?
GigabitEthernet0/0/1 is up, line protocol is up
What is the Media Access Control (MAC) address of the G0/1 interface?
0060.4731.8102
How is the internet address displayed in this command?
Internet address is 192.168.1.1/24.
b. For the IPv6 information, enter the show ipv6 interface interface command.
R1# show ipv6 interface g0/0/1 GigabitEthernet0/0/1 is up, line protocol is up IPv6 is enabled, link-local address is FE80::1 No Virtual link-local address(es): Global unicast address(es): 2001:DB8:ACAD:1::1, subnet is 2001:DB8:ACAD:1::/64 Joined group address(es): FF02::1:FF00:1 MTU is 1500 bytes ICMP error messages limited to one every 100 milliseconds ICMP redirects are enabled ICMP unreachables are sent ND DAD is enabled, number of DAD attempts: 1 ND reachable time is 30000 milliseconds ND advertised reachable time is 0 (unspecified) ND advertised retransmit interval is 0 (unspecified) ND router advertisements are sent every 200 seconds ND router advertisements live for 1800 seconds ND advertised default router preference is Medium Hosts use stateless autoconfig for addresses.
Step 3: Display a summary list of the interfaces on the router and switch.
There are several commands that can be used to verify an interface configuration. One of the most useful is the show ip interface brief command. The command output displays a summary list of the interfaces on the device and provides immediate feedback about the status of each interface.
a. Enter the show ip interface brief command on R1.
R1# show ip interface brief InterfaceIP-AddressOK? Method StatusProtocol GigabitEthernet0/0/0192.168.0.1YES manual upup GigabitEthernet0/0/1192.168.1.1YES manual upup GigabitEthernet0/1/0unassignedYES unsetupdown GigabitEthernet0/1/1unassignedYES unsetupdown GigabitEthernet0/1/2unassignedYES unsetupdown GigabitEthernet0/1/3unassignedYES unsetupdown Vlan1unassignedYES unsetadministratively down down
b. Enter the show ipv6 interface brief command on R1 to see the IPv6 interface information.
R1# show ipv6 interface brief GigabitEthernet0/0/0[up/up] FE80::1 2001:DB8:ACAD::1 GigabitEthernet0/0/1[up/up] FE80::1 2001:DB8:ACAD:1::1 GigabitEthernet0/1/0[up/down] GigabitEthernet0/1/1[up/down] GigabitEthernet0/1/2[up/down] GigabitEthernet0/1/3[up/down] Vlan1[administratively down/down] unassigned
c. Enter the show ip interface brief command on S1.
S1# show ip interface brief InterfaceIP-AddressOK? Method StatusProtocol FastEthernet0/1unassignedYES manual downdown FastEthernet0/2unassignedYES manual downdown FastEthernet0/3unassignedYES manual downdown FastEthernet0/4unassignedYES manual downdown FastEthernet0/5unassignedYES manual upup FastEthernet0/6unassignedYES manual upup FastEthernet0/7unassignedYES manual downdown FastEthernet0/8unassignedYES manual downdown FastEthernet0/9unassignedYES manual downdown FastEthernet0/10unassignedYES manual downdown FastEthernet0/11unassignedYES manual downdown FastEthernet0/12unassignedYES manual downdown FastEthernet0/13unassignedYES manual downdown FastEthernet0/14unassignedYES manual downdown FastEthernet0/15unassignedYES manual downdown FastEthernet0/16unassignedYES manual downdown FastEthernet0/17unassignedYES manual downdown FastEthernet0/18unassignedYES manual downdown FastEthernet0/19unassignedYES manual downdown FastEthernet0/20unassignedYES manual downdown FastEthernet0/21unassignedYES manual downdown FastEthernet0/22unassignedYES manual downdown FastEthernet0/23unassignedYES manual downdown FastEthernet0/24unassignedYES manual downdown GigabitEthernet0/1unassignedYES manual downdown GigabitEthernet0/2unassignedYES manual downdown Vlan1192.168.1.2YES manual upup
Reflection Questions
1. If the G0/0/1 interface showed that it was administratively down, what interface configuration command would you use to bring the interface up?
R1(config-if)# no shutdown
2. What would happen if you had incorrectly configured interface G0/0/1 on the router with an IP address of 192.168.1.2?
PC-A would not be able to ping PC-B. This is because PC-B is on a different network than PC-A, which requires the default-gateway router to route these packets. PC-A is configured to use the IP address of 192.168.1.1 for the default-gateway router, but this address is not assigned to any device on the LAN. Any packets that need to be sent to the default-gateway for routing will never reach their destination.
Download 10.4.4 Packet Tracer – Build a Switch and Router Network – Physical Mode Completed
Автономная
некоммерческая организация профессионального образования
«Балтийский
информационный техникум»
ЦМК №2 «Информационных технологий»
ЛАБОРАТОРНЫЙ ПРАКТИКУМ (1 часть)
ПО ДИСЦИПЛИНЕ: КОМПЬЮТЕРНЫЕ
СЕТИ И ЭКСПЛУАТАЦИЯ КОМПЬЮТЕРНЫХ СЕТЕЙ
для студентов специальностей:
10.02.05 «Обеспечение информационной
безопасности автоматизированных систем»,
09.02.06 «Сетевое и системное
администрирование»,
09.02.07 «Информационные системы и
программирование»
Преподаватель: Славинская Т.В.
Калининград
2019
|
СОДЕРЖАНИЕ 1-части |
СТР. |
|
ВВЕДЕНИЕ |
3 |
|
Лабораторная |
5 |
|
Лабораторная |
13 |
|
Лабораторная работа №3. Моделирование |
15 |
|
Лабораторная |
17 |
|
Лабораторная работа №5. Проектирование локальной сети из |
22 |
|
Лабораторная работа №6. Исследование качества передачи |
23 |
|
Лабораторная |
28 |
|
Лабораторная |
33 |
|
Лабораторная |
36 |
|
Лабораторная работа №10. Настройка виртуальной сети из двух свитчей и |
40 |
|
Лабораторная |
44 |
ВВЕДЕНИЕ
Компьютерные сети,
интенсивно развивающаяся часть информационные сетей, в своем развитии прошли и
проходят следующие этапы:
1.
Первый этап – с момента создания и ориентировочно до середины
90-х годов прошлого столетия локальные и глобальные сети существовали
раздельно.
2.
Второй этап – с середины 90-х годов, постепенно, различия между
локальными и глобальными типами сетевых технологий стали сглаживаться, и к
середине первого десятилетия 2000-х годов тесная интеграция локальных и
глобальных сетей привела к значительному взаимопроникновению соответствующих
технологий.
3.
Третий этап – с середины первого десятилетия 2000-х годов
усиливается тенденция сближения компьютерных и телекоммуникационных
(телефонные, радио, телевизионные) сетей разных видов.
Естественно, вышеназванные причины
значительно влияют на подход к изложению материала по изучению информационных
(компьютерных и телекоммуникационных) сетей.
Изменяется терминология, появляются новые
технологии, требуется дополнительно пояснять материал из других научно-технических
отраслей.
Cisco Packet Tracer является всемирно известным
разработчиком и производителем сетевого оборудования. Эта американская компания
стремится представить полный спектр сетевого оборудования, и таким образом
предоставить возможность клиенту закупить абсолютно всё необходимое сетевое
оборудование исключительно у Cisco Systems. Сетевая Академия Cisco – это
мировая образовательная программа, обучающая проектировать, создавать,
отлаживать и защищать компьютерные сети. Данный программный продукт
Cisco Packet Tracer разработан и рекомендован для использования при
изучении телекоммуникационных сетей и сетевого оборудования.
Packet Tracer Cisco включает следующие особенности:
· моделирование логической
топологии: рабочее пространство для того, чтобы создать сети любого размера на
CCNA- уровне сложности;
· моделирование в режиме
реального времени;
· режим симуляции;
· моделирование физической
топологии: более понятное взаимодействие с физическими устройствами, используя
такие понятия, как город, здание, стойка и т.д.;
· улучшенный GUI, необходимый для
более качественного понимания организации сети, принципов работы устройства;
· многоязыковая поддержка:
возможность перевода данного программного продукта практически на любой язык,
необходимый пользователю;
· усовершенствованное изображение
сетевого оборудования со способностью добавлять / удалять различные компоненты;
· наличие Activity Wizard
позволяет студентам и преподавателям создавать шаблоны сетей и использовать их
в дальнейшем.
Симулятор позволяет студентам
проектировать свои собственные сети, создавая и отправляя различные пакеты данных, сохранять и
комментировать свою работу. Студенты могут изучать и использовать такие сетевые устройства, как
коммутаторы второго и третьего уровней, рабочие станции, определять типы связей между ними и
соединять их. После того, как сеть спроектирована, студенты могут приступать к конфигурированию
выбранных устройств посредством терминального доступа или командной строки.
Packet Tracer дает возможность более подробно представлять новейшие технологии,
тем самым делая учебный процесс чрезвычайно полезным с точки зрения усвоения полученного
материала. В «Режиме симуляции» все пакеты, пересылаемые внутри сети,
отображаются графически. Эта возможность позволяет студентам наглядно
продемонстрировать, по какому интерфейсу в данный момент перемещается пакет,
какой протокол используется и т.д. В «Режиме симуляции» студент может не только
отслеживать используемые протоколы, но и видеть, на каком из семи уровней
модели OSI данный протокол задействован.
Такая кажущаяся на первый взгляд простота
и наглядность делает практические занятия чрезвычайно полезными, совмещая в
них, как получение, так и закрепление полученного материала.
ИНСТРУКЦИОННАЯ КАРТА
Лабораторная работа №1. Интерфейс программы Cisco
Packet Tracer
Теоретическая часть
Программные продукты
Packet Tracer дают возможность создавать сетевые топологии из широкого спектра
маршрутизаторов и коммутаторов компании Cisco, рабочих станций и сетевых
соединений типа Ethernet, Serial, ISDN, Frame Relay. Эта функция может быть
выполнена как для обучения, так и для работы. Например, чтобы сделать настройку
сети ещё на этапе планирования или чтобы создать копию рабочей сети с целью
устранения неисправности.
Для
запуска Cisco Packet Tracer необходимо вызвать исполняемый файл,
PacketTracer.exe. Общий вид программы можно увидеть на
рис.1.1.

Рис.1.1.
Общий вид программы Packet Tracer.
Главное меню
File (Файл) — содержит операции
открытия/сохранения документов. Edit (Правка) — содержит стандартные операции
«копировать/вырезать, отменить/повторить»;
Options (Настройки) – содержит настройки программы. В
частности, здесь расположена кнопка , позволяющая производить локализацию программы
на другие языки.
View (Вид) — содержит инструменты
изменения масштаба рабочей области и панели инструментов;
Tools (Инструменты) — содержит цветовую палитру и
окно пользовательских устройств;
Exensions (Расширения) —
содержит мастер проектов и ряд других инструментов; Help
(Помощь)–содержит помощь по программе.
Панель инструментов приведена на рис.1. 2.
Панель инструментов с помощью
пиктограмм дублирует основные пункты главного меню программы.
Оборудование
Снизу, под рабочей областью, расположена
панель оборудования. Данная панель содержит в своей левой части типы (классы)
устройств, а в правой части – их наименование (модели). При наведении на каждое
из устройств, в прямоугольнике, находящемся в центре между ними будет
отображаться его тип. Типы оборудования представлены на рис. 3.

Рис.
1.3. Панель оборудования Packet Tracer (Основные типы оборудования)
Маршрутизаторы (роутеры) используется
для поиска оптимального маршрута передачи данных на основании алгоритмов
маршрутизации. Коммутаторы — устройства, предназначенные для объединения
нескольких узлов в пределах одного или нескольких сегментах сети. Коммутатор
(свитч)передаёт пакеты информации на основании таблицы коммутации, поэтому
трафик идёт только на тот MAC-адрес, которому он предназначается, а не
повторяется на всех портах, как на концентраторе (хабе). Беспроводные
устройства в программе представлены беспроводным маршрутизатором и тремя
точками доступа. Среди конечных устройств вы увидите ПК, ноутбук, сервер,
принтер, телефоны и так далее. Интернет в программе представлен в виде
облаков и модемов DSL. Пользовательские устройства и облако для
многопользовательской работы показаны на рис. 1.4.

Рис.1.
4. Пользовательские устройства и облако для многопользовательской работы
Линии связи
С помощью линий связи создаются
соединения узлов сети в единую топологию и при этом каждый тип кабеля может
быть соединен лишь с определенными типами интерфейсов устройств ( рис. 1.5).

Рис.
1.5. Типы линий связи
Автоматический тип – при данном
типе соединения Packet Tracer автоматически выбирает наиболее
предпочтительные тип соединения для выбранных устройств. Консоль –
консольные соединение. Консольное соединение может быть выполнено между ПК и
маршрутизаторами или коммутаторами.
Медь прямой – соединение медным
кабелем типа витая пара, оба конца кабеля обжаты в одинаковой раскладке.
Медь кроссовер – соединение медным
кабелем типа витая пара, концы кабеля обжаты как кроссовер.
Оптика – соединение при помощи
оптического кабеля, необходимо для соединения устройств, имеющих оптические
интерфейсы.
Телефонный кабель – кабель для
подключения телефонных аппаратов. Соединение через телефонную линию может быть
осуществлено между устройствами, имеющими модемные порты. Пример — ПК,
дозванивающийся в сетевое облако.
Коаксиальный кабель – соединение устройств с
помощью коаксиального кабеля.
Используется для соединения между кабельным модемом и
облаком.
Серийный DCE и серийный DTE —
соединения через последовательные порты для связей Интернет. Для
настройки таких соединений необходимо установить синхронизацию на стороне DCE-устройства.
Сторону DCE можно определить по
маленькой иконке «часов» рядом с портом.
Packet Tracer способен моделировать большое количество
устройств различного назначения, а так же немало различных типов связей, что
позволяет проектировать сети любого размера на высоком уровне сложности:
1) моделируемые
устройства:
а) коммутаторы третьего уровня:
•
Router 2620 XM;
• Router
2621 XM; Router-PT.
б) коммутаторы второго уровня:
•
Switch 2950-24;
•
Switch 2950T;
•
Switch-PT;
•
соединение типа «мост» Bridge-PT.
2)
Сетевые концентраторы: Hub-PT;
повторитель Repeater-PT.
3) Оконечные
устройства:
•
рабочая станция PC-PT;
•
сервер Server-PT;
•
принтер Printer-PT.
4) Беспроводные
устройства:
точка доступа AccessPoint-PT.
5) Глобальная
сеть WAN.
Типы
связей:
•
консоль;
•
медный кабель без перекрещивания (прямой кабель);
•
медный кабель с перекрещиванием (кросс-кабель);
•
волоконно-оптический кабель;
•
телефонная линия;
• Serial
DCE; Serial DTE.
Так же целесообразно привести те протоколы, которые
студент может отслеживать:
•
ARP;
•
CDP;
•
DHCP;
•
EIGRP;
•
ICMP;
• RIP;
TCP;
•
UDP.
Графическое меню
На рис. 1.6 показано графическое меню программы.

Рис.1. 6. Графическое
меню (повернуто) На этом рисунке слева направо:
Инструмент Select (Выбрать) можно
активировать клавишей Esc. Он используется для выделения одного или более
объектов для дальнейшего их перемещения, копирования или удаления.
Инструмент Move Layout
(Переместить слой, горячая клавиша M) используется для прокрутки больших
проектов сетей.
Инструмент Place Note (Сделать
пометку, клавиша N) добавляет текст в рабочей области проекта.
Инструмент Delete (Удалить,
клавиша Del) удаляет выделенный объект или группу объектов.
Инструмент Inspect (Проверка,
клавиша I) позволяет, в зависимости от типа устройства, просматривать
содержимое таблиц (ARP, NAT, таблицы маршрутизациии др.).
Инструмент Drawapolygon
(Нарисовать многоугольник) позволяет рисовать прямоугольники,
эллипсы, линии и закрашивать их цветом.
Инструмент Resize Shape (Изменить
размер формы, комбинация клавиш Alt+R) предназначен для изменения размеров
рисованных объектов (четырехугольников и окружностей).
Элементы анимации и симуляции
Эти элементы интерфейса показаны на рис.1.7.

Рис.
1.7. Элементы анимации и симуляции
Инструменты Add Simple PDU
(Добавить простой PDU, клавиша P) и Add Complex PDU (Добавить
комплексный PDU, клавиша C) предназначены для эмулирования
отправки пакета с последующим отслеживанием его маршрута и
данных внутри пакета.
Физическое представление оборудования
В программе возможно физическое представление
оборудования в виде его физической конфигурации (рис.1.8).
Для изменения комплектации оборудования
необходимо отключить его питание, кликнув мышью на кнопке питания и перетащить
мышью нужный модуль в свободный слот, затем включить питание.
Можно добавить в физическую конфигурацию ПК микрофон (PTMICROPHONE), в
результате чего ПК изменит свой значок, как показано на рис.1.8.

Рис.
1.8. Физическая конфигурация ПК
Остальные модули добавляются в устройства
аналогично. Так, на компьютер есть возможность добавить не только
микрофон, но и, например, наушники или жесткий диск для хранения
данных.
Создание сети из двух ПК в программе Cisco Parket Tracer В
качестве примера для начального знакомства с программой построим простейшую сеть
из двух ПК, соединенных кроссовым кабелем (рис. 1.9).

Рис.1.
9. Сеть из двух ПК
Для решения нашей задачи на вкладке (Конечные
устройства) выбираем тип
компьютера и переносим его мышью в рабочую область программы (рис. 1.10).

Рис.
1.10. Устанавливаем в рабочую область программы первый ПК
Компьютеры соединяем посредством медного кроссовера (Перекрестный
кабель). Если при выборе
кроссовера зеленые лампочки не загорятся, то выберите тип соединения Автоматически.
Теперь приступим к настройке левого ПК:
щелкаем на нем мышью, переходим на вкладку Ip Configuration (Настройка IP)
– рис. 1.11.

Рис.
1.11. Стрелка показывает на кнопку открытия окна IP Configuration
Для первого ПК вводим IP адрес
192.168.1.1 и маску подсети 255.255.255.0, окно закрываем ( рис. 1.12). Аналогично настраиваем
второй ПК на адрес 192.168.1.2 и ту же маску.

Рис.
1.12. Окно настройки PC0
Далее проверим наличие связи ПК и убедимся, что ПК0 и ПК1
видят друг друга.
Для этого на вкладке (Рабочий
стол) перейдем в поле run (Командная строка) и
пропингуем соседний ПК ( рис.1. 13).

Рис.1.
13. Кнопка run
Как видно из рис. 1.14 связь между ПК присутствует
(настроена).

Рис.
1.14. Пинг прошел успешно
Контрольные вопросы
1. Какое максимальное
количество устройств в сети поддерживает Packet Tracer?
2. Какие типы сетевых
устройств и соединений можно использовать в Packet Tracer?
3. Каким способом можно
перейти к интерфейсу командной строки устройства.
4. Как конфигурировать
устройства из другого компьютера?
5. Как добавить в
топологию и настроить новое устройство?
6. Как сохранить
конфигурацию устройства в .txt файл?
Лабораторная работа №2. Моделирование сети с
топологией звезда на базе концентратора
Звезда — базовая топология
компьютерной сети, в которой все компьютеры сети присоединены к центральному
узлу, образуя физический сегмент сети. Центральным узлом выступает
концентратор, коммутатор или ПК. Рабочая станция, с которой
необходимо передать данные, отсылает их на концентратор. В определённый момент
времени только одна машина в сети может пересылать данные, если на концентратор
одновременно приходят два пакета, обе посылки оказываются не принятыми и
отправителям нужно будет подождать случайный промежуток времени, чтобы возобновить
передачу данных. Этот недостаток отсутствует на сетевом устройстве более
высокого уровня — коммутаторе, который, в отличие от концентратора, подающего
пакет на все порты, подает лишь на определенный порт — получателю.
Одновременно может быть передано несколько пакетов. Сколько — зависит от
коммутатора.
Достоинства звезды: выход из строя
одной рабочей станции не отражается на работе всей сети в целом; лёгкий поиск
неисправностей и обрывов в сети; высокая производительность сети (при
условии правильного проектирования); гибкие возможности администрирования.
Недостатки звезды: выход из строя
центрального концентратора обернётся неработоспособностью сети (или сегмента
сети) в целом; для прокладки сети зачастую требуется больше кабеля, чем для
большинства других топологий; число рабочих станций в сети (или сегменте сети)
ограничено количеством портов в центральном концентраторе. Hub работает
на 1м уровне модели OSI и отправляет информацию во все порты, кроме
порта – источника. Switch работает на 2м уровне OSI и отправляет
информацию только в порт назначения за счет использования таблицы MAC
адресов хостов. В сетях IP существует 3 основных способа передачи
данных: Unicast, Broadcast, Multicast.
•
Unicast (юникаст) – процесс отправки пакета от одного
хоста к другому хосту.
• Multicast
(мультикаст) – процесс отправки пакета от одного хоста к некоторой ограниченной
группе хостов.
• Broadcast
(бродкаст) – процесс отправки пакета от одного хоста ко всем хостам в сети. В
некотовых случаях switch может отправлять фреймы как hub,
например, если фрейм бродкастовый (broadcast — широковещание)
или unknown unicast (неизвестному единственному адресату).
Задание. В рабочей области компонуем узлы сети
Выбираем тип оборудования Hub’s
(Концентраторы). В меню «список устройств данного
типа оборудования» выбираем конкретный концентратор — Hub-PT и
перетаскиваем его мышью в рабочую область программы. Далее выбираем тип
устройства End Devices (Конечные устройства) и в дополнительном меню
выбираем настольный компьютер PC-PT и перетаскиваем его мышью в
рабочую область программы. Таким образом, устанавливаем ещё три компьютера и
один сервер. Для подключения компьютеров и сервера к концентратору
выбираем новый тип устройств Connections (Соединения), далее
выбираем (Медный прямой)
тип кабеля. Чтобы соединить сетевую карту компьютера с портом Hub-а,
необходимо щелкнуть левой клавишей мыши по нужному компьютеру. В открывшимся
графическом меню выбрать порт FastEthernet0 и протянуть кабель
от ПК к концентратору, где в аналогичном меню выбрать любой свободный порт
Fast Ethernet концентратора. При этом желательно всегда
придерживаться следующего правила: для
сервера выбираем 0-й порт, для PC1 — 1й порт, для PC2 — 2й порт
и так далее. Назначаем узлам сети IP адреса и маску. Для этого двойным
щелчком открываем нужный компьютер, далее Config (Конфигурация)-
Interface
(Интерфейс)- FastEthetnet0.
В группе параметров IP Configuration
(Настройка IP) должен быть активирован переключатель Static
(Статический) в поле IP Address необходимо ввести IP—адрес
компьютера, маска появится автоматически. Port status (Состояние
порта) – On (Вкл).
Инструмент создания заметок Place Note
Используя инструмент создания заметок Place Note
(клавиша N), подписываем все IP устройств, а вверху рабочей области
создаем заголовок нашего проекта «Изучение топологии звезда» —
рис. 2.1.

Рис.
2.1. Моделирование сети с топологией звезда на базе концентратора
Совет
IP адреса следует скопировать из окна Config
(Конфигурация). При этом активируйте инструмент Place Note (Заметка). С
целью исключения нагромождения рабочей области надписями, уберем надписи
(метки) типов устройств: откроем меню Options (Опции) в верхней части
окна Packet Tracer, затем в ниспадающем списке
выберем пункт Preferens (Настройки), а в диалоговом окне
снимем флажок Show device model labels (Показать модели устройств) — рис.
2.2.

Рис.2.2.
Дезактивируем флажок Show device model labels
Для проверки работоспособности сети
отправим с компьютера на другой ПК тестовый сигнал ping и
переключимся в режим Simulation (Симуляция).
В окне Event list (Список
событий), с помощью кнопки Edit filters (Изменить фильтры), сначала
очистите фильтры от всех типов сигнала, а затем установите тип контроля
сигнала: только ICMP.
Далее окно Event list (Список событий)
закрываем ( рис. 2.3).

Рис.2.3.
Кнопка Event list (Список событий)
В правой части окна, в графическом меню выбираем 
(Простой PDU) и щелчками мыши,
устанавливаем его на ПК — выбираем источник сигнала (например, PC3) и, затем,
на узле назначения (пусть это будет сервер).
Нажимая на кнопку (Захват/Вперед)
наблюдаем пошаговое продвижение пакета PDU – рис. 4.

Рис.
2.4. Успешное прохождение пакетов по сети
PDU — обобщённое название фрагмента
данных на разных уровнях Модели OSI: кадр Ethernet, ip-пакет, udp-датаграмма,
tcp-сегмент и т. д.
Лабораторная работа №3. Моделирование сети с
топологией звезда на базе коммутатора
Работу сети с топологией звезда на
базе концентратора мы уже изучили. Теперь рассмотрим аналогичную сеть на
базе коммутатора (рис. 3.1).
На вкладке Physical вы можете
посмотреть вид коммутатора, имеющего 24 порта Fast Ethernet
и 2 порта Gigabit Ethernet ( Рис.3.2).

Рис. 3.1. Звезда на базе коммутатора модели 2960

Рис. 3.2. Физический внешний вид коммутатора модели
2960
В режиме Simulation настроим фильтры 
помощью
функции просмотрим прохождение пакета между двумя ПК
через коммутатор. Как видим, маршруты пакета в концентраторе и
коммутаторе будут разными: как в прямом, так и в обратном направлении хаб
отправляет всем, а коммутатор – только одному.
Лабораторная работа №4. Настройка сетевых
параметров ПК в его графическом интерфейсе
Задание 1. Сформируйте в рабочем пространстве
программы сеть из 4х ПК и 2х хабов.
Задайте для ПК IP адреса и маску сети 255.255.255.0
( рис. 4.1).

Рис.
4. 1. Все ПК расположены в одной сети
Совет
Нашу схему вы можете сохранить в виде картинки с
расширением *PNG командой File-
Print-Print to file.
Теперь нужно перейти в режим симуляции
комбинацией клавиш Shift+S, или, щелкнув мышью на иконку симуляции в
правом нижнем углу рабочего пространства (рис. 4.2).

Рис.
4.2. Кнопка Симуляция
Нажмите на кнопку (Изменить фильтры) и
исключите все сетевые протоколы, кроме ICMP (рис. 4.3).

Рис.
4.3. Флажок ICMP активен
ICMP (Internet Control Message Protocol) — сетевой
протокол, входящий в стек протоколов
TCP/IP. В основном ICMP используется для
передачи сообщений об ошибках и других исключительных ситуациях, возникших при
передаче данных.
С одного из хостов попробуем пропинговать
другой узел. Для этого выбираем далеко расположенные друг от друга узлы, для
того, чтобы наглядней увидеть, как будут проходить пакеты по сети в режиме
симуляции. Итак, с PC1 пингуем PC2 (рис. 4.4).

Рис.
4.4. PC1 пингует PC2 (начало процесса)
Примечание
Ping — утилита для проверки соединений в
сетях на основе TCP/IP. Утилита отправляет запросы (ICMP Echo-Request)
протокола ICMP указанному узлу сети и фиксирует поступающие ответы (ICMP
Echo-Reply). Время между отправкой запроса и получением ответа (RTT) позволяет
определять двусторонние задержки (RTT) по маршруту и частоту потери пакетов, то
есть косвенно определять загруженность на каналах передачи данных и
промежуточных устройствах. Полное отсутствие ICMP-ответов может также означать,
что удалённый узел (или какой-либо из промежуточных маршрутизаторов) блокирует
ICMP Echo-Reply или игнорирует ICMP Echo-Request.
На PC1 образовался пакет (конвертик), который ждёт начала
движения его по сети.
Запустить продвижение пакет в сеть пошагово можно,
нажав на кнопку (Вперёд) в окне симуляции. Если нажать на кнопку
(воспроизведение),
то мы увидим весь цикл прохождения пакета по сети. В (Список событий) мы
можем видеть успешный результат пинга ( рис. 4.5).

Рис.
4.5. Связь PC1 и PC2 есть
Модель OSI в Cisco Packet Tracer
Щелчок мышью на конверте покажет нам
дополнительную информацию о движении пакета по сети. При этом на первой вкладке
мы увидим модель OSI (рис. 4.6). На вкладке OSI Model
(Модель OSI) представлена информация об уровнях OSI, на
которых работает данное сетевое устройство.

Рис.
4.6. Мониторинг движения пакета на модели OSI
На другой вкладке можно посмотреть структуру пакета (рис.
4.7).

Рис.
4.7. Структура пакета
На рис.4.8 представлены значки принятых и игнорированных
пакетов

Рис. 4.8. Значки игнорирования пакетов и
подтверждение соединения
Командная строка
Если нажать на кнопку (воспроизведение),
то мы увидим весь цикл прохождения пакета по сети (процесс повторится 4 раза) – рис. 4.9.
Значение:
TTL— время жизни отправленного пакета (определяет
максимальное число маршрутизаторов, которое пакет может пройти при его
продвижении по сети), time — время, потраченное на отправку запроса и
получение ответа, min — минимальное время ответа, max —
максимальное время ответа, avg — среднее время ответа.

Рис.
4.9. Пинг от ПК1 до ПК2
Задание 2. Добавим в нашу сеть еще один ПК –
PC4.
Откроем свойства устройства PC4, нажав на
его изображение. Для конфигурирования компьютера воспользуемся командой ipconfig
из командной строки (рис. 4.10).

Рис.
4.10. Назначаем для ПК ip- адрес и маску сети
Как вариант, IP адрес и
маску сети можно вводить в графическом интерфейсе устройства (рис. 4.11).

Рис.
4.11. Второй способ конфигурирования компьютера (настройки узла сети)
На каждом компьютере проверим назначенные нами параметры
командой ipconfig (рис.
4.12).

Рис.
4.12. Проверка конфигурирования ПК3
Контрольные
вопросы:
1. Назначение
протоколов.
2. Назначение
утилит.
3.
Как работает наиболее распространенный стандартный метод
управления обменом CSMA/CD (Carrier Sense Multiple Access
with Collision Detection –множественный доступ с контролем
несущей и обнаружением коллизий), используемый в сети Ethernet?
Лабораторная работа №5. Проектирование
локальной сети из хаба, коммутатора и 4х ПК
Задание. На основе изученного
материала произведите проектирование локальной сети из хаба, коммутатора и 4х
ПК
Сеть, которую необходимо спроектировать
представлена на рис. 5.1.
Рис.
5.1. Проектируемая сеть
Произведите настройку и диагностику этой
сети двумя способами (утилитой ping и в окне списка PDU.
Убедитесь в успешности работы сети в режиме симуляции.
Примечание
Перед выполнением симуляции необходимо
задать фильтрацию пакетов. Для этого нужно нажать на кнопку «Изменить
фильтры», откроется окно, в котором нужно оставить только протоколы
«ICMP» и «ARP». Кнопка «Авто захват/Воспроизведение»
подразумевает моделирование всего ping-процесса в едином процессе, тогда как
«Захват/Вперед» позволяет отображать его пошагово.
Лабораторная работа №6. Исследование качества
передачи трафика по сети
При исследовании пропускной способности ЛВС
(качества передачи трафика по сети) желательно увеличить размер пакета и
отправлять запросы с коротким интервалом времени, не ожидая ответа от
удаленного узла, для того, чтобы создать серьезную нагрузку на сеть.
Однако, утилита ping не позволяет отправлять эхо-запрос
без получения эхо-ответа на предыдущий запрос и до истечения времени
ожидания. Поэтому для организации существенного трафика воспользуемся
программой Traffic Generator.
Для работы создайте и настройте следующую сеть (рис. 6.1).

Рис.
6.1. Топология сети для нашей работы
В окне управления PC1 во вкладке Desktop
выберите приложение Traffic Generator и задайте настройки,
как на рис. 6.2 для передачи трафика от PC1 на PC8. Для ясности рядом с
английской версией окна размещен тот же текст в русской версии программы CPT.

Рис.
6.2. Настройка генератора трафика (Вариант трафика от PC1 до PC8)
Итак, при помощи протокола ICMP вы
сформировали трафик между компьютерами PC1 с адресом 192.168.0.1 и PC8 с
адресом 192.168.0.8. При этом в разделе Source Settings (Настройки
источника) необходимо установить флажок Auto Select Port (Автовыбор
порта), а в разделе PDU Settings (настройки IP-пакета) задать
следующие значения параметров этого поля: Select application: PING
Destination: IPAddress: 192.168.0.8 (адрес
получателя);
Source IP Address: 192.168.0.1 (адрес
отправителя);
TTL:32 (время жизни пакета);
TOS: 0 (тип обслуживания, «0» — обычный,
без приоритета);
Sequence Number: 1 (начальное значение
счетчика пакетов);
Size: 1400 (размер поля данных пакета в байтах);
Simulations Settings — здесь необходимо активировать переключатель;
Periodic Interval: 0.3 Seconds (период повторения пакетов). Внимание.
Можете указать свои настройки
например, Size: 1500, PeriodicInterval:
0.5 Seconds. Однако, если неверно укажете IP источника, то генератор работать
не будет.
После нажатия на кнопку Send (Послать) между PC1 и
PC8 начнется активный обмен
данными. Не закрывайте окно
генератора трафика настройки, чтобы не прервать поток трафика — лампочки
должны постоянно мигать!
Исследование качества работы сети
Для оценки качества работы сети передадим
поток пакетов между РС1 и РС8 при помощи команды ping –n 200
192.168.0.8 и будем оценивать качество работы сети по числу потерянных пакетов.
Параметр «–n» позволяет задать количество передаваемых
эхозапросов (у нас их 200) – рис. 6.3.

Рис.6.3.
Отправляем 200 пакетов на PC8
Одновременно с пингом, нагрузите сеть, включив генератор
трафика на компьютере РС2
(узел назначения – РС8, размер поля данных–2500 байт,
период повторения передачи —
0,1 сек. – рис. 6.4.

Рис.
6.4. Увеличиваем нагрузку на сеть
Для оценки качества работы сети — зафиксируйте число
потерянных пакетов (рис. 6.5).

Рис.
6.5. Потеряно 6 пакетов
Примечание
В заключение этой части нашей работы
остановите Traffic Generator на всех узлах, нажав кнопку Stop.
Повышение пропускной способности локальной вычислительной сети
Проверим тот факт, что установка
коммутаторов вместо хабов устраняет возможность возникновения коллизий между
пакетами пользователей сети. Замените центральный концентратор на коммутатор
(рис.6.6). Немного подождите и убедитесь, что сеть находится в рабочем
состоянии — все маркеры портов не красные, а зеленые.

Рис. 6.6. Топология
сети при замене центрального концентратора на коммутатор Снова задайте поток
пакетов между РС1 и РС8 при помощи команды ping –n 200 192.168.0.8 и
включите Traffic Generator на РС2. Проследите работу нового
варианта сети.
Убедитесь, что за счет снижения паразитного трафика
качество работы сети стало выше
(рис.6.7 и рис.6.8)

Рис. 6.7

Рис. 6.8. Потерян 1 пакет
Задание 2
Проверьте самостоятельно, что замена не
одного, а всех хабов коммутаторами существенно улучшит качество передачи
трафика в сети.
Контрольные
вопросы:
1.
Что такое компьютерные сети, каков их состав и назначение?
2.
В чем заключаются преимущества объединения компьютеров в
вычислительные сети?
3.
Как вы понимаете принцип взаимодействия компьютеров в сети
«клиент-сервер»?
Каковы отличия компьютеров-серверов и
компьютеров-клиентов?
4.
Какие вы знаете виды сетей и способы передачи информации в них?
5.
Каково назначение различных уровней модели сетевого
взаимодействия?
6.
Зачем при передаче файлов по сети нужны протоколы?
Лабораторная работа №7. Командная строка управления
устройствами CLI. Виртуальные локальные сети VLAN.
VLAN (Virtual Local Area Network)
— виртуальная локальная компьютерная сеть из группы хостов с общим
набором требований. VLAN позволяют хостам группироваться или
дистанцироваться между собой. Устройства, в пределах одной VLAN могут
общаться, а узлы, находящиеся в разных VLAN‘ах, невидимы друг для друга.
Консоль
Большинство сетевых устройств компании CISCO допускают конфигурирование.
Для этого администратор сети должен подключиться к устройству через
прямое кабельное (консольное) подключение (рис. 7.1).

Рис.
7.1. Консольное подключение к сетевому устройству
Итак, программирование устройств
CISCO чаще всего производят через консольный порт RJ-45. На рис.
7.2 и рис. 7.3 приведены фотографии консольных разъёмов на маршрутизаторе и 2
варианта консольного кабеля.

Рис.
7.2. Синим цветом показаны разъёмы под управляющий (консольный) кабель

Рис.
7.3. Варианты консольных кабелей
Подключив консоль и получив доступ
к устройству через командную строку, пользователь (администратор
сети или сетевой инженер) может задавать различные команды и, тем самым,
определять параметры конфигурации оборудования.
Режимы работы с устройством при использовании
CLI
Командная строка представляет собой место, куда пользователь
вводит символы, формирующие управляющее воздействие. Работа с командной строкой
осуществляется в нескольких режимах (таблица 7.1).
Таблица7.1. Режимы командного интерфейса
|
Режим |
Переход в режим |
Вид командной строки |
Выход из режима |
|
Пользовательский |
Подключение |
Router> |
logout |
|
Привилегированный |
Enable. |
Router# |
disable |
|
Глобальная конфигурация |
Configure terminal |
Router(config)# |
exit,end или Ctrl-Z |
|
Настройка |
Interface |
Router(config-if) |
еxit |
Несколько слов о виде командной строки:
Router> Приглашение, которое характеризует
пользовательский режим, в котором можно просматривать некоторую статистику и
проводить самые простые операции вроде пинга. Это режим для сетевого оператора,
инженера первой линии техподдержки, чтобы он ничего не повредил и лишнего не
узнал. Иными словами, команды в этом режиме позволяют выводить на экран
информацию без смены установок сетевого устройства. Router# Приглашение
в привилегированном режиме. Привилегированный режим поддерживает команды
настройки и тестирования, детальную проверку сетевого устройства, манипуляцию с
конфигурационными файлами и доступ в режим конфигурирования. Попасть в него
можно, введя команду enable.
Router(config)# Приглашение в режиме глобальной
конфигурации. Он позволяет нам вносить изменения в настройки устройства.
Команды режима глобального конфигурирования определяют поведение системы в
целом. Активируется командой #configure terminal из привилегированного режима.
Знакомство с командами Cisco IOS
В Cisco Packet Tracer интерфейс
командной строки для устройств доступен в окне настроек параметров сетевого
устройства на вкладке «CLI«. Это окно имитирует прямое
кабельное (консольное) подключение к сетевому устройству. Работа с командной
строкой (CLI) для настройки (программирования) сетевого производится с
помощью команд операционной системы Cisco IOS (рис. 7.4).

Рис.
7.4. Сеть для выполнения команд ОС CiscoIOS
Выше говорилось о режимах командного
интерфейса – пользовательском, привилегированном и глобального конфигурация.
Проделайте все команды входа и выхода в эти режимы для Router1. При входе в
сетевое устройство Router1 и нажатии на клавишу Enter командная
строка имеет вид как на рис. 7.5. Выход из пользовательского режима
– logout.

Рис. 7.5. Вид командной строки в пользовательском
режиме
Чтобы получить доступ к полному набору команд,
необходимо сначала активизировать привилегированный режим командой enable.
О переходе в привилегированный режим будет свидетельствовать появление в
командной строке приглашения в виде знака #. Выход из привилегированного
режима производится командой disable.
Примечание
Вместо enable можно набрать en.
Команды в любом режиме IOS распознаёт по первым уникальным символам.
Режим глобального конфигурирования —
реализует мощные однострочные команды, которые решают задачи конфигурирования.
Для входа в режим глобального конфигурирования используется команда привилегированного
режима configure terminal. Выход командой exit или end.
Установка пароля на вход в привилегированный
режим
Пароль доступа позволяет вам контролировать доступ
в привилегированный режим от неопытных пользователей и злоумышленников.
Напомним, что только в привилегированном режиме можно
вносить конфигурационные изменения. На Router1 установите пароль доступа
в этот режим как «parol» командой Router1(config)#enable
password parol, затем выйдите из привилегированного режима сетевого
устройства, то
есть перейдите в пользовательский режим.
Попытайтесь снова зайти в привилегированный режим. Как видите, без ввода пароля
это теперь невозможно
(рис. 7.6).

Рис.
7.6. Установка пароля на вход в привилегированный режим
Для изменения пароля введем новый пароль
привилегированного режима (рис. 7.7).

Рис.
7.7. Был пароль 12345, стал пароль 54321
Для сброса пароля можно произвести перезагрузку роутера
(рис. 7.8).

Рис.
7.8. Перезагрузка R1 командой reload
Советы при работе с CLI
Все команды в консоли можно сокращать,
но, важно, чтобы сокращение однозначно указывало на команду. Используйте
клавишу Tab и знак вопроса (?). По нажатию Tab сокращенная команда
дописывается до полной, а знак вопроса (?), следующий за командой, выводит
список дальнейших возможностей и небольшую справку по ним.
Можно перейти к следующей команде,
сохранённой в буфере. Для этого нажмите на Стрелку вниз или Ctrl + N.
Можно вернуться к командам, введённым ранее. Нажмите на Стрелку вверх или Ctrl
+ P (рис. 7.9).

Рис. 7.9. Стрелки Вверх или Вниз на клавиатуре
позволяют листать ранее использованные вами команды
Активная конфигурация автоматически
не сохраняется и будет потеряна в случае сбоя электропитания. Чтобы сохранить
настройки роутера используйте команду write memory (рис. 7.10).

Рис.
7.10. Сохранение текущей конфигурации R1
Лабораторная работа №8. Создание VLAN с одним
коммутатором
Для выбора ПК выбираем в конечных
устройствах настольный компьютер и, удерживая Ctrl, (так быстрее)
нажмите 1 раз на ПК, а затем рисуйте нужное количество ПК, щелкая мышкой ( рис.
8.1). Этим приемом вы сможете за один раз нарисовать сразу 4 ПК.
Устанавливаем коммутатор и, удерживая
Ctrl, создаем подключение прямым кабелем, выбирая порты коммутатора. После
инициализации портов все лампы загорятся зеленым.
На схеме будет две подсети.

Рис.
8.1. Две подсети: VLAN2 и VLAN3
Примечание
Имя VLAN1 используется по умолчанию, его
лучше в нашем примере не использовать. На коммутаторе набираем команду en
и входим в привилегированный режим. Затем набираем команду conf t для
входа в режим глобального конфигурирования. Если подвести курсор мыши к портам
коммутатора, то вы увидите какие порты в каком сегменте задействованы. Для
VLAN3 – это Fa0/3 и Fa0/4 (предположим, что это будет бухгалтерия — buh) и для
VLAN2 – это Fa0/1 и Fa0/2 (предположим, что это будет склад – sklad). Сначала
будем конфигурировать второй сегмент сети VLAN2 (sklad) – рис. 8.2.

Рис.
8.2. VLAN2 получает имя sklad
В виртуальной сети VLAN2 настраиваем
порты коммутатора Fa0/1 и Fa0/2 как access порты, т.е. порты для подключения
пользователей (рис. 8.3).

Рис.
8.3. Указываем порты коммутатора для подключения пользователей
Теперь командой show vlan можно проверить результат
(рис. 8.4).

Рис. 8.4. Подсеть
VLAN2 склад настроена Далее работаем с VLAN3 (рис. 8.5).

Рис.
8.5. VLAN3 получает имя buh
В виртуальной сети VLAN3 настраиваем
порты коммутатора Fa0/3 и Fa0/4 как access порты, т.е. порты для
подключения пользователей, затем командой show vlan можно проверить и
убедиться, что мы создали в сети 2 сегмента на разные порты коммутатора (рис.
8.6).

Рис.
8.6. Мы настроили VLAN2 и VLAN3
Настраиваем IP адреса компьютеров – для
VLAN2 из сети 192.168.2.0, а для VLAN3 из сети 192.168.3.0 (рис. 8.7).

Рис.
8.7. Настраиваем IP адреса компьютеров
Проверяем связь ПК в пределах VLAN и отсутствие связи
между VLAN2 и VLAN3
(рис. 8.8).

Рис.
8.8. Все работает так, как было задумано
Итак, на компьютере ПК0 вы убедитесь, что
компьютер в своем сегменте видит ПК, а в другом сегменте – нет.
Лабораторная работа №9. VLAN с двумя
коммутаторами. Разделяемый общий канал (транк)
На практике часто возникает задача
разделения устройств, подключенных к одному или нескольким коммутаторам на
несколько непересекающихся локальных сетей. В случае, если используется только
один коммутатор, то эта задача решается путем конфигурирования портов
коммутатора, указав каждому порту к какой локальной сети он относится. Если же
используется несколько коммутаторов (рис.9.1 ), то необходимо между
коммутаторами помимо данных передавать информацию к какой локальной сети
относится кадр. Для этого был разработан стандарт 802.1Q.

Рис. 9.1. Виртуальные локальные сети (VLAN) с
использованием двух коммутаторов Произведем дублирование нашей сети, которая
показана на (рис. 9.2). Для этого выделим всю сеть
инструментом Select (Выделить), и, удерживая клавишу Ctrl,
перетащим на новое место в рабочей области программы. Так мы произведем копирование
(рис. 9.3).

Рис.9.2
Схема VLAN с коммутатором

Рис.
9.3. Дублируем сеть с одним коммутатором
Соединим коммутаторы перекрестным кабелем
(кроссом) через самые производительные порты – Gigabit Ethernet
(рис. 9.4).

Рис.
9.4. Соединяем коммутаторы через Gigabit Ethernet порты
Теперь поправим настройки на дубликате исходной сети (рис.
9.5).

Рис.
9.5. Настраиваем сеть-дубликат
Укажем
новый вариант подсетей VLAN2 и VLAN3, а также выделим trunk
(транк) связь коммутаторов (рис. 9.6).

Рис.
9.6. В сети обозначаем подсети VLAN2 и VLAN3
Настраиваем транк порт Gig0/1
При настройке Gig0/1 на коммутаторе
Switch0 мы меняем состояние порта и указываем vlan 2 и 3 для работы с ним (рис.
9.7).

Рис.
9.7. Настраиваем транк порт Gig0/1 на коммутаторе Switch0
Настраиваем транк порт Gig0/2
Транк порт Gig0/2 на коммутаторе CopySwitch0 настраиваем
аналогично (рис. 9.8).

Рис. 9.8. Настраиваем trunk порт Gig0/2 на коммутаторе
CopySwitch0
Диагностика результатов работы
Проверяем пинг с PC1 в разные vlan (рис.
9.9). Все отлично: в пределах своей vlan ПК доступны, а между ПК разных vlan
связи нет.

Рис.
9.9. Пинг с PC1 в разные vlan
Лабораторная работа №10. Настройка виртуальной сети из двух
свитчей и четырех ПК.
Ниже мы рассмотрим как настроить VLAN из двух
свитчей и четырех ПК.
Создайте сеть, топология
которой представлена на рис. 10.1. Пока в сети 10.0.0.0 нет разделения на VLAN
— все компьютеры доступны между собой.

Рис.
10.1. Схема сети
Итак, подсети Vlan 2 принадлежат
порты коммутаторов Fa0/2, а Vlan 3 принадлежат порты коммутаторов Fa0/1.
Настройка VLAN 2 и VLAN3
Перейдите к настройке коммутатора
Switch1. Откройте его консоль. В открывшемся окне перейдите на вкладку CLI,
войдите в привилегированный режим и настройте VLAN 2 и
VLAN3. Затем просмотрите информацию о
существующих на коммутаторе VLAN-ах командой: Switch1#sh vl br (рис.
10.2).

Рис.
10.2. Конфигурация Switch1
Аналогичным образом сконфигурируйте Switch2, исходя из того,
что по условиям задачи у нас Fa0/2 расположен в Vlan2, а Fa0/1 находится в Vlan
3 (это не всегда так). Результат конфигурирования S2 показан на рис. 10.3.

Рис.
10.3. Конфигурация Switch2
Итак, подсети Vlan 2 принадлежат порты коммутаторов Fa0/2, а
Vlan 3 принадлежат порты коммутаторов Fa0/1. Поскольку в данный момент нет
обмена информации о виланах, то все компьютеры разобщены (рис. 10.4).

Рис.
10.4. Связей между ПК нет
Настройка связи коммутаторов через транковый порт
Теперь организуем магистраль обмена между коммутаторами. Для
этого настроим третий порт Fa0/3 на каждом коммутаторе как транковый. Войдите в
консоль коммутатора Switch1 и задайте транковый порт (рис. 10.5).

Рис.
10.5. Настраиваем транковый порт на S1
Откройте конфигурацию коммутатора S1 на
интерфейсе FastEthernet 0/3 и убедитесь, что порт транковый (рис. 10.6).

Рис.
10.6. Конфигурация интерфейса FastEthernet0/3 на Switch1
На коммутаторе Switch2 интерфейс
FastEthernet 0/3 автоматически настроится как транковый (рис. 10.7).

Рис.
10.7. Конфигурация интерфейса FastEthernet0/3 на Switch2
Теперь компьютеры, входящие в один виллан
должны пинговаться, а компьютеры в разных виллах будут взаимно недоступны (рис.
10.8).

Рис.
10.8. Проверка связи PC1 с ПК в VLAN 2 и VLAN 3
Лабораторная работа №11. Настройка сетевых сервисов
Как правило, сервер отдает в сеть
свои ресурсы, а клиент эти ресурсы использует. Также, на серверах
устанавливаются специализированное программное и аппаратное обеспечение.
На одном компьютере может работать одновременно несколько программсерверов.
Сервисы серверов часто определяют их название:
Cisco HTTP (WEB) сервер –
позволяет создавать простейшие веб-странички и проверять прохождение пакетов на
80-ый порт сервера. Эти серверы предоставляют доступ к
вебстраницам и сопутствующим ресурсам, например, картинкам.
DHCP сервер – позволяет
организовывать пулы сетевых настроек для автоматического конфигурирования
сетевых интерфейсов.
Dynamic Host Configuration
Protocol обеспечивает автоматическое распределение IPадресов
между компьютерами в сети. Такая технология широко применяется в локальных
сетях с общим выходом в Интернет.
DNS сервер – позволяет
организовать службу разрешения доменных имён. Функция DNSсервера
заключается в преобразовании доменных имен серверов в IP-адреса.
Cisco
EMAIL – почтовый сервер, для проверки почтовых
правил.
Электронное письмо нельзя послать
непосредственно получателю – сначала оно попадает на сервер, на котором
зарегистрирована учетная запись отправителя. Тот, в свою очередь,
отправляет «посылку» серверу получателя, с которого последний и
забирает сообщение. FTP – файловый сервер. В его задачи входит
хранение файлов и обеспечение доступа к ним клиентских ПК, например, по
протоколу FTP. Ресурсы файл-сервера могут быть либо открыты для
всех компьютеров в сети, либо защищены системой идентификации и правами
доступа.
Итак, эмулятор сетевой среды Cisco Packet
Tracer позволяет проводить настройку таких сетевых сервисов, как: HTTP,
DHCP, DNS, EMAIL, FTP и ряда других в составе
сервера сети. Рассмотрим настройку некоторых из них.
Создайте следующую схему сети, представленную на рис. 11.1:

Рис.11.1.
Схема сети.
Задание: Настроить сеть следующим образом:
1 — Server1 – DNS и Web
сервер;
2 — Server2 – DHCP
сервер;
3 — Компьютер
ПК1 получает параметры протокола TCP/IP c DHCP сервера и открывает сайт
www.rambler.ru на Server1.
Этап 1.Задайте параметры протокола TCP/IP на ПК1 и
серверах.
Войдите в конфигурацию ПК1 и
установите настройку IP через DHCP сервер рис.11.2.

Рис.
11.2. Настройка IP на ПК1.
Задайте в конфигурации серверов следующие настройки IP:
Server1: IP адрес – 10.0.0.1, маска подсети – 255.0.0.0
Server2: IP адрес – 10.0.0.2, маска
подсети – 255.0.0.0 Этап 2. Настройте службу DNS на Server1.
Для этого в конфигурации Server1 войдите
на вкладку DNS и задайте две ресурсные записи в прямой зоне DNS:
1 – в
ресурсной записи типа А свяжите доменное имя компьютера с его IP адресом
рис.11.3 и нажмите кнопку ДОБАВИТЬ:

Рис.11.3.
Ввод ресурсной записи типа А.
2 – в
ресурсной записи типа CNAME свяжите псевдоним сайта с компьютером (рис.11.4):

Рис.11.4.
Ввод ресурсной записи типа CNAME.
В конфигурации Server1 водите на вкладку
HTTP и задайте стартовую страницу сайта WWW.RAMBLER.RU (рис.11.5):

Рис.11.5.
Стартовая страница сайта.
Включите командную строку на Server1 и проверьте работу
службы DNS. Для проверки прямой зоны DNS сервера введите команду SERVER>nslookup
www.rambler.ru
Если все правильно, то вы получите отклик,
представленный на рис.11.6, с указанием полного доменного имени DNS сервера в
сети и его IP адрес.

Рис.
11.6. Проверка прямой зоны DNS.
Этап 3. Настройте DHCP службу на Server2.
Для этого войдите в конфигурацию Server 2
и на вкладке DHCP настройте службу (рис.11.7):

Рис.
11.7. Настройка DHCP сервера.
Этап 4. Проверка работы клиента.
Войдите в конфигурации хоста ПК1 на
рабочий стол и в командной строке сконфигурируйте протокол TCP/IP.
Командой PC>ipconfig /release сбросьте старые
параметры IP адреса, а командой:
PC>ipconfig /renew получите новые параметры с
DHCP сервера (рис.11.8):

Рис.11.8.
Конфигурация протокол TCP/IP клиента.
Откройте сайт WWW.RAMBLER.RU в браузере на клиенте
(рис.11.9):

Рис.11.9.
Проверка работы клиента.
Контрольные
вопросы.
1. Что
такое рекурсивный запрос DNS и какова схема его работы?
2. Укажите
назначение типов ресурсных записей в прямой и обратной зонах DNS.
3. Как
на DNS сервере настраивается пересылка пакетов на другие DNS сервера?
4. Опишите
работу службы DHCP.
5. Как
настраивается клиент DHCP?
6. Укажите
местоположения папки с контентом Web узла и FTP сервера.
7. Как
определяется состав обратных зон DNS сервера в корпоративной сети.
8. Продемонстрируйте
настройку служба DNS в Cisco Paket Tracer?
9. Продемонстрируйте
настройку служба DHCP в Cisco Paket Tracer?
10. Продемонстрируйте
настройку служба FTP в Cisco Paket Tracer?
11. Продемонстрируйте
настройку WEB сервера в Cisco Paket Tracer?