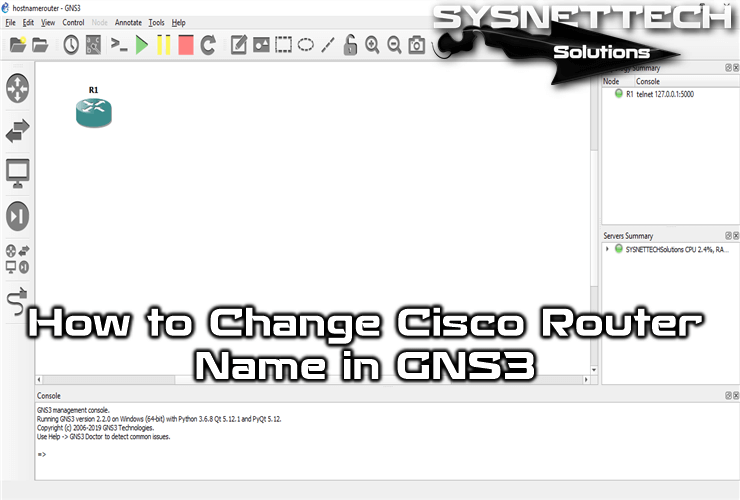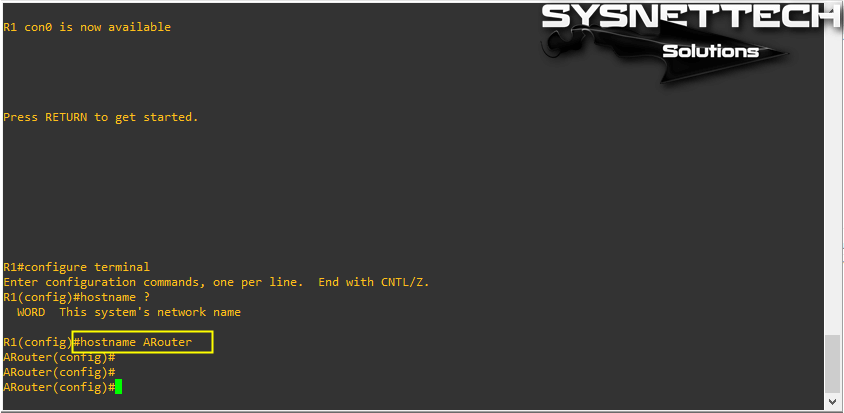На чтение 4 мин Опубликовано Обновлено
Изменение имени роутера Cisco может быть полезным для облегчения управления сетью и улучшения безопасности. Новое имя поможет отличить ваш роутер от других устройств, а также сделает его менее предсказуемым для потенциальных злоумышленников.
Чтобы изменить имя роутера Cisco, вам потребуется доступ к его консоли управления. Шаги описаны ниже:
- Подключитесь к роутеру: используйте консольный кабель для подключения компьютера к консольному порту роутера. Затем откройте программу терминала, такую как HyperTerminal или PuTTY.
- Войдите в режим конфигурации: введите пароль администратора, чтобы получить доступ к настройкам роутера.
- Перейдите в режим конфигурации имени хоста: введите команду «configure terminal» для входа в режим конфигурации.
- Измените имя роутера: введите команду «hostname новое_имя» для изменения имени роутера на новое.
- Сохраните изменения: введите команду «write memory» или «copy running-config startup-config», чтобы сохранить измененное имя роутера.
После выполнения этих шагов новое имя роутера Cisco будет успешно установлено. Обратите внимание, что при вводе команд вы должны быть осторожны и внимательны, чтобы не допустить опечаток или ошибок, которые могут привести к нежелательным последствиям.
Важно помнить, что изменение имени роутера Cisco не изменяет его IP-адреса или других сетевых настроек. При необходимости изменить IP-адрес роутера или другие настройки, обратитесь к соответствующему руководству или обратитесь за помощью к специалисту по сетевой безопасности.
Изменение имени роутера Cisco является важным шагом для улучшения безопасности вашей сети и упрощения ее управления. Следуйте данной пошаговой инструкции, чтобы успешно изменить имя своего роутера Cisco.
Содержание
- Как поменять имя роутера Cisco
- Шаг 1: Войдите в консоль роутера
- Шаг 2: Откройте командный интерфейс
Как поменять имя роутера Cisco
Если вы хотите изменить имя вашего роутера Cisco, вам потребуется выполнить несколько простых шагов:
- Войдите в командный интерфейс вашего роутера Cisco, используя программу терминала или клиент SSH.
- Введите свои учетные данные для аутентификации (имя пользователя и пароль), чтобы получить доступ к роутеру.
- Попадите в режим привилегированного доступа, введя команду
enableи пароль. - Перейдите в режим глобальной конфигурации, введя команду
configure terminal. - Используйте команду
hostname, чтобы изменить имя роутера. Введите новое имя после команды. Например:hostname MyNewRouterName. - Подтвердите изменения, введя команду
exit. - Сохраните изменения, введя команду
write memoryилиcopy running-config startup-config. - Перезагрузите роутер, чтобы изменения вступили в силу.
После выполнения этих шагов, имя вашего роутера Cisco будет изменено на указанное вами новое имя. Убедитесь, что используете уникальное имя, чтобы избежать конфликтов с другими устройствами в сети.
Шаг 1: Войдите в консоль роутера
Перед тем как изменить имя роутера Cisco, вы должны войти в его консольное окно. Для этого выполните следующие действия:
- Подключите ваш компьютер к роутеру с помощью Ethernet-кабеля.
- Откройте программу терминала на вашем компьютере.
- Введите IP-адрес роутера в адресную строку терминала и нажмите Enter.
- Введите ваше имя пользователя и пароль для входа в консоль роутера.
- После успешного входа вы будете перенаправлены в основное меню консоли роутера.
Теперь вы готовы приступить к изменению имени роутера Cisco.
Шаг 2: Откройте командный интерфейс
После подключения к роутеру Cisco откройте терминал на вашем компьютере и введите IP-адрес роутера в адресной строке браузера. Например, введите «192.168.1.1». Нажмите клавишу «Ввод» или нажмите на кнопку «Перейти». Это откроет веб-интерфейс роутера.
После загрузки страницы веб-интерфейса вам может потребоваться ввести учетные данные для авторизации. Введите имя пользователя и пароль, предоставленные поставщиком услуг интернета или настройщиком сети. Нажмите «Войти» или «OK», чтобы продолжить.
Если у вас есть административные права доступа к роутеру Cisco, вы сможете получить доступ к командному интерфейсу, который позволяет вам выполнять различные настройки и изменять параметры роутера. Для этого вам понадобится консольный кабель и программное обеспечение для терминала, такое как PuTTY или HyperTerminal.
Соедините консольный кабель с консольным портом на задней панели роутера Cisco. Запустите программу терминала на вашем компьютере и настройте ее на следующие параметры:
| Скорость передачи данных | 9600 бит/с |
| Биты данных | 8 |
| Паритет | Нет |
| Стоповые биты | 1 |
| Управление потоком | Нет |
Подключите программу терминала к роутеру, выбрав правильный COM-порт. После подключения вы увидите командный интерфейс роутера Cisco, который позволяет вам выполнять различные команды и настройки.
By changing the device names of your Router or Switch in your network topology, you can avoid complexity and have a more detailed network design.
How to Use the Hostname Command in Router
In a growing network, configuring the names of devices according to their location prevents both complexity and faster resolution of network errors that may occur.
For example, suppose your headquarters is named A, and you have branches in 2 different cities. When you define these cities as B and C, you can have a more organized structure by changing the name of the Router in center A to ARouter.
Now, to change the label of a Router on the network, open your GNS3 simulator, and create a new project and then add a Router to the workspace.
After running your router in GNS3, double-click on it to open the CLI prompt.
At the CLI prompt, the router’s title will default to R1#. When you add one or more devices to the working environment, the device’s name will be named R2, R3, R4.
At the CLI prompt, execute the Configure Terminal command to switch to Global Configuration Mode, and then use the hostname + (name) command to rename the Router.
R1# configure terminal
R1(config)# hostname ?
R1(config)# hostname ARouter
To learn how to use the hostname command in the CLI, use the ” ? ” character. Note that this command only works in config mode!
How to Change Cisco Router Hostname ⇒ Video
To rename a Router or Switch on GNS3, you can watch the video below and also subscribe to our YouTube channel to support us!
Final Word
In this article, we have examined how to use the hostname command, which is the easiest setting to configure on a network device, but which causes trouble in a growing network. Thanks for following us!
Related Articles
♦ Assign IP to Interface
♦ Router Basic Settings
♦ GNS3 IOS Image
♦ Cisco Boot
♦ What is Router?
TolgaBagci
Hello, I’m Tolga! I am a computer specialist who has been specializing in computer technologies for about 20 years. I provide solutions to problems encountered in many areas such as hardware, system, network, virtualization, server systems, and operating systems, and create relevant content on my website by explaining how to solve these problems. My goal is to be a reliable source of expert, quality, and trustworthy solutions for your computer problems. By following innovations and using the latest technologies, I aim to be successful in my job and provide you with the best service. Don’t hesitate to contact me for any questions or curiosity about technology. Have a nice day, stay up to date 
Роутер – важное устройство в сети, которое осуществляет передачу данных между различными сетями. Он имеет свое уникальное имя, по которому его можно идентифицировать в сети. Однако, иногда возникает потребность изменить имя роутера в Cisco по различным причинам – для повышения безопасности, для легкого идентифицирования или просто по просьбе администратора сети. В этой статье мы рассмотрим пошаговую инструкцию, как изменить имя роутера в Cisco.
Шаг 1: Подключение к роутеру
Первым шагом для изменения имени роутера в Cisco необходимо подключиться к устройству. Для этого можно использовать программу для удаленного доступа, такую как PuTTY или Tera Term. Введите IP-адрес роутера, логин и пароль администратора, чтобы получить доступ к командной строке.
Шаг 2: Вход в режим конфигурации
После успешного подключения к роутеру, необходимо перейти в режим конфигурации. Для этого в командной строке введите команду enable или en, затем введите пароль администратора, если он требуется.
Шаг 3: Изменение имени роутера
Теперь можно приступить к изменению имени роутера. Введите команду configure terminal или conf t, чтобы перейти в режим конфигурации. Затем введите команду hostname desired_name, где desired_name – это желаемое новое имя для роутера. Не забудьте сохранить изменения, введя команду write memory или wr, чтобы они не были потеряны после перезагрузки роутера.
Теперь вы знаете, как изменить имя роутера в Cisco. Это простая и важная процедура, которая поможет вам настраивать и управлять вашей сетью более эффективно.
Содержание
- Вход в командный режим роутера
- Переход в режим настройки системы
- Изменение имени хоста
- Проверка сохранения изменений
- Перезагрузка роутера
- Вход в командный режим роутера
- Подтверждение изменений
- Проверка изменений
- Вопрос-ответ
- Можно ли изменить имя роутера в Cisco удаленно?
- Какая команда используется для изменения имени роутера в Cisco?
- Что делать, если изменение имени роутера в Cisco не работает?
- Как сохранить изменения имени роутера в Cisco?
Вход в командный режим роутера
Для изменения имени роутера в Cisco необходимо войти в командный режим роутера. Чтобы это сделать, выполните следующие шаги:
- Подключите компьютер к роутеру с помощью Ethernet-кабеля или подключитесь к роутеру через консольный порт.
- Запустите программу эмуляции терминала, такую как PuTTY или HyperTerminal.
- Убедитесь, что компьютер получил IP-адрес от роутера или установите статический IP-адрес на компьютере в той же подсети, что и роутер.
- Откройте эмулятор терминала и выберите соответствующий последовательный порт или IP-адрес роутера для подключения.
- Введите логин и пароль для доступа к командной строке роутера. По умолчанию логин — admin, пароль — admin или некоторые модели CIsco используют логин — cisco, пароль — cisco.
- После успешного входа вы увидите приглашение командной строки, где можно будет вводить команды для настройки роутера.
После выполнения этих шагов вы будете находиться в командном режиме роутера и сможете продолжить процесс изменения имени роутера.
Переход в режим настройки системы
Чтобы изменить имя роутера в Cisco, необходимо выполнить следующие шаги:
- Подключитесь к роутеру через консольный порт или удаленное управление.
- Войдите в режим привилегированного пользователя, введя команду
enableи пароль администратора (если требуется). - Войдите в режим настройки системы, введя команду
configure terminal.
После выполнения этих шагов, вы будете находиться в режиме настройки системы и сможете изменить имя роутера в Cisco, следуя дальнейшим инструкциям.
Изменение имени хоста
Имя хоста (Hostname) в Cisco роутере используется для идентификации устройства в сети. По умолчанию имя хоста Cisco роутера равно «Router». Чтобы изменить имя хоста, выполните следующие шаги:
- Подключитесь к роутеру через консольный порт или Telnet/SSH.
- Войдите в привилегированный режим командой
enableи введите пароль. - Перейдите в режим конфигурации командой
configure terminal. - Используйте команду
hostname новое_имя, где «новое_имя» — желаемое имя хоста. - Сохраните изменения командой
write memoryилиcopy running-config startup-config. - Проверьте изменение имени хоста, введя команду
show running-configилиshow startup-config.
После выполнения этих шагов, имя хоста роутера будет изменено на новое имя, которое вы указали. Это изменение также будет отражено в выводе команды show running-config и show startup-config.
Проверка сохранения изменений
После выполнения всех шагов по изменению имени роутера в Cisco, важно проверить, что изменения были успешно сохранены.
Для этого можно использовать следующие методы:
- Проверка имени роутера в командной строке: откройте окно терминала или подключитесь к устройству через SSH. Введите команду show running-config и найдите строку с именем роутера. Убедитесь, что имя изменилось в соответствии с вашими настройками.
- Проверка имени роутера через веб-интерфейс: если настройки веб-интерфейса включены, откройте веб-браузер и введите IP-адрес вашего роутера. Войдите в настройки и найдите раздел с информацией о роутере. Убедитесь, что имя изменилось в соответствии с вашими настройками.
Если вы увидели новое имя роутера в обоих случаях, значит изменения были успешно сохранены. Если имя не изменилось, повторите все шаги по настройке имени заново или обратитесь к дополнительной документации и разделу с технической поддержкой Cisco.
Перезагрузка роутера
Перезагрузка роутера Cisco может понадобиться в различных ситуациях, например, после изменения конфигурации, установки нового программного обеспечения или при возникновении проблем с сетевым подключением. В этом разделе мы рассмотрим, как правильно выполнить перезагрузку роутера.
- Сохраните текущую конфигурацию
- Выполните команду перезагрузки
- Подтвердите перезагрузку
- Дождитесь перезагрузки роутера
Перед перезагрузкой роутера рекомендуется сохранить текущую конфигурацию, чтобы избежать потери важных данных. Для этого выполните следующую команду:
copy running-config startup-configДля перезагрузки роутера Cisco вы можете использовать команду reload. Она позволяет указать несколько параметров, например, время до перезагрузки и причину перезагрузки.
Для перезагрузки без задержки и указания причины использовать следующую команду:
reloadПосле выполнения команды reload у вас будет предложено подтвердить перезагрузку. Введите yes и нажмите кнопку Enter.
После подтверждения перезагрузки роутера он начнет выполнять процесс перезагрузки. Дождитесь, пока роутер полностью загрузится и станет готовым к работе.
Важно помнить, что перезагрузка роутера Cisco может привести к временной потере сетевого соединения, поэтому рекомендуется предупредить пользователей и организовать перезагрузку в удобное время, чтобы минимизировать проблемы с доступностью сети.
Вход в командный режим роутера
Для входа в командный режим роутера Cisco, выполните следующие шаги:
- Подключитесь к роутеру – используйте консольный кабель, чтобы подключить компьютер к консольному порту роутера.
- Запустите программу терминала – откройте программу терминала на компьютере. Например, можно использовать программу PuTTY.
- Настройте соединение – выберите порт, через который происходит подключение к роутеру (например, COM1 или USB), и установите параметры соединения, такие как скорость передачи данных (например, 9600 бит/сек).
- Включите роутер – включите роутер, если он еще не включен.
- Наберите пароль, если требуется – если роутер защищен паролем, после подключения и включения роутера он может запросить ввод пароля. Введите пароль администратора для входа в командный режим.
- Откройте командную строку – после успешного входа в роутер вы увидите приглашение командной строки. Это обозначение для ввода команд роутеру.
Теперь вы находитесь в командном режиме роутера Cisco и готовы внести изменения в настройки роутера, включая изменение имени роутера.
Подтверждение изменений
После того как вы внесли необходимые изменения в имя роутера в Cisco, вам потребуется подтвердить эти изменения. Для этого выполните следующие шаги:
- Сохраните все изменения, которые вы только что внесли в имя роутера, нажав команду «write memory» или «copy running-config startup-config». Эта команда сохранит ваши изменения в постоянной памяти роутера.
- Перезапустите роутер, чтобы изменения вступили в силу. Для этого выполните команду «reload» в командном режиме роутера.
- Подождите, пока роутер перезагрузится. Этот процесс может занять несколько минут.
- Проверьте, что изменения в имени роутера успешно применились. Для этого выполните команду «show running-config» и убедитесь, что новое имя роутера отображается в выводе команды.
- Теперь вы можете приступить к использованию нового имени роутера в своей сети.
Убедитесь, что вы проделали все эти шаги правильно, чтобы изменения в имени роутера были успешно применены.
Проверка изменений
После того, как вы успешно изменили имя роутера, вам нужно убедиться, что изменения вступили в силу. Для этого вы можете выполнить следующие шаги:
- Откройте командную строку на вашем компьютере.
- Введите команду
ipconfigи нажмите клавишу Enter. - Найдите строку с именем роутера или сетевым идентификатором (SSID) вашей беспроводной сети.
- Убедитесь, что имя роутера изменилось и соответствует новому значению, которое вы задали.
Кроме того, вы можете проверить изменения, войдя в настройки роутера с помощью следующих инструкций:
- Откройте веб-браузер.
- Введите IP-адрес вашего роутера в адресной строке.
Обычно адрес роутера 192.168.0.1 или 192.168.1.1, но в зависимости от модели роутера он может отличаться. - Введите свое имя пользователя и пароль для входа в настройки роутера. Если вы не знаете свои учетные данные, обратитесь к документации на роутер или поставщику услуг.
- Найдите раздел с настройками имени роутера.
- Проверьте, что новое имя роутера отображается в этом разделе.
После прохождения этих шагов вы можете быть уверены, что новое имя вашего роутера вступило в силу и будет отображаться в вашей сети.
Вопрос-ответ
Можно ли изменить имя роутера в Cisco удаленно?
Да, можно изменить имя роутера в Cisco удаленно, если доступ к роутеру осуществляется по протоколу SSH. Для этого нужно подключиться к роутеру через SSH и выполнить необходимые команды для изменения имени роутера (см. предыдущий ответ). При этом, важно иметь привилегированный доступ к роутеру, чтобы выполнить конфигурационные изменения.
Какая команда используется для изменения имени роутера в Cisco?
Для изменения имени роутера в Cisco используется команда hostname [новое_имя]. Например, если вы хотите изменить имя роутера на «MyRouter», вам нужно выполнить команду hostname MyRouter. После этого новое имя будет применено и отображено в консоли или SSH-подключении к роутеру.
Что делать, если изменение имени роутера в Cisco не работает?
Если изменение имени роутера в Cisco не работает, возможно, вам не хватает привилегий для выполнения конфигурационных изменений. Убедитесь, что вы вошли в привилегированный режим, введя команду enable и пароль. Также убедитесь, что вы находитесь в режиме конфигурации, введя команду configure terminal. Если проблема не устранена, перезагрузите роутер и повторите попытку изменить имя. Если проблема остается, возможно, вам потребуется обратиться к специалисту или консультации сетевого администратора.
Как сохранить изменения имени роутера в Cisco?
Для сохранения изменений имени роутера в Cisco необходимо выполнить команду write memory или copy running-config startup-config. Команда write memory сохраняет текущую конфигурацию роутера в постоянную память, а команда copy running-config startup-config копирует текущую конфигурацию роутера в файл загрузочной конфигурации, который будет использоваться при следующей перезагрузке роутера. После выполнения одной из этих команд изменения имени роутера будут сохранены и применены при повторном включении роутера.
На чтение 5 мин Опубликовано Обновлено
Роутер Cisco является одним из наиболее популярных устройств для настройки и управления сетями. Он обеспечивает связь между различными сетями и позволяет передавать данные между устройствами. Один из важных аспектов работы с роутером Cisco — это изменение имени устройства. Это может быть полезно, когда вы хотите лучше организовать свою сеть или просто хотите дать роутеру более удобное имя.
Изменение имени роутера Cisco происходит через интерфейс командной строки (CLI). Вот несколько простых шагов, которые помогут вам в этом процессе:
- Подключитесь к роутеру Cisco через консольный порт или с использованием программы терминала. Введите свои учетные данные для входа.
- Перейдите в режим настройки, набрав команду enable и введя пароль администратора, если необходимо.
- Войдите в режим конфигурации, введя команду configure terminal.
- Измените имя роутера, введя команду hostname «новое_имя», где «новое_имя» — это ваше новое имя для роутера. Удостоверьтесь, что имя не содержит пробелов или специальных символов.
- Сохраните изменения, введя команду write memory или copy running-config startup-config.
- Проверьте изменение, введя команду show running-config и убедившись, что новое имя отображается в выводе.
После выполнения этих шагов роутер Cisco будет использовать новое имя. Изменение имени роутера может помочь вам лучше управлять сетью и облегчить работу с устройствами внутри нее.
Важно помнить, что изменение имени роутера Cisco может повлиять на некоторые конфигурационные файлы и программы на вашей сети. Поэтому перед изменением имени рекомендуется создать резервные копии настроек и иметь понимание возможных последствий.
Содержание
- Как изменить имя роутера Cisco
- Подключение к роутеру
- Вход в режим конфигурации
- Переименование роутера
- Сохранение изменений
- Проверка изменений
Как изменить имя роутера Cisco
| Шаг | Описание |
|---|---|
| 1 | Откройте программу терминала на своем компьютере и подключитесь к роутеру с помощью порта консоли или удаленного терминала. |
| 2 | Войдите в режим привилегированного режима EXEC, введя команду enable и пароль. |
| 3 | Перейдите в режим конфигурации, введя команду configure terminal. |
| 4 | Измените имя роутера с помощью команды hostname new-name, где new-name — новое имя, которое вы хотите установить. |
| 5 | Сохраните изменения, введя команду write или copy running-config startup-config. |
| 6 | Перезагрузите роутер, чтобы изменения вступили в силу. |
После выполнения всех этих шагов, имя вашего роутера Cisco будет изменено на новое имя, которое вы указали. Помните, что изменение имени роутера может повлиять на его работу в сети, поэтому будьте внимательны при выборе нового имени.
Подключение к роутеру
Для изменения имени роутера Cisco необходимо подключиться к устройству с помощью консольного кабеля.
Шаги подключения:
- Вставьте один конец консольного кабеля в порт консоли на задней панели роутера Cisco.
- Вставьте другой конец консольного кабеля в порт коммуникационного порта вашего компьютера. Если ваш компьютер не имеет такого порта, вам понадобится конвертер или адаптер.
- Запустите программу терминала на вашем компьютере.
- Настройте программу терминала для подключения к роутеру. Установите скорость передачи данных (baud rate) на 9600, биты данных (data bits) на 8, биты четности (parity bits) на none и стоповые биты (stop bits) на 1.
- Нажмите кнопку подключения или введите команду для подключения к роутеру.
Когда вы успешно подключитесь к роутеру Cisco, вы сможете выполнить необходимые команды для изменения имени устройства.
Вход в режим конфигурации
Чтобы изменить имя роутера Cisco, необходимо войти в режим конфигурации устройства. Для этого выполните следующие шаги:
- Подключитесь к роутеру с помощью программы терминала или консоли.
- Введите свои учетные данные для входа в роутер (имя пользователя и пароль).
- После успешного входа в систему, перейдите в режим привилегированного доступа, набрав команду
enable. - Войдите в режим глобальной конфигурации, набрав команду
configure terminal.
Теперь вы находитесь в режиме конфигурации и готовы изменить имя роутера Cisco.
Переименование роутера
Изменение имени роутера Cisco может быть полезным, чтобы дать устройству более осмысленное или удобное для идентификации название. Вот несколько шагов, которые помогут вам выполнить эту задачу.
- Выполните вход в учетную запись администратора на вашем роутере Cisco.
- Перейдите в меню настроек роутера.
- Найдите раздел «Наименование» или «Имя» в настройках роутера.
- Нажмите на кнопку «Изменить» или «Редактировать», чтобы открыть окно редактирования имени.
- Введите новое имя для роутера.
- Нажмите «Сохранить» или «Применить», чтобы применить изменения.
- Перезапустите роутер, чтобы изменения вступили в силу.
Теперь ваш роутер Cisco будет иметь новое имя, которое вы указали. Помните, что изменение имени роутера не влияет на его функциональность, но может сделать его идентификацию и управление более удобными.
Сохранение изменений
После внесения изменений в имя роутера Cisco, необходимо сохранить их для применения. Для сохранения изменений выполните следующие шаги:
- Войдите в командный режим роутера, используя команду enable и административный пароль.
- Перейдите в режим глобальной конфигурации командой configure terminal.
- Сохраните изменения, используя команду write memory или copy running-config startup-config.
- Подтвердите сохранение изменений, следуя инструкциям командного интерфейса.
- После завершения сохранения изменений, можно выйти из режима глобальной конфигурации командой exit.
- Для проверки изменений можно выполнить перезагрузку роутера командой reload.
После выполнения этих шагов, измененное имя роутера Cisco будет сохранено и применено при перезагрузке роутера.
Проверка изменений
После внесения необходимых изменений в имя роутера Cisco, важно проверить, что изменения были успешно применены. Для этого выполните следующие шаги:
- Перезагрузите роутер: После изменения имени роутера, перезагрузите его, чтобы применить новые настройки. Для этого введите команду
reloadв командной строке роутера. - Подключитесь к роутеру: После перезагрузки роутера, снова подключитесь к нему с помощью терминального эмулятора или другого устройства с доступом к командной строке Cisco.
- Проверьте имя роутера: Введите команду
show running-config, чтобы просмотреть текущую конфигурацию роутера. Убедитесь, что измененное имя отображается корректно в выводе команды. - Проверьте связность сети: После проверки имени роутера, убедитесь, что сетевое соединение работает должным образом. Пингуйте другие устройства в сети для проверки связности.
Если все шаги выполнены успешно и имя роутера отображается правильно, значит изменения были успешно применены. В случае возникновения проблем, убедитесь, что вы правильно выполнили каждый шаг и повторите необходимые действия.
Изменение имени роутера Cisco может быть полезно при настройке сети или обслуживании сетевого оборудования. Помимо того, что новое имя может быть более удобным для идентификации устройства, оно также повышает безопасность вашей сети, поскольку позволяет скрыть информацию о производителе и модели роутера.
Для изменения имени роутера Cisco необходимо выполнить несколько простых действий. Во-первых, подключитесь к роутеру с помощью программы для доступа по протоколу SSH или Telnet. Войдите в систему, используя учетные данные администратора. После успешного входа вы увидите командную строку.
Для изменения имени роутера Cisco введите следующую команду:
enable
configure terminal
hostname новое_имя
Замените «новое_имя» на желаемое имя роутера. После ввода команды нажмите Enter. Произойдет переход в режим настройки имени устройства. Убедитесь, что новое имя не содержит пробелов или специальных символов. Затем введите команду «exit», чтобы выйти из режима настройки имени.
Содержание
- Шаг 1: Вход в консольный интерфейс роутера Cisco
- Шаг 2: Переход в режим привилегированного доступа
- Шаг 3: Ввод команды для изменения имени роутера Cisco
- Шаг 4: Проверка изменений и сохранение конфигурации
- Вопрос-ответ
- Как сменить имя роутера Cisco?
- Можно ли изменить имя роутера Cisco через командную строку?
- Как узнать текущее имя роутера Cisco?
- Можно ли изменить имя роутера Cisco без перезагрузки?
- Что произойдет после изменения имени роутера Cisco?
Шаг 1: Вход в консольный интерфейс роутера Cisco
Для начала процесса изменения имени роутера Cisco необходимо войти в его консольный интерфейс. В консольном интерфейсе вы сможете выполнить все необходимые настройки, включая изменение имени роутера.
- Соедините ваш компьютер с роутером Cisco с помощью консольного кабеля. Один конец кабеля подключите к консольному порту роутера, а другой конец к порту на компьютере.
- Откройте программу терминала на вашем компьютере. В зависимости от операционной системы, вы можете использовать разные программы терминала, например PuTTY, HyperTerminal или Terminal в Mac OS.
- Установите следующие настройки для соединения в программе терминала:
- Биты данных (Data bits): 8
- Биты остановки (Stop bits): 1
- Четность (Parity): None
- Скорость (Speed): 9600
- Управление потоком (Flow control): None
- Нажмите кнопку «Подключение» или аналогичную настройку в программе терминала для установления связи с роутером.
- После установления соединения, на экране терминала появится командная строка роутера. Введите свой логин и пароль для входа в консольный интерфейс (если у вас их нет, обратитесь к администратору сети).
- После успешного входа, вы будете находиться в консольном интерфейсе роутера Cisco и готовы выполнить необходимые настройки, включая изменение имени роутера.
Успешное выполнение всех этих шагов позволит вам войти в консольный интерфейс роутера Cisco и продолжить с изменением имени роутера.
Шаг 2: Переход в режим привилегированного доступа
После успешной авторизации на роутере Cisco необходимо перейти в режим привилегированного доступа, чтобы иметь возможность изменить его имя. Этот режим также называется «привилегированным режимом» или «режимом exec». Для этого выполните следующие действия:
- После успешной аутентификации на роутере в командной строке вы будете видеть приглашение, которое может выглядеть примерно так:
- Введите команду
enableи нажмите клавишу Enter. Это позволит вам перейти в режим привилегированного доступа. - Если у вас настроена парольная защита для этого режима, вам будет предложено ввести пароль. Введите пароль и нажмите клавишу Enter.
Router>
После выполнения этих действий вы должны увидеть изменение приглашения командной строки:
Router#
Теперь вы находитесь в режиме привилегированного доступа и готовы приступить к настройке нового имени для роутера Cisco.
Шаг 3: Ввод команды для изменения имени роутера Cisco
После входа в командный интерфейс роутера Cisco, пользователь может приступить к изменению имени роутера с помощью следующей команды:
- Введите команду
enableдля перехода в режим привилегированного доступа: - Введите команду
configure terminalдля перехода в режим глобальной конфигурации: - Используйте команду
hostname, чтобы указать новое имя роутера: - Введите команду
endдля выхода из режима глобальной конфигурации: - Сохраните изменения, введя команду
writeилиcopy running-config startup-config:
Router> enable
Router# configure terminal
Router(config)# hostname новое_имя
Замените новое_имя на желаемое имя для роутера Cisco.
Router(config)# end
Router# write
или
Router# copy running-config startup-config
Теперь имя роутера Cisco успешно изменено с помощью введенных команд. Проверьте изменение, введя команду show running-config или show hostname.
Шаг 4: Проверка изменений и сохранение конфигурации
После того, как вы внесли изменения в имя роутера Cisco, необходимо проверить, что изменения были успешно применены и сохранить конфигурацию на устройстве. В этом разделе мы рассмотрим несколько шагов, которые помогут выполнить эти задачи.
- Проверьте новое имя роутера. Выполните команду
show running-configв командном режиме Cisco IOS для просмотра текущей конфигурации. Убедитесь, что новое имя роутера отображается в конфигурации. - Перезагрузите роутер. Выполните команду
reloadв командном режиме Cisco IOS, чтобы перезагрузить роутер. Подтвердите перезагрузку, введя «yes» в ответ на вопрос о перезагрузке. После перезагрузки роутер загрузится с новым именем. - Сохраните конфигурацию. Выполните команду
write memoryилиcopy running-config startup-configв командном режиме Cisco IOS, чтобы сохранить текущую конфигурацию на постоянное хранилище устройства. Это гарантирует, что изменения будут сохранены после перезагрузки. - Проверьте сохраненную конфигурацию. Выполните команду
show startup-configв командном режиме Cisco IOS, чтобы просмотреть сохраненную конфигурацию. Убедитесь, что новое имя роутера отображается в сохраненной конфигурации.
После завершения этих шагов вы успешно изменили имя роутера Cisco и сохранили изменения. Теперь вы можете использовать новое имя для доступа к роутеру и управления им.
Вопрос-ответ
Как сменить имя роутера Cisco?
Для смены имени роутера Cisco нужно зайти в режим глобальной конфигурации с помощью команды «configure terminal». Затем ввести команду «hostname » и после пробела указать новое имя. Например, «hostname Router1». После этого нажать Enter и ввести команду «exit», чтобы выйти из режима конфигурации. Имя роутера должно измениться на новое.
Можно ли изменить имя роутера Cisco через командную строку?
Да, можно изменить имя роутера Cisco через командную строку. Для этого нужно зайти в режим конфигурации интерфейса с помощью команды «interface FastEthernet0/0», затем ввести команду «description » и после пробела указать новое имя. Например, «description MyRouter». После этого нажать Enter и ввести команду «exit», чтобы выйти из режима конфигурации интерфейса. Имя роутера должно измениться на новое.
Как узнать текущее имя роутера Cisco?
Чтобы узнать текущее имя роутера Cisco, нужно зайти в режим просмотра конфигурации с помощью команды «show running-config». Затем прокрутить вывод до секции «hostname», где будет указано текущее имя роутера. Например, «hostname Router1».
Можно ли изменить имя роутера Cisco без перезагрузки?
Да, можно изменить имя роутера Cisco без перезагрузки. Для этого нужно зайти в режим глобальной конфигурации с помощью команды «configure terminal». Затем ввести команду «hostname » и после пробела указать новое имя. Например, «hostname Router1». После этого нажать Enter и сохранить изменения командой «write memory». Имя роутера должно измениться на новое без перезагрузки.
Что произойдет после изменения имени роутера Cisco?
После изменения имени роутера Cisco все упоминания о старом имени в конфигурации будут заменены на новое имя. Также новое имя будет отображаться при входе в режим просмотра конфигурации или при подключении к роутеру по Telnet или SSH. Однако, изменение имени роутера не повлияет на его работу или настройки, а лишь будет служить для удобства пользователей и администраторов.