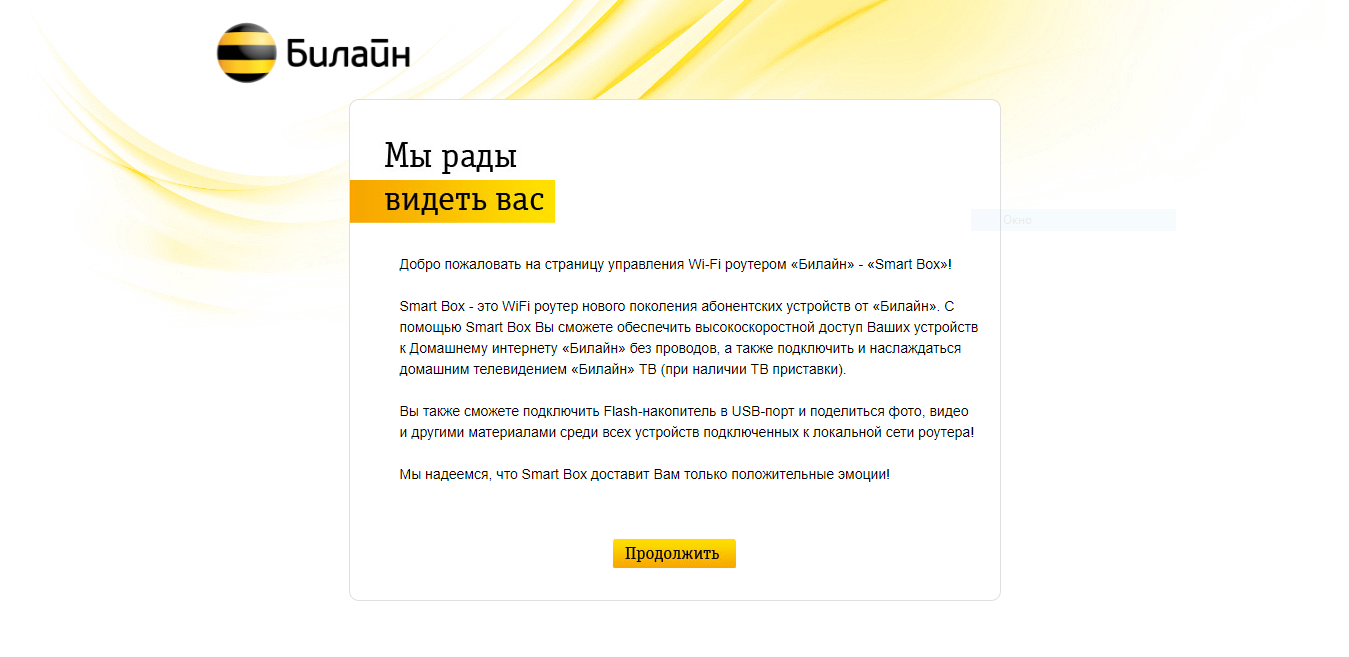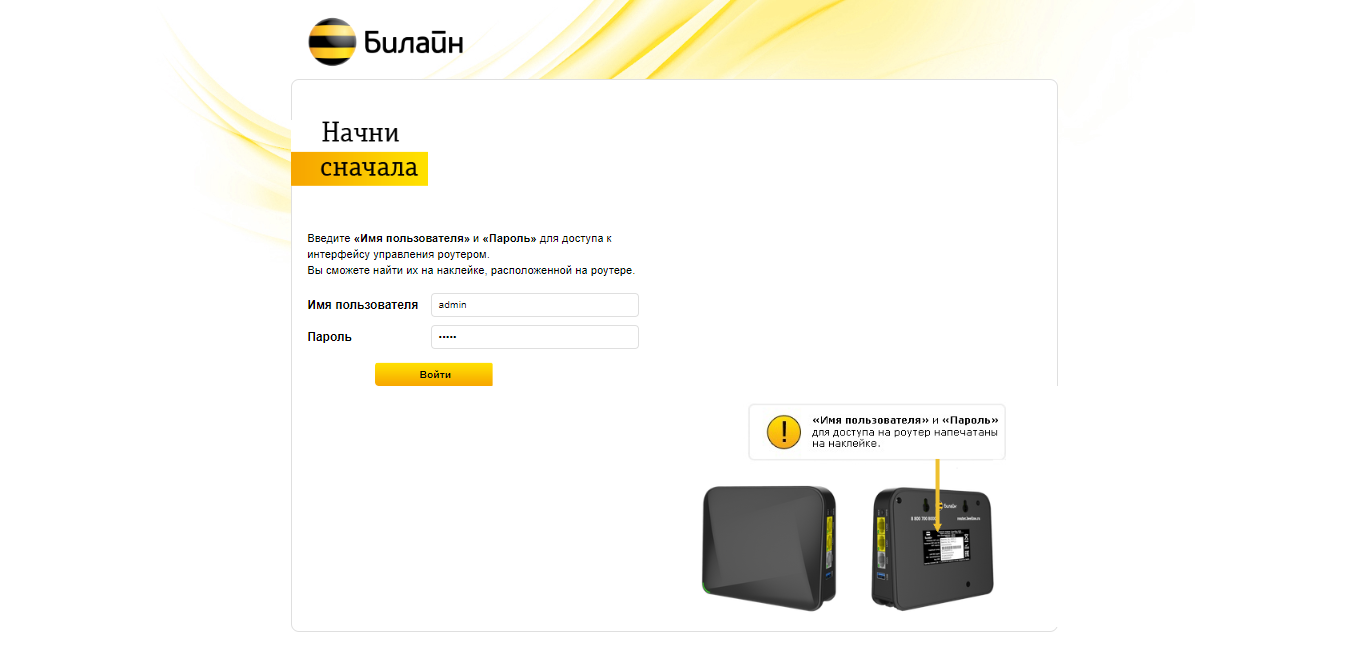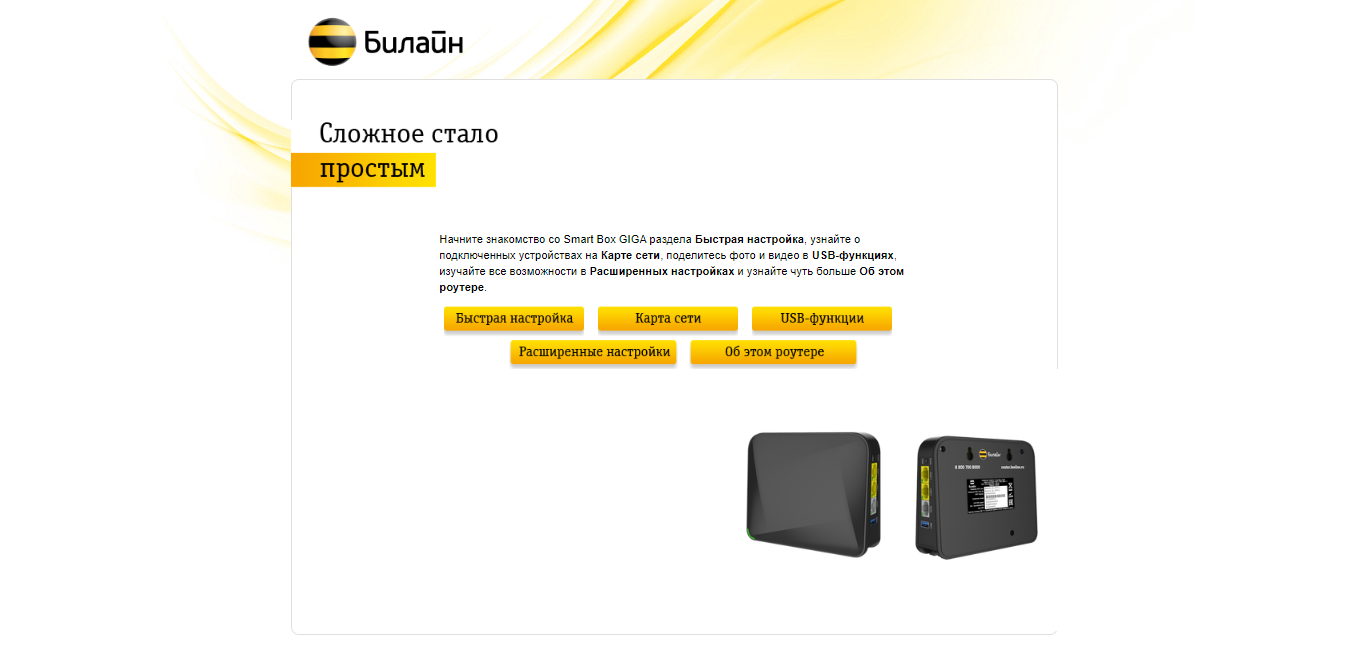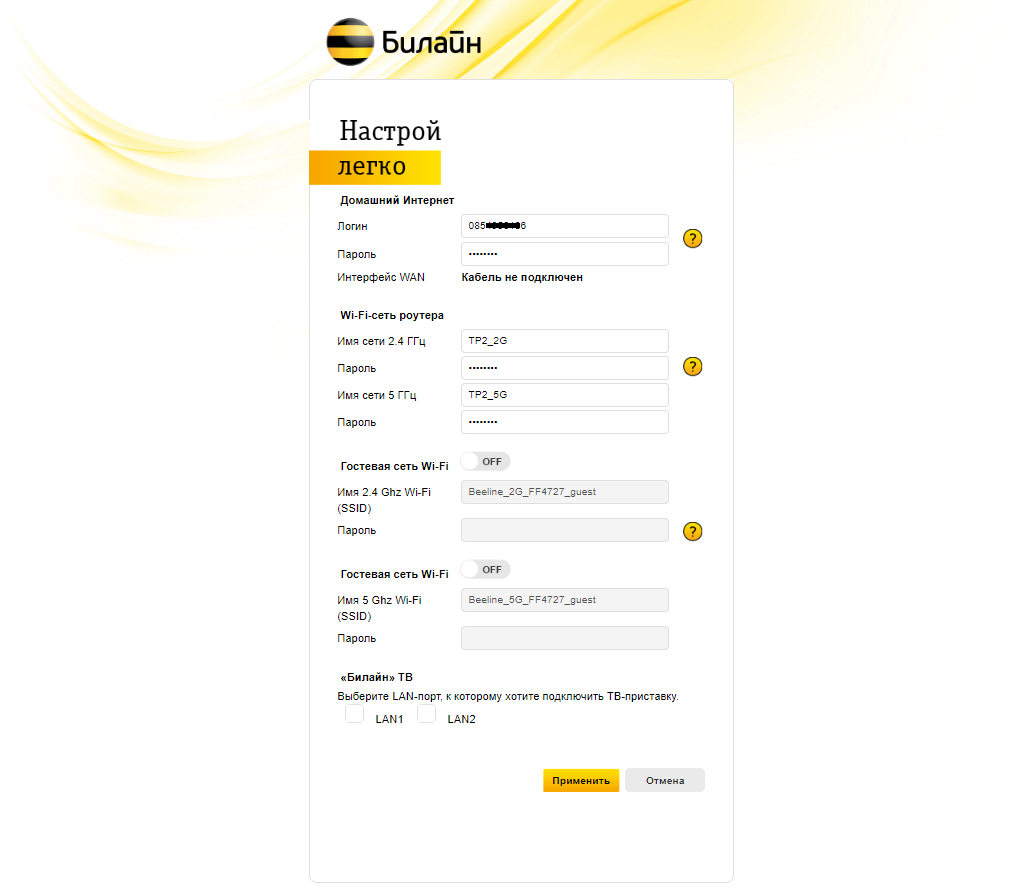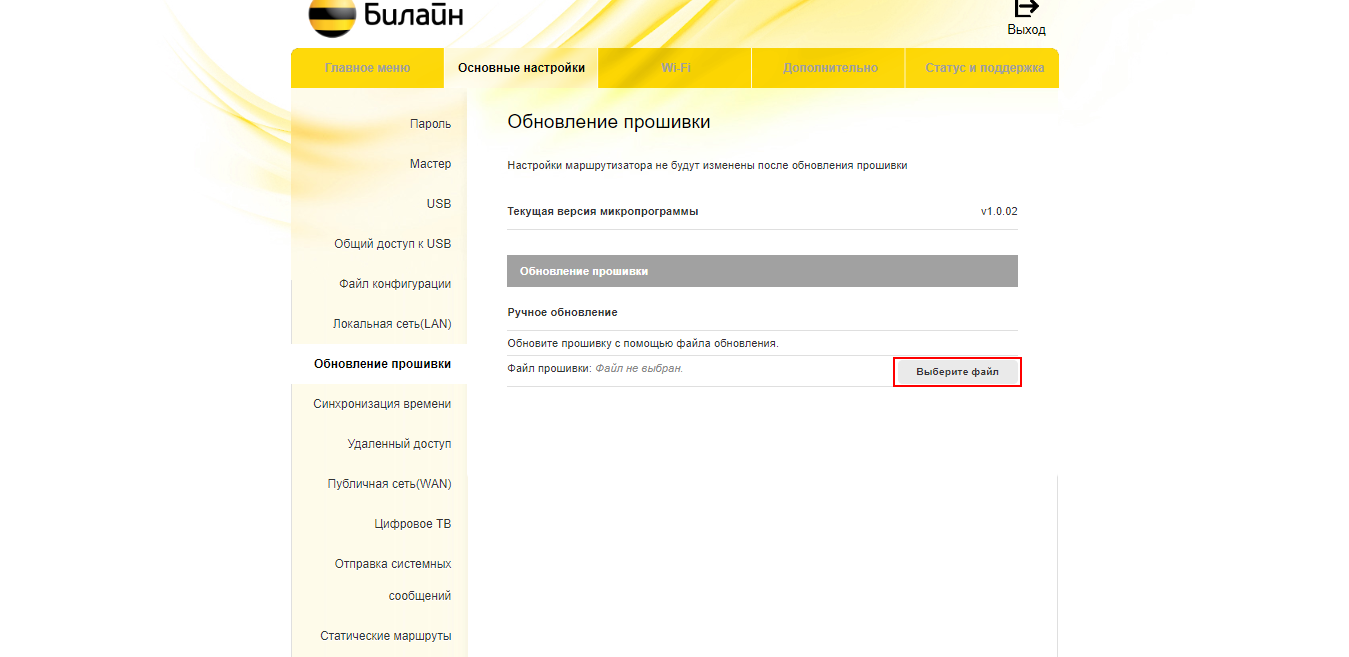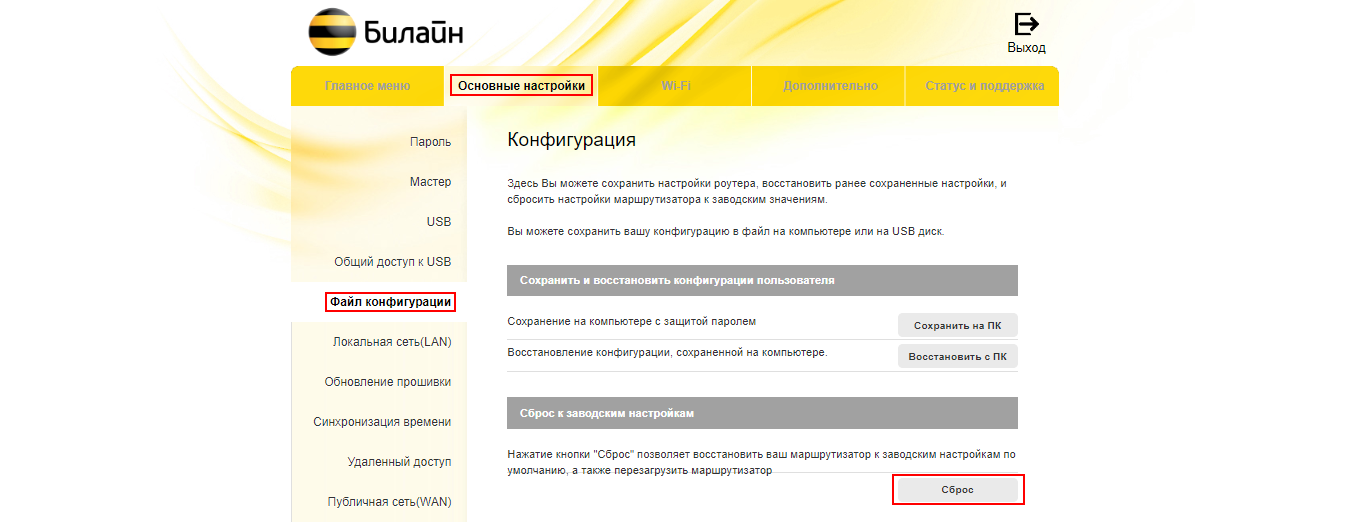|
Режимы работы |
DHCP-клиент, Static IP, L2TP, Dynamic IP |
|
Wi-Fi |
802.11b/g/n/a/ac 300Mbps, 2.4GHz и 5GHz Dual Band, гостевая Wi-Fi-сеть |
|
WAN/LAN |
порты WAN и LAN1 Gigabit Ethernet — максимальная пропускная способность 1 Гбит/с (1000 Мбит/с) порт LAN2 Fast Ethernet — максимальная пропускная способность 100 Мбит/с |
|
USB-порт |
1 порт USB 3.0 |
|
Поддержка IPTV |
да, выделенный LAN-порт и IGMP proxy |
|
Поддержка скоростных тарифов |
да, включая тарифы до 300 Мбит |
|
Статус |
рекомендованный |
Подключите кабель, который вам провели в квартиру наши монтажники в порт WAN, а компьютер подключите в любой из двух LAN-портов. Вы также можете соединить ваш компьютер с роутером по беспроводной сети, но на первичном этапе настройки лучше использовать кабель.
Попробуйте открыть любую страницу в браузере или введите в адресную строку login.beeline.ru или 83.102.180.167 — откроется страница авторизации, на которой нужно ввести данные:
— В поле «Логин» — имя пользователя по договору (089/085).
— В поле «Пароль» — пароль от домашнего интернета.
После чего нажмите кнопку «Войти».
Отобразится информация, что авторизация успешно пройдена и для установки соединения нужно подождать 10 минут.
Шаг 1
Откройте браузер и введите в адресную строку 192.168.1.1. Вы попадёте на страницу приветствия. Нажмите кнопку «Продолжить».
Шаг 2
Роутер предложит вам ввести имя пользователя и пароль. Введите в первое поле admin, во второе также admin. Нажмите кнопку «Войти».
Шаг 3
Вы попадёте в главное меню роутера. Выберите пункт «Быстрая настройка».
Шаг 4
Если вы проходили IPOE авторизацию, на данном шаге достаточно настроить Wi-Fi и IPTV.
Настраиваем роутер
«Домашний Интернет» — пункты в данном разделе не нужно заполнять. Сразу переходите к настройке wi-fi сети.
Wi-Fi-сеть роутера (для 2.4 и 5 ГГц):
- Имя сети — название Wi-Fi-сети, которая будет отображаться в списке подключений.
- Пароль — пароль для Wi-Fi-сети придумывается самостоятельно — не менее 8 символов.
билайн тв — нужно выбрать порт, в который подключена IPTV-приставка.
Нажмите кнопку «Применить» — роутеру потребуется приблизительно 1 минута чтобы применить параметры.
Поздравляем, вы полностью настроили роутер для работы в сети билайн!
Обязательно подключите роутер к компьютеру, используя Ethernet-кабель.
Шаг 1
Откройте браузер и введите в адресную строку 192.168.1.1. Вы попадёте на страницу приветствия. Нажмите кнопку «Продолжить».
Шаг 2
Роутер предложит вам ввести имя пользователя и пароль. Введите в первое поле admin, во второе также admin. Нажмите кнопку «Войти».
Шаг 3
Вы попадёте в главное меню роутера. Выберите пункт «Расширенные настройки».
Шаг 4
Во вкладке «Основные настройки» откройте раздел «Обновление прошивки».
Нажмите «Выбрать файл» и укажите путь к файлу с прошивкой. Нажмите «Обновить ПО».
Используйте аппаратный сброс настроек, если требуется настроить устройство заново (удалить все пользовательские настройки), нет доступа к веб-странице интерфейса настроек роутера, после настройки роутера интернет-соединение не установилось или пароль доступа к нему был утерян.
Внимание! При выполнении аппаратного сброса настроек все пользовательские установки будут сброшены на заводские параметры!
На боковой панели роутера есть кнопка с названием RST/WPS. Её надо нажать и удерживать в течение 20 секунд — роутер начнёт сброс настроек.
Шаг 1
Откройте браузер и введите в адресную строку 192.168.1.1. Вы попадёте на страницу приветствия. Нажмите кнопку «Продолжить».
Шаг 2
Роутер предложит вам ввести имя пользователя и пароль. Введите в первое поле admin, во второе также admin. Нажмите кнопку «Войти».
Шаг 3
Вы попадёте в главное меню роутера. Выберите пункт «Расширенные настройки».
Шаг 4
Во вкладке «Основные настройки», откройте раздел «Файл конфигурации» и нажмите кнопку «Сброс». Роутер начнёт сброс настроек.
На чтение 10 мин Просмотров 15.5к.
Сергей Сакадынский
Работал в сфере IT-консалтинга, занимался созданием и администрированием интернет-ресурсов. 10 лет опыта работы по проектированию и обслуживанию компьютерных сетей.
Своим клиентам оператор Beeline устанавливает брендовые роутеры Smart Box. В этой статье мы разберём их технические характеристики, отличия разных версий и расскажем об особенностях настройки роутера Билайн Smart Box.
Содержание
- Технические характеристики версий
- Индикаторы и кнопки
- Подключение и вход в админку
- Автоматическая настройка
- Ручная настройка
- Настройка на другого провайдера
- USB модем
- Настройка USB
- Wi-Fi
- IPTV
- Прошивка
- Сброс
Технические характеристики версий
Роутеры Smart Box внешне похожи, но разные модели, помимо технических характеристик, различаются количеством и расположением портов.
Выпускаются в белом и чёрном корпусах с логотипом Beeline. Антенны встроенные. Все модели роутеров двухдиапазонные. Основное отличие версий – скорость Wi-Fi и сетевых портов. Самый быстрый в линейке Smart Box Turbo. При работе в двух диапазонах одновременно он может выдавать скорость до 2000 Мбит/сек. Также устройство оборудовано четырьмя гигабитными сетевыми портами. Версии One и Flash с самым медленным Wi-Fi – до 300 Мбит/сек. При этом у Smart Box Flash всего один LAN-разъём.
Все роутеры оснащены USB портом 2.0 или 3.0.
Основные характеристики разных версий Билайн Smart Box приведены в таблице.
| Модель | Smart Box One | Smart Box Flash | Smart Box Turbo | Smart Box Giga | Smart Box Pro |
| Диапазоны, ГГц | 2,4/5 | 2,4/5 | 2,4/5 | 2,4/5 | 2,4/5 |
| Скорость Wi-Fi, Мбит/с | 300 | 300 | 2032 | 1200 | 867 |
| LAN-порты
Скорость, Мбит/с |
4
100 |
1
1000 |
4
1000 |
2
100 |
4
1000 |
| USB порт | 1 х 2.0 | 1 х 3.0 | 1 х 3.0 | 1 х 3.2 | 1 х 2.0 |
Индикаторы и кнопки
Индикаторы состояния на роутерах Smart Box работают так.
- STATUS – если есть доступ к интернету. Красный индикатор сигнализирует об отсутствии связи с провайдером.
- WPS – сигнализирует об активности этого режима.
- WAN – горит синим, когда к порту подключен кабель. При отсутствии подсоединения не горит.
- LAN (по числу портов) – информирует о подключении устройств по кабелю.
- WI-FI – показывает, включено беспроводное вещание или нет.
На передней панели роутера расположена кнопка WPS для быстрого подключения устройств к беспроводной сети. На задней панели размещены кнопка включения питания и утопленная в корпусе кнопка сброса настроек. Там же находится переключатель режимов работы устройства (роутер и репитер).
Подключение и вход в админку
Переключатель режимов работы роутера должен находиться в положении ROUT. Режим REP предназначен для работы устройства в качестве усилителя Wi-Fi сигнала другого роутера.
- Подсоедините адаптер питания к разъёму на задней панели. К порту WAN подключите кабель провайдера. Адаптер питания включите в сеть и нажмите кнопку включения. Должны загореться индикаторы WAN, STATUS и беспроводной сети.
- Для настройки роутера с компьютера соедините один из сетевых портов с разъёмом сетевой карты вашего ПК кабелем. В настройках подключения на компьютере должна быть включена опция «Получать IP-адрес автоматически».
- Для подключения по беспроводной сети используйте параметры входа, указанные на этикетке на роутере.
- Теперь можно зайти в настройки. На компьютере запустите любой интернет-браузер. В адресной строке впишите 192.168.1.1. Вы попадёте в веб-интерфейс роутера.
Автоматическая настройка
Настройка вайфай роутера Билайн Smart Box версий One, Turbo, Giga, Pro выполняется одинаково.
Ручная настройка
Для того, чтобы вручную изменить настройки роутера, войдите в веб-интерфейс и выберите раздел «Расширенные настройки». На верхней панели переходим во вкладку «Другие» и выбираем пункт WAN (подключение к интернету).
По умолчанию здесь доступны только подключения L2TP и DHCP. То есть вы можете только изменить логин и пароль, но создать другой тип подключения не получится. Однако настройка под другого провайдера всё-таки возможна.
Настройка на другого провайдера
Некоторые пользователи думают, что для ручной настройки интернета нужно перепрошить роутер Билайн под всех операторов. На самом деле в этом нет необходимости. Расширенные настройки подключения заблокированы в базовом интерфейсе. Но есть возможность войти в настройки с правами суперпользователя.
Чтобы настроить Wi-Fi роутер Beeline Smart Box под другого провайдера, войдите в веб-интерфейс по обычному адресу 192.168.1.1. Когда устройство попросит ввести учётные данные, в поле «логин» впишите SuperUser, а в качестве пароля используйте Beeline$martB0x. В новых версиях прошивки (начиная с 2.0.25) в поле «пароль» нужно вводить серийный номер роутера. Он указан на наклейке на дне устройства и выглядит примерно так: SF16F4FF2F78. Теперь перейдите в настройки подключения «Другие» — WAN. Теперь здесь можно настроить роутер для работы с любым провайдером.
Если ваш провайдер использует привязку по МАС-адресу, клонировать его или задать вручную можно на этой же странице.
USB модем
Первоначально USB-порт на роутерах Smart Box был предназначен только для подключения внешних носителей информации и организации файлового сервера. Возможность подключать мобильный интернет появилась в новой прошивке начиная с версии 2.0.25. Поэтому, если вы хотите подключить 3G модем к вашему роутеру Smart Box, обновите программное обеспечение.
Также учтите, что Smart Box работает с немногими моделями USB модемов. Уточните, поддерживается ли конкретная модель на сайте.
Подключите модем к порту USB. Войдите в веб-интерфейс роутера с учётной записью суперпользователя. Перейдите в раздел «Другие» — WAN. В списке WAN подключений найдите интерфейс 3G и установить галочку «Включено». Других действий чаще всего не требуется. В случае отсутствия подключения попробуйте перезагрузить роутер.
Если роутер не распознаёт модем, свяжитесь с техподдержкой разработчика и уточните, поддерживается ли использование этой модели модема с вашей версией Smart Box.
Настройка USB
Для того, чтобы настроить общий доступ к файлам на USB-накопителе, войдите в веб-интерфейс и выберите опцию «USB-функции». Здесь вы можете включить или выключить доступ к файлам.
Для доступа к дополнительным параметрам нажмите ссылку «Дополнительные настройки». Или войдите в меню «Расширенные настройки» и перейдите на вкладку USB.
Подсоедините к роутеру флешку и нажмите кнопку «Обновить». Когда она определится, откройте раздел «Сетевой файловый сервер». В разделе «Сетевые папки» ставим галочку, чтобы открыть доступ к корневому каталогу флешки А:\ или жмём «Добавить» и выбираем на ней папку, к которой хотим дать доступ по сети. Доступ к файлам настроен.
Теперь, когда флешка подключена к роутеру, вы можете на компьютере в проводнике найти Beeline Smart Box, кликнуть на него и открыть сетевую папку.
Wi-Fi
Для изменения параметров подключения к интернету по Wi-Fi права суперпользователя не нужны. Вы можете войти в веб-интерфейс с обычной учётной записью, открыть «Расширенные настройки» — Wi-Fi.
На странице «Основные параметры» вы можете изменить имя сети, режим работы (рекомендуется ставить смешанный), выбрать вручную канал, указать его ширину, настроить мощность сигнала. На странице «Безопасность» можно изменить ключ сети и настройки шифрования. Если вы ранее настраивали другие роутеры, то сложностей возникнуть не должно: всё работает точно так же.
IPTV
Вся настройка Билайн ТВ сводится к выбору порта, к которому будет подключена приставка. Если вы сделали это на этапе быстрой настройки, больше ничего не нужно. А вот при подключении к другому провайдеру придётся кое-что изменить вручную. Smart Box поддерживает виртуальные сети VLAN, так что проблем с онлайн-ТВ от Дом.ру или Ростелеком не будет.
Прошивка
Роутеры Beeline Smart Box не поддерживают возможность автоматического обновления. Для того, чтобы загрузить в устройство новую версию микропрограммы, нужно скачать её с сайта и прошить маршрутизатор вручную. Давайте разберёмся, как прошить роутер Билайн.
Проверьте, какую версию прошивки вы используете. Для этого войдите в расширенные настройки и внизу страницы найдите строку «Информация о системе».
Сравните цифры в версии ПО с данными последней версии на сайте. Если ваша микропрограмма устарела, вам следует обновить прошивку роутера Билайн Smart Box. Для этого скачайте актуальную версию и сохраните на компьютер. Запомните расположение файла.
- В веб-интерфейсе роутера перейдите в раздел «Другие» и в меню слева внизу нажмите пункт «Обновление ПО».
- Нажмите кнопку «Выберите файл» и через проводник укажите путь к скачанной прошивке. После этого нажмите кнопку «Выполнить обновление». Дождитесь завершения процесса. Не выключайте при этом роутер из сети.
- После обновления параметры подключения и другие пользовательские настройки сохранятся.
Сброс
Если нет доступа в веб-интерфейс роутера или устройство не заходит по адресу 192.168.1.1, перестал работать интернет, сбились настройки или вы хотите настроить маршрутизатор с нуля, воспользуйтесь опцией аппаратного сброса настроек. Точно так же можно сбросить пароль на роутере Билайн Smart Box, если вы его не знаете или забыли. Обратите внимание, что будет выполнен сброс всех настроек, а не только параметры входа в веб-интерфейс.
Кнопка сброса RESET находится на задней панели рядом с сетевыми портами. Возьмите зубочистку или разогнутую скрепку, вставьте её в отверстие, где расположена кнопка, нажмите и удерживайте 15 секунд или дольше. Роутер при этом должен быть включен. Индикаторы погаснут и устройство перезагрузится. При этом будут удалены все настройки и обновления. Маршрутизатор включится с исходными заводскими параметрами. Чтобы заново его настроить, войдите в веб-интерфейс и запустите быструю настройку.
На чтение 5 мин Опубликовано Обновлено
Smart Box Giga от Beeline — это современный маршрутизатор, который предоставляет высокоскоростное подключение к сети интернет. Этот устройство позволяет настроить Wi-Fi и подключить к нему несколько устройств одновременно. Настройка роутера Smart Box Giga производится через веб-интерфейс Router.beeline.ru.
Для начала настройки роутера Smart Box Giga от Beeline необходимо открыть веб-браузер на компьютере или мобильном устройстве и ввести в адресной строке адрес Router.beeline.ru. После этого откроется веб-интерфейс роутера, где требуется ввести логин и пароль.
По умолчанию логин и пароль для доступа к веб-интерфейсу роутера Smart Box Giga от Beeline — admin. После ввода логина и пароля откроется главное меню настроек, где можно провести все необходимые настройки роутера, такие как настройка Wi-Fi, настройка VPN-соединения, настройка портов и другие.
Важно помнить, что для безопасности сети следует изменить стандартные логин и пароль на свои персональные. Также рекомендуется обновлять прошивку маршрутизатора регулярно, чтобы обеспечить безопасную и стабильную работу всей сети.
Содержание
- Настройка роутера Smart Box Giga от Beeline
- Как зайти на страницу настройки роутера?
- Как изменить пароль для доступа к настройкам роутера?
- Как настроить Wi-Fi на роутере Smart Box Giga?
Настройка роутера Smart Box Giga от Beeline
Роутер Smart Box Giga от Beeline – это устройство, которое позволяет подключить домашний интернет через сеть провайдера Beeline. Для начала использования роутера и настройки его параметров следуйте инструкциям ниже.
- Подключите роутер к источнику питания и дождитесь, пока индикаторы на роутере перейдут в режим работы.
- Откройте веб-браузер на вашем устройстве и введите в адресной строке «router.beeline.ru».
- Вас попросят ввести логин и пароль для доступа к настройкам роутера. Если вы не меняли их, используйте стандартные данные: логин «admin» и пароль «admin». Нажмите «Войти».
- После успешного входа вы попадете на главную страницу настройки роутера Smart Box Giga.
- На этой странице вы можете изменить основные параметры подключения, такие как имя Wi-Fi сети (SSID) и пароль. Чтобы внести изменения, найдите соответствующие разделы и следуйте инструкциям на странице.
- Если вы хотите изменить другие параметры, такие как настройка IPTV или подключение VoIP-телефонии, воспользуйтесь соответствующими меню в левой части страницы.
- После внесения всех необходимых изменений и настроек, не забудьте сохранить изменения, нажав кнопку «Применить» или «Сохранить» внизу страницы.
- Поздравляю, вы успешно настроили роутер Smart Box Giga от Beeline! Теперь вы можете наслаждаться стабильным и быстрым интернетом в своей домашней сети.
Если у вас возникли проблемы или вопросы при настройке роутера Smart Box Giga, вы всегда можете обратиться в службу поддержки Beeline для получения помощи и консультации. Удачной настройки!
Как зайти на страницу настройки роутера?
Для того чтобы зайти на страницу настройки роутера Smart Box Giga от Beeline, выполните следующие действия:
- Подключите компьютер или устройство к роутеру Smart Box Giga через Wi-Fi или с помощью сетевого кабеля.
- Откройте любой веб-браузер (например, Google Chrome, Mozilla Firefox, Safari и т.д.).
- В адресной строке браузера введите следующий адрес: router.beeline.ru.
- Нажмите клавишу Enter на клавиатуре или кликните на кнопку перехода (обычно это стрелка вправо).
После выполнения этих действий должна открыться страница настройки роутера Smart Box Giga от Beeline. Для входа на страницу настройки может потребоваться ввести логин и пароль, которые вам предоставляются при подключении услуги интернета от провайдера Beeline. Если у вас есть проблемы с входом на страницу настройки, рекомендуется обратиться в службу поддержки провайдера для получения дополнительной информации и помощи.
Как изменить пароль для доступа к настройкам роутера?
Для того чтобы изменить пароль для доступа к настройкам роутера Smart Box Giga от Beeline, следуйте инструкциям ниже:
- Откройте веб-браузер;
- Введите в адресной строке адрес роутера: router.beeline.ru;
- Нажмите клавишу «Ввод» или «Enter»;
- В появившемся окне введите текущий пароль;
- Нажмите кнопку «Войти» или «Login»;
- После успешной авторизации откроется страница настроек роутера;
- На странице настроек найдите раздел «Безопасность» или «Security»;
- В разделе «Безопасность» найдите подраздел, отвечающий за пароль;
- Выберите опцию «Изменить пароль» или «Change password»;
- В появившемся окне введите новый пароль дважды;
- Нажмите кнопку «Сохранить» или «Save» для сохранения нового пароля.
После выполнения этих действий вы успешно изменили пароль для доступа к настройкам роутера Smart Box Giga от Beeline.
Как настроить Wi-Fi на роутере Smart Box Giga?
Wi-Fi — это удобная технология, позволяющая подключаться к Интернету без проводных соединений. Для настройки Wi-Fi на роутере Smart Box Giga от Beeline выполните следующие шаги:
- Подключите роутер Smart Box Giga к электрической сети и дождитесь, пока он полностью загрузится.
- Подключите компьютер или ноутбук к роутеру посредством сетевого (Ethernet) кабеля или подключитесь к сети Wi-Fi, если она уже настроена.
- Откройте веб-браузер и в адресной строке введите «router.beeline.ru».
- Вы увидите страницу входа в настройки роутера. Введите логин и пароль, предоставленные вашим интернет-провайдером (обычно это «admin» в качестве логина и пароля).
- Найдите в меню настройки роутера пункт «Wi-Fi» или «Настройки беспроводной сети».
- Откройте этот пункт и внесите следующие изменения:
- Включите Wi-Fi, если он не включен.
- Измените имя (SSID) сети на желаемое. Это будет видимым названием вашей беспроводной сети.
- Выберите тип защиты Wi-Fi (например, WPA2-PSK) и введите пароль доступа к сети. Пароль должен быть достаточно сильным, чтобы обеспечить защиту вашей сети.
- Сохраните внесенные изменения.
После внесения этих изменений ваш Wi-Fi будет настроен и готов к использованию. Теперь вы можете подключать к нему различные устройства, такие как смартфоны, компьютеры и планшеты, используя новое имя (SSID) и пароль доступа.
В настоящее время интернет является неотъемлемой частью нашей жизни. Мы все сталкиваемся с необходимостью настройки роутера для обеспечения стабильного и безопасного подключения к сети. Если вы являетесь абонентом Beeline и у вас есть роутер Beeline Smart Box Giga, данная инструкция поможет вам освоить процесс его настройки.
Шаг 1: Подключение оборудования.
Прежде чем начать настройку роутера Beeline Smart Box Giga, необходимо правильно подключить его к сети. Вам потребуется модем Beeline (если его нет, необходимо обратиться в службу поддержки провайдера) и сетевой кабель.
Сначала убедитесь, что модем Beeline подключен к электрической сети. Затем возьмите сетевой кабель и вставьте один его конец в WAN-порт роутера, а другой – в порт модема Beeline. Убедитесь, что кабель надежно подсоединен.
«Цитата: Запомните, что стабильное подключение зависит от качества кабеля и правильного подключения. Поэтому следует использовать кабель высокого качества и обеспечить надежное соединение.»
Содержание
- Обзор роутера Beeline Smart Box Giga
- Подготовка к настройке роутера
- Подключение роутера к интернету
- Вход в настройки роутера
- Создание Wi-Fi сети
- Настройка безопасности и паролей
Обзор роутера Beeline Smart Box Giga
Основные характеристики Beeline Smart Box Giga включают:
- Высокую скорость передачи данных: роутер поддерживает технологию Gigabit Ethernet, что позволяет достичь высоких скоростей загрузки и передачи информации;
- Беспроводное подключение: роутер оснащен Wi-Fi модулем, который обеспечивает стабильное и высокоскоростное беспроводное соединение;
- Мощное покрытие: Beeline Smart Box Giga имеет встроенные антенны и технологию Beamforming, которая позволяет усилить сигнал и обеспечить равномерное покрытие всей домашней зоны;
- Разнообразие портов: роутер оснащен несколькими Ethernet портами для подключения проводных устройств, таких как компьютеры, игровые приставки и телевизоры;
- Простая настройка: благодаря web-интерфейсу и мобильному приложению Beeline, настройка и управление роутером становится простой и удобной задачей;
- Защита сети: Beeline Smart Box Giga обладает мощными механизмами защиты сети, включая фаерволл и систему контроля доступа.
Beeline Smart Box Giga – идеальный выбор для дома или малого офиса, предоставляющий широкие возможности по настройке и управлению сетью, а также обеспечивающий стабильное и безопасное интернет-подключение.
Подготовка к настройке роутера
Для успешной настройки роутера Beeline Smart Box Giga вам потребуется выполнить несколько шагов подготовки. В этом разделе мы расскажем, какие действия необходимо предпринять перед началом процесса настройки.
1. Проверьте комплектацию устройства. Вам должны быть предоставлены все необходимые компоненты: сам роутер, блок питания, Ethernet-кабель, антенна, а также инструкция по эксплуатации.
2. Ознакомьтесь с инструкцией по эксплуатации. Перед настройкой роутера рекомендуется внимательно изучить руководство пользователя, чтобы понять основные принципы работы устройства и особенности его настройки.
3. Убедитесь в наличии доступа к сети интернет. Для настройки роутера вам потребуется подключение к интернету. Убедитесь, что у вас есть активное подключение и хорошая скорость интернета.
4. Подготовьте необходимые сведения. В процессе настройки роутера вам понадобится некоторая информация, такая как учетные данные провайдера, IP-адрес роутера, параметры подключения и т.д. Подготовьте все необходимые данные заранее, чтобы избежать задержек в процессе настройки.
5. Сделайте резервную копию настроек, если необходимо. Если у вас уже был роутер и у вас есть важные настройки, рекомендуется сделать резервную копию перед настройкой нового роутера, чтобы избежать потери данных.
6. Следуйте шагам из инструкции. После выполнения всех подготовительных действий вы готовы к началу процесса настройки роутера Beeline Smart Box Giga. Постепенно следуйте инструкции пользователя, выполняя все необходимые шаги.
При соблюдении всех указанных выше рекомендаций процесс настройки роутера Beeline Smart Box Giga будет проходить более эффективно и успешно.
Подключение роутера к интернету
Для того чтобы подключить роутер Beeline Smart Box Giga к интернету, необходимо выполнить следующие шаги:
- Убедитесь, что у вас есть активный интернет-подключение от провайдера. Если его нет, обратитесь к своему интернет-провайдеру для получения необходимой информации и настроек.
- Сначала подключите к роутеру Beeline Smart Box Giga сетевой кабель, который поставляется в комплекте с устройством.
- Вставьте другой конец сетевого кабеля в порт WAN (Wide Area Network) роутера.
- Подключите один конец Ethernet-кабеля к порту LAN (Local Area Network) роутера и вставьте другой конец этого кабеля в сетевой порт компьютера или ноутбука.
- Включите роутер, нажав кнопку питания на задней панели устройства.
- Подождите, пока роутерачал свою работу и установит подключение с вашим провайдером.
- После этого откройте веб-браузер и в адресной строке введите IP-адрес роутера (обычно 192.168.1.1) и нажмите Enter.
- В открывшемся окне введите логин и пароль для доступа к настройкам роутера. Обычно они стандартные (логин: admin, пароль: admin), но могут отличаться в зависимости от модели роутера.
- После успешной авторизации откроется интерфейс управления роутером. В нем вы сможете настраивать различные параметры подключения к интернету, такие как тип подключения (PPPoE, динамический IP и т. д.), имя пользователя и пароль от провайдера.
- Заполните необходимые поля и сохраните изменения.
- После этого роутер будет готов к использованию, и вы сможете подключать к нему различные устройства, а также настраивать дополнительные функции, например, настройку Wi-Fi сети или настройку защиты.
После завершения этих шагов ваш роутер Beeline Smart Box Giga будет полностью подключен к интернету и готов к использованию.
Вход в настройки роутера
Для начала настройки роутера Beeline Smart Box Giga, вы должны войти в его настройки. Это можно сделать следующим образом:
| Шаг | Действие |
|---|---|
| 1 | Подключите компьютер или ноутбук к роутеру с помощью кабеля Ethernet. |
| 2 | Откройте веб-браузер и введите в адресной строке IP-адрес роутера, который по умолчанию является «192.168.1.1». |
| 3 | Нажмите Enter, чтобы перейти на страницу входа в настройки роутера. |
| 4 | На открывшейся странице введите логин и пароль для доступа к настройкам роутера. Если вы не изменили эти учетные данные, по умолчанию логин и пароль обычно являются «admin». |
| 5 | Нажмите кнопку «Войти», чтобы войти в настройки роутера. |
После успешного входа вы будете перенаправлены на страницу настроек роутера Beeline Smart Box Giga, где сможете производить необходимые настройки сети.
Создание Wi-Fi сети
1. Подключите роутер к питанию и запустите его.
2. Откройте браузер на устройстве, подключенном к роутеру.
3. В адресной строке браузера введите IP-адрес роутера (обычно это 192.168.1.1) и нажмите Enter.
4. В открывшемся окне авторизации введите логин и пароль. По умолчанию это admin и password соответственно. Нажмите кнопку «Войти».
5. В меню роутера найдите раздел «Настройка безопасности Wi-Fi» или «Wireless Security Setup».
6. Выберите тип защиты для Wi-Fi сети — WPA2 или WPA3.
7. Введите пароль для Wi-Fi сети в соответствующее поле. Пароль должен быть надежным и состоять из букв, цифр и специальных символов.
8. Нажмите кнопку «Применить» или «Save», чтобы сохранить настройки.
9. Дождитесь перезагрузки роутера и подключитесь к новой Wi-Fi сети с помощью устройства.
10. Для большей безопасности рекомендуется изменить стандартные логин и пароль для входа в роутер.
| Тип защиты | Описание |
|---|---|
| WPA2 | Самый распространенный тип защиты Wi-Fi сетей. Обеспечивает хорошую защиту от несанкционированного доступа. |
| WPA3 | Самый современный тип защиты Wi-Fi сетей. Обеспечивает высокую степень безопасности и защиту от взлома. |
Настройка безопасности и паролей
Первым шагом является настройка пароля для доступа к интерфейсу роутера. Чтобы это сделать, выполните следующие действия:
| 1. | Откройте веб-браузер на устройстве, подключенном к роутеру. |
| 2. | Введите адрес 192.168.1.1 в адресной строке браузера и нажмите Enter. |
| 3. | Введите логин и пароль, которые указаны на задней панели роутера. |
| 4. | Найдите раздел с настройками пароля и введите новый пароль дважды. Убедитесь, что пароль достаточно сложный и надежный. |
| 5. | Сохраните изменения. |
После настройки пароля для доступа к интерфейсу роутера, рекомендуется загрузить и установить обновление прошивки. Это поможет исправить возможные уязвимости и обеспечит более надежную работу роутера.
Далее следует настроить пароль для доступа к Wi-Fi сети роутера. Для этого выполните следующие действия:
| 1. | Опять же, откройте веб-браузер и введите адрес 192.168.1.1. |
| 2. | Войдите в интерфейс роутера, используя новый пароль. |
| 3. | Найдите раздел с настройками Wi-Fi и выберите сеть, которую хотите защитить. |
| 4. | Измените имя (SSID) сети на уникальное. Рекомендуется также отключить функцию скрытия SSID. |
| 5. | Выберите метод шифрования WPA2-PSK и введите новый пароль для Wi-Fi. |
| 6. | Сохраните изменения. |
Следует также установить фильтрацию по MAC-адресам, чтобы разрешить доступ только определенным устройствам к вашей Wi-Fi сети. Для этого выполните следующие действия:
| 1. | Снова откройте веб-браузер и введите адрес 192.168.1.1. |
| 2. | Войдите в интерфейс роутера. |
| 3. | Найдите раздел с настройками фильтрации. |
| 4. | Включите фильтрацию по MAC-адресам и добавьте MAC-адреса устройств, которым хотите разрешить доступ. |
| 5. | Сохраните изменения. |
Не забудьте сохранить все изменения, чтобы они вступили в силу. После этого ваш роутер Beeline Smart Box Giga будет защищен от несанкционированного доступа и обеспечит безопасность вашей домашней сети.
Beeline Smart Box Giga – это универсальный роутер, который позволяет подключать к сети Wi-Fi устройства на большом расстоянии от самого роутера. Если вы обладатель этого устройства и хотите настроить его, то данная инструкция вам поможет.
Первоначально, чтобы начать процесс настройки роутера, необходимо подключить его к питанию и к вашему компьютеру. Подключите один конец кабеля Ethernet от роутера к коммутатору или сетевой карты вашего компьютера, а другой конец подключите к порту «LAN» на задней панели самого роутера.
После успешного подключения роутера к компьютеру откройте любой веб-браузер и введите адрес 192.168.1.1 в адресной строке. Вас перенаправит на страницу входа, где вам потребуется ввести логин и пароль. Если ранее вы не меняли эти данные, то необходимо ввести значения «admin» (без кавычек) в соответствующие поля.
После входа в настройки роутера, рекомендуется изменить стандартный пароль. Для этого найдите в настройках пункт «Сменить пароль», введите новый пароль и подтвердите его. Не забудьте сохранить изменения.
Содержание
- Подключение устройства и первоначальная настройка
- Создание и настройка Wi-Fi сети
- Настройка безопасности сети
- Доступ к настройкам роутера через веб-интерфейс
- Оптимизация работы роутера и улучшение скорости интернета
Подключение устройства и первоначальная настройка
Перед началом настройки убедитесь, что у вас есть следующие элементы:
- Роутер Beeline Smart Box Giga
- Wi-Fi антенна
- Кабель питания
- Ethernet-кабель
- Любое устройство с доступом в Интернет (компьютер, планшет, смартфон)
Чтобы начать настройку роутера, выполните следующие шаги:
- Подключите роутер к электрической сети с помощью кабеля питания.
- Подключите Wi-Fi антенну к специальному разъему на задней панели роутера.
- Подключите кабель Ethernet к одному из портов LAN на задней панели роутера, а другой конец к компьютеру (или другому устройству с доступом в Интернет).
- Включите роутер с помощью кнопки питания.
После включения роутера, выполните следующие действия для первоначальной настройки:
- Откройте любой доступный веб-браузер на вашем компьютере (или другом устройстве).
- Введите в адресной строке IP-адрес роутера: 192.168.1.1.
- Нажмите клавишу Enter, чтобы перейти на страницу настройки роутера.
- На странице настройки введите логин и пароль, предоставленные вашим интернет-провайдером.
- Следуйте инструкциям на экране для выполнения базовых настроек вашего интернет-подключения (например, выбор типа подключения, введение учетных данных).
- После завершения базовых настроек, сохраните изменения и перезапустите роутер для применения новых настроек.
Поздравляю! Вы успешно подключили и настроили роутер Beeline Smart Box Giga. Теперь вы можете пользоваться беспроводным интернетом и наслаждаться высокой скоростью передачи данных.
Создание и настройка Wi-Fi сети
Чтобы создать и настроить Wi-Fi сеть на роутере Beeline Smart Box Giga, выполните следующие шаги:
Шаг 1:
Подключите роутер к питанию и подождите, пока устройство загрузится.
Шаг 2:
Подключите компьютер или ноутбук к роутеру с помощью Ethernet-кабеля.
Шаг 3:
Откройте веб-браузер и введите в адресной строке IP-адрес роутера — 192.168.1.1. Нажмите Enter.
Шаг 4:
В появившемся окне введите логин и пароль для доступа к настройкам роутера. По умолчанию логин и пароль — admin.
Шаг 5:
На странице настроек роутера перейдите в раздел «Wi-Fi».
Шаг 6:
В разделе «Wi-Fi» вы можете настроить следующие параметры:
Имя Wi-Fi сети (SSID): введите имя, которое будет отображаться при поиске Wi-Fi сети на других устройствах.
Ключ защиты: введите пароль для доступа к Wi-Fi сети. Рекомендуется использовать длинный и сложный пароль для обеспечения безопасности.
Режим работы: выберите режим работы Wi-Fi сети: 2,4 ГГц, 5 ГГц или оба режима одновременно.
Количество подключений: установите максимальное количество одновременных подключений к Wi-Fi сети.
Канал Wi-Fi: выберите оптимальный канал Wi-Fi сети для избегания помех.
Шаг 7:
После внесения всех необходимых настроек нажмите кнопку «Сохранить», чтобы сохранить изменения.
После завершения всех шагов вы успешно создали и настроили Wi-Fi сеть на роутере Beeline Smart Box Giga. Теперь вы можете подключить к ней свои устройства и наслаждаться быстрым и стабильным Интернет-соединением.
Настройка безопасности сети
Для обеспечения безопасности вашей сети и защиты от несанкционированного доступа к вашему роутеру Beeline Smart Box Giga необходимо выполнить следующие шаги:
1. Измените пароль администратора по умолчанию. Для этого откройте веб-интерфейс роутера, введите стандартный IP-адрес в адресной строке вашего браузера и войдите в систему, используя стандартные учетные данные (логин и пароль). Затем найдите раздел «Настройки безопасности» или «Изменить пароль» и задайте новый пароль администратора. Убедитесь, что новый пароль сложный и надежный, состоящий из букв, цифр и специальных символов.
2. Включите защищенный протокол передачи данных Wi-Fi (WPA2-PSK). Для этого найдите раздел «Wi-Fi настройки» или «Настройки безопасности Wi-Fi» и выберите опцию «WPA2-PSK» в поле «Тип шифрования». Задайте пароль для беспроводной сети (Wi-Fi). Убедитесь, что пароль сложный и надежный.
3. Отключите функцию передачи имени Wi-Fi-сети (SSID). Для этого найдите раздел «Wi-Fi настройки» или «Настройки безопасности Wi-Fi» и выключите опцию «Видимость сети». Это позволит скрыть имя вашей беспроводной сети от посторонних лиц и сделает ее менее подверженной атакам.
4. Включите фильтрацию MAC-адресов. Для этого найдите раздел «Устройства» или «MAC-адреса» и включите опцию «Фильтрация MAC-адресов». Затем добавьте только те устройства, которым вы разрешаете доступ к вашей сети, по их MAC-адресам. Это позволит добавить дополнительный уровень безопасности, ограничивая доступ к вашей сети только для указанных устройств.
5. Регулярно обновляйте прошивку вашего роутера. Многие производители выпускают обновления прошивки, которые исправляют известные уязвимости и обеспечивают большую безопасность. Проверьте наличие обновлений на сайте производителя и установите их, если это необходимо.
Следуя указанным выше шагам, вы значительно повысите уровень безопасности вашей сети и защитите свои данные от несанкционированного доступа.
Доступ к настройкам роутера через веб-интерфейс
Для доступа к настройкам роутера Beeline Smart Box Giga, необходимо выполнить следующие шаги:
- Подключите компьютер или ноутбук к роутеру посредством Ethernet-кабеля или через Wi-Fi.
- Откройте интернет-браузер (например, Google Chrome, Mozilla Firefox, Safari).
- В адресной строке введите IP-адрес роутера. Обычно это 192.168.1.1.
- Нажмите клавишу Enter, чтобы перейти на страницу входа в веб-интерфейс роутера.
- Введите логин и пароль для доступа к настройкам роутера. Если данные не были изменены, введите логин admin и пароль admin.
- Нажмите кнопку Войти, чтобы войти в веб-интерфейс роутера.
После успешной авторизации откроется главная страница веб-интерфейса роутера Beeline Smart Box Giga. Здесь вы сможете настроить различные параметры роутера, такие как Wi-Fi, безопасность, порты, подключения и многое другое.
Обратите внимание, что доступ к настройкам роутера через веб-интерфейс может быть ограничен администратором сети или провайдером. Если у вас возникли проблемы с доступом, обратитесь к своему администратору сети или провайдеру для получения подробной информации.
Оптимизация работы роутера и улучшение скорости интернета
Для оптимальной работы роутера Beeline Smart Box Giga и повышения скорости подключения к интернету, рекомендуется применить следующие рекомендации:
- Разместите роутер в центре помещения или ближе к месту наибольшего использования интернета. Это поможет укрепить сигнал и уменьшить количество преград для его распространения.
- Избегайте размещения роутера рядом с микроволновкой, телефонами, другими электронными устройствами и металлическими предметами, так как они могут влиять на качество сигнала Wi-Fi.
- Обновите прошивку роутера до последней версии. Это позволит использовать все новые функциональные возможности и исправить возможные ошибки и уязвимости.
- Измените настройки безопасности Wi-Fi сети. Используйте сложные пароли и шифрование WPA2 для защиты сети от постороннего доступа.
- Измените канал Wi-Fi сети. В некоторых случаях, переключение на менее загруженный канал может повысить скорость подключения.
- Ограничьте количество устройств, подключенных к роутеру. Чем больше устройств используют интернет одновременно, тем меньший объем скорости распределяется каждому устройству.
- Периодически перезагружайте роутер. Это поможет предотвратить возможные сбои в работе и обновить настройки.
Следуя данным рекомендациям, вы сможете оптимизировать работу роутера Beeline Smart Box Giga и повысить скорость вашего интернет-соединения.