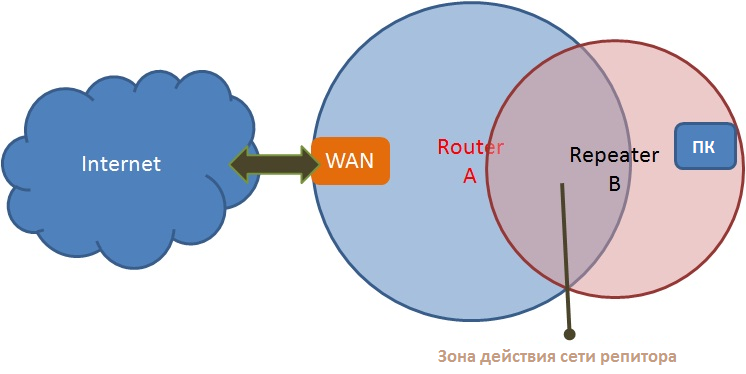Привет! Посмотрел в интернете статьи по настройке режима повторителя на роутерах Asus, и не нашел ни одной подробной, правильной статьи, в которой были бы описаны все нюансы. Решил подготовить свою инструкцию, в которой на реальном примере показать процесс настройки роутера Asus в качестве репитера. В моем случае, мы будем использовать роутер Asus RT-N12+ для расширения Wi-Fi сети вторым роутером. Будем ее усиливать.
Wi-Fi сеть в моем доме раздает роутер Tp-Link. Но, это не важно, главный роутер может быть любой фирмы: D-Link, Tenda, Asus и т. д. Ну а эта инструкция подойдет я думаю для всех Asus: rt-n10, rt-n12, rt-g32 и т. д.
Для чего это вообще нужно, и что за режим репитера?
Начну с того, что репитер, это специальное устройство, которое используется для увеличения радиуса действия основной сети. Это я думаю понятно. Установили вы роутер, а Wi-Fi сеть не ловит по всему дому, плохой сигнал. Ставим репитер, и он усиливает сеть. Современные роутеры умеют работать в режиме повторителя. То есть, усиливать уже существующие сети. Вот в настройке роутера Asus в режиме повторителя, мы сейчас и разберемся. Взял схему работы из панели настроек:
Кстати, Wi-Fi сеть останется одна (которая у вас сейчас работает), роутер Asus просто скопирует настройки сети. А устройства, которые вы подключите к своей Wi-Fi сети, будут автоматически переключаться между главным маршрутизатором, и Asus в режиме репетира. Интернет по сетевому кабелю от повторителя так же будет работать.
Я все настроил, проверил и протестировал, все стабильно работает. Настройка так же не сложная. Следуйте инструкции, и у вас все получится.
Настройка режима повторителя Wi-Fi сети на роутерах Asus
Первым делом, нужно сменить режим работы роутера. Сделать это можно в панели управления роутером. Подключитесь к своему Asus, и перейдите в браузере по адресу 192.168.1.1. Укажите имя пользователя и пароль — admin и admin (если вы их не меняли). Если что, смотрите подробную инструкцию по входу на 192.168.1.1.
В настройках перейдите на вкладку Администрирование — Режим работы. Ставим переключатель возле Режим повторителя и нажимаем на кнопку Сохранить.
Появится окно со списком доступных Wi-Fi сетей. Нажмите на свою сеть, которую вы хотите расширить.
Укажите пароль от своей Wi-Fi сети и нажмите кнопку Подключение.
Оставляем галочку возле пункта Используйте настройки по умолчанию, и жмем на кнопку Применить.
Ждем пока закончится процесс подключения.
В конце должно появится вот такое окно:
Кстати, да, проверьте не подключен ли кабель интернета в WAN порт роутера. По поводу смены SSID — это не важно. А вот вопрос с IP-адресом роутера мы сейчас разберем подробнее. В принципе, все уже работает. Наш Asus ретранслирует сеть. Вы можете заметить, что осталась только одна сеть с именем главного роутеар. Теперь ваши устройства будут подключаться к той сети, сигнал которой более стабильный.
Вы можете поставить репитер в той комнате, где сигнал основной сети еще есть, но слабый. Смотрите, что бы сигнала было достаточно, а то репитер не сможет подключится к сети и усиливать ее. После выключения/включения репитера, расширение сети будет включаться автоматически. Все подключенные устройства будут находится в одной сети.
Как зайти в настройки Asus, который работает в качестве репитера?
Когда маршрутизатор работает в режиме «Повторитель», то настройки по адресу 192.168.1.1 будут недоступны. Об этом было написано в окне, в процессе настройки.
Все потому, что главный роутер автоматически присваивает репитеру какой-то IP адрес. Есть три способа зайти в панель управления нашего повторителя:
- Набрать в адресной строке браузера адрес router.asus.com и перейти по нему. Вы увидите страничку Asus, на которой будет происходить поиск IP-адреса нашего роутера. По идеи, должен появится результат, и открыться страничка с настройками. Возможно, это работает. Но, сервис так и не смог определить мой Asus RT-N12+. Возможно, у вас все получится.
- В компании Asus сделали специальную утилиту «Discovery», которая определяет IP-адрес повторителя. Она отлично работает. Установите ее и запустите. Нажмите на кнопку Поиск. В списке должен появится наш роутер. Выделяем его и нажимаем на Конфигурация. Сразу в браузере откроется страница с настройками.
Если возникнут какие-то проблемы, то отключите антивирус, или брандмауэр. Они могут блокировать поиск.
- Ну и третий способ, это зайти в настройки главного роутера, примерно на вкладку Список клиентов, найти там наш репитер и посмотреть его IP-адрес (по которому уже открыть страницу с настройками). Например, на TP-link эту информацию можно посмотреть на вкладке DHCP — DHCP Clients List.
Надеюсь, вам подошел один из вариантов.
Как выключить «репитер» и вернуть роутер в нормальный режим работы?
Если вам роутер понадобился для использования по его прямому назначению, то достаточно в настройках, на той же вкладке Администрирование выбрать режим работы Беспроводной роутер (по умолчанию), и нажать кнопку Сохранить.
Появится окно, в котором нужно будет указать имя новой Wi-Fi сети и пароль.
Роутер перезагрузится. Доступ к настройкам уже можно будет получить по стандартному адресу 192.168.1.1.
Если у вас не получилось таким способом установить нормальный режим работы маршрутизтора, или не можете зайти в настройки, то можно сделать сброс настроек по этой инструкции.
Ну вот и все настройки. Вроде бы ничего не упустил. Все вопросы, советы, отзывы и т. д. оставляйте в комментариях к этой статье.
FAQ
Продукт
RT-AC1200HP, RT-AC68U, RT-AC88U
Как настроить роутер в режиме репитора?
Представление работы беспроводной сети с репитором.
|
Роутер A |
Репитор B |
|
|
SSID (имя беспроводной сети) |
ASUS_A |
ASUS_B |
|
IP address (по умолчанию) |
192.168.1.1 (в качестве примера) |
192.168.1.220 |
В первую очередь, Вы должны подготовить 3 оборудования: Router A, Repeater B и ПК.
Шаг 1: Сбросьте настройки репитора B до заводских, затем включите режим повторителя с помощью кнопки.
А. (1) Нажмите и удерживайте углубленную кнопку “Restore” ( кнопка ① на схеме ниже) на тыльной панели устройства в течении 5 секунд.
(2) Отпустите кнопку “Restore”, пока индикатор питания мигает.
(3) Настройки репитора сброшены, когда индикатор беспроводной сети загорится.
Б.(1) Включите режим повторителя с помощью переключателя (обозначен цифрой ② на схеме ниже) — должен занимать среднее положение.
(2) В то же время, на передней панели репитора замигает инидикатор беспроводной сети. Подождите минуту..
(3) Настройки режима репитора закончены. Индикатор беспроводной сети и питания должны гореть.
Шаг 2: Зайдите на страницу настроек репитора B.
A. (1) Запустите браузер и введите в адресную строку http://192.168.1.220.
(2) Репитор В успешно настроен, если есть доступ в Интернет.
(3) Если доступа в Интернет нет, пожалуйста, настройте репитор вручную.
Б. (1) Зайдите на страницу настроек репитора B (http://192.168.1.220).
(2) Нажмите на иконку (Disconnected) вверху карты сети.
(3) В разделе «Access Point status» справа на странице настроек нажмите “GO”.
В. (1)Выберите из списка беспроводную сеть роутера А (который подключен к сети).
(2) Нажмите кнопку «Connect». Дождитесь настройки режима репитора.
(3) Настройка прошла успешно, если появилась страница “successfully established the wireless connection”.

Примечание: Теперь если Вы хотите зайти в настройки репитора B, в адресную строку вводите: http://192.168.1.2.
Эта информация была полезной?
Yes
No
- Приведенная выше информация может быть частично или полностью процитирована с внешних веб-сайтов или источников. Пожалуйста, обратитесь к информации на основе источника, который мы отметили. Пожалуйста, свяжитесь напрямую или спросите у источников, если есть какие-либо дополнительные вопросы, и обратите внимание, что ASUS не имеет отношения к данному контенту / услуге и не несет ответственности за него.
- Эта информация может не подходить для всех продуктов из той же категории / серии. Некоторые снимки экрана и операции могут отличаться от версий программного обеспечения.
- ASUS предоставляет вышеуказанную информацию только для справки. Если у вас есть какие-либо вопросы о содержании, пожалуйста, свяжитесь напрямую с поставщиком вышеуказанного продукта. Обратите внимание, что ASUS не несет ответственности за контент или услуги, предоставляемые вышеуказанным поставщиком продукта.
Asus — это известная компания, специализирующаяся на производстве компьютерной техники. Одним из самых популярных продуктов Asus является роутер, который позволяет подключить несколько устройств к интернету одновременно. Одной из интересных функций роутера Asus является режим повторителя через кабель, который позволяет усилить сигнал Wi-Fi и увеличить зону покрытия домашней сети.
Подключение роутера Asus в режиме повторителя через кабель несложно, но требует некоторых настроек. Прежде всего, необходимо подключить роутер кабелем к источнику интернет-сигнала. Подключите Ethernet-кабель от основного роутера к порту WAN в роутере Asus, который будет работать в режиме повторителя.
После подключения кабеля необходимо внести некоторые настройки в веб-интерфейс роутера Asus. Введите в адресной строке браузера IP-адрес роутера Asus (обычно 192.168.1.1) и выполните вход в настройки с помощью логина и пароля. Затем перейдите в раздел «Wireless» или «Беспроводные настройки» и выберите опцию «Режим повторителя через кабель».
После включения режима повторителя через кабель настройте все необходимые параметры, такие как имя сети (SSID), пароль и шифрование. После завершения настройки сохраните изменения и перезагрузите роутер Asus. Теперь ваш роутер будет работать в режиме повторителя через кабель и усиливать Wi-Fi сигнал в вашей домашней сети.
Содержание
- Asus режим повторителя через кабель: особенности и возможности
- Причины и преимущества использования режима повторителя
- Подключение кабеля и необходимые настройки для работы
- Установка режима повторителя на устройстве Asus
- Оптимизация работы и рекомендации по использованию
- Вопрос-ответ
- Как подключить и настроить режим повторителя через кабель на Asus?
- Могу ли я использовать режим повторителя через кабель на Asus для усиления Wi-Fi сигнала в доме?
- Могу ли я использовать режим повторителя через кабель на Asus для подключения устройств по Ethernet-проводу?
- Есть ли особенности настройки режима повторителя через кабель на разных моделях маршрутизаторов Asus?
Asus режим повторителя через кабель: особенности и возможности
Asus режим повторителя через кабель – это способ использования маршрутизатора Asus в качестве повторителя сети для расширения зоны покрытия Wi-Fi сигнала. Основное отличие данного режима от обычного режима повторителя заключается в том, что для передачи данных используется сетевой кабель, а не беспроводное соединение.
Особенности режима повторителя через кабель Asus:
- Стабильное соединение: Использование сетевого кабеля для передачи данных обеспечивает более стабильное и надежное соединение, чем в случае использования беспроводного соединения.
- Увеличение зоны покрытия: При использовании маршрутизатора Asus в режиме повторителя через кабель можно значительно расширить зону покрытия Wi-Fi сигнала. Это особенно полезно в случаях, когда сигнал основного маршрутизатора не доходит до удаленных углов помещения или других этажей.
- Подключение кабелем: Для настройки режима повторителя через кабель необходимо подключить сетевой кабель от основного маршрутизатора к маршрутизатору Asus, который будет выступать в роли повторителя. Важно учесть, что длина кабеля должна быть достаточной для создания надежного соединения.
Процедура настройки режима повторителя через кабель на маршрутизаторе Asus может отличаться в зависимости от модели устройства. Однако, в целом, настройка сводится к следующим шагам:
- Подключите кабель от основного маршрутизатора к порту WAN на маршрутизаторе Asus.
- Войдите в веб-интерфейс маршрутизатора Asus через браузер, введя его IP-адрес.
- Перейдите в раздел настроек Wi-Fi или сети и выберите опцию «Режим повторителя через кабель».
- Сохраните настройки и перезагрузите маршрутизатор Asus.
После настройки режима повторителя через кабель маршрутизатор Asus будет автоматически усиливать Wi-Fi сигнал с основного маршрутизатора и расширять зону покрытия. Важно проверить, чтобы сетевой кабель был подключен надежно и установить повторитель в том месте, где Wi-Fi сигнал от основного маршрутизатора имеет хорошую пропускную способность.
Asus режим повторителя через кабель предоставляет удобную и эффективную возможность усилить Wi-Fi сигнал в вашем доме или офисе без необходимости проведения сложных настроек или использования дополнительного оборудования.
Причины и преимущества использования режима повторителя
Режим повторителя в устройствах Asus позволяет значительно расширить покрытие Wi-Fi сети в доме или офисе. Вместо приобретения дополнительных роутеров или точек доступа, вы можете использовать уже имеющийся роутер Asus в качестве повторителя сигнала, что позволяет сэкономить деньги и силы.
Основные преимущества использования режима повторителя:
-
Расширение зоны покрытия Wi-Fi сети: Подключив роутер Asus к основной сети и настроив его в режиме повторителя, вы сможете значительно увеличить покрытие сигналом вашей Wi-Fi сети. Это особенно полезно в больших помещениях или домах с толстыми стенами, где сигнал может ослабевать.
-
Улучшение качества сигнала: Режим повторителя позволяет не только расширить зону покрытия, но и улучшить качество сигнала. Устройства Asus используют передовые технологии для повышения скорости и стабильности Wi-Fi соединения.
-
Простая настройка: Включение режима повторителя в устройствах Asus обычно требует всего нескольких простых шагов. В большинстве случаев достаточно зайти в настройки роутера через веб-интерфейс и активировать нужный режим. Дополнительная настройка может потребоваться, но процесс обычно интуитивно понятен.
-
Снижение нагрузки на основной роутер: Используя режим повторителя, вы снижаете нагрузку на основной роутер, так как часть устройств будет подключена к повторителю. Это особенно полезно в случае, когда у вас есть большое количество устройств, подключенных к Wi-Fi сети.
-
Гибкость размещения: Режим повторителя позволяет установить роутер Asus в любом удобном месте, так как он будет подключен к основной сети через кабель. Это дает большую гибкость размещения и возможность установить повторитель в оптимальном месте для распределения сигнала.
Подключение кабеля и необходимые настройки для работы
Для работы в режиме повторителя через кабель необходимо следовать нескольким простым шагам:
- Убедитесь, что ваш компьютер или ноутбук поддерживают режим повторителя через кабель.
- Подключите один конец кабеля в порт Ethernet на вашем компьютере или ноутбуке.
- Подключите другой конец кабеля в порт Ethernet на маршрутизаторе или модеме, от которого вы хотели бы повторить сигнал.
- Убедитесь, что оба устройства включены.
- Настройте режим повторителя через кабель на вашем компьютере или ноутбуке. Это можно сделать в настройках сети операционной системы.
- Выберите опцию «Режим повторителя через кабель» и введите настройки сети, если это требуется.
- Сохраните настройки и перезагрузите компьютер или ноутбук.
После выполнения этих шагов ваш компьютер или ноутбук должен успешно подключиться к сети в режиме повторителя через кабель.
Установка режима повторителя на устройстве Asus
Режим повторителя позволяет использовать устройство Asus в качестве усилителя сигнала Wi-Fi. Это полезно, если сигнал вашего роутера не покрывает всю площадь помещения и вы хотите расширить его дальность. Установка режима повторителя на устройстве Asus достаточно проста и может быть выполнена с помощью нескольких шагов.
- Подключите устройство Asus к компьютеру или ноутбуку с помощью Ethernet-кабеля.
- Откройте браузер и введите адрес роутера в адресной строке. Обычно это http://192.168.1.1, http://192.168.0.1 или http://router.asus.com.
- Войдите в настройки роутера, введя логин и пароль. Если вы не знаете свои учетные данные, посмотрите на задней стороне роутера или в его документации. Обычно логин и пароль по умолчанию — «admin».
- Перейдите в раздел «Wireless» на странице настроек роутера.
- Выберите опцию «Repeater Mode» или «Режим повторителя».
- Выберите сеть Wi-Fi для повторения из списка доступных сетей.
- Введите пароль Wi-Fi (если есть) для выбранной сети.
- Нажмите кнопку «Apply», чтобы сохранить изменения.
После этих шагов устройство Asus будет использовать режим повторителя и усиливать сигнал Wi-Fi. Убедитесь, что роутер и устройство Asus находятся на достаточном расстоянии друг от друга для оптимального распространения сигнала.
Примечание: для некоторых моделей устройств Asus может быть необходимо выполнить дополнительные настройки, такие как выбор частотного диапазона (2,4 ГГц или 5 ГГц) или настройка IP-адреса. В таком случае обратитесь к руководству пользователя или поддержке Asus для получения дополнительной информации.
Оптимизация работы и рекомендации по использованию
Для оптимальной работы режима повторителя через кабель на роутере Asus рекомендуется следующее:
- Расположите роутер Asus и основной роутер таким образом, чтобы их антенны были направлены друг на друга. Это поможет улучшить качество сигнала и увеличить скорость передачи данных.
- Настройте повторитель в месте, где сигнал основного роутера еще достаточно сильный, чтобы повторитель мог без проблем его получить.
- Проверьте, что между основным роутером и повторителем нет преград, таких как стены или мебель, которые могут существенно ослабить сигнал Wi-Fi.
- Используйте качественные сетевые кабели для подключения между роутерами и компьютерами. Плохое качество проводов и переходники могут негативно влиять на качество сигнала и скорость передачи данных.
Кроме того, следует помнить о следующих рекомендациях для использования режима повторителя через кабель на роутере Asus:
- Периодически проверяйте доступность сети Wi-Fi. Если качество сигнала ухудшается или скорость передачи данных становится низкой, возможно, потребуется перенести положение повторителя.
- Постоянно контролируйте уровень безопасности сети Wi-Fi. Убедитесь, что вы используете надежный пароль, чтобы исключить несанкционированный доступ к вашей сети.
- Регулярно обновляйте прошивку роутера Asus и повторителя. Обновления могут включать исправления ошибок и улучшения производительности.
- Пользуйтесь функционалом роутера Asus для управления мощностью сигнала, каналами Wi-Fi и другими параметрами. Это поможет оптимизировать работу сети и улучшить качество сигнала.
Следуя этим рекомендациям, вы сможете максимально эффективно использовать режим повторителя через кабель на роутере Asus и обеспечить стабильную работу своей домашней сети.
Вопрос-ответ
Как подключить и настроить режим повторителя через кабель на Asus?
Для подключения режима повторителя через кабель на Asus, вам необходимо выполнить следующие шаги: 1. Подключите компьютер к маршрутизатору Asus с использованием Ethernet-кабеля. 2. Запустите веб-браузер и введите IP-адрес маршрутизатора в адресную строку. 3. Введите имя пользователя и пароль, чтобы войти в настройки маршрутизатора. 4. В меню настроек выберите режим «Режим повторителя». 5. Выберите опцию «Соединение с основной точкой доступа по кабелю». 6. Введите SSID (имя сети), пароль и тип защиты данных, которые соответствуют основной точке доступа. 7. Нажмите «Применить», чтобы сохранить настройки. После этого ваш Asus будет работать в режиме повторителя через кабель.
Могу ли я использовать режим повторителя через кабель на Asus для усиления Wi-Fi сигнала в доме?
Да, вы можете использовать режим повторителя через кабель на Asus для усиления Wi-Fi сигнала в доме. В этом режиме ваш маршрутизатор Asus будет работать как дополнительная точка доступа, повторяя сигнал основной точки доступа. Для этого вам нужно подключить маршрутизатор Asus к основной точке доступа с использованием Ethernet-кабеля и настроить его в режиме повторителя через кабель. Таким образом, вы сможете расширить зону покрытия Wi-Fi и улучшить сигнал в доме.
Могу ли я использовать режим повторителя через кабель на Asus для подключения устройств по Ethernet-проводу?
Да, вы можете использовать режим повторителя через кабель на Asus для подключения устройств по Ethernet-проводу. В этом режиме ваш маршрутизатор Asus будет работать как точка доступа, распространяя сигнал через Ethernet-провод на подключенные устройства. Для этого вам необходимо подключить устройства к маршрутизатору Asus с использованием Ethernet-кабелей. Таким образом, вы сможете подключить устройства по проводу к сети Wi-Fi.
Есть ли особенности настройки режима повторителя через кабель на разных моделях маршрутизаторов Asus?
Да, настройка режима повторителя через кабель может немного отличаться на разных моделях маршрутизаторов Asus. Но в целом, процесс настройки подобен. Вам необходимо подключить компьютер к маршрутизатору Asus, войти в настройки маршрутизатора через веб-браузер, выбрать режим «Режим повторителя» и настроить соединение с основной точкой доступа по кабелю. Для получения более подробных инструкций по настройке, рекомендуется обратиться к руководству пользователя вашей модели маршрутизатора Asus.
Asus
Режим репитера на роутере позволяет расширить диапазон действия беспроводной сети: один роутер принимает сигнал Wi-Fi от другого и раздает его под тем же именем и с теми же параметрами (тип шифрования, пароль) для подключения. Это может быть удобно для большой квартиры, офиса или частного дома. Большинство роутеров Asus, такие как RT-N10, RT-n11p, RT-N12, RT-N13u, RT-N16 и другие поддерживают работу в режиме репитера.
В этой инструкции подробно о том, как настроить роутер Asus в режиме репитера для расширения охвата сетью Wi-Fi вашего помещения. Кстати, а вы знали, что можно использовать Android как Wi-Fi репитер?
Прежде чем приступить к настройке
Перед началом настройки рекомендую выполнить некоторые подготовительные действия, которые помогут избежать неожиданных проблем при настройке репитера на маршрутизаторе Asus.
- Подключите роутер, настраиваемый в режиме репитера, кабелем к компьютеру, с которого производится настройка. Это не обязательно, но лучше сделать, так как при настройке по Wi-Fi исходные параметры подключения на роутере изменятся и вы будете выкинуты из админки (внешне это может выглядеть как если бы она зависла).
- Если исходный Wi-Fi роутер, сигнал которого мы будем расширять, имеет тот же адрес LAN, что и настраиваемый, поменяйте адрес на втором из них, чтобы после настройки в режиме репитера мы могли по отдельности заходить в настройки каждого из них (также это может способствовать отсутствию конфликтов в сети). Например, используется два роутера Asus, у каждого из которых адрес 192.168.1.1. На настраиваемом в режиме репитера, зайдите в раздел настроек «Локальная сеть» и измените адрес, например, на 192.168.2.1 (не забудьте, что после сохранения настроек потребуется снова зайти в веб-интерфейс, уже по новому адресу).
Настройка роутера Asus в режиме репитера
Роутеры от ASUS имеют два варианта интерфейса настроек — более старый, в синих тонах и более новый, тёмный. Для начала о настройках в более старом варианте.
- Зайдите в настройки роутера (который настраивается), если не знаете, как это сделать — откройте любую из инструкций по настройке роутеров Asus на этом сайте, там это описано в первых шагах.
- Вверху страницы настроек нажмите по Router в пункте «Режим работы».
- Выберите «Режим повторителя» и нажмите «Сохранить».
- Выберите сеть, которую будем повторять и нажмите «Подключение». Введите пароль для сети.
- Дождитесь окончания подключения.
По сути, всё готово, теперь ваш Asus работает в режиме репитера.
В новом интерфейсе настроек роутера Asus всё выполняется практически точно так же:
- В настройках вверху нажимаем по «Беспроводный роутер» в разделе «Режим работы».
- Выберите «Режим повторителя» и нажмите «Сохранить».
- Остальные шаги будут теми же, что и в предыдущем случае — выбираем сеть, подключаемся к ней и пользуемся вашим новым репитером.
Надеюсь, инструкция помогла. Буду благодарен, если поделитесь ею, используя кнопки ниже.
Может быть полезным и интересным:
- Новый Браузер Brave, который платит пользователю
- Wi-Fi без доступа к Интернету, соединение ограничено
- Если не заходит на 192.168.0.1 или 192.168.1.1
Обновили роутер на более продвинутый — куда девать старый? Не спешите складывать его в коробку или отдавать знакомым. Из него вполне можно сделать дополнительную точку доступа и расширить домашнюю сеть Wi-Fi. Что для этого понадобится, и какие шаги придется выполнить — все подробности в данном материале.
Что такое точка доступа и почему она лучше репитера
Расширить покрытие Wi-Fi с помощью второго роутера можно двумя основными способами. Один из них — прямое проводное подключение с созданием точки доступа. Для этого потребуется кабель соответствующей длины, но взамен вы получаете возможность раздать сигнал даже там, куда не добивает основной роутер.
В отличие от режима репитера, точка доступа может находиться за пределами покрытия главного роутера. К тому же вы не будете терять в скорости, поскольку оба роутера будут связаны между собой сетевым кабелем, которому не страшны помехи или преграды.

Процедура настройки зависит от конкретной модели роутера и прошивки. Мы же рассмотрим разные варианты.
Роутер имеет режим точки доступа (Access Point)
Большинство современных роутеров уже имеют предустановленный режим точки доступа, достаточно только активировать его.
Шаг первый — второй роутер, который будет в режиме AP, рекомендуется сбросить до заводских настроек. Делается это путем продолжительного нажатия кнопки Reset.

Шаг второй — настройка старого роутера — нужно подключиться к его веб-интерфейсу. Для этого изучите заводскую наклейку на обратной стороне. Там указывается стандартный IP-адрес, логин и пароль, а также данные для Wi-Fi.

Попасть в веб-меню можно двумя способами. Вариант первый — через Wi-Fi. Однако это актуально лишь в том случае, если после сброса до заводских настроек роутер автоматически раздает Wi-Fi. Самый надежный вариант — это напрямую. Вам необходимо подключить свой ноутбук или ПК кабелем к LAN порту маршрутизатора. К WAN порту ничего подключать не нужно.

Далее зайдите по указанному на наклейке IP-адресу, введите заводской логин и пароль. Вы попадете в настройки роутера.
Необходимо найти режим точки доступа — как правило, раздел находится в основном меню. Активируйте соответствующий режим.



В роутерах ASUS этот пункт может быть спрятан в разделе Администрирование.

После активации режима необходимо настроить параметры Wi-Fi точки. Некоторые модели, в том числе ASUS, предлагают это сделать сразу же в последующих окнах. Достаточно придумать новое имя сети (SSID) и пароль. При этом настройки получения IP-адреса можно оставить «автоматически».
Параметры Wi-Fi настраиваются в отдельности для 2,4 ГГц и 5 ГГц.

В других роутерах, например, TP-Link, после включения режима AP нужно зайти в раздел «Беспроводной режим» (Wireless), в котором указываются имя и пароль для точки доступа Wi-Fi.
Обязательно сохраните изменения и проверьте в блоке «Статус», что роутер теперь работает в выбранном режиме.

Статус может и не поменяться при сохранении параметров. Поэтому финальный этап всей настройки — перезагрузка роутера. На этом процесс завершен и остается правильно подключить нашу пару роутеров.
Здесь возможны два способа подключения. Первый, от LAN главного роутера к WAN порту второго роутера. Как правило, при наличии соответствующего режима работает именно эта схема. К LAN портам точки доступа вы также можете подключать сетевые устройства.
Некоторые производители указывают, что маршрутизатор в режиме Access Point можно подключать через любой порт, в том числе LAN. Однако об этом должно быть явно указано, иначе схема LAN-LAN может не работать.

После подключения кабеля основной роутер начнет раздавать интернет на второй, а среди Wi-Fi подключений появится новая точка.
Добавить режим Access Point на относительно старые модели маршрутизаторов обычно позволяет обновление прошивки.
Подробнее про настройку режима для роутеров TP-LINK:
Для роутера ASUS:
Для роутера Tenda:
В роутере отсутствует режим точки доступа
Не стоит расстраиваться, если в настройках вашего маршрутизатора нет возможности активировать точку доступа. Как правило, данный режим отсутствует у старых моделей или при устаревшей прошивке. Однако сделать из второго роутера Access Point можно, причем двумя способами.
Схема LAN-LAN
Бывает, что на старом роутере от сильных перепадов напряжения перегорает основной WAN порт, а переназначить его нельзя. Тогда вам понадобится эта схема подключения.
В первую очередь нужно проверить несколько пунктов на основном роутере. Во-первых, DHCP-сервер должен быть включен, чтобы основной роутер смог раздать IP-адреса точке доступа. Во-вторых, необходимо выяснить сетевой адрес роутера. Данные обычно указываются на главной странице веб-интерфейса в разделе «Статус».

Записываем IP-адрес и маску — эта информация пригодится позже.
Теперь необходимо подключиться ко второму (старому) маршрутизатору, который будет использоваться в качестве точки доступа. Сбросьте его до заводских настроек, а после соедините LAN-выход с сетевым портом на компьютере или ноутбуке. Попав в веб-меню по заводскому IP, нужно сделать три основных действия.
Отключите в настройках DHCP-сервер. Это необходимо, чтобы роутер смог принять адреса от основного и работал в режиме точки доступа.

Затем настройте беспроводной режим — имя Wi-Fi сети и пароль. Это мы описывали ранее.
И третий шаг — задайте статический IP-адрес. Предварительно нужно отключить от основного маршрутизатора все устройства, в том числе подключенные по Wi-Fi. Это нужно для того, чтобы освободить все IP-адреса диапазона.
Итак, если главный маршрутизатор имеет адрес 192.168.0.1, то у второго вам нужно выставить адрес 192.168.0.Х, где Х можно брать от 2 до 254. Например, 192.168.0.2. Главное, чтобы этот IP-адрес не был занят каким-то подключенным устройством. Именно поэтому на всякий случай нужно отключить от главного роутера все гаджеты.
Если DHCP-сервер главного роутера раздает адреса только в выделенном диапазоне, например 192.168.0.100-199, то для второго роутера используйте адрес за пределами этого диапазона.

Выставляете статический ip в разделе LAN и сохраняете настройки. Роутер должен уйти в перезагрузку. Если этого не произошло, выполните ее самостоятельно.

Теперь остается все подключить по схеме LAN-LAN. После этого появятся две сети Wi-Fi — от основного маршрутизатора и второго, который станет точкой доступа.
Схема LAN-WAN
В этом случае инструкция настройки второго роутера отличается двумя пунктами. Необходимо для порта WAN выбрать «Динамический IP-адрес», а также оставить включенным DHCP-сервер. Сохраняем и перезагружаем роутер.

После этого сделайте подключение уже по схеме LAN-WAN. В этом случае у точки доступа можно задействовать и LAN-порты. Главное, чтобы диапазоны IP-адресов DHCP у обоих роутеров не пересекались.

Подробнее про обе схемы подключения в этом ролике:
Если же не хочется или нет возможности прокладывать дополнительные кабели, роутер можно настроить в режиме репитера (моста WDS). Главное условие — второй маршрутизатор должен быть в зоне покрытия первого, что ограничивает максимальное расстояние между ними.







 Если возникнут какие-то проблемы, то отключите антивирус, или брандмауэр. Они могут блокировать поиск.
Если возникнут какие-то проблемы, то отключите антивирус, или брандмауэр. Они могут блокировать поиск.