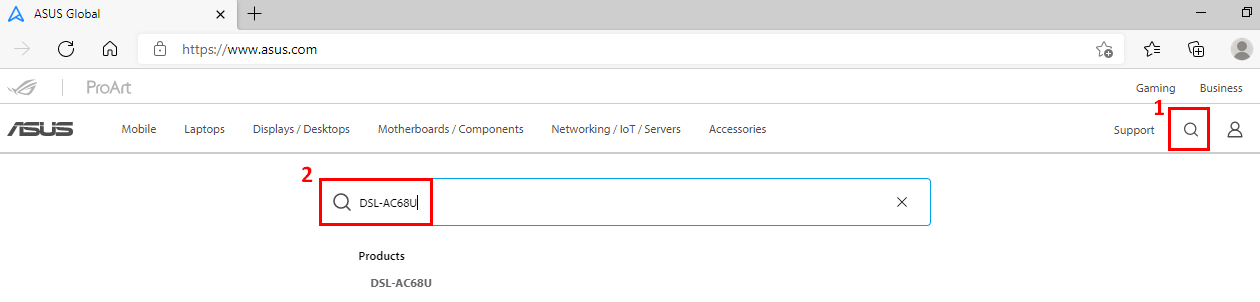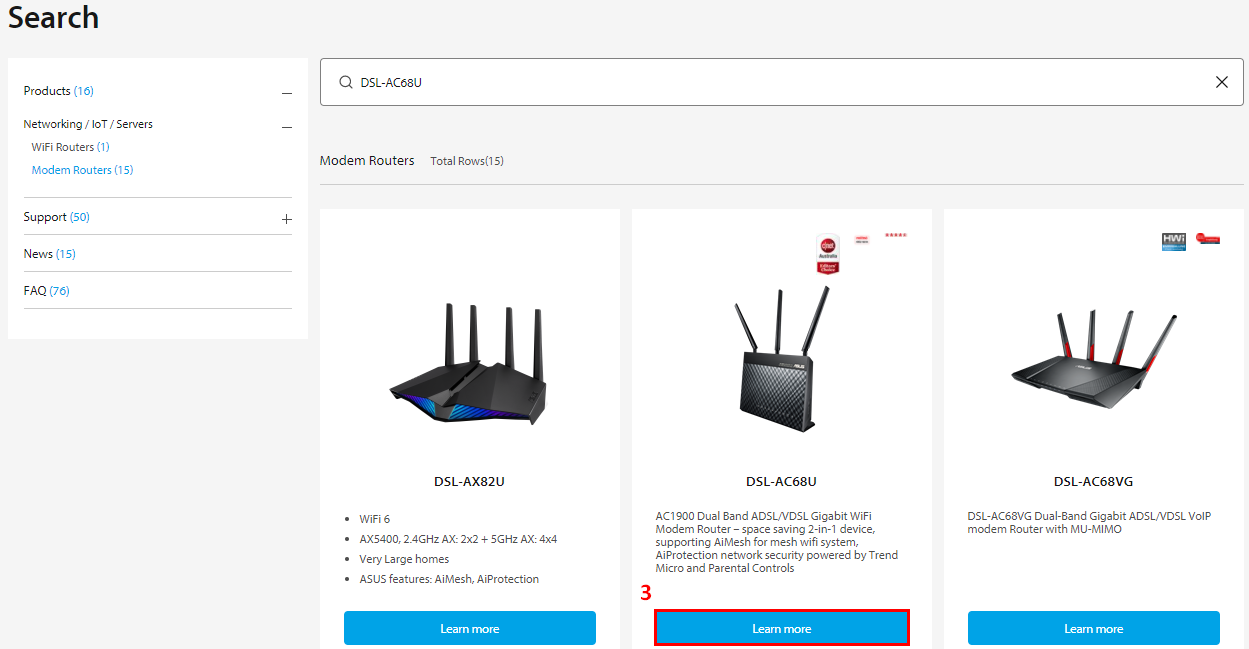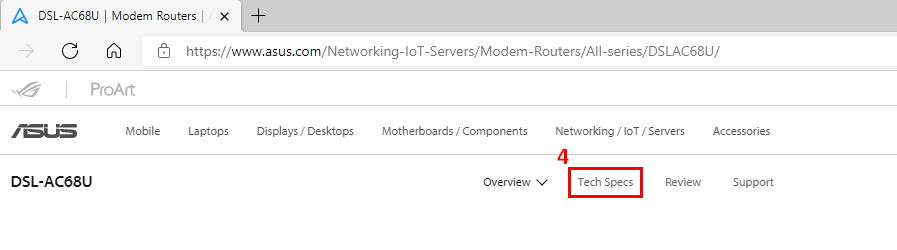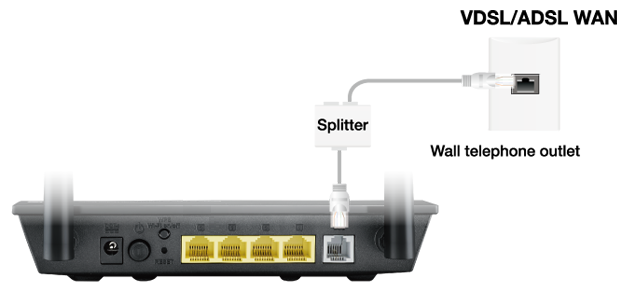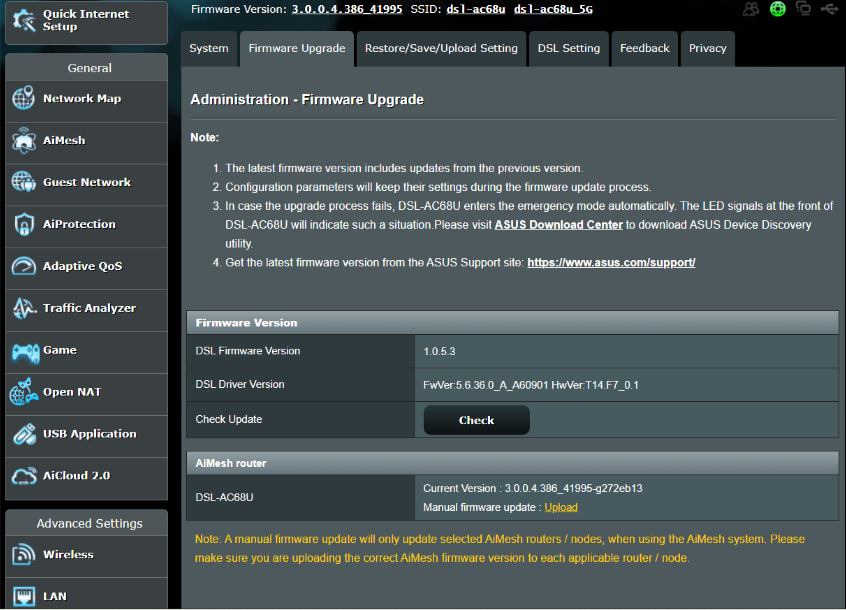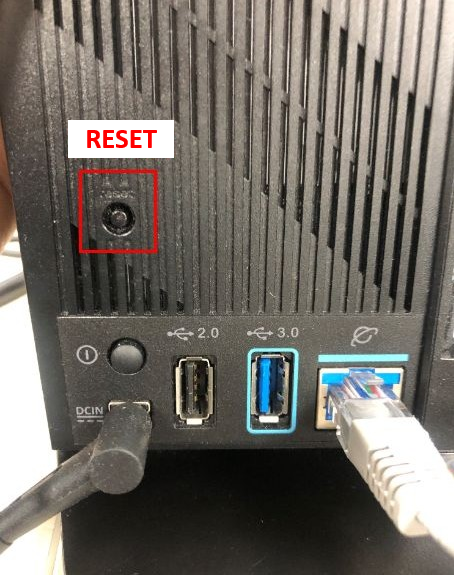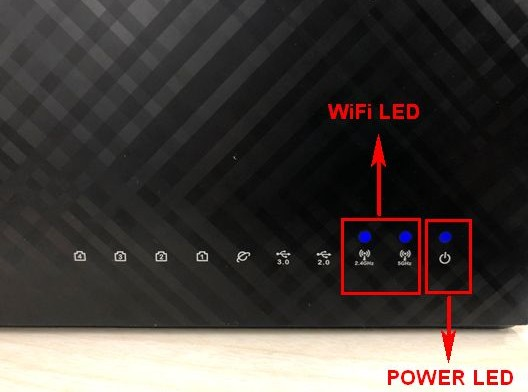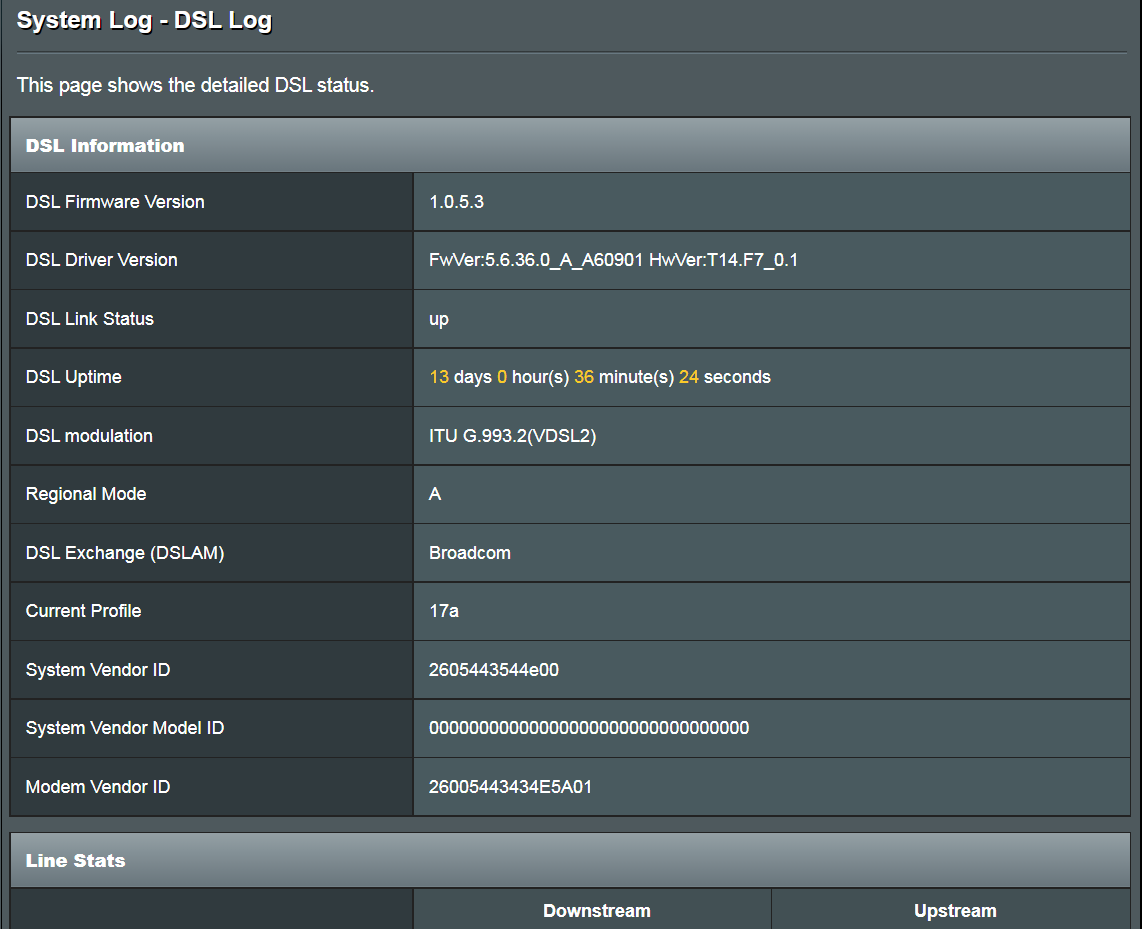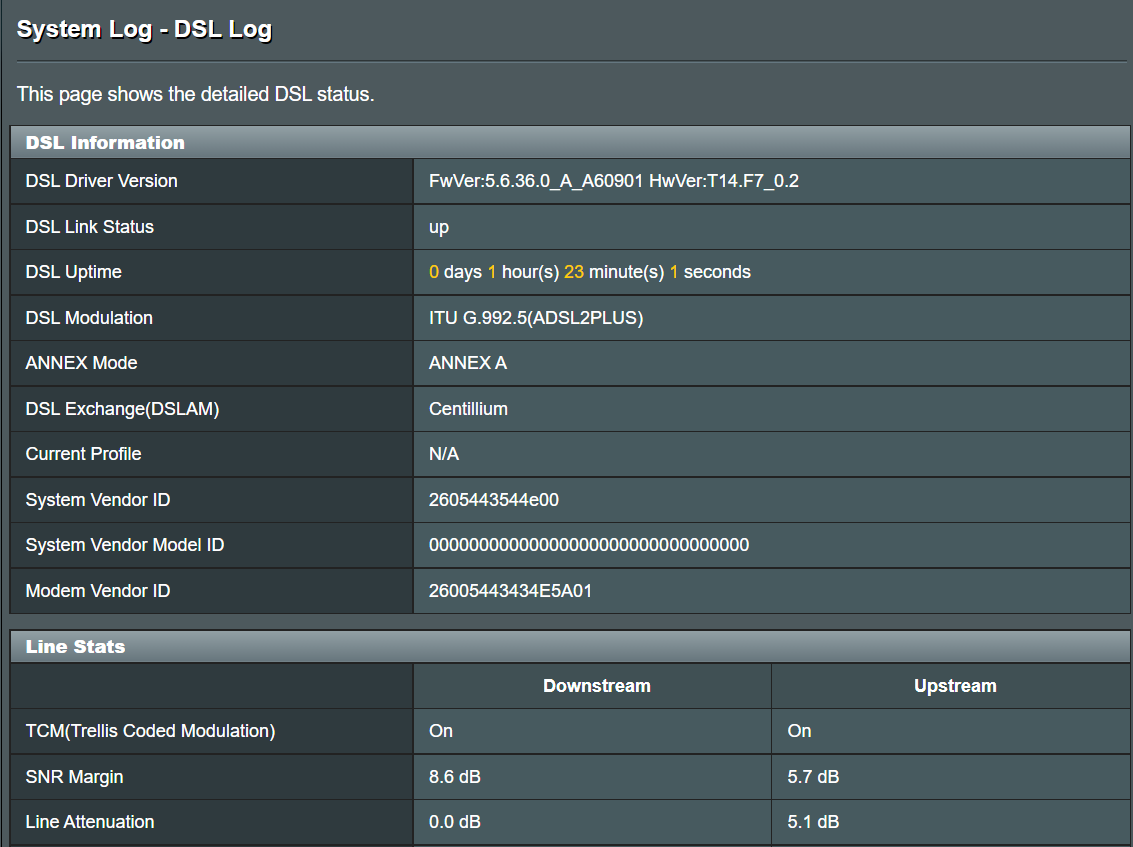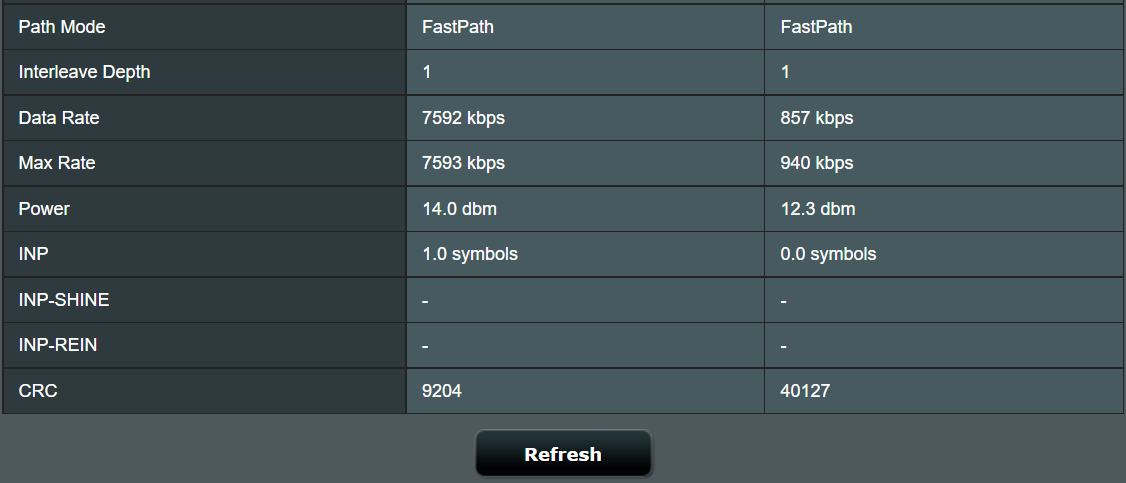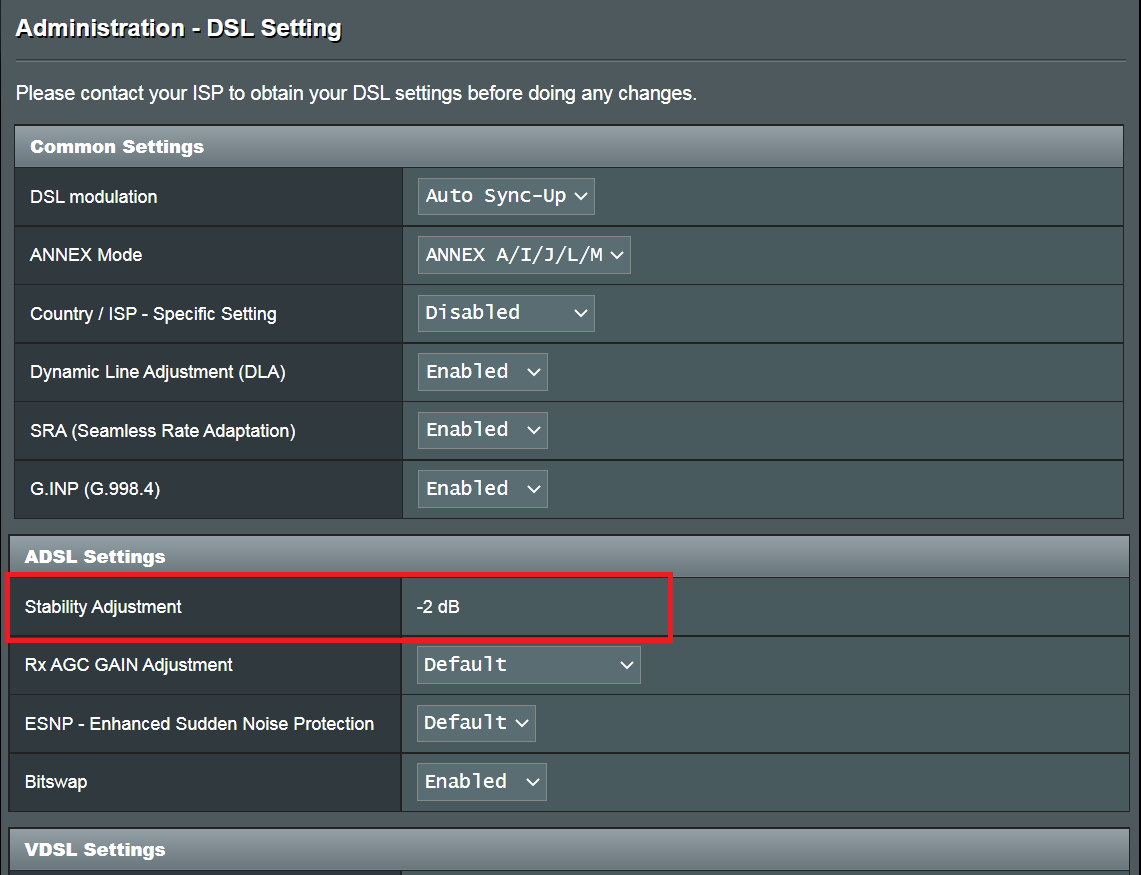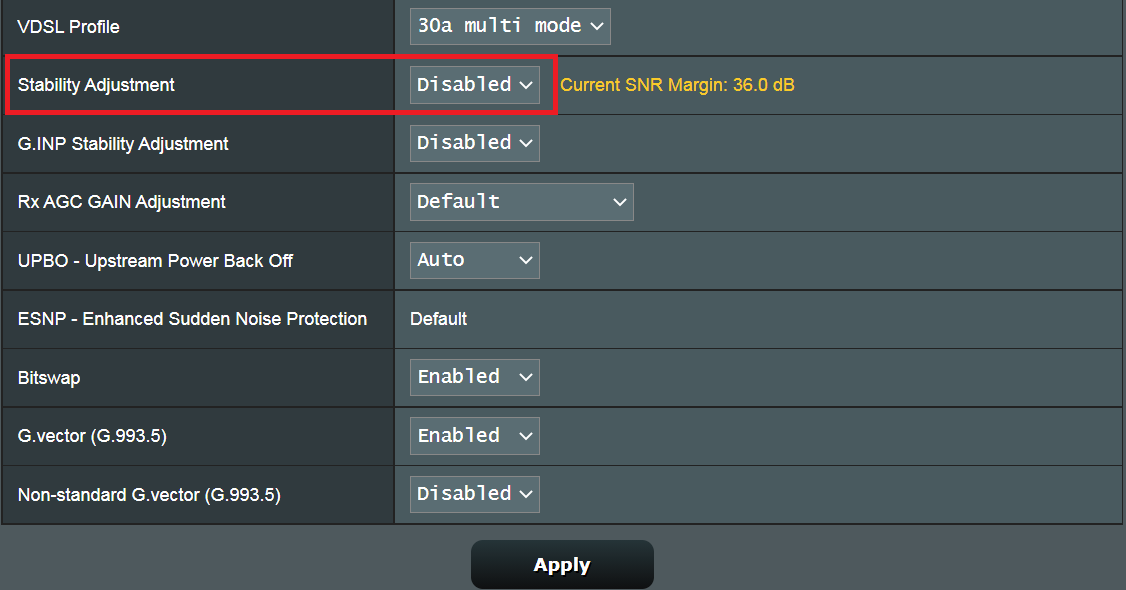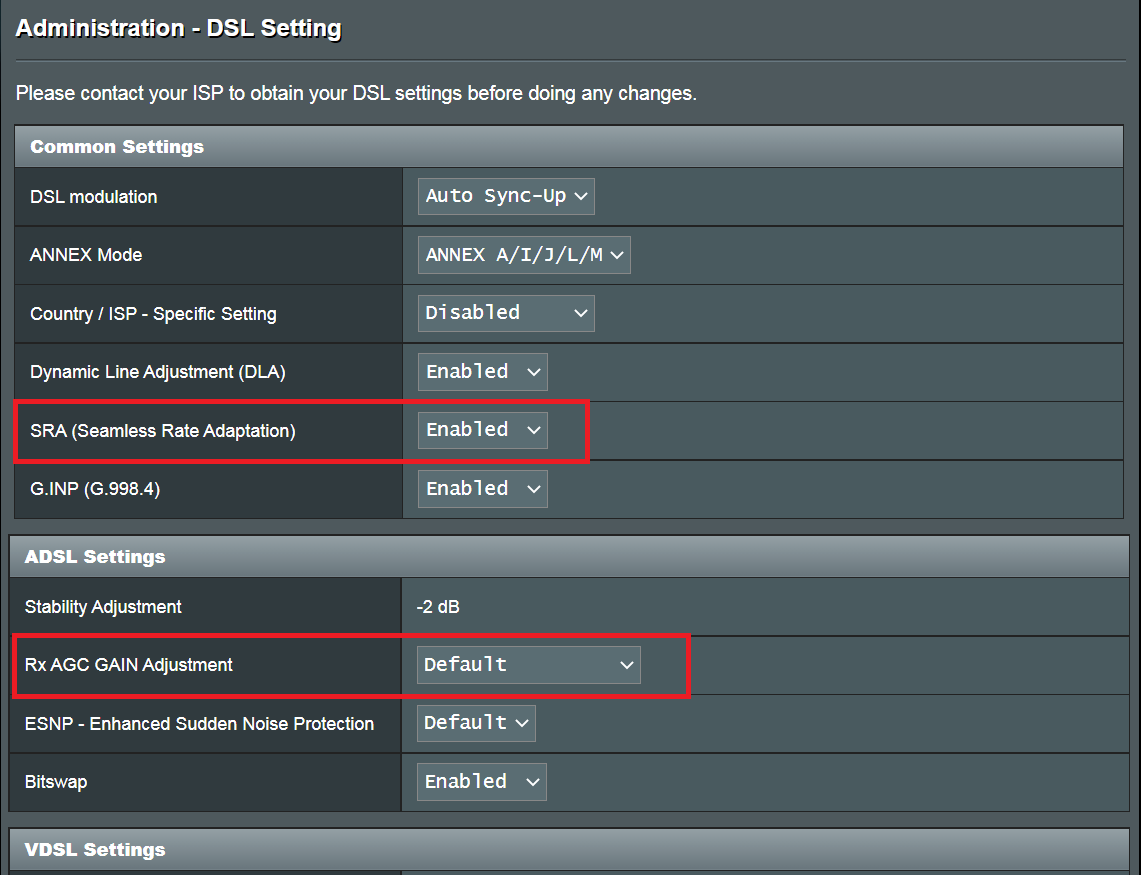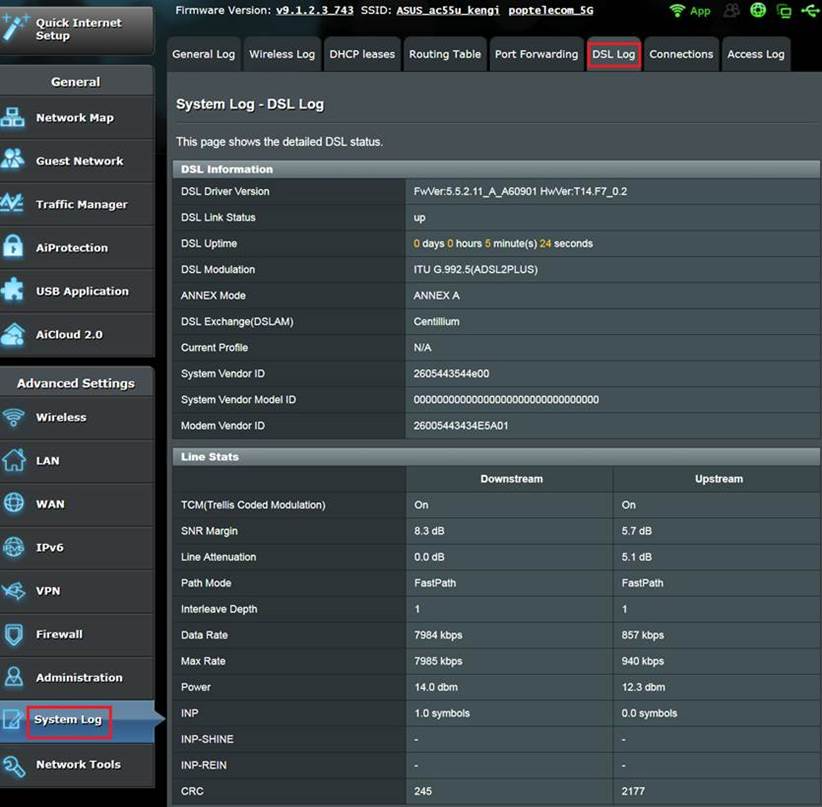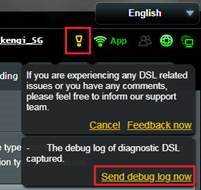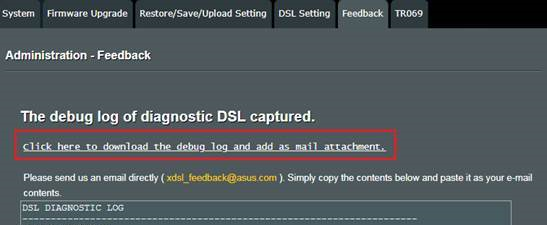Сообщение от jugger_off
мне кажется, что получше будут D-Link или TP-Link
я не согласен с таким решением. Уж лучше Keenetic, а еще лучше — mikrotik.
Сообщение от jugger_off
я привык к этому роутеру, к его прошивке, настройкам и функциям. И мне не хочется их менять,
ну тогда тупо каждый год покупайте такой же роутер!
Сообщение от jugger_off
У роутера падает скорость
как это проявляется? Падает скорость по кабелю? По wi-fi? Какие значения? Как проверяли? Если соединить два ПК через роутер, то между ними какая скорость?
Сообщение от jugger_off
надо покупать новый роутер, но не от Asus
эти «мастеры» от провайдеров еще те советчики.
Сообщение от jugger_off
Что могло случится с роутером?
это радиоэлектронное устройство. На работоспособность может влиять куча факторов. Один из возможных — высыхание конденсаторов на плате устройства, либо в БП устройства. Попробовать заменить.
Сообщение от jugger_off
Почему уже 2-ой такой же роутер выходит из строя?
покупкой нового роутера, Вы решили проблему, но не нашли источник проблемы. Соответственно, если есть внешнее какое либо воздействие, то и 3-й и 4-й роутер перестанет работать как положено. Нужно искать источник проблемы. Купить новое любой может. А вот разобраться, почему и/или из-за чего старое вышло из строя — не каждый!
Сообщение от jugger_off
Что делать?
искать решение
Сообщение от jugger_off
Менять? Ремонтировать? Покупать новый?
1) На оф сайте скачать посл. релиз прошивки, залить и протестить
2) Часто рекомендуют не ставить самые последние релизы прошивок, мол в них есть еще недочеты. Попробовать скачать и установить предпоследний релиз. Протестить.
3) Кастомок на него нету, значит менять
Сообщение от jugger_off
пытался обновить драйверы у некоторых устройств с помощью DriverPack Solution.
Ну как Вы все не поймёте — есть оф сайт, зачем пользоваться какими то сторонними сервисами от неизвестных программных утилит? Я не спорю, может кому то удобно, что бы не тратить время по поиску оф драйверов на оф сайтах, использовать именно DriverPack Solution. Но…. тогда нужно брать данные утилиты с проверенных источников. (Я лично, часто пользуюсь набором драйверов от SDI)
Сообщение от jugger_off
Windows ругался, что в нем Троян. Он мог заразить и повредить роутер
ну сам роутер наврятли, а вот на ПК установиться и «скрытно» тратить ресурсы на благо кого то (какой нибудь майнер пролез и всё) это вполне возможно.
Сообщение от jugger_off
Мог вирус физически повредить роутер или так в нег в внедриться, что его теперь не выковырнешь?
я слышал давно, что были такие вири… Но, мало мальски уважающая себя фирма-производитель, систематически выпускает обновление прошивок с целью закрытия уязвимостей на своем оборудовании. ASUS не такая уж и маленькая и не неизвестная фирма. Роутеры этого бренда не в единичном кол-ве продаются…
Сообщение от jugger_off
Этот шкафчик ставили заранее когда делали ремонт для «красоты», чтобы роутер не было видно (1-ая ошибка)
да, если используется Вай-Вай, то роутер должен быть «на виду». Иначе начинаются куча вопросов — почему плохо работает вай-вай, почему низкая скорость, почему у соседа один роутер на весь дом, а у меня только в зале работает? и т.п.
Есть оригинальные белые настенные роутеры. Есть «башенного» исполнения (поставил на журнальный столик и делов то), есть миниатюрные (со спичечный коробок)….
Ответ
Скорость интернета, тем более по Wi-Fi сети, этот штука очень нестабильная и непредсказуемая.
Мне кажется, первым делом нужно убедится в том, что скорость не ограничил провайдер. Нужно подключить интернет напрямую к компьютеру, или хотя бы по кабелю от роутер. И проверить скорость.
Так же, скорость может упасть из-за каких-то помех. Хотя на частоте 5 GHz это вряд ли. Можете поэкспериментировать с настройками канала и ширины канала для частот 5 GHz.
Я бы все таки установил новую прошивку обратно.
Других вариантов, почему упала скорость, у меня нет.
19.02.17
4
Автор вопроса: Евгений
Новые вопросы и ответы
- Почему отваливается Wi-Fi на кондиционере?
- Периодически проседает канальная скорость и сила сигнала Wi-Fi на ноутбуке
- Как ноутбук выбирает к какому диапазону подключиться: Wi-Fi 5 GHz или Wi-Fi 2.4 GHz?
- Почему сам пропадает и появляется драйвер на беспроводную сеть Wi-Fi?
- Почему в телевизоре маленькая скорость интернета по кабелю?
Больше вопросов
Новости
- Умные Wi-Fi лампы от TP-Link
- Трехдиапазонный роутер TP-LINK Archer C3200 уже в продаже
- Стартовали продажи 150-мегабитного LTE-роутера Huawei CPE B315
- D-Link DIR 850L – домашний роутер с гигабитным Wi-Fi
- Linksys EA9500: 3-диапазонный маршрутизатор от Linksys за 400 долларов
Больше новостей
Полезные статьи
- Как раздать Wi-Fi с ноутбука или компьютера без роутера
- Как выбрать Wi-Fi роутер в 2023 году и какой купить?
- Что такое роутер, как он работает, и чем отличается от маршрутизатора
- Информация о двухдиапазонных (Dual-Band) роутерах и Wi-Fi сети на частоте 5 GHz
- Скорость по Wi-Fi: почему роутер ее режет, и как увеличить скорость беспроводного соединения
- Радиус действия Wi-Fi сети: как его увеличить, и усилить беспроводную сеть
Уменьшение скорости трафика из-за перегруженности каналов Wi-Fi и способы устранения этой проблемы
У многих пользователей возникала ситуация, когда ранее нормально работающий роутер вдруг начинал уменьшать скорость интернет соединения (резать скорость), на первый взгляд по непонятным казалось бы причинам. Подобная ситуация очень часто происходит в распространенном и уже довольно устаревшем стандарте беспроводного доступа на частоте 2,4 ГГц.
Обычно пользователи, установив роутер и убедившись, что он работает, даже не заморачиваются над тем, на каких каналах он работает, на свободных или уже занятых соседями, какие в нем установлены настройки, оптимальные или нет. Чаще всего так и оставляют настройки установленными «по умолчанию». И не разобравшись по каким причинам снизилась скорость, и как изменить настройки своего роутера для устранения этой проблемы, сразу начинают обвинять провайдера в предоставлении им некачественных услуг в виде низкой скорости интернет трафика. Или делают вывод о неисправности роутера. Но чаще всего причина заключается в другом, в «замусоренности» сетей Wi-Fi, то есть в наложении друг на друга каналов Wi-Fi вашего роутера и роутеров ваших соседей.
При этом падение скорости интернет соединения происходит из-за того, что оконечное устройство (потребитель трафика) начинает получать наложенные друг на друга, искаженные пакеты данных, не поддающиеся обработке. В этом случае оконечное устройство отправляет запрос роутеру называемый переспросом о повторной передаче этих пакетов. Если повторный пакет данных будет принят опять с искажением, то последует опять переспрос, а после нескольких неудачных таких переспросов этот пакет и вовсе игнорируется. Вот по какой причине могут происходить постоянные срывы интернет соединения, зависания и рассыпания просматриваемого видео в онлайн режиме, тормоза в работе браузеров, и тому подобное.
Как узнать, сильно ли ваша сеть Wi-Fi перегружена каналами ваших соседей, и какие каналы сильно перегружены, а какие еще свободны. Для этого можно воспользоваться, например, программой
Wi-Fi Analyzer Open Source
установив ее на смартфон, которая просканирует весь диапазон сети Wi-Fi и виде графика покажет вам загруженность каналов.

Можно воспользоваться и другой программой, например WiFiInfoView.
И да, конечно же я знаю, что производители роутеров заверяют, что при установке в настройках роутера автоматического выбора канала, он сам будет выбирать наименее загруженный канал и работать на нем. Но на своем личном опыте скажу, что и при установленном автоматическом выборе канала, я много раз видел, как роутер выбирал первый канал, или реже другой канал, где как раз очень часто и было их максимальное наложение друг на друга. Потому и возникала необходимость вручную, принудительно переключать выбор канала роутера на другой, наименее загруженный канал.
Сделать это можно в настройках роутера войдя туда через браузер, введя в адресную строку 192.168.1.1 или 192.168.0.1. (этот адрес и пароль с логином должны быть указаны на наклейке с обратной стороны роутера).

Но бывают особо тяжелые случаи, когда весь диапазон забит настолько сильно, что никакие изменения номеров каналов и других настроек к заметному улучшению ситуации не приводят. В этом случае остается только один действенный метод, приобрести новый роутер, который будет поддерживать стандарт беспроводного доступа Wi-Fi 6, умеющего работать одновременно и в старом 2,4 ГГц. диапазоне и относительно новом 5ГГц. диапазоне. И даю вам гарантию, что в диапазоне 5 ГГц. у вас будет достаточное количество свободных каналов. Ну и поскольку роутер будет поддерживать стандарт Wi-Fi 6 и работать в обоих диапазонах 2,4ГГц. и более новом 5 ГГц. одновременно, то устройства умеющие работать в диапазоне 5 ГГц. получат кроме «чистого» диапазона еще и значительное увеличение скорости трафика благодаря наличию у 5 ГГц. диапазона широкополосных, высокоскоростных каналов. А для устройств умеющих работать только в диапазоне 2,4 ГГц. ровным счетом ничего не изменится.
Уменьшение скорости трафика всех устройств из-за одного низкоскоростного устройства.
Хочу остановиться еще на одной причине снижения скорости трафика. Если в вашем роутере в настройках беспроводного режима установлен протокол «802.11 b/g/n» или «Auto»., то это может сыграть с вами злую шутку. В случае работы с роутером устройств только с поддержкой протокола «802.11 n» все будет хорошо, будет обеспечиваться максимальная скорость передачи данных этой версии протокола (до 150 Мбит/с.). Но как только к сети вашего роутера подключится, или даже просто попытается подключиться древнее устройство с протоколом «802.11 b», скорость всей вашей сети (для всех подключенных устройств) уменьшится до скорости версии этого протокола (до 11 Мбит/с.). В этом случае в настройках роутера протокол обмена необходимо будет установить «802.11 n». Но нужно помнить, что в этом случае устройства со старым протоколом «802.11 b» подключится к сети Wi-Fi не смогут.
Надеюсь, что моя статья оказалась для вас полезна.
Пишите в комментариях, сильно ли перегружена ваша сеть Wi-Fi, и не мешает ли это ее работе.
рекомендации
4070 MSI по старой цене дешевле Palit
13900K в Регарде дешевле чем при курсе 60
Ищем PHP-программиста для апгрейда конфы
Продукт
DSL-AC3100, DSL-AC51, DSL-AC52U, DSL-AC55U, DSL-AC56U, DSL-AC68R, DSL-AC68U, DSL-AC68VG, DSL-AC750, DSL-AC87VG, DSL-AC88U, DSL-AC88U-B, DSL-AX82U, DSL-G31, DSL-N10, DSL-N10 (VER.B1), DSL-N10 (VER.C1), DSL-N10 B1, DSL-N10_C1, DSL-N10E, DSL-N10S, DSL-N10S_B, DSL-N11, DSL-N12 B1, DSL-N12E, DSL-N12E (VER.C1), DSL-N12E_C1, DSL-N12HP, DSL-N12U, DSL-N12U (VER.B1), DSL-N12U (VER.C1), DSL-N12U D1, DSL-N12U_C1, DSL-N13, DSL-N14U, DSL-N14U-B1, DSL-N16, DSL-N16P, DSL-N16U, DSL-N17U, DSL-N55U, DSL-N55U (VER.B1), DSL-N55U (VER.C1), DSL-N55U_C1, DSL-N55U_D1, DSL-N66U, DSL-X11
[Устранение неполадок][xDSL] Почему у меня низкая скорость проводного подключения и я не могу достичь скорости Интернета, предоставляемой моим интернет-провайдером?
Если у вас медленно возникают проблемы со скоростью проводного соединения, пожалуйста, сначала уточните у своего интернет-провайдера приобретенный вами план обслуживания, а затем проверьте спецификации официального веб-сайта, чтобы проверить поддержку скорости передачи данных xDSL для вашего модема-маршрутизатора xDSL. Выполните следующие действия, чтобы проверить характеристики маршрутизатора с модемом xDSL на официальном сайте ASUS.
(1) Вы можете найти информацию на сайте ASUS Global https://www.asus.com, нажмите поиск
(2) Укажите модель вашего модема ASUS xDSL и нажмите клавишу Enter Key для поиска. В качестве примера мы взяли DSL-AC68U.
(3) Нажмите “more” на странице продукта DSL-AC68U.
(4) Перейдите в Tech Specs для просмотра характеристик DSL-AC68U.
(5) Спецификации поддерживаемого xDSL и скорости передачи данных для типа xDSL можно найти здесь. Технические характеристики показывают максимальную скорость передачи данных в восходящем и нисходящем направлениях.
Например: DSL-AC68U
Например: DSL-AC51
Помимо подтверждения спецификаций, пожалуйста, также подтвердите, соответствуют ли спецификации используемого вами провода требованиям.
Как проверить скорость проводного подключения и характеристики кабеля роутера ASUS?
Почему мой роутер не может предоставить скорость проводного соединения выше 200mbps?
Если спецификации соответствуют скорости, предоставленной интернет-провайдером, выполните следующие действия по устранению неполадок.
Шаг 1. Убедитесь, что ваш DSL-модем-маршрутизатор подключен правильно.
Пожалуйста, обратитесь к следующему рисунку, чтобы проверить, правильно ли подключены шнур питания и телефонные шнуры на маршрутизаторе DSL.
Если один из проводов не подключен, снова подключите провода.
Примечание: Если у вас нет разветвителя под рукой, вы можете обратиться к своему интернет-провайдеру, чтобы узнать, могут ли они его предоставить. Установив разветвитель, можно улучшить качество связи.
Шаг 2. Обновите прошивку и сделайте сброс для вашего xDSL-модема-роутера.
Вы можете выполнить обновление в реальном времени или обновить вручную через ASUSWRT (веб-интерфейс). Перед тем, как войти в веб-интерфейс, подключите компьютерный кабель к маршрутизатору с модемом xDSL, затем запустите веб-интерфейс, перейдите в раздел «Дополнительные настройки»> «Администрирование»> вкладка «Обновление прошивки». Щелкните Проверить, чтобы проверить, доступна ли последняя версия встроенного ПО.
[Примечание] Подробнее о том, как обновить прошивку, см. Обновить ПО на роутере
После обновления прошивки восстановите настройки маршрутизатора с модемом xDSL до настроек по умолчанию.
Нажмите кнопку RESET примерно на 5 ~ 10 секунд, пока светодиодный индикатор питания маршрутизатора не начнет мигать, затем вы можете прекратить нажимать.
Тем временем все светодиодные индикаторы маршрутизатора должны погаснуть. Это нормальное явление, потому что маршрутизатор перезагружается.
Подождите, пока светодиодный индикатор питания и светодиодные индикаторы Wi-Fi снова не загорятся, вы можете попробовать снова войти в графический интерфейс маршрутизатора.
Примечание: После перезагрузки маршрутизатора все настройки будут сброшены, и их необходимо будет снова настроить с помощью быстрой настройки Интернета (QIS).
Убедитесь, что светодиодный индикатор DSL начал непрерывно гореть, затем запустите QIS. Если светодиод DSL не загорается, обратитесь к поставщику услуг Интернета, чтобы убедиться, что линия работает нормально, или попробуйте заменить кабель RJ11.
Когда загорится индикатор DSL, подключите компьютер к маршрутизатору с модемом xDSL, затем выполните быструю настройку Интернета (QIS). Если по-прежнему не удается установить соединение DSL, попробуйте сделать это вручную.
Шаг 3. После настройки QIS вы можете отслеживать текущую производительность DSL через веб-интерфейс> Системный журнал> Журнал DSL и настраивать соответствующие параметры.
Для отслеживания текущей производительности.
1. Скорость передачи данных вниз / вверх : Текущая реальная скорость передачи данных вашего модема-маршрутизатора в восходящем и нисходящем направлениях.
2. Макс. Скорость нисходящего / восходящего потока : Максимальная скорость восходящего и нисходящего потока данных для текущего оборудования (например, модема, сетевых кабелей, серверов) в вашей сетевой среде и у провайдера.
3. Затухание линии вниз / вверх : Это расстояние между вами и интернет-провайдером и качество меди до вашего дома. Он также измеряется в дБ, и вы можете проверить это число на странице статистики ADSL. Чем ближе вы к интернет-провайдеру, тем выше скорость. Это также зависит от количества пользователей, которые подключаются через один и тот же медный кабель. Короче говоря, чем меньше это число, тем лучше. Информация ниже предназначена для справки.
20 дБ и ниже — выдающееся качество
- 20 дБ — 30 дБ отлично
- 30–40 дБ — очень хорошо
- 40 дБ — 50 дБ в порядке
- 50 дБ и выше — это плохо
[VDSL]
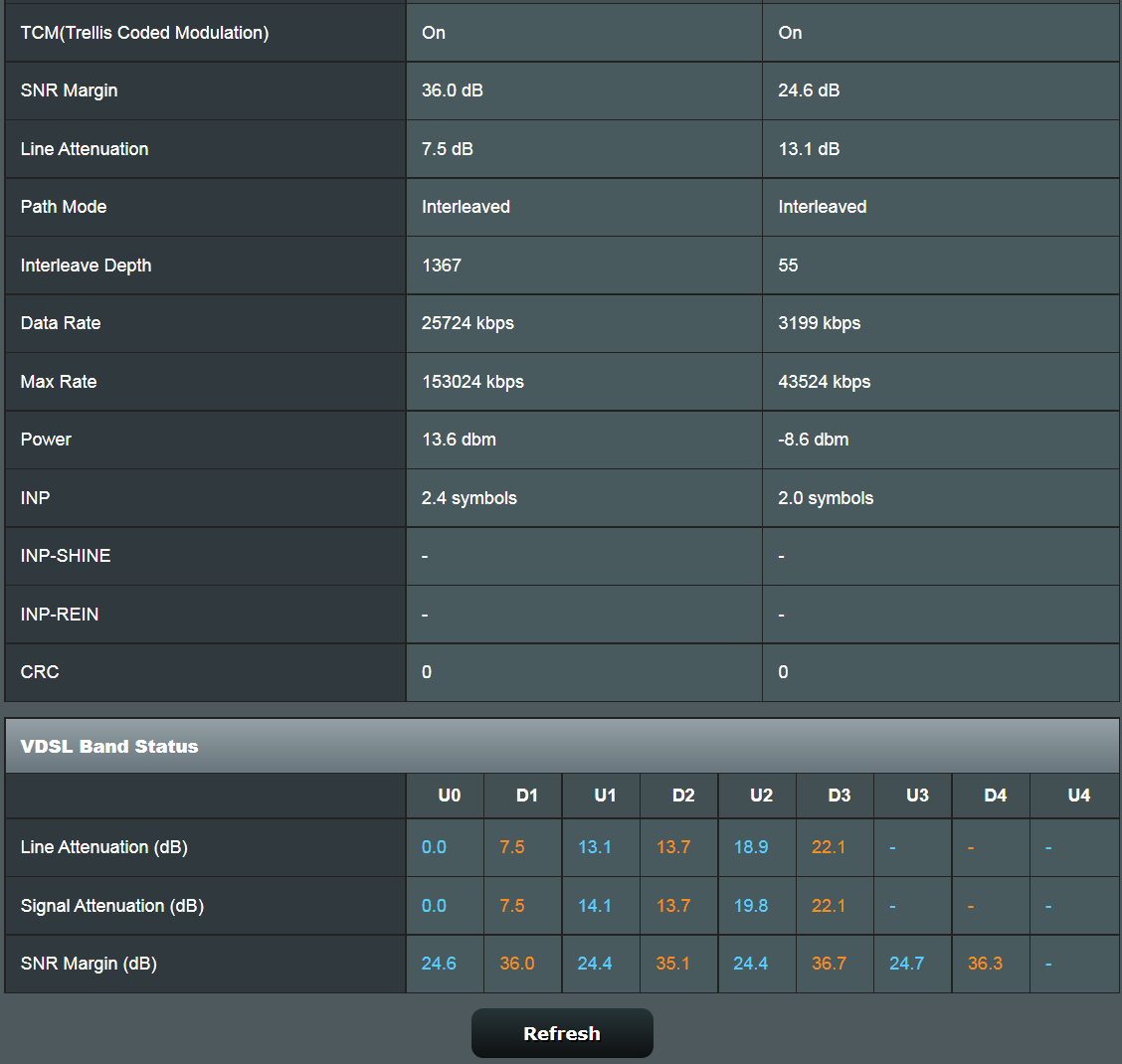
Если проблема с низкой скоростью по-прежнему возникает, попробуйте следующие предложения.
1. Отрегулируйте «Регулировку устойчивости», чтобы получить лучшие сигналы.
Этот элемент настраивает смещение маржи SNR. Если ваше DSL-соединение нестабильно или не может установить соединение, установите отрицательное значение дБ, например -1 дБ. Если проблема не исчезнет, установите значение -2 дБ ~ -10 дБ (макс. Стабильность). Для нормального подключения DSL значения составляют 1 дБ ~ 10 дБ (макс. Производительность).
2. Adjust Rx AGC GAIN и плавная адаптация скорости
Плавная адаптация скорости. Сторона интернет-провайдера в любой момент изменит скорость линии в соответствии с состоянием линии. Эта функция позволяет избежать отключения и повторного подключения при изменении скорости интернет-провайдера. Включите эту функцию, чтобы обеспечить постоянную скорость передачи данных и предотвратить разрыв соединения. Однако, если ваше сетевое соединение стабильно и вы заметили, что скорость восходящего / нисходящего канала внезапно падает, вы можете попробовать отключить эту функцию.
Rx AGC (автоматическая регулировка усиления). Если при настройке параметра «Stability Adjustment» по-прежнему не удается получить желаемую скорость нисходящего потока, то можно попытаться установить настройку Rx AGC GAIN на «Режим высокой производительности». Однако, если ваше соединение нестабильно, вы можете попробовать «Стабильный режим».
Если все вышеперечисленное не помогает и интернет-провайдер подтвердил, что линия работает нормально, отправьте отзыв через веб-интерфейс для дальнейшего устранения неполадок.
Шаги обратной связи
1) Восстановите настройки по умолчанию и заполните QIS.
2) Установите для параметра «Модуляция DSL» значение «Автоматическая синхронизация».
3) Установите для параметра «Страна / Интернет-провайдер — особые настройки» значение «Отключено».
4) Установите «Dynamic Line Adjustment (DLA)» на «Disabled».
5) Подключите USB-диск к роутеру.
6) Отправьте форму обратной связи с параметром «Диагностика линии DSL / Wi-Fi *», установленным как «Линия xDSL», и «Длительность записи журнала отладки диагностики», установленного как время, в которое, по вашему мнению, возникнет проблема. (например, «24 часа», если в течение этого времени проблем нет, вам нужно будет повторить этот тест.)
7) Пожалуйста, сообщите нам после отправки отзыва и укажите адрес электронной почты, который использовался для отправки, и установленное вами время тестирования (система автоматически отправит нам журнал тестирования, мы собираем данные по электронной почте)

Например
9). Когда запись журнала отладки диагностики будет завершена (значок подключения в правом верхнем углу изменится на зеленый)
Сделав это, вы попадете на специальную страницу обратной связи. Щелкните ссылку ниже, чтобы сохранить журнал отладки (WiFi.log.gz). Отправьте нам на анализ.
10). Если вышеуказанные действия не могут быть выполнены или по какой-либо причине не удается отправить отзыв, вы также можете отправить нам журнал, расположенный на USB-накопителе, через службу поддержки. (Журналы будут расположены на USB: \ asus_diagnostic \ WiFi.log.gz)
11). После отправки журнала и электронной почты обратитесь в сервисный центр ASUS, чтобы предоставить соответствующую информацию для отслеживания https://www.asus.com/ru/support/
Роутер Asus RT-N12 является одним из популярных моделей на рынке сетевого оборудования. Однако, как и у любого технического устройства, у него могут возникать определенные проблемы, которые негативно сказываются на его работе и исполнении всех функций.
Одной из распространенных проблем роутера Asus RT-N12 является проблема с подключением к интернету. Если ваш роутер не может подключиться к сети интернет, причиной может быть несколько. Во-первых, проверьте настройки подключения и убедитесь, что все данные введены корректно. Во-вторых, возможно, у вас проблемы с оборудованием провайдера или неполадки на вашей улице. Обратитесь к службе поддержки провайдера, чтобы узнать, есть ли у них какие-либо проблемы в вашем районе.
Другой распространенной проблемой является низкая скорость Wi-Fi соединения. Если ваш роутер Asus RT-N12 работает медленно или имеет низкую скорость интернета, существует несколько способов решения этой проблемы. Во-первых, убедитесь, что вы используете самую последнюю версию прошивки для своего устройства. Во-вторых, проверьте настройки Wi-Fi и убедитесь, что каналы не перекрываются с другими устройствами на близлежащих уровнях. Также может быть полезно проверить радиосигнал, чтобы узнать, есть ли помехи в вашей сети.
Если вы столкнулись с проблемами роутера Asus RT-N12, не отчаивайтесь. Большинство проблем можно решить с помощью простых действий, таких как проверка настроек, обновление прошивки или изменение каналов Wi-Fi. Если проблему не удается решить самостоятельно, обратитесь за помощью к специалистам службы поддержки Asus или квалифицированному техническому специалисту. Следуя этим советам, вы сможете наслаждаться стабильной и быстрой работой своего роутера Asus RT-N12.
Содержание
- Низкая скорость интернета
- Потеря сигнала Wi-Fi
- Проблемы с подключением устройств
- Неисправности в работе роутера
Низкая скорость интернета
- Подключение к роутеру через Wi-Fi: одной из основных причин низкой скорости интернета может быть плохое качество беспроводного соединения. Для улучшения скорости можно попробовать следующие решения:
- Удалить препятствия между роутером и устройством: стены, металлические предметы и другие преграды могут ослабить сигнал Wi-Fi. Расположите роутер в таком месте, чтобы сигнал мог свободно передаваться.
- Изменить частотный канал: соседние беспроводные устройства или другие роутеры могут создавать помехи и снижать скорость. В настройках роутера Asus RT-N12 можно изменить частотный канал, чтобы использовать менее загруженную частоту.
- Обновить прошивку роутера: прошивка — это внутреннее программное обеспечение роутера, которое может быть обновлено для улучшения его работы.
- Проблемы с проводным Ethernet-соединением: если скорость интернета низкая при подключении к роутеру через Ethernet-кабель, возможно, проблема в следующем:
- Проверить состояние кабелей: убедитесь, что Ethernet-кабели не повреждены и правильно подключены. Замените кабель, если он испорчен.
- Установить правильную скорость соединения: в настройках роутера Asus RT-N12 можно задать скорость соединения Ethernet, которая соответствует вашему интернет-провайдеру.
- Проблемы с интернет-провайдером: низкая скорость интернета также может быть связана с проблемами у вашего интернет-провайдера. В таком случае:
- Свяжитесь с вашим провайдером интернет-услуг и узнайте, есть ли у них какие-либо проблемы с сетью или с вашим подключением.
- Проверьте скорость интернета с помощью специальных онлайн-сервисов. Если скорость ниже заявленной, обратитесь к провайдеру для решения проблемы.
Если после выполнения всех этих рекомендаций скорость интернета по-прежнему низкая, возможно, проблема не связана с роутером Asus RT-N12. В таком случае стоит обратиться к специалистам для дальнейшей диагностики и решения проблемы.
Потеря сигнала Wi-Fi
- Перегрузка сети — если слишком много устройств подключено к роутеру и используют его Wi-Fi сеть одновременно, это может привести к потере сигнала.
- Интерференция со смежными сетями — если в окружении находятся другие беспроводные сети, работающие на том же частотном диапазоне, это может ухудшить качество и силу сигнала Wi-Fi вашего роутера.
- Проблемы с настройками роутера — неправильные настройки каналов Wi-Fi, низкая мощность передатчика и другие ошибки конфигурации могут привести к потере сигнала.
- Физические преграды — стены, мебель и другие объекты могут замедлить и ослабить сигнал Wi-Fi.
Для решения проблемы потери сигнала Wi-Fi можно предпринять следующие действия:
- Перезагрузить роутер и проверить, исправилась ли ситуация.
- Проверить настройки роутера и убедиться, что они правильно сконфигурированы. Вы можете обратиться к руководству пользователя или к специалисту для получения рекомендаций по настройке.
- Изменить канал Wi-Fi на менее загруженный или менее подверженный интерференции.
- Расположить роутер ближе к устройствам, которым требуется Wi-Fi сигнал.
- Установить ретрансляторы сигнала Wi-Fi, чтобы усилить его дальность и силу.
Если ни одно из предложенных действий не помогло решить проблему, рекомендуется обратиться к специалисту или производителю роутера для получения дополнительной помощи.
Проблемы с подключением устройств
Владельцы роутера Asus RT-N12 могут столкнуться с различными проблемами при попытке подключить устройства к сети. Вот несколько распространенных проблем и способы их решения:
| Проблема | Решение |
|---|---|
| Устройство не может найти сеть | Убедитесь, что роутер включен и правильно настроен. Проверьте рядом с устройством, есть ли другие доступные сети Wi-Fi, и попробуйте подключиться к ним. Если проблема остается, перезагрузите роутер и устройство. |
| Нет доступа к интернету | Проверьте, что кабель Ethernet правильно подключен к роутеру и модему. Перезагрузите оба устройства и убедитесь, что у вас есть действующий интернет-соединения от вашего провайдера. Если проблема остается, свяжитесь с технической поддержкой провайдера. |
| Устройство подключено, но нет доступа к другим устройствам в сети | Убедитесь, что все устройства находятся в одной IP-сети и используют одну подсеть. Убедитесь, что настройки сети и пароль Wi-Fi совпадают с настройками роутера. Если проблема остается, попробуйте перезагрузить роутер и устройства. |
Неисправности в работе роутера
В процессе эксплуатации роутера Asus RT-N12 могут возникать различные неисправности, которые затрудняют его работу и приводят к проблемам с подключением к интернету. Рассмотрим некоторые типичные неисправности и возможные причины их возникновения.
1. Отсутствие подключения к интернету. Если ваши устройства не могут подключиться к интернету через роутер Asus RT-N12, первым делом проверьте правильность подключения кабелей. Убедитесь, что Ethernet-кабель правильно вставлен в порт WAN на задней панели роутера и в порт LAN на модеме от провайдера.
2. Низкая скорость интернета. Если скорость интернета через роутер Asus RT-N12 значительно ниже заявленной, возможно, проблема с настройками роутера. Попробуйте изменить канал Wi-Fi, чтобы избежать помех от других беспроводных устройств в вашем окружении. Также проверьте, что у вас установлены последние версии прошивки для роутера.
3. Бесперебойное питание. Если роутер Asus RT-N12 часто отключается или перезагружается самостоятельно, это может быть связано с проблемой в питании. Убедитесь, что роутер подключен к надежной розетке, а также проверьте состояние кабеля питания и его вставку в роутер.
4. Ограниченная зона покрытия Wi-Fi. Если сигнал Wi-Fi роутера Asus RT-N12 не доходит до отдаленных углов вашего дома или квартиры, возможно, причина в ограниченной зоне покрытия. Попробуйте изменить местоположение роутера или установить Wi-Fi-усилитель сигнала для расширения зоны покрытия.
5. Проблемы с настройками безопасности. Если у вас возникли проблемы с доступом к роутеру Asus RT-N12 или вы забыли пароль для входа, можно сбросить настройки роутера на заводские значения путем нажатия кнопки «Сброс» на задней панели роутера. После сброса настроек вы сможете войти в роутер с помощью стандартного логина и пароля, указанных в документации.
Если проблема с роутером Asus RT-N12 не удается решить самостоятельно, рекомендуется обратиться в сервисный центр или к квалифицированному специалисту для диагностики и ремонта.