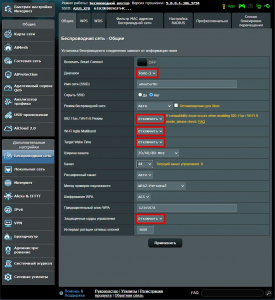На чтение 4 мин Опубликовано Обновлено
Роутеры Asus известны своей надежностью, высокой производительностью и множеством дополнительных функций. Одной из самых интересных возможностей некоторых моделей Asus является совместное использование Bluetooth и Wi-Fi.
Эта функция позволяет подключать различные устройства к роутеру через Bluetooth и использовать их вместе с Wi-Fi. Например, вы можете подключить Bluetooth-наушники или колонку к роутеру и потоково воспроизводить музыку с любого устройства через Wi-Fi. Это особенно удобно, когда вы находитесь в разных комнатах и не хотите использовать смартфон или планшет в качестве источника звука.
Кроме того, совместное использование Bluetooth и Wi-Fi позволяет подключать к роутеру другие Bluetooth-устройства, такие как клавиатуры, мыши, принтеры и даже смартфоны. Вы можете легко обмениваться файлами и управлять различными устройствами через Wi-Fi, не теряя времени на подключение по USB или настройку сетевого соединения.
Роутеры Asus, поддерживающие функцию совместного использования Bluetooth и Wi-Fi, обладают широкими возможностями и открывают новые горизонты в использовании беспроводных технологий. Они становятся еще более удобными и функциональными, обеспечивая беспрерывную работу, стабильный сигнал и наслаждение от использования всех ваших устройств с максимальным комфортом.
Роутер Asus: использование Bluetooth и Wi-Fi
Благодаря встроенному Bluetooth-модулю роутера Asus, вы можете подключать к нему различные устройства, такие как наушники, клавиатуры, джойстики и т.д. Это удобно для использования устройств без необходимости подключения их к компьютеру или смартфону отдельно.
Подключение устройств через Bluetooth на роутере Asus осуществляется просто. Для начала вам необходимо включить Bluetooth на подключаемом устройстве и настроить его на режим обнаружения. Затем на роутере Asus вам необходимо перейти в настройки Wi-Fi точки доступа и включить режим Bluetooth. После этого устройство будет обнаружено и можно будет с легкостью подключить его к роутеру.
Одной из особенностей использования Bluetooth на роутере Asus является возможность передачи данных между подключенными устройствами. Вы можете передавать файлы с компьютера на смартфон, между наушниками и телевизором, а также между другими подключенными устройствами.
Кроме использования Bluetooth, роутер Asus также предлагает возможность создания безопасной и стабильной Wi-Fi сети. Вы можете настроить свое Wi-Fi соединение, установить пароль для доступа к сети, а также настроить дополнительные параметры, такие как скорость передачи данных и радиус действия сети.
Использование роутера Asus с Bluetooth и Wi-Fi позволяет вам наслаждаться комфортным и удобным использованием своих устройств. Вы можете подключать к роутеру различные устройства через Bluetooth и обмениваться данными между ними, а также создавать стабильную и безопасную сеть Wi-Fi для подключения к интернету.
Особенности совместного использования технологий
Роутер Asus предлагает возможность совместного использования Bluetooth и Wi-Fi, что позволяет расширить функциональность устройства и повысить удобство пользователей. Вот некоторые особенности этого совместного использования:
| Функция | Описание |
|---|---|
| Обмен данными | Bluetooth и Wi-Fi могут работать одновременно, позволяя пользователю обмениваться данными между устройствами разными способами. Например, можно подключить Bluetooth-наушники и использовать Wi-Fi для скачивания файлов. |
| Управление устройствами | Совместное использование Bluetooth и Wi-Fi позволяет управлять устройствами с помощью смартфона или планшета. Например, можно использовать Bluetooth для подключения к умным колонкам и использовать Wi-Fi для управления основными функциями роутера. |
| Расширенные возможности | Совместное использование Bluetooth и Wi-Fi позволяет получить расширенные возможности для использования роутера. Например, можно подключить беспроводные Bluetooth-сенсоры и использовать Wi-Fi для передачи данных на облачные сервисы. |
| Автоматическое переключение | Роутер Asus обеспечивает автоматическое переключение между Bluetooth и Wi-Fi в зависимости от требований устройств. Например, если Bluetooth-устройство находится в режиме ожидания, роутер автоматически переключится на Wi-Fi для снижения энергопотребления. |
Совместное использование Bluetooth и Wi-Fi в роутере Asus является удобной и гибкой функцией, которая способствует повышению эффективности использования устройства и удовлетворению потребностей пользователей.
-
#1
i have an asus rt-ac66r
it has an option under the wireless settings professional tab for 2.4 band called bluetooth co-existence.
it has 3 settings:
enable
disable
pre-emptive
can someone explain what each one does, and specifically the difference between enable and preemptive?
thx.
-
#2
A search has given this:
Code:
Bluetooth Coexistence
An 802.11 device and Bluetooth can interfere with each other when the 802.11 device operates on the 2.4 GHz band.
All Bluetooth devices operate at the 2.4 GHz band. If you experience wireless disconnects, decreased range or speed,
and other connectivity issues when you turn on some of your Bluetooth devices, try to change this option to "Enable"
(this will make the router and Bluetooth device to take turns in using the spectrum for communication) or "Preemption"
(the router will inform the Bluetooth device about the channel it is operating on, and the Bluetooth device can preemptively
disable communication on the respective Bluetooth channels).
Please note that this option requires your Bluetooth device to "cooperate". If the Bluetooth device doesn't implement
the coexistence techniques, using this option will have no effect. Experiments in late 2010 seemed to show that
few devices support this feature.https://wireless.wiki.kernel.org/en/users/documentation/bluetooth-coexistence#bluetooth_coexistence
-
#3
i appreciate that but it doesn’t really answer my question…
i don’t understand the difference between the options, or if any of them work even if the bluetooth stuff isn’t compatible. basically, i want to clear a lane for some sony rear surround speakers that use the S-AIR system, and i think thats roughly the same as bluetooth, if not the same, and 2.4 etc… and i am trying to figure out which option would work best, and how to determine that.
https://docs.sony.com/release/davhdx275.pdf
https://docs.sony.com/release/airsa10.pdf
Last edited:
-
#4
i have an asus rt-ac66r
it has an option under the wireless settings professional tab for 2.4 band called bluetooth co-existence.
it has 3 settings:
enable
disable
pre-emptivecan someone explain what each one does, and specifically the difference between enable and preemptive?
thx.
In order to enhance the device in Bluetooth and wireless at the same time to open and transfer data.
To ensure that the wireless performance is not disturbed
-
#5
i appreciate that but it doesn’t really answer my question…
i don’t understand the difference between the options, or if any of them work even if the bluetooth stuff isn’t compatible. basically, i want to clear a lane for some sony rear surround speakers that use the S-AIR system, and i think thats roughly the same as bluetooth, if not the same, and 2.4 etc… and i am trying to figure out which option would work best, and how to determine that.
https://docs.sony.com/release/davhdx275.pdf
https://docs.sony.com/release/airsa10.pdf
Yes, I know I’m necro’ing an old thread, but since this was never answered properly……
Bluetooth Coexistence Preemptive is an optional parameter that allowed a BT device, if queried, to report back what BT channel it was on. The requesting device could then select an alternate BT channel.
BT Coexistence Enable instead attempted to share the same channels. I’m not clear on what method is implied by, as an example, DD-WRT. Here is a decent enough link to some of the «Enabled» possible methods.
https://www.ecnmag.com/article/2012/03/wi-fi-and-bluetooth-coexistence
Mind you I believe the most telling comment in that link is re: AFH and it’s ability for BT to learn and avoid used spectrum independent of Wi-Fi attempts at cooperation.
From these links we can see that AFH become standard on BT V 1.2 and on.
https://www.marvell.com/wireless/assets/Marvell-WiFi-Bluetooth-Coexistence.pdf
https://honeywellaidc.force.com/sup…t-is-Bluetooth-Adaptive-Frequency-Hopping-AFH
http://www.mobileidsolutions.com/re…bluetooth-radio-performance_class-1-2_afp.pdf
Clearly AFH is now common used. Meanwhilw I can find no example of a BT product commenting on their implementation of BT Coexistence vis a vis «Enable» vs «Premptive».
My thinking? I don’t think it can hurt to implement «Preemptive». I would not use «Enable» as it suspect it might degrade reliability/quality of the 2.4 Wi-Fi service. However, I’ve disabled it entirely on my Wi-Fi AP’s.
Hope this helps others.
D
[GlideX] Как переключиться с 2,4 ГГц на 5 ГГц для лучшего совместного использования экрана?
Различия между сетями 2,4 ГГц и 5 ГГц
Примечание: каналы, поддерживаемые 2,4 ГГц и 5 ГГц, различаются в зависимости от региональных / национальных нормативных ограничений.
При сравнении расстояний расстояние передачи сигнала 2,4 ГГц больше 5 ГГц, но скорость ниже 5 ГГц, и хотя расстояние передачи сигнала небольшое, оно может быть быстрее. Что касается использования полосы частот, в дополнение к WiFI будет использоваться диапазон 2,4 ГГц, используются домашние беспроводные телефоны, некоторые бытовые приборы, такие как flulights, микроволновые печи, холодильники, могут находиться в этом диапазоне и, таким образом, создавать помехи для беспроводных каналов. , поэтому при подключении в диапазоне 2,4 ГГц сетевая передача нестабильна или уязвима для помех, что приводит к низкому качеству связи. Поэтому маршрутизаторам и персональным точкам доступа рекомендуется использовать сеть 5 ГГц.
Wi-Fi роутер
1. Проверьте, поддерживает ли ваш маршрутизатор частоту 5 ГГц.
2. Настройте частоту 5 ГГц, как указано в руководстве пользователя вашего маршрутизатора.
3. Подключите свой компьютер и мобильное устройство к полосе 5 ГГц вашего настроенного маршрутизатора, и ваш компьютер и мобильное устройство будут иметь лучшую скорость, лучшую характеристику и лучшее совместное использование экрана при подключении к той же сети Wi-Fi и использовании 5 ГГц. (по сравнению с сетью Wi-Fi 2,4 ГГц)
Включите и настройте точку доступа 5 ГГц на компьютере.
Если ваш компьютер поддерживает Wi-Fi и имеет общую точку доступа 5 ГГц, вы можете поделиться им через точку доступа 5 ГГц на своем компьютере, чтобы ваше мобильное устройство могло подключиться к точке доступа вашего компьютера.
(На этом этапе мобильное устройство будет использовать сеть компьютера, обратите внимание на потребление сетевого трафика).
1. Щелкните значок [Пуск] ① внизу рабочего стола и щелкните [Настройки] ②.
2. Нажмите [Сеть и Интернет] ① в левой части страницы настроек, включите переключатель [Мобильные точки доступа] ②, а затем нажмите маленькую стрелку справа от [Переключателя], чтобы открыть страницу настроек мобильной точки доступа.
3. Щелкните [Изменить] ① внизу страницы мобильной точки доступа.
4. Щелкните [Сетевой диапазон] ①, щелкните [5 ГГц] ③ и щелкните [Сохранить] ④, чтобы завершить изменение.
5. На мобильном устройстве выберите подключение для совместного использования точки доступа 5 ГГц, которое вы только что настроили на своем компьютере. На этом этапе, при использовании со стороны компьютера мобильного устройства, подключенного к GlideX, для Screen Mirror & Screen Extend будет улучшена скорость соединения, улучшена стабильность и улучшен совместный доступ к экрану.
Включите и настройте точку доступа 5 ГГц на стороне мобильного устройства.
Если ваше мобильное устройство поддерживает совместное использование точки доступа 5 ГГц, вы можете подключить свой компьютер к точке доступа мобильного устройства через совместное использование точки доступа 5 ГГц вашего мобильного устройства.
(На этом этапе компьютер будет использовать сеть мобильного устройства, обратите внимание на потребление сетевого трафика).
1. На странице настроек мобильного устройства нажмите [Сеть и Интернет] ①, нажмите [Точка доступа и модем] ②, нажмите [переключатель] ③, чтобы включить точку доступа Wi-Fi, нажмите [Точка доступа Wi-Fi] ④, нажмите [AP диапазон] ⑤, выберите [диапазон 5,0 ГГц] ⑥ в нижнем всплывающем окне.
2. На вашем компьютере выберите соединение для совместного использования точки доступа 5 ГГц, которое только что настроило ваше мобильное устройство. На этом этапе, при использовании со стороны компьютера мобильного устройства, подключенного к GlideX, для Screen Mirror & Screen Extend будет улучшена скорость соединения, улучшена стабильность и улучшен совместный доступ к экрану.

До появления WiFi 6 (802.11ax), уже было произведено достаточно много умных устройств. Тогда никто не задумывался о их эффективности, сколько они используют ресурсов и многом другом. Но с развитием технологий появляются сложности с тем или иным устройством, которое еще год назад было хорошим, а сейчас является устаревшим. Если у вас нет желания или возможностей для замены устройства с поддержкой нового стандарта, тогда можно пожертвовать часть функционала роутера для поддержки умным устройствам (IoT).
Мы уже знаем, что WiFi 6 (802.11ax) обратно совместим с WiFi 5 (802.11ac). Если вы включите режим WiFi 6, AX роутера продолжит работать с устаревшими устройствами. Однако, OFDMA работает для только 802.11ax и механизмы RTS/CTS будут использоваться для задержки устаревших устройств.
Если ваши устройства IoT не являются WiFi 6 устройствами, то можете отключить некоторые параметры, чтобы обеспечить лучшую совместимость:
- Перейдите на страницу [Беспроводная связь]> [Общие]
- [Включить Smart Connect] – Отключить (не обязательный параметр)
- Выберите [Диапазон] 2.4/5-1/5-2/6
- [802.11ax / Wi-Fi 6 Режим] – Отключить
- [Wi-Fi Agile Multiband] – Отключить
- [Target Wake Time] – Отключить
- [Защищенные кадры управления] – Отключить
Содержание
- Как заставить работать вайфай и блютуз одновременно?
- Из-за Bluetooth плохо работает Wi-Fi. Что делать?
- Bluetooth co-existence
- MrSinatra
- octopus
Как заставить работать вайфай и блютуз одновременно?
У меня есть ноутбук с Debian Jessie с адаптером Intel Wireless-N 7265 BGN . Моя выглядит как справа, с антенным кабелем, идущим к самой правой розетке. В соответствии с dmesg я использую прошивку WLAN iwlwifi-7265-16.ucode и прошивку BT ibt ibt-hw-37.8.10-fw-1.10.2.27.d.bseq , которую я установил из Jessie-backports. Насколько я понимаю, сосуществование Wifi / Bluetooth возможно и включено:
$ sudo modinfo iwlwifi . parm: bt_coex_active:enable wifi/bt co-exist (default: enable) (bool) . $ cat /sys/module/iwlwifi/parameters/bt_coex_active Y И Wifi, и Bluetooth работают раздельно, однако, когда я пытаюсь активировать их одновременно, я теряю соединение Wifi. Ноутбук отключается от сети, если он был подключен, и сканирование сетей не дает результатов, пока я не отключу Bluetooth. После отключения Bluetooth я снова могу подключиться к Wi-Fi. Что может быть причиной этого? Есть ли какая-нибудь конкретная прошивка, которую я мог бы использовать для совместной работы Wifi и Bluetooth? Или у меня плохой вид адаптера, и его обновление решит мою проблему? Поможет ли подключить вторую антенну? У меня его нет, но я бы посоветовал заказать / сделать его, если известно, что это поможет. РЕДАКТИРОВАТЬ: Вот что происходит в моей системе, начиная с новой перезагрузки:
Dmesg | grep iwlwifi> dmesg_iwlwifi Dmesg | grep -i blue> dmesg_bluetooth sudo modinfo iwlwifi | grep -v alias> modinfo_iwlwifi sudo modinfo btintel> modinfo_btintel uname -a Имя хоста Linux 4.6.0-0.bpo.1-686-pae # 1 SMP Debian 4.6.4-1 ~ bpo8+1 (2016-08-11) i686 GNU/Linux
- установка cfg80211_disable_40mhz_24ghz в «Y» — без видимых изменений
- установка bt_coex_active на «N» — еще хуже: WiFi перестает работать вообще, BT все еще работает нормально
- обновление прошивки до последней версии, как описано здесь — без видимых изменений
- установка disable_11ac на «Y» и 11n_disable на 1 — без видимых изменений
Окончательное редактирование: в эти выходные мы пошли к друзьям, и когда я захотел показать им свою проблему, я обнаружил, что могу оставаться подключенным к их маршрутизатору во время использования BT. При использовании BT наблюдается снижение скорости соединения, но это следует ожидать AFAIK. Я не уверен, что мой вопрос будет кому-нибудь полезен, но на всякий случай: у меня возникла проблема с маршрутизатором FritzBox из Германии, настроенным на 2,4 ГГц, канал 6. Поскольку у меня нет этого роутера, я не могу с ним возиться.
Источник
Из-за Bluetooth плохо работает Wi-Fi. Что делать?
Роутер Mercusys mw325r, он работает только на 2.4 частоте. Даже если я куплю 5 hz роутер, у меня телефон Realme 6i и он не поддерживает 5 hz.
Посмотрел в интернете, поставил роутер на пустой канал, поменял ширину канала на 20 Мгц, но интернет все равно плохо работает.
А как определили, что именно из-за Блютуса?
Если это действительно так, то выход только переход на 5 ГГц. Это единственное решение, остальное всё не поможет. Смена канала тут не поможет, потому оставляйте автоматичекий выбор — роутер сам выберет наименее загруженный канал.
Провайдер, предоставляющий Интернет и Цифровое телевидение в 18 городах России. Наше предн. · 15 февр 2021 · bit.ly/3em9OCh
Плохо работает Wi-Fi. Что делать? Простые решения и советы: — Перезагрузите роутер и смартфон, на котором плохо работает Wi-Fi Как бы это банально не звучало, перезагрузка устройств помогает. Это связано с заполнением таблиц маршрутизации и снижением их эффективности работы устройства. Что происходит в процессе перезагрузки? То же самое, что и при перезагрузке. Читать далее
Перезагрузка устройств — это не решение проблемы и носит кратковременный, порой очень кратковременный эффект.
Занимаемся исследованием технических возможностей WiFi роутеров, точек доступа. А так же. · 4 апр 2021 · urouter.ru
Для корректной работы в диапазоне 2.4ГГц во многих устройствах есть Совместное сосуществование Bluetooth (Bluetooth Coexistence) — данная опция улучшает со существование BT/BLE устройств и клиентских устройств беспроводной сети WiFi в диапазоне 2.4ГГц. Так же можете сменить канал и проверить работу необходимых устройств. BL/BLE устройства занимают 2400-2480МГц в. Читать далее
Источник
Bluetooth co-existence
SNBForums Code of Conduct SNBForums is a community for everyone, no matter what their level of experience. Please be tolerant and patient of others, especially newcomers. We are all here to share and learn! The rules are simple: Be patient, be nice, be helpful or be gone!
MrSinatra
Occasional Visitor
it has an option under the wireless settings professional tab for 2.4 band called bluetooth co-existence.
enable
disable
pre-emptive
can someone explain what each one does, and specifically the difference between enable and preemptive?
octopus
Part of the Furniture
Bluetooth Coexistence An 802.11 device and Bluetooth can interfere with each other when the 802.11 device operates on the 2.4 GHz band. All Bluetooth devices operate at the 2.4 GHz band. If you experience wireless disconnects, decreased range or speed, and other connectivity issues when you turn on some of your Bluetooth devices, try to change this option to "Enable" (this will make the router and Bluetooth device to take turns in using the spectrum for communication) or "Preemption" (the router will inform the Bluetooth device about the channel it is operating on, and the Bluetooth device can preemptively disable communication on the respective Bluetooth channels). Please note that this option requires your Bluetooth device to "cooperate". If the Bluetooth device doesn't implement the coexistence techniques, using this option will have no effect. Experiments in late 2010 seemed to show that few devices support this feature.RT-AX86U_Pro 388.2_2 | SSD CT250MX5 || RT-AX86U 388.2_2 | Aimesh node | wifi backhaul 4 (ax) 160MHz
GT-AX6000 3.0.0.6,102_21514 | Tethering working with Xiaomi 11T pro
Internet speed ↑ 250/ ↓ 250 Mbps Fiber
Источник