FAQ
[Беспроводной роутер ASUS] Как улучшить приём беспроводной сети (снизить помехи беспроводной связи)
Для улучшения сигнала беспроводной передачи пакетных данных между роутером и клиентскими устройствами, подключёнными к его сети, Вам необходимо убедиться в следующем:
1. Место расположения роутера выбрано в центре окружения относительно всех клиентских устройств сети, чтобы обеспечить им наилучшую зону покрытия и наилучший приём сигнала.
2. Роутер должен находиться удалённо от металлических предметов и быть вне зоны попадания солнечных лучей.
3. Держите роутер подальше от Wi-Fi —устройств, работающих на протоколе 802.11g или работающих исключительно на частоте 20МГц , от компьютерной периферии, работающей на частоте 2.4ГГц, от bluetooth-устройств, от беспроводных телефонов, передатчиков, мощных двигателей, люминесцентных ламп, микроволновых печей, холодильников и другого промышленного оборудования, чтобы предотвратить появление помех или потерь сигнала..
4. Всегда обновляйте версию прошивки до последней с сайта ASUS https://www.asus.com/ru/support/.
Подробнее в статье: [Беспроводное устройство] Как обновить прошивку на роутере ASUS до последней версии? (ASUSWRT)
5. Для обеспечения наилучшего сигнала установите четыре съёмные антенны согласно инструкции на изображении ниже. Для примера взяли модель RT-AC88U. Для других моделей — проверяйте информацию в Руководстве Пользователя.
Для устранения неполадок обратитесь к статье: [Устранение неполадок] Сигнал WiFi часто прерывается
Как получить (Утилиту / Прошивку)?
Последние версии драйверов, программного обеспечения, прошивок и Руководств Пользователя можно скачать в Центре загрузок ASUS.
Подробную информацию о Центре загрузок ASUS можно получить, перейдя по ссылке.
Эта информация была полезной?
Yes
No
- Приведенная выше информация может быть частично или полностью процитирована с внешних веб-сайтов или источников. Пожалуйста, обратитесь к информации на основе источника, который мы отметили. Пожалуйста, свяжитесь напрямую или спросите у источников, если есть какие-либо дополнительные вопросы, и обратите внимание, что ASUS не имеет отношения к данному контенту / услуге и не несет ответственности за него.
- Эта информация может не подходить для всех продуктов из той же категории / серии. Некоторые снимки экрана и операции могут отличаться от версий программного обеспечения.
- ASUS предоставляет вышеуказанную информацию только для справки. Если у вас есть какие-либо вопросы о содержании, пожалуйста, свяжитесь напрямую с поставщиком вышеуказанного продукта. Обратите внимание, что ASUS не несет ответственности за контент или услуги, предоставляемые вышеуказанным поставщиком продукта.
Рассмотрим расположение, настройки и дополнительное оборудование
Если Wi-Fi в вашей квартире постоянно пропадает, не спешите выкидывать роутер — чаще всего достаточно правильно его настроить и переставить в другое место. И даже если это не поможет, у вас все равно есть варианты.
Переместить роутер
Любое препятствие заглушает Wi-Fi-сигнал. Чем плотнее и толще материал стен, тем меньше скорость и радиус сигнала. Согласно исследованию Keenetic, радиус зоны покрытия может уменьшиться на 90% от одного препятствия.
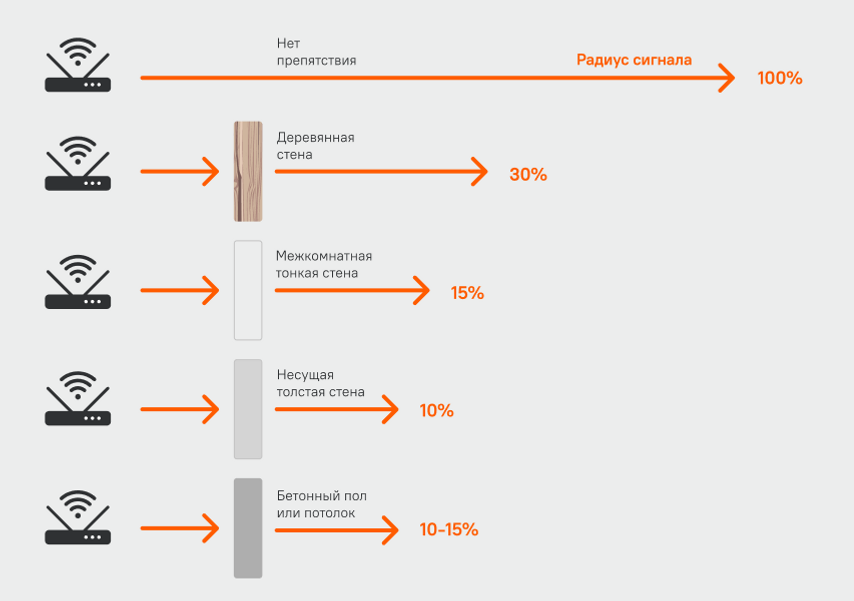
Если радиус действия вашего роутера — 100 метров, то через толстую стену сигнал Wi-Fi будет проходить только на 10 метров. А добавьте сюда холодильник, телевизор, крупный шкаф, и радиус еще уменьшится.
Вот куда нужно поставить роутер, чтобы сигнал покрывал как можно большую площадь.
В квартире
Если хотите получить хороший сигнал по всей квартире, устанавливайте роутер выше человеческого роста — так сигнал встретит на своем пути меньше препятствий. Не стоит ставить роутер в угол, между стеной и комодом, особенно если за соседней стеной стоит холодильник или большой шкаф. Лучше всего поставить роутер прямо в комнату с рабочим компьютером.
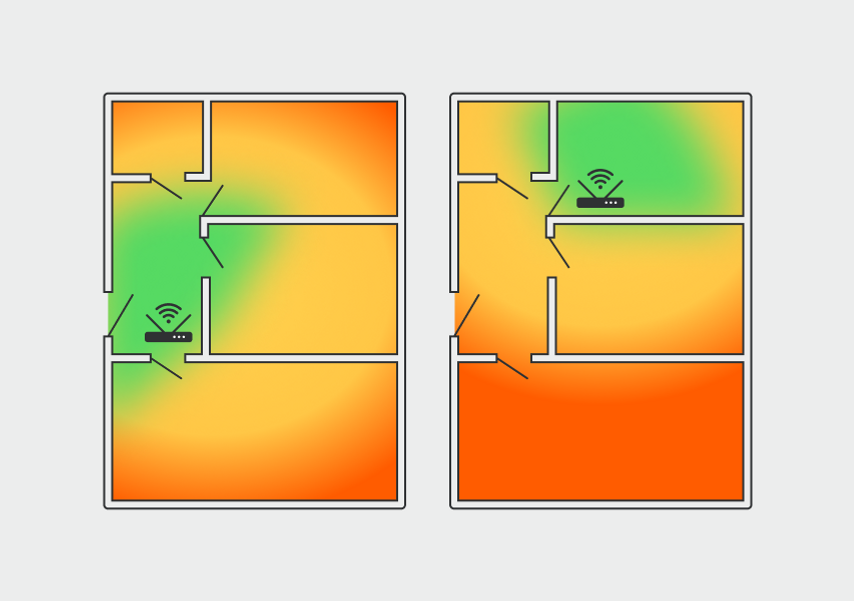
Сигнал Wi-Fi распространяется от антенны роутера радиально на 360 градусов, но стены снижают его мощность, лучший сигнал будет в зеленой зоне
В двухэтажном доме
В частном двухэтажном доме роутер нужно ставить ближе к центру дома или этажа, но многое зависит от планировки, материала стен и перекрытий. Если перекрытия хорошо пропускают сигнал, например, они из дерева, достаточно установить один роутер на уровне пола второго этажа. Если перекрытия из бетона, они будут блокировать сигнал. В этом случае каждый этаж нужно оборудовать собственным роутером или устройством, усиливающим сигнал (об этом расскажем дальше).
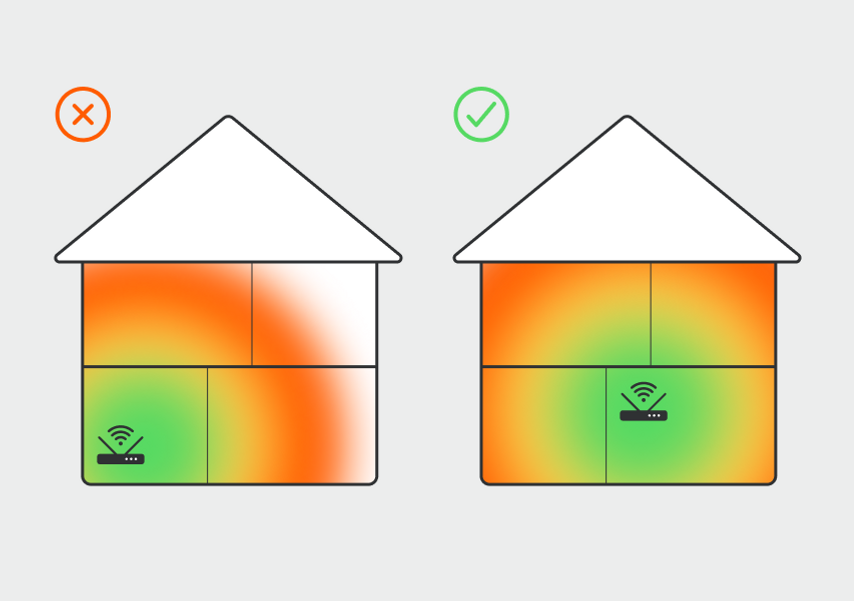
Установка роутера в центре дома дает сигнал по всей площади. Самая высокая скорость будет в комнате, где он установлен, а перекрытие между этажами мешает сигналу сильнее стен
Поменять частоту
Существует два стандарта Wi-Fi: 2,4 и 5 ГГц. Второй передает данные быстрее, но первый «бьет» дальше и лучше преодолевает препятствия. Часто роутеры поддерживают обе частоты, но не всегда.
Проверьте частоту Wi-Fi-сети. На обратной стороне роутера всегда есть указания, на какой частоте он работает. Если роутер поддерживает и 2,4, и 5 ГГц, то указаны оба диапазона.
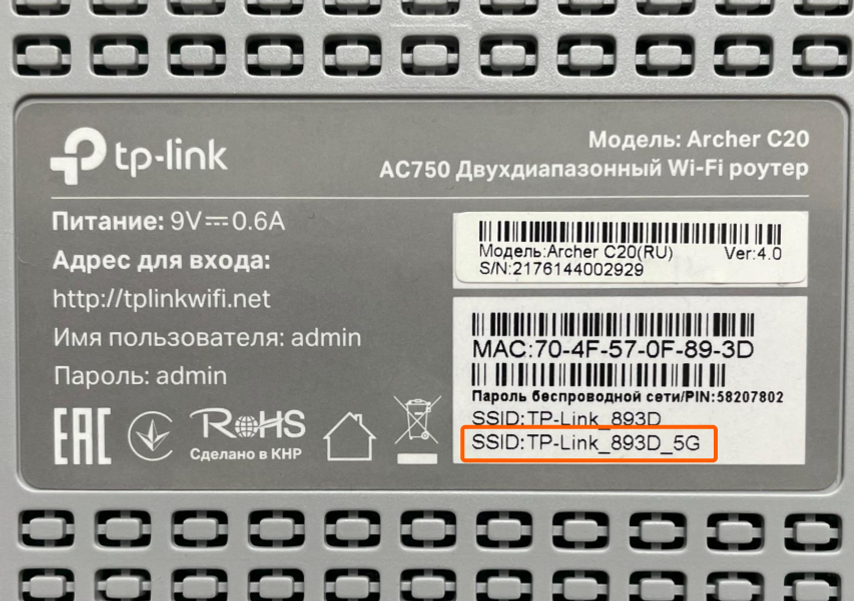
Этикетка может выглядеть иначе или находиться в другом месте, главное, чтобы на ней были нужные данные
Или найдите название модели на корпусе или на коробке и поищите информацию на официальном сайте производителя — в описании или характеристиках должно быть упоминание поддерживаемых частот.
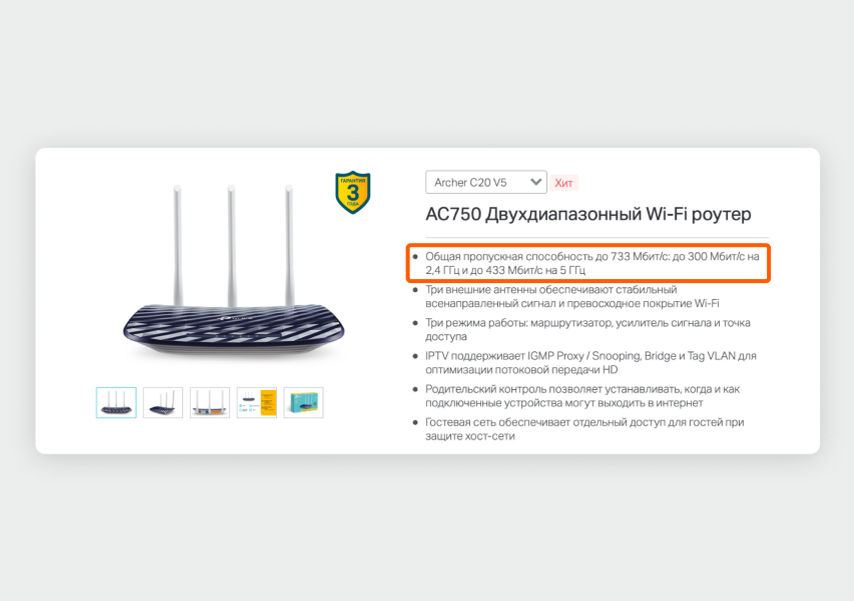
В характеристиках указаны поддерживаемые частоты и максимальная скорость интернета для них
Роутеры, которые могут использовать обе частоты, по умолчанию включают сразу две сети — 2,4 ГГц и 5 ГГц. Если подключитесь к сети с 5G в названии, скорость будет выше. Но учтите, что сигнал этой сети менее дальнобойный, может не дотягиваться до дальних комнат.
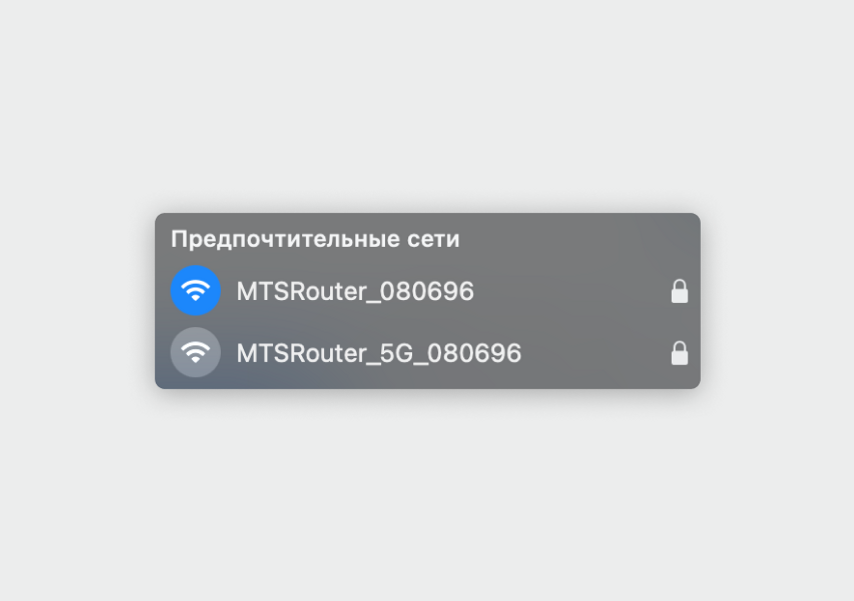
Сеть с 5G в названии работает на частоте 5 ГГц
Также посмотрите в характеристики своих смартфонов и ноутбуков, они должны уметь принимать сигнал Wi-Fi на частоте 5 ГГц.
Роутер поддерживает 5 ГГц, но смартфон или ноутбук не находит Wi-Fi в этом диапазоне. Значит, нужно проверить настройки сети. Для этого найдите сетевой адрес роутера на этикетке или в инструкции и введите его в строку браузера. Еще некоторые роутеры можно настраивать через мобильное приложение — поищите в инструкции или на официальном сайте производителя, есть ли приложение для вашей модели.
Например, на роутерах TP-Link зайти в настройки роутера можно после подключения к нему по Wi-Fi или по проводу, перейдя по адресу http://tplinkwifi.net. Логин и пароль для входа указаны на этикетке.
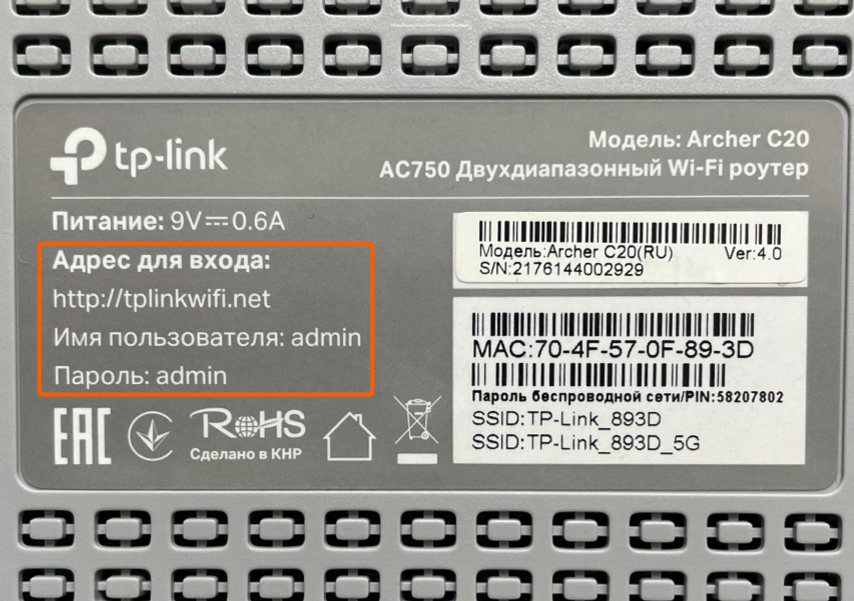
Этикетка с адресом и данными для входа в настройки
В веб-интерфейсе роутера или приложении найдите настройки для Wi-Fi в диапазоне 5 ГГц. В зависимости от производителя и модели роутера меню может называться «Беспроводной режим 5 ГГц», «Точка доступа 5 ГГц» или «Беспроводная сеть 5 ГГц».
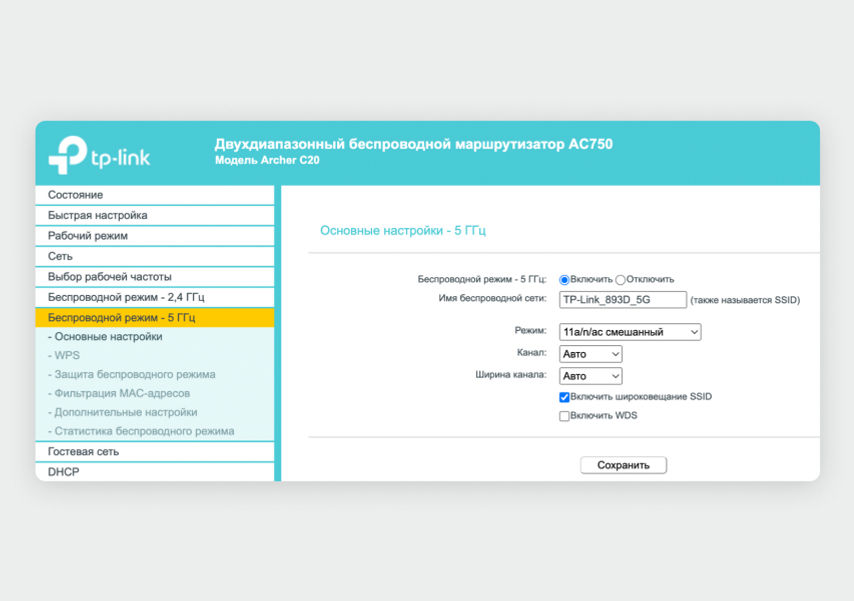
Настройка сети на частоте 5 ГГц у роутера TP-Link
В этом меню проверьте, чтобы режим 5 ГГц был включен. Там же можно найти название сети, чтобы подключиться к ней с других устройств. Если настроек нет, то более быстрая сеть вашим роутером не поддерживается.
Какую сеть выбрать:
- 2,4 ГГц — если интернет работает хорошо рядом с роутером, а в дальних углах квартиры связь пропадает;
- 5 ГГц — если интернет работает с маленькой скоростью даже в нескольких метрах от роутера, но учтите, что зона покрытия Wi-Fi сузится.
Выбрать менее загруженный канал Wi-Fi
В каждом диапазоне, 2,4 или 5 ГГц, есть определенное количество каналов — это нужно, чтобы сигналы соседских роутеров меньше пересекались и не создавали помех друг для друга. По умолчанию роутер выбирает канал автоматически, но не всегда он самый свободный.
Проще всего проверить канал при помощи специального приложения для смартфона, но такое есть только для Android. Если у вас iPhone, проверить загруженность сети можно с помощью MacBook или Windows-ноутбука.
С помощью приложения на Android
Скачайте в Google Play бесплатное приложение WiFi Analyzer. После запуска программа автоматически проанализирует уровень загруженности каналов в вашей квартире и покажет, на каких настройках работают соседские роутеры. Как изменить настройки каналов, расскажем далее.
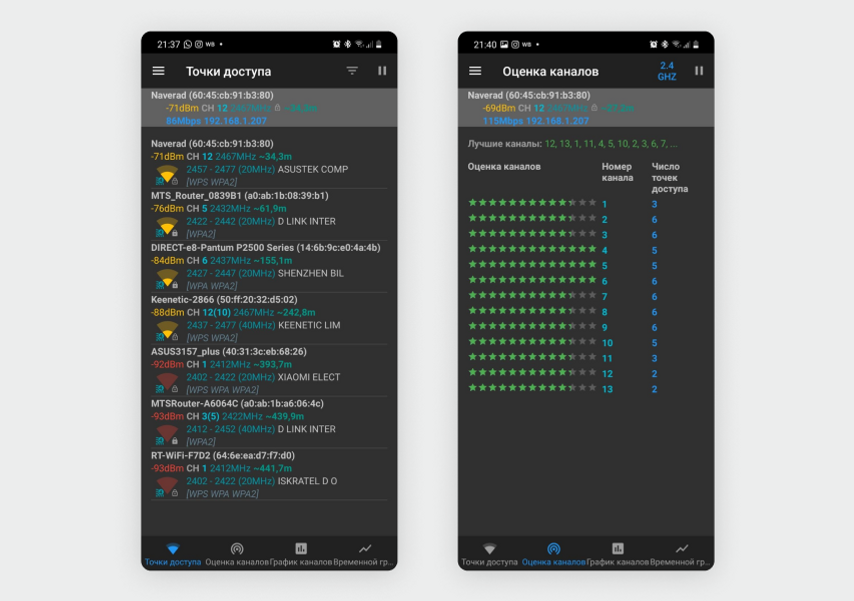
На скриншоте слева видно, что соседи чаще всего используют частоту 2,4 ГГц. На скриншоте справа приложение показывает самые загруженные каналы (2, 3, 6, 7, 8 и 9) и предлагает более оптимальные варианты — например, 12-й или 13-й канал
С помощью ноутбука или компьютера с Wi-Fi
Для анализа загруженности беспроводной сети в квартире подойдет программа NetSpot, она работает с macOS 10.10 и более новыми версиями и с Windows 7 и более новыми версиями.
Перейдите на официальный сайт программы NetSpot и пролистайте страницу вниз до строки NetSpot Free Edition (бесплатная версия). Справа от этой надписи нажмите на кнопку «Скачать сейчас».
Установите и запустите программу. Дальнейшие действия зависят от операционной системы в вашем ноутбуке.
Для macOS. После установки программы нажмите на кнопку яблока в верхнем левом углу экрана и выберите «Системные настройки». В меню откройте пункт «Защита и безопасность» и нажмите на иконку с замочком в нижнем левом углу — введите пароль или приложите палец к сканеру отпечатков, если в вашем MacBook есть Touch ID.
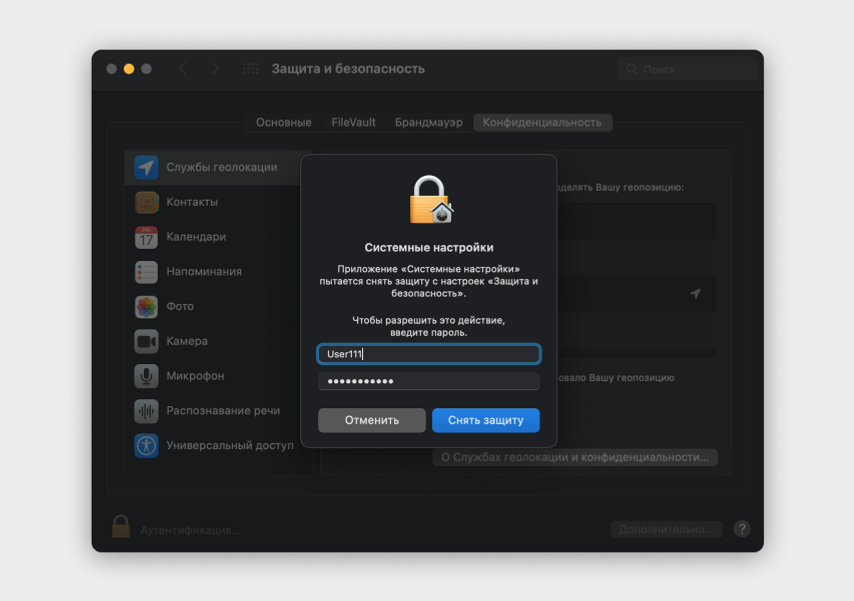
В списке слева выберите пункт «Службы геолокации», справа в меню найдите приложение NetSpot и поставьте галочку рядом с ним.
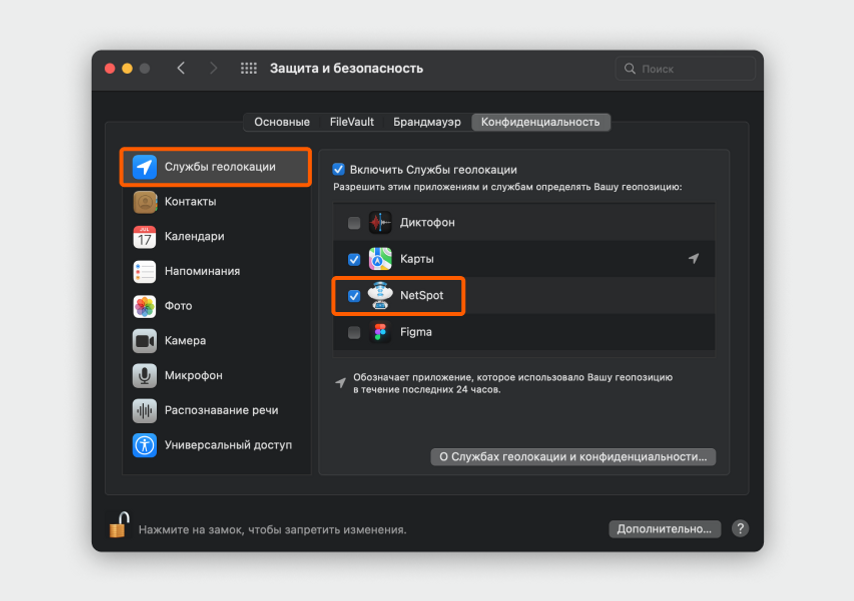
После этого вернитесь в программу NetSpot и нажмите на кнопку Resume в нижней левой части окна. Загрузится список всех соседских Wi-Fi.
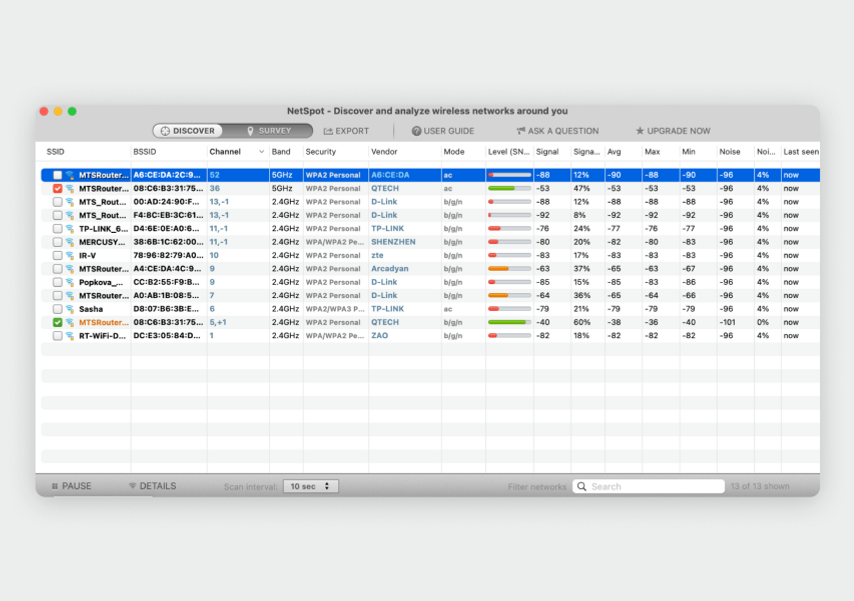
Посмотрите на столбец Channel и Band — здесь вы увидите, на каких частотах и каналах сидят ваши соседи — и переходите к разделу статьи «Как изменить настройки каналов», он далее.
Для Windows. После установки запустите программу NetSpot и подождите, пока она загрузит данные. Во вкладках Band и Channel вы увидите, какие каналы и какая частота используются чаще всего.
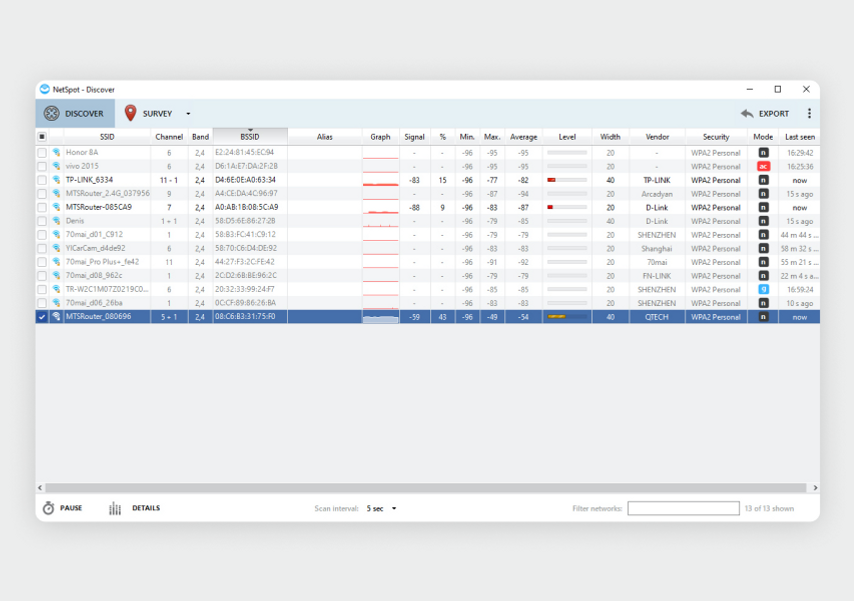
Как изменить настройки каналов
Зайдите в веб-интерфейс роутера (путь описан в разделе «Поменять частоту»). В меню найдите пункт для настройки Wi-Fi — для 2,4 и 5 ГГц пункты могут быть разными.

Поменять канал можно отдельно для каждой сети — 2,4 ГГц и 5 ГГц
В меню настройки Wi-Fi найдите пункт для выбора каналов — эта строчка может называться «Номер канала» или просто «Канал». По умолчанию в этом поле будет выбрана настройка «Авто», вместо нее нужно выбрать самый свободный канал, который не используют соседские роутеры.
Усильте сигнал Wi-Fi
С покрытием большого многоэтажного дома из кирпича или с многокомнатной квартирой со сложной планировкой не справится ни один роутер — в отдаленных углах Wi-Fi будет работать нестабильно или сеть вообще перестанет ловить. Придется использовать усилители сигнала — репитеры или mesh-системы.
Репитер. Принимает сигнал от основного роутера и создает дополнительную сеть с таким же названием вокруг себя. Подойдет, если роутер не поддерживает mesh-сети и его сигнала не хватает, чтобы Wi-Fi работал по всему дому. Важно учитывать, что репитер создает дополнительную задержку в сети, поэтому не подойдет для игр на ПК или консоли, где важен пинг (задержка при обмене данными).
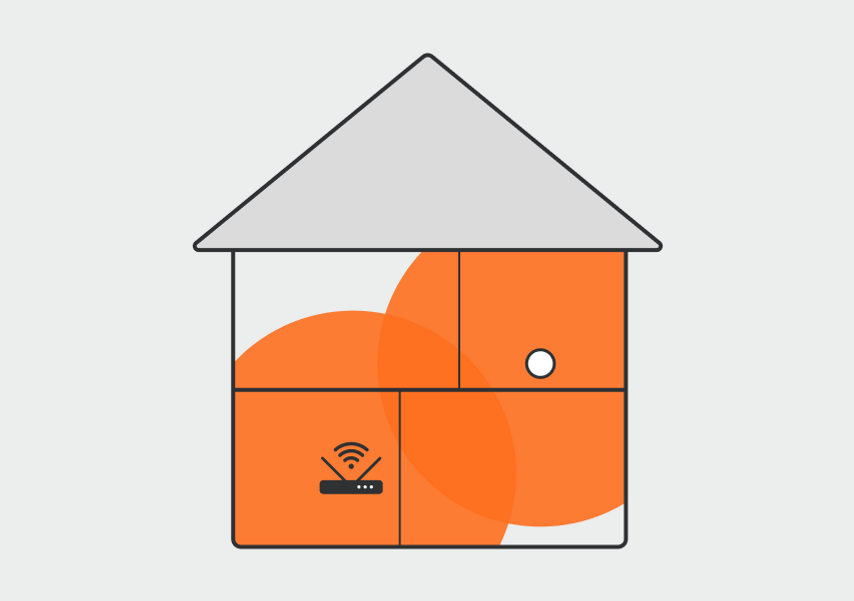
Репитер ловит сигнал от роутера (в зоне пересечения покрытий) и отдельными антеннами раздает его вокруг себя
Mesh-система. Это комплект из двух-трех модулей и больше (может включать до нескольких десятков устройств), похожих на полноценные роутеры. Система масштабирует сигнал Wi-Fi и создает единую беспроводную сеть. В ней для обмена данными между точками доступа используется отдельный канал, так что пинг в таких сетях не повышается. Подойдет, если у вас много устройств и комнат и везде нужен хороший сигнал.
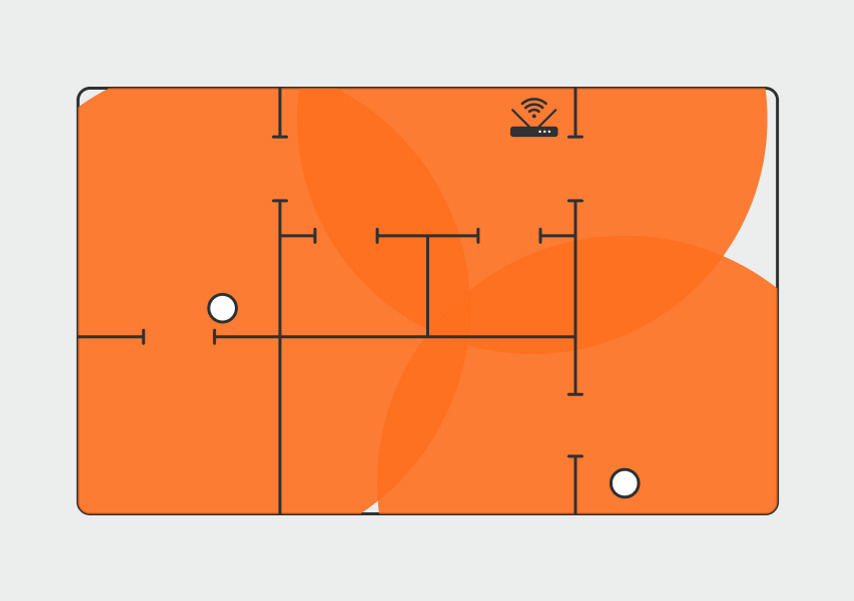
Модули mesh-системы получают сигнал от главного устройства по отдельному каналу, из-за этого скорость в основной сети не падает
Чтобы проверить, поддерживает ли ваш роутер mesh-системы, посмотрите на его характеристики в инструкции или на сайте производителя. Если в них есть обозначение mesh или mesh Wi-Fi, значит, к нему можно подключить один или несколько mesh-модулей и получить масштабную сеть.
Что попробовать
- Расположить роутер не ниже половины высоты стены или перенести его в комнату, в которой нужно лучшее качество сигнала.
- Перейти на сеть с частотой 5 ГГц, она быстрее, но отличается меньшей зоной покрытия.
- Выбрать менее загруженный канал.
- Установить репитер или развернуть полноценную mesh-сеть (если роутер позволяет).
Сигнал Wi-Fi является существенной частью нашей жизни, и в большинстве случаев оказывается непросто представить себе дом без беспроводного интернета. Однако даже лучший роутер иногда имеет проблемы с дальностью действия сигнала. В этой статье мы рассмотрим несколько простых способов, которые помогут вам усилить сигнал Wi-Fi на роутере ASUS и наслаждаться стабильным и быстрым интернетом в любом уголке жилья.
Первым шагом в решении проблем с дальностью сигнала Wi-Fi является проверка настроек вашего роутера. Возможно, вы уже знакомы с настройками, но не все особенности усиления сигнала известны каждому пользователю. Может быть, вам потребуется активировать функцию усиления сигнала или выбрать оптимальный канал для вашей сети. Не стесняйтесь изучать руководство пользователя для вашего роутера ASUS, чтобы узнать больше о доступных настройках и функциях, которые могут помочь вам улучшить качество сигнала Wi-Fi.
Если вы уже проверили настройки и усилили сигнал Wi-Fi на своем роутере ASUS, но все же испытываете проблемы с дальностью сигнала, то можно рассмотреть использование усилителя Wi-Fi. Усилитель Wi-Fi является отличным способом усилить сигнал в доме или в офисе, особенно если у вас большая площадь или много преград. Установка усилителя Wi-Fi довольно проста, и он сможет улучшить дальность и качество вашего Wi-Fi сигнала.
Не забывайте также о месте расположения вашего роутера ASUS. Часто простое перемещение роутера на несколько метров вправо или влево может повысить качество сигнала и обеспечить лучшее покрытие Wi-Fi в доме. Постарайтесь установить роутер на центральном месте, вдали от преград, таких как стены, мебель и другие электронные устройства.
В заключение, усиление сигнала Wi-Fi на роутере ASUS может быть не таким сложным, как может показаться. Правильная настройка роутера, установка усилителя Wi-Fi и выбор оптимального места для расположения роутера — все это может значительно улучшить качество вашего Wi-Fi соединения. Пользуйтесь этими простыми способами, чтобы наслаждаться быстрым и стабильным Интернетом в любом уголке вашего дома или офиса.
Содержание
- Как улучшить сигнал wifi на роутере Asus: эффективные способы
- Подбор наилучшего местоположения
- Использование усилителя сигнала wifi
Как улучшить сигнал wifi на роутере Asus: эффективные способы
1. Позиционирование роутера: Расположите роутер в центральной части дома или офиса, чтобы сигнал был равномерно распределен во всех комнатах. Избегайте установки роутера рядом с другими электронными устройствами, которые могут вызывать помехи, такими как микроволновая печь или беспроводные телефоны.
2. Изменение частотного канала: В настройках роутера выберите наиболее свободный частотный канал. Рядом с вами могут располагаться другие роутеры, которые работают на тех же частотах и мешают сигналу вашего роутера. Переключение на свободный канал может помочь улучшить качество сигнала.
3. Установка антенн: Если ваш роутер имеет внешние антенны, попробуйте изменить их положение. Попробуйте направить антенны в разные направления, чтобы определить наилучшее положение, в котором сигнал будет наилучшим.
4. Обновление прошивки: Проверьте наличие обновлений прошивки для вашего роутера. Обновление прошивки может улучшить производительность и надежность сигнала wifi.
5. Использование усилителя сигнала: Рассмотрите возможность установки усилителя сигнала wifi. Усилитель сигнала может помочь в усилении слабого сигнала и расширить покрытие вашей wifi-сети.
6. Создание гостевой сети: Если ваш роутер поддерживает функцию гостевой сети, создайте ее отдельно от основной сети. Это поможет уменьшить количество устройств, подключенных к основной сети, и улучшить качество сигнала для подключенных устройств.
7. Использование репитера: Рассмотрите возможность установки репитера, который расширит покрытие вашей wifi-сети. Репитер будет усиливать сигнал от роутера и передавать его в места, где он затухает.
Подбор наилучшего местоположения
1. Разместите роутер в центре жилого помещения.
Когда роутер находится в центре вашего дома или офиса, он способен равномерно распределить сигнал во всех направлениях, улучшая его охват.
2. Избегайте преград и помех.
Стены, мебель и другие предметы могут ослабить сигнал Wi-Fi. Постарайтесь разместить роутер в таком месте, где будет минимальное количество преград на пути сигнала.
3. Исключите воздействие электронных приборов.
Микроволновая печь, телефоны, Bluetooth-устройства и другие электронные приборы могут помешать сигналу Wi-Fi. Постарайтесь разместить роутер вдали от подобных источников помех.
4. Попробуйте изменить угол наклона антенн роутера.
Если ваш роутер ASUS оснащен наружными антеннами, попробуйте изменить их угол наклона. Экспериментируйте с разными вариантами, чтобы найти оптимальное положение антенн.
5. Используйте репитеры или усилители сигнала.
Если вы все равно сталкиваетесь с проблемой ограниченного охвата Wi-Fi в некоторых частях помещения, вы можете использовать репитеры или усилители сигнала. Эти устройства помогут распространить сигнал и обеспечить его стабильность по всей территории.
Попробуйте применить эти рекомендации, чтобы улучшить сигнал Wi-Fi на вашем роутере ASUS и наслаждаться стабильным и быстрым интернетом в любой точке вашего дома или офиса.
Использование усилителя сигнала wifi
Если вы столкнулись с проблемами слабого сигнала wifi на роутере Asus, одним из эффективных способов решения этой проблемы может быть использование усилителя сигнала wifi.
Усилитель сигнала wifi, также известный как диапазон усилителя, — это устройство, которое помогает расширить покрытие вашей беспроводной сети и улучшить сигнал wifi в тех местах, где он слабый.
Для использования усилителя сигнала wifi с роутером Asus, необходимо выполнить следующие шаги:
- Приобретите усилитель сигнала wifi, который совместим с вашим роутером Asus. Обратитесь к документации или производителю, чтобы узнать, какой усилитель сигнала подходит для вашей модели роутера.
- Подключите усилитель сигнала wifi к роутеру Asus согласно инструкциям производителя.
- Установите усилитель сигнала wifi на оптимальной расстоянии от роутера Asus. Это расстояние может варьироваться в зависимости от модели усилителя и условий среды.
- Перейдите в настройки роутера Asus и выполните настройку усилителя сигнала wifi. Внимательно следуйте инструкциям производителя или обратитесь к документации роутера для получения подробной информации о настройке.
- После настройки усилителя сигнала wifi, проверьте сигнал wifi в тех местах, где ранее был слабый сигнал. Если усилитель сигнала wifi работает правильно, вы должны заметить улучшение в качестве и силе сигнала.
Использование усилителя сигнала wifi — это простой и эффективный способ усилить сигнал вашей беспроводной сети на роутере Asus. Путем следования вышеуказанным шагам, вы сможете улучшить покрытие wifi в вашем доме или офисе и наслаждаться более стабильным и быстрым интернет-соединением.
Решил подготовить статью с советами по усилению сигнала Wi-Fi сети. В интернете, есть много разных статей на эту тему, но практически в каждой статье, очень много ненужной информации. Точнее, множество рекомендаций по каким-то настройкам, которые не имеют никакого отношен к увеличению радиуса сигнала Wi-Fi и никак не могут влиять на радиус действия самой сети.
Если мы говорим об усилении сигнала Wi-Fi, то конечно же имеем введу именно радиус покрытия самой сети, то есть дальность действия Wi-Fi. Для примера: купили мы роутер, установили, настроили, а в самых дальних комнатах Wi-Fi вообще не ловит, или уровень сигнала слишком слабый. Или же, роутер установлен на первом этаже (где сигнал есть), а на втором этаже сигнал уже очень слабый, или вообще отсутствует. Обычная ситуация, с которой сталкиваются многие, да я с сам с этим сталкивался.
От чего зависит радиус действия Wi-Fi сети? Очень много разных факторов: от самого роутера (количества и силы антенн), от стен в вашем доме, от количества соседних Wi-Fi сетей, от расположения роутера, каких-то других помех и т. д. Многие просят посоветовать роутер, который например обеспечит стабильный сигнал Wi-Fi для трехкомнатной квартиры, частного дома, и т. д. В таких случаях, невозможно посоветовать ничего конкретного. У всех разные условия, разные стены и т. д. Единственно, что я могу посоветовать, это приблизительно ориентироваться на площадь вашего дома. Если у вас например однокомнатная квартира, то даже недорогой роутер, с одной антенной мощностью в 3 dBi без проблем справится со своей задачей. Ну а если у вас дом, или квартира побольше, то берите устройство подороже. Хотя, и цена не всегда аргумент. Есть у меня роутер Asus RT-N18U – дорогой, три антенны, какая-то там фирменная функция Asus, которая увеличивает радиус покрытия сети. Так вот, при одинаковых условиях, на одинаковом расстоянии, он показывает результат не намного лучше, чем у того же D-link DIR-615/A. У которого антенны внутренние, да и дешевле он в несколько раз.
Как в настройках роутера усилить сигнал Wi-Fi?
Если вы уже купили, и установили у себя дома, или в офисе роутер, и Wi-Fi ловит не везде, где вам нужно, то можно попробовать усилить беспроводную сеть. Как это сделать, мы сейчас рассмотрим. Усилить сигнал можно как с помощью настроек в роутере, так и с помощью отдельных устройств, и приспособлений.
1
Поиск и смена канала на роутере. Если у вас устройства видят много доступных для подключения сетей ваших соседей, то все эти сети, могут загружать канал, на котором работает ваша сеть, и тем самым уменьшит радиус действия сети.
Можно попробовать, в настройках роутера задать какой-то статический канал, или же поставить Auto. Здесь нужно экспериментировать. Если вам не лень, то с помощью программы inSSIDer вы можете найти более свободный канал, и задать его в настройках вашего роутера.
Я не буду подробно расписывать, просто даю вам ссылку на статью Как найти свободный Wi-Fi канал, и сменить канал на роутере? В ней я подробно рассказывал о каналах, и о том как найти не загруженный канал. Так же, там есть инструкция по смене канала на роутерах разных производителей.
2
Переводим свою сеть в режим работы 802.11N. Как правило, по умолчанию на всех роутерах беспроводная сеть работает в смешанном режиме b/g/n (11bgn mixed). Если принудительно заставить роутер транслировать Wi-Fi в режиме работы 802.11N, то это может увеличить не только скорость, но и радиус покрытия Wi-Fi (если на вашем роутере более одной антенны).
Единственная проблема в том, что если у вас есть старые устройства, которые не поддерживают режим 802.11N, то они просто не будут видеть вашу сеть. Если у вас нет старых устройств, то без сомнений переключите свою сеть в режим n. Сделать это очень просто. Заходим в настройки роутера, обычно по адресу 192.168.1.1, или 192.168.0.1 (подробную инструкцию по входу в настройки смотрите здесь).
В настройках откройте вкладку, где настраивается беспроводная сеть. Называются они обычно так: Wi-Fi, Беспроводной режим, Беспроводная сеть, Wireless и т. д. Найдите там пункт Режим беспроводной сети (Mode) и установите в нем N only. То есть, работа сети только в режиме N.
Для примера: смена режима беспроводной сети на роутере Asus
Сохраните настройки и перезагрузите роутер. Если появляться проблемы с подключением устройств, то верните обратно смешанный режим.
3
Проверяем мощность передачи в настройках маршрутизатора. На некоторых роутерах, есть возможность выставить уровень мощности беспроводной Wi-Fi сети. Насколько я знаю, по умолчанию стоит максимальная мощность. Но, можно проверить.
В роутерах Asus, эти настройки меняются на вкладке Беспроводная сеть — Профессионально. В самом низу, есть пункт «Управление мощностью передачи Tx power». Там есть шкала, которую можно регулировать в процентах. Выглядит это вот так:
На роутерах Tp-Link открываем вкладку Wireless — Wireless Advanced. Пункт Transmit Power позволяет настроить силу сигнала. Значение High – означает максимальная мощность.
Эти настройки больше пригодятся в том случае, если вы захотите наоборот, уменьшить мощность сигнала вашего Wi-Fi роутера.
Как увеличить радиус действия Wi-Fi сети с помощью дополнительных устройств?
1
Установка репитера, или настройка второго роутера в режиме усилителя. Из всех рекомендаций, которые вы здесь увидите, или вообще найдете в интернете, этот способ самый эффективный и надежный. Правда, придется потратится на репитер.
Репитер (повторитель), это небольшое устройство, которое нужно установить в том месте, где сигнал вашего Wi-Fi еще есть, но он уже не очень сильный. А репитер просто будет расширять вашу главную сеть, т. е. «передавать» ее дальше. Об этих устройствах я подробно писал в статье: что такое Wi-Fi репетир (повторитель), как он работает, и что значит роутер в режиме репитера?
В качестве репитера могут выступать обычные роутеры. Вот инструкции по настройке роутеров ZyXEL и Asus в режиме повторителя:
- Настройка Zyxel Keenetic в режиме репитера (усилитель). Используем роутер Zyxel для расширения Wi-Fi сети
- Настройка роутера Asus в качестве репитера (режим повторителя Wi-Fi сети)
Если у вас Wi-Fi не «добивает» в какие-то комнаты, то установка повторителя решит эту проблему. А если у вас дом в несколько этажей, то на первом этаже можно установить роутер, а на втором репитер. Отличная и рабочая схема.
2
Смена антенн роутера на более мощные. Если на вашем роутере съемные антенны, то можно купить более мощные, и тем самым немного увеличить покрытие вашей сети. Почему немного? Да потому, что замена антенн как правило дает не очень хороший результат. Он есть, но не такой что бы увеличить радиус на несколько комнат. В любом случае, придется тратится на антенны. И мне кажется, что намного лучше потратить эти деньги на репитер. Да, он будет стоить дороже, но пользы от него намного больше.
Если решите менять антенны, то берите мощные, с усилением в 8 dBi. Но, стоят они дорого, и несколько таких антенн будут стоить как повторитель.
Я уже писал статью по установке, и тестированию антенн TP-LINK TL-ANT2408CL, можете посмотреть результаты.
3
Покупка нового роутера, переход на 5 GHz. Можно купить более мощный, дорогой роутер. А лучше, роутер с поддержкой диапазона 5 GHz. В чем плюс диапазона 5 GHz? Он практически свободный, сейчас большинство всех сетей и других устройств работают в диапазоне 2.4 GHz. Меньше помех – больше скорости и более стабильная работа сети.
Есть такие места, где Wi-Fi сеть на 2.4 GHz практически не работает. Все время глючит, пропадает соединение, низкая скорость и т. д. А все из-за того, что там очень много разных сетей. Вот в таких случаях, переход на 5 GHz решает все проблемы.
Но покрытие сети в диапазоне 5 GHz будет меньше по сравнению с диапазоном 2.4 GHz. Такая особенность частоты 5 GHz.
Еще несколько советов по увеличению дальности Wi-Fi
1
Выберите правильное расположение вашего роутера. На самом деле, это очень хороший и эффективный совет. Как правило, все устанавливают маршрутизаторы при входе, или в каких-то дальних комнатах. Правильное расположение роутера позволит правильно распределить сигнал, тем самым увеличить дальность Wi-Fi.
Проще говоря, нужно устанавливать роутер как можно ближе к центру дома. Да, это не всегда получается, так как к роутеру нужно прокладывать кабель, а тянуть его на середину дома не очень удобно. Но, даже незначительные передвижения роутера, смогут увеличить уровень сети в нужных вам комнатах. А еще, нужно помнить о том, что стены это враг Wi-Fi сетей.
2
Самодельные усилители для Wi-Fi антенн. Можно найти много инструкций, в которых показано изготовление усилителей для роутера. Как правило, это обычная фольга, и жестяные банки. Получается, что если с одной стороны антенны поставить лист фольги, то сигнал будет от нее отбиваться и направляться в нужном нам направлении.
Я считаю, что это все ерунда. Во-первых, разрезанная банка из пива, или кусок фольги сзади роутера выглядит не очень красиво, а во-вторых, от этого нет практически никакого эффекта. Можете проверить.
Вот такие советы. Думаю, вы нашли для себя подходящий способ увеличить дальность Wi-Fi сети. Делитесь своими советами в комментариях!
В наше время быстрый и стабильный интернет является неотъемлемой частью жизни каждого человека. Однако, не всегда можно получить нужную скорость подключения. Разные факторы могут влиять на качество интернет-сигнала, и одним из наиболее распространенным устройством для его распределения является wifi роутер ASUS.
В данной статье мы рассмотрим простые способы усиления сигнала wifi роутера ASUS. Существует несколько методов, которые помогут увеличить скорость и расстояние передачи данных. Один из самых эффективных способов — регулировка антенн роутера. Попеременно поворачивая антенны в разные стороны, можно найти оптимальную позицию для максимального покрытия помещения сигналом.
Также, важно проверить, не перегружен ли канал wifi устройствами других пользователей. Сеть может быть перегружена, что приводит к падению скорости и низкому качеству сигнала wifi. Рекомендуется использовать специальное программное обеспечение, которое позволяет контролировать загрузку каналов и оптимизировать работу wifi роутера.
Если вы все еще испытываете проблемы с wifi сигналом, можно воспользоваться репитером — устройством, усиливающим сигнал и расширяющим его покрытие. Репитер устанавливается рядом с роутером и повторяет его сигнал, увеличивая площадь покрытия. Таким образом, даже в удаленных уголках помещения вы сможете наслаждаться высокой скоростью интернета.
Содержание
- Усиление сигнала wifi роутера ASUS: простое решение для повышения скорости
- Использование усилителя сигнала для повышения скорости wifi роутера ASUS
- Установка передатчика мощного сигнала для усиления wifi роутера ASUS
Усиление сигнала wifi роутера ASUS: простое решение для повышения скорости
Если вы испытываете проблемы с медленной скоростью интернета на своем wifi роутере ASUS, есть несколько простых способов, чтобы усилить сигнал и повысить скорость подключения.
1. Позиционирование роутера:
- Разместите роутер в центре вашего дома или квартиры. Это поможет равномерно распределить сигнал по всему пространству.
- Избегайте помещать роутер вблизи преград, таких как стены или металлические предметы, которые могут ослабить сигнал wifi.
2. Обновление прошивки:
- Проверьте наличие обновлений прошивки для вашего роутера ASUS и установите их, если они доступны.
3. Изменение настроек роутера:
- Измените канал радиовещания на роутере ASUS. Каналы wifi часто перегружены, поэтому выбор менее загруженного канала может повысить скорость подключения.
- Настройте роутер на работу в режиме 5 ГГц, если это возможно. Этот диапазон имеет более высокую пропускную способность и меньше конкуренции с другими устройствами.
4. Использование усилителя сигнала:
- Рассмотрите возможность использования усилителя сигнала, такого как репитер или усилитель wifi. Эти устройства могут помочь расширить зону покрытия и усилить сигнал вашего роутера ASUS.
5. Пароль для wifi:
- Убедитесь, что ваш wifi защищен паролем. Если кто-то несанкционированно подключается к вашей сети, это может замедлить вашу скорость интернета.
С помощью этих простых шагов вы можете усилить сигнал вашего wifi роутера ASUS и повысить скорость подключения. Попробуйте их и наслаждайтесь быстрым и стабильным интернетом!
Использование усилителя сигнала для повышения скорости wifi роутера ASUS
Установка усилителя сигнала wifi роутера ASUS очень проста. Вам потребуется подключить усилитель к розетке, настроить его и подключить к роутеру. В зависимости от модели усилителя, процесс настройки может отличаться, поэтому необходимо ознакомиться с инструкцией на конкретную модель.
Усилитель сигнала поможет устранить слабые места покрытия wifi сигналом, что позволит повысить его скорость и качество. Он способен преодолевать преграды, такие как стены или перекрытия, и расширять зону покрытия до далеких углов Вашего дома или офиса.
При выборе усилителя сигнала важно обратить внимание на его технические характеристики, такие как частота, поддержка протокола wifi, мощность передачи сигнала и дальность действия. Следует также учесть место, где будет установлен усилитель, чтобы избежать помех и интерференций с другими электронными устройствами.
Использование усилителя сигнала является одним из наиболее простых и эффективных способов повышения скорости wifi роутера ASUS. Разместив усилитель в нужном месте, вы сможете наслаждаться стабильным и быстрым интернет-соединением в любой точке вашего дома или офиса.
Не стоит забывать также про другие методы улучшения качества wifi сигнала, например, перемещение роутера в более центральное место помещения, установку антенн с высоким усилением или использование специальных программных решений для оптимизации сети.
Установка передатчика мощного сигнала для усиления wifi роутера ASUS
Если у вас возникают проблемы со слабым сигналом wifi роутера ASUS, можно установить передатчик мощного сигнала, чтобы усилить его дальность и скорость передачи данных. В данной статье представлены простые шаги для установки такого передатчика.
- Определите место установки передатчика. Лучше всего выбрать центральное место, чтобы обеспечить равномерное распространение сигнала по всей площади помещения.
- Подключите передатчик к роутеру ASUS с помощью сетевого кабеля. В большинстве случаев передатчики имеют порт для подключения к роутеру. Вставьте один конец кабеля в порт передатчика, а другой — в свободный порт роутера.
- Включите передатчик и следуйте инструкциям производителя для настройки сети. Обычно это включает в себя подключение к паролю роутера и указание имени сети (SSID).
- Убедитесь, что антенны передатчика установлены в правильном положении. Их расположение может влиять на качество и силу сигнала. Если возможно, попробуйте разные варианты расположения антенн для оптимального результата.
- Проверьте силу сигнала wifi в разных частях помещения. Используйте свое устройство (например, смартфон или ноутбук) для проверки скорости и качества сигнала. Если сигнал остается слабым в некоторых местах, попробуйте изменить расположение передатчика или антенн.
Установка передатчика мощного сигнала позволит значительно усилить wifi сигнал вашего роутера ASUS и обеспечить быстрое и стабильное соединение во всем помещении. Следуйте указанным выше шагам и наслаждайтесь улучшенной скоростью интернета!

![Бесшовный Mesh роутер TP-LINK Deco M4, AC1200, белый [deco m4(1-pack)]](https://cdn.citilink.ru/h9NLNhEDwSvaYNKVerzNpKk-wBMjdwhTu98IGiDKYGs/fit/1300/601/sm/1/plain/items/1385467_v01_b.jpg)





