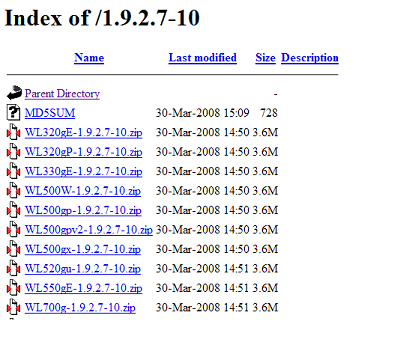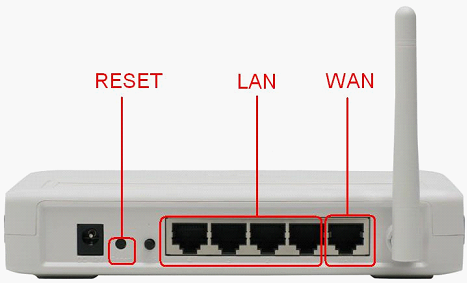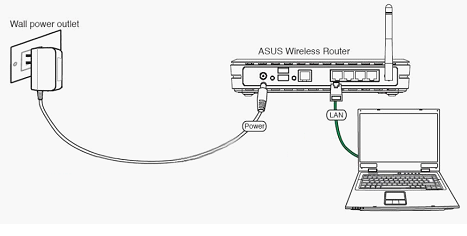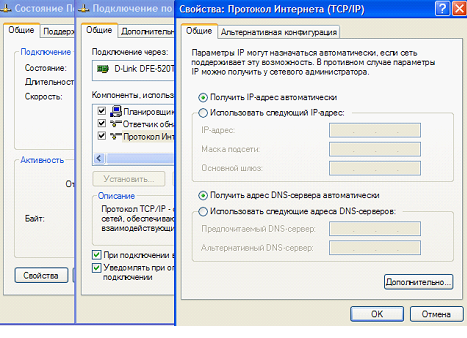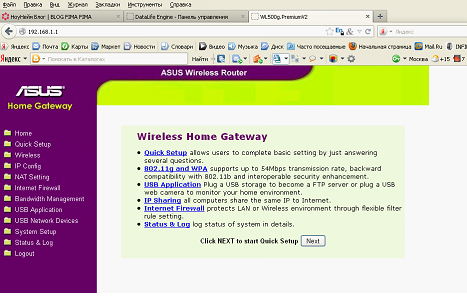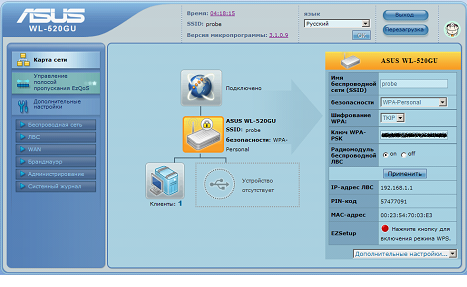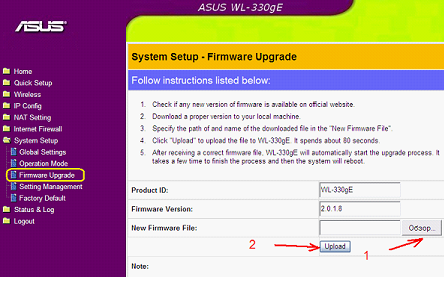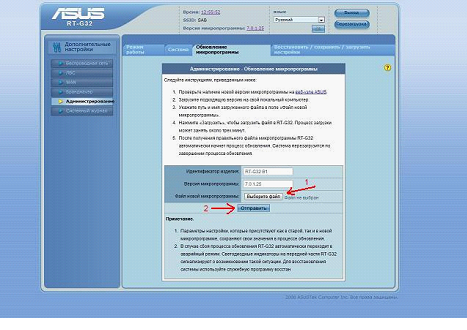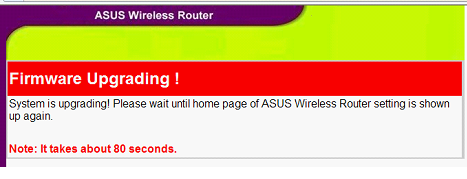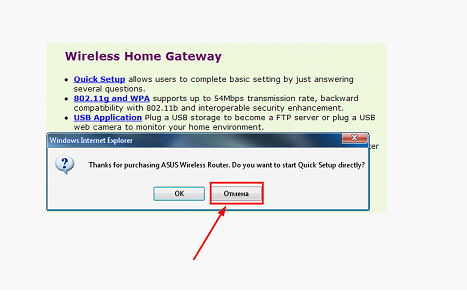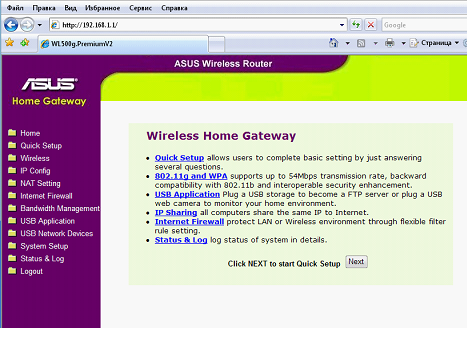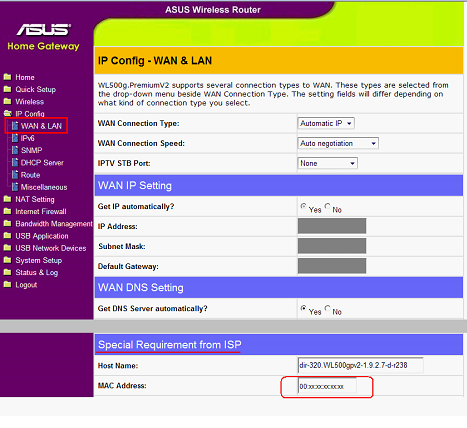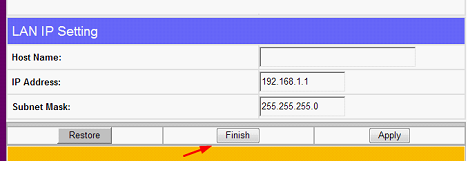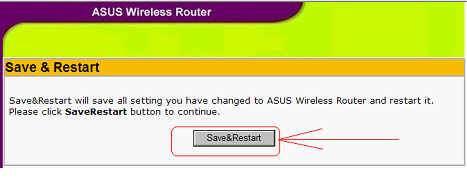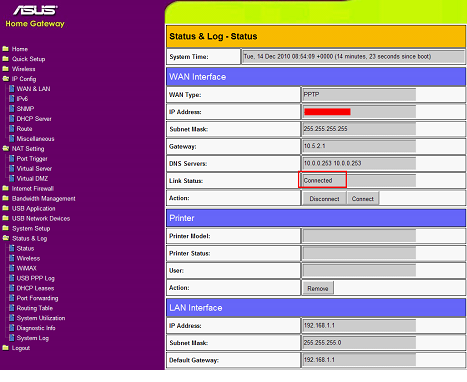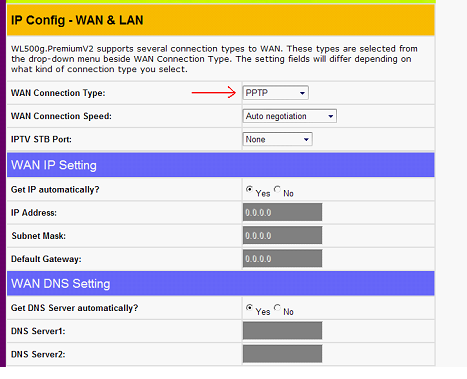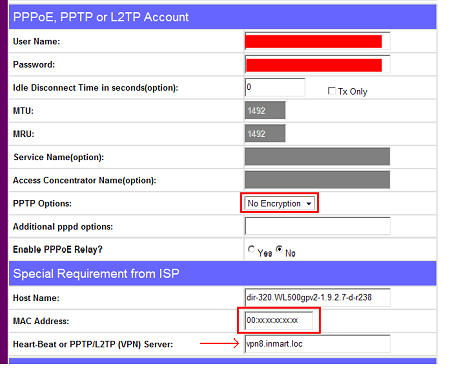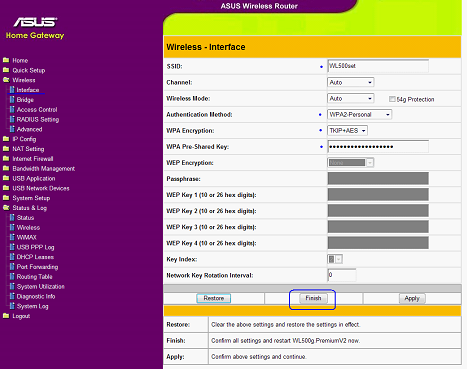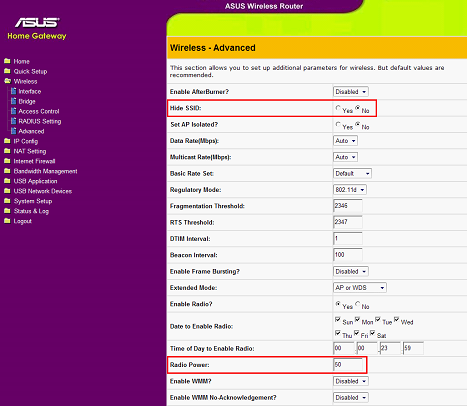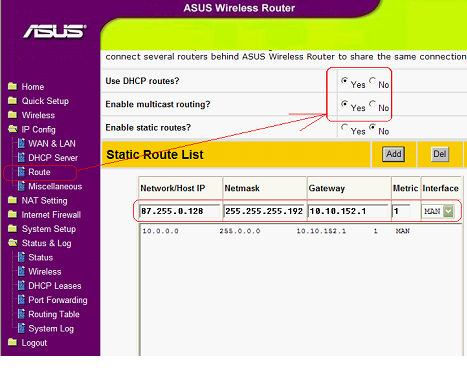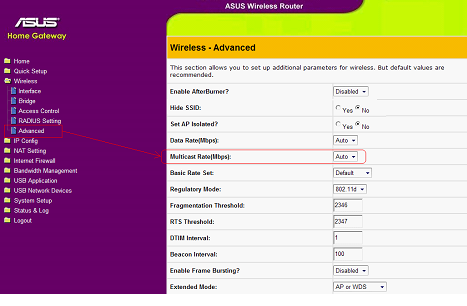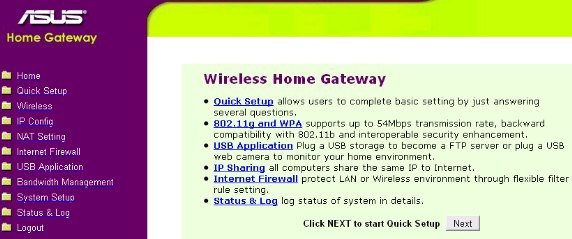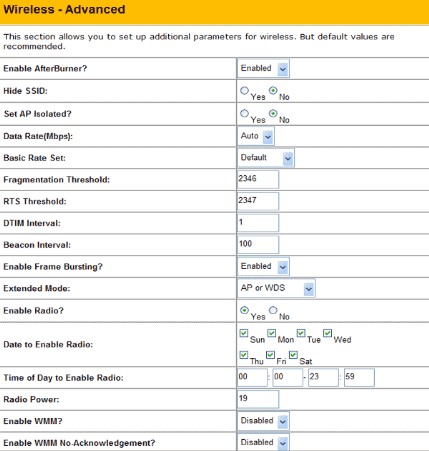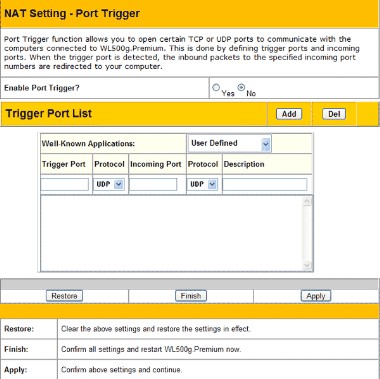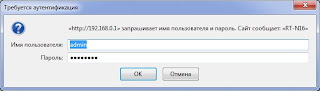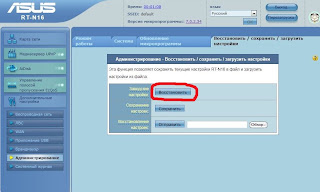This project is a renewed Oleg’s firmware
Supported branches and models
- 1.9.2.7-rtn — mainstream, 2.6.22 kernel based, supports:
ASUS RT-N16, RT-N15U, RT-N12, RT-N12B1, RT-N10, RT-N10U, RT-N10UB1, WL-500gP, WL-500gPv2, WL-500W
- 1.9.2.7-d — stable/suspended, 2.4.37 kernel based, supports:
ASUS WL-500gP, WL-500gPv2, WL-500W, WL-500gX, WL-520gU, WL-550gE, WL-330gE, WL-320gE, WL-320gP
Useful links
- Downloads
- History of changes
- How to compile custom firmware
- AsusForum.NET — WL500g
- wl500g.info: New oleg firmware version thread (en)
- wl500g.info: Новая прошивка Олега 1.9.2.7-d/-rtn от энтузиастов thread (ru)
- wl500g.info: alpha rt-n firmware releases thread (en)
Этот проект является развитием прошивки Олега
Поддерживаемые ветки и модели
- 1.9.2.7-rtn — основная, на ядре 2.6.22, поддерживает:
ASUS RT-N16, RT-N15U, RT-N12, RT-N12B1, RT-N10, RT-N10U, WL-500gP, WL-500gPv2, WL-500W
- 1.9.2.7-d — стабильная, на ядре 2.4.37, развитие приостановлено, поддерживает:
ASUS WL-500gP, WL-500gPv2, WL-500W, WL-500gX, WL-520gU, WL-550gE, WL-330gE, WL-320gE, WL-320gP
Полезные ссылки
- Скачать
- История изменений
- Самостоятельная сборка прошивки
- AsusForum.NET — WL500g
- wl500g.info: Новая прошивка Олега 1.9.2.7-d/-rtn от энтузиастов thread (ru)
- wl500g.info: New oleg firmware version thread (en)
Если у вас возникло желание отблагодарить нас за проделанный труд, возможно, вы могли бы сделать нам пожертвование.
This program is free software: you can redistribute it and/or modify it under the terms of the GNU General Public License as published by the Free Software Foundation, either version 2 of the License, or (at your option) any later version.
This program is distributed in the hope that it will be useful, but WITHOUT ANY WARRANTY; without even the implied warranty of MERCHANTABILITY or FITNESS FOR A PARTICULAR PURPOSE. See the GNU General Public License for more details.
Данная программа является свободным программным обеспечением. Вы вправе распространять ее и/или модифицировать в соответствии с условиями версии 2 либо по вашему выбору с условиями более поздней версии Стандартной Общественной Лицензии GNU, опубликованной Free Software Foundation.
Мы распространяем данную программу в надежде на то, что она будет вам полезной, однако НЕ ПРЕДОСТАВЛЯЕМ НА НЕЕ НИКАКИХ ГАРАНТИЙ, в том числе ГАРАНТИИ ТОВАРНОГО СОСТОЯНИЯ ПРИ ПРОДАЖЕ и ПРИГОДНОСТИ ДЛЯ ИСПОЛЬЗОВАНИЯ В КОНКРЕТНЫХ ЦЕЛЯХ. Для получения более подробной информации ознакомьтесь со Стандартной Общественной Лицензией GNU.
Ранее мы рассматривали, как настраивать разные роутеры ASUS, рассчитанные на 100-Мегабитные сети. Упоминалось о том, что прошивку можно заменить, но это действие – сопряжено с риском. Если пользователь все же решится установить на роутер ASUS альтернативную версию программного обеспечения, рекомендуем для начала попробовать прошивки «от Олега». Также, здесь мы рассмотрим, как происходит настройка.
На какие модели роутеров фирмы ASUS рассчитаны прошивки «от Олега»? Ответ найти очень просто. Достаточно зайти на сайт oleg.wl500g.info, прокрутить страницу вниз, щелкнуть на последней ссылке «firmwares», чтобы увидеть список:
Официальный сайт прошивок «от Олега»
Сразу скачайте файл для интересующей вас модели роутера (например, WL500g), главное – не перепутать ревизии «500gp» с «500gp-V2». Затем вы распаковываете архив на рабочий стол, и видите один файл с расширением *.trx.
Прошивки для более «ранних» моделей (например, 500g или 300) – находятся в предпоследней папке.
Примечание: если у вас роутер другой модели (или даже другой ревизии) – установка не будет возможна.
Установка прошивки
Подготовка роутера
Перед тем, как настроить роутер Асус, вы установите новую прошивку. Чтобы ее установить, надо зайти в web-интерфейс. Но роутер, возможно, уже кто-то настраивал. Поэтому, сначала – сделаем сброс кнопкой reset, чтобы вернуть «заводские» значения, в том числе и пароль администратора.
Кнопка reset
Роутер должен быть включен, после включения должно пройти не менее 2-х минут, затем – вы нажимаете reset. Удерживать кнопку нужно 10 секунд, и настройки – вернутся к правильным значениям.
Далее, выполняется стандартное подключение. Перед тем, как подключить роутер Асус к компьютеру посредством патч-корда, он должен быть обесточен.
Соединение с компьютером
Патч-корд должен соединять любой порт LAN роутера с сетевым интерфейсом компьютера. Но, не спешите включать БП роутера: сначала проверьте, правильно ли настроена сетевая карта. Рекомендуем настроить так:
«Свойства» соединения
Смотреть настройки можно в «Состоянии» соединения -> «Свойства» -> «Протокол Интернета TCP/IP» -> «Свойства».
В последнюю очередь, нужно включить БП роутера и отправить компьютер на перезагрузку.
Установка новой прошивки
Мы знаем, что по умолчанию IP адрес роутера ASUS равен 192.168.1.1. Также, для входа в web-интерфейс будет нужен пароль и логин (это – пара admin).
Нужно открыть любой браузер, в его адресной строке – набрать адрес IP роутера, нажать «Enter». Сообщить логин и пароль. И зайти в web-интерфейс (на предложение автоматической настройки – ответить «Нет» или «Отмена»).
Выпускаемый фирмой ASUS вай фай роутер может быть наделен одним из следующих вариантов интерфейса:
Интерфейс: вариант 1
Интерфейс: вариант 2
В первом случае, идем к вкладке «System Setup» -> «Firmware Upgrade». Во втором – на вкладку «Дополнительные настройки» –> «Администрирование», к закладке «Обновление микропрограммы.
Обновление: интерфейс 1
Обновление: интерфейс 2
В первом случае, нажимаем «Обзор», находим файл *.trx, подтверждаем свой выбор. Установка начнется после нажатия «Upload». Во втором – также выбираем файл. Установка прошивки – стартует с нажатия кнопки «Отправить».
Установка прошивки
После старта процесса прошивки, нужно ждать завершения. Нельзя закрывать браузер, или отключать роутер. Если вы все же меняли адрес IP данного роутера, после установки прошивки и перезагрузки – его придется искать на этом же адресе, а не на 192.168.1.1.
Примечание: при пропадании питания на одном из устройств (роутер, компьютер) – установка прошивки не будет выполнена. После чего, придется восстанавливать роутер «аварийным восстановлением».
Здесь подробно было рассмотрено, как прошить роутер ASUS. Теперь, мы рассмотрим настройку роутера с новой прошивкой.
Настройка роутера с прошивкой «от Олега»
Интернет-соединение
Будем считать, что все необходимые кабельные соединения были выполнены, роутер – включен, а компьютер – перезагружен (и сетевая карта получила свой адрес IP). Тогда, из любого браузера можно зайти в новый web-интерфейс. Вход в роутер ASUS осуществляется с тем же логином/паролем, что был до перепрошивки.
От автоматической настройки, мы откажемся:
Вход в web-интерфейс
И увидим первую вкладку графического интерфейса:
Основная вкладка
Чтобы настроить соединение, нужна вкладка «IP Config» -> «WAN-LAN»:
Настройка соединения (вариант DHCP)
Если настраиваем соединение «под DHCP», дополнительно на этой вкладке менять ничего не понадобится. Только установите нужное вам значение адреса MAC (например, как указано на нижней стороне корпуса роутера, или другое). Теперь – идем вниз страницы, жмем «Finish»:
Сохранение установок соединения
Останется только согласиться с перезагрузкой:
Сохранение и перезагрузка
После чего, настройки – будут сохранены, роутер перезагрузится, и соединение – появится автоматически. Затем, вы можете проверить наличие соединения (перейдя к вкладке «Status & Log» -> «Status»):
Статус устройства
Видим, что соединение – в данный момент, подключено («Connected»). А установить и настроить подключение WiFi роутера ASUS в качестве VPN-клиента – вам поможет рисунок ниже. Удачной настройки!
Настройка соединения (вариант PPTP)
Настройка соединения (вариант PPTP), продолжение
Пояснение: «User Name» – имя абонента, «Password» – значение пароля (см. договор), «No Encryption» – установить обязательно, «PPTP/L2TP (VPN) Server» – имя либо адрес VPN-сервера (см. договор).
Об установке MAC-адреса
Замечено, что после перепрошивки роутера, MAC-адрес его порта WAN – всегда принимает значение «00-90-4C-C0-00-00». В принципе, если поблизости нет других роутеров ASUS, оснащенных такой же прошивкой – MAC адрес можно оставить, как есть. Но все же, рекомендуется установить его «в явном виде» (таким, как указано снизу на корпусе). На самом деле, в качестве адреса MAC можно задать и другие цифры, что будет полезно, если провайдер у вас проверяет значение MAC (когда есть «привязка» к аппаратному адресу).
Беспроводная сеть и ее настройка
Включить встроенную точку доступа и выполнить установку необходимых параметров (имени сети, пароля, алгоритма шифрования), роутер WiFi ASUS с прошивкой «от Олега» позволит вам на одной вкладке. Она называется «Wireless» -> «Interface»:
Основные настройки Wi-Fi
После того, как вы установите имя сети (SSID), режим шифрования и пароль (как на рисунке), достаточно будет нажать кнопку «Finish». Роутер выполнит перезагрузку, после которой, сеть Wi-Fi – станет функционировать. Можете искать эту сеть с любого гаджета – она уже появилась!
Мы не рассмотрели, как сделать настройку параметра «Channel». Это – номер канала (от 1-го до 12-го), его, в данном случае, роутер выберет автоматически. А в строке «Wireless Mode», самым «быстрым» режимом – является «Auto» (его еще называют «Mixed»). Заметим, что здесь – не предусмотрен режим «только N».
Есть еще одна вкладка, содержащая настройки Wi-Fi. Здесь можно скрыть имя сети. Также, пользователь может снизить мощность радиопередатчика (нужно это, или нет – зависит от того, как установить WiFi роутер ASUS в квартире). Иногда на сниженной мощности сеть работает лучше, из-за меньшего влияния отраженных волн. Для установки этих настроек, перейдите к закладке «Advanced»:
Дополнительные настройки Wi-Fi
Чтобы «скрыть» имя, надо установить точку «Yes» в строке «Hide SSID». Помните, что настройки вступают в силу только после нажатия «Finish». Удачного роутинга!
Дополнительно
IPTV
Как подключить WiFi роутер ASUS к компьютеру, чтобы смотреть цифровое ТВ? С прошивками «от Олега», достаточно будет включить IPTV трафик (multicast-пакеты – пойдут в локальную проводную сеть и в сеть Wi-Fi). Откройте в web-интерфейсе вкладку «IP Config» -> «Route»:
Включение multicast
Установите две верхних галочки в значение «Yes», и примените настройки. После чего, любой пакет multicast – уже не блокируется в проводной (и в беспроводной) локальной сети.
Кроме этого, в дополнительных настройках Wi-Fi («Wireless» -> «Advanced»), multicast-трафик – можно принудительно ограничить:
Дополнительные настройки Wi-Fi
Вместо «Auto», нужно выбрать значение, при котором просмотр ТВ по Wi-Fi не будет мешать другим пользователям (IPTV – не должно занимать весь Wi-Fi-трафик). Подберите значение, постепенно снижая его (здесь доступно: 36 Мбит/с, 18 Мбит/с, и т. д.).
Преимущества альтернативных прошивок
Установив прошивку «от Олега», вы заметите следующее. Сохранение значений в память устройства – теперь занимает ровно 20 секунд. Все опции работают, как они и должны работать, притом, не мешая друг другу. Не работает роутер ASUS после перепрошивки только по одной причине: если процесс установки – не был выполнен полностью. Выбор, устанавливать или нет – оставим под ответственность пользователя.
Подробная видео инструкция по установке прошивок роутера ASUS :
Предыдущая
AsusСброс и восстановление пароля администратора в роутерах ASUS
Следующая
ZyXELНастройка роутеров ZyXEL с прошивкой версии «V2.0»
Помогла статья? Оцените её
Загрузка…
Привет всем моим читателям и тем кто впервые зашёл на мой технический блог, сегодня очень интересная большая статья про то как превратить Роутер Dlink dir-320 в Asus WL 500GP v2.
На днях купил роутер Dlink dir-320. Роутер dir-320 ни чем не выделяется особенно от своих собратьев из той же ценовой категории. Но стоит его перепрошить в роутер Asus WL 500GP v2 прошивкой от Олега как перед нами открывается целый полигон для творчества. Экономия такой покупки очень даже крутая, например на сегодняшний день (6.12.09) Dlink dir-320 стоит 1400р а Asus WL 500GP v2 стоит 3000р экономия на лицо, а функционал-то какой !!! роутер может быть использован как сервер, менеджер загрузок, роутер для подключения USB 3G модемов, для подключения мультимедийных устройств (HDD, WEB-cam, и тд,) список большой всего того, что можно реализовать на этом девайсе.
Роутер dir-320 является аналогом роутера Asus WL-500gP V2.
Dir-320 выполнен на процессоре BCM5354, объем ОЗУ — 32 Мб, флэш — 4 мегабайта, 1 порт USB, 1 внутренний COM порт, у асуса флэш память 8 Мб и двух-портовый USB хаб.
Первая часть статьи посвящена настройкам роутера через Web интерфейс под провайдер Интерсвязь, Пройдёмся по всем разделам роутера.
Вторая часть статьи установка, настройка программ, реализация мини домашнего сервера на базе Asus WL 500GP v2.
Поехали.
Перепрошивка.
1) Первым делом начинаем перешивать Dlink dir-320 в Asus wl500GP v2 прошивкой Олега от энтузиастов.
Качаем прошивку: http://code.google.com/p/wl500g/down…2&q=wl-500gpv2
последняя в данный момент версия.
WL500gpv2-1.9.2.7-d-r893.trx от 2009-12-01
Если прошиваем поверх родной то переименовываем в firmware.bin, если уже установлена прошивка Олега то стандартно обновляемся из веб интерфейса.
Обсуждение прошивки http://wl500g.info/showthread.php?t=17136
2) Cохраняем файл прошивки в папку c:\bin
Создаем файл flashing.cmd в любом текстовом редакторе и сохраняем этот файл в папку c:\bin
Содержимое файла flashing.cmd:
@Echo Off
:BEGIN
ping -n 1 -w 1 192.168.0.1
If errorlevel 1 Goto BEGIN
If errorlevel 0 Goto FLASH
Goto END
:FLASH
Echo *** Start Flashing ****
tftp -i 192.168.0.1 put c:\bin\firmware.bin
:END
3) Устанавливаем адрес сетевой карты компьютера 192.168.0.2, маска 255.255.255.0, шлюз и DNS прописывать не надо. Подключаем к сетевой карте компьютера сетевой кабель, а второй конец сетевого кабеля вставляем в любой порт LAN роутера, питание роутера не включаем.
4) Запускаем командную строку ПУСК->Выполнить-> cmd, и выполним команду перехода к папке C\:bin
C:\cd c:\bin
5) Запускаем из консоли C:\bin\flashing.cmd ( пускай стоит пингует )
6) Переводим роутер в режим аварийной перепрошивки для этого выполняем следующее нажимаем и удерживаем кнопку Reset нажатой, включаем питание роутера, и как только мигнёт индикатор Lan порта куда включен кабель (в первый раз засветится светодиод Lan порта и погаснет вот между первым миганием и вторым), кнопку Reset отпускаем,
(роутер на секунды открывается для приёма прошивки, вот в это время нам и нужно попасть), если вы попали то вы увидите следующее
Если не попали в нужное время то будет написано
Пакетов: отправлено = 1, получено = 0, потеряно = 1 (100% потерь)
Возвращаемся к пункту 6.
Я перешил со второй попытки.
После того, как загорится индикатор статуса (~1-2 мин) производим сброс настроек роутера по умолчанию (хотя сбрасывать в дефолт для прошивок Олега необязательно).
Для этого нажимаем и удерживаем кнопку Reset нажатой, пока не замигает индикатор статуса (сек.10-13). Отпускаем Reset. Роутер перезагрузится.
Адрес роутера по умолчанию сменился теперь на 192.168.1.1 После этого необходимо изменить IP адрес сетевой карты компьютера на получение адреса автоматически по DHCP.
Все. Теперь у вас роутер Asus WL-500gP V2. с прошивкой от Олега и энтузиастов.
Переходим к настройкам роутера через Web интерфейс, рассмотрим все разделы данного девайса.
Кто любит настраивать автоматом жмите Click NEXT to start Quick Setup и отвечайте на вопросы да и всё. Я не сторонник автоматов так что я настраиваю всё вручную.
Раздел Wireless
Подраздел Interface
SSID: имя точки
Channel: Auto
Wireless Mode: Auto
Authentication Method: WPA-Personal (либо WPA2-Personal)
WPA Encription: TKIP
WPA Pre-Shared Key: Задать ключ шифрования
Подраздел Bridge
Предусмотрено три варианта работы: AP Only, WDS Only, Hybrid.
В режиме AP Only точка доступа работает только как точка доступа,
в режиме WDS Only – только в качестве моста, то есть взаимодействует с другой точкой доступа,
а в режиме Hybrid точка доступа взаимодействует и с клиентами, и с другими точками доступа.
Пример
Примерные Настройки двух точек доступа асус в режиме моста:
1. Wireless — Interface настройки для всех роутеров с одинаковым шифрованием.
SSID может быть разным, все остальное — одинаковым.
2. Wireless\Bridge
AP Mode: Hybird ( либо WDS Only)
Channel: Выберите канал,
Connect to APs in Remote Bridge List?: YES
Allow anonymous?:NO
3. Установите МАС адрес точки доступа-партнера.
4. DHCP может быть активен только на одной из точек доступа.
5. После этого точки доступа установят контакт WDS автоматически.
Не забываем проверять тип шифрования на точках, сначала вообще подцепитесь без шифрования а потом проверяйте с каким шифрованием будет работать лучше. (AES, TKIP) Обычно ставят TKIP но бывают исключения, приходится использовать AES.
Подраздел Access Control
Контроль по MAC-адресам.
Существует два режима работы.
Accept Mode – в данном режиме роутер будет работать только с теми беспроводными клиентами, MAC-адреса которых прописаны в таблице.
В Reject mode – соответственно, таблица функционирует как своеобразный «черный список» – доступ будет блокироваться для тех станций, адреса которых присутствуют в списке
Подраздел RADIUS Setting
Авторизация беспроводных клиентов на внешнем сервере RADIUS.
Для настройки такого варианта нужно указать расположение сервера и пароль доступа к нему, и не забыть выбрать в параметрах шифрования соответствующий тип.
Подраздел Advanced
Advanced хранит в себе расширенные настройки беспроводной сети:
тут можно включить фирменные беспроводные технологии Asus AfterBurner и Frame Bursting, включить функцию сокрытия SSID, выбрать скорость передачи данных и настроить другие параметры.
Раздел IP Config
Подменю WAN & LAN настроим интернет.
WAN Connection Type: выставляем ваш протокол соединения, у меня это PPTP.
PPPoE, PPTP or L2TP Account:
Заполняем пункты
User Name:
Password:
Special Requirement from ISP
Заполняем пункты
Host Name:
MAC Address: (либо копируем с сетевухи где раньше была подключена Интерсвязь,
либо идём менять пароль на инет)
Heart-Beat or PPTP/L2TP (VPN) Server: здесь пишем адрес сервера vpn
В моём случае это unlim.is74.ru, если сессия не подымается попробуте вместо unlim.is74.ru ввести ip 1 из серверов,но это лишь временный вариант до первой профилактики на сервере ip которого вы вписали.
Во время настройки у меня не с первого раза поднялась сессия по имени vpn сервера но потом со временем начало подключаться и по имени.
Обновлённый список VPN серверов Интерсвязи.
Посмотреть список можно командой из консоли NSLOOKUP UNLIM.IS74.RU
Name: unlim.is74.ru
Addresses: 78.29.3.53, 78.29.3.35, 78.29.3.21, 78.29.3.19
78.29.3.81, 78.29.3.47, 78.29.3.73, 78.29.3.45, 78.29.3.33
78.29.3.37, 78.29.3.108, 78.29.3.107, 78.29.3.110, 78.29.3.77
78.29.3.115, 78.29.3.106, 78.29.3.42, 78.29.3.7, 78.29.3.117
78.29.3.119, 78.29.3.41, 78.29.3.116, 78.29.3.3, 78.29.3.10
78.29.3.75, 78.29.3.46, 78.29.3.101, 78.29.3.105, 78.29.3.118
78.29.3.44, 78.29.3.109, 78.29.3.4
LAN IP Setting: выставляем ip роутера. ( если конечно хотите сменить его )
Я поставил 192.168.254.254
Всё больше не чего не меняем в этом под разделе.
Подменю IPv6
Этот раздел вам не понадобится в ближайшие пару лет ).
Не много теории всё же напишу IPv6 это новая версия протокола IP в котором
модель адресации претерпела существенные изменения по сравнению с IPv4,
например, теперь узел, подключенный к Интернету, может иметь несколько адресов — по одному на каждый свой сетевой интерфейс.
Так же, в IPv6 отсутствуют широковещательные возможности, что снижает трафик и уменьшает нагрузку на элементы Сети. Изменилась и сама структура IP-адресов. Увеличение размеров с 32 до 128 бит позволило не только увеличить их число, но и использовать иерархическую организацию, позволяющую пресечь разрастание таблиц маршрутизации.
Подменю SNMP
SNMP это протокол управления сетями связи на основе архитектуры TCP/IP,
можно сказать это единый язык для общения с сетевыми ресурсами
(маршрутизаторы, шлюзы, хабы, терминальные сервера, и тд.).
SNMP используют для опрашивания, контроля и диагностики сетевых ресурсов.
Протокол допускает возможность внесения изменений в функционирование указанных устройств.
Подменю DHCP Server
DHCP Server включен по умолчанию.
Выставляем диапазон адресов.
Я выставил диапазон адресов от 192.168.254.1 – до 192.168.254.10
DNS and WINS Server Setting
В пункте DNS Server 2: вписан ip роутера,
а пункт DNS Server 1: вписываем 83.142.161.17 либо 83.142.161.19
Я вписал второй.
Manually Assigned IP List
Пропишите статические адреса для DHCP фильтр по MAC-адресу.
Добавьте все свои компьютеры в список чтобы ip адреса выдавались всегда определённым компам.
Пригодится тогда когда будете пробрасывать порты для осла или ещё для чего либо до определённого компьютера в своей домашней сети.
Подменю Route
Use DHCP routes? Галочка стоит.
Enable multicast routing? Кто думает смотреть IPTV ставим галочку.
Enable static routes? Не вижу смысла включать и настраивать, всё отлично работает и без статических маршрутов, проверил на локальные ресурсы маршруты все корректны, не кто не пытается зайти через инет. Для проверки маршрутов поможет консольная команда tracert смотрите какими маршрутами через какие сервера идёт дорога до какого либо локального ресурса.
В пример вам:
tracert is74.ru
На всякий случай все-таки напишу основные маршруты вдруг кому пригодятся.
MAN 78.29.0.0/ 255.255.255.0/ шлюз
MAN 10.48.0.0/ 255.240.0.0/ шлюз
MAN 10.0.0.0/ 255.0.0.0/ шлюз
MAN = сеть провайдера
В раздел шлюз вписываем ip адрес вашего шлюз в интерсвязи.
Посмотреть его можно Status & Log — Routing Table
WAN vlan1 это и есть ваш шлюз в интерсвязи.
Подменю Miscellaneous
На странице Miscellaneous настраиваются параметры, не вошедшие в предыдущие подгруппы. Например: все, что связано со временем, разрешение / запрет на работу с протоколом UPnP
(UPnP универсальная автоматическая настройка сетевых устройств, программа поддерживаемая данный протокол не нуждаются например в пробросе портов так как всё будет сделано автоматически для её работы)
DDNS-клиент для привязки IP-адреса и доменного имени сайта.
Всё раздел закончен, интернет должен был уже заработать у вас.
Раздел NAT Setting
Подменю Port Trigger
Механизм работы функции “Trigger port” заключается в том, что при появлении определенного события динамически открываются порты на внешнем интерфейсе и привязываются к соответствующим портам компьютера в локальной сети.
Подменю Virtual Server
Это тоже самое что и Port Forwarding по-русски проброс портов.
Virtual Server используется, если нужно пробросить внешние соединения на устройство за роутером.
В данное время интерсвязь блочит всех кто пользуется Emule на 2 компах через 1 IP адрес, а вот если до роутера поставить свитч и 1 осла настроить через роутер а второй в обход роутреа то всё отлично работает на 2 компах с одним и тем же логином, но конечно это всё тупо оставлять 1 копм без возможности использования интернета но дать доступ к ослу, не слишком умно каскады делать всякие можно просто пользоваться 1 ослом а папку со скаченными файлами расшарить для всех пользователей домашней сети.
Подменю Virtual DMZ
Позволяет настроить перенаправление всех входящих из Интернета пакетов на один компьютер (задав его IP-адрес), если некоторые из ваших приложений используют неизвестные входные порты можно конечно в тупую открыть доступ ко всем но не стоит так делать я считаю весь компьютер будет как на ладоне.
Раздел Internet Firewall
Подменю Basic Config
Содержит основные настройки файрвола – включение/выключение этой функции, тип пакетов между LAN и WAN, которые будут логироваться, возможность web-доступа к роутеру из WAN, возможность ответов на ping-запросы и запросы по протоколу LPR из WAN.
Подменю WAN&LAN Filter
Производится настройка файрвола между LAN и WAN интерфейсами. Раздел делится на две одинаковые части — фильтр пакетов из LAN в WAN и фильтр из WAN в LAN.
Для каждой подсекции можно задать время действия правил, но к сожалению, только глобально на все правила сразу. Возможно задание глобального действия (accept/drop) для пакетов, не попавших в заданные вручную правила. Для каждого задаваемого правила можно использовать маски и диапазоны при указании IP адресов. А в случае задания TCP протокола, можно использовать один из конкретных типов заголовка TCP-пакетов.
Другими словами, файрвол достаточно гибкий, исключая конечно задание времени действия правил и отсутствие возможности отредактировать уже введенную запись (ее можно лишь удалить и создать новую).
Подменю URL Filter
Позволяет блокировать ряд URL в соответствии с введенным списком и устанавливает время и дни недели активности этого фильтра.
Подменю MAC filter
MAC фильтр позволяет блокировать пакеты от устройств с указанным MAC-адресов в вашей локальной сети.
Раздел USB Application
Подраздел FTP Server
Можно подключить USB диск и получить к нему доступ через FTP.
Маршрутизатор может работать и в качестве FTP сервера.
Можно задать список пользователей и назначить им разные права. А так же указать список забаненных IP адресов, которым будет запрещен доступ к FTP серверу.
Подраздел Samba
Программа, которая позволяет обращаться к сетевым дискам на различных операционных системах по протоколу SMB/CIFS.
Подраздел NFS Server
NFS (Network File System), — сетевая файловая система была задумана в ОС Unix для того, чтобы пользователь, сидящий за своим компьютером, мог обращаться к файловой системе удаленного компьютера так, как если бы она находилась на его собственной машине; иными словами NFS позволяет монтировать файловую систему с удаленного компьютера так, как будто она находится в вашей системе. Это чем-то похоже на «подключить сетевой диск» в Windows системах, однако несравненно более защищенное.
Подраздел Web Camera
1 Сначала идут настройки, связанные напрямую с устройством: качество изображения, время опроса, какими средствами будет отображаться изображение у клиента и т.д.
2 Затем идут настройки, связанные с использованием камеры в качестве устройства слежения.
3 Последний пункт, параметры мониторинга шести web-камер, подключенных к роутеру по сети.
Интересная возможность — подключение WEB камеры. В этом случае, зайдя по HTTP на заданный порт, можно увидеть, что происходит в помещении где установлена камера.
Есть возможность мониторить помещение и в случае детектирования движения, отсылать фотографии на заданный email-адрес, либо просто писать видео по срабатыванию датчика движения.
Раздел Bandwidth Management
Подраздел Basic Config
Download Policy List
Можно задать ограничения на скачивание для определенных IP-адресов.
Upload Policy List
Ограничения для различных приложений.
Раздел System Setup
В разделе «System Setup» можно выбрать один из трех режимов функционирования маршрутизатора.
В режиме домашний шлюз включена трансляция сетевых адресов (NAT) и роутер представляет собой законченное решение для домашней сети (настройка локальной безопасности, использование VPN-подключений), в режиме маршрутизатор устройство используется как часть корпоративной сети с общими настройками подключения и маршрутизации (NAT отключена), в режиме точка доступа все функции, относящиеся к внешним подключениям, не задействуются и устройство выполняет функцию объединения беспроводных и Ethernet-клиентов в общую локальную сеть.
Подраздел Firmware Update
Страница Firmware Update позволяет сменить прошивку роутера прямо через Web.
Подраздел Factory Default – это просто опция, с помощью которой можно сбросить все настройки в дефолтовое состояние.
В будущем, когда будете прошивать на более новую или внесении изменений в конфигурацию не забудьте сохранять настройки.
Настройки сохраняются в 2 файлах.
1) flashfs: В веб-интерфейсе выбрать System Setup-> Flashfs Management->HERE. Сохранятся в виде файла WL500g.Premium.tar.gz
2) nvram (в формате для заливки через вебинтерфейс): System Setup->Setting Management->HERE. Файл WL500g.Premium.cfg
Залить (кнопка Upload) .
Change Password Не забываем сменить пароль на роутер.
На этом я закончу свою статью.
Введение.
Прошивка от Олега является очень популярной среди
пользователей маршрутизаторов ASUS.
Основное её достоинство это простота настройки и высокая стабильность.
Официальная страница прошивки находиться по адресу http://code.google.com/p/wl500g/ .
В этой статье я расскажу как установить прошивку на Ваш маршрутизатор.
Рассматриваться будет модель ASUS RT-N16. Для простоты понимания текст будет разбит на разделы «подготовка» и «прошивка»
Подготовка.
Перед тем как прошивать маршрутизатор Вам необходимо скачать
с сайта http://code.google.com/p/wl500g/
последнюю версию прошивки для Вашего маршрутизатора. На момент написания статьи
на нём были представлены прошивки:
- ·
RT-N10-1.9.2.7-rtn-r4667.trx
- ·
RT-N10U-1.9.2.7-rtn-r4667.trx
- ·
RT-N12-1.9.2.7-rtn-r4667.trx
- ·
RT-N12B1-1.9.2.7-rtn-r4667.trx
- ·
RT-N15U-1.9.2.7-rtn-r4667.trx
- ·
RT-N16-1.9.2.7-rtn-r4667.trx
- ·
WL320gE-1.9.2.7-d-r2624.trx - ·
WL320gP-1.9.2.7-d-r2624.trx - ·
WL330gE-1.9.2.7-d-r2624.trx - ·
WL500W-1.9.2.7-d-r2624.trx - ·
WL500W-1.9.2.7-rtn-r4667.trx - ·
WL500gp-1.9.2.7-d-r2624.trx - ·
WL500gp-1.9.2.7-rtn-r4667.trx - ·
WL500gpv2-1.9.2.7-d-r2624.trx - ·
WL500gpv2-1.9.2.7-rtn-r4667.trx - ·
WL500gx-1.9.2.7-d-r2624.trx - ·
WL520gu-1.9.2.7-d-r2624.trx - ·
WL550gE-1.9.2.7-d-r2624.trx - ·
WL700g-1.9.2.7-rtn-r4667.trx
Скачивать надо файл с названием Вашего роутера (например,
для ASUS RT-N16 это файл с названием RT—N16-1.9.2.7-rtn—r4667.trx ). Затем необходимо тщательно переписать или распечатать все
данные, необходимые для настройки подключения интернета. Эти данные обычно выдаются
на листочке Вашим провайдером или их можно скачать с сайта провайдера. Если
листочек Вы не сохранили, то можно позвонить провайдеру и узнать всё
необходимое ( логин-пароль, тип подключения (PPPoE, L2TP, PPTP и т.п.) ,
возможно потребуется IP-адрес, адреса DNS и адрес шлюза.
Основные моменты:
Предупреждение: В
момент прошивки нельзя отключать питание маршрутизатора, дергать кабели и производить
любые другие манипуляции с устройством. В идеале, с момента начала процесса
прошивки лучше вообще ничего нигде не трогать.
Предупреждение: Я
рекомендую произвести сброс настроек
маршрутизатора до и после прошивки. Сделать это можно зажав кнопку «reset»
или «restore» на
маршрутизаторе на 30 секунд.
Также сброс настроек можно выполнить через вэб-интерфейс. Для
этого в браузере надо набрать адрес 192.168.1.1 (для некоторых моделей он может
быть 192.168.0.1) и в появившемся окне вводим логин admin пароль admin (если
Вы конечно его не меняли).
После чего перейти на вкладку «Дополнительные настройки – Администрирование – Сохранить / Загрузить / Восстановить настройки»:
И нажать на кнопку восстановить.
После прошивки у нас измениться интерфейс, поэтому для сброса
маршрутизатора переходим по пути «System Setup – Factory Default» и жмем
кнопочку «Restore».
Далее ожидаем процесса сброса настроек, ничего не трогая и
никуда не нажимая.
Прошивка из вэб-интерфейса:
Для современных прошивок:
Дождавшись процесса сброса настроек на заводские, мы повторно заходим в веб-интерфейс
маршрутизатора и переходим на вкладку «Дополнительные настройки
– Администрирование – Обновление микропрограммы».
Жмем кнопочку «Обзор» и указываем на скачанный файл прошивки. И жмём на кнопку «Отправить»
После чего ничего не трогая ждём окончания процесса. После чего делаем еще один
сброс на заводские настройки уже в новой прошивке.
Для старых прошивок:
Дождавшись процесса сброса настроек на заводские, мы повторно заходим в веб-интерфейс
маршрутизатора и переходим на вкладку «System
Setup – Firmware Upgrade», где, используя кнопку «Обзор»,
указываем на скачанный ранее файл прошивки и жмём «Upload».
После чего ничего не трогая ждём завершения процесса прошивки. После чего
делаем еще один сброс на заводские настройки.
На этом прошивка закончена. Теперь остаётся только настроить интернет.
Время на прочтение
3 мин
Количество просмотров 8.7K
Решил поделиться с уважаемым хабросообществом своим опытом модернизации маршрутизатора ASUS WL-520gc
Не буду писать долгое вступление, о том, для чего в маршрутизаторе нужен USB порт, почему его нет в ASUS WL-520gc, но есть в ASUS WL-520gu, а сразу приступлю к сути вопроса 
Что нам потребуется:
- 1. Микросхема стабилизатор напряжения КРЕН5А, КРЕН5Б(не тестировал) или аналоги
- 2. USB-удлиннитель
- 3. Паяльник с тонким жалом
Приступим….
Для начала необходимо отсоединить все подключенные кабели и антенну, затем приступим к разборке корпуса маршрутизатора, с этим у меня по-началу возникли небольшие сложности, а именно-я не смог найти винт, который препятствовал открытию корпуса, после отвинчивания 2-х видимых, сразу скажу, чтобы не стали отрывать все наклейки подряд-недостающие винты располагаются симметрично под резиновыми наклейками:)
после разборки, видим рядом с разъемом питания нашу цель-нераспаянняй USB порт 
«Железная» часть
- 1. Устраняем разрыв на линии данных, на плате обозначен как NF1 (можно сделать перемычками, но мой паяльник это не позволил, поэтому я вывел проводами на оборотную сторону платы)
- 2. Ставим перемычку вместо элемента FB12
- 3. Припаиваем микросхему КРЕН в соответствии с Изображением 1
- 4. Длеаем отверстие на задней стенке корпуса маршрутизатора(между Ethernet портами и гнездом блока питания), диаметром, равным толщине кабеля USB-удлиннителя.
- 5. Отрезаем от USB-удлиннителя часть, на которой находится порт, длинной 15-20 см(дело вкуса, кому как удобнее)
- 6. Оголяем провода, просовываем кабель через проделанное отверстие, припаиваем к плате, в соответсвии с распиновкой USB(см Изображение 1)
Программная часть
Здесь, уже как говорится, дело вкуса и привычки. Я испытал два варианта прошивок:DD-WRT и прошивку от Олега.
DD-WRT
Вкратце объясню в чем смысл:
- 1. Берется прошивка DD-WRT для Asus WL-520GC (micro-plus_ssh), из нее с помощью модкита удаляются ненужные для загрузки маршрутизатора пакеты(для освобождения места под USB драйвера) и добавляются драйвера USB и файловой системы ext2.
- 2. Из получившейся после распаковки папки rootfs/sbin перемещается файл init в папку rootfs/usr/sbin, создается новый файл init, представляющий из себя скрипт:
#!/bin/sh
if [ $1 == "noinitrd" ] ; then
insmod /lib/modules/`uname -r`/usbcore.o
insmod /lib/modules/`uname -r`/usb-uhci.o
insmod /lib/modules/`uname -r`/usb-ohci.o
insmod /lib/modules/`uname -r`/ehci-hcd.o
insmod /lib/modules/`uname -r`/scsi_mod.o
insmod /lib/modules/`uname -r`/sd_mod.o
insmod /lib/modules/`uname -r`/usb-storage.o
insmod /lib/modules/`uname -r`/ext2.o
sleep 8s
mount -t proc none /proc
mount -t ext2 -o noatime,nodiratime /dev/scsi/host0/bus0/target0/lun0/part1 /mnt
if [ -x /mnt/sbin/init ] ; then
mount -o move /proc /mnt/proc && \
pivot_root /mnt /mnt/mnt && {
mount -o move /mnt/dev /dev
mount -o move /mnt/tmp /tmp
mount -o move /mnt/jffs /jffs
exec /sbin/init $*
}
else
exec /usr/sbin/init $*
fi
else
exec /usr/sbin/init $*
fi
- 3. Делаем скрипт исполняемым, с помощью модкита прошивка обратно запаковывается в *.bin файл.
- 4. На предварительно отформатированную в ext2 флешку от root заливается содержимое папки rootfs mega прошивки, полученное после ее распаковки с помощью модкита
- 5. Подсоединяем флеху к роутеру, шьем полученный в 3-ем пункте образ
После завершения прошивки, маршрутизатор загрузится с mega прошивкой…
Установка пакетов поробно расписана здесь все необходимые Образы прошивок брать здесь
Прошивка от Олега
Этот вариант сложнее, в плане того, что придется вручную собирать прошивку для данной модели маршрутизатора.Мы же поступим проще-возьмем готовое 
- 1. Скачиваем прошивку
- 2. Скачиваем файловую систему для флешки
- 3. На отформатированный в ext3 раздел флешки распаковываем архив с файловой системой
- 4. Подключаем флешку, прошиваем роутер.
- 5. После прошивки и перезагрузки маршрутизатора, соединяемся с ним по telnet(юзер/пароль admin/admin) и даем команду
nvram set boot_dev="/dev/scsi/host0/bus0/target0/lun0/part1"
nvram commit
- 6. Перезагружаемся
После ребута, маршрутизатор порадует нас «полной» версией прошивки от Олега с возможностью установки пакетов.
Сам лично сейчас пользуюсь именно вторым вариантом, так как разница в скорости довольно ощутима, причем не в пользу DD-WRT.
В итоге имеем функционал как у Asus WL-520GU за меньшие деньги(мне во время акции данный девайс достался примерно за 1500 рублей)
Веселые картинки:
Большое спасибо за неоценимую помощь уважаемому lightix с форума dd-wrt.com, по сути, это он является автором данного способа, я лишь все собрал «в кучу» и упорядочил.