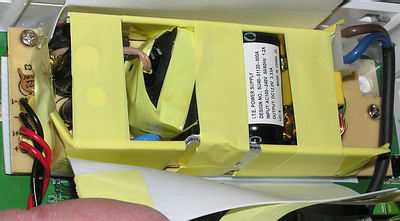Сейчас мы с вами будем подключать USB-накопитель, или внешний жесткий диск к роутеру Asus. Зачем? Вариантов много, но мы настроим общий доступ к файлам на этом накопителе, и DLNA сервер. В предыдущей статье я рассказывал для чего нужны USB разъемы на роутерах Asus, а в этой статье покажу как можно использовать подключенную к роутеру флешку, или внешний HDD для создания сетевого диска, к которому доступ будет со всех подключенных к роутеру устройств.
Объясню на примере: есть у вас роутер Asus с USB портом. Например, Asus RT-N18U (рассмотрим на его примере). Мы подключаем к нему флешку, или внешний жесткий диск, настраиваем «Сетевое окружение (Samba)» и со всех устройств, которые подключены к этому роутеру (по Wi-Fi, или кабелю) получаем доступ к файлам, которые хранятся на подключенном к маршрутизаторе накопителе.
Очень удобно обмениваться файлами. Например, можно с компьютера скопировать на накопитель фильм, выключить компьютер, и смотреть этот фильм уже с телевизора, который подключен к этому роутеру. Или, еще вариант: если вы пользуетесь встроенным в роутере загрузчиком файлов, то все файлы, которые скачает роутер на подключенный к нему накопитель, будут доступны с компьютеров, телевизоров, и даже мобильных устройств.
Подключаем USB накопитель к роутеру Asus
Для начала, нам нужно взять флешку, или внешний жесткий диск, и подключить к роутеру Asus в USB разъем.
Если на роутере несколько USB портов, то накопитель можно подключить в любой. У меня к одному подключен 3G модем, а ко второму накопитель.
После подключения, можно переходить к настройке общего доступа к файлам. Честно говоря, там уже сразу все настроено. И ваши устройства уже могут получить доступ к файлам на подключенном накопителе. Поэтому, давайте сначала я покажу как на компьютере, телевизоре и телефоне (Android) открыть накопитель, который подключен к роутеру.
Управлять подключенными накопителями можно из настроек маршрутизатора. Например, можно сделать безопасное извлечение накопителя.
Общий доступ к файлам с компьютера, телевизора и мобильных устройств
На компьютере, просто откройте Проводник, и слева перейдите на вкладку Сеть. Нажмите правой кнопкой мыши на пустую область, и выберите Обновить. На вкладке Компьютер должен появится роутер. Откройте его.
Вы увидите содержимое подключенного накопителя. При попытке открыть любую папку, появится запрос имени пользователя и пароля.
Внимание! Здесь нужно указать имя пользователя и пароль, которые используются для входа в настройки вашего роутера. По умолчанию – admin и admin.
Если вы правильно указали данные, то папка откроется, и вы получите доступ к своему накопителю. Сможете копировать туда файлы, удалять их, создавать папки и т. д.
У меня почему-то не получилось открыть папки, в названии которых есть русские буквы. Появлялась ошибка: «Windows не может получить доступ к…» Если вы знаете почему это происходит, то напишите пожалуйста в комментариях. Позже постараюсь разобраться с этой проблемой.
Телевизор Philips (у вас может быть другой телевизор) сразу увидел подключенный к роутеру USB-накопитель, точнее медиасервер, который запустил сам маршрутизатор (он начинает работать сразу после подключения накопителя, ничего настраивать не нужно). Для доступа к файлам медиасервера, указывать пароль не нужно.
Если у вас телефон, или планшет на Android, то открыть папку в локальной сети можно с помощью менеджера файлов «ES Проводник». Установите это приложение из маркета, откройте в нем папку LAN, и там увидите локальную папку сетевого диска, подключенного к маршрутизатору. Что бы указать пароль доступа, нажмите на сетевое устройств, там появится кнопка редактировать. Нажмите на нее, и задайте имя пользователя и пароль, как на компьютере.
Вот и все, все устройства, которые подключены к роутеру Asus могут открывать файлы, которые находятся на флешке, которая подключена к этому же роутеру. Даже, если все компьютеры выключены, а вы хотите на планшете посмотреть фильм из сетевого накопителя, то это у вас получится.
Настройка медиасервера (DLNA) и общего доступа к файлам на маршрутизаторах Asus
На маршрутизаторах Asus, есть возможность не просто настроить доступ до сетевого накопителя, а настроить медиа-сервер (DLNA), или iTunes Server, и запустить общий FTP ресурс. Что касается медиасервера, то он включен по умолчанию. И сразу после подключения накопителя начинает работать. Именно он отображается на телевизоре (там не нужно указывать пароль для доступа). А если вам нужен iTunes Server, то его можно активировать в настройках.
Что бы перейти к настройке общего доступа к файлам и DLNA-сервера на роутерах Asus, нужно зайти в настройки, и перейти на вкладку USB-приложение — Файл/Медиа-сервер.
Там есть три вкладки: Медиасервер, Сетевое окружение (Samba) / Cloud Disk и Общий ресурс в FTP.
Общий доступ к файлам можно настроить на вкладке «Сетевое окружение (Samba) / Cloud Disk». Как я показывал выше, там сразу все работает. Но, если нужно, то можно внести некоторые настройки. Например, сменить имя устройства, сменить рабочую группу, включить гостевой вход (в таком случае, для доступа к накопителю не нужно будет указывать пароль), можно создавать и удалять пользователей, или выключить общий доступ к ресурсу.
А вот настройки медиасервера на Asus RT-N18U:
Настройку FTP, я думаю рассматривать не будем. Это уже тема для отдельной статьи.
При настройке этих функций, я советую хорошо защитить вашу Wi-Fi сеть. Что бы никто не смог получить доступ к вашим файлам.
Заключение
Если у вас маршрутизатор Asus с USB разъемом (моделей там много: RT-AC56U, RT-AC87U, RT-N56U, RT-N65U, RT-N10U, DSL-N17U, RT-N14U и другие), то вы без проблем можете настроить медиасервер DLNA, для ваших телевизоров, и общий доступ к файлам с компьютеров, или мобильных устройств. И главное, что эти файлы будут хранится не на одном из компьютеров в сети (который нужно все время держать включенным), а на USB-накопителе, или внешнем жестком диске, подключенном к маршрутизатору.
Вопросы и советы оставляйте в комментариях. Удачи!
Часть 1. Роутер, описание и тесты
Функциональные возможности рассматриваемого устройства:
- NAT-маршрутизатор,
- беспроводная точка доступа стандарта IEEE 802.11g с возможностью использования режима ускоренной передачи данных Afterburner,
- 4-портовый коммутатор с автоопределением полярности на портах (Auto MDI/MDI-X),
- со встроенным жестким диском 160 Гбайт,
- и возможностью подключения различных внешних (жесткие и flash-диски, принтеры, web-камеры) USB-устройств.

- WL-500G Deluxe,
- WL-520G и
- WL-550gE (часть 1 и часть 2),
рассмотренных нами ранее (см. обзоры по ссылкам). Поэтому некоторые повторяющиеся моменты мы будем здесь опускать, а интересующиеся могут обратиться к нашим предыдущим статьям (а также к обзору роутера WL-500G Deluxe авторов настоящей статьи).
В первой части данного обзора мы рассмотрим возможности и производительность ASUS WL-700gE как собственно роутера, а его дополнительные функции, связанные с наличием внутреннего жесткого диска, возможностями по подключению USB-устройств отложим на вторую часть.
Внешний вид, комплектация и устройство
Внешний вид роутера не оставляет сомнений в том, что эпидемия «айподомании» захлестнула и асусовских дизайнеров — хорошо узнаваемые обводы и бело-серебряная расцветка недвусмысленно намекают, что «мы тоже из этих». 
Поскольку попавший к нам экземпляр роутера является инженерным сэмплом, то уверенно говорить о комплектации ритейл-поставки не приходится — фактически мы получили на руки коробку традиционной асусовской бело-сине-серебристой расцветки
с нанесенными на ней техническими характеристиками WL-700gE и иллюстрациями способов его применения,
а также само устройство с антенной, сетевым шнуром и подставкой для вертикальной установки.
Роутер можно использовать не только в вертикальном (экономя рабочее пространство на столе), но и в горизонтальном положении, для чего на днище его корпуса имеются 4 резиновые ножки. (Способов фиксации корпуса на стене не предусмотрено.)
Кстати, блок питания у WL-700gE компактный встроенный (см. ниже).
На передней панели находятся:
- кнопка питания и по совместительству индикатор наличия внутреннего винчестера;
- кнопка Copy для копирования содержимого USB-диска, подключенного к порту на передней панели, на внутренний винчестер;
- порт USB 2.0;
- Ready-индикатор питания и активности USB-портов;
- 4 индикатора активности LAN-портов;
- индикатор активности порта WAN;
- AIR-индикатор активности беспроводного соединения.
На задней панели расположены:
- разъем питания;
- кнопка Reset для сброса настроек;
- 2 порт USB 2.0;
- 1 порт WAN;
- 4 порта LAN;
- reverse-SMA разъем для антенны;
- кнопка EZSetup для запуска мастера быстрой настройки.
Крышка на устройстве съемная, открывается посредством двух задвижек на задней панели.
Под крышкой обнаруживается винчестер, заключенный в тонкий и проветриваемый жестяной «саркофаг». Модель диска — Hitachi HDT722516DLAT80 емкостью 160 Гбайт, впрочем, об этом мы отдельно поговорим во второй части нашего обзора.
Под «саркофагом» на дне литого основания из белого пластика установлены основная плата электроники роутера со всеми разъемами, органами управления и индикации (свечение светодиодов на плате выводится на переднюю панель корпуса роутера линейкой протяженных оргстеклянных световодов),
а также отдельная плата сетевого блока питания.
Блок питания достаточно компактен, хотя и обеспечивает выходной ток до 3,3 А с напряжением +12В при питании от напряжения ~110-240 В.
Блок питания обернут (заизолирован) гибким пластиком. Такая конструкция, в принципе, делает возможной и несложной замену встроенного блока питания подходящим с рынка — в случае выхода первого из строя.
Напряжение +12 В с блока питания по спаренным проводам подается на основную плату роутера, где уже преобразуется импульсными и линейными стабилизаторами в более низкие +5 В, +3,3 В и др. для питания электроники винчестера и схем роутера.
Печатная плата роутера с двухсторонним монтажом несет на себе все необходимые контроллеры, разъемы и органы управления/индикации.
Беспроводная часть расположена «снизу» и прикрыта несъемным экраном. За беспроводную связь отвечает контроллер BCM4318E от Broadcom.
Ethernet-часть роутера обеспечивается свичем Broadcom BCM5325E и Delta’вскими PHY-схемами LFE8731 и LFE8505 (об остальной начинке — во второй части):
Охлаждение внутренностей роутера целиком пассивное, что отмечается производителем среди достоинств, но на наш взгляд горячему «гамбургеру» из платы роутера (до 10 ватт), блока питания (тепловыделение 3-5 ватт) и жесткого диска сверху (8-11 ватт) не помешал хотя бы легкий обдув, пусть даже и в ущерб бесшумности. А так охлаждение происходит только естественной циркуляцией воздуха через отверстия в днище, верхней крышке и боковинах корпуса. И температура диска и других компонентов, к сожалению, не контролируется.
Технические характеристики устройства приведены в таблице 1.
Таблица 1. Технические характеристики ASUS WL-700gE.
| Корпус | пластиковый, допускается горизонтальная или вертикальная установка, а также подвес на стену | |
| исполнение | Indoor | |
| Проводной сегмент | ||
|---|---|---|
| WAN | тип | Fast Ethernet |
| Количество портов | 1 | |
| Auto MDI/MDI-X | да | |
| Типы поддерживаемых соединений | фиксированный IP | да |
| динамический IP | да | |
| PPPoE | да | |
| PPTP | да | |
| BigPond | да | |
| LAN | количество портов | 4 |
| auto MDI/MDI-X | да | |
| Тип LAN | Fast Ethernet | |
| Возможность задания размера MTU вручную | при использовании PPPoE | |
| Беспроводной сегмент | ||
| Антенны | Количество | 2 |
| Тип |
|
|
| Возможность замены антенны/тип коннектора | есть/r-SMA | |
| Поддерживаемые стандарты и скорости | 802.11b | 1, 2, 5.5, 11 Mbps |
| 802.11g | 6, 9, 12, 18, 24, 36, 48, 54 Mbps | |
| Тип модуляции | OFDM, CCK, DQPSK, DBPSK | |
| Регион/Кол-во каналов | Europe/13 | |
| Расширения протокола 802.11g | да, Afterburner | |
| Возможность ручного задания скорости | нет | |
| Выходная мощность | 802.11b @11Mbit/s | 13-24 dBm |
| 802.11g @54Mbit/s | 13-20 dBm | |
| Режимы работы | Gateway | да |
| Access Point | да | |
| Безопасность | Блокировка широковещательного SSID | да |
| Привязка к MAC адресам | да | |
| WEP | 64/128bit | |
| WPA | AES, TKIP или AES+TKIP | |
| WPA-PSK (pre-shared key) | AES, TKIP или AES+TKIP | |
| 802.1x (через Radius) | да | |
| Основные возможности | ||
| Управление |
|
|
| встроенный DHCP сервер | да, с возможностью задания IP-адресов по MAC-адресам вручную | |
| Метод организации доступа в Интернет | Network Address Translation (NAT-технология) | да |
| возможности NAT | one-to-many NAT (стандартный) | да |
| one-to-one NAT | нет | |
| возможность отключения NAT (работа в режиме роутера) | нет | |
| DNS | поддержка динамического DNS | да: DynDNS.org, TZO.com, ZONEEDIT.com |
| Внутренние часы | присутствуют, возможно ручное задание времени и задание по браузерному времени | |
| Логирование событий | да, системные события, файрвол | |
| логирование исполнения правил файрвола | да | |
| способы хранения | внутри устройства | да |
| на внешнем Syslog сервере | да | |
| отправка на email | нет | |
| Роутинг | ||
| Cтатический (задания записей вручную) | на WAN интерфейсе | нет |
| на LAN интерфейсе | нет | |
| динамический роутинг | нет | |
| Возможности встроенных фильтров и файрвола | ||
| Поддержка SPI (Stateful Packet Inspection) | да, но без возможности использования в правилах | |
| Наличие фильтров/файрвола | на LAN-WAN сегменте | да |
| на WLAN-WAN сегменте | да, совмещен с LAN-WAN | |
| на LAN-WLAN сегменте | нет | |
| Типы фильтров | с учетом SPI | нет |
| по MAC адресу | нет | |
| по source IP адресу | да | |
| по destination IP адресу | да | |
| по протоколу | да, TCP/UDP | |
| по source порту | да, в том числе по диапазону | |
| по destionation порту | да, в том числе по диапазону | |
| привязка ко времени | да, по одной на все правила LAN-WAN и WAN-LAN | |
| по URL-у | да | |
| по домену | да (совмещен с URL) | |
| работа со службами списков URL для блокировки | нет | |
| Тип действия | allow | да |
| deny | да | |
| log | нет | |
| Поддержка спец. приложений | да, netmeeting, quicktime и др. | |
| Виртуальные сервера | возможность создания | да |
| задания различных public/private портов для виртуального сервера | да | |
| возможность задания DMZ | да | |
| Traffic shaping | ||
| Типы шейпинга | ограничение общего исходящего трафика | нет |
| ограничение общего входящего трафика | нет | |
| ограничение входящего трафика по критериям | да | |
| ограничение исходящего трафика по критериям | да | |
| критерии задания правила для ограничений | src interface lan/wan | нет |
| dst interface lan/wan | нет | |
| src ip | нет | |
| dst ip | да, для входящего трафика | |
| src protocol | нет | |
| dst protocol | нет | |
| src port | да, для исходящего трафика | |
| dst port | да, для входящего трафика | |
| привязка ко времени | нет | |
| Питание | ||
| Входное | ~100-240В (50-60Гц) | |
| Тип БП | внутренний, +12В/3A | |
| Дополнительная информация | ||
| Интерфейсы |
|
|
| Встроенный винчестер | да, 160 Гбайт, IDE | |
| Версия прошивки | 1.0.4.6 (последняя на момент написания статьи) | |
| Размеры | 241×161×45 мм | |
| Вес | 1,4 кг |
Настройка WL-700gE осуществляется двумя путями:
- посредством web-интерфейса, многократно описанного в предыдущих статьях по беспроводным продуктам ASUS;
- при помощи Windows-утилиты EZSetup вкупе с использованием кнопки EZSetup (также рассматривалась ранее).
Из интересных особенностей отметим возможность плавно изменять выходную мощность передатчика и поддержку технологии BroadRange (увеличение чувствительности приёмника за счёт дополнительной обработки принимаемого сигнала, что, соответственно, приводит к увеличению площади покрытия до 300% и улучшению устойчивости работы).
Как было отражено в таблице 1, файрвол устройства позволяет осуществлять фильтрацию как входящего, так и исходящего трафика, однако широкими возможности настройки никак не назовёшь — фильтрация только по диапазону портов и адресам; одна таблица расписания на входящие фильтры и одна — на исходящие.
Английский — единственный доступный европейский язык интерфейса (на момент написания статьи), но с учётом того, что мы все же имеем дело с предпродажным экземпляром, смеем надеяться, что это временно.
Тестирование производительности роутера
1. Тестирование беспроводного сегмента
Для тестирования производительности беспроводного сегмента были использованы два беспроводных адаптера от ASUS: USB-донгл WL-169gE и PCI-карта WL-138gE (оба с поддержкой режима AfterBurner).
У словные обозначения на диаграммах:
- PCI — беспроводной PCI-адаптер WL-138gE
- USB — беспроводной USB-адаптер WL-169gE
- AP — точка доступа на роутере ASUS WL-700gE
- fdx — полнодуплексный режим
Тестирование проводилось по следующим программам:
- Тест «PCI — AP»
- Тест «USB — AP»
- Тест «PCI — USB через AP в режиме Infrastructure»
Тестировалась пропускная способность при помощи NetIQ Chariot (TCP-трафик усредненный по 2 мин тесту) в режимах IEEE 802.11b, IEEE 802.11g и IEEE 802.11g с включенными FrameBursting и Afterburner. Расстояние между точками не превышало пяти метров.
1a. Тест «PCI — AP» — трафик гонялся между PCI-адаптером ASUS WL-138gE и компьютером LAN-сегмента точки доступа на роутере ASUS WL-700gE.
Как видим, производительность в b-режиме совсем не рекордная — 5,167 Мбит/с максимум. В режиме 802.11g мы имеем 20,851 Мбит/с, а с включенными FrameBursting и Afterburner — приличные 29,356. Из особенностей отметим неравномерное распределение трафика в полнодуплексном режиме как для 802.11b, так и для 802.11g — трафик от карты в 2-2,5 раза превышает встречный в обоих режимах, чего не наблюдается в расширенном 802.11g, где скорости в обоих направлениях вполне сравнимы.
1b. Тест « USB — AP» — трафик гонялся между USB-адаптером ASUS WL-169gE и компьютером LAN-сегмента точки доступа на роутере ASUS WL-700gE.
Здесь также производительность не на высоте, хотя по абсолютным показателям повыше, чем в предыдущей серии тестов — 5,704 Мбит/с в режиме 802.11b и 27,165 Мбит/с в 802.11g. Неравномерность трафика в полнодуплексном режиме не только сохраняется, но даже стала больше в расширенном режиме. Отметим, что на направлении USB-AP включение расширенного режима практически не добавило производительности.
1c. Тест «PCI — USB через AP в режиме Infrastructure» — трафик гонялся между беспроводными адаптерами ASUS WL-138gE и ASUS WL-169gE через роутер ASUS WL-700gE в режиме Infrastructure.
Производительность вполне приличная, трафик по-честному делится поровну между двумя сетевыми клиентами, за исключением случая 802.11g с включенными FrameBursting и Afterburner — тут более активному PCI-адаптеру WL-138gE достается большая половина.
2. Тестирование проводного сегмента
При тестировании использовалась эта методика.
61,504 Мбит/с для входящего трафика на максимальном размере пакетов — весьма приличная скорость.
Отметим более чем пятикратное превышение входящего трафика исходящим в этом режиме (хотелось бы обратного), которое при других размерах пакетов не наблюдается.
3. Шейпинг трафика
Поскольку рассматриваемое устройство умеет ограничивать трафик, была исследована эта его возможность на различных задаваемых скоростях. Собственно реальная скорость канала измерялась при помощи NetIQ Chariot (TCP-трафик усредненный по двухминутному тесту).
Как видно, ASUS WL-700gE весьма точно отрабатывает поставленные перед ним задачи — отклонения не превышают пары процентов и вполне могут быть списаны на погрешность. В процессе исследования было установлено, что килобиты у ASUS WL-700gE — десятичные, то есть 1 Кбит/с = 1000 Бит/с.
Безопасность
Во время тестирования безопасности Nessus уязвимостей не обнаружил, сделав замечание за «guest» FTP-аккаунт — ну, это от неосведомлённости о более широком профиле ASUS WL-700gE.
Цена и доступность
Средняя текущая цена (количество предложений) на ASUS WL-700gE в московской рознице:
Как видим, удовольствие пока не из дешевых… 
Промежуточные выводы
В нынешнем виде ASUS WL-700gE как роутер представляет собой типичного середнячка — реализован более ли менее устоявшийся набор функций, в том числе, и расширение 802.11g Afterburner, а возможности устройства в части настроек скорее ориентированы на начинающего пользователя, стремящегося побыстрее и с минимумом головной боли (тут фирменная Windows-утилита EZSetup как раз кстати) запустить устройство в работу. Упрекать ASUS WL-700gE за невыдающуюся производительность, некоторые шероховатости в работе, излишнюю лаконичность документации и отсутствие русификации не совсем по-джентльменски — ведь нами тестировался предпродажный образец, и к выходу ASUS WL-700gE вполне может довооружиться; хотя с другой стороны, User Manual на сайте производителя довольно свежий, прошивка также уже успела сменить версию.
Однако у ASUS WL-700gE имеется то, что приподнимает его над собратьями по цеху — USB-порты и встроенный винчестер! И соответственно связанные с этим функции — возможность совместного использования дискового пространства, зеркалирование хранящихся на встроенном винчестере данных, автономная закачка файлов из Интернета и много еще чего, что мы рассмотрим подробнее во второй части обзора.
Давно прошли уже те времена, когда персональный компьютер был роскошью, недоступной для большинства людей. Во многих семьях сейчас свой компьютер есть у каждого члена семьи, а у многих еще и ноутбуки вдобавок. В такой ситуации вопрос организации собственной сети выходит на первый план, а от грамотного подбора оборудования и программного обеспечения зависит функциональность и бесперебойная ее работа. Без сети никак не обойтись – ведь интернет-канал практически всегда один (это выгоднее и удобнее), да и покупать отдельно принтер к каждому компьютеру и дублировать объемную информацию тоже нецелесообразно – проще настроить принт- и файл-сервер.
Способов реализации поставленной задачи существует множество – все они требуют различных финансовых вливаний, отличаются по удобству и функциональности. Возможно поставить отдельный старенький компьютер, который будет выполнять все вышеозвученные задачи, однако такой подход не всегда оправдан – компьютер занимает немало места, шумит, да и лишние провода нам ни к чему.
Компания ASUS предлагает свое новое решение для организации домашней сети — мультифункциональный беспроводной маршрутизатор WL-700gE со встроенным жестким диском емкостью 160 Гб. Устройство не даром называется мультифункциональным, его универсальность просто поражает, но обо все по порядку.
Технические характеристики:
- WAN: один порт Ethernet 10/100 Мбит/с с поддержкой функции auto crossover (MDI-X);
- LAN: 4 порта RJ45 Ethernet 10/100 Мбит/с с поддержкой функции auto crossover (MDI-X);
- Антенны: 2 антенны (одна внутренняя, одна внешняя);
- Мощность передачи: 18 – 19 dBm;
- Скорость беспроводной передачи данных:
- 802.11g: 6, 9, 12, 18, 24, 36, 48, 54 Мбит/с;
- 802.11b: 1, 2, 5.5, 11 Мбит/с;
- Тип брандмауэра: NAT и SPI, дополнительный брандмауэр для фильтрации интернет-трафика и еще один – для WLAN;
- Управление: веб-интерфейс,
- Жесткий диск: 160 Гб, IDE;
- Вес: 1,4 кг;
- Интерфейсы: 1 порт IDE, 3 порта USB 2.0;
- Блок питания: внутренний, 12 В, 3 А;
- Размеры: 241 x 161 x 45 мм;
- Безопасность беспроводной сети: WEP с ключами длиной 64 или 128 бит, WPA2, TKIP, AES WPA-PSK.
Внешний вид и устройство
Внешний вид ASUS WL-700gE заслуживает твердой пятерки. Новинка выполнена в традиционном стиле компании, сочетающем в себе простоту и технологичность одновременно. Белый цвет порадует любителей продукции Apple и впишется практически в любой интерьер. Верхняя панель устройства имеет большое количество вентиляционных отверстий, которые призваны обеспечить нормальный температурный режим работы. Передняя панель у маршрутизатора серебристая, разделена на два ряда. В верхнем ряду – расположились основные индикаторы – всего их 8. В нижнем – две кнопки, включения/выключения, которые также подсвечиваются во время работы, и клавиша Copy, предназначенная для копирования содержимого USB-накопителя на жесткий диск. В правом углу лицевой панели также имеется один USB-порт. Индикаторы демонстрируют активность жесткого диска, каждого из портов LAN и WAN, а также работу беспроводной сети.
На задней панели устройства расположены разъем для подключения кабеля питания, кнопка «Reset», 2 порта USB 2.0, 5 портов RJ45, разъем для подключения внешней антенны и клавиша EZSetup. По бокам можно видеть две сдвижные клавиши, с помощью которых можно снять верхнюю панель маршрутизатора. На нижней панели ASUS WL-700gE присутствует четыре прорезиненных ножки, призванные обеспечить устойчивость оборудования в горизонтальном положении. Кроме того, маршрутизатор можно использовать и в вертикальном положении – для этого в комплекте с устройством также идет специальная подставка белого цвета. Подставка довольно тяжелая, хотя риск опрокинуть вертикально ориентированный маршрутизатор все же имеется.
Что касается комплектации ASUS WL-700gE, то в комплекте с ним должны поставляться диск с программным обеспечением, вышеобозначенная подставка, силовой кабель питания, патч-корд и инструкция.
Открыв крышку, можно получить доступ к установленному внутри жесткому диску. Не может не радовать тот факт, что компания решила использовать распространенные 3,5″ винчестеры, так что возможность для дальнейшей модернизации существует и всегда можно заменить диск на более емкий. Сам диск скрыт за металлической заслонкой, закрепленной винтом с крупной головкой, который можно открутить вручную.
В маршрутизаторе установлен жесткий диск Hitachi Deskstar емкостью 164 Гб, скорость вращения шпинделя составляет 7200 об/мин. Как видно, никакой активной системы охлаждения не имеется, притом, что блок питания также находится внутри устройства. Как это скажется на работе устройства, и не будет ли перегреваться жесткий диск – об этом далее.
Настройка
Для настройки маршрутизатора традиционно используется веб-интерфейс, в который можно попасть через браузер, набрав в строке адреса 192.168.1.1. При этом, разумеется, сам компьютер также должен находиться в той же сети. Либо можно включить DHCP-сервер и не забивать голову такими вопросами. После загрузки нам предстает следующая страница.
По умолчанию логин/пароль – admin/admin. Кроме пункта настроек присутствует ссылка на персональную страничку, на настройки общего доступа и на конфигурирование менеджера закачек.
Для более простой установки ASUS предлагает специальную утилиту EZSetup в комплекте. После ее инсталляции с компакт-диска необходимо зажать соответствующую кнопку на маршрутизаторе на несколько секунд, после этого надо запустить программу установки. Если же роутер был предварительно настроен с помощью веб-интерфейса, программа спросит, использовать ли новые настройки, либо сохранить имеющиеся. В процессе установки можно выбрать тип шифрования для беспроводной сети (WPA или WEP) и выбрать ключ. Нельзя не похвалить компанию за данную программу, с помощью которой даже неопытный пользователь сможет правильно сконфигурировать свой компьютер и ноутбук для работы с маршрутизатором.
Для более опытных пользователей предназначен веб-интерфейс, который предоставляет широкие возможности конфигурирования. Причем, можно выбирать, показывать ли подробные настройки либо только самые основные. Вот несколько скриншотов, демонстрирующих настройки маршрутизатора:
Возможности устройства
Во-первых, это, разумеется, маршрутизатор, призванный обеспечить доступ в интернет нескольким компьютерам. Учитывая наличие четырех LAN-портов, дополнительный концентратор покупать не придется – редко в каком доме количество компьютеров превышает 3-4.
Во-вторых, это беспроводной маршрутизатор, что позволяет использовать устройство для организации Wi-Fi сети. Так что при наличии ноутбука всегда можно пойти поработать на кухне, чтобы не мешать соседям по комнате. ASUS WL-700gE поддерживает стандарт IEEE 802.11g, теоретический предел скорости которого равен 54 Мбит/с. Также стоит отметить поддержку фирменной технологии ASUS BroadRange. По словам компании, благодаря цифровой обработке усиления сигнала удается добиться высокой чувствительности и расширить зону покрытия на 300%. Плюс повышение скорости передачи данных 802.11g на 35% (для достижения максимальной производительности необходима поддержка технологии BroadRange со стороны беспроводного клиента).
В-третьих, это полноценный файл-сервер. Благодаря встроенному жесткому диску емкостью 160 Гб можно организовать сетевое хранилище и складировать туда различную информацию, которая будет востребована всеми пользователями домашней сети – это могут быть образы дисков, фильмы, фотографии, программы и т.д. Если емкости жесткого диска недостаточно, можно заменить его другим, благо стоимость 3,5″ IDE накопителей в настоящее время не так высока.
В-четвертых, это полноценный FTP и HTTP сервер, поддерживается DDNS. То есть можно не озадачиваться проблемой хостинга, и при наличии статического IP-адреса разместить свой сайт прямо на жестком диске устройства. Более того, благодаря удобному программному обеспечению при помощи нескольких кликов можно выложить свои фотографии на сайт, который будет создан автоматически. Таким образом, вы можете с легкостью поделиться своими фотографиями с друзьями и родственниками, причем все желающие смогут оставлять комментарии к ним.
В-пятых, это автономный загрузчик файлов, причем не только протоколам HTTP и FTP, но и протокол BitTorrent! Это значит, что теперь, чтобы скачать DVD-образ свежей игрушки, не придется оставлять компьютер включенным на ночь – достаточно будет оставить в сети сам маршрутизатор. Поддерживается одновременное скачивание до 7 «торрентов» и до 10 файлов по протоколам FTP/HTTP.
В-шестых, это полноценный домашний мультимедийный центр — сервер iTunes + UpnP аудио / видео сервер. Так что если в вашем доме имеется несколько владельцев популярных плееров iPod, роутер можно использовать как специальное хранилище музыки.
В-седьмых, ASUS WL-700gE можно использовать как принт-сервер, к одному из трех портов USB 2.0 как раз можно подключить домашний принтер, и обеспечить к нему доступ со всех компьютеров сети.
Наконец, устройство может служить источником резервного хранения информации – имеется функция автоматического копирования информации с USB-устройств, подключенных к портам. Это могут быть как флэш-накопители, так и жесткие диски.
В работе
В теории все выглядит замечательно, посмотрим теперь, как обстоят дела на практике. Отсутствие активной системы охлаждения наводило на мысли о возможных перегревах жесткого диска, которое могло бы привести к нестабильной работе и потери важной информации. Благо, у конкурентов таких случаев предостаточно. Однако все опасения были напрасны, за неделю эксплуатации не было ни одного сбоя, а сам жесткий диск был чуть теплым. Так что стоит отдать дань уважения инженерам компании ASUS, сумевшим разместить в компактном корпусе не только 3,5″ жесткий диск, но и блок питания самого маршрутизатора, ограничившись пассивной системой охлаждения.
В комплекте с устройством идет утилита ASUS Download, которая и добавляет закачки на WL-700gE, интегрируясь в браузер, так что при щелчке правой кнопкой мыши на ссылке появляется пункт «Скачать с помощью ASUS Download». Для скачивания торрент-файла необходимо открыть «торрент» с помощью утилиты, или указать ссылку на него через веб-интерфейс маршрутизатора.
Единственное неудобство при работе с менеджером закачек – это то, что при закачке сразу нескольких файлов они качаются одновременно, и сделать так, чтобы они качались друг за другом, возможности нет. Это бывает неудобно при скачивании файлов с сайтов, где разрешено не более одного потока с IP-адреса. Надеемся, что в следующих версиях ПО данная мелкая недоделка будет исправлена.
Теперь проверим, как обстоит дело со скоростными характеристиками устройства, для этого протестируем его с помощью тестового пакета SiSoft Sandra 2007. Вот какие результаты были получены при подключении по витой паре:
Как видно, скорость работы сетевого интерфейса на среднем уровне. К сожалению, скорость работы жесткого диска не слишком высока – это, пожалуй, один из главных недостатков. Что касается скорости передачи данных через порт USB 2.0, то она находится на уровне 2~3 Мб/с, что также не слишком много. Будем надеяться, что ASUS в следующих прошивках для устройства исправит эти недочеты, которые несколько подпортили общее впечатление от этого отличного маршрутизатора.
Выводы
Итак, можно сказать, что у компании ASUS получилось сделать практически незаменимую вещь для пользователей, которым необходимо организовать свою домашнюю сеть. Стоимость WL-700gE на российском рынке колеблется в пределах 300 долларов США. Конечно, за эту цену можно купить недорогой старенький компьютер и использовать его для выполнения всех этих целей. При этом сравните размеры компьютера и данного устройства, сложность настройки, уровень шума, который у WL-700gE отсутствует как класс, и сделайте вывод, стоит ли продукт от ASUS своих денег. На мой взгляд – вполне, если еще в будущем компания выпустит обновление прошивки, устраняющее некоторые недостатки.
Если Вы заметили ошибку — выделите ее мышью и нажмите CTRL+ENTER.
MACDATA » ASUS » Подключение USB флешки или внешнего HDD/SSD к роутеру ASUS: общий доступ к файлам на роутере
Роутеры ASUS предлагают множество удобных функций, включая возможность подключения внешних устройств хранения данных, таких как USB флешки или внешние жесткие диски (HDD или SSD). Это позволяет создать общий доступ к файлам на роутере, что удобно для обмена данными между устройствами в домашней сети.
Для подключения USB флешки или внешнего HDD к роутеру ASUS необходимо выполнить несколько простых шагов. Во-первых, убедитесь, что ваш роутер поддерживает данную функцию. Обычно, большинство роутеров ASUS оснащены USB-портами, через которые можно подключить внешние устройства.
После того, как вы подключили флешку или HDD к роутеру, вам нужно настроить доступ к данным. В интерфейсе роутера ASUS есть специальная вкладка, где вы сможете настроить общий доступ к файлам. Можно указать, кто и с какими правами будет иметь доступ к файлам – открытый доступ для всех устройств в сети или ограниченный доступ для определенных пользователей.
После настройки доступа вы сможете обмениваться файлами с любого устройства в вашей домашней сети. Если вы хотите установить пароль на доступ к файлам, то стоит убедиться, что все устройства имеют доступ к интерфейсу роутера ASUS. Также следует проверить наличие программного обеспечения на устройствах, чтобы они могли получить доступ к общим файлам.
Как подключить USB флешку или внешний HDD к роутеру ASUS
Для подключения USB флешки или внешнего HDD к роутеру ASUS необходимо выполнить несколько простых шагов.
- Проверьте наличие подходящего порта USB на вашем роутере ASUS. Обычно такие порты располагаются на задней панели роутера. Убедитесь, что порт не занят и свободен для использования.
- Вставьте USB флешку или внешний HDD в свободный порт USB на роутере. Внешний HDD может потребоваться подключить через специальный USB-кабель и встроенный разъем на девайсе.
- Подождите некоторое время, пока роутер ASUS распознает подключенное устройство. Для ускорения процесса распознавания вы можете перезагрузить роутер.
- Откройте веб-интерфейс роутера ASUS, введя IP-адрес роутера в адресной строке браузера. Обычно IP-адрес можно найти в документации к роутеру или на его задней панели.
- В веб-интерфейсе роутера найдите раздел, отвечающий за управление подключенными устройствами. В этом разделе вы должны увидеть список подключенных USB устройств.
- Выберите подключенную USB флешку или внешний HDD из списка и настройте общий доступ к файлам на роутере. Вы можете выбрать, кто будет иметь доступ к файлам — только вы или все пользователи в сети.
- Сохраните изменения и закройте веб-интерфейс роутера. Теперь ваши файлы на USB флешке или внешнем SSD, HDD станут доступными для всех пользователей вашей домашней сети через роутер ASUS.
С помощью этих простых шагов вы сможете подключить USB флешку или внешний SSD, HDD к роутеру ASUS и настроить общий доступ к файлам на роутере для всех пользователей в вашей домашней сети.
Шаги по подключению USB флешки или внешнего HDD к роутеру ASUS
Для того чтобы подключить USB флешку или внешний жесткий диск (SSD, HDD) к роутеру ASUS и получить общий доступ к файлам на роутере, следуйте следующим шагам:
1. Подготовьте USB флешку или внешний SSD/HDD
Перед подключением проверьте, что USB флешка или внешний HDD правильно работают и содержат нужные файлы. Убедитесь, что они не защищены паролем и имеют достаточно свободного места для хранения файлов.
2. Подключите USB флешку или внешний SSD/HDD к роутеру
Найдите порт USB на задней панели роутера ASUS и подключите USB флешку или внешний HDD к нему с помощью кабеля USB. Убедитесь, что подключение выполнено надежно и ничто не препятствует нормальной работе подключенного устройства.
3. Настройте доступ к файлам на роутере
Зайдите в веб-интерфейс роутера, набрав адрес роутера в веб-браузере и введите свои учетные данные для входа. Затем найдите раздел настроек, связанных с USB устройствами. Включите доступ к подключенному USB устройству и настройте общий доступ к файлам при необходимости. Многие роутеры ASUS предлагают возможность настройки общего доступа по протоколам FTP, SMB и DLNA.
4. Подключитесь к общему доступу к файлам
После настройки общего доступа к файлам на роутере, вы сможете подключиться к нему из других устройств в домашней сети. На персональном компьютере или ноутбуке откройте проводник файлов и найдите раздел сетевых устройств. Здесь вы должны увидеть доступное USB устройство и его содержимое. Нажмите на него, чтобы открыть общую папку и просмотреть файлы на роутере.
Теперь вы успешно подключили USB флешку или внешний HDD к роутеру ASUS и можете обмениваться файлами между устройствами в домашней сети. Учтите, что доступ к файлам на роутере может быть ограничен настройками безопасности, поэтому рекомендуется обеспечить паролем или ограничить доступ только для определенных пользователей.
Ответы на вопросы
Как подключить USB флешку к роутеру ASUS?
Для подключения USB флешки к роутеру ASUS нужно найти USB-порт на задней панели роутера и вставить флешку в данный порт. После этого роутер сам определит флешку и отобразит ее как дополнительное хранилище.
Как подключить внешний жесткий диск к роутеру ASUS?
Для подключения внешнего жесткого диска к роутеру ASUS нужно найти USB-порт на задней панели роутера и вставить жесткий диск в данный порт. После этого роутер сам определит жесткий диск и отобразит его как дополнительное хранилище.
Как получить общий доступ к файлам на роутере ASUS?
Для получения общего доступа к файлам на роутере ASUS нужно подключить к роутеру USB флешку или внешний жесткий диск. Затем необходимо настроить доступ к этим устройствам через панель управления роутером. После этого файлы на флешке или жестком диске будут доступны для чтения и записи со всех устройств, подключенных к этому роутеру.
Можно ли подключить одновременно USB флешку и внешний жесткий диск к роутеру ASUS?
Да, роутер ASUS поддерживает одновременное подключение USB флешки и внешнего жесткого диска. Для этого требуется наличие нескольких USB-портов на роутере. После подключения обоих устройств, они будут отображаться в списке файлов на роутере и станут доступны для использования.
Как настроить общий доступ к файлам на роутере ASUS для разных пользователей?
Для настройки общего доступа к файлам на роутере ASUS для разных пользователей, нужно зайти в панель управления роутером и создать учетные записи для каждого пользователя. Затем нужно установить права доступа для каждого из пользователей, указав, какие файлы им разрешено читать, записывать или удалять. Таким образом, каждый пользователь будет иметь доступ только к своим файлам или к файлам, для которых ему предоставлены соответствующие права доступа.
В квартире много устройств, которым требуется соединение с интернетом или домашней сетью. Благодаря этому телевизор, ноутбук, мобильные гаджеты получают доступ к личному хранилищу пользователя. Так он сможет смотреть фильмы и сериалы, хранимые на жестком диске компьютера с любого устройства. Компьютер доложен работать постоянно, чтобы обеспечивать контентом других потребителей: расходовать электроэнергию, шуметь, изнашиваться…
Приобретение сетевого хранилища (NAS) – удовольствие не дешевое для многих людей. Они стоят от 10000 рублей. А вот наличие современного роутера и внешнего жесткого диска легко решают проблему.
Содержание
- Как выбрать маршрутизатор и HDD?
- Подготовка накопителя
- Подключение
- ASUS
- TP-Link
- Huawei
- Zyxel Keenetic
- Sagemcom от Ростелекома
- MikroTik
- Задать вопрос автору статьи
Как выбрать маршрутизатор и HDD?
Для подключения сетевого диска к сети через роутер необходимо обзавестись «правильным» маршрутизатором. Он должен оснащаться USB портом. Если роутер имеет гигабитные LAN-порты, версия USB имеет значение. При наличии интерфейсов со скоростью передачи 1000 Мбит/с обязателен USB 3.0. Он обеспечивает скорость записи до 60 МБ/с, а чтения – до 100 МБ/с.
Для бюджетного маршрутизатора вполне подойдет порт 2 версии. Пропускной способности USB 2.0 достаточно для просмотра фильмов Full HD с нескольких устройств.
Если бюджет ограничен, о запасе скорости придётся забыть. При наличии денег и организации серьезного хранилища стоит позаботиться о приобретении двухдиапазонного роутера с поддержкой MIMO. Тогда и интегрированный торрент-клиент не помешает.
С накопителем проще. Подойдёт даже HDD со старого ноутбука. Приобрести переходник USB-SATA несложно, да и стоит он рублей 300-400. Ещё вариант: покупка жесткого диска 3,5” с док-станцией, но роутер такое решение может «не увидеть». Оптимальный выход – внешний HDD с USB интерфейсом.
Подготовка накопителя
Большинство «чайников» работает на Windows, а потому для них выбор файловой системы очевиден – NTFS. Такой жесткий диск лучше подключать к роутерам Асус и Zyxel Keenetic, которые используют специальные NTFS-драйверы, что гарантирует высокую скорость. Остальные маршрутизаторы не могут похвастаться нормальными скоростями чтения и записи. Для Apple нужна файловая система HFS+.
Так как большинство маршрутизаторов работают на базе Linux, проблем с совместимостью при форматировании винчестера в Ext4 не будет. Однако, его подключение к ПК с Windows будет невозможным без создания на диске новой файловой системы с потерей данных.
Для людей, планирующих использовать свой старый накопитель, есть нехорошая новость. Им придётся удалить все разделы и отформатировать накопитель, ведь роутеры, как правило, не распознают более одного раздела.
Подключение
Процесс для всех маршрутизаторов аналогичен, но интерфейсы настроек отличаются. Новички не всегда понимают общие инструкции, если пункты или опции называются синонимами. Рассмотрим, как подключается жесткий диск к роутерам самых популярных производителей.
ASUS
Соединяете маршрутизатор с жестким диском USB-кабелем.
Как настроить показ файлов на ПК:
- Зайдите в проводник;
- В левом меню найдите «Сеть»;
- В открывшемся окне «Сетевая инфраструктура» кликните в пустом месте ПКМ и нажмите «Обновить»;
- Отобразится значок накопителя, который подключен к роутеру.
На этом подключение жесткого диска к роутеру ASUS осуществлено, можно запускать Проводник и заходить на запоминающее устройство. При этом вводите пароль, которым защищен ВЕБ-интерфейс, откуда настраиваете маршрутизатор. Если не изменяли данные, это слово «admin» в обоих полях.
Для просмотра содержимого хранилища на Android нужно обзавестись нормальным файловым менеджером, например, ES Проводник. В программе выбираем источник «LAN», и вводим данные для авторизации.
На телевизорах с поддержкой Wi-Fi также есть функция воспроизведения контента с USB устройств.
Роутеры от ASUS поддерживают создание:
- DLNA – стандарты, позволяющие передавать по сети медиаконтент, в том числе воспроизводить его;
- FTP-сервера;
- iTunes Server.
Для их активации и настройки перейдите во вкладку «USB-приложение» и щелкните по разделу «Файл/Медиа-сервер».
TP-Link
Как сделать домашнюю сеть на роутере TP-Link, рассказано в следующем видео:
Чтобы подключить сетевой диск к маршрутизатору этого производителя, делаем так:
- Коммутируете HDD и роутер. Перезапускаете маршрутизатор.
- Заходите в ВЕБ-интерфейс его настроек через браузер.
- В разделе «Network Sharing» (организация совместного доступа через сеть) кликаете «Sharing Service» (служба общего доступа).
- Кликните «Edit» (редактировать).
- Введите название накопителя и активируйте опцию «Share this volume» (позволить общий доступ к данному диску).
- В «Network Sharing» перейдите в «User Accounts» (учетные записи пользователей) и создайте профили администратора и гостя.
- В «Sharing Service» (служба общего доступа) нажмите «Start».
Доступ к хранилищу осуществляется также, как и с устройствами от ASUS.
Huawei
Для Huawei инструкция следующая:
- Соединяете сетевой диск и роутер.
- Переходите в настройки роутера через браузер.
- Кликните «Network Application».
- Перейдите во вкладку «USB Application» в левом вертикальном меню.
- Включаете FTP, поставив флажок возле опции «Enable FTP Server».
- Заполняете поля ниже:
- имя пользователя;
- пароль для доступа к HDD;
- название USB устройства;
- путь к нему.
- Сохраняете настройки кнопкой «Apply».
Zyxel Keenetic
На главной странице ВЕБ-интерфейса роутера проставьте показанные на скриншоте ниже флажки и перезагрузите оборудование.
Проверьте, распознан ли накопитель в одноимённой вкладке.
При использовании старых девайсов с объёмом памяти до 128 МБ включительно, рекомендуется включать файл подкачки размером не менее 256 МБ. Он будет дополнительно нагружать HDD. Если он подключён через USB 2-й версии, скорость чтения/записи (доступная пользователю) может заметно снижаться.
Во вкладке «Сеть Windows» настройте общий доступ: выберите папку и укажите, как её увидят клиенты.
Во вкладке «Пользователи» создаются учётные записи, им раздаются привилегии.
Последний штрих – указание каталога для хранения скачанных через торрент файлов.
Владельцам ТВ с поддержкой DLNA нужно включить соответствующий компонент в одноимённой вкладке в «Приложениях».
Также можно настроить удаленный доступ к разделам сетевого диска через Интернет. Как это сделать:
- Создаем сервер IPsec Virtual IP в меню «Безопасность», раздел «IPsec VPN». Обязательно поставьте галочки напротив «Включить» и «Транслировать адреса клиентов (NAT), если хотите разрешить клиентам сервера использовать подключение к интернету.
- В меню «Приложения» заходим на вкладку «KeenDNS». KeenDNS – это постоянный адрес для интернет-центра Keenetic. Здесь нужно установить режим работы:
- «через облако» – доступ только по протоколу HTTP;
- «прямой доступ» – возможность обращаться к домашним сетевым устройствам по любому протоколу, если такой доступ не ограничен провайдером.
Для удобства рекомендуется установить на телефон или ноутбук программное обеспечение для удаленного управления без входа в ВЕБ-интерфейс роутера – Transmission Remote.
Sagemcom от Ростелекома
Как подключить HDD тут:
- Как и прежде, соединяете оборудование и посещаете настройки роутера.
- Идёте в раздел «Мультимедиа» и активируйте «Сервер хранения информации» в вертикальном меню слева.
- Включите сервер, заполните текстовые поля и сохраните конфигурацию.
- Выйдите из настроек и снова зайдите, чтобы проверить, сохранились ли они. Если нет, повторите процесс.
На Sagemcom замечены проблемы с внесением изменений в конфигурационный файл.
MikroTik
Вместо ВЕБ-интерфейса настраивается подключение через приложение Samba.
- Откройте программу, перейдите во вкладку «Disks» и нажмите «Format Drive» для форматирования.
- Кликните по пункту меню «IP», перейдите в «SMB».
- Отметьте опцию «Enabled».
- Назовите сеть и введите комментарий при необходимости.
- Включите доступ к файловой системе «Allow Guest» для всех интерфейсов «all».
- Щелкните «Apply», затем – «Shares».
К роутерам MikroTik не получится подключить уже заполненный накопитель. Диск обязательно надо отформатировать и только потом подключать к маршрутизатору.
Вместо покупки дорогого сетевого хранилища организовать общий доступ к файлам в домашней сети можно посредством любого накопителя и нового роутера. Надеемся, что все было понятно и у наших читателей все получилось. Если возникли какие-то проблемы, или вопросы, пишите в комментарии!