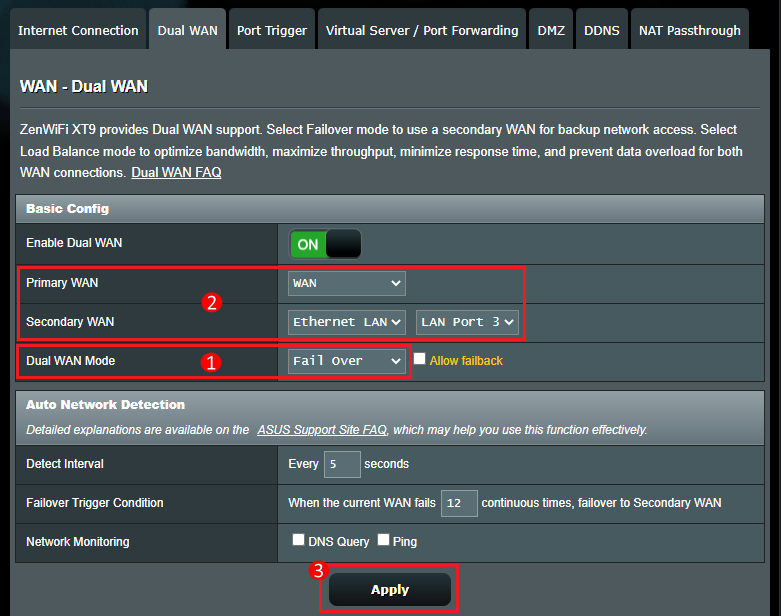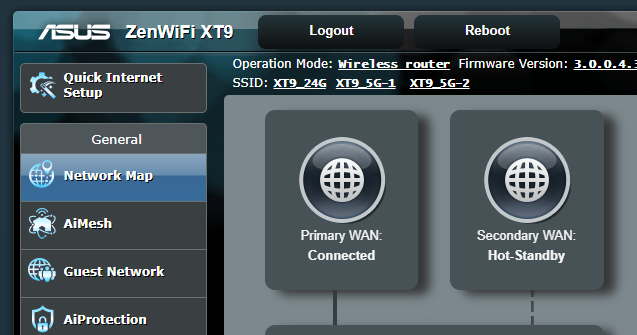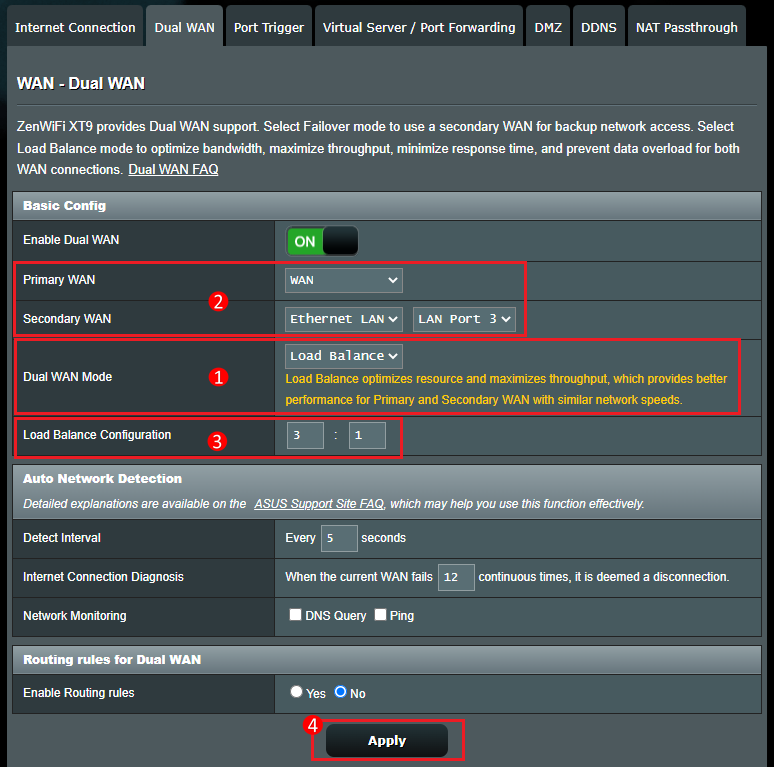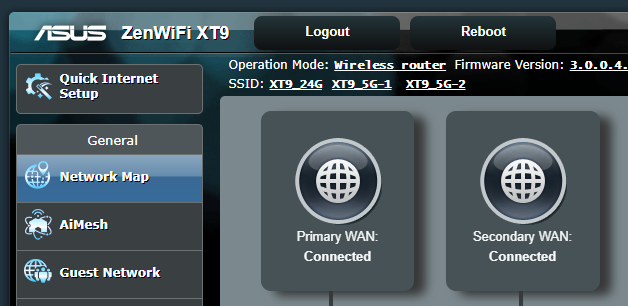На днях тестировал функцию «Двойной WAN» на своем роутере ASUS. Решил рассказать вам, что из себя представляет эта функция, для каких целей ее можно использовать и как правильно настроить. Небольшая предыстория. Раньше у меня был установлен маршрутизатор ASUS RT-N18U, который работал с USB модемом. Сейчас стоит все тот же RT-N18U, но интернет уже не через 3G модем, а по WAN. Провели оптику, и теперь к роутеру подключен сетевой кабель от терминала FORA EP-1001E1.
Все работало замечательно, пока в один момент не пропал доступ к интернету. Позвонил к провайдеру, они сказали что кто-то сбил столб и линия оборвана. Скоро починят. Так как нужен был доступ к интернету, решил подключить к роутеру обратно USB модем и настроить «Двойной WAN». Да, можно было бы обойтись без этой функции, и просто переключится на оптику, когда ее починят. Но я решил проверить, что это такое и рассказать об этом вам.
Функция «Двойной WAN» позволяет настроить на маршрутизаторе ASUS два подключения к интернету. Это может быть WAN (см. что такое WAN) и USB (модем, или телефон на Android в качестве модема), или WAN и один из LAN портов. То есть, интернет (кабель) можно подключить в WAN-порт, и еще в один из LAN-портов. Например, когда у вас два провайдера. Мне кажется, с помощью этой функции можно еще и WAN-порт переназначить. Если он сломался, например.
Такая схема решает две задачи (режим двойного WAN):
- Отказоустойчивость – когда одно подключение является главным, а второе резервным. Например, как в моем случае. Пропал интернет по WAN (обрыв линии, или еще что-то) и роутер автоматически переходит на резервное подключение. Используется второй WAN. В моем случае – USB модем.
- Балансировка нагрузки – маршрутизатор будет одновременно использовать два подключения к интернету распределяя нагрузку между ними. За счет этого пропускная способность сети и скорость увеличится. Так как нагрузка будет распределяться между двумя каналами связи.
Не знаю, будет ли кто-то использовать эту функцию для распределения нагрузки между двумя подключениями (провайдерами). Хотя, в некоторых ситуация такая возможность может пригодится. А вот настройка резервного подключения – штука полезная. Особенно в тех случаях, когда у вас настроено видеонаблюдение, управление отопительным котлом, или другими устройствами, которым нужен доступ к интернету. Пропал интернет по главному каналу и связь с камерами утеряна. А после настройки двойного WAN, роутер ASUS будет практически мгновенно и автоматически переключаться на резервное подключение. И при необходимости возвращаться на главный канал, когда он заработает (если вы укажете это в настройках).
Это особенно актуально, когда роутер установлен где-то на даче, или на каком-то объекте, к которому вы не можете быстро добраться, чтобы решить проблему с подключением.
Настройка функции «Двойной WAN» на роутере ASUS
Для настройки необходимо зайти в панель правления маршрутизатора ASUS по адресу 192.168.1.1. Дальше открыть раздел «Интернет» и перейти на вкладку «Двойной WAN».
А дальше по пунктам:
- Переключатель возле пункта «Включить двойной WAN» переводим в положение ON.
- Первичный WAN – выбираем из списка подключение, которое будет главным. Скорее всего, у вас это будет WAN-порт.
- Вторичный WAN – указываем второе подключение. В режиме «Отказоустойчивость» оно будет резервным. У меня это «USB». Так же можно выбрать «Ethernet LAN». Если вы выберете этот вариант, то понадобится еще указать номер LAN-порта, который будет использоваться как второй WAN.
- Режим двойного WAN – это то, о чем я писал выше. «Отказоустойчивость», или «Балансировка нагрузки».
- Если вы хотите, чтобы роутер автоматически переключался на первый WAN (когда он заработает), а не оставался на резервном подключении, то нужно поставить галочку возле «Разрешить восстановление после сбоя».
Это были главные настройки. Рассмотрим еще настройки обнаружения сети.
- Detect Interval – скорее всего здесь задается интервал времени, после которого наш ASUS будет переходить на резервное подключение, после разрыва главного подключения.
- Время переключения при сбое – эта настройка будет только в том случае, если вы включили функцию «Разрешить восстановление после сбоя». Тут можно указать время (в секундах), через которое роутер будет переходить на главный канала (Первый WAN). После того, как он снова станет активным (появится соединение).
- Failback Execution Time – честно говоря, я не очень понял, что это за настройка. Скорее всего это время, через которое роутер будет проверять доступность соединения на первичном WAN.
- Enable Ping to Internet (пинг в интернет) – У меня он был отключен. Если включить, то нужно указать еще сайт, к которому роутер будет делать пинг (например, google.com). Я так понимаю, роутеру это необходимо для того, чтобы проверять есть ли интернет на определенном канале связи.
Скриншот с моими настройками.
После настройки нажимаем на кнопку «Применить» и ждем пока роутер перезагрузится.
Снова заходим в настройки, чтобы настроить подключение к интернету на каждом WAN. Или просто проверить настройки.
В разделе «Интернет» в меню «Тип WAN» выбираем «WAN» и проверяем/задаем настройки подключения к провайдеру. У меня «Динамический IP», так что настраивать ничего не нужно.
Сохраняем настройки. В меню «Тип WAN» выбираем второе подключение «USB» или «Ethernet LAN» и задаем необходимые параметры для подключения к интернету через этот порт. У меня это «USB», и я настроил подключение к своему оператору через модем. О настройке 3G/4G модема на роутере ASUS я писал здесь.
Сохраняем параметры и выходим на главную страницу «Карта сети», или заходи в настройки заново после перезагрузи роутера.
Вот как выглядит карта подключения, когда у меня перестал работать интернет на первичном WAN (по кабелю, который подключен в WAN-порт).
Как видите, подключение «Первичный WAN» не работает, и роутер автоматически начал использовать «Вторичный WAN».
А когда главное подключение заработало (починили линию), то роутер переключился на него, а резервное подключение перешло в режим ожидания.
Вот так это работает.
Вы можете выделить одно из подключений, и справа появится информация и статус подключения.
Я даже не ожидал, что все будет работать так хорошо. Протестировал несколько вариантов. Отключал соединение и смотрел, как роутер ASUS будет переходить на резервный канал. Все работает без сбоев. Надежность соединения после настройки этой функции возрастает в два раза. Особенно, если у вас в качестве второго WAN используется еще один кабель, а не USB модем. Но и модем, как правило, работает стабильно. Для запасного канала связи его достаточно.
Напишите в комментариях, как вы используете «Двойной WAN» и для каких задач.
[WAN] Описание и настройка Dual WAN
Что такое Dual WAN?
Запуск Dual WAN позволяет подключать роутер сразу к двум провайдерам: первичное WAN-соединение и вторичное. Использовать Dual WAN можно в двух режимах.
Подготовка:
1) Чтобы проверить, поддерживается ли на роутере Dual WAN, перейдите на страницу технических характеристик продукта на официальном сайте ASUS.
Подробнее в статье: [Спецификация] Как проверить наличие поддержки Dual WAN на роутерах ASUS?
2) Убедитесь что на роутере ASUS установлена последняя версия прошивки. Подробнее в статье: [Беспроводное устройство] Как обновить прошивку роутера до последней версии через приложение ASUS Router?
Режим «Отказоустойчивость»(Failover):
Чтобы обеспечить бесперебойное подключение к Интернету, система автоматически определяет состояние вашей сети, периодически отправляя DNS-запросы на DNS-сервер или отправляя ping либо на шлюз по умолчанию, либо на указанный вами адрес. [WAN] Как настроить автоматическое обнаружение сети при включении Dual WAN?
Если роутер потеряет подключение к глобальной сети, то произойдёт переключение на вторичное WAN-соединение. Это позволит интернет-соединению работать после разрыва.
Когда первичное WAN-соединение будет задано с помощью LAN-кабеля, то запустится восстановление, если включена соответствующая функция.
Подробнее в статье: [Беспроводной роутер] Общие сведения о режиме отказоустойчивости Dual Wan;.
Режим «Балансировка нагрузки»(Load Balance):
Включение режима балансировки нагрузки даёт распределить нагрузку между первичным и вторичным WAN-соединениями. Можете также настроить конкретное устройство для использования первичного и вторичного WAN-соединения.
Например, настройте игровую консоль, подключённую к локальной сети, для использования первичного WAN-соединения, а смартфон — для вторичного. А также будет больше возможностей для маршрутизации запросов через первичное и вторичное WAN-соединение.
Включив правила маршрутизации и соответствующим образом добавив правила, вы сможете направлять запросы от определенного устройства через основную или вторичную глобальную сеть.
Примечание: Система будет разделять Интернет-сессии в зависимости от нагрузки между первичным и вторичным WAN — соединениями, а не от общей пропускной способности или общей скорости передачи данных.
Подробнее в статье: [Беспроводной роутер] Общие сведения о режиме балансировки нагрузки Dual Wan.
Настройте режим Failover:
1. Подключите ваш компьютер к роутеру через проводное соединение или Wi-fi , введите LAN IP-адрес роутера или URL — адрес: http://www.asusrouter.com to the WEB GUI.
Подробнее в статье: [Беспроводное устройство] Как войти на страницу настроек роутера (WEB UI)? .
2. Авторизуйтесь в веб-меню роутера, введя имя пользователя и пароль.
Примечание: Если забыли имя пользователя и/или пароль, то необходимо сбросить настройки роутера к заводским.
Подробнее в статье: [Беспроводное устройство] Как вернуть роутер ASUS к заводским настройкам? .
3. Откройте вкладку WAN > Dual WAN > Нажмите кнопку [Включить Dual WAN] (по умолчанию выключено)
4. Задайте первичное и вторичное WAN-соединение. Выберите WAN, USB, Ethernet LAN (под вашу потребность).
Примечание: Нельзя единовременно выбрать один и тот же тип WAN. Подробнее в списке:
|
Item |
Primary WAN | Secondary WAN |
|
1 |
WAN | USB |
|
2 |
WAN | Ethernet LAN |
|
3 |
USB | WAN |
|
4 |
USB | Ethernet LAN |
|
5 |
Ethernet LAN | WAN |
|
6 |
Ethernet LAN | USB |
5. В режиме Dual WAN выберите Failover.
Выберите режим аварийного переключения, чтобы использовать вторичное WAN-соединение для резервного доступа к сети. Когда первичное WAN-соединение потеряет подключение к Интернету, маршрутизатор автоматически переключается на вторичное.
Например, провайдер Chunghwa Telecom, тип WAN-подключения PPPoE, подключите сетевой кабель к WAN-порту роутера.
Широкополосный доступ по LAN назначит автоматический IP, подключите сетевой кабель к порту LAN3 на роутере.
Основное соединение WAN: Выберите [WAN]
Вторичное соединение WAN: Выберите [Ethernet LAN] и [LAN Port 3]
Нажмите [Применить] для сохранения настроек.
6. На вкладке «Карта сети» проверьте статус первичного и вторичного WAN — соединений.
Если статус вторичного WAN — соединения «Hot Standby», значит соединение работает. Когда главное WAN — соединение отключено, то произойдёт автоматическое переключение на вторичное.
Настройте режим балансировки нагрузки:
1. Подключите ваш компьютер к роутеру через проводное соединение или Wi-fi , введите LAN IP-адрес роутера или URL — адрес: http://www.asusrouter.com to the WEB GUI.
Подробнее в статье: [Беспроводное устройство] Как войти на страницу настроек роутера (WEB UI)? .
2. Авторизуйтесь в веб-меню роутера, введя имя пользователя и пароль.
Примечание: Если забыли имя пользователя и/или пароль, то необходимо сбросить настройки роутера к заводским.
Подробнее в статье: [Беспроводное устройство] Как вернуть роутер ASUS к заводским настройкам? .
3. Откройте вкладку «WAN» > Dual WAN > Нажмите кнопку [Включить Dual WAN] (По умолчанию он выключен)
4. Выберите первичное и вторичное WAN-соединения. Доступны типы: WAN, USB, Ethernet LAN (под Вашу потребность).
Примечание: Нельзя одновременно выбирать один и тот же тип WAN. Подробнее в списке:
|
Item |
Primary WAN | Secondary WAN |
|
1 |
WAN | USB |
|
2 |
WAN | Ethernet LAN |
|
3 |
USB | WAN |
|
4 |
USB | Ethernet LAN |
|
5 |
Ethernet LAN | WAN |
|
6 |
Ethernet LAN | USB |
5. В режиме Dual WAN выберите Балансировка нагрузки.
Выбирая этот режим, можно оптимизировать свои сетевые ресурсы и увеличить пропускную способность. А также настроить пропорционально загрузку сети.
Рекомендуется на первичном WAN-соединении была большая пропускная способность, а на вторичном меньшая.
Например, у Вас провайдер «Chunghwa Telecom», тип WAN-подключения PPPoE, пропускная способность 200MБит, подключите сетевой кабель к WAN-порту роутера.
Широкополосный доступ по LAN назначит автоматический IP, пропускную способность 100MБит, подключите сетевой кабель к порту LAN3 на роутере.
Основное соединение WAN: Выберите [WAN]
Вторичное соединение WAN: Выберите [Ethernet LAN] и [LAN Port 3]
Конфигурация балансировки нагрузки 3:1 (например, если на ноутбук загружают 4 файла, роутер назначит загрузки 3 файлов через первичное WAN-соединение и загрузки 1 файла через вторичное)
Нажмите [Применить] для сохранения настроек.
6. Зайдите в «Карту сети», чтобы убедиться, что первичное и вторичное WAN-соединения активны.
Часто задаваемые вопросы (FAQ):
1. Failover: когда первичное WAN — соединение отключено, второе WAN — соединение запускается автоматически, но обратное переключение в автоматическом режиме не запустится.
Поставьте галочку [Разрешить откат] для включения функции. Когда система обнаружит, что основное WAN-соединение имеет сетевой кабель, подключённый к Интернет, она автоматически переключится обратно на основное WAN-соединение.
2. Что такое автоматическое определение сети?
После включения режима отказоустойчивости система автоматически определит состояние сети, проверит что роутер подключён к сети Интернет, через первичное WAN-соединение, либо через вторичное. Подробнее в FAQ: [WAN] Как настроить автоматическое обнаружение сети при включении Dual WAN?
3. Балансировка нагрузки: как настраиваются правила маршрутизации для Dual WAN?
Можно перенаправлять запросы от определенного устройства через основное или вторичное WAN-соединение.
Если включены правила маршрутизации, введите IP-адрес источника, IP-адрес назначения и укажите устройство WAN, затем нажмите значок добавления 
[Беспроводное устройство] Как проверить данные о клиентских устройствах на роутере ASUS?
4. После запуска режима балансировки нагрузки функцию DDNS можно будет нормально использовать?
Поскольку DDNS требует привязку к WAN, при включении режима балансировки нагрузки Dual Wan DDNS не будет работать в нормальном режиме.
Отключите функцию Dual Wan или вместо этого используйте режим отказоустойчивости Dual Wan.
[Беспроводное устройство] DDNS — Введение и настройка
5. После установки режима балансировки нагрузки функция Virtual Server/Port Forwarding не может нормально использоваться?
Поскольку функционал Виртуальный сервер/Переадресация портов требует привязку к глобальной сети WAN, при включении режима балансировки нагрузки Dual Wan Виртуальный сервер/Переадресация портов не могут использоваться в обычном режиме.
Отключите функцию Dual Wan или вместо этого используйте режим отказоустойчивости Dual Wan.
6. Можно одновременно запустить Dual wan и агрегацию WAN ?
К сожалению нельзя. Dual WAN и агрегация WAN одновременно работать не будут. При запуске одной из этих функций вторая отключится автоматически.
[WAN] Как включить WAN — агрегирование на роутере ASUS?
Как получить (Утилиту / Прошивку)?
Последние версии драйверов, программного обеспечения, прошивок и руководств пользователя можно скачать через Центр загрузок ASUS.
Подробную информацию о Центре загрузок ASUS можно получить, перейдя по ссылке.
На днях мы тестировали функцию «Dual WAN» на маршрутизаторе ASUS. Мы решили рассказать вам, что это за функция, для чего ее можно использовать и как правильно ее настроить. Позвольте мне дать вам небольшую предысторию. Ранее у меня был маршрутизатор ASUS RT-N18U, и он работал с USB-модемом. Теперь у меня тот же RT-N18U, но интернет работает через WAN, а не через 3G-модем. Я подключил сетевой кабель от терминала FORA EP-1001E1 к маршрутизатору.
Все шло хорошо, пока в один прекрасный день я не смог подключиться к интернету, я позвонил своему провайдеру, и он сказал, что кто-то врезался в столб, и линия была оборвана. Они бы сразу же все исправили. Мне нужен был доступ в Интернет, поэтому я решил снова подключить USB-модем к маршрутизатору и настроить «двойной WAN». Да, я мог бы обойтись без этой функции и просто перейти на оптоволокно, когда она будет исправлена. Но мы решили выяснить, что это такое, и рассказать вам об этом.
Функция «Dual WAN» позволяет настроить два интернет-соединения на маршрутизаторе ASUS: одно WAN (см. Что такое WAN?) и одно USB (модем или использование телефона Android в качестве модема), или одно WAN и один LAN порт. Это означает, что вы можете подключить интернет (кабель) к порту WAN, а также к одному из портов LAN. Например, если у вас два интернет-провайдера. Вы можете использовать эту функцию для перераспределения порта WAN. Например, в случае поломки.
Такой метод решает две проблемы (режим двойной WAN)
- Отказоустойчивость — когда одно соединение является основным, а другое — резервным. Например, как в моем случае Интернет WAN отключен (или линия оборвана), и маршрутизатор автоматически переключается на резервное соединение. используется второй WAN. В моем случае это USB-модем.
- Балансировка нагрузки — маршрутизатор использует два интернет-соединения одновременно и распределяет нагрузку между ними. Это увеличивает пропускную способность и скорость сети. Это происходит потому, что нагрузка распределяется между двумя соединениями.
Мы не знаем, будет ли кто-нибудь использовать эту функцию для разделения нагрузки между двумя соединениями (ISP). Однако в некоторых ситуациях эта функция может оказаться полезной. Однако установка резервного соединения может быть полезной. Это особенно важно, если вы устанавливаете оборудование, которое должно быть подключено к Интернету, например, видеонаблюдение или управление отопительным котлом. Интернет на главном канале не работает, и подключение к камерам больше невозможно. Кроме того, после настройки двойной WAN маршрутизатор ASUS автоматически переключается на резервное соединение практически мгновенно. При необходимости он также переключится обратно на основной канал во время работы (если это указано в настройках).
Это особенно актуально, если маршрутизатор находится где-то за городом или в учреждении, где вы не сможете достаточно быстро добраться до него, чтобы решить проблемы с подключением.
Для его настройки необходимо ввести адрес 192.168.1.1 в панели управления маршрутизатора ASUS. Затем откройте раздел «Интернет» и перейдите на вкладку «Dual WAN».
Затем переходите к делу.
- Переместите элемент ‘Dual WAN Enable’ ближе к ON.
- Primary WAN — Выберите из списка ваше основное подключение. В большинстве случаев это порт WAN.
- Secondary WAN — Укажите второе подключение. В режиме обхода отказа это будет резервная копия. В моем случае это «USB». Можно также выбрать «Ethernet LAN». Если вы выбрали этот вариант, необходимо также указать номер порта LAN, который будет использоваться в качестве второго WAN.
- Режим Dual WAN соответствует описанному выше. Отказоустойчивость и балансировка нагрузки.
- Если вы хотите, чтобы маршрутизатор автоматически переключался на первый WAN, а не оставался на резервном соединении, вам нужно установить флажок «Разрешить обход отказа».
Это основные настройки. Давайте также посмотрим на настройки Network Discovery.
- Интервал обнаружения — Здесь вы можете установить, как долго ASUS будет ждать перед переключением на резервное соединение после сбоя основного соединения.
- Время обхода отказа — Эта настройка выполняется только в том случае, если вы включили функцию «Разрешить обход отказа». Здесь можно указать количество времени (в секундах) до переключения маршрутизатора на основной канал (первый WAN). после того, как он снова станет активным (после появления соединения).
- Failback Execution Time — Честно говоря, я не совсем понимаю, в чем смысл этого параметра. В большинстве случаев это время, в течение которого маршрутизатор проверяет, доступно ли соединение в основной глобальной сети.
- Включить пинг до интернета — у меня это было отключено. Если включено, необходимо указать сайты, которые маршрутизатор будет пинговать (например, google.com). Я понимаю, что маршрутизатору это нужно для того, чтобы проверить, есть ли интернет на определенном канале.
Скриншот моих настроек
После настройки нажмите кнопку «Применить» и дождитесь перезагрузки маршрутизатора.
Вернитесь к настройкам и настройте интернет-соединение для каждой WAN. Кроме того, просто проверьте свои настройки.
В меню «Тип WAN» в разделе «Интернет» выберите «WAN», чтобы проверить и настроить параметры подключения к провайдеру. У меня «динамический IP», поэтому мне не нужно настраивать никаких параметров.
Сохраните настройки: в разделе «Тип WAN» выберите второе подключение, «USB» или «Ethernet LAN», и установите параметры, необходимые для подключения к Интернету через этот порт. В моем случае я использую «USB» для настройки соединения с оператором через модем. О настройке 3G/4G-модема на маршрутизаторе ASUS я писал здесь.
Пожалуйста, сохраните настройки и перейдите на главную страницу «Карта сети» или перезагрузите маршрутизатор и снова введите настройки.
Так выглядит карта соединений при потере доступа к интернету в основной глобальной сети (через кабель, подключенный к порту WAN).
Как вы можете видеть, подключение «Primary WAN» не работало, и маршрутизатор автоматически начал использовать «Secondary WAN».
Затем, когда основное соединение заработало (после починки линии), маршрутизатор переключился на основное соединение, а резервное соединение перешло в режим ожидания.
Вот как это работает.
Если вы выделите одно из соединений, информация и статус этого соединения будут отображаться справа.
Я не ожидал, что это сработает именно так. Я попробовал несколько вариантов. Я отключил соединение и убедился, что маршрутизатор ASUS переключился на резервный канал. Никаких сбоев не было, все работало нормально. Настройка этой функции удваивает надежность вашего соединения. Особенно если у вас есть отдельный кабель в качестве второго WAN вместо USB-модема. Однако модем обычно тоже работает стабильно. Она достаточно хороша в качестве запасной ссылки.
Пожалуйста, напишите в комментариях, как вы используете «Dual WAN» и для какой работы вы его используете.
Компания ASUS больше 25 лет присутствует на рынке и ее история началась с выпуска материнских плат, которые уже достаточно длительное время пользуются высокой популярностью. К настоящему времени компания охватила различные ниши рынка – помимо компьютеров, комплектующих и периферии, она предлагает и другие продукты: мобильные устройства, сетевое оборудование.
Причем в каждом сегменте она выпускает как недорогие решения, доступные рядовым пользователям, так и топовые устройства, нацеленные на энтузиастов.
В данной статье речь пойдет о сетевом оборудовании ASUS и ее новинке, самому старшему представителю беспроводных маршрутизаторов ASUS RT-AC87U, имеющему суммарную пропускную способность беспроводной связи 2334 Мбит/сек.
Но это далеко не все возможности данного роутера, заложенные в нем.
Характеристики
– Модель: ASUS RT-AC87U
– Поддерживаемые IP протоколы: IPv4 и IPv6
– Поддерживаемые беспроводные сетевые стандарты: IEEE 802.11 a/b/g/n/ac
– Сегмент продукта (беспроводная сеть): AC2400, 600 (2.4 ГГц)+1734 (5 ГГц) Мбит/сек
– Поддерживаемые частоты (беспроводная сеть): 2.4 и 5 ГГц
– Скорость беспроводной передачи: 802.11a до 54 Мбит/сек, 802.11b до 11 Мбит/сек, 802.11g до 54 Мбит/сек, 802.11n до 450 Мбит/сек, 802.11n TurboQAM – до 600 Мбит/сек, 802.11ac (5 ГГц) до 1734 Мбит/сек
– Антенны: 4 внешние
– Шифрование: WEP (64 и 128 бит), WPA2-PSK, WPA-PSK, WPA-Enterprise, WPA2-Enterprise и WPS
– Межсетевой экран и управление доступом: обнаружение SPI, защита от DoS-атак; родительский контроль, фильтр сетей (IP), URL и портов
– Управление: UPnP, IGMP v1/v2/v3, DNS Proxy, DHCP, NTP клиент, DDNS, переключение портов, журнал событий
– Поддержка VPN: сквозные IPSec, PPTP, L2TP, PPTP сервер, OpenVPN сервер, PPTP клиент, L2TP клиент, OpenVPN клиент
– Соединение WAN: подключение Automatic IP, Static IP, PPPoE (поддержка MPPE), PPTP, L2TP; Dual Link; Поддержка WAN Bridge, Multicast Proxy и настройка Multicast Rate
– Утилиты (возможности):
1. Download master – поддержка BT, NZB, HTTP, ED2K, шифрование, DHT, PEX и magnet-ссылки, управление скоростью закачки/раздачи, планировщик закачки
2. Media server – поддержка фото (JPEG), аудио (mp3, wma, wav, pcm, mp4, lpcm, ogg) и видео (asf, avi, divx, mpeg, mpg, ts, vob, wmv, mkv, mov)
3. QoS – WMM; определение правил для IP/MAC/Port, ограничение скорости закачки/отдачи; ACK/SYN/FIN/RST/ICMP
4. Гостевая сеть – до 3-х сетей для 2.4 ГГц диапазона и до 3-х сетей для 5 ГГц диапазона
5. Printer Server: поддержка МФУ (только Windows), поддержка протокола LPR
6. File server: Samba, FTP с управлением аккаунтами
7. Сервер PPTP VPN
8. Карта сети
9. Мониторинг трафика
– Порты: 4 x RJ45 LAN (10/100/1000 Гбит/сек); 1 x RJ45 WAN (10/100/1000 Гбит/сек); 1 x USB 2.0 и 1 x USB 3.0
– Кнопки: WPS, Reset, Power, Wireless (Включить/Выключить), Включение/отключение подсветки
– Светодиодные индикаторы: 1 x PWR, 2 x Wi-Fi, 4 x LAN, 1 x WAN и 1 x WPS
– Электропитание: Входное 110 В ~ 240 В (50 ~ 60 Гц); Выходное 19 В с максимальным током 2.37 A
– Поддержка ОС: Windows ME/2000/XP/Vista/7/8/8.1, Windows Server 2003, Mac OS X 10.х и выше, Linux Kernel (поддержка только Ubuntu), Linux
– Размеры: 289.5 x 167.6 x 47.5 ~ см (Длина x Ширина x Высота)
– Вес: 747 грамм
Комплeктация: роутер RT-AC87U, кабель RJ-45, блок питания, QSG, диск с руководством пользователя и утилитами
Особые возможности: 3G/4G, AiCloud, Принт-сервер, Download Master, AiDisK, множественные SSID, Родительский контроль
Режимы работы: беспроводной роутер, точка доступа, мост
Упаковка и комплектация
Традиционно для большинства своих продуктов компания ASUS использует темные цвета в дизайне упаковок. Для двухдиапазонного беспроводного роутера ASUS RT-AC87U это черно-синий фоновый цвет с белыми пиктограммами-надписями, которые гласят о: высокой суммарной скорости 2334 Мбит/сек (AC2400), адаптивной оптимизации QoS, фирменной защите AiProtection на базе ПО TrendMicro, возможности организации и доступу к облаку AiCloud с мобильных устройств на базе Android и iOS. На ней указана и 3-х летняя гарантия, даваемая производителем на роутер. Сама коробка имеет солидные размеры: 330 мм (Длина) х 233 мм (Ширина) х 100 мм (Толщина).

Еще больше информации о возможностях приведено в виде пиктограмм с описанием, включая краткое на различных языках (русский так же представлен) сделано на широких торцах коробки. Тут можно отметить:
– Скорость беспроводной передачи – в диапазоне 5 ГГц до 1734 Мбит/сек, на 2.4 ГГц – до 600 Мбит/сек.
– Применение четырех антенн для большей зоны покрытия – до 465 квадратных метров с режимом 4×4 Multi-User MIMO (максимальная скорость устройств, работающих с беспроводной сетью).
– Гигабитный проводной Ethernet.
– Функцию принт-сервера, включая беспроводной доступ.
– Расширенный медиа-сервер
– Функциональный и понятный интерфейс ASUSWRT
– Возможность организации гостевых сетей
– Родительский контроль
– Организация VPN сервера и клиента

Задняя часть концентрирует внимание концентрирует внимание пользователя на возможностях, обеспечивающих широкую зону покрытия (технология AiRadar) с высокой скоростью работы, достаточной для вещания 4K/UHD видеопотока, высокую защиту домашней сети на базе программного обеспечения TrendMicro (AiProtection), широкий набор портов, включая 1 x USB 2.0 и 1 x USB 3.0 для подключения накопителей, принтера, модема 3G/4G. И конечно же выделяются широкие возможности роутера стандарта AC2400 по сравнению с другими стандартами – AC1900/AC1750, AC1200, AC750.

Внутри, практически на всю ширину и длину коробки, расположился сам роутер, …

… под которым лежат 4 съемные внешние антенны.

В коробке так же можно обнаружить: краткое руководство, гарантийный талон, диск, лист декларации роутера, LAN-кабель и блок питания.


Отметим «высокую» выходную мощность блока питания – 45 Вт (19 В, 2.37 А). Такая мощность может потребоваться для поддержки работы всех устройств, подключаемых к роутеру.

Внешний вид и строение
Некоторое время назад казалось, что 2 антенн вполне хватит для полноценной поддержки работы беспроводной сети, но сейчас уже производители идут дальше. За счет «игрового» дизайна ROG, который можно наблюдать в ноутбуках ASUS, и благодаря «мощным» четырем антеннам, беспроводной роутер ASUS RT-AC87U смотрится стильно и эффектно. Если размещать его на столе, то он займет на нем приличное пространство со своими габаритами 289,5 мм (Длина) х 167,5 мм (Ширина) х 47,5 мм (Толщина, без антенн).


Хотя на дне имеется пару отверстий для крепления его на стену и отверстия в корпусе для лучшей вентиляции основной платы, которую видно через них. Здесь же можно найти наклейку с названием роутера и первичными настройками: IP-адрес (192.168.1.1), логин/пароль («admin»/«admin»), SSID беспроводных сетей («ASUS» – для диапазона 2.4 ГГц и «ASUS_5G» – для 5 ГГц) и MAC-адрес.

Часть элементов управления органично вписаны в передней части корпуса.

Это индикация активности (питание, сетей Wi-Fi 2.4 ГГц и 5 ГГц, 4 x LAN, WAN и WPS), …

… , кнопки включения/отключения Wi-Fi и …

… один порт USB 3.0, закрытый заглушкой, закрепленная на резинке, чтобы не потерять ее. Естественно, к нему лучше всего подключать накопители, для которых важна высокая скорость работы. Не зря в комплекте идет блок питания на 45 Вт, порт USB 3.0 может выдавать устройствам до 1750 мА.

Задняя часть так же не «обделена» – помимо портов 1 x WAN и 4 х LAN имеются: порт USB 2.0 (для 3G/4G-модема, принтера и прочие устройства), кнопка WPS, кнопка сброса настроек, кнопка включения/отключения питания и разъем питания. Еще 1500 мА могут быть отданы по порту USB 2.0.



Вид сбоку.

Для достижения оптимальной зоны покрытия производитель рекомендует размещать крайние антенны под углом в 45°.

Еще одна особенность роутера и работы беспроводной сети следует из фотографии, приведенной самой компанией ASUS. Отметим, что плата идет практически по всей длине корпуса (было видно по фотографии низа).

Для достижения высоких скоростей внутри используется несколько типов процессоров: основной двухъядерный BroadCom BCM4709 (ARM9) с частотой 1 ГГц отвечает за работу роутера и фирменной прошивки ASUSWRT, отдельный чипсет Quantenna QSR1000 (SoC QT3840BC – система на чипе, в которой имеется 500 МГц двухъядерный процессор c отдельной памятью DDR3 128 Мбайт и 16 Мбайтами флеш-памяти), обеспечивающий поддержку сети стандарта 802.11ac (5 ГГц) на скорости 1.73 Гбит/сек с режимом работы 4×4 Multi-User MIMO и отдельный чипсет BroadCom BCM4360 для поддержки стандарта 802.11n (2.4 ГГц), обеспечивающий режимом работы 3х3 и за счет технологии TurboQAM скорость до 600 Мбит/сек. Роутер имеет 256 Мбайт оперативной памяти. Три порта LAN порта реализованы на базе BroadCom BCM4709, еще один порт LAN подключен к Quantenna QSR1000 через гигабитный сетевой кодек Realtek RTL8211E.

Режим 4×4 Multi-User MIMO обеспечивает работу двух устройств на максимальной скорости, используя независимо несколько антенн.

Следующим ключевым моментом является технология ASUS AiRadar, которая формирует усиленный направленный сигнал, увеличивая зону покрытия беспроводной сети 802.11ac. Компания ASUS говорит об расширении зоны на 33 % по сравнению сравнению с маршрутизаторами с трехканальной (3×3) конфигурацией.

Программное обеспечение
Аппаратная начинка роутера ASUS RT-AC87U позволила задействовать значительный функционал в прошивке ASUSWRT. Интерфейс русифицирован, прост в освоении – при переходе в каждом разделе есть описание, благодаря которому можно понять для чего нужен тот или иной раздел. Главное окно и интерфейс:
– Вверху кнопки выхода и перезагрузки, выбор языка, показывается режим работы, версия прошивки и пиктограммы «активности».
– Внизу «Помощь», по которой осуществляется переход на сайт ASUS со страницей о роутере.

Чтобы «уменьшить» объем статьи фото интерфейса уменьшены до минимума, но «кликабельны».
1. «Быстрая настройка Интернет» и «Обновление прошивки». При первом подключении к роутеру нас будет ждать «Быстрая настройка Интернет», состоящая из трех пунктов. Каждый из этапов сопровождается подсказками:
– «Проверьте соединение». Первый поясняет возможности роутера, правда можно заметить, что переведены не все элементы. В некоторых частях разделов так же встречается англоязычный текст. При переходе сразу же предлагается сменить пароль.


– «Настройки Интернета». Далее нас ждет выбор типа WAN-подключения (Интернет-провайдера) – Автоматический IP (DHCP) или PPPOE. При выборе последнего придется ввести логин и пароль.


– «Настройка роутера». Завершается настройка на выборе SSID, ключей для беспроводных сетей и проверке параметров.


Очень простые действия, после которых Интернет и беспроводные сети должны появиться и практически сразу же появляется еще одно окно, где предлагается обновить и саму прошивку.


2. Основной интерфейс прошивки ASUSWRT. Он состоит из двух больших разделов:
Общие:
– Карта сети. Отображается состояние подключения к Интернет (IP-адрес), тип защиты беспроводных сетей, количество подключенных к роутеру устройств (сетевых и USB), а так же состояние системы. В последнем пункте доступна быстрое изменение параметров каждой из беспроводных сетей, а так же загрузка двухъядерного процессора и памяти.


– Гостевая сеть. Позволяет организовать доступ пользователей мобильных устройств в сеть Интернет без предоставления доступа к локальной сети. Для каждой из беспроводных сетей (2.4 и 5 ГГц) можно создать до трех гостевых сетей с ограничением времени доступа, фильтру по MAC-адресам, но отсутствует задание ограничения скорости для доступа в сеть Интернет.


– AiProtection. Реализован на базе программного обеспечения Trend Micro для защиты сети в реальном времени.

В него входят модуль «Сетевая защита», в котором мощно проверить сеть на безопасность с отображением найденных уязвимостей (с возможностью их исправления), провести профилактику, а так же в реальном времени он производит блокировку сайтов и обнаружение/блокировку зараженных устройств в сети, …


…«Родительский контроль». Организует ограничение доступа компьютеров в локальной сети к сайтам, а так же можно создать расписание доступа.


– Адаптивный сервис QoS. Он включает в себя: «Мониторинг полосы пропускания», непосредственно настройку службы «QoS» для отдельных приложений с ограничением полосы пропускания (поддерживается ручной режим или адаптивный), «История веб» с отображением хостов веб-запросов от различных компьютеров локальной сети и «Мониторинг трафика», отслеживающий различные виды трафика (WAN, проводную и беспроводные сети).




– USB-приложение. Здесь сосредоточились функции, связанные с различными вариантами взаимодействия с USB-устройствами.

Каждый из подразделов имеет описание для чего он предназначен:
AiDisk отвечает за организацию доступа к файлам USB-накопителя через Интернет. Настройка представляет собой 3 простых шага – выбор прав доступа для пользователей, задание DDNS сервера (или отказ от его использования) и проверка настроек.



Файл/Медиа-сервер. В нем совмещена настройка DLNA медиа-сервера (UPnP) с поддержкой Apple iTunes, сетевой доступ по протоколу Samba (вход по логину или возможность гостевого доступа, разграничение прав доступа к накопителю) и FTP-сервера (разрешение анонимного входа, определение вида доступа на чтение и/или запись, количество одновременных подключений).



Сервер печати.

3G/4G. Отсюда осуществляется переход на раздел с дополнительными настройками — – «Интернет/Подключение/USB-модем». В нем выбираем модель 3G/4G-модема из списка и настройки для подключения к мобильному провайдеру.

Time Machine. Здесь включаем поддержку резервного копирования для мобильных устройств компании Apple.

Download Master. Позволяет использовать роутер для закачки файлов, включая торренты. Необходимо выбрать накопитель для работы.

После включения мы попадаем на отдельную страницу (порт 8081) управления закачками. Внутри имеются общие настройки и отдельный для Bit Torrent, NZB и aMule.





– AiCloud 2.0. Обеспечивает доступ к домашней сети и хранилищу через мобильное приложение AiCloud (версия для Android и iOS). Содержит несколько групп настроек: «Cloud Disk» – доступ к накопителю через Интернет, «Smart Access» – включение сетевого окружения (Samba) для удаленного подключения и «Smart Sync» – синхронизация данных USB-накопителя с данными облачного сервиса.

Доступные опции:




Дополнительные настройки – следующая группа отвечает за настройки самих сетей (WAN, LAN, Wi-Fi) и все, что с этим связано:
– Беспроводная сеть. В нем задаем общие настройки для беспроводных сетей (2.4 ГГц и 5 ГГц), защиту WPS, можно переключить роутер в режим беспроводного моста (WDS), задать фильтр по MAC-адресам и ввести индивидуальные расширенные настройки (например задать график работы беспроводных сетей, ползунком регулировать мощность передачи).





– Локальная сеть. Здесь можно сменить IP-адрес роутера, включить DHCP-сервер для устройств в локальной сети, задать статические маршрутизаторы, выделить отдельный порт для работы приставки IPTV и необходимые параметры, включить поддержку Jumbo Frame и ускорение NAT.





– Интернет. Помимо выбора типа подключения к провайдеру (автоматический IP, статический IP, PPPoE, PPTP, L2TP), переадресации портов, создания демилитаризованной зоны (DMZ), динамического DNS и сквозного NAT, …





… в этом разделе находятся весьма интересные настройки: «двойной WAN» и «Переключатель портов». «Двойной WAN» позволяет задействовать порт LAN, USB 3G/4G-модем в качестве резервного канала (отказоустойчивость) или для балансировки нагрузки (трафик будет идти по обоим назначенным линиям). Правда тут следует отметить:
а) Не предусмотрена возможность использования сетей Wi-Fi в качестве второго WAN, а она бы была не лишней.
б) Для LAN нельзя задать подключение с паролями (PPPOE, PPTP, L2TP), то есть нужен еще один роутер или ADSL-модем (или мы не нашли дополнительных настроек).
«Переключатель портов» – это модификация переадресации портов, только здесь порты открываются когда надо и несколько приложений могут их задействовать.



– IPv6. Определяем работу протокола IP v6 (опция доступна с версии прошивки ASUSWRT 3.0.0.3.78).

– VPN. В роутере имеется как VPN-клиент (PPTP, L2TP, OpenVPN), так и VPN-сервер (PPTP или OpenVPN).


– Брандмауэр. Наличие опции «AiProtection» не избавляет от необходимости настройки работы брандмауэра. Здесь же можно задать фильтрацию URL-адресов, ключевых слов, сетевых служб и отдельно работу брандмауэра в сетях IPv6.





– Администрирование. Помимо беспроводного роутера ASUS RT-AC87U может работать в режиме «Точка доступа» и «Media Bridge» (мост). Причем для последнего режима требуется два роутера AC87U.


Остальные настройки – «Система» (смена логина/пароля, включение защищенного соединения SSH, сервер времени NTP, включение удаленного управления Telnet и прочее), «Обновление микропрограммы» и «Управление настройками» (заводские настройки, сохранение и восстановление).



– Системный журнал. Отображаются общие логи работы роутера, информация о беспроводной связи, выделенные службой DHCP IP-адреса для устройств в сети, Ipv6, таблицу маршрутизации, работа переадресации портов и активные подключения.







– Сетевые утилиты. Для диагностики сети можно воспользоваться утилитами ping (проверка доступности узла), traceroute (маршрут прохождения до узла), nslookup (получение информации об узле через DNS), netstat (получение различной сетевой информации). Здесь же задаются MAC-адреса компьютеров, которые возможно «разбудить» (WOL).



3. Мобильное приложение AiCloud. Позволяет получить доступ к данным USB-накопителя роутера с мобильных устройств.



Тестовый стенд
Для тестирования использовались:
– Роутер ASUS RT-AC87U с подключенным USB накопителем Silicon Power Armor A65 1 Тб (порт USB 3.0) и 3G-модемом Huawei E173 (SIM-карта Билайн)
– Стационарный компьютер с процессором Intel Core i5-4670K, материнской платой ASUS Z97-PRO (гигабитный порт Ethernet), 16 Гбайтами ОЗУ, SSD OCZ Vertex 4 256 Gb SATA III и HDD Toshiba DT01ACA200 2 Тб. Операционная система: Windows 8.1 Профессиональная x64
Использовался в качестве узла сети LAN.
– Ноутбук Lenovo Y470 (Intel Core i3-2350M, 4 Гбайта ОЗУ, HDD 500 Гбайт, гигабитный порт Ethernet) + Wi-Fi адаптер TP-Link T4U (Wi-Fi 802.11n/ac, AC1200), подключенный к порту USB 3.0 ноутбука. Операционная система Windows 7 Home Premium x64.
Использовался в качестве узла сети LAN, WLAN (Wireless LAN) и WAN. Оценка дальности работы.
– Смартфон Prestigio MultiPhone 5504 DUO (Wi-Fi 802.11n) Android 4.4. Оценка дальности работы.
– Медийный плеер Popcornhour C200 (проводное подключение). Оценка возможностей медиасервера.
Тестирование
Пропускная способность сети. При тестировании беспроводные устройства были в паре метрах от роутера. Так как пока не существует беспроводных адаптеров, способных работать на скорости 1734 Мбит/сек (Wi-Fi 802.11ac), даже самая старшая модель адаптеров ASUS PCE-AC68 обеспечивает скорость только до 1300 Мбит/сек, поэтому, фактически, оценивалась пропускная способность Wi-Fi адаптера TP-Link T4U (Wi-Fi 802.11n 300 Мбит/сек и Wi-Fi 802.11ac 867 Мбит/сек), имеющийся в наличии. Использовался тест Iperf 2.0.5.3 (TCP, размер буфера 63 кбайта) и копирование файлов.


Работа с USB-накопителем. Проверялась скорость работы протоколу Samba и FTP. Для наглядности приведена скорость копирования с USB накопителя Silicon Power Armor A65 1 Tb USB 3.0, подключенному к стационарному компьютеру.

Порт USB 3.0 роутера обеспечивает высокую, но не максимальную скорость работы с накопителем, на которую способен внешний диск. Причем указаны максимальные скорости копирования, так как в процессе работы (активность других служб) были получены несколько меньшие результаты 50-60 Мбайт/сек. Причину такого поведения объяснить легко и она кроется в сильной нагрузке на процессор роутера при работе с накопителем.

Дальность работы. Сразу стоит отметить, что качество и дальность при работе с роутером ASUS RT-AC87U впечатлила, особенно при использовании стандарта 802.11n.
802.11n. Используя смартфон Prestigio MultiPhone 5504 DUO на улице, при расположении роутера за бетонной стеной и настройками беспроводной сети по умолчанию (мощность сигнала 100 % ), роутер успешно обнаруживался и к ним можно было работать на расстоянии около 150 метров. Правда сайты открывались с «чувствительной» задержкой – пинг был очень высоким.

Расстояние ~100 метров. Уменьшился пинг, более стабильная связь, но скорость «плавает».

Расстояние ~50 метров. Наблюдаем снижение пинга, рост скорости.

Расстояние ~20 метров. Максимум.

Для ноутбука Lenovo Y470 и Wi-Fi адаптера TP-Link T4U, работающего в стандарте 802.11n были получены приблизительно такие же результаты.
802.11ac. Для проверки высоких скоростей использовался ноутбук Lenovo Y470 с подключенным адаптером Wi-Fi адаптер TP-Link T4U. Для диапазона 5 ГГц препятствия оказывают больше влияние, чем на 2.4 ГГц. При тех же условиях с одной бетонной стеной и теми же настройками были получены такие результаты:
Расстояние ~60 метров. Соединение есть и всего 12 Мбит/сек, загрузка страниц происходит очень медленно, сайт speedtest.net так и не начал тестирование (ждали около 3 минут), сохранить скриншот на USB-накопитель роутера так же оказалось невозможно (сохранение начиналось и «зависало».

Расстояние ~40 метров. Устойчивая связь, но скорость не соответствует стандарту 802.11ac – скорость копирования с USB накопителя не выше 1 Мбайта/сек.


Расстояние ~20 метров. 325 Мбит/сек, копирование файлов – 6,5 Мбайт/сек.


Расстояние ~6 метров. 867 Мбит/сек, копирование файлов – 25 Мбайт/сек.


Напоминаем, что это особенности работы связки роутер ASUS RT-AC87U + Wi-Fi адаптер TP-Link T4U, с другими адаптерами и при других условиях результаты могут отличаться.
Download Master. Стоит ли говорить, что PPPOE соединение с провайдером Ростелеком ограничено скоростью 100 Мбит/сек и закачка происходит по одному файлу (в текущей версии прошивки), но на максимально возможной скорости тарифа. Ядра процессора загружаются по максимуму, как и расходуется практически вся доступная память.


Мультимедийные возможности. Включение DLNA-сервера позволяет «не отходя от кассы» просматривать фильмы непосредственно с USB-накопителя, подключенного к роутеру на SmartTV-телевизоре или медиаприставке. Нагрузка на двухъядерный процессор при работе DLNA-сервера невысокая (левый скриншот – видео 720p, 5 Мбит/сек; правый – 1080p, 15 Мбит/сек), хотя память задействуется практически полностью.

Использование USB-накопителя для копирования и одновременного просмотра видео приводит к «подергиванию» последнего, что немного раздражает.
Правда в процессе активного использования была замечена странность – медиаплеер Popcornhour C200 через некоторое время (20-30 минут) приостанавливал воспроизведение и картинка зависала, помогало только повторное воспроизведение (иногда после включения/выключения). При работе медиаплеера с NAS-сервером Shuttle OMNINAS KD21, поддерживающим DLNA, такой проблемы не возникало.
Надеемся, что эта проблема будет исправлена в дальнейших прошивках.
Балансировка нагрузки и отказоустойчивость (двойной WAN). Из-за невозможности настроить второе соединение PPPOE на порту LAN и задействовать сеть Wi-Fi в качестве второго канала пришлось задействовать 3G-модем Huawei E173 (SIM-карта Билайн) с посредственной скоростью передачи.

Из-за этого проверить «максимум» скорости при балансировке нагрузки не получилось – слишком большой разброс между тарифом Ростелеком (50 Мбит/сек), где скорость может доходить до 100 Мбит/сек, и тем, что предоставляет мобильная связь от Билайн (3 Мбит/сек). Но то, что она работает – это факт. Прохождение пакета через сеть до одного адреса/домена показывает абсолютно разные начальные пути.

Переключение в режим отказоустойчивости обеспечивает нам главный путь через WAN (можно переназначить). В случае его «отказа» (был отключен кабель) в течении 25-30 секунд соединение будет восстановлено и работа пойдет уже через 3G-модем.
Заметим, что любителям сетевых игр, желающих иметь резервный канал, придется смириться с тем, что если отказ произойдет во время игры, то понадобится повторное переподключение, так как сервер выкинет Вас из игры из-за смены IP-адреса (то же может произойти из-за балансировки нагрузки, но можно настроить маршрут). То же самое может быть и с сайтами, «чувствительными» к смене IP.
Энергопотребление. «В простое» потребление роутера находится на отметке 8–10 Вт, если подключить 2.5″ накопитель, то оно возрастает до 14 Вт. Закачка торрент на USB диск – 16 Вт, активное использование Wi-Fi – до 18 Вт.
Температура. Напомним, что роутер ASUS RT-AC87U имеет 3 независимых «производительных» процессора/чипсета, отчего они должны прилично нагреваться и поэтому внутри коробочки предусмотрены радиаторы. Уже заканчивая обзор, удалось найти пояснения «от производителя» и фотографии. Не разбирая роутер можно сказать, что их три штуки.

Термальные камеры позволили увидеть горячие зоны сверху и снизу корпуса. Пик составил 51,4 °С и 55,7 °С соответственно.

Практическая работа в «домашних» условиях при копировании по Wi-Fi на USB-накопитель (максимальная загрузка процессора) показал практически равномерный нагрев верха корпуса в центральной части с пиком 42,2 °С (при комнатной температуре 23 °С), что не слишком горячо, но хорошо ощущается рукой. Вывод можно сделать только один – на подоконнике, в жарком помещении роутер лучше не ставить.
Выводы
Прежде, чем сделать окончательные выводы стоит напомнить о преимуществах перехода на сеть стандарта 802.11ac – это высокая скорость и меньшая зависимость (на текущий момент) от других беспроводных сетей. На текущий момент частота 5 ГГц не так популярна в отличии 2.4 ГГц (802.11n), где каждый канал занят и скорость делится между всеми устройствами (узлами, роутерами), использующими данный канал. Пример можно увидеть ниже.

Что касается роутера ASUS RT-AC87U, то он стал флагманом беспроводных решений компании ASUS – помимо эффектного игрового дизайна об обладает солидной аппаратной начинкой, которая обеспечивает как широкий охват беспроводной сети, так и высокую скорость работы в беспроводных сетях стандарта 802.11n (до 600 Мбит/сек) и 802.11ac (до 2334 Мбит/сек), имея «класс» AC2400. Роутер имеет «продвинутый» функционал, позволяя подключить двум портам USB (1 x USB 2.0 и 1 x USB 3.0) различные устройства – USB-накопитель с возможностью создания облачного хранилища и использования в качестве NAS-сервера (организация централизованного доступа из локальной сети, Интернет, FTP, закачка файлов, поддержка DLNA), подключение 3G/4G-модема, принтера. Прост в освоении и интерфейс ASUSWRT, который реализует широкий функционал – фильтрацию трафика, расширенную защитой сети AiProtection на базе программного обеспечения Trend Micro, гостевые сети для мобильных устройств, двойной WAN для балансировки нагрузки или создания резервного канала, VPN-серверы.
Из недостатков можно отметить несколько недоработанную прошивку – кое-где отсутствует перевод на русский, второй WAN возможен только при использовании 3G/4G-модема или LAN соединения, не требующего пароля (хотелось бы большего), «подвисания» при использовании DLNA-сервера. Если использовать расширенный функционал «одновременно», то придется чем-то «пожертвовать», так как при использовании USB-накопителя качество работы других функций может снизиться, так как нагрузка на основной двухъядерный процессор будет 100%.
Несмотря на высокие скорости, сейчас, чтобы задействовать всю полосу пропускания, фактически необходим второй такой же роутер, так как сетевых адаптеров, поддерживающих стандарт AC2400 пока не выпускается.
В целом получился отличный роутер, но камнем преткновения может стать его высокая цена…
Преимущества
+ Эффектный дизайн с 4-я антеннами
+ Возможность крепления на стене
+ Производительная аппаратная начинка
+ Порты 1 x USB 2.0 и 1 x USB 3.0
+ Высокая производительность беспроводных сетей 802.11n и 802.11ac
+ Широкая зона покрытия для беспроводных сетей
+ Понятный интерфейс ASUSWRT с русификацией
+ Двойной WAN для балансировки нагрузки или организации резервного канала
+ Функции NAS-сервера (облачное хранилище, FTP, закачка файлов, медиа-сервер DLNA, принт-сервер)
+ Поддержка 3G/4G-модемов
+ Организация гостевых сетей
+ Защита AiProtection и родительский контроль
+ Организация VPN-сервера
Недостатки
– Немного «сырая» прошивка ASUSWRT, но она дорабатывается
– «Подвисания» при использовании DLNA
– 100% нагрузка на процессор при использовании USB-накопителя и снижение производительности работы других «расширений» (DLNA, закачка)
– Высокая цена
Благодарю компании ASUS и DNS за предоставленный роутер и возможность публикации обзора.
В современном мире сетевое подключение является неотъемлемой частью повседневной жизни. Быстрый и стабильный доступ в интернет важен для работы, общения и развлечений. Роутеры с двумя WAN портами предлагают уникальную возможность подключиться к двум разным интернет-провайдерам одновременно, что обеспечивает более надежное и стабильное интернет-подключение.
ASUS, один из ведущих производителей сетевого оборудования, предлагает широкий выбор роутеров с двумя WAN портами для дома и офиса. Однако, перед тем как сделать выбор, необходимо учитывать ряд факторов: требования к скорости и пропускной способности, функциональные возможности, уровень защиты данных и бюджет.
Среди лучших моделей роутеров ASUS с двумя WAN портами стоит отметить модель ASUS RT-AC88U. Это мощный и надежный роутер, оборудованный 8 портами Gigabit Ethernet, двумя USB-портами и двумя WAN портами. Он поддерживает технологию MU-MIMO, которая позволяет одновременную передачу данных на несколько устройств одновременно, что особенно важно при использовании потокового видео или игр.
ASUS RT-AC88U также имеет впечатляющую скорость передачи данных до 3100 Мбит/с, что гарантирует стабильную и быструю работу при подключении к двум провайдерам одновременно.
Еще одной отличной моделью роутера ASUS с двумя WAN портами является ASUS RT-AX88U. Он поддерживает передачу данных по технологии Wi-Fi 6, что позволяет достичь еще более высокой скорости и меньшей задержки. Это идеальный выбор для интенсивного использования интернета, потокового видео и онлайн игр.
В конечном счете, выбор модели роутера ASUS с двумя WAN портами зависит от конкретных потребностей и предпочтений пользователя. Важно учитывать требуемую скорость и пропускную способность, функциональные возможности и уровень защиты данных. Независимо от выбора, роутеры ASUS с двумя WAN портами обеспечивают стабильное и надежное интернет-подключение, что делает их идеальным выбором для дома и офиса.
Содержание
- Роутер ASUS с двумя WAN портами:
- Выбираем идеальную модель для дома и офиса
- Особенности роутеров ASUS с двумя WAN портами
- Преимущества использования роутера ASUS с двумя WAN портами
- Выбор роутера ASUS с двумя WAN портами для дома
- Выбор роутера ASUS с двумя WAN портами для офиса
Роутер ASUS с двумя WAN портами:
ASUS предлагает широкий выбор роутеров для дома и офиса с двумя WAN портами, позволяющими подключать два провайдера интернет-соединения одновременно.
Такой функционал особенно полезен в условиях периодических сбоев в работе интернета или для обеспечения непрерывной и высокоскоростной связи при использовании различных типов подключения, например, кабельного и DSL.
ASUS роутеры с двумя WAN портами обеспечивают удобную возможность настройки балансировки нагрузки между двумя провайдерами, автоматического переключения на резервный канал в случае отключения основного и настройки правил маршрутизации с учетом приоритетов.
Такие модели роутеров ASUS, как RT-AX88U, RT-AX86U и RT-AC86U, предлагают не только два WAN порта, но и широкий набор функций и возможностей, гарантирующих стабильную и безопасную работу вашей домашней или офисной сети.
| Модель | Скорость передачи данных | LAN порты | Безопасность |
|---|---|---|---|
| RT-AX88U | до 6000 Мбит/с | 8 x Gigabit Ethernet | WPA3, поддержка VPN |
| RT-AX86U | до 5700 Мбит/с | 4 x Gigabit Ethernet, 1 x 2.5Gbps LAN, 1 x USB 3.2 Gen 1 | WPA3, поддержка VPN |
| RT-AC86U | до 2900 Мбит/с | 4 x Gigabit Ethernet, 1 x USB 3.1 Gen 1 | WPA2, поддержка VPN |
Выбирая роутер ASUS с двумя WAN портами, вы получаете надежное и гибкое решение для организации стабильного и высокоскоростного интернет-соединения в вашем доме или офисе.
Выбираем идеальную модель для дома и офиса
При выборе роутера ASUS с двумя WAN портами для использования дома или в офисе, необходимо учитывать ряд факторов, которые помогут вам определиться с лучшей моделью:
- Скорость и производительность: обратите внимание на максимально возможную скорость передачи данных и производительность роутера. Это особенно важно в офисных условиях, где требуется стабильная и быстрая работа интернета.
- Наличие дополнительных функций: рассмотрите, какие дополнительные функции предлагает роутер ASUS. Например, поддержка VPN, контроль доступа к интернет-ресурсам, настройка гостевой сети и другие опции, которые могут быть полезны в офисной среде или для организации безопасности домашней сети.
- Управление и настройка: убедитесь, что роутер имеет понятный и удобный интерфейс для управления и настройки. Важно иметь возможность эффективно настроить работу с двумя WAN портами и осуществлять контроль над сетью.
- Цена и гарантия: оцените соотношение цены и качества предлагаемой модели роутера. Имейте в виду, что надежность и долговечность роутера также являются важными факторами при выборе.
- Отзывы и рекомендации: изучите отзывы и рекомендации других пользователей о моделях роутера ASUS с двумя WAN портами. Это поможет вам получить представление о реальных возможностях и недостатках каждой модели.
Учитывая все эти факторы, вы сможете выбрать идеальную модель роутера ASUS с двумя WAN портами для своего дома или офиса.
Особенности роутеров ASUS с двумя WAN портами
Роутеры ASUS с двумя WAN портами предлагают ряд особенностей и преимуществ, делая их идеальным выбором для домашнего или офисного использования.
1. Двойная подключаемость
Одним из основных преимуществ роутеров ASUS с двумя WAN портами является возможность подключения к двум различным интернет-провайдерам одновременно. Это позволяет использовать оба подключения для достижения максимальной скорости и надежности сети.
2. Балансировка нагрузки
Роутеры с двумя WAN портами позволяют распределять трафик между двумя подключениями, обеспечивая балансировку нагрузки. Это может быть полезно, когда одно из подключений находится под большой нагрузкой, так как роутер автоматически переключит трафик на менее загруженное подключение.
3. Функции безопасности
ASUS оснащает свои роутеры с двумя WAN портами различными функциями безопасности, такими как фильтрация контента, защита от вредоносного ПО и фаерволл. Это помогает обеспечить безопасность и защиту вашей сети.
4. Гибкость настройки
Одна из привлекательных особенностей роутеров ASUS с двумя WAN портами — это возможность настроить их в соответствии с вашими потребностями. Вы можете выбрать, какие порты использовать для подключения к интернету, настроить балансировку нагрузки и настроить функции безопасности по вашему усмотрению.
5. Поддержка VPN
Многие роутеры ASUS с двумя WAN портами поддерживают VPN, что позволяет вам создавать защищенные соединения с удаленными офисами или домашними сетями. Это особенно полезно для бизнес-пользователей, которые часто работают из дома или находятся в поездках.
Выберите роутер ASUS с двумя WAN портами, чтобы получить максимальную скорость, надежность и безопасность для вашей домашней или офисной сети.
Преимущества использования роутера ASUS с двумя WAN портами
Роутеры ASUS с двумя WAN портами предлагают ряд преимуществ, которые делают их идеальным выбором для использования в домашней или офисной сети:
- Резервирование подключений: Наличие двух WAN портов позволяет резервировать подключения к интернету. Это означает, что если одно подключение выходит из строя, роутер автоматически переключается на другое. Таким образом, вы можете быть уверены в бесперебойной работе вашей сети даже в случае сбоя главного подключения.
- Балансировка нагрузки: Роутеры ASUS с двумя WAN портами поддерживают функцию балансировки нагрузки. Они распределяют трафик между двумя подключениями, что позволяет достичь оптимальной производительности сети и устранить возможные узкие места.
- Увеличенная пропускная способность: Использование двух подключений к интернету позволяет увеличить общую пропускную способность вашей сети. Это полезно, если у вас есть большое количество устройств, подключенных к сети, которым требуется высокая скорость передачи данных.
- Разделение сети: Роутеры ASUS с двумя WAN портами могут использоваться для разделения сети на различные подсети или виртуальные частные сети (VPN). Это полезно в случаях, когда вам необходимо обеспечить доступ к определенным ресурсам только определенным пользователям.
- Повышенная безопасность: Использование двух подключений к интернету позволяет повысить безопасность вашей сети. Если одно из подключений подвергается атаке или вирусу, другое подключение остается незатронутым, обеспечивая защиту ваших данных.
В целом, роутеры ASUS с двумя WAN портами предлагают широкий набор функций, которые делают их мощным инструментом для управления сетью и обеспечения ее стабильной и безопасной работы.
Выбор роутера ASUS с двумя WAN портами для дома
Во-первых, роутеры ASUS с двумя WAN портами позволяют подключиться к двум различным провайдерам Интернета одновременно. Это полезно, когда один провайдер имеет проблемы с сетью или отсутствует связь, так как роутер автоматически переключится на другую подключенную линию.
Во-вторых, такие роутеры позволяют распределить трафик между двумя подключенными провайдерами. Если вы используете много видеовызовов или потоковое видео, то вы можете настроить роутер таким образом, чтобы один провайдер предоставлял высокую скорость загрузки и низкую задержку для этих приложений.
Кроме того, некоторые модели роутеров ASUS с двумя WAN портами поддерживают функцию балансировки нагрузки, которая позволяет распределить трафик равномерно между обоими подключениями. Это гарантирует более стабильное и быстрое подключение к Интернету, особенно при использовании большого количества устройств одновременно.
При выборе роутера ASUS с двумя WAN портами для домашнего использования, важно учитывать потребности вашей сети. Если у вас есть несколько провайдеров Интернета и требуется надежное и стабильное подключение, рекомендуется выбрать модель с функциями балансировки нагрузки и автоматического переключения.
Несмотря на то, что такие роутеры могут быть более дорогими по сравнению с обычными моделями, они предлагают множество преимуществ и улучшений в качестве сети, что оправдывает инвестиции. Роутеры ASUS с двумя WAN портами являются надежным выбором для домашней сети, обеспечивая стабильный и быстрый доступ в Интернет.
Выбор роутера ASUS с двумя WAN портами для офиса
Одним из самых популярных производителей роутеров с двумя WAN портами является ASUS. Компания предлагает широкий выбор моделей, отвечающих различным требованиям и бюджетам офиса. При выборе роутера ASUS с двумя WAN портами для офиса стоит учитывать следующие аспекты:
- Пропускная способность: роутер должен иметь достаточную пропускную способность, чтобы обеспечить стабильное подключение ко всем устройствам офисной сети.
- Функциональность: роутер должен поддерживать такие функции, как балансировка нагрузки по WAN портам, QoS (Quality of Service) для управления приоритетами трафика, VPN (Virtual Private Network) для защищенного удаленного доступа и другие.
- Удобство установки и настройки: роутер должен быть легким в установке и настройке, чтобы минимизировать время и усилия, затрачиваемые на его использование.
- Цена: важным аспектом при выборе роутера является его цена. ASUS предлагает различные модели роутеров с двумя WAN портами, с разными ценовыми диапазонами, что позволяет выбрать подходящую модель в рамках бюджета офиса.
Некоторыми из наиболее рекомендуемых моделей роутеров ASUS с двумя WAN портами для офисной сети являются:
- ASUS RT-AX88U: этот роутер поддерживает технологию Wi-Fi 6, что обеспечивает высокую скорость и стабильность подключения. Он также имеет множество дополнительных функций, таких как поддержка VPN и балансировка нагрузки, что делает его отличным выбором для офиса с большим количеством устройств.
- ASUS RT-AC86U: этот роутер также обладает высокой скоростью и стабильностью подключения, а также имеет большой набор функций. Он также поддерживает технологию MU-MIMO, что позволяет устройствам подключаться к роутеру одновременно, повышая скорость и производительность сети.
- ASUS RT-AC68U: это более доступная модель роутера, которая все равно предлагает высокую надежность и стабильность соединения. Он также имеет некоторые особенности, такие как балансировка нагрузки и VPN поддержка.
Все вышеперечисленные модели роутеров ASUS обеспечивают надежное и стабильное подключение к интернету для офисной сети при наличии двух WAN портов. При выборе модели стоит учесть требования и бюджет офиса, чтобы выбрать подходящий вариант.