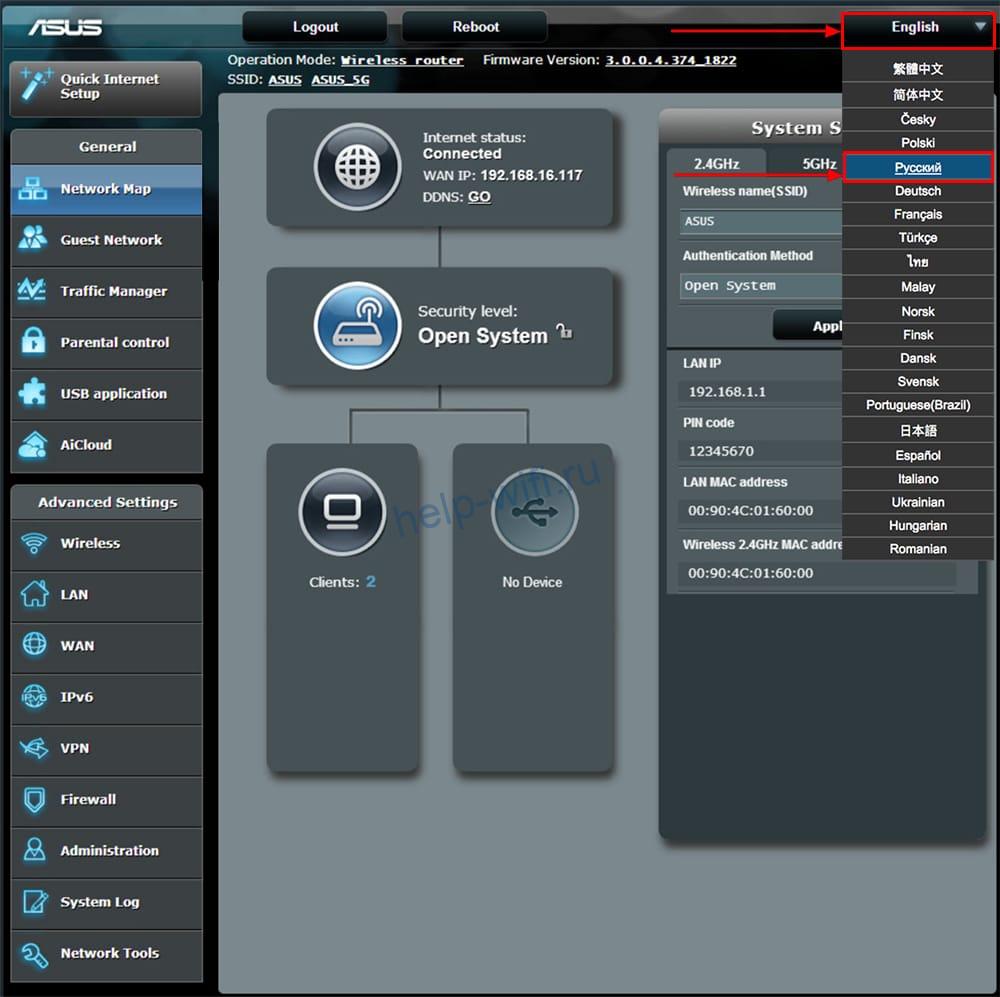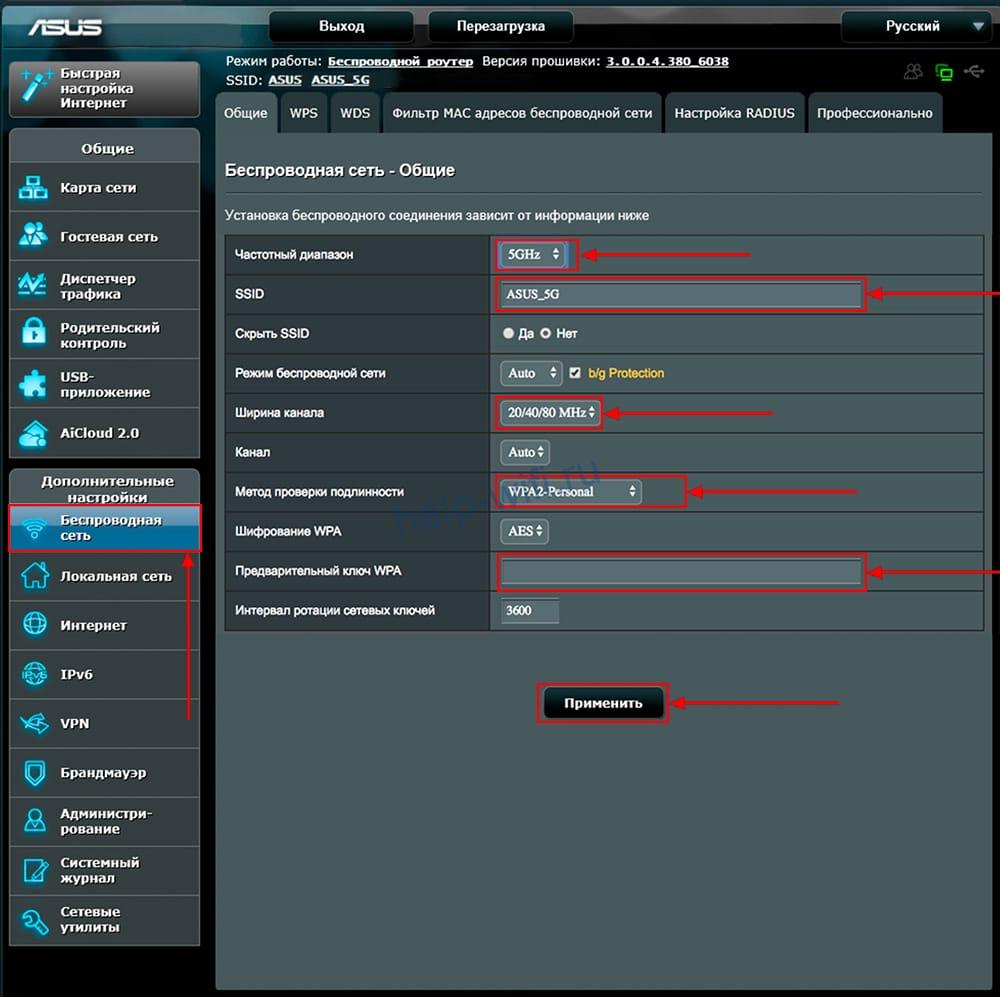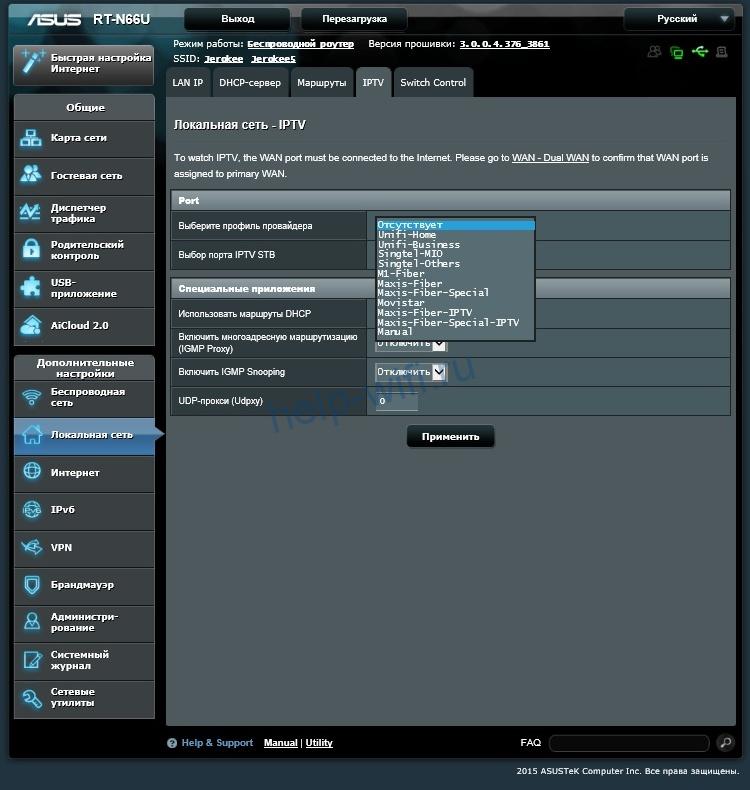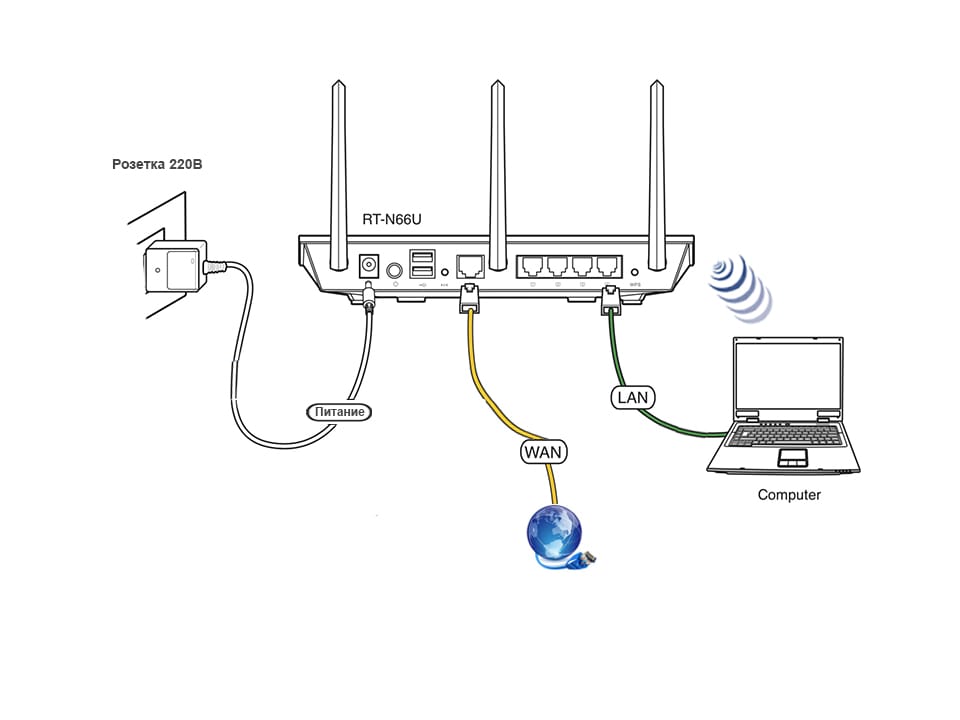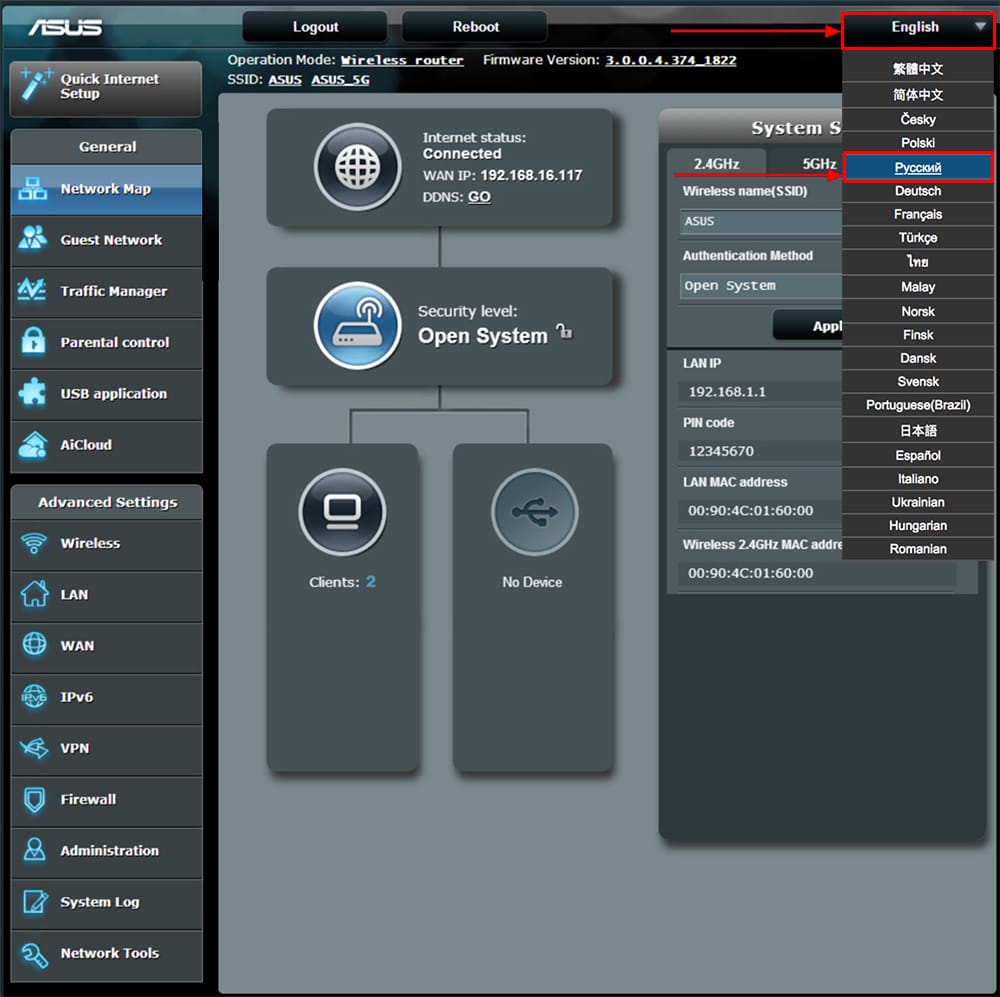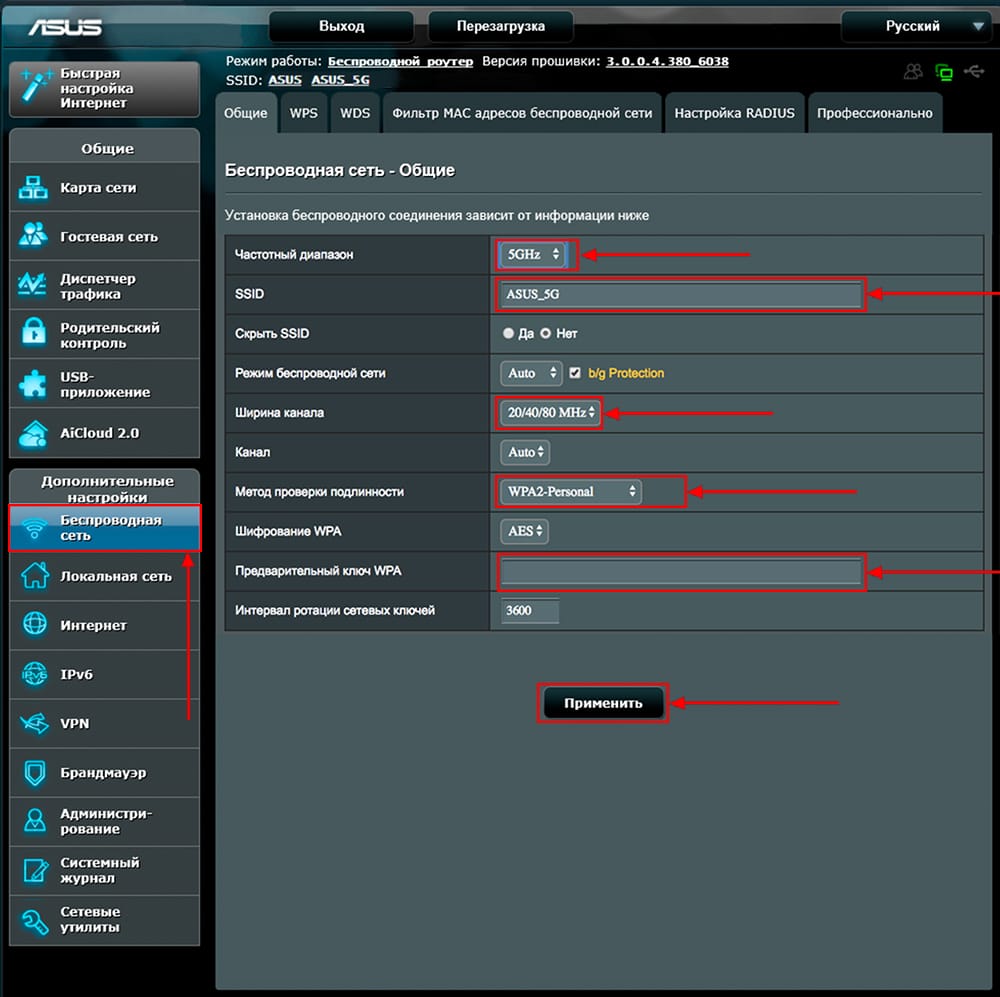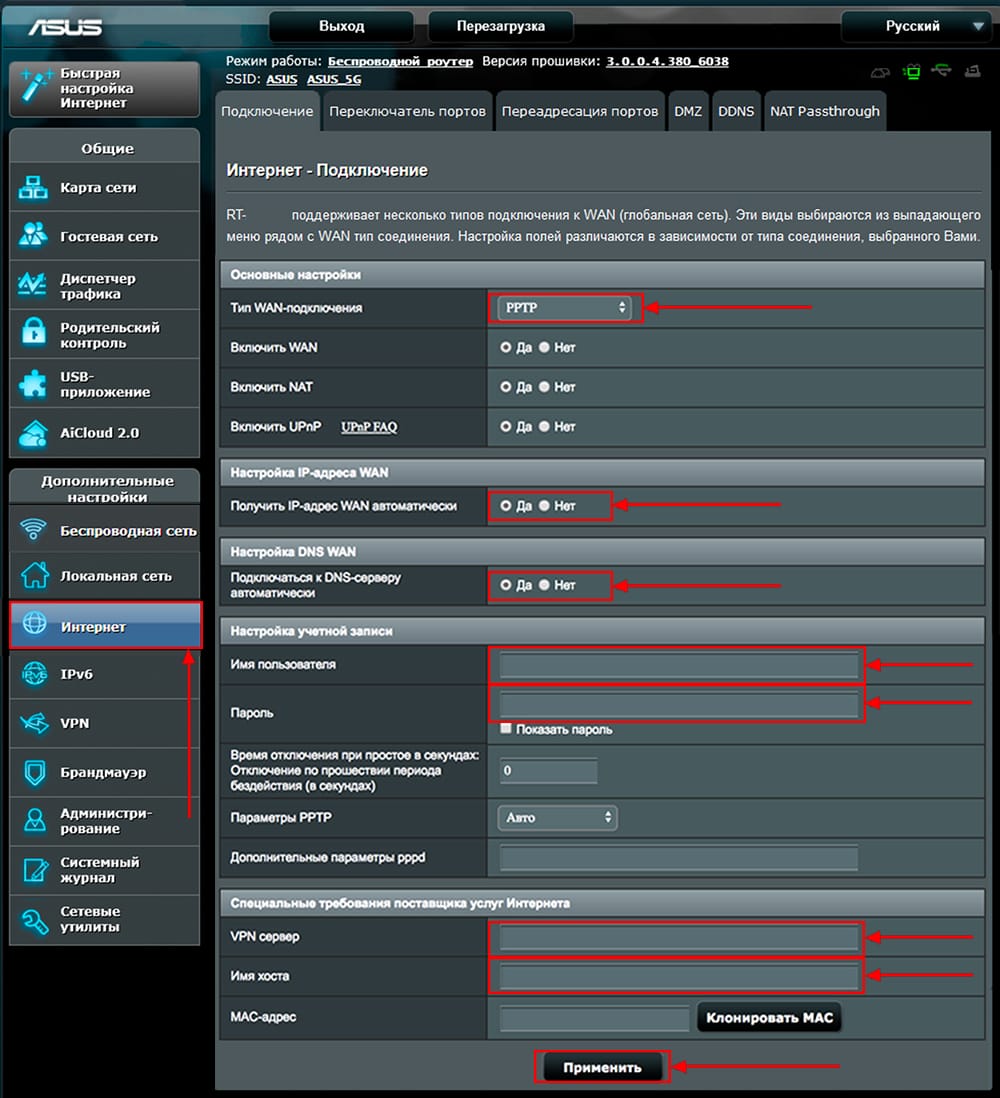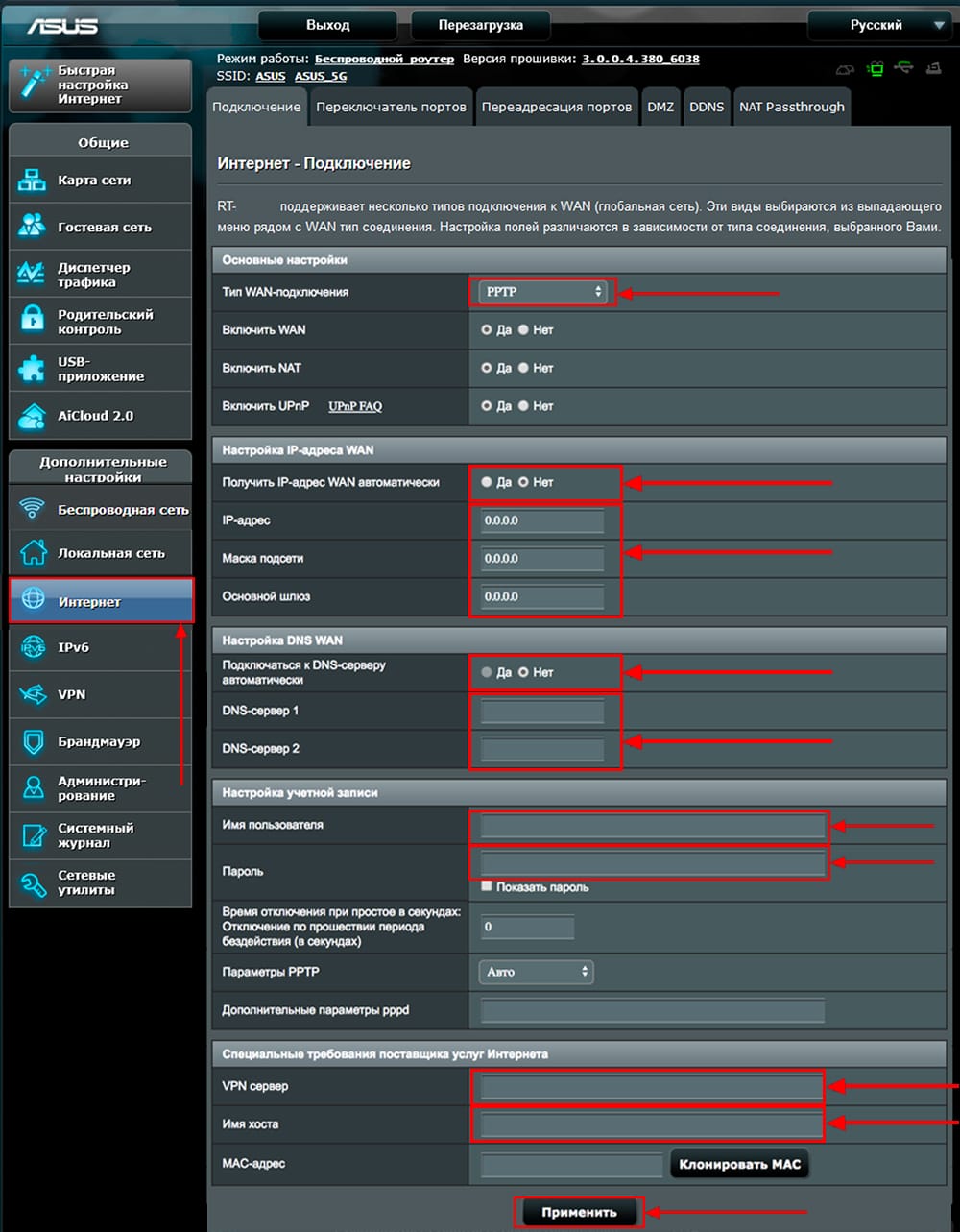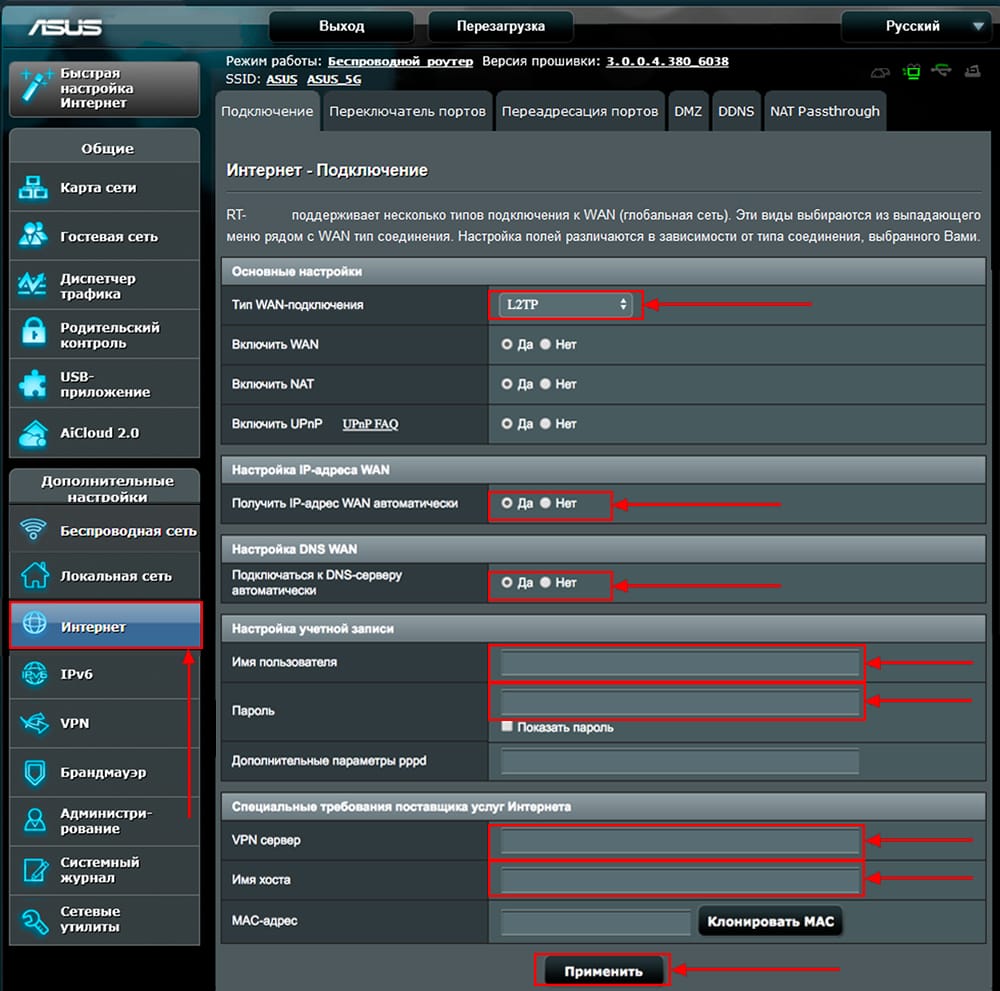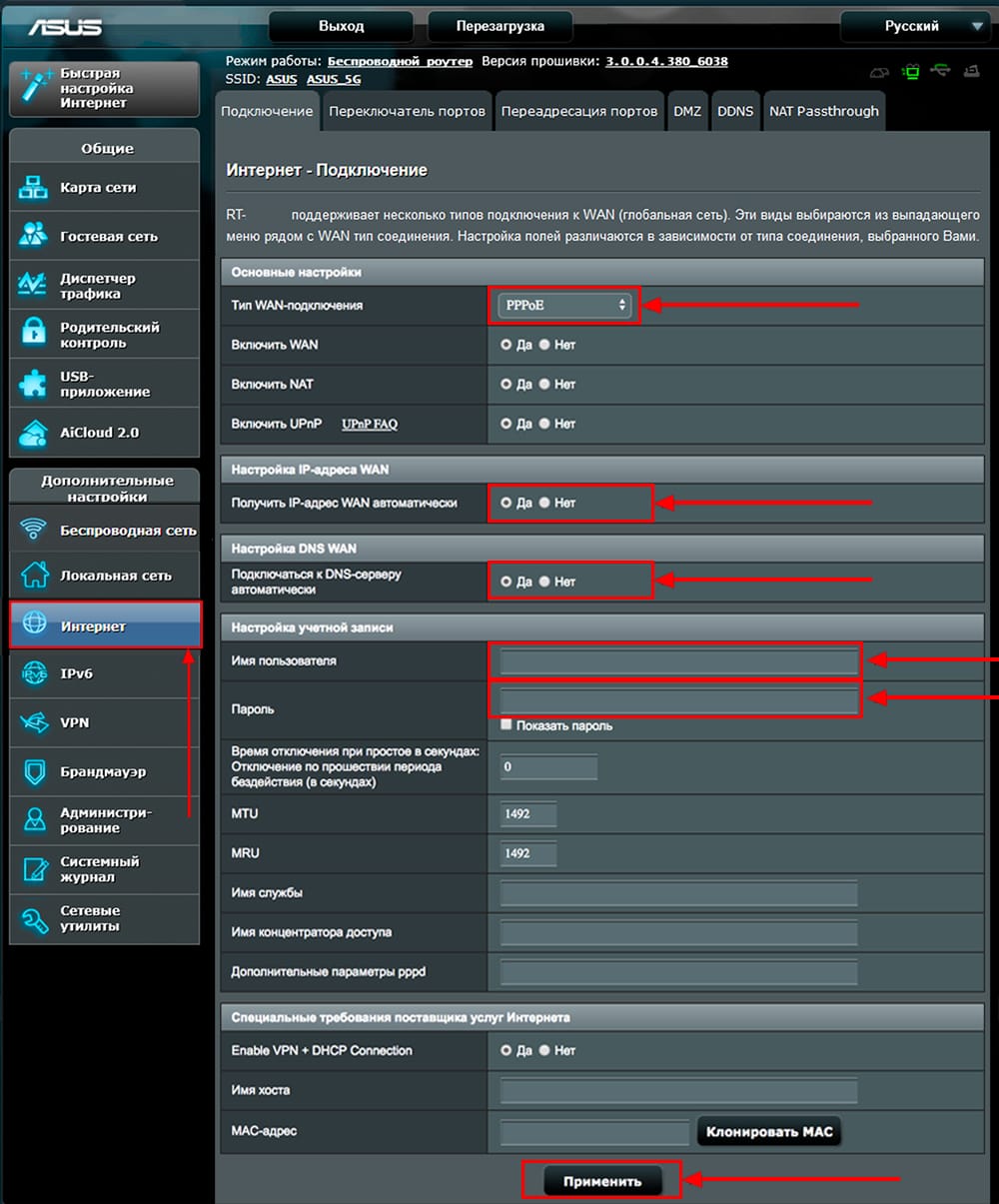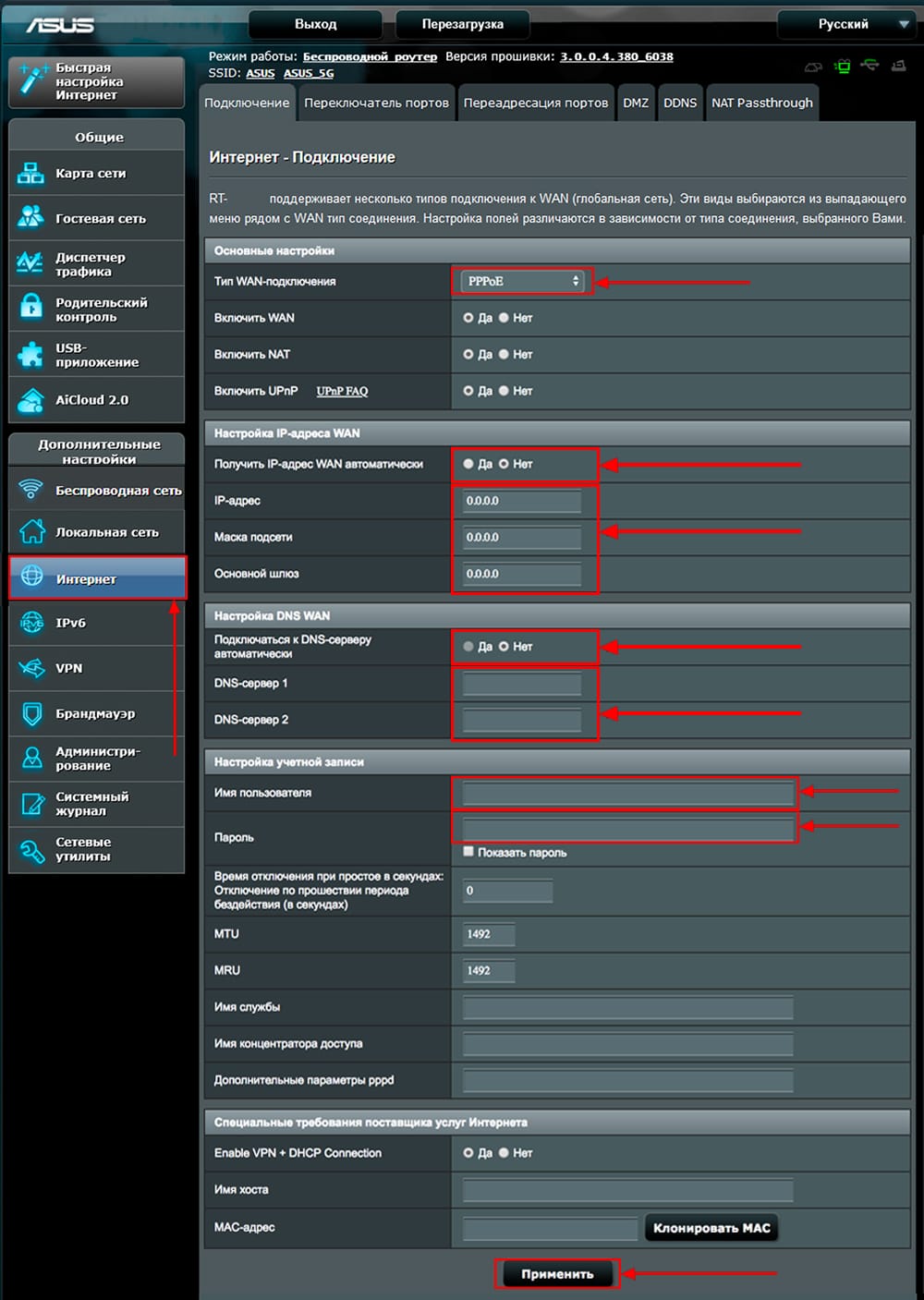На чтение 10 мин Просмотров 2.4к.
Максим aka WisH
Высшее образование по специальности «Информационные системы». Опыт работы системным администратором — 5 лет.
Роутеры работают долго и беспроблемно, но иногда их приходится менять. Обычно это происходит в тот момент, когда перестает хватать скорости или мощности сигнала. Тогда выбирают надежный аппарат, который поддерживает приличную скорость и способен проработать долгое время. Сегодня проведем обзор и настройку Asus RT-N66U. Рассмотрим его характеристики и способы подключения.
Содержание
- Технические характеристики
- Подключение и вход в админку
- Быстрая настройка
- Ручная настройка
- Настройка Wi-Fi
- Смена заводского пароля
- Прошивка
- Настройка IPTV
- Сброс на заводские настройки
Технические характеристики
Разберем характеристики Asus RT-N66U. Общие параметры роутера выглядят следующим образом:
- Беспроводная сеть: 802.11a/b/g/n, двухдиапазонная работа на 2.4 ГГц и 5 ГГц (MIMO 3×3).
- Проводные разъемы: 1 х WAN и 4 х LAN со скоростью 1000 Мбит/с.
- Процессор и память: BCM4706 (с тактовой частотой 600 МГц), 256 МБ RAM.
- Порты USB: USB 2.0 Type A x 2
- Поддержка: принт- и файл-сервер, UPnP.
Если рассматривать маршрутизатор как отдельную модель, то он подойдет для работы в небольшой сети. Маленький офис на десяток компьютеров или домашнюю сеть он еще вытянет, а что-то большее уже вряд ли. Хорошо здесь то, что Асус rt-66u выступает в качестве принт- или файл сервера, что удобно. Однако сильно загружать его дополнительными опциями не стоит. Процессор и память выглядят неплохо по сравнению с конкурентами в том же ценовом диапазоне, но для использования одновременно всех функций их не хватит.
В комплект поставки входят:
- маршрутизатор;
- 3 съемные антенны;
- подставка для вертикальной установки;
- блок питания 19 В 1,58 А;
- гигабитный кабель для подключения к компьютеру;
- диск с драйверами и программами;
- краткое руководство по установке.

Подключение и вход в админку
Теперь подключаем n66u и переходим к настройке. Определитесь с местом установки. Провода не должны быть натянуты, у каждого из них должен иметься запас. Это относится к сетевому кабелю, кабелю провайдера и проводу для подключения к компьютеру. Учитывая количество антенн и мощность сигнала, в квартире располагайте его в любом удобном месте. Если территория большая или сигнал через стены пробивается плохо, то нужно установить его примерно в центре необходимой зоны покрытия. При помощи антенн отрегулируйте направления усиления сигнала.
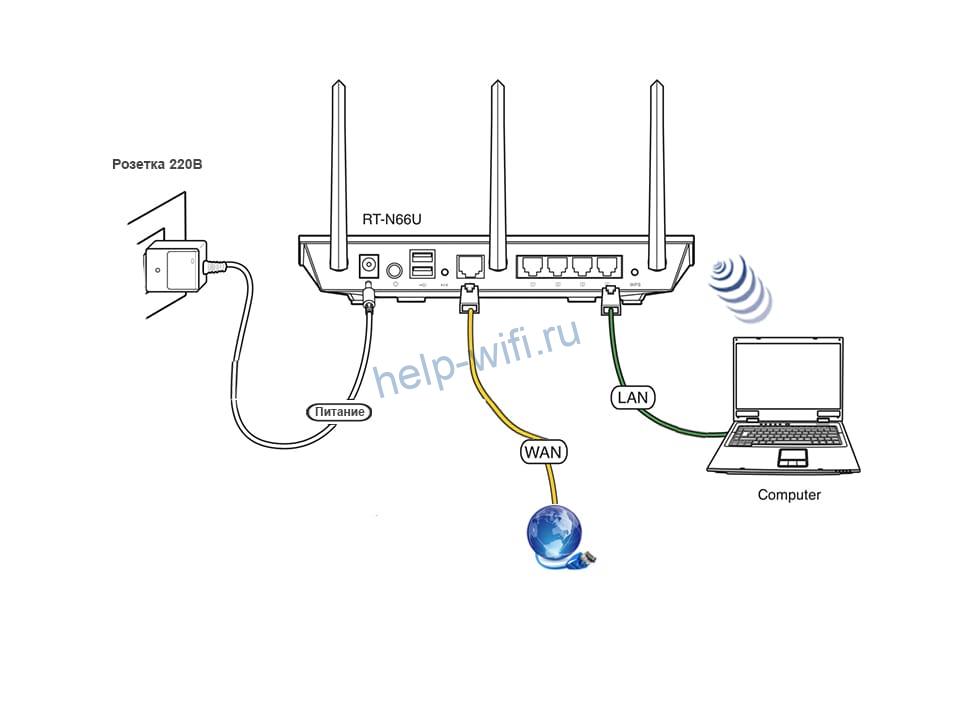
Теперь переходим ко входу в параметры. Откройте любой браузер и введите в адресной строке 192.168.1.1 и нажмите Enter. Откроется окно для ввода имени пользователя и пароля. При первой настройке это admin/admin. Если же до этого уже что-то делали, то имя пользователя и пароль придется вспоминать.
Теперь перейдем к заданию параметров роутера. Настройка интернета возможна двумя способами: быстрым и ручным.
Быстрая настройка
Откроется окно быстрых настроек. Несмотря на полный перевод, оно оказывается на английском языке в большинстве случаев. Если окажется на русском, то вам же проще, все будет понятнее. Нажмите на «Create A New Network» или «Создать новую сеть». Вторая строка ведет в дополнительные настройки.
В следующем окне произойдет определение типа подключения. Это займет время, так что придется подождать. Если на этом этапе возникает проблема, то в нижней части страницы есть кнопка «Ручная настройка», которая перекинет в раздел настроек системы. После определения типа подключения высветится окно, в котором введите требуемые данные.
Узнать их можно из договора с провайдером. Обычно это логин и пароль, но также может быть адрес VPN, DNS-сервер, маска подсети или что-то еще.
Следующая часть предназначена для настройки вайфай. Здесь нет ничего сложного, только поля для ввода имени сети и пароля от неё. В верхней части заполните данные для сети 2.4 ГГц, а в нижней для 5 ГГц.
На следующей странице вам предложат ввести новое имя и пароль для роутера. Для безопасности их лучше поменять, вот только слишком часто их забывают. Так что запишите их или оставьте в стандартной конфигурации, чтобы не сбрасывать настройки при каждом заходе в веб-интерфейс.
Ручная настройка
Сюда вы попадете, есть сразу нажмете на расширенную настройку или на любом этапе откажитесь от быстрой настройки. Также это окно откроется после её завершения и здесь можно отрегулировать остальные параметры, если сеть так и не работает. В верхнем правом углу щелкните по языку и смените его на русский, если этого еще не произошло.
Теперь действовать будет проще. Вам все равно нужно знать все данные от своего провайдера. Тип подключения и все настройки, которые потребуется выставлять. Обычно это логин и пароль, VPN сервер, шлюз, маска подсети и еще какие-то настройки, которые ваш провайдер посчитал обязательным изменить. В зависимости от типа подключения, может быть нужна часть из них или вообще ничего.
При динамическом IP-адресе все автоматически подключается, при PPoE нужно ввести логин и пароль и т.д.
Прочитайте инструкцию на сайте или созвонитесь с техподдержкой, чтобы они рассказали о том, какие параметры потребуется вводить.
Посмотрите в левую колонку. Найдите там раздел «Интернет» и щелкните по нему. В правой части откроется окно, в котором расположены все необходимые параметры. В верхней его части доступны еще разделы, но для самого подключения к глобальной сети они не нужны. Откройте первую страницу и посмотрите на «Тип WAN-подключения». Это ключевой параметр, выберите из списка то значение, которое предоставил провайдер. В зависимости от выбранной опции изменяться и остальные параметры на странице.
Выше скриншот для PPTP, а ниже для PPPoE.
Заполните данные от вашего провайдера. Остальное можно не трогать, если там есть опции по умолчанию или галочка «Получать автоматически». Последнее относится к получению адреса и настроек ДНС сервера. DNS поставьте тот, что вам нравится. Часто выставляют сервера DNS от Google или Яндекса, потому что они точно будут работать без сбоев, что нельзя сказать о стандартных адресах провайдера.
Настройка Wi-Fi
Теперь перейдем к инструкции по настройке Wi-Fi на роутере Asus RT-N66U. Проще всего их настроить через быструю настройку. Там введите имя и пароль, на этом все. Если есть необходимость настраивать дополнительные параметры, то придется делать это вручную. Посмотрите левую колонку и зайдите в раздел дополнительных настроек. Выберите там «Беспроводная сеть».
В верхней строке выбираете частотный диапазон: 2.4 или 5 Гц. В разделе SSID задается имя своей сети, которое будет отображаться для всех. Поставив точку в разделе ниже можно скрыть это отображение. Режим беспроводной сети лучше оставлять в автоматическом режиме, чтобы с ней могли работать устройства всех годов выпуска. Также никто не мешает поставить и самую последнюю версию системы и самую первую, но автомат работает лучше всех.
Ширину канала оставляйте в автоматическом режиме. Сам канал задавать стоит в том случае, если есть свободный канал, который почему-то никогда не занимают роутеры соседей. Метод проверки подлинности выбирайте тот, который нравится вам, но wpa2 является стандартом. Чуть ниже задайте пароль от сети.
Смена заводского пароля
Для настройки нового имени пользователя и пароля есть отдельный пункт. В левом столбце выберите раздел дополнительных настроек и перейдите в «Администрирование». В верхней части меню и находится раздел с новым именем пользователя и паролем. Пароль введите два раза, чтобы подтвердить, что это именно он. Поставив галочку, вы увидите введенные данные. Принимаются только английские буквы, так что набрать пароль на другом языке не получится.
Сразу запишите себе новые данные, потому что это единственный способ поменять пароль. Если вы их забудете, то придется сбрасывать маршрутизатор до заводского состояния, чтобы попасть в веб–интерфейс. А значит, придется заново вводить все параметры.
Прошивка
Обновлять прошивку стоит каждый раз, как выходит новая версия. Понятно, что нет смысла следить за этим постоянно, но если зайдете в параметры маршрутизатора, то можно и проверить. Эта модель при подключении к интернету способна сама скачать ПО. Для этого в левом столбце выберите дополнительные настройки и перейдите в раздел «Администрирование». В правой части окна, в верхней строке выберите раздел «Обновление микропрограммы».
Нажмите на кнопку «Проверить», рядом с версией прошивки, чтобы узнать, появились обновления или нет. В случае их наличия произойдет автоматическое обновление по кнопке.
Также можно скачать прошивку вручную с официального сайта и загрузить в следующей строке при помощи кнопки «Обзор». Нажмите на неё и укажите путь до файла с прошивкой. Таким же способом устанавливаются и кастомные прошивки, но будьте с ними осторожны, чтобы не превратить маршрутизатор в кирпич.
Настройка IPTV
IPTV редко требуется настраивать, все работает на автомате. Если этого не случилось, то перейдите в раздел настроек «Локальная сеть», на правой части в верхней строке выберите «IPTV». В верхней строке укажите провайдера, если среди перечисленных есть ваш, если нет, то ставьте «Отсутствует». В строке «Выбор порта IPTV STB», поставьте тот порт, к которому подключается телевизор. Можно выбирать сразу несколько. Также включите пункт многоадресной маршрутизации и Enable efficient multicast forwarding.
Сброс на заводские настройки
Для сброса на заводские настройки Asus RT-N66U нужно на задней панели роутера нажать и удерживать в течение 10-20 секунд кнопку, находящуюся между кабелем интернета и usb-портами. Нажмите на неё и подержите некоторое время, дождитесь перезагрузки маршрутизатора.
Сделать это можно еще в разделе «Администрирование», нажав на восстановление заводских настроек.
Отзывы о Asus RT-N66U положительные. Хвалят скорость работы, красивый дизайн, а также возможность создавать свой фтп-сервер и отдавать команды из интернета при правильной настройке. Некоторые ругаются на отсутствие Airmesh wifi system, но эта модель и не заявлялась как та, что будет работать с бесшовной беспроводной сетью. Если такая опция нужна, то рассмотрите другие модели, их список есть на официальном сайте производителя.
Роутер Asus RT-N66U является одним из самых популярных устройств своего класса. Этот мощный и универсальный роутер предлагает широкий набор функций и простоту в использовании. В этой статье мы рассмотрим пошаговую инструкцию по настройке роутера Asus RT-N66U, которая поможет вам настроить его для оптимальной работы в вашей сети.
Первым шагом после подключения роутера Asus RT-N66U к вашей сети является вход в его панель управления. Для этого откройте любой веб-браузер на компьютере, находящемся в этой же сети, и в адресной строке введите IP-адрес роутера. По умолчанию IP-адрес Asus RT-N66U равен 192.168.1.1. После ввода адреса нажмите клавишу «Enter», чтобы открыть панель управления роутера.
После того как вы вошли в панель управления роутера, вам может потребоваться ввести учетные данные для аутентификации. По умолчанию имя пользователя и пароль оба равны «admin». Введите соответствующие данные и нажмите кнопку «Войти». Если у вас есть сомнения относительно учетных данных, вы можете проверить их в руководстве пользователя или на основе информации, предоставленной вашим поставщиком услуг интернета.
Примечание: Рекомендуется изменить пароль по умолчанию для безопасности вашей сети. Для этого перейдите в настройки безопасности роутера и выберите новый пароль.
Содержание
- О роутере Asus RT-N66U
- Шаг 1: Подключение роутера
- Шаг 2: Вход в административную панель роутера
О роутере Asus RT-N66U
Этот роутер поддерживает беспроводные технологии, такие как Wi-Fi 802.11n и дает возможность подключить множество устройств к интернету одновременно. Благодаря передовым технологиям и двум мощным антеннам, Asus RT-N66U обеспечивает высокую скорость передачи данных и широкий диапазон покрытия.
Asus RT-N66U также обладает функцией двух диапазонов, позволяющей одновременно использовать 2,4 ГГц и 5 ГГц частоты. Это позволяет улучшить производительность вашей сети и предотвратить перегрузку в одном диапазоне.
У этого роутера есть несколько портов LAN и портов USB, что позволяет подключить к нему различные сетевые устройства, такие как компьютеры, принтеры, флеш-накопители и другие. Кроме того, он также поддерживает функцию гостевой сети, что позволяет создавать отдельную сеть для гостей, защищая тем самым вашу основную сеть.
Asus RT-N66U имеет интуитивно понятный веб-интерфейс, с помощью которого вы можете настроить все необходимые параметры и функции вашего роутера. Для этого вам потребуется войти в панель управления роутером, используя логин и пароль по умолчанию.
В целом, Asus RT-N66U является отличным выбором для тех, кто ищет производительный и надежный роутер с множеством функций. Он предоставляет широкие возможности для настройки сети и позволяет создавать стабильное и безопасное соединение для ваших устройств.
Шаг 1: Подключение роутера
Перед началом настройки роутера Asus RT-N66U необходимо правильно подключить его к интернету и питанию. Вот как это сделать:
- Возьмите кабель Ethernet и подключите один его конец к порту WAN (обычно он синего цвета) на задней панели роутера.
- Вставьте другой конец кабеля в свободный порт Ethernet на модеме или проводном интернет-подключении.
- Подключите роутер к источнику питания, вставив один конец адаптера питания в разъем питания на задней панели роутера, а другой – в розетку.
- Включите роутер, нажав кнопку питания на задней панели или просто вставив адаптер питания в розетку.
После правильного подключения роутera Asus RT-N66U, вы будете готовы перейти к настройке его параметров через веб-интерфейс.
Шаг 2: Вход в административную панель роутера
После успешного подключения к роутеру ASUS RT-N66U через беспроводное соединение или с помощью кабеля Ethernet, можно приступить к настройке его настроек. Для этого необходимо войти в административную панель роутера.
Для начала откройте веб-браузер на компьютере или мобильном устройстве, подключенном к роутеру.
В адресной строке браузера введите IP-адрес вашего роутера. По умолчанию это 192.168.1.1. Нажмите клавишу Enter, чтобы перейти к странице входа в административную панель.
На странице входа вам нужно будет ввести имя пользователя и пароль. По умолчанию имя пользователя и пароль — admin.
Если вы впервые настраиваете роутер или забыли данные для входа, можно попробовать восстановить их простым сбросом настроек роутера.
Для сброса настроек убедитесь, что роутер включен, и найдите на его задней панели кнопку сброса. Используйте острый предмет, например, скрепку, чтобы нажать кнопку сброса и удерживать ее несколько секунд. После этого все настройки роутера будут сброшены к заводским значениям, и вы сможете войти в административную панель с использованием имени пользователя и пароля по умолчанию.
После успешного входа в административную панель вы сможете приступить к настройке роутера ASUS RT-N66U и изменить различные параметры, такие как SSID и пароль Wi-Fi, настройки безопасности, настройки подключения к Интернету и другие.
- Подключение роутера ASUS RT-N66U к компьютеру
- Авторизация
- Настройка пароля на wi-fi
- Настройка PPTP
- Настройка PPTP со статическим IP-адресом
- Настройка L2TP
- Настройка L2TP со статическим IP-адресом
- Настройка PPPOE
- Настройка PPPOE со статическим IP-адресом
- Подключение компьютера к wi-fi сети
Подключение роутера ASUS RT-N66U к компьютеру
Следующим шагом будет подключение роутера ASUS RT-N66U к Ноутбуку либо Персональному компьютеру (ПК). Для этого необходимо подключить кабель, который провел провайдер, к WAN порту роутера (то есть это тот кабель, который идет в квартиру, дом, офис, и т.д. из вне), а кабель, который шел в комплекте с роутером, один конец подключаем в один из четырех LAN портов, а другой конец подключите к ноутбуку либо ПК. И да, не забудьте подключить кабель питания.
Если при подключении возникли проблемы с сетью, перейдите сюда для ее решения: https://inrouters.ru/neopoznannaya-set/
Авторизация роутера ASUS RT-N66U
Итак, подключили роутер, теперь нужно через любой браузер (будь это Google Chrome, Mozilla Firefox, Internet Explorer, и т.д.) попасть в его web-интерфейс. Для это открываем браузер и в адресной строке вбиваем адрес роутера: router.asus.com или 192.168.1.1 и нажимаем кнопку «Enter» на клавиатуре.
Видим, что роутер требует авторизоваться, т.е. запрашивает имя пользователя и пароль. По умолчанию на роутерах ASUS установлены:
- Имя пользователя — admin
- Пароль — admin
Итак, вбиваем данные и нажимаем «Sing in«
Настройка роутера ASUS RT-N66U
Попали на Web-интерфейс роутер. Теперь необходимо произвести настройки оборудования. Первым делом обезопасим беспроводную сеть, установив пароль на wi-fi. Затем необходимо будет узнать какой тип подключения используется для входа в интернет, это PPTP, L2TP либо PPPOE. Узнать можно позвонив провайдеру (это организация, с которым заключили договор для предоставления услуги интернет). Итак, начнем настройку роутера. Для начала поменяем язык Web-интерфейса на Русский. Для этого переходим в правый верхний угол интерфейса и нажимаем по «English» и выберем «Русский«
Настройка пароля на wi-fi
Роутер ASUS RT-N66U является двухдиапазонный, это означает, что роутер поддерживает 2 рабочие частоты беспроводного соединения, это 2,4 ГГц и 5 ГГц. 5 ГГц позволяет добиться более высокой пропускной способности, но обладает меньшей дальностью действия чем 2,4 ГГц, 2,4 ГГц более подвержена помехам. 5 ГГц поддерживается далеко не всеми устройствами. Можно выбрать обе, и в зависимости от обстоятельств менять беспроводное соединение уже на устройствах.
Предлагаю Видео инструкцию по настройке пароля на wi-fi на роутере ASUS RT-N66U на примере роутера ASUS RT-N56U.
Давайте также письменно и иллюстративно рассмотрим настройку пароля на wi-fi на роутере ASUS RT-N66U в двух частотах.
1. Переходим на Web-интерфейсе в меню во вкладку «Беспроводная сеть«.
2. Переходим в графу «Частотный диапазон» выбираем «2,4GHz«.
3. В графе «SSID» придумать и указать имя беспроводной сети, данное имя в дальнейшем будет светиться, когда будите подключаться к сети. Советую обозначить в название сети используемую частоту, к примеру: «imya seti 2.4».
4. «Ширина канала» — 20 MHz.
5. Теперь необходимо поставить пароль на беспроводную сеть. Для этого выбираем «Метод проверки подлинности» — WPA2-Personal«.
6. В поле «Предварительный ключ WPA» придумываем и вбиваем пароль. После жмем «Применить«.
7. Переходим в графу «Частотный диапазон» выбираем «5GHz«.
8. В графе «SSID» придумать и указать имя беспроводной сети, данное имя в дальнейшем будет светиться, когда будите подключаться к сети. Советую обозначить в название сети используемую частоту, к примеру: «imya seti 5».
9. «Ширина канала» — 20/40/80 MHz.
10. Теперь необходимо поставить пароль на беспроводную сеть. Для этого выбираем «Метод проверки подлинности» — WPA2-Personal«.
11. В поле «Предварительный ключ WPA» придумываем и вбиваем пароль. После жмем «Применить«.
Настройка PPTP
Предлагаю Видео инструкцию по настройке типа подключения PPTP на роутере ASUS RT-N66U на примере роутера ASUS RT-N56U.
Давайте также письменно и иллюстративно рассмотрим настройку подключения PPTP на роутере ASUS RT-N66U.
1. Переходим в меню во вкладку «Интернет«.
2. В «Тип WAN-подключения» выбираем «PPTP«.
3. «Получить IP-адрес WAN автоматически» и «Подключаться к DNS-серверу автоматически» выбираем «Да«.
4. Ниже предлагается указать «Имя пользователя«, «Пароль«. Также необходимо будет указать ip-адрес сервера в строке «VPN сервер«. Все вышеперечисленные данные предоставляет провайдер (Организация, которая провела интернет).
Все эти данные обычно прописываются в договоре с провайдером. Если по какой-то причине не смогли их найти, необходимо позвонить на горячую линию провайдера и узнать как их можно получить.
5. «Имя хоста» — любое слова латиницей, например «Host».
6. После того, как внесли все необходимые данные нажимаем кнопку «Применить«.
Настройка PPTP со статическим IP-адресом
Рассмотрим настройку подключения PPTP со статическим IP-адресом на роутере ASUS RT-N66U. Обычно статический IP-адрес предоставляется юридическим лицам, либо как дополнительная услуга к основному тарифу физическим лицам.
1. Переходим в меню во вкладку «Интернет«.
2. В «Тип WAN-подключения» выбираем «PPTP«.
3. Так как подключение использует статический ip-адрес, ставим «Нет» напротив «Получить IP-адрес WAN автоматически» и «Подключаться к DNS-серверу автоматически«.
4. Указываем ip-адрес сервера (в строке «IP-адрес«), маску подсети (в строке «Маска подсети«), основной шлюз (в строке «Основной шлюз«) и DNS (в строке «DNS-сервер 1» и «DNS-сервер 2«).
Все вышеперечисленные данные предоставляет провайдер (Организация, которая провела интернет).
Все эти данные обычно прописываются в договоре с провайдером. Если по какой-то причине не смогли их найти, необходимо позвонить на горячую линию провайдера и узнать как их можно получить.
5. Ниже предлагается указать «Имя пользователя«, «Пароль«. Также необходимо будет указать ip-адрес сервера в строке «VPN сервер«. Все вышеперечисленные данные предоставляет провайдер (Организация, которая провела интернет).
Все эти данные также прописываются в договоре с провайдером.
6. «Имя хоста» — любое слова латиницей, например «Host».
7. После того, как внесли все необходимые данные нажимаем кнопку «Применить«.
Настройка L2TP
Рассмотрим настройку подключения L2TP на роутере ASUS RT-N66U.
1. Переходим в меню во вкладку «Интернет«.
2. В «Тип WAN-подключения» выбираем «L2TP«.
3. «Получить IP-адрес WAN автоматически» и «Подключаться к DNS-серверу автоматически» выбираем «Да«.
4. Ниже предлагается указать «Имя пользователя«, «Пароль«. Также необходимо будет указать ip-адрес сервера в строке «VPN сервер«. Все вышеперечисленные данные предоставляет провайдер (Организация, которая провела интернет).
Все эти данные обычно прописываются в договоре с провайдером. Если по какой-то причине не смогли их найти, необходимо позвонить на горячую линию провайдера и узнать как их можно получить.
5. «Имя хоста» — любое слова латиницей, например «Host».
6. После того, как внесли все необходимые данные нажимаем кнопку «Применить«.
Настройка L2TP со статическим IP-адресом
Рассмотрим настройку подключения L2TP со статическим IP-адресом на роутере ASUS RT-N66U.
Обычно статический IP-адрес предоставляется юридическим лицам, либо как дополнительная услуга к основному тарифу физическим лицам.
1. Переходим в меню во вкладку «Интернет«.
2. В «Тип WAN-подключения» выбираем «L2TP«.
3. Так как подключение использует статический ip-адрес, ставим «Нет» напротив «Получить IP-адрес WAN автоматически» и «Подключаться к DNS-серверу автоматически«.
4. Указываем ip-адрес сервера (в строке «IP-адрес«), маску подсети (в строке «Маска подсети«), основной шлюз (в строке «Основной шлюз«) и DNS (в строке «DNS-сервер 1» и «DNS-сервер 2«).
Все вышеперечисленные данные предоставляет провайдер (Организация, которая провела интернет).
Все эти данные обычно прописываются в договоре с провайдером. Если по какой-то причине не смогли их найти, необходимо позвонить на горячую линию провайдера и узнать как их можно получить.
5. Ниже предлагается указать «Имя пользователя«, «Пароль«. Также необходимо будет указать ip-адрес сервера в строке «VPN сервер«. Все вышеперечисленные данные предоставляет провайдер (Организация, которая провела интернет).
Все эти данные также прописываются в договоре с провайдером.
6. «Имя хоста» — любое слова латиницей, например «Host».
7. После того, как внесли все необходимые данные нажимаем кнопку «Применить«.
Настройка PPPOE
Предлагаю Видео инструкцию по настройке типа подключения PPPOE на роутере ASUS RT-N66U на примере роутера ASUS RT-N56U.
Давайте также письменно и иллюстративно рассмотрим настройку подключения PPPOE на роутере ASUS RT-N66U.
1. Переходим в меню во вкладку «Интернет«.
2. В «Тип WAN-подключения» выбираем «PPPOE«.
3. «Получить IP-адрес WAN автоматически» и «Подключаться к DNS-серверу автоматически» выбираем «Да«.
4. Ниже предлагается указать «Имя пользователя«, «Пароль«. Все вышеперечисленные данные предоставляет провайдер (Организация, которая провела интернет).
Все эти данные обычно прописываются в договоре с провайдером. Если по какой-то причине не смогли их найти, необходимо позвонить на горячую линию провайдера и узнать как их можно получить.
5. После того, как внесли все необходимые данные нажимаем кнопку «Применить«.
Настройка PPPOE со статическим IP-адресом
Рассмотрим настройку подключения PPPOE со статическим IP-адресом на роутере ASUS RT-N66U.
Обычно статический IP-адрес предоставляется юридическим лицам, либо как дополнительная услуга к основному тарифу физическим лицам.
1. Переходим в меню во вкладку «Интернет«.
2. В «Тип WAN-подключения» выбираем «PPPOE«.
3. Так как подключение использует статический ip-адрес, ставим «Нет» напротив «Получить IP-адрес WAN автоматически» и «Подключаться к DNS-серверу автоматически«.
4. Указываем ip-адрес сервера (в строке «IP-адрес«), маску подсети (в строке «Маска подсети«), основной шлюз (в строке «Основной шлюз«) и DNS (в строке «DNS-сервер 1» и «DNS-сервер 2«).
Все вышеперечисленные данные предоставляет провайдер (Организация, которая провела интернет).
Все эти данные обычно прописываются в договоре с провайдером. Если по какой-то причине не смогли их найти, необходимо позвонить на горячую линию провайдера и узнать как их можно получить.
5. Ниже предлагается указать «Имя пользователя«, «Пароль«. Все вышеперечисленные данные предоставляет провайдер (Организация, которая провела интернет).
Все эти данные также прописываются в договоре с провайдером.
6. После того, как внесли все необходимые данные нажимаем кнопку «Применить«.
Подключение компьютера к wi-fi сети смотрите здесь:
https://inrouters.ru/kak-podklyuchit-wi-fi-na-kompyutere-windows-10/
Надеюсь статья была максимально полезна.
При желании можете поддержать проект: https://inrouters.ru/donation/
Содержание
- Предварительные шаги
- Настройка роутера ASUS RT-N66U
- Быстрая настройка
- Ручная настройка
- Защита
- USB-приложение
- Завершение настройки
- Вопросы и ответы
Компания ASUS производит достаточно большое количество роутеров с разными характеристиками и функциональностью. Однако все они настраиваются примерно по одному и тому же алгоритму через фирменный веб-интерфейс. Сегодня мы остановимся на модели RT-N66U и в развернутом виде расскажем о том, как самостоятельно подготовить это оборудование к работе.
Предварительные шаги
Прежде чем подключать маршрутизатор к электросети, убедитесь в правильности выбранного расположения устройства в квартире или доме. Важно ведь не только соединить роутер с компьютером посредством сетевого кабеля, нужно обеспечить хороший и стабильный сигнал беспроводной сети. Для этого необходимо избегать толстых стен и наличия рядом активных электроприборов, что, безусловно, мешает прохождению сигнала.
Далее ознакомьтесь с задней панелью оборудования, на которой и расположились все кнопки и разъемы. К WAN подключается сетевой кабель, а все остальные (желтые) предназначены для Ethernet. Кроме этого слева присутствует два порта USB, поддерживающие съемные накопители.
Не стоит забывать и про параметры сети в операционной системе. Два важных пункта получения IP и DNS должны иметь значение «Получать автоматически», только тогда после настройки будет предоставлен доступ к интернету. Развернуто о том, как настроить сеть в Windows читайте в другой нашей статье по ссылке ниже.
Подробнее: Сетевые настройки Windows 7
Когда вы полностью разобрались со всеми предварительными шагами, можно приступать непосредственно к конфигурации программной части устройства. Как уже было сказано выше, производится это через веб-интерфейс, вход в который осуществляется так:
- Запустите браузер и напечатайте в адресной строке
192.168.1.1, а затем нажмите на Enter. - В открывшейся форме заполните две строки логин и пароль, введя в каждую слово
admin. - Вы будете перемещены в микропрограммное обеспечение маршрутизатора, где в первую очередь рекомендуем сменить язык на оптимальный, а после чего переходить к нашим следующим инструкциям.

Быстрая настройка
Разработчики предоставляют возможность пользователям совершить быструю корректировку параметров роутера с помощью встроенной в веб-интерфейс утилиты. Во время работы с ней затрагиваются только основные пункты WAN и беспроводной точки. Осуществить данный процесс можно следующим образом:
- В меню слева выберите инструмент «Быстрая настройка интернет».
- Первоочередно изменяется пароль доступа администратора к микропрограммному обеспечению. Вам нужно просто заполнить две строки, после чего переходите к следующему шагу.
- Утилита самостоятельно определит тип вашего интернет-соединения. Если же она выбрала его неправильно, кликните на «Internet Type» и из приведенных протоколов выберите подходящий. В большинстве случаев тип подключения устанавливается провайдером и найти его можно в договоре.
- Некоторые интернет-подключения для корректной работы требуют ввод имени учетной записи и пароля, это тоже устанавливается поставщиком услуг.
- Заключительным шагом является указание имени и ключа для беспроводной сети. Протокол шифрования WPA2 используется по умолчанию, поскольку является лучшим на данный момент.
- По завершении вам останется только убедиться, что все задано верно, и нажать на кнопку «Далее», после чего изменения вступят в силу.

Ручная настройка
Как вы могли уже заметить, во время быстрой конфигурации пользователю не дают выбрать самостоятельно практически никакие параметры, поэтому данный режим подходит далеко не всем. Полный доступ ко всем настройкам открывается при переходе в соответствующие категории. Давайте по порядку рассмотрим все, а начнем с WAN-соединения:
- Прокрутите страницу немного вниз и отыщите в меню слева подраздел «Интернет». В открывшемся окне установите значение «Тип WAN-подключения» такое, как указано в документации, полученной при заключении договора с провайдером. Убедитесь, что WAN, NAT и UPnP включены, а далее установите маркеры автоматического получения IP и DNS на «Да». Имя пользователя, пароль и дополнительные строки заполняются по надобности в соответствии с договором.
- Иногда поставщик интернет-услуг требует произвести клонирование MAC-адреса. Выполняется это в том же разделе «Интернет» в самом низу. Напечатайте необходимый адрес, после чего кликните на «Применить».
- Внимание на меню «Переадресация портов» следует заострить для открытия портов, что требуется в случае использования различного софта, например, uTorrent или Skype. Детальные инструкции по этой теме вы найдете в другой нашей статье по ссылке ниже.
- Услуги динамического DNS предоставляют провайдеры, заказывается она тоже у них за отдельную плату. Вам выдадут соответствующие данные для входа, которые и нужно будет ввести в меню «DDNS» в веб-интерфейсе маршрутизатора ASUS RT-N66U, дабы активировать нормальное функционирование этой службы.
Читайте также: Открываем порты на роутере

На этом действия с параметрами WAN завершены. Проводное соединение сейчас должно работать без каких-либо сбоев. Давайте займемся созданием и отладкой точки доступа:
- Перейдите в категорию «Беспроводная сеть», выберите вкладку «Общее». Здесь в поле «SSID» задайте имя точки, с которым она будет отображаться в поиске. Далее следует определиться с методом проверки подлинности. Лучшим решением будет протокол WPA2, а его шифрование можно оставить по умолчанию. По завершении кликните на «Применить».
- Переместитесь в меню «WPS» где и настраивается данная функция. Она позволяет быстро и безопасно создавать беспроводное соединение. В меню настроек вам доступна активация WPS и смена PIN-кода для аутентификации. Все подробности об упомянутой выше читайте в другом нашем материале по следующей ссылке.
- Последней в разделе «Беспроводная сеть» хотелось бы отметить вкладку «Фильтр MAC-адресов». Здесь вы можете добавить максимум 64 разных MAC-адреса и для каждого из них выбрать одно правило – принимать или отклонять. Таким образом, вы способны контролировать соединения с вашей точкой доступа.
Подробнее: Что такое и зачем нужен WPS на роутере

Перейдем к параметрам локального соединения. Как уже было сказано ранее и вы могли заметить это на предоставленной фотографии, у роутера ASUS RT-N66U на задней панели находится четыре LAN-порта, позволяющих подключать различные устройства для создания одной целой локальной сети. Ее конфигурация выглядит следующим образом:
- В меню «Дополнительные настройки» перейдите в подраздел «Локальная сеть» и выберите вкладку «LAN IP». Здесь вы можете редактировать адрес и маску подсети вашего компьютера. В большинстве случаев оставляется значение по умолчанию, однако по требованию системного администратора эти значения меняются на подходящие.
- Автоматическое получение IP-адресов локальных компьютеров происходит благодаря правильной настройке сервера DHCP. Конфигурировать его можно в соответствующей вкладке. Здесь достаточно будет задать доменное имя и ввести диапазон IP-адресов, для которых и будет применяться рассматриваемый протокол.
- Услугу IPTV предоставляют многие провайдеры. Для ее использования будет достаточно подключить приставку с роутеру посредством кабеля и редактировать параметры в веб-интерфейсе. Здесь выбирается профиль поставщика услуг, задаются дополнительные правила, обозначенные провайдером, устанавливается используемый порт.

Защита
С соединением мы полностью разобрались выше, сейчас детальнее остановимся на обеспечении защиты сети. Давайте рассмотрим несколько основных пунктов:
- Перейдите в категорию «Брандмауэр» и в открывшейся вкладке проверьте, чтобы он был включен. Кроме этого можно активировать защиту DoS и ответы на пинг-запросы из WAN.
- Переместитесь во вкладку «Фильтр URL-адресов». Активируйте эту функцию, поставив маркер напротив соответствующей строки. Создайте собственный список ключевых слов. Если они будут встречаться в ссылке, доступ к такому сайту будет ограничен. По завершении не забудьте кликнуть на «Применить».
- Примерно такая же процедура проводится и с веб-страницами. Во вкладке «Фильтр ключевых слов» вам также доступно создание списка, однако блокировка будет производиться по названиям сайтов, а не ссылкам.
- Обратить внимание следует и на родительский контроль, если вы хотите ограничить время пребывания детей в интернете. Через категорию «Общие» перейдите в подраздел «Родительский контроль» и активируйте эту функцию.
- Теперь необходимо выбрать имена клиентов из вашей сети, устройства которых будут попадать под контроль.
- Сделав свой выбор, кликните на значок в виде плюса.
- Затем приступите к редактированию профиля.
- Отметьте дни недели и часы, нажав на соответствующие строки. Если они выделены серым цветом, значит, доступ к интернету в этот промежуток времени будет предоставлен. Подтвердите свои действия, кликнув на «ОК».

USB-приложение
Как уже было сказано в начале статьи, роутер ASUS RT-N66U имеет на борту два разъема USB для съемных накопителей. Использоваться могут модемы и флешки. Конфигурация 3G/4G производится следующим образом:
- В разделе «USB-приложение» выберите «3G/4G».
- Включите функцию модема, задайте имя учетной записи, пароль и свое местоположение. После этого нажмите на «Применить».

Теперь поговорим о работе с файлами. Общий доступ к ним выставляется через отдельное приложение:
- Кликните на «AiDisk», чтобы запустить Мастер настройки.
- Перед вами откроется окно приветствия, переход непосредственно к редактированию осуществляется нажатием на «Перейти».
- Укажите один из вариантов предоставления общего доступа и перемещайтесь далее.

Следуйте отображаемой инструкции, устанавливая подходящие правила для работы с файлами на съемном накопителе. Сразу же после выхода из Мастера конфигурация автоматически обновится.
Завершение настройки
На этом процедура отладки рассматриваемого роутера практически завершена, осталось осуществить буквально несколько действий, после чего уже можно приступать к работе:
- Перейдите в «Администрирование» и во вкладке «Режим работы» выберите один из подходящих режимов. Ознакомьтесь с их описанием в окне, это поможет определиться.
- В разделе «Система» вы можете изменить имя пользователя и пароль для доступа к веб-интерфейсу, если не хотите оставлять эти значения по умолчанию. Кроме этого рекомендовано задать правильный часовой пояс, чтобы маршрутизатор корректно собирал статистику.
- В «Управление настройками» сохраните конфигурацию в файл в качестве резервной копии, здесь же можно вернуться к заводским параметрам.
- Перед выходом вам доступна проверка интернета на работоспособность путем пропинговки указанного адреса. Для этого в «Сетевые утилиты» вбейте в строку цель, то есть, подходящий сайт проведения анализа, например,
google.com, а также укажите метод «Ping», после чего кликните на «Diagnose».

При правильном конфигурировании маршрутизатора проводной интернет и точка доступа должны функционировать корректно. Надеемся, предоставленные нами инструкции помогли вам без проблем разобраться с настройкой ASUS RT-N66U.
Еще статьи по данной теме: