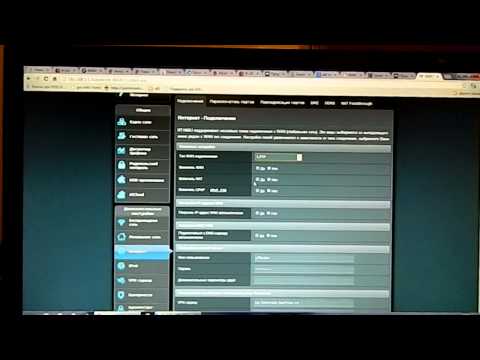Если у вас нет другого сетевого оборудования, подключите основной сетевой кабель (кабель интернет-соединения, входящий в квартиру из подъезда) в порт WAN (Internet) роутера и соедините дополнительным сетевым кабелем (патч-кордом) любой порт LAN роутера (желтого цвета) и компьютер.
Если в вашей домашней сети есть еще и коммутатор (свитч), который распределяет интернет на другие устройства напрямую, то основной сетевой кабель (идущий из подъезда) подключите в любой из портов свитча, соедините одним патч-кордом порт WAN (Internet) роутера и свитч, а другим — любой порт LAN роутера и компьютер, на котором будете в дальнейшем производить настройку.
Откройте любой браузер, установленный на вашем компьютере (например, Google Chrome, Internet Explorer, Mozilla Firefox, Opera, Safari) и введите в адресной строке адрес 192.168.1.1 и нажмите Enter.
Если у вас не открылась страничка авторизации, проверьте настройки локальной сети — рекомендую сбросить все настройки сетевого адаптера на «по-умолчанию» или посмотрите инструкцию для вашей операционной системы.
Если настройки верные, проверьте еще раз схему подключения, вытащите и плотно (до щелчка) вставьте все сетевые кабели, перезагрузите компьютер.
Когда роутер предложит ввести логин и пароль для доступа на web-интерфейс, введите в оба поля admin.
- выберите слева папку Advanced Settings (Дополнительные настройки), затем пункт WAN (Интернет);
- тип WAN-подключения (WAN Connection Type) — выберите L2TP.
- включить WAN (Enable WAN) — выберите ДА (YES);
- включить NAT (Enable NAT) — выберите ДА (YES);
- включить UPnP (Enable UPnP) — выберите ДА (YES).
- отметьте кружочком ДА (YES) пункт Получить IP-адрес WAN автоматически (Get the WAN IP automatically?).
- отметьте кружком ДА (YES) пункт Подключится к DNS-серверу автоматически (Connect to DNS Server automatically?).
- имя пользователя (User Name) — введите в данное поле ваш логин, а в поле Пароль (Password) — пароль.
- Сервер Heart-Beat или PPTP/L2TP (VPN) (VPN Server) — введите tp.internet.beeline.ru.
Enable VPN+DHCP Connection — укажите Yes - нажмите кнопку Применить (Apply).
Подождите пока роутер перезагрузится, после перезагрузки роутер автоматически подключится к сети (1-2 минуты).
- щелкните по пункту Беспроводная Сеть (Wireless) и перейдите во вкладку Общее (General).
- SSID — введите имя беспроводной сети.
- в пункте Скрыть SSID (Hide SSID) — выберите «Нет» (No). После всех настроек можно выбрать «Да» для безопасности.
- Канал (Control Channel) — Авто (Auto).
- Режим работы беспроводной сети (Wireless Mode) — Авто (Auto).
- Метод проверки подлинности (Authentication Method) — WPA2-Personal.
- Шифрование WPA (WPA Encryption)— AES.
- Предварительный ключ WPA (WPA Pre-Shared Key) — введите пароль для доступа к вашей беспроводной сети.
- Нажмите кнопку Применить (Apply).
Подождите пока роутер сохранит настройки (пару минут), после чего вы можете начать пользоваться беспроводной сетью.
- выберите слева папку Advanced Settings (Дополнительные настройки), затем пункт LAN (Локальная сеть) и перейдите на вкладку IPTV.
- в пункте Выбор порта IPTV STB (Choose IPTV STB Port) — выберите из списка порт, к которому будет подключена ТВ-приставка. Если приставок несколько, то можете выбрать пару портов.
- нажмите Применить (Apply) и дождитесь перезагрузки роутера.
Для примера возьмем пару популярных программ, для которых необходимы дополнительные настройки на роутере. Это программы uTorrent и DC++. Интерфейсы программ могут отличаться от тех, которые установлены у Вас. Для начала настроим сами программы, потом будем настраивать роутер.
Настройка uTorrent
Настройка торрент-клиента необходима лишь в случае проблем с закачкой торрентов. Проверьте работу программы uTorrent сразу после первоначальной настройки роутера, возможно вам не понадобится что-либо настраивать.
Откройте программу, в меню программы выберите Настройка (Options), затем пункт Конфигурация (Preferences).
В появившемся окне перейдите на вкладку Соединение (Connection).
Порт входящих соединений (Port used for incoming connections) выберите или по умолчанию или с помощью кнопки Генерировать.
Устанавливать номер порта вручную нежелательно, так как может получиться так, что будет указан порт уже использующийся другой программой или другим процессом. В этом случае ничего работать не будет.
В данном примере будет рассматриваться порт 14800.
Случайный порт при запуске (Randomize port each start) — снимите галку, так как все настройки будут бесполезны.
В исключения брандмауэра (Add Windows Firewall Exception) — поставьте галку.
Переадресация UPnP (Enable UPnP port mapping) — снимите галку.
Остальные настройки оставьте по умолчанию.
Нажмите Применить и затем ОК.
Подробнее о настройке торрентов на роутере читатйте в этой статье.
Настройка DC++
Откройте программу, в меню программы выберите Файл, затем Настройка. В появившемся окне слева выберите вкладку Настройки соединения.
В пункте «Вкл. автоматическое обнаружение типа входящего соединения» — снимите галку.
Поставьте точку напротив пункта «Фаервол с ручным перенаправлением порта».
Напротив настроек TCP и UDP портов укажите любое значение. Желательно выбирать значение между 1025 и 65535, опять же учитывая, что некоторые из возможных портов уже используются.
В данном примере будут рассматриваться порты 15800.
Внешний / WAN IP — укажите тот IP-адрес, который присвоился роутеру. Посмотреть данный адрес можно на главной странице веб-интерфейса роутера.
Нажмите ОК.
Остальные настройки DC-клиента можно найти здесь. На первую картинку внимания не обращать.
Настройка роутера
Вернитесь к настройкам роутера
Выберите слева папку Advanced Settings (Дополнительные настройки), затем пункт WAN (Интернет), справа в основной части выберите пункт Virtual Server (Переадресация портов)
Enable Virtual Server — поставьте точку напротив пункта Yes;
Service Name — укажите для какой программы создается данное правило;
Port Range — укажите номер порта, который надо «пробросить». Желательно указать такой же, как и в поле Local Port. В нашем примере это порты 14800 и 15800;
Local IP — укажите IP-адрес компьютера, на котором установлен(ы) uTorrent и/или DC++. В нашем примере это адрес 192.168.1.10;
Local Port — укажите номер порта, который надо «пробросить». Желательно указать такой же, как и в поле Port Range. В нашем примере это порты 14800 и 15800;
Protocol — в списке выберите BOTH.
После указания всех данных нажмите кнопку Добавить (+). При необходимости добавьте дополнительные правила для других программ. После добавления всех необходимых правил нажмите внизу Применить (Apply) и дождитесь перезагрузки роутера.
На этом этапе настройку роутера можно считать завершенной.
ASUS RT-N66U — это мощный и надежный роутер, который может использоваться для подключения к интернету провайдера Билайн. Но иногда новичкам может быть сложно настроить его правильно. В этой статье мы расскажем вам, как настроить роутер ASUS RT-N66U для использования с услугами Билайн и поделимся полезными советами.
В первую очередь, вам потребуется найти IP-адрес роутера ASUS RT-N66U. Обычно он указывается на самом устройстве или может быть найден в документации. Откройте любой веб-браузер и введите IP-адрес роутера в адресную строку. После этого вы должны будете ввести логин и пароль для входа в панель администрирования роутера.
После успешного входа вам нужно перейти в раздел «Настройки соединения» или «WAN». Здесь вы найдете необходимые параметры для настройки интернет-соединения с Билайн. Укажите тип подключения, который предоставляет Билайн (например, PPPoE) и введите логин и пароль, предоставленные вам провайдером. Обычно вы также должны указать DNS-серверы, которые можете получить у технической поддержки Билайн.
После того как все настройки введены, сохраните изменения и перезагрузите роутер. В течение нескольких минут вам следует убедиться, что роутер успешно подключен к интернету. Теперь вы можете наслаждаться стабильным и быстрым интернетом от Билайн без проблем.
Не забывайте, что настройка роутера может отличаться в зависимости от модели и версии прошивки. Рекомендуется внимательно изучить руководство пользователя либо обратиться за помощью к специалистам.
Содержание
- Настройка роутера ASUS RT-N66U для Билайн
- Шаг 1: Подключение роутера
- Шаг 2: Вход в панель управления роутером
- Шаг 3: Настройка типа подключения
- Шаг 4: Проверка подключения
- Подготовка к настройке роутера ASUS RT-N66U
Настройка роутера ASUS RT-N66U для Билайн
Шаг 1: Подключение роутера
Перед тем, как начать настройку, вам нужно правильно подключить роутер к Интернет-провайдеру Билайн. Для этого выполните следующие действия:
- Подключите модем Билайн к порту WAN роутера ASUS RT-N66U с помощью Ethernet-кабеля.
- Подключите компьютер к одному из портов LAN роутера с помощью Ethernet-кабеля.
- Подключите роутер к источнику питания и включите его.
Шаг 2: Вход в панель управления роутером
Для того чтобы настроить роутер ASUS RT-N66U, вам нужно войти в его панель управления. Для этого выполните следующие действия:
- Откройте веб-браузер и введите в адресной строке IP-адрес роутера ASUS RT-N66U (по умолчанию 192.168.1.1).
- Введите логин и пароль для входа в панель управления роутером. Если вы не меняли эти данные, то они по умолчанию составляют «admin».
- Нажмите кнопку «Вход» или нажмите клавишу «Enter» на клавиатуре.
Шаг 3: Настройка типа подключения
Чтобы использовать роутер ASUS RT-N66U с Интернет-провайдером Билайн, вам нужно настроить тип подключения. Для этого выполните следующие действия:
- В панели управления роутером найдите раздел «Интернет» или «WAN».
- Выберите тип подключения «PPPoE».
- В поле «Имя пользователя» введите ваше имя пользователя Билайн.
- В поле «Пароль» введите ваш пароль для доступа к сети Билайн.
- Нажмите кнопку «Сохранить» или «Применить» для сохранения настроек.
Шаг 4: Проверка подключения
После настройки типа подключения необходимо проверить, успешно ли роутер подключается к сети Билайн. Для этого выполните следующие действия:
- В панели управления роутером найдите раздел «Интернет» или «Соединение».
- Проверьте статус подключения — он должен быть «Подключен».
- Откройте веб-браузер и убедитесь, что у вас есть доступ к Интернету.
Поздравляем! Вы успешно настроили роутер ASUS RT-N66U для использования с Интернет-провайдером Билайн. Теперь вы можете наслаждаться быстрым и надежным подключением к Интернету.
Подготовка к настройке роутера ASUS RT-N66U
Перед тем, как приступить к настройке роутера ASUS RT-N66U для провайдера Билайн, вам необходимо выполнить несколько подготовительных шагов.
1. Подключите роутер к питанию.
Подключите прилагаемый адаптер питания к роутеру и вставьте его в розетку. Убедитесь, что роутер включен, на нем должны загореться индикаторы питания и сетевого подключения.
2. Подключите роутер к компьютеру.
С помощью сетевого кабеля подсоедините один из LAN-портов роутера к сетевой карте вашего компьютера. Вы можете использовать любой из 4-х доступных портов.
3. Отключите сетевое подключение Wi-Fi.
Перед настройкой роутера рекомендуется отключить Wi-Fi на вашем компьютере, чтобы избежать потенциальных конфликтов сетей.
4. Откройте веб-интерфейс настроек роутера.
Откройте любой веб-браузер и в адресной строке введите IP-адрес роутера по умолчанию: 192.168.1.1. Нажмите Enter, чтобы перейти к веб-интерфейсу роутера.
5. Введите данные для входа в систему.
В появившемся окне введите логин и пароль для входа в систему. По умолчанию логин: admin, пароль: admin. Если вы ранее меняли данные, введите соответствующие вам.
После выполнения этих шагов вы будете готовы к началу настройки роутера ASUS RT-N66U для провайдера Билайн.
ASUS RT-N66U – это мощный и надежный роутер, который обеспечивает стабильное подключение к интернету, быструю передачу данных и широкий диапазон радиуса действия сигнала Wi-Fi. Если вы являетесь абонентом Билайн и хотите настроить данный роутер для использования с интернет-провайдером, то этот мануал поможет вам разобраться в процессе настройки.
Шаг 1: Подключите роутер к Билайн-модему с помощью Ethernet-кабеля. Убедитесь, что модем подключен к источнику питания и включен. Также убедитесь, что ваш компьютер подключен к роутеру через Ethernet-кабель.
Шаг 2: Введите IP-адрес роутера (по умолчанию 192.168.1.1) в адресную строку браузера и нажмите Enter. Введите логин и пароль для доступа к настройкам роутера (по умолчанию «admin»).
Шаг 3: В меню настроек роутера выберите раздел «WAN» или «Интернет-подключение». Внесите следующие данные: тип подключения — PPPoE, имя пользователя и пароль, предоставленные Билайн, и нажмите «Сохранить».
Шаг 4: Перезагрузите роутер и компьютер. После перезагрузки подключитесь к интернету через роутер ASUS RT-N66U и убедитесь, что соединение работает корректно.
Настройка роутера ASUS RT-N66U для использования с интернет-провайдером Билайн не требует особых знаний в области сетевых технологий, но может быть сложной для новичков. В этом мануале были описаны основные шаги процесса настройки, однако в случае возникновения трудностей рекомендуется обратиться за помощью к специалистам.
Содержание
- Подключение роутера к устройствам
- Настройка основных параметров роутера
- Настройка сетевых настроек роутера
Подключение роутера к устройствам
После успешной настройки роутера ASUS RT-N66U для Билайн, вам необходимо подключить свои устройства к роутеру, чтобы получить доступ к интернету. Вот как это сделать:
- Убедитесь, что ваш роутер подключен к источнику питания и включен.
- Подключите Ethernet-кабель от порта WAN на роутере к порту Ethernet вашего модема.
- Подключите Ethernet-кабель от порта LAN на роутере к порту Ethernet на вашем устройстве (например, компьютере или ноутбуке).
- Включите ваше устройство и убедитесь, что оно подключено к роутеру по Ethernet-кабелю.
Теперь ваше устройство должно быть подключено к роутеру, и вы должны иметь доступ к интернету.
Если у вас есть другие устройства, которые нужно подключить к роутеру, повторите шаги 3 и 4 для каждого устройства.
Обратите внимание, что роутер может поддерживать также беспроводное соединение Wi-Fi. Чтобы подключиться к роутеру по Wi-Fi, вам потребуется знать имя сети (SSID) и пароль (иногда называемый сетевым ключом или паролем Wi-Fi), которые были настроены вами при конфигурации роутера.
Чтобы подключиться к роутеру по Wi-Fi:
- На вашем устройстве найдите и выберите вашу Wi-Fi сеть в списке доступных сетей. Имя сети должно соответствовать SSID, настроенному вами в роутере.
- Введите пароль для Wi-Fi сети, если это потребуется. Пароль должен соответствовать паролю Wi-Fi, настроенному вами в роутере.
- Подождите, пока ваше устройство установит соединение с роутером.
Теперь ваше устройство должно быть подключено к роутеру по Wi-Fi, и вы должны иметь доступ к интернету. Проверьте соединение, открыв любой веб-браузер на вашем устройстве и перейдя на любую веб-страницу.
В случае возникновения проблем с подключением или доступом к интернету, убедитесь, что роутер правильно настроен и убедитесь, что вы правильно ввели пароль Wi-Fi.
Настройка основных параметров роутера
Прежде чем приступить к настройке роутера ASUS RT-N66U для Билайн, необходимо выполнить следующие шаги:
1. Подключите роутер к источнику питания и соедините его с компьютером с помощью сетевого кабеля.
2. Откройте любой веб-браузер и введите в адресной строке IP-адрес роутера (по умолчанию это 192.168.1.1).
3. Введите логин и пароль от роутера (по умолчанию логин — admin, пароль — admin).
После успешной авторизации вы попадете в панель управления роутера. Теперь вы можете настроить основные параметры роутера:
1. Изменение имени Wi-Fi сети (SSID): выберите вкладку «Wireless» и настройте имя Wi-Fi сети в разделе «SSID». Желательно выбрать уникальное имя для вашей сети, чтобы ее было легче распознавать в списке доступных сетей.
2. Установка пароля для Wi-Fi сети: в том же разделе «Wireless» перейдите во вкладку «Security» и настройте тип шифрования и пароль для вашей Wi-Fi сети. Открытое соединение не рекомендуется, так как может быть доступно для всех пользователей в радиусе вашей сети.
3. Настройка типа подключения к Интернету: выберите вкладку «WAN» и укажите тип подключения к провайдеру Билайн. В зависимости от варианта подключения, вам может потребоваться ввести дополнительные настройки, предоставленные провайдером. Убедитесь, что вы указали правильные данные.
4. Настройка DHCP сервера: во вкладке «LAN» вы можете настроить параметры DHCP сервера. DHCP сервер обеспечивает автоматическое присвоение IP-адресов устройствам в вашей сети. Вы можете изменить диапазон IP-адресов, указать шлюз по умолчанию и DNS-сервер.
5. Сохранение настроек: после завершения настройки основных параметров не забудьте сохранить изменения, нажав на кнопку «Apply» или «Сохранить». После этого роутер перезагрузится и настройки вступят в силу.
Теперь вы можете использовать настроенный роутер ASUS RT-N66U для подключения к сети Билайн и дальнейшего распространения сигнала Wi-Fi по всей квартире или дому.
Настройка сетевых настроек роутера
После успешной входа в панель управления роутера ASUS RT-N66U необходимо настроить некоторые сетевые параметры, чтобы обеспечить правильное функционирование вашей домашней сети.
1. IP-адрес роутера: В разделе «WAN» найдите поле «IP-адрес роутера» и укажите желаемый IP-адрес роутера. Для большинства пользователей рекомендуется использовать значение «Авто».
2. Маска подсети: В поле «Маска подсети» укажите маску подсети, которая соответствует вашей сети. В большинстве случаев, это значение будет «255.255.255.0».
3. Стандартный шлюз: Поле «Стандартный шлюз» должно содержать IP-адрес вашего основного роутера. Обычно это IP-адрес вашего провайдера интернет-услуг.
4. DNS-серверы: В разделе «WAN» найдите поля «Первичный DNS» и «Вторичный DNS». Укажите IP-адреса DNS-серверов, предоставленные вашим провайдером интернет-услуг.
5. DHCP-сервер: Во вкладке «LAN» найдите раздел «DHCP-сервер» и установите флажок рядом с опцией «Включить DHCP-сервер».
6. Диапазон IP-адресов DHCP: В разделе «DHCP-сервер» укажите диапазон IP-адресов DHCP, который будет выделяться вашим устройствам. Рекомендуется использовать широкий диапазон, например, от 192.168.1.2 до 192.168.1.254.
7. Wireless: Раздел «Wireless» позволяет настроить параметры Wi-Fi. Здесь вы можете установить имя сети (SSID), тип шифрования, пароль и другие параметры. Рекомендуется использовать WPA2-PSK AES в качестве типа шифрования и задать сильный пароль для защиты вашей Wi-Fi-сети.
8. Сохранение настроек: После завершения настройки сетевых параметров роутера, не забудьте сохранить изменения, нажав кнопку «Сохранить» или «Применить».
После выполнения всех указанных выше шагов ваш роутер ASUS RT-N66U будет правильно настроен для использования с Билайн и готов к работе в вашей домашней сети.
Похожие видео
Настройка Wi-Fi роутера ASUS RT-N12 для БилайнСкачать
Настройка роутера ASUS RT-N66UСкачать
Настройка интернета от ТТК для Wi-Fi роутера на примере Asus RT N12 за 5 минутСкачать
Роутер ASUS RT-N11P настройка на билайнСкачать
Настройка роутера Asus RT N12 beelineСкачать
Настройка роутера ASUS RT-N11P для новичковСкачать
Дополнительные материалы
ASUS RT-N11P настройка Wi-Fi роутераСкачать
Настраиваем ASUS RT-N66U Wi-Fi маршрутизатор и подключаем к Интернет для сети Nemiya.comСкачать
Гигабитный WiFi 2,4 гГц 5 гГц роутер ASUS RT-N66UСкачать
Настройка роутера Asus RT-N12 D1 для Билайн + ВидеоСкачать
Как настроить и подключить Wi Fi роутер ASUS? (на примере ASUS RT-N16)Скачать
Настройка роутера Asus n12 РРРоЕ IPTVСкачать
Настройка маршрутизатора (роутера) Asus RT-N12+Скачать
Подключение и настройка PPPOE роутера Asus на канале inrouterСкачать
Wi-Fi Роутер Asus RT-N12 VP РЕЖЕТ СКОРОСТЬ наполовину! Устраняем проблему!Скачать
Роутеры Asus RT-N66U, RT-AC66U, RT-AC66U B1, RT-AC68U — что между ними общегоСкачать
Как Настроить WiFi Роутер Asus — Подробная Инструкция по Подключению к Компьютеру и ИнтернетуСкачать
Настройка роутера ASUS RT-N12Скачать
Роутер Asus RT-N66U является одним из наиболее популярных и производительных моделей на рынке. Он предлагает различные функции и возможности для улучшения работы домашней сети. В этой статье вы найдете подробную инструкцию по настройке роутера Asus RT-N66U для использования с интернет-провайдером Билайн.
Перед началом настройки, убедитесь, что роутер подключен к вашему компьютеру и включен. Затем откройте любой веб-браузер и в адресной строке введите IP-адрес роутера (обычно 192.168.1.1) и нажмите Enter. Вас попросит ввести имя пользователя и пароль для доступа к настройкам роутера. По умолчанию имя пользователя и пароль — admin.
После успешного входа в настройки роутера, откройте вкладку Настройки соединения или WAN. Здесь вы должны выбрать тип подключения Билайн, который может быть PPPoE, Static IP или DHCP. Обратитесь к вашему интернет-провайдеру для получения информации о правильных настройках.
После выбора типа соединения, введите необходимые данные, такие как имя пользователя и пароль для PPPoE или статический IP-адрес, предоставленный провайдером. Не забудьте сохранить настройки и перезагрузить роутер, чтобы применить изменения. После этого ваш роутер Asus RT-N66U будет настроен для использования с интернет-провайдером Билайн.
Содержание
- Шаг 1: Подключение и настройка роутера
- Шаг 2: Вход в Web-интерфейс роутера
- Шаг 3: Настройка параметров подключения Билайн
Шаг 1: Подключение и настройка роутера
Перед началом настройки роутера Asus RT-N66U для Билайн необходимо правильно подключить его к сети. Проверьте, что у вас имеется следующее:
1. Роутер Asus RT-N66U.
2. Кабель Ethernet для подключения роутера к компьютеру или модему.
3. Интернет-провайдер Билайн и активный аккаунт у них.
Следуйте инструкциям ниже, чтобы правильно подключить и настроить роутер:
1. Подключите кабель Ethernet одним концом к порту WAN на задней панели роутера, а другим концом к порту Ethernet на вашем модеме или кабельной приставке от Билайн.
2. Подключите роутер к электрической розетке и включите его, нажав кнопку питания.
3. Подождите несколько секунд, пока роутер полностью загрузится.
4. Подключите компьютер к одному из портов Ethernet на задней панели роутера с помощью второго кабеля Ethernet.
5. Откройте веб-браузер и в адресной строке введите IP-адрес роутера: 192.168.1.1. Нажмите Enter.
6. Введите имя пользователя и пароль по умолчанию: admin/admin. Нажмите Войти.
7. Вы окажетесь в панели управления роутером. Для настройки подключения к Билайн выполните следующие шаги:
— Перейдите в раздел «Интернет».
— В разделе «Подключение типа» выберите «PPPoE» или «Динамический IP», в зависимости от типа вашего интернет-подключения.
— Введите имя пользователя и пароль, предоставленные вам Билайном.
— Нажмите «Применить» для сохранения настроек.
После успешной настройки подключения к Билайн, вы сможете наслаждаться высокоскоростным интернетом через роутер Asus RT-N66U.
Шаг 2: Вход в Web-интерфейс роутера
Чтобы настроить роутер Asus RT-N66U для использования с сетью Билайн, необходимо выполнить следующие действия:
1. Подключите компьютер к роутеру.
Используйте сетевой кабель для подключения компьютера к одному из портов LAN на задней панели роутера.
2. Откройте веб-браузер и введите IP-адрес роутера.
Введите IP-адрес роутера в адресной строке браузера. Обычно это 192.168.1.1. Нажмите Enter, чтобы перейти к странице входа в Web-интерфейс.
3. Введите имя пользователя и пароль.
По умолчанию имя пользователя и пароль для входа в Web-интерфейс роутера Asus RT-N66U – admin. Введите эти данные и нажмите Вход.
4. Откройте раздел настроек сети.
После успешного входа в Web-интерфейс роутера найдите раздел сетевых настроек, который может называться «Network» или «Настройки сети».
5. Настройте роутер для использования сети Билайн.
В разделе настроек сетей найдите параметры подключения к интернету и введите соответствующие данные, предоставленные Билайн. Обычно это имя пользователя и пароль для подключения DSL или PPPoE.
Примечание: Подробная информация по настройке роутера Asus RT-N66U для сети Билайн может быть найдена в документации, предоставленной провайдером.
Шаг 3: Настройка параметров подключения Билайн
2. Введите имя пользователя и пароль для входа в административную панель роутера. Если вы не меняли данные авторизации, введите admin в поле «Имя пользователя» и пароль также admin. Нажмите «Войти».
3. В левом меню выберите раздел «Интернет» и затем «WAN».
4. На странице «WAN», укажите следующие настройки подключения:
— Выберите «Ручное ввод» в поле «Способ ввода параметров»
— В поле «IP-адрес» введите IP-адрес, предоставленный провайдером Билайн
— В поле «Маска подсети» введите маску подсети, предоставленную провайдером
— В поле «Основной шлюз» введите основной шлюз, предоставленный провайдером
— В поле «Проверка связи» выберите «По запросу» или «Всегда подключено»
— В поле «Тип соединения» выберите «PPPоE»
— В поле «Имя пользователя» введите имя пользователя от Билайн
— В поле «Пароль» введите пароль от Билайн
— В «Идентификатор PPP» оставьте значение по умолчанию
— В «Настройка QoS» оставьте значение по умолчанию
5. Нажмите кнопку «Применить» для сохранения внесенных изменений.
6. После сохранения настроек, роутер Asus RT-N66U будет подключен к провайдеру Билайн. Вы можете проверить подключение, открыв веб-браузер и попробовав зайти на любой сайт.