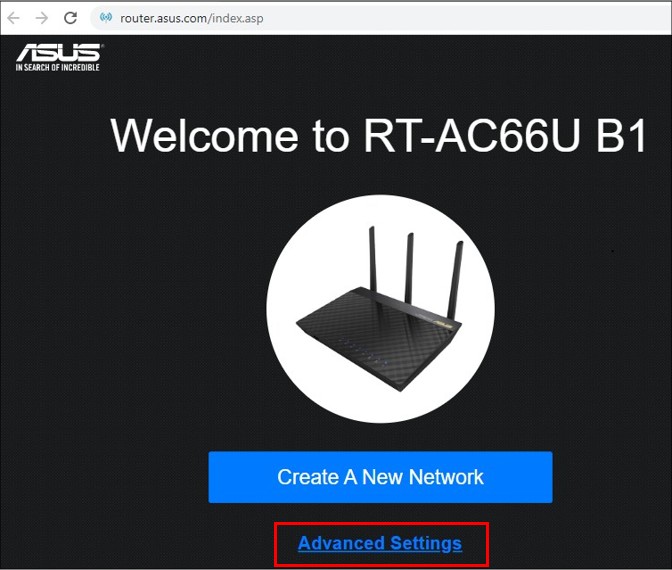Привет! Посмотрел в интернете статьи по настройке режима повторителя на роутерах Asus, и не нашел ни одной подробной, правильной статьи, в которой были бы описаны все нюансы. Решил подготовить свою инструкцию, в которой на реальном примере показать процесс настройки роутера Asus в качестве репитера. В моем случае, мы будем использовать роутер Asus RT-N12+ для расширения Wi-Fi сети вторым роутером. Будем ее усиливать.
Wi-Fi сеть в моем доме раздает роутер Tp-Link. Но, это не важно, главный роутер может быть любой фирмы: D-Link, Tenda, Asus и т. д. Ну а эта инструкция подойдет я думаю для всех Asus: rt-n10, rt-n12, rt-g32 и т. д.
Для чего это вообще нужно, и что за режим репитера?
Начну с того, что репитер, это специальное устройство, которое используется для увеличения радиуса действия основной сети. Это я думаю понятно. Установили вы роутер, а Wi-Fi сеть не ловит по всему дому, плохой сигнал. Ставим репитер, и он усиливает сеть. Современные роутеры умеют работать в режиме повторителя. То есть, усиливать уже существующие сети. Вот в настройке роутера Asus в режиме повторителя, мы сейчас и разберемся. Взял схему работы из панели настроек:
Кстати, Wi-Fi сеть останется одна (которая у вас сейчас работает), роутер Asus просто скопирует настройки сети. А устройства, которые вы подключите к своей Wi-Fi сети, будут автоматически переключаться между главным маршрутизатором, и Asus в режиме репетира. Интернет по сетевому кабелю от повторителя так же будет работать.
Я все настроил, проверил и протестировал, все стабильно работает. Настройка так же не сложная. Следуйте инструкции, и у вас все получится.
Настройка режима повторителя Wi-Fi сети на роутерах Asus
Первым делом, нужно сменить режим работы роутера. Сделать это можно в панели управления роутером. Подключитесь к своему Asus, и перейдите в браузере по адресу 192.168.1.1. Укажите имя пользователя и пароль — admin и admin (если вы их не меняли). Если что, смотрите подробную инструкцию по входу на 192.168.1.1.
В настройках перейдите на вкладку Администрирование — Режим работы. Ставим переключатель возле Режим повторителя и нажимаем на кнопку Сохранить.
Появится окно со списком доступных Wi-Fi сетей. Нажмите на свою сеть, которую вы хотите расширить.
Укажите пароль от своей Wi-Fi сети и нажмите кнопку Подключение.
Оставляем галочку возле пункта Используйте настройки по умолчанию, и жмем на кнопку Применить.
Ждем пока закончится процесс подключения.
В конце должно появится вот такое окно:
Кстати, да, проверьте не подключен ли кабель интернета в WAN порт роутера. По поводу смены SSID — это не важно. А вот вопрос с IP-адресом роутера мы сейчас разберем подробнее. В принципе, все уже работает. Наш Asus ретранслирует сеть. Вы можете заметить, что осталась только одна сеть с именем главного роутеар. Теперь ваши устройства будут подключаться к той сети, сигнал которой более стабильный.
Вы можете поставить репитер в той комнате, где сигнал основной сети еще есть, но слабый. Смотрите, что бы сигнала было достаточно, а то репитер не сможет подключится к сети и усиливать ее. После выключения/включения репитера, расширение сети будет включаться автоматически. Все подключенные устройства будут находится в одной сети.
Как зайти в настройки Asus, который работает в качестве репитера?
Когда маршрутизатор работает в режиме «Повторитель», то настройки по адресу 192.168.1.1 будут недоступны. Об этом было написано в окне, в процессе настройки.
Все потому, что главный роутер автоматически присваивает репитеру какой-то IP адрес. Есть три способа зайти в панель управления нашего повторителя:
- Набрать в адресной строке браузера адрес router.asus.com и перейти по нему. Вы увидите страничку Asus, на которой будет происходить поиск IP-адреса нашего роутера. По идеи, должен появится результат, и открыться страничка с настройками. Возможно, это работает. Но, сервис так и не смог определить мой Asus RT-N12+. Возможно, у вас все получится.
- В компании Asus сделали специальную утилиту «Discovery», которая определяет IP-адрес повторителя. Она отлично работает. Установите ее и запустите. Нажмите на кнопку Поиск. В списке должен появится наш роутер. Выделяем его и нажимаем на Конфигурация. Сразу в браузере откроется страница с настройками.
Если возникнут какие-то проблемы, то отключите антивирус, или брандмауэр. Они могут блокировать поиск.
- Ну и третий способ, это зайти в настройки главного роутера, примерно на вкладку Список клиентов, найти там наш репитер и посмотреть его IP-адрес (по которому уже открыть страницу с настройками). Например, на TP-link эту информацию можно посмотреть на вкладке DHCP — DHCP Clients List.
Надеюсь, вам подошел один из вариантов.
Как выключить «репитер» и вернуть роутер в нормальный режим работы?
Если вам роутер понадобился для использования по его прямому назначению, то достаточно в настройках, на той же вкладке Администрирование выбрать режим работы Беспроводной роутер (по умолчанию), и нажать кнопку Сохранить.
Появится окно, в котором нужно будет указать имя новой Wi-Fi сети и пароль.
Роутер перезагрузится. Доступ к настройкам уже можно будет получить по стандартному адресу 192.168.1.1.
Если у вас не получилось таким способом установить нормальный режим работы маршрутизтора, или не можете зайти в настройки, то можно сделать сброс настроек по этой инструкции.
Ну вот и все настройки. Вроде бы ничего не упустил. Все вопросы, советы, отзывы и т. д. оставляйте в комментариях к этой статье.
[Беспроводное устройство] Как настроить режим повторителя на роутере Asus?
Для получения подробной информации о настройке роутера в режиме повторителя можно ознакомиться с видеороликом ASUS на Youtube
Какой режим работы поддерживает роутер ASUS?
Роутеры ASUS поддерживают несколько режимов работы:
|
Режим работы |
Роутер/Роутер AiMesh |
|
Режим повторителя |
|
|
Режим точки доступа (AP) / Роутер AiMesh в режиме AP |
|
|
Медиамост |
|
|
Узел AiMesh |
Примечание: Роутеры ASUS поддерживают разные режимы в зависимости от модели, подробную информацию о конкретной модели можно уточнить на странице спецификаций .
Подробнее о режиме повторителя.
В этом режиме маршрутизатор ASUS может подключаться через беспроводное соединение к существующим беспроводным сетям, построенным на главном модеме/маршрутизаторе, для расширения зоны покрытия сети и обеспечения мощности сигнала.
Примечание: в этом режиме отключаются функции: файрвол, IP sharing и NAT.
Как настроить режим повторителя?
В качестве примера взяты: основной роутер [RT-AC68U], роутер [RT-AC66U B1] и OS: Windows 10:
Причечание: IP-адрес маршрутизатора будет изменён автоматически после настройки в качестве повторителя. Чтобы узнать IP-адрес маршрутизатора, сначала загрузите и установите утилиту Device Discovery Utility.
Для получения подробной информации об ASUS Device Discovery используйте статью: [ASUS Device Discovery] Как найти IP адрес Вашего устройства (для Windows OS)
Шаг 1: Убедитесь что главный модем/роутер может подключаться к Интернету и раздавать Wi-Fi.
Подключите ноутбук проводным соединением к роутеру [RT-AC66U B1], который необходимо настроить в режиме повторителя.
Откройте браузер и войдите в веб-меню роутера: http://router.asus.com или http://www.asusrouter.com
Шаг 2: Если входите в веб-меню роутера первый раз или делали до этого сброс настроек роутера, система автоматически может запустить мастер быстрой настройки (QIS).
Откройте раздел [Дополнительных настроек].
Если настройка роутера уже закончена, обратитесь к разделу Часто задаваемых вопросов для настройки в режиме повторителя.
Подробная информация о том, как сбросить роутер к заводским настройкам: [Беспроводное устройство] Как вернуть роутер ASUS к заводским настройкам?
Шаг 3: Выберите [Режим работы роутера].
Шаг 4: Выберите [Режим повторителя].
Шаг 5: Запустится обнаружение точек доступа WiFi.
Шаг 6: Найдите Вашу точку доступа WiFi, к которой надо подключить повторитель. В качестве примера взята точка 2.4ГГц WiFi роутера RT-AC68U.
Если на Вашем роутере ASUS настроены сети (SSID) 2.4ГГц и 5ГГц — они будут в списке сетевого обнаружения.
Шаг 7: Введите пароль от сети 2.4ГГц роутера RT-AC68U, нажмите [Далее].
Примечение: В данном примере пароль сети Wi-Fi расположен с обратной стороны устройства.
Шаг 8: Назначьте [Автоматическое получение IP-адреса].
Шаг 9: Название точки доступа Wi-Fi (SSID) и настройки безопасности выставлены для RT-AC66U B1.
Можно выставить их самостоятельно или оставить по умолчанию, в конце их нужно [Применить].
Примечание: Ключ безопасности по умолчанию находится на обратной стороне роутера RT-AC68U.
Шаг 10: Авторизуйтесь в роутере [RT-AC66U B1] в режиме повторителя и нажмите [Далее].
Шаг 11: Настройка режима повторителя закончена, как в примере на изображении:
Как войти в веб-меню роутера в режиме повторителя и проверить статус подключения?
После настройки в режиме повторителя IP-адрес роутера сменится автоматически. Чтобы узнать IP-адрес главного роутера, используйте в первую очередь утилиту Device Discovery Utility.
Подробная информация об ASUS Device Discovery — в статье: [ASUS Device Discovery] Как найти IP адрес Вашего устройства (для Windows OS)
Шаг 1: Запустите Asus Device Discovery и подключите Ваш ноутбук к роутеру в режиме повторителя через Wi-Fi или Ethernet-соединение.
Далее специальной кнопкой задайте поиск IP-адреса Вашего роутера в режиме повторителя и выберите IP-адрес.
Шаг 2: Авторизуйтесь на странице роутера, введя имя пользователя и пароль, нажмите [Войти].
Примечание: Заводские имя пользователя/пароль — admin/admin. Если Вы забыли имя пользователя и/или пароль, выполните сброс настроек роутера на заводские.
Подробная информация — в статье: [Беспроводное устройство] Как войти на страницу настроек роутера (WEB UI)?
Шаг 3: В веб-меню роутера отобразится статус режима работы: [Повторитель] и точки доступа [Подключено].
Итак, настройка повторителя завершена.
Часто задаваемые вопросы
1. Если перечисленные инструкции выполнены, но в меню роутера подключение не отображается, воспользуйтесь следующими подсказками:
A. Убедитесь, что главный маршрутизатор успешно подключен к Интернету.
B. Убедитесь, что сетевые настройки в главном маршрутизаторе введены правильно, и он подключается к сети провайдера.
C. Обновите на Вашем роутере прошивку до последней версии, выполните сброс его настроек на заводские и выполните дальнейшие рекомендации.
Дополнительные рекомендации:
[Беспроводное устройство] Как обновить прошивку на роутере ASUS до последней версии? (ASUSWRT)
[Беспроводное устройство] Как вернуть роутер ASUS к заводским настройкам?
2. Как сменить режим работы роутера в его веб-меню?
Шаг 1: Подключите Ваш ноутбук к сети роутера через Ethernet-соединение, введите в адресной строке браузера: http://router.asus.com или http://www.asusrouter.com
Введите имя пользователя и пароль. Нажмите войти.
Если Вы забыли имя пользователя и/или пароль, выполните сброс настроек роутера на заводские.
Подробная информация о том как сбросить настройки роутера к заводским: [Беспроводное устройство] Как вернуть роутер ASUS к заводским настройкам?
Шаг 2: Откройте раздел «Администрирование» > режим работы. Выберите Режим повторителя и нажмите [Сохранить] , чтобы применить настройки.
Далее, следуйте Шагу 5 , чтобы завершить настройку.
Как получить (Утилиту /Прошивку)?
Последние версии драйверов, программного обеспечения, прошивок и Руководств Пользователя можно скачать в Центре загрузок ASUS.
Для получения подробной информации о Центре Загрузок ASUS пожалуйста используйте ссылку.
Сергей Ефимов
8 января, 2017
В сети интернет можно встретить множество статей о том, как настраивать роутер в режиме повторителя, но большинство из них не касается всех тонкостей. По этой причине данная статья будет посвящена всем нюансам и деталям, которые необходимо знать, если роутер будет работать в качестве расширителя сети. Для данного примера будет использоваться модель Asus RT-N12+. Значения, какой фирмы основное оборудование, раздающее сеть, не имеет. Это может быть любой производитель.
Зачем нужен репитер?
Основная задача репитера – расширить радиус действия беспроводного соединения. Необходимость его появления возникает в тех случаях, когда силы сигнала не хватает, чтобы охватить все пространство квартиры. Большинство моделей современных роутеров можно использовать не только по назначению, но и для усиления сети, созданной другим устройством. Общая схема работы представлена на изображении.
При этом важно отметить, что сеть вай-фай будет только одна. Второй маршрутизатор продублирует параметры главного. При этом приборы, которые соединяются с сетью, будут переходить от одного роутера к другому в автоматическом режиме. Усилитель также позволит осуществить подключение по сетевому кабелю.
Вы можете улучшить Wi-Fi сигнал не прибегая к подключению репитера: Как усилить сигнал WiFi. Возможно, изменений, описанных в статье, будет достаточно.
Как настроить роутер Asus в качестве репитера?
- Войдите в панель администрирования роутера. Для этого в браузере укажите адрес 192.168.1.1. Появится окно авторизации, где потребуется ввести логин и ключ. Если они не менялись, тогда значения будут admin admin. Если при настройке вы изменили данные, то укажите новые значения. Если авторизоваться не получается, тогда рекомендуется посмотреть подробную инструкцию по входу на 192.168.1.1. Если возникли проблемы, прочитайте инструкцию по входу в роутер ASUS и общую статью с потенциальными проблемами 192.168.1.1.
- Перейдите в раздел Администрирование – Режим работы. Тумблер следует установить в состояние Режим повторителя. Затем следует применить настройки. Для этого нажмите кнопку Сохранить.
- В новом окне откроется список доступных беспроводных соединений. Следует кликнуть на названии соединения, которое будет дублироваться.
- В поле введите значение пароля для входа в данное соединение и кликните на кнопку Подключение.
- Следующим шагом передаем настройки. Для этого следует отметить чекбокс напротив строки Используйте настройки по умолчанию. Затем сохраняются параметры по клику на кнопку Применить.
- Запустится процесс подключения. Необходимо дождаться его полного завершения.
- Если все операции проведены верно, появится сообщение, что сеть сконфигурирована. Пример показан на изображении.
Далее следует проверить, чтобы в WAN порте не было сетевого кабеля. Также можно не менять значение SSID. Вопрос Ip адрес следует рассмотреть более внимательно. В целом роутер настроен для работы. Он осуществляет ретрансляцию сигнала. В настройках можно увидеть, что сеть доступна только одна. Приборы будут подключаться к тому роутеру, сигнал от которого более сильный.
Установить усилитель можно в том месте, где сигнал есть, но слабый. Важно, чтобы сеть была доступна, так как усилителю тоже необходима сеть для трансляции всех настроек. После перезагрузки репитера или его повторном подключении сеть будет усиливаться в автоматическом режиме, а все оборудование будет располагаться в одной сети.
Как авторизоваться в разделе администрирования роутера Asus, когда он подключен в качестве усилителя
При функционировании роутера в качестве усилителя зайти в его панель администрирования традиционным методом не выйдет. Настройки по адресу 192.168.1.1 будут недоступны. Это связано с тем, что основное оборудование распределяет ip-адреса в автоматическом режиме всем устройствам к нему подключенным. Следовательно, существует всего 3 варианта, чтобы попасть в панель правления.
- В браузере следует ввести router.asus.com. При его загрузке откроется окно, в котором будет происходить поиск ip адреса вашего роутера автоматически. Далее можно будет авторизоваться в панели администрирования. Но при проверке данного способа, оборудование, указанное в примере (Asus RT-N12+), не было найдено. Войти в панель не вышло.
- Производители компании Asus выпускают не только оборудование, но и утилиты для него. Непосредственно для обнаружения ip-адресов репитеров был создан софт под названием Discovery. Ее работоспособность гарантирована. Скачать софт можно по этой ссылке. Ее следует скачать, распаковать на рабочий стол и установить. После этого можно запустить и нажать на кнопку Поиск. Когда нужное оборудование будет найдено, следует нажать на кнопку Конфигурация. Загрузится страница с параметрами.
Сложности могут возникнуть только в том случае, если антивирусная программа закрывает доступ для работы данной утилиты. Тогда антивирусную защиту следует снять.
- Третий вариант – узнать ip-адрес в панели основного роутера. Для этого следует зайти в раздел Список клиентов. Там выберите нужное оборудование и узнайте его параметры. По нему можно перейти в панель администрирования. Для TP-link эти данные показываются в разделе DHCP – DHCP Clients List.
Как вернуть оборудование к традиционному методу функционирования?
В некоторых случаях возникает необходимость вернуть оборудования для работы в стандартном режиме. Сделать это достаточно просто. Для начала необходимо зайти в его панель администрирования. Там, в разделе Администрирование указывается новый режим работы. Он должен быть установлен Беспроводной роутер (по умолчанию). После этого следует применить изменения, нажав на кнопку Сохранить.
Откроется новое окно. В нем следует указать данные для нового беспроводного соединения. Это его название и ключ подключения.
Затем коробочку следует перегрузить. Когда процедура завершиться, подключиться к панели администрирования можно будет по ссылке 192.168.1.1.
Когда по каким-то причинам вернуться к прежнему режиму работы не выходит, можно выполнить сбор параметров. Как производится данная процедура, описано в этой статье.
На этом основная информация о том, как настроить роутер в качестве усилителя, узнать его базовые параметры и вернуть в первоначальное состояние, изложена.
Если у Вас возникла проблема со входом в личный кабинет роутера, в зависимости от своей модели прочитайте общую статью вход и решения проблем:
- Авторизация под админом и исправление ошибок в статье: 192.168.1.1 – admin;
- Частая ошибка входа по адресу 192.168.0.1 и другие ошибки – 192.168.01 вход в роутер и исправление ошибок.
Автор
Сергей Ефимов
Дипломированный специалист по безопасности компьютерных сетей. Навыки маршрутизации, создание сложных схем покрытия сетью, в том числе бесшовный Wi-Fi.
Press J to jump to the feed. Press question mark to learn the rest of the keyboard shortcuts







 Если возникнут какие-то проблемы, то отключите антивирус, или брандмауэр. Они могут блокировать поиск.
Если возникнут какие-то проблемы, то отключите антивирус, или брандмауэр. Они могут блокировать поиск.