Здесь мы рассмотрим алгоритм подключения и настройки ADSL модема ASUS RT-N19 через WEB интерфейс.
Подключение ADSL модема ASUS RT-N19
Содержание:
- Физичечкое подключение ADSL модема ASUS RT-N19
- Проверка связи компьютера и ADSL модема ASUS RT-N19
- Настройка подключения для ADSL модема ASUS RT-N19
- Настройки Билайн для ADSL модема ASUS RT-N19
- Настройки Онлайм для ADSL модема ASUS RT-N19
- Настройки Акадо для ADSL модема ASUS RT-N19
- Настройки Старнет для ADSL модема ASUS RT-N19
- Настройки Нетбайнет для ADSL модема ASUS RT-N19
- Настройки Леальта для ADSL модема ASUS RT-N19
- Настройки МТС ИРКУТК для ADSL модема ASUS RT-N19
- Настройки УкрТелеком для ADSL модема ASUS RT-N19
- Настройки Авелаком для ADSL модема ASUS RT-N19
- Видео по запросу «Настройка ASUS RT-N19
Физичечкое подключение ADSL модема ASUS RT-N19
В первую очередь ADSL модема ASUS RT-N19 необходимо подключить к ПК, Ноутбуку или планшету. Подключение возможно как при помощи LAN кабеля, который вы найдете в комплекте ADSL модема ASUS RT-N19 , так и посредством WI-Fi. Конечно же, надежнее подключить через кабель, т.к. современные прошивки по умолчанию идут с зашифрованным Wi-Fi, что может привести к некоторым cложностям
Для наглядности привожу схему подключения ADSL модема ASUS RT-N19

- В первую очередь подключаем блок питания в разъем power, с этим проблем возникнуть не должно, он там один.
- Сетевой шнур (LAN), который вам протянули представители вашего провайдера, подключаем в разъем WAN на роутере, не иначе.
- Сетевой шнур, который идет в комплекте с ASUS RT-N19 одним концом подключаем к сетевой карте компьютера или ноутбука, а другим в один из разъемов LAN на роутере
Для наглядности, вот вам задняя панель

На этом физическое подключение ADSL модема ASUS RT-N19 завершено. Если все сделано правильно, на передней панели роутера должно гореть 4 индикатора: POWER, WPS, WLAN ну и один из LANов.
Если вы используете новый ASUS RT-N19 , то переходите к проверке связи компьютера и ADSL модема ASUS RT-N19 . Если же ADSL модема ASUS RT-N19 ранее использовался
для доступа к интернет, то во избежание проблем с дальнейшим подключением рекомендую вам сбросить ASUS RT-N19 к заводским настройкам. Для этого зажмите reset при помощи тонкого предмета на
10 секунд, и подождите не менее двух минут и переходите к следующему этапу.
Проверка связи компьютера и ADSL модема ASUS RT-N19
В Windows 7 и Vista жмите:
Пуск → Панель управления → Сеть и интернет → Центр управления сетями и общим доступом
либо
Пуск → Панель управления → Центр управления сетями и общим доступом
Зависит от настройки системы
Должны попасть на эту страницу
Жмем подключение по локальной сети → Сведения и получаем следующее окно
В Свойстве “Адрес IPv4” Значение должно начинаться с “192.168……”. Этот адрес выдал вашему компьютеру ADSL модема ASUS RT-N19
Для дальнейшей настройки нам потребуется Значение Свойства Шлюз по умолчанию IPv4. Запомните его и переходите к настройке подключения, ну или запишите
Настройка подключения для ADSL модема ASUS RT-N19
Открываем браузер. Подойдет любой. В адресной строке вбиваем Шлюз по умолчанию IPv4 формата 192.16.1.1 или 192.168.0.1, а на некоторых прошивках и 192.168.0.10. Вбивайте свой. Тот, что нужно было запомнить
или записать из прошлого этапа. Так же шлюз можно посмотреть на обратной стороне ADSL модема ASUS RT-N19. Перед вами должно появиться окно ввода пароля. Вводим логин: admin, пароль admin.
Жем отправить.
Для стороних прошивок так же возможны следующие пароли: “password”, “1234”, “0000”, “пустое значение”. Логин и пароль так же написан на обратной стороне ADSL модема ASUS RT-N19. После
авторизации попадаем на страницу настройки ADSL модема ASUS RT-N19.
Заходим в дополнительные настройки и открываем вкладку WAN. На некоторых прошивках в левом меню имеется вкладка WAN, жмем ее. Вы должны попасть на страницу настройки интернет соединения ADSL модема ASUS RT-N19
Алгоритм дальнейшей настройки ADSL модема ASUS RT-N19 зависит только от типа подключения, который использует предоставляющий вам интернет провайдер. Поэтому я приведу основные настройки
для популярных провайдеров Москвы которые будет необходимо заполнить в поля на картинке выше.
Смотрите так же
настройку Wi-Fi для ADSL модема ASUS RT-N19
Основные настройки ADSL модема ASUS RT-N19 для провайдеров Москвы
Настройки Билайн для ADSL модема ASUS RT-N19
-
Тип WAN подключения:
L2TP или PPTP -
Настройка IP адреса WAN:
Получить автоматически -
Настройка DNS WAN:
Получить автоматически -
Настройка Учетной записи и соединения:
Логин и пароль предоставляется провайдером -
Специальные требования от поставщика услуг:
Сервер PPTP/L2TP пишем «tp.internet.beeline.ru» -
Сайт и телефон провайдера:
www.beeline.ru +7 800 700 8000
В последнее время участились звонки пользователей билайна. Звонили в билайн, узнавали в чем дело. Оператор ответил что они выборочно меняют тип подключения, с целью «выявить неактивных клиентов». Если
по данной инструкции настройка не удается, то используйте «IPOE подключение на ASUS RT-N19 »
Настройки IPOE Билайн интернет для ADSL модема ASUS RT-N19
-
Тип WAN подключения:
Динамический IP(DHSP, Automatic IP) -
Настройка IP адреса WAN:
Получить автоматически -
Настройка DNS WAN:
Получить автоматически -
Настройка Учетной записи и соединения:
Не требуется -
Специальные требования от поставщика услуг:
Не требуется -
Сайт и телефон провайдера:
www.beeline.ru +7 800 700 8000
Настройки Онлайм для ADSL модема ASUS RT-N19
-
Тип WAN подключения:
Динамический IP(DHSP, Automatic IP) -
Настройка IP адреса WAN:
Получить автоматически -
Настройка DNS WAN:
Получить автоматически -
Настройка Учетной записи и соединения:
Не требуется -
Специальные требования от поставщика услуг:
Не требуется -
Сайт и телефон провайдера:
www.onlime.ru +7 800 707 12 12
Настройки Акадо для ADSL модема ASUS RT-N19
С акадо все сложнее. Они используют разные типы подключения в различных районах Москвы
-
Тип WAN подключения:
Динамический IP(DHSP, Automatic IP) -
Настройка IP адреса WAN:
Получить автоматически -
Настройка DNS WAN:
Получить автоматически -
Настройка Учетной записи и соединения:
Не требуется -
Специальные требования от поставщика услуг:
Привязка по MAC адресу. Просить у провайдера, либо скопировать с сетевой карты компа -
Сайт и телефон провайдера:
www.akado.ru +7(499)940-00-00
или
-
Тип WAN подключения:
Статический IP -
Настройка IP адреса WAN:
ip адрес предоставляется провайдером. Должен быть в договоре. -
Настройка DNS WAN:
Получить автоматически -
Настройка Учетной записи и соединения:
Не требуется -
Специальные требования от поставщика услуг:
Привязка по MAC адресу. Просить у провайдера, либо скопировать с сетевой карты компа -
Сайт и телефон провайдера:
www.akado.ru +7(499)940-00-00
Настройки Старнет для ADSL модема ASUS RT-N19
-
Тип WAN подключения:
PPPoE -
Настройка IP адреса WAN:
Выдается провайдером во всех районах кроме Головинский -
Настройка DNS WAN:
Выдается провайдером во всех районах кроме Головинский -
Настройка Учетной записи и соединения:
Логин и пароль выдается провайдером -
Специальные требования от поставщика услуг:
Не требуется -
Сайт и телефон провайдера:
www.starnet.ru +7(495) 150-95-59
Настройки Нетбайнет для ADSL модема ASUS RT-N19
-
Тип WAN подключения:
PPPoE -
Настройка IP адреса WAN:
Получить автоматически -
Настройка DNS WAN:
Получить автоматически -
Настройка Учетной записи и соединения:
Логин и пароль выдается провайдером -
Специальные требования от поставщика услуг:
Не требуется -
Сайт и телефон провайдера:
www.netbynet.ru +7(495) 980 24 00
Настройки Леальта для ADSL модема ASUS RT-N19
-
Тип WAN подключения:
Статический IP -
Настройка IP адреса WAN:
ip адрес предоставляется провайдером. Должен быть в договоре. -
Настройка DNS WAN:
DNS адрес предоставляется провайдером. Должен быть в договоре. -
Настройка Учетной записи и соединения:
Не требуется -
Специальные требования от поставщика услуг:
Привязка по MAC адресу. Просить у провайдера, либо скопировать с сетевой карты компьютера -
Сайт и телефон провайдера:
www.lealta.ru +7 (499) 579-90-70
По просьбе посетителя
Настройки МТС ИРКУТК для ADSL модема ASUS RT-N19
-
Тип WAN подключения:
PPPoE -
Настройка IP адреса WAN:
Получить автоматически -
Настройка DNS WAN:
Получить автоматически -
Настройка Учетной записи и соединения:
Логин и пароль выдается провайдером -
Специальные требования от поставщика услуг:
Не требуется -
Сайт и телефон провайдера:
www.irkutsk.mts.ru +7 800 250 0890
Настройки УкрТелеком для ADSL модема ASUS RT-N19
-
Тип WAN подключения:
iPoE -
Настройка IP адреса WAN:
Получить автоматически -
Настройка DNS WAN:
Получить автоматически -
Настройка Учетной записи и соединения:
Не требуется -
Специальные требования от поставщика услуг:
VPI = 1, а VCI= 40 -
Сайт и телефон провайдера:
www.ukrtelecom.ua 0-800-506-800, 044-246-68-00
Настройки Авелаком для ADSL модема ASUS RT-N19
-
Тип WAN подключения:
L2TP -
Настройка IP адреса WAN:
Получить автоматически -
Настройка DNS WAN:
Получить автоматически -
Настройка Учетной записи и соединения:
Логин и пароль предоставляется провайдером -
Специальные требования от поставщика услуг:
Сервер L2TP пишем l2tp.avelacom.ru или 95.143.0.247 -
Сайт и телефон провайдера:
www.avelacom.ru +7 (495) 745-95-59, +7-800-550-03-01, +7 (812) 336-46-96
Видео по запросу «Настройка ASUS RT-N19 «
По просьбам мы будем добавлять настройки для ADSL модема ASUS RT-N19 других провайдеров МОСКВЫ
Помогите развитию проекта
Остались вопросы?
Получите консультацию по телефону +7 903 778-66-63
Или задайте вопрос на сайте
The ASUS RT-N19 router has 300mbps WiFi, 2 100mbps ETH-ports and 0 USB-ports.
Quick links:
Default password/Login
Login instructions
RT-N19 router specifications (specs)
System specs
CPU: n/a
RAM: 64 MiB
Flash: 16 MiB
Custom firmwares: None
Connectivity
WiFi: 300mbps (bgn)
WiFi bands:
n/a
WiFi throughput: n/a
WAN:
1 x 100mbps port
ETH:
2 x 100mbps ports
USB-ports: 0
Hard reset instructions
for ASUS RT-N19
If your RT-N19 router is not working as it should, dropping connections or not
being
responsive, you should first do a reset of the router to see if the problems persist. Other
scenarios where you might want to reset your router is if you’ve forgotten the password or
misconfigured it and can’t get access anymore.
Your can reset your ASUS RT-N19 in the following way(s):
Through the web-interface
- Open your browser and navigate to the default gateway ip (check default settings below)
- Sign in to the web-interface with the username and password you have selected, or try the defaulr username and password (check default settings below)
- Under the advanced settings menu, select administration
- Find the link «Restore/Save/Upload Setting«
- Beside Factory default click on Restore
- If prompted, click ok
With the reset button on the router
- Locate the reset button on the backside of your unit
- with a sharp object, e.g. a paperclip or pencil, press and hold the reset button for 5s or until the power led starts flashing
The 30-30-30 reset
If the above instructions don’t work you can always try the 30-30-30 reset as follows:
- When router is powered on, press the reset button and hold for 30 seconds. (Use a paper
clip
or something sharp) - While holding the reset button pressed, unplug the power of the router and hold the
reset
button for 30 seconds - While still holding the reset button down, turn on the power to the unit again and hold
for
another 30 seconds.
This process usually works for resetting any router to it’s factory setting.
Note: It is worth reading more about
how to reset routers with the 30 30 30 reset and what the risks and
considerations
are when resetting your router this way, instead of just rebooting it.
Default factory settings for ASUS RT-N19
If you have performed a reset of your RT-N19 device or not changed the defaults, you
should
be able to access it with the following settings:
Default Network name (SSID): ASUS
Default Gateway IP: 192.168.50.1
ASUS login instructions
Default username: admin
ASUS router default password list
Default password: admin
Default subnet mask: 255.255.255.0
Default DNS server: 192.168.50.1
Note: If you are using the default settings you should change them to increase
security and prevent unathorized access to your network.
How to login to the RT-N19
To login to the RT-N19 router and change
the settings, you can follow these steps:
- Make sure you are connected to the router’s network, either by Wi-Fi or ethernet cable.
- Open your browser and visit
http://192.168.50.1 - You should be prompted with a login dialogue.
- Enter the username:
admin
and the passwordadmin
Note: If you have already changed the password use that instead. - You will now be logged in. If you haven’t yet changed the defaul password, we recommend that you change it first
thing you do after logging in.
If these instructions don’t work for your router, you can always try a factory reset to get the default, or try
some other common ASUS credentials, as they can
usually be shared across models/variants.
Similar routers
Report error on page
(If info is incorrect)
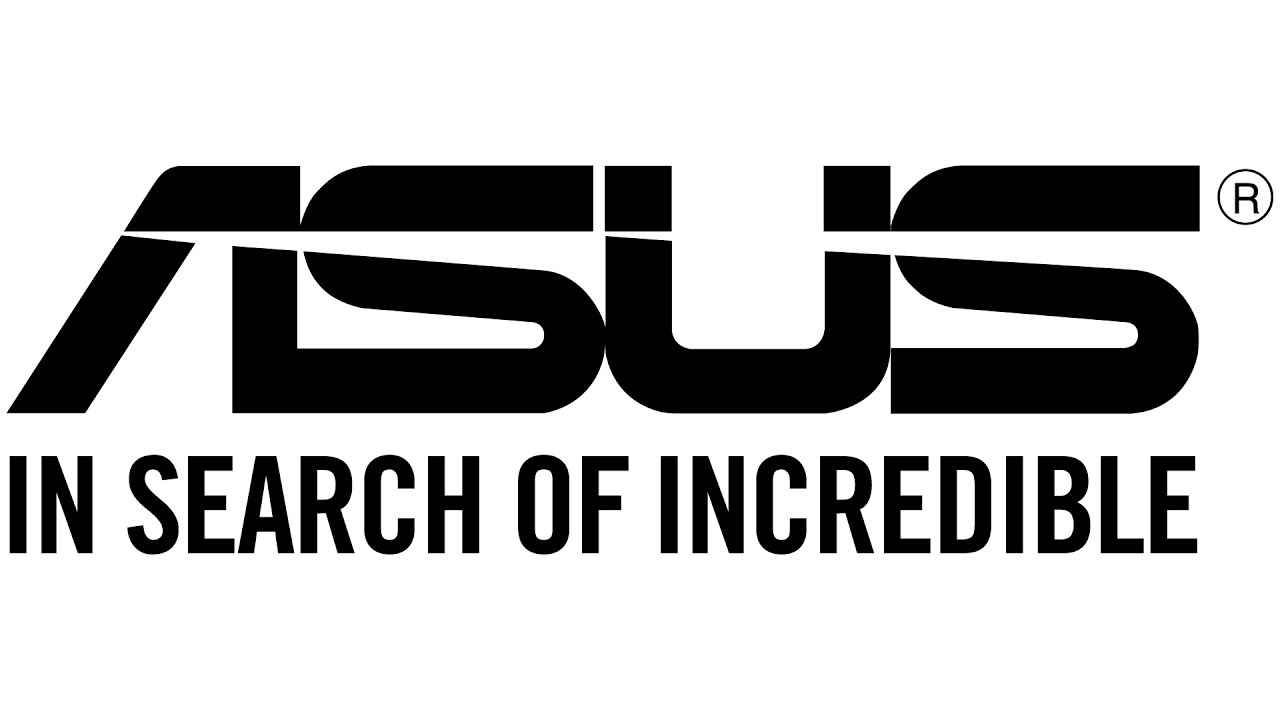
Статья создана 23.03.2020
Статья обновлена 10.10.2023
Самый распространённый логин и пароль по умолчанию к маршрутизаторам ASUS — Admin, а
IP адрес 192.168.1.1, если вы подключены к маршрутизатору вы так же можете воспользоваться ссылкой http://router.asus.com для перехода на веб интерфейс маршрутизатора ASUS.
Модель ASUS |
Имя пользователя |
Пароль |
IP адрес |
|
AiMesh AX6100 WiFi System (RT-AX92U 2 Pack) |
admin |
admin |
192.168.1.1 or http://router.asus.com |
|
AM604G |
admin |
admin |
192.168.1.1 |
|
Asus Tomato |
admin |
admin |
192.168.1.1 |
|
Blue Cave |
admin |
admin |
192.168.1.1 or http://router.asus.com |
|
BRT-AC828 |
admin |
admin |
192.168.1.1 or http://router.asus.com |
|
CVR100W |
admin |
admin |
192.168.1.1 |
|
DSL-AC52U |
admin |
admin |
192.168.1.1 |
|
DSL-AC68U |
admin |
admin |
192.168.1.1 |
|
DSL-N12U B1 |
admin |
admin |
192.168.0.1 |
|
DSL-N13 |
admin |
admin |
192.168.0.1 |
|
DSL-N17U |
admin |
admin |
192.168.0.1 |
|
DSL-N55U |
admin |
admin |
192.168.0.1 |
|
GT-AC5300 |
admin |
create in setup |
192.168.0.1 |
|
ROG Rapture GT-AC2900 |
admin |
admin |
192.168.1.1 or http://router.asus.com |
|
ROG Rapture GT-AX11000 |
admin |
admin |
192.168.1.1 or http://router.asus.com |
|
RT-AC1200 |
admin |
admin |
192.168.1.1 or http://router.asus.com |
|
RT-AC1200G |
admin |
admin |
192.168.0.1 |
|
RT-AC1200G+ |
admin |
admin |
192.168.1.1 or http://router.asus.com |
|
RT-AC1200RU |
admin |
admin |
192.168.1.1 or http://router.asus.com |
|
RT-AC1750_B1 |
admin |
admin |
192.168.0.1 |
|
RT-AC1750U |
admin |
admin |
192.168.1.1 or http://router.asus.com |
|
RT-AC1900P |
admin |
admin |
192.168.1.1 |
|
RT-AC2400 |
admin |
admin |
192.168.1.1 or http://router.asus.com |
|
RT-AC3100 |
admin |
admin |
192.168.1.1 |
|
RT-AC51 |
admin |
admin |
192.168.1.1 or http://router.asus.com |
|
RT-AC51U |
admin |
admin |
192.168.1.1 |
|
RT-AC51U Padavan |
admin |
admin |
192.168.1.1 |
|
RT-AC52U |
admin |
admin |
192.168.1.1 |
|
RT-AC52U B1 |
admin |
admin |
192.168.1.1 or http://router.asus.com |
|
RT-AC53 |
admin |
admin |
192.168.1.1 or http://router.asus.com |
|
RT-AC5300 |
admin |
admin |
192.168.1.1 or http://router.asus.com |
|
RT-AC55U |
admin |
admin |
192.168.1.1 |
|
RT-AC56R |
admin |
admin |
192.168.1.1 |
|
RT-AC56U |
admin |
admin |
192.168.1.1 |
|
RT-AC57U |
admin |
admin |
192.168.1.1 or http://router.asus.com |
|
RT-AC57U V2 |
admin |
admin |
192.168.50.1 or http://router.asus.com |
|
RT-AC58U V2 |
admin |
admin |
192.168.50.1 or http://router.asus.com |
|
RT-AC59U |
admin |
admin |
192.168.1.1 or http://router.asus.com |
|
RT-AC65P |
admin |
admin |
192.168.1.1 or http://router.asus.com |
|
RT-AC66R |
admin |
admin |
192.168.1.1 |
|
RT-AC66U |
admin |
admin |
192.168.1.1 |
|
RT-AC66U B1 |
admin |
admin |
192.168.1.1 or http://router.asus.com |
|
RT-AC68P |
admin |
admin |
192.168.1.1 |
|
RT-AC68R |
admin |
admin |
192.168.1.1 |
|
RT-AC68U |
admin |
admin |
192.168.1.1 |
|
RT-AC68W |
admin |
admin |
192.168.1.1 |
|
RT-AC85P |
admin |
admin |
192.168.1.1 or http://router.asus.com |
|
RT-AC86U |
admin |
admin |
192.168.1.1 |
|
RT-AC86U |
admin |
create in setup |
192.168.1.1 or http://router.asus.com |
|
RT-AC87R |
admin |
admin |
192.168.1.1 or http://router.asus.com |
|
RT-AC87U |
admin |
admin |
192.168.1.1 or http://router.asus.com |
|
RT-AC88U |
admin |
admin |
192.168.1.1 |
|
RT-AC88U |
admin |
admin |
192.168.1.1 or http://router.asus.com |
|
RT-ACRH13 |
admin |
admin |
192.168.1.1 |
|
RT-AX56U |
admin |
create in setup |
192.168.1.1 or http://router.asus.com |
|
RT-AX58U |
admin |
admin |
192.168.1.1 or http://router.asus.com |
|
RT-AX88U |
admin |
admin |
192.168.1.1 or http://router.asus.com |
|
RT-AX92U |
admin |
admin |
192.168.1.1 or http://router.asus.com |
|
RT-N10 |
admin |
admin |
192.168.1.1 |
|
RT-N10Ev2 |
admin |
password |
192.168.2.1 |
|
RT-N10U |
admin |
admin |
192.168.1.1 |
|
RT-N11 |
admin |
admin |
192.168.1.1 |
|
RT-N11P B1 |
admin |
admin |
192.168.1.1 or http://router.asus.com |
|
RT-N12 VP B1 |
admin |
admin |
192.168.1.1 or http://router.asus.com |
|
RT-N12B1 |
admin |
admin |
192.168.1.1 |
|
RT-N12E_B1 |
admin |
admin |
192.168.1.1 |
|
RT-N12HP_B1 |
admin |
password |
192.168.1.1 |
|
RT-N14UHP |
admin |
admin |
192.168.1.1 |
|
RT-N15U |
admin |
admin |
192.168.1.1 |
|
RT-N16-Tomato-v1.28 |
admin |
admin |
192.168.1.1 |
|
RT-N18U |
admin |
admin |
192.168.1.1 |
|
RT-N19 |
admin |
admin |
192.168.1.1 or http://router.asus.com |
|
RT-N53 |
admin |
admin |
192.168.1.1 |
|
RT-N56U |
admin |
admin |
192.168.1.1 |
|
RT-N56UB1 |
admin |
admin |
192.168.1.1 |
|
RT-N56UB1 Padavan |
admin |
admin |
192.168.1.1 |
|
RT-N65R |
admin |
admin |
192.168.1.1 |
|
RT-N66R |
admin |
admin |
192.168.1.1 |
|
RT-N66U |
admin |
admin |
192.168.1.1 |
|
RT-N66U Sabai |
unknown |
unknown |
192.168.199.1 |
|
RT-N66W |
admin |
admin |
192.168.1.1 |
|
SP-AC2015 |
admin |
admin |
192.168.27.1 |
|
TM-AC1900 |
admin |
admin |
192.168.1.1 |
|
WL-500g |
admin |
admin |
192.168.1.1 |
|
WL500g-Deluxe |
admin |
admin |
192.168.1.254 |
|
WL500GPv2 |
admin |
admin |
10.10.1.1 |
|
WL-500W |
admin |
admin |
192.168.1.1 |
|
WL-520GC |
admin |
admin |
192.168.1.1 |
|
WL520GU |
admin |
admin |
192.168.1.1 |
|
WL-530gv2 |
admin |
admin |
192.168.1.1 |
|
WL700gE |
admin |
admin |
192.168.1.1 |
О оборудовании компании ASUS:
Для поиска IP адреса маршрутизатора ASUS вы можете воспользоваться утилитой производителя Device Discovery, утилиту вы можете скачать на сайте ASUS.
Роутер Asus RT-N19 представляет собой надежное и простое в использовании устройство, предназначенное для создания домашней Wi-Fi сети. Этот роутер подходит как для дома, так и для небольших офисов, обеспечивая высокую скорость передачи данных и стабильность сигнала.
Настроить и использовать роутер Asus RT-N19 очень просто. Перед началом пользователю необходимо ознакомиться с руководством по эксплуатации, чтобы избежать ошибок при установке. После чего, следуя инструкции, необходимо подключить роутер к сети интернет и к компьютеру. Затем, с помощью браузера, пользователь должен войти в настройки роутера и выполнить несколько шагов для его настройки.
Важно отметить, что в процессе настройки роутера Asus RT-N19 необходимо придерживаться рекомендаций производителя и следовать безопасным практикам в сети. Например, рекомендуется установить сильный пароль для доступа к настройкам роутера и регулярно обновлять его.
После успешной настройки роутера Asus RT-N19, пользователь может начать использовать его функциональные возможности. Роутер позволяет создать безопасную и стабильную Wi-Fi сеть, которую можно использовать для подключения различных устройств, включая смартфоны, планшеты, ноутбуки и другие устройства, поддерживающие Wi-Fi.
Таким образом, настройка и использование роутера Asus RT-N19 не представляют сложности и доступны даже для пользователей с минимальными навыками работы с компьютером. Следуя инструкции и рекомендациям производителя, вы сможете быстро настроить роутер и наслаждаться быстрым и стабильным интернетом в своем доме или офисе.
Содержание
- Asus RT-N19: основные характеристики
- Подключение и настройка роутера Asus RT-N19
- Безопасность в роутере Asus RT-N19
- Дополнительные функции роутера Asus RT-N19
- Решение проблем с роутером Asus RT-N19
Asus RT-N19: основные характеристики
| Стандарт беспроводной связи | IEEE 802.11ac/n/g/b/a |
| Максимальная скорость передачи данных | до 750 Мбит/с |
| Частота работы | 2,4 ГГц |
| Технология беспроводного доступа | MU-MIMO |
| Количество антенн | 5 |
| Мощность передатчика | до 20 дБм |
| Разъемы | 4 x RJ45, 1 x WAN, 1 x USB |
| Интерфейсы | Wi-Fi Protected Setup (WPS), WPA2-PSK, WPA-PSK, WEP, SPI Firewall, NAT Firewall, Port Forwarding, VPN |
| Габариты | 230 x 144 x 35 мм |
| Вес | 390 г |
Asus RT-N19 обеспечивает стабильное покрытие Wi-Fi в любом уголке вашего дома или офиса. Он имеет компактный и элегантный дизайн, позволяющий установить его в любом удобном месте. Этот роутер прост в настройке и использовании, а благодаря своим характеристикам и функциям, он является идеальным выбором для домашней или малого офисного использования.
Подключение и настройка роутера Asus RT-N19
Перед началом настройки роутера Asus RT-N19 убедитесь в том, что у вас есть все необходимые компоненты: сам роутер, сетевой кабель, компьютер или ноутбук и доступ к интернету.
1. Подключите роутер к электрической сети и подождите, пока он полностью загрузится.
2. С помощью сетевого кабеля подключите один конец к порту WAN на задней панели роутера, а другой конец к выходу вашего интернет-провайдера.
3. Подключите компьютер или ноутбук к роутеру с помощью еще одного сетевого кабеля. Один конец кабеля подключите к порту LAN на роутере, а другой конец – к сетевой карте вашего компьютера или ноутбука.
4. Откройте любой веб-браузер и в адресной строке введите «192.168.1.1» (без кавычек) и нажмите клавишу Enter. Вы будете перенаправлены на страницу входа в настройки роутера.
5. Введите логин и пароль для доступа к настройкам роутера. Чаще всего логин — «admin», а пароль — «admin» или «password». Если вы ранее меняли логин и пароль, то используйте свои данные.
6. После успешной авторизации вы попадете в главное меню настроек роутера.
7. Произведите необходимые настройки сети: установите имя сети (SSID), тип шифрования (лучше выбрать WPA2-PSK), пароль для подключения к сети и другие параметры.
8. Сохраните настройки, нажав кнопку «Сохранить» или «Apply».
9. После сохранения настроек роутер перезагрузится и вы сможете подключиться к интернету через ваш новый роутер Asus RT-N19.
Теперь ваш роутер Asus RT-N19 должен быть успешно настроен и готов к использованию.
Безопасность в роутере Asus RT-N19
Ниже приведены несколько рекомендаций для повышения безопасности роутера Asus RT-N19:
- Измените пароль администратора роутера: Первым шагом в обеспечении безопасности является смена пароля администратора устройства. Используйте надежный пароль, состоящий из цифр, букв верхнего и нижнего регистра, а также специальных символов. Никогда не используйте стандартные пароли, поскольку они могут быть легко подобраны.
- Обновляйте прошивку регулярно: Производитель регулярно выпускает обновления прошивки для роутера Asus RT-N19, в которых исправляются обнаруженные уязвимости и улучшается безопасность. Регулярно проверяйте наличие новых версий прошивки и устанавливайте их при необходимости.
- Активируйте брандмауэр: Роутер Asus RT-N19 имеет встроенную функцию брандмауэра, которая помогает защитить сеть от внешних атак. Убедитесь, что брандмауэр включен и настроен правильно.
- Отключите удаленный доступ: Если нет необходимости в удаленном доступе к роутеру, рекомендуется отключить эту функцию. Это снизит риск несанкционированного доступа.
- Настройте фильтрацию MAC-адресов: Фильтрация MAC-адресов позволяет разрешать или запрещать доступ к сети определенным устройствам на основе их уникального идентификатора MAC-адреса. Настройте эту функцию для увеличения безопасности сети.
- Используйте шифрование Wi-Fi: Включите шифрование Wi-Fi и используйте надежный шифровальный протокол, такой как WPA2. Никогда не оставляйте сеть без шифрования, поскольку это может позволить злоумышленникам подключиться к вашей сети.
Соблюдение указанных выше мер безопасности поможет обеспечить безопасность вашей сети и защитить ее от потенциальных угроз. Регулярно проверяйте настройки безопасности вашего роутера Asus RT-N19 и вносите необходимые изменения при необходимости.
Дополнительные функции роутера Asus RT-N19
В дополнение к основным функциям, роутер Asus RT-N19 также предлагает несколько дополнительных функций, которые могут быть полезными для пользователей:
| Функция | Описание |
| Гостевая сеть | Роутер позволяет создать отдельную гостевую сеть для временных гостей. Это позволяет предоставить им доступ к интернету, не раскрывая пароль от основной сети. |
| Родительский контроль | С помощью этой функции можно ограничить доступ к определенным веб-сайтам или ограничить время использования интернета для определенных устройств. |
| VPN-сервер | Роутер поддерживает функцию VPN-сервера, что позволяет настраивать безопасное удаленное подключение к локальной сети роутера через интернет. |
| Защита от DDoS-атак | Роутер имеет встроенный механизм защиты от DDoS-атак, который позволяет обнаруживать и блокировать подозрительный сетевой трафик, чтобы предотвратить возможные атаки на сеть. |
| Media Server | С помощью функции Media Server можно стримить мультимедийный контент (фото, видео, музыку) с помощью роутера на подключенные устройства в домашней сети. |
Решение проблем с роутером Asus RT-N19
1. Загрузка и перезагрузка роутера
Если возникают проблемы с подключением к интернету или Wi-Fi не работает, первым шагом может быть попытка загрузки или перезагрузки роутера. Для этого следуйте инструкциям:
- Найдите кнопку питания на задней панели роутера и нажмите на нее, чтобы выключить роутер.
- Подождите несколько секунд и затем снова нажмите кнопку питания, чтобы включить роутер.
2. Проверка подключения к интернету
Если после перезагрузки проблема с подключением к интернету не исчезла, проверьте подключение роутера к модему или интернет-провайдеру. Ниже приведены основные шаги:
- Убедитесь, что кабель Ethernet подключен к порту WAN (интернет-порту) вашего роутера и модема.
- Проверьте, что светодиодные индикаторы на роутере и модеме горят. Обычно они должны быть зелеными или синими.
- Если проблема сохраняется, попробуйте перезагрузить модем, следуя инструкциям, предоставленным вашим интернет-провайдером. Затем перезагрузите роутер.
3. Отключение и повторное подключение Wi-Fi
Если у вас возникли проблемы с Wi-Fi, вы можете попробовать отключить и повторно подключить функцию Wi-Fi на роутере. Вот что нужно сделать:
- Войдите в конфигурационное меню роутера, открыв веб-браузер и введя IP-адрес роутера в адресной строке. Обычно адрес состоит из комбинации чисел и точек, например 192.168.1.1.
- Войдите в настройки Wi-Fi и отключите Wi-Fi.
- Подождите несколько секунд и затем включите Wi-Fi снова.
4. Обновление прошивки роутера
Если проблема с роутером не удается решить, может потребоваться обновление прошивки роутера. Вам понадобится найти и загрузить самую последнюю доступную версию прошивки для Asus RT-N19 на официальном веб-сайте Asus. Затем следуйте инструкциям, предоставленным производителем, чтобы установить обновление прошивки.
Примечание: Если после выполнения всех вышеуказанных шагов проблемы с роутером не устранены, рекомендуется обратиться в службу поддержки Asus для получения дальнейшей помощи.
Asus RT-N19 — это мощный маршрутизатор, предлагающий широкий спектр функций. Он может использоваться для создания быстрой и надежной сети в вашем доме или офисе.
Настройка маршрутизатора Asus RT-N19 может показаться сложной задачей, особенно для тех, кто не знаком с сетевыми технологиями. Однако, с помощью этой пошаговой инструкции вы сможете легко настроить свой маршрутизатор и начать пользоваться всеми его возможностями.
Шаг 1: Включите маршрутизатор Asus RT-N19, подсоедините его к вашему компьютеру с помощью Ethernet-кабеля и откройте любой веб-браузер.
Шаг 2: В адресной строке браузера введите IP-адрес вашего маршрутизатора. По умолчанию IP-адрес маршрутизатора Asus RT-N19 — 192.168.1.1. Нажмите Enter.
Шаг 3: В появившемся окне введите имя пользователя и пароль для входа в настройки маршрутизатора. По умолчанию имя пользователя admin, а пароль admin. Нажмите Enter.
Шаг 4: После успешного входа в настройки маршрутизатора откроется главная страница, где вы сможете изменить основные настройки Wi-Fi, пароль доступа к сети, настройки безопасности и другие параметры.
Следуя этой простой пошаговой инструкции, вы сможете настроить маршрутизатор Asus RT-N19 и наслаждаться надежным и быстрым интернет-соединением. Удачной настройки!
Содержание
- Важность настройки роутера Asus RT-N19
- Шаг 1: Подключение роутера к компьютеру
- Шаг 2: Вход в панель управления роутером
- Шаг 3: Обновление прошивки роутера
- Шаг 4: Настройка беспроводного соединения
- Шаг 5: Настройка защиты сети Wi-Fi
Важность настройки роутера Asus RT-N19
Процедура настроек включает в себя установку основных параметров подключения к интернету, настройку беспроводной сети Wi-Fi, управление портами и маршрутизацией, настройку безопасности и другие важные настройки. Корректная конфигурация роутера Asus RT-N19 позволяет максимально использовать его функциональные возможности.
Основные преимущества настройки роутера Asus RT-N19 включают:
| 1. | Увеличение скорости интернет-соединения. |
| 2. | Улучшение стабильности сети. |
| 3. | Защита от несанкционированного доступа. |
| 4. | Настройка беспроводной сети с высокой производительностью. |
| 5. | Управление и контроль доступа к сети. |
Кроме того, процесс настройки роутера Asus RT-N19 помогает более эффективно использовать доступные ресурсы сети, упростить настройку подключения к интернету и создать удобные условия для работы сетевых устройств.
Важно провести настройку роутера в соответствии с рекомендациями производителя и указаниями вашего интернет-провайдера. Неправильные настройки роутера могут привести к неполадкам в работе сети и снижению качества интернет-соединения. Правильно настроенный роутер Asus RT-N19 обеспечит вам стабильную и безопасную работу вашей домашней сети.
Шаг 1: Подключение роутера к компьютеру
Перед началом настройки роутера Asus RT-N19 необходимо подключить его к компьютеру. Следуйте инструкциям ниже:
- Убедитесь, что ваш компьютер выключен.
- Подключите один конец Ethernet-кабеля к WAN-порту роутера.
- Подключите другой конец к сетевой карте вашего компьютера.
- Убедитесь, что соединение прочное и стабильное.
Теперь, когда роутер Asus RT-N19 подключен к вашему компьютеру, вы можете приступать к следующему шагу настройки.
Шаг 2: Вход в панель управления роутером
Для настройки роутера Asus RT-N19 необходимо войти в его панель управления. Для этого выполните следующие действия:
- Откройте любой веб-браузер на своем компьютере.
- В адресной строке введите IP-адрес роутера. По умолчанию это 192.168.1.1. Нажмите Enter.
- Появится страница входа в панель управления роутером. Введите логин и пароль. По умолчанию логин admin, пароль admin. Нажмите войти.
- Вы попадете в главное меню панели управления роутером, где можно производить все необходимые настройки.
Обратите внимание, что рекомендуется изменить логин и пароль для повышения безопасности вашей сети.
Шаг 3: Обновление прошивки роутера
Для оптимальной работы вашего роутера Asus RT-N19, важно периодически обновлять прошивку до последней версии. Обновление прошивки позволяет исправить ошибки, улучшить производительность и добавить новые функции.
- Посетите официальный сайт Asus, раздел поддержка и загрузки.
- Найдите модель вашего роутера Asus RT-N19 и перейдите на страницу с загрузками.
- Скачайте последнюю версию прошивки для вашего роутера на свой компьютер.
- Войдите в настройки роутера, открыв веб-браузер и введя IP-адрес роутера (по умолчанию 192.168.1.1) в адресную строку.
- Введите имя пользователя и пароль для входа в интерфейс администрирования (по умолчанию admin/admin).
- Перейдите в раздел «Настройки системы» или «System Settings».
- Найдите раздел «Обновление прошивки» или «Firmware Upgrade».
- Нажмите кнопку «Обзор» или «Browse», выберите скачанную прошивку на своем компьютере и нажмите «Загрузить» или «Upgrade».
- Будьте терпеливыми и не выключайте роутер во время обновления прошивки. Это может занять несколько минут.
- После завершения обновления прошивки, роутер автоматически перезагрузится.
Поздравляем, вы успешно обновили прошивку вашего роутера Asus RT-N19! Теперь вы можете наслаждаться улучшенной производительностью и новыми функциями.
Шаг 4: Настройка беспроводного соединения
Беспроводное соединение позволяет подключать устройства к вашему маршрутизатору через Wi-Fi, что позволяет вам использовать интернет без привязки к проводам.
Чтобы настроить беспроводное соединение на роутере Asus RT-N19, выполните следующие действия:
Шаг 1. Зайдите в веб-интерфейс маршрутизатора, введя в адресной строке браузера IP-адрес роутера («192.168.1.1») и нажав Enter.
Шаг 2. Введите имя пользователя и пароль для доступа к настройкам роутера. Если вы не знаете данные для входа, проверьте документацию к маршрутизатору или обратитесь к поставщику интернет-услуг.
Шаг 3. Найдите раздел «Беспроводные настройки» или «Wireless Settings».
Шаг 4. В этом разделе вы можете настроить параметры беспроводной сети:
- Название сети (SSID): задайте уникальное имя для вашей Wi-Fi сети. Рекомендуется использовать имя, отличающееся от стандартных значений, чтобы повысить безопасность.
- Режим работы: выберите режим, который наилучшим образом соответствует вашим потребностям. Режимы могут включать в себя 802.11n, 802.11ac и другие стандарты.
- Канал: выберите подходящий канал для вашей Wi-Fi сети. Рекомендуется использовать автоматический режим, чтобы роутер самостоятельно выбрал оптимальный канал, исходя из условий используемой сети.
- Ширина канала: выберите ширину канала для вашей Wi-Fi сети. Рекомендуется использовать ширину канала 40 МГц для повышения скорости соединения.
- Шифрование: выберите метод шифрования, который обеспечит защиту вашей Wi-Fi сети. Рекомендуется использовать WPA2, так как он считается наиболее безопасным.
Шаг 5. После внесения необходимых изменений, сохраните настройки, нажав кнопку «Применить» или «Сохранить».
Поздравляю! Вы успешно настроили беспроводное соединение на роутере Asus RT-N19. Теперь вы можете подключаться к вашей Wi-Fi сети с помощью устройств, поддерживающих беспроводные соединения.
Шаг 5: Настройка защиты сети Wi-Fi
Для обеспечения безопасности вашей Wi-Fi сети, рекомендуется настроить следующие параметры:
- SSID: убедитесь, что имя вашей сети (SSID) не содержит личной информации или легко угадываемых данных.
- Шифрование: выберите наиболее безопасный протокол шифрования, доступный на вашем маршрутизаторе, например, WPA2-PSK.
- Пароль: задайте сложный пароль для вашей Wi-Fi сети, использующий комбинацию цифр, букв (в верхнем и нижнем регистре) и специальных символов.
- Фильтрация MAC-адресов: настройте фильтрацию MAC-адресов, чтобы разрешить доступ только устройствам, чьи MAC-адреса находятся в списке разрешенных.
- Отключение функции WPS: отключите функцию WPS (Wi-Fi Protected Setup), так как она может быть уязвимой к взлому.
Следуя этим рекомендациям, вы обеспечите надежную защиту вашей Wi-Fi сети от несанкционированного доступа.




