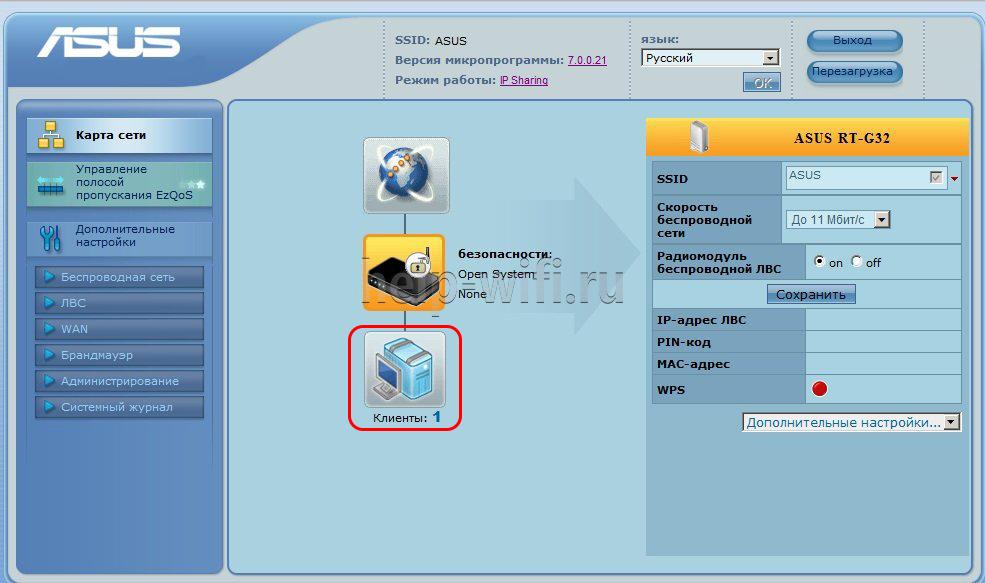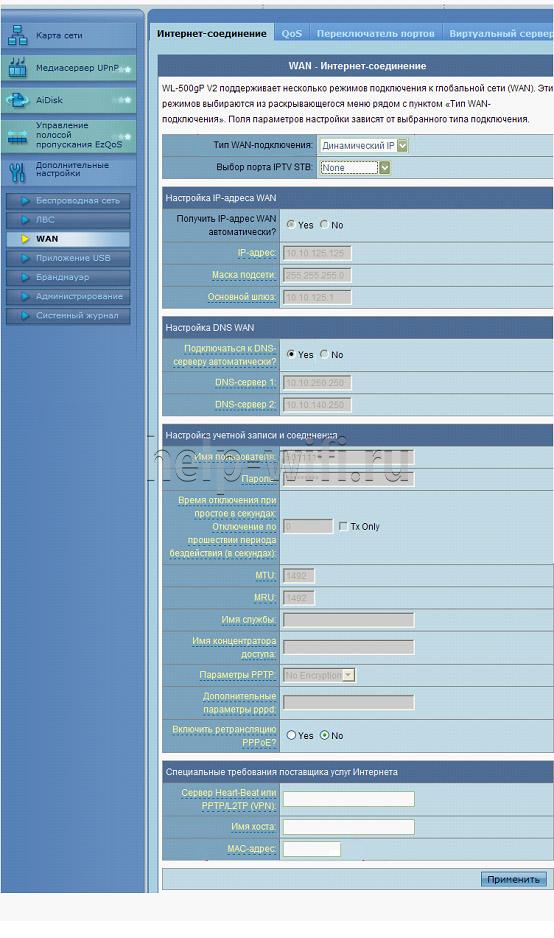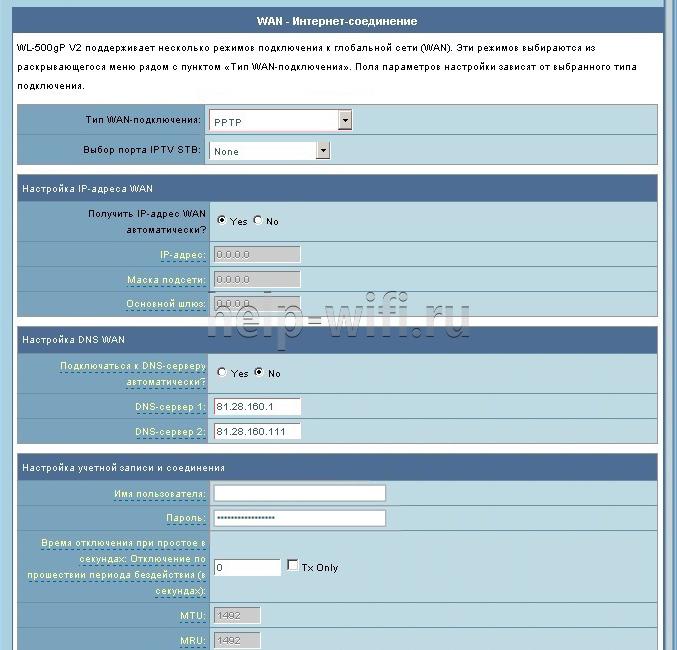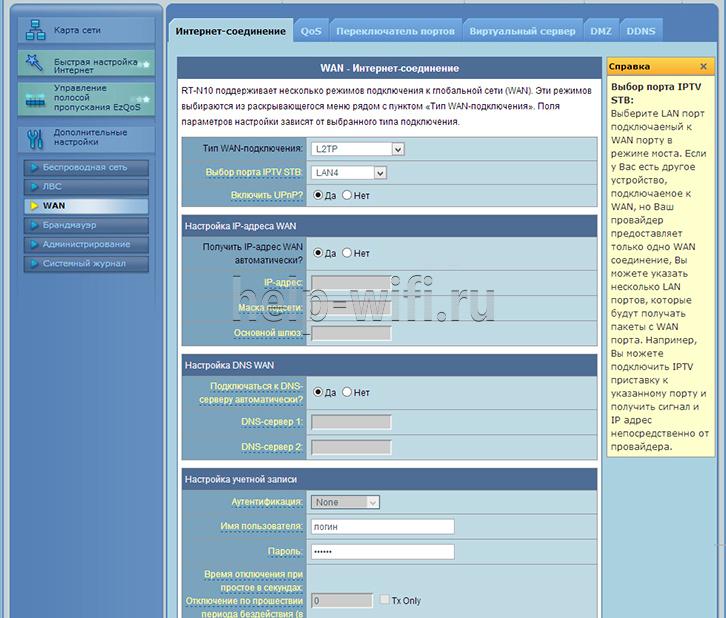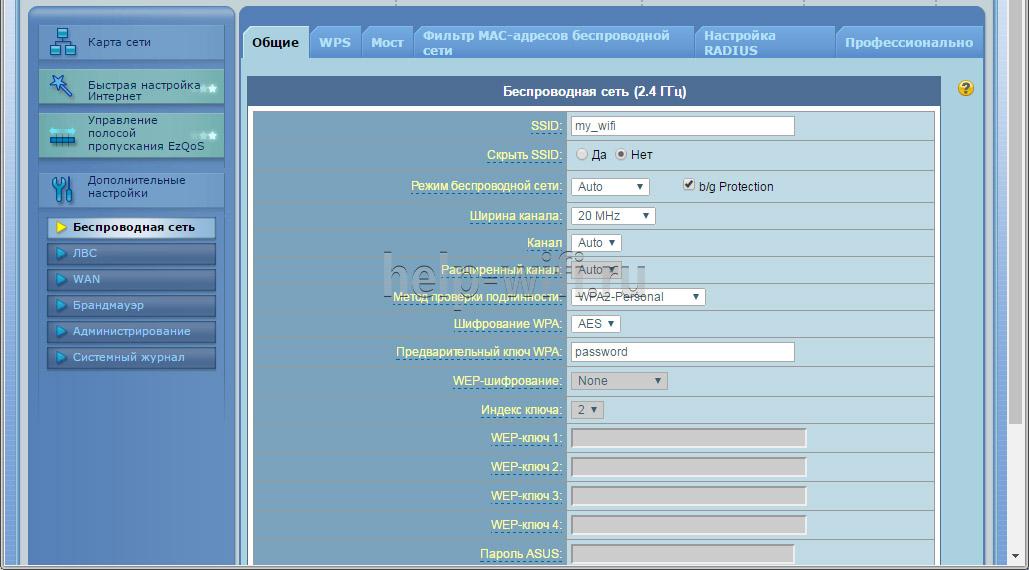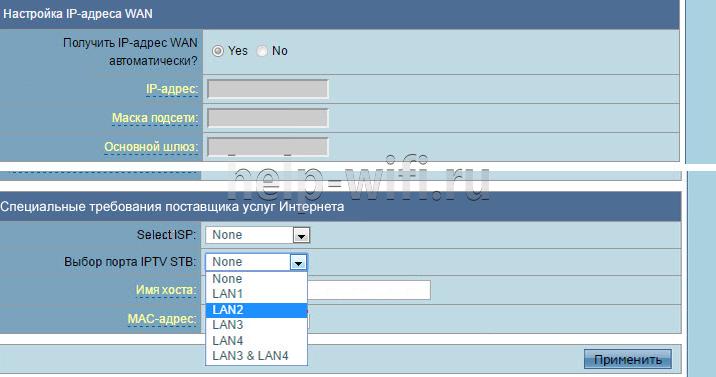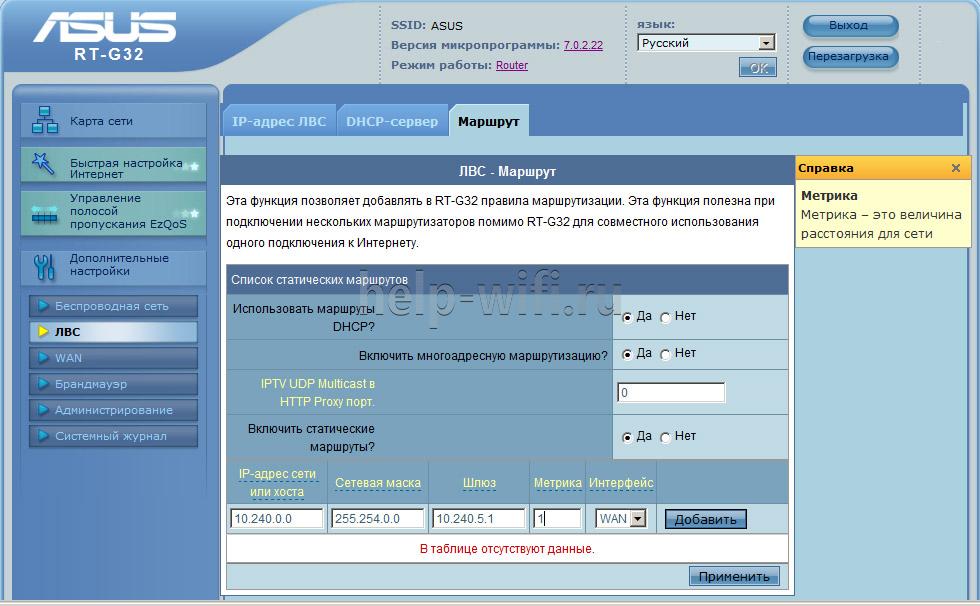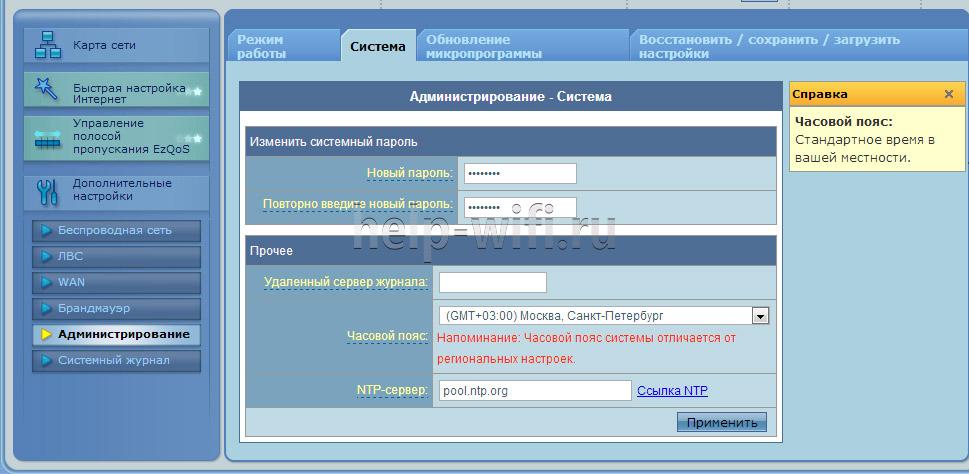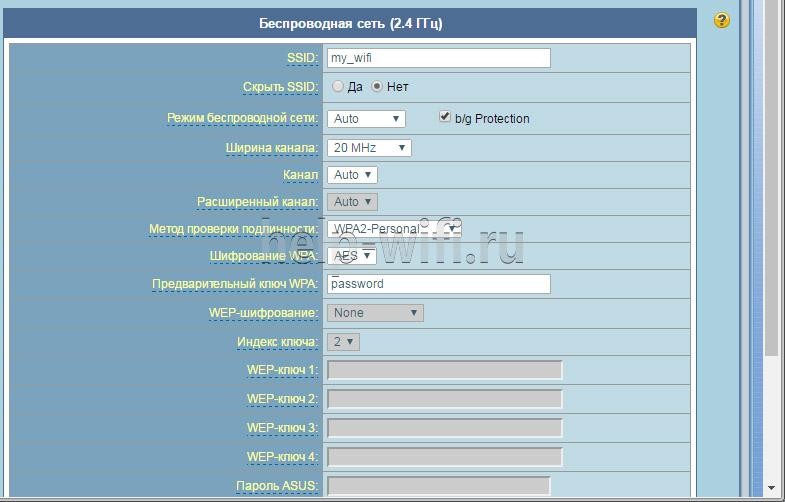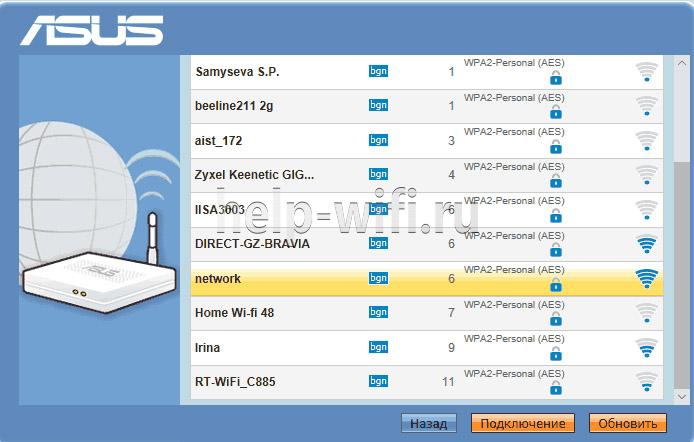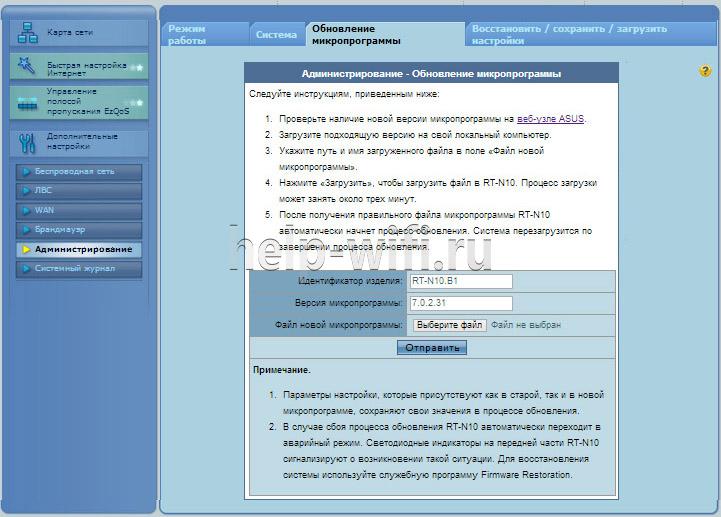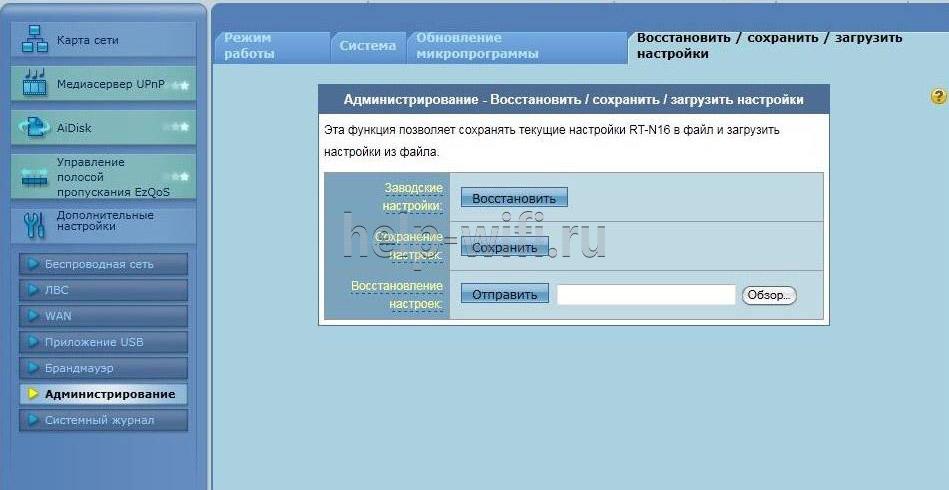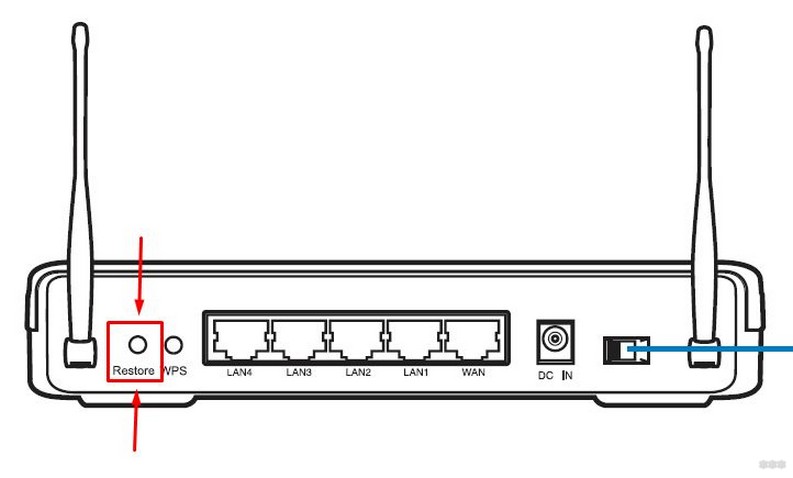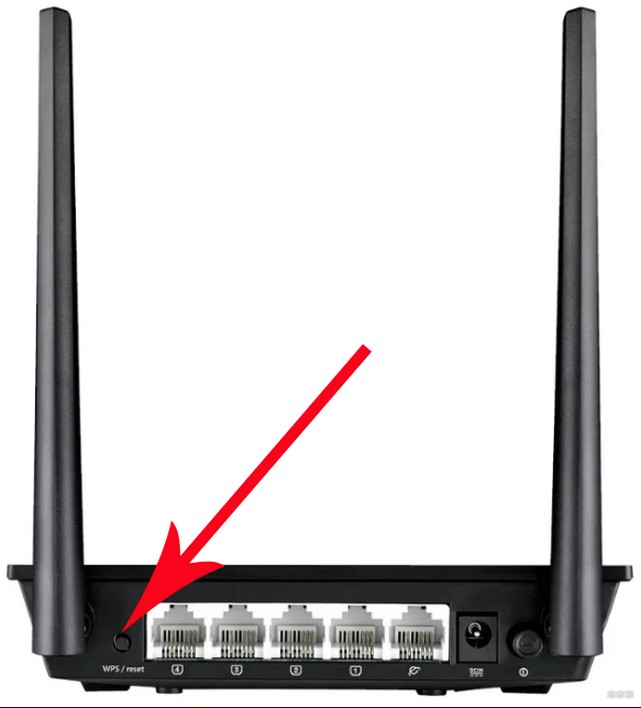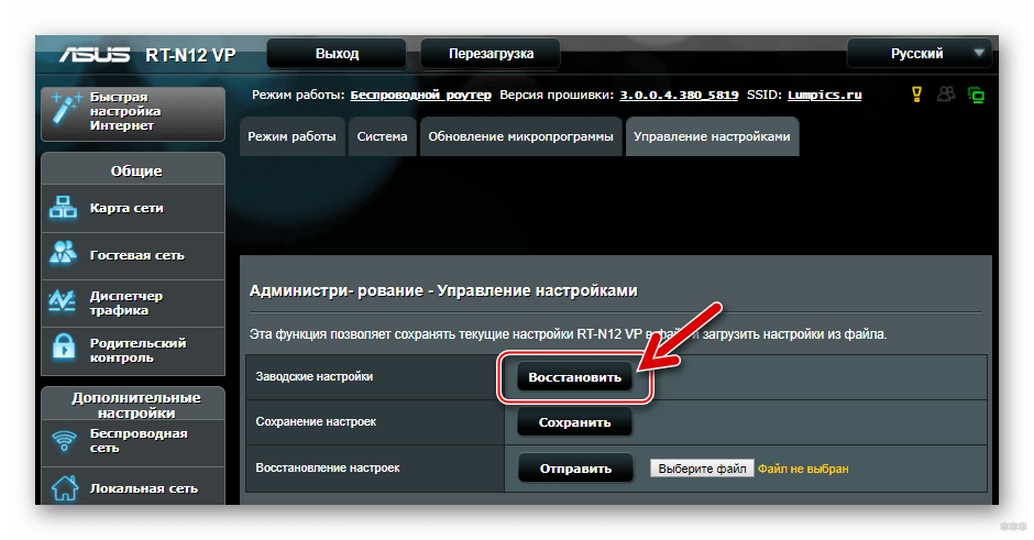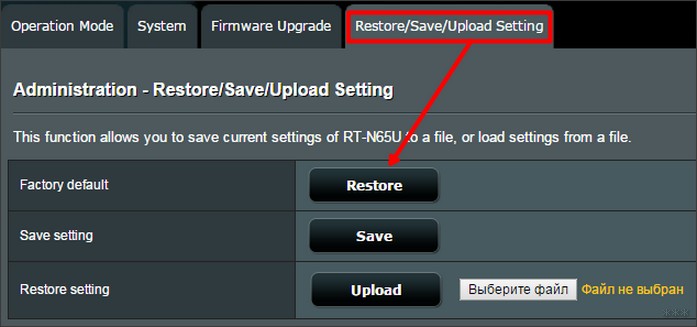На чтение 10 мин Просмотров 4.3к.
Антон Богданов
Инженер-проектировщик сетей связи
Мультифункциональный маршрутизатор ASUS RT-N16 придётся по душе продвинутым пользователям, которым недостаточно просто обеспечить доступом в интернет все свои устройства. На его базе можно создать домашний медиасервер, загружать файлы и торренты на внешний диск, обеспечить совместный доступ к принтеру и многое другое. Правда для полноценного его использования придётся основательно разобраться в многочисленных настройках.
Содержание
- Особенности и технические характеристики
- Подключение
- Проводной способ подключения
- Беспроводной способ подключения
- Вход и настройка роутера
- Автоматическая настройка
- Ручная настройка
- Динамический IP
- Статический IP
- PPPoE
- PPTP
- L2TP
- Подключение и параметры Wi-FI
- Настройка IPTV
- Смена пароля
- Режим повторителя
- Обновление прошивки
- Сброс настроек
- Отзывы
Особенности и технические характеристики
На задней панели можно увидеть следующие разъёмы:
- 1 WAN порт 1000 Мбит/сек;
- 4 LAN порта 1000 Мбит/сек;
- 2 USB0 порта с возможностью подключения USB модема, принтера, внешнего жёсткого диска;
- 3 съёмные антенны.
Характеристика встроенного программного обеспечения:
- EZQoS – Обеспечивает бесперебойную работу одновременно нескольких сетевых приложений (игры, FTP, P2P), путём установки приоритета для сетевого трафика.
- DHCP север – автоматически присваивает всем устройствам, подключённым к маршрутизатору IP-адреса (поддерживается 253 адреса);
- Журнал системных событий – позволяет отслеживать изменения, производимые с устройством;
- Встроенный Firewall – обеспечивает безопасность локальной сети;
- Беспроводная сеть – устройство способно раздавать Wi-Fi на скорости до 300 Мбит/сек, на частоте в 2.4 ГГц. Поддерживаются стандарты: 802.11b/g/n, и системы защиты: WEP, WPA-PSK, WPA2-PSK, WPA-Enterprise, WPA2-Enterprise;
- Медиаcервер UPnP – даёт возможность делиться медиаресурсами (фото, аудио, видео) находящимися на вашем компьютере с различными устройствами, находящимися в домашней сети: телевизоры, игровые консоли, медиаплееры, мобильные устройства;
- AiDisk – персональный облачный FTP-сервер, позволяющий делиться мультимедийной информацией с другими пользователями;
- Download Master – утилита, позволяющая скачивать файлы на внешний жёсткий диск без использования компьютера.
Благодаря серьёзному функционалу, грамотная настройка роутера ASUS RT-N16 позволяет использовать его не только дома, но и в офисе.
Удобство и простота настройки
8
Подключение
Маршрутизатор можно установить как на столе, так и повесить на стену. Главное расположить роутер так, чтобы не перекрыть вентиляционные отверстия, располагаемые снизу и сверху роутера ASUS RT-N16. После установки устройства на выбранное место необходимо подключить его к электросети, используя для этого комплектный блок питания. Также необходимо подключить в WAN порт (синее гнездо) кабель, приходящий от провайдера.
После всех манипуляций у пользователя имеется два способа подключения – проводной и беспроводной.
Проводной способ подключения
Подключить один коннектор патч-корда в LAN порт (жёлтое гнездо) роутера, второй коннектор в Ethernet порт компьютера или ноутбука.
Беспроводной способ подключения
В этом случае использовать патч-корд не нужно, соединение будет происходить по Wi-Fi.
Вход и настройка роутера
Перед входом в интерфейс роутера необходимо перевернуть его вверх ногами и посмотреть на находящуюся там наклейку. На ней нас интересуют следующие данные:
IP Address: 192.168.1.1.
User name: admin
Password: admin
Если выбран вариант с беспроводным подключением, то на устройстве, с которого будет происходить настройка (смартфон, ноутбук) необходимо подключиться к Wi-Fi сети, раздаваемой роутером.
Далее для ASUS RT-N16 настройка будет одинакова при любом из выбранных типов подключения. Следует открыть любой браузер и в адресной строке ввести 192.168.1.1. Затем в окне авторизации — логин: admin, пароль: admin.
Автоматическая настройка
После первого входа в интерфейс будет открыто окно “Быстрая настройка интернет”. Здесь будет предложено изменить логин/пароль для входа в веб-интерфейс, имя беспроводной сети и возможность задать ей пароль. Тип подключения будет определён автоматически, что в большинстве случаев не даст доступа в интернет, и этот параметр нужно будет исправить в ручной настройке.
Ручная настройка
Для ручной настройки следует пройти в “Дополнительные настройки” — “WAN”. Здесь в поле “Тип WAN подключения” доступны следующие варианты: автоматический IP, статический IP, PPPoE, PPTP, L2TP.
Динамический IP
Если ASUS RT-N16 подключён после другого роутера или ADSL модема, то маршрутизатор получит все данные автоматически (при условии, что на раздающих устройствах настроена раздача IP-адресов по DHCP).
Статический IP
При таком виде подключения необходимо заполнить поля данными полученными от провайдера, а именно: IP-адрес, маска подсети, основной шлюз, DNS-сервер 1, DNS-сервер 2.
PPPoE
Для данного типа подключений провайдер должен предоставить имя пользователя и пароль, которые и следует ввести в соответствующих полях.
PPTP
Этот тип подключения схож с PPPoE, сначала вводим имя пользователя и пароль, дополнительно заполнив поле “VPN сервер”.
L2TP
Заполняем поля “Имя пользователя” и “Пароль”. В случае если провайдер предоставляет динамический IP-адрес, нужно отметить пункт “Да”, в поле “Получить IP-адрес WAN автоматически”. В противном случае придётся отметить пункт “нет” и заполнить данные в появившихся полях, по аналогии с пунктом “Автоматический IP ”.
Все остальные настройки, не затронутые в этом тексте, необходимо оставлять по умолчанию.
Подключение и параметры Wi-FI
Для настройки беспроводной сети необходимо зайти в “Дополнительные настройки” -“Беспроводная сеть”:
SSID – это имя локальной сети;
Скрыть SSID – делает скрытую сеть, для подключения к которой нужно будет знать имя сети (SSID).
Режим беспроводной сети – ASUS RT-N16 поддерживает режимы 802.11b/g/n. Эти режимы определяют максимальную скорость передачи данных. Режим b – даёт самую медленную скорость, n – самую быструю. Но не стоит сразу ставить режим n, поскольку тогда старые устройства не смогут подключиться к сети, лучше оставить на “авто”.
Ширина канала – ставим 20 MHz, поскольку при 40 MHz, также возможны проблемы со старыми устройствами.
Канал – оставляем на авто. Однако если вы заметили, что, настроив ASUS RT-N16, скорость Wi-Fi не соответствует требуемой, работает с перебоями, то следует попробовать поменять канал.
Метод проверки подлинности – предпочтителен WPA2, это самый надёжный способ защиты сети. Однако очень старые устройства могут не работать при данном методе.
Предварительный ключ WPA – это пароль от беспроводной сети.
Настройка IPTV
Для просмотра IPTV через приставку следует зайти в “Дополнительные настройки”, “WAN”, ”Интернет-соединение”, найти поле “Выбор порта IPTV STB”, и задать порядковый номер LAN порта, к которому будет подключена приставка.
Для просмотра IPTV через Wi-Fi или LAN кабель на компьютере, нужно также включить поддержку IGMP (Multicast). Открываем “Дополнительные настройки” — ”ЛВС” — ”Маршрут”, находим поле “Включить многоадресную маршрутизацию” и отмечаем параметр “Да”.
Для стабильной трансляции телевидения нужно выбрать для него скорость. Переходим в “Беспроводная сеть” — ” Профессионально”, находим пункт “Скорость многоадресной передачи данных” и устанавливаем скорость 24 Мбит/с
Смена пароля
Сменить пароль от роутера можно пройдя в “Дополнительные настройки” — “Администрирование”,” Система”.
Сменить пароль от точки доступа можно пройдя в “Дополнительные настройки” — “Беспроводная сеть”,” Предварительный ключ WPA”.
Режим повторителя
В случае если необходимо покрыть сетью Wi-Fi большое пространство, ASUS RT-N16 можно использовать в режиме ретранслятора. Для этого нужно пройти в “Дополнительные настройки” — “Администрирование” — ” Режим работы”, и выбрать там “Режим повторителя”. В появившемся списке W-Fi сетей следует выбрать нужную, и ввести пароль от неё.
Обновление прошивки
Обновить прошивку на роутере от ASUS очень просто, нужно пройти в “Дополнительные настройки” — “Администрирование” — ” Обновление микропрограммы”. На открывшейся странице напротив “Файл новой микропрограммы” нужно выбрать заранее скачанный с официального сайта файл прошивки. После выбора нужной прошивки нужно нажать на кнопку “Отправить”.
Сброс настроек
Сбросить настройки роутера можно нажав скрепкой в специальное углубление (подержав около трёх секунд) на задней части устройства. Или пройдя в “Дополнительные настройки” — “Администрирование” — ” Восстановить/сохранить/загрузить/настройки” на этой странице можно сбросить роутер на заводские настройки.
Отзывы
Почитав информацию на сайтах, можно увидеть, что об ASUS RT-N16 отзывы в основном положительные.
Мощный процессор
Большой функционал
Админка на русском
Сильный нагрев
Сброс настроек при долгом отключении
Устройство может похвастаться большим функционалом, но нуждается в тонкой настройке. Главным недостатком устройства считается сильный нагрев.
Выбирать этот маршрутизатор стоит, если необходима тонкая настройка сети, возможность организации общего доступа к принтерам и файлам, а также для удалённого доступа к данным. Но следует помнить, что необходимо обеспечить достаточный доступ воздуха, не стоит устанавливать роутер в закрытые шкафы, иначе возможны перебои в работе.
Здравствуйте! Продолжаем тему роутеров. А если точнее, сегодня я расскажу, как и зачем делают сброс настроек к стандартным значениям. На нашем портале скорее всего будут инструкции для маршрутизаторов разных производителей. А я выбрала сброс настроек на роутере Asus.
Если по ходу чтения возникают какие-то вопросы, или хотите что-то добавить, обязательно пишите в комментарии!
Содержание
- Зачем это нужно?
- Аппаратный способ
- Программный способ
- Задать вопрос автору статьи
Зачем это нужно?
Опция «Сброс настроек к заводским» есть на всех роутерах, независимо от фирмы и модели. Для чего нужна эта функция? Вот три основных момента, когда она может пригодиться:
- Когда вы настраивали Wi-Fi роутер, поменяли логин и пароль для доступа к административной панели. Понадобилось поменять какие-то параметры, но обнаружилось, что данные для авторизации благополучно забыты, а листочек с записями потерялся. Вот тогда и будет актуален сброс к стандартным настройкам. Но есть один момент – будьте готовы настраивать роутер заново.
- Если в процессе работы в веб-интерфейсе вы сохранили неправильные параметры, здесь также поможет RESET. После восстановления заводских установок можете заново настраивать устройство.
- В некоторых случаях сброс помогает убрать некоторые неполадки в работе роутера.
Ну и самое главное. Как восстановить заводские параметры? Есть два варианта, которые работают для всех маршрутизаторов:
- Нажать кнопку RESET на самом устройстве.
- Воспользоваться веб-интерфейсом (конечно, если помните логин/пароль).
Теперь можно переходить к главному вопросу – как сбросить настройки Wi-Fi роутера Asus?
Сразу предлагаю посмотреть видео по теме:
Аппаратный способ
Самый простой вариант – нажать кнопку сзади прибора. На модели Asus RT N16 сброс параметров к заводским делается нажатием и удержанием в течение 5-7 минут кнопки RESET на тыльной стороне устройства.
Способ подойдет для большинства моделей роутеров этой компании. На некоторых старых девайсах кнопка сброса именована RESTORE.
Может быть и такой вариант – кнопка не подписана. Ищите ту, которая утоплена в панель. Обычно, чтобы нажать RESET, нужно воспользоваться скрепкой или иголкой.
Как быть, если кнопка выполняет две функции – сброс и WPS (предназначена для упрощенного подключения к сети Wi-Fi)? В таком случае удерживаем не менее 10 секунд.
Программный способ
Более сложный вариант, но знать его нужно. Как выполнить сброс к заводским настройкам через «админку», расскажу на примере Asus RT N12:
- Открываем любой браузер и в адресной строке (не в поисковой!) набиваем IP роутера. У нас это 192.168.1.1. В меню авторизации пишем логин/пароль. Если вы их не меняли на свои, значит это слово admin в оба поля.
- В разделе «Дополнительные настройки» ищем строку «Администрирование». Сверху выбираем вкладку «Управление настройками».
- В открывшемся окне находим «Заводские настройки» и жмем клавишу напротив «Восстановить».
- Теперь нужно подтвердить свои намерения. В окне подтверждения жмем «Ок».
Маршрутизатор перезагрузится. Процесс длится пару минут. Затем можно заново заходить в административную панель и настраивать роутер.
Если веб-интерфейс на английском, сбросить настройки на маршрутизаторе Asus можно так. Ищем пункт «Administration», вкладку «Restore/Save/Upload Setting» и кликаем по «Restore».
Сброс параметров настроек на маршрутизаторах Asus RT N10, N14, N18U, AC1200 и других моделях делается также – либо кнопкой, либо через панель управления.
Ждем вопросы и комментарии. Обязательно напишите, если что-то не получилось или нужна помощь в настройке роутера после восстановления заводских параметров. Всем пока!
В случае необходимости изменить настройки роутера ASUS RT-N16, то есть вернуть его в исходное состояние, можно воспользоваться процедурой сброса. Это может потребоваться, например, если вы забыли пароль от административной панели или столкнулись с непредвиденными проблемами в работе устройства.
Процедура сброса настроек роутера ASUS RT-N16 довольно проста, но требует аккуратности и внимания. Перед началом рекомендуется сделать резервную копию текущей конфигурации роутера, чтобы восстановить настройки, если это понадобится.
Для сброса настроек роутера ASUS RT-N16 следуйте следующим шагам:
- Шаг 1: Найдите кнопку сброса на задней панели роутера. Обычно она имеет надпись «RESET» или изображение иглы.
- Шаг 2: Воспользуйтесь острым предметом (иголкой, шилом и т. д.) и нажмите на кнопку сброса. Удерживайте ее нажатой примерно 5-10 секунд, пока не начнут мигать индикаторы на передней панели роутера.
- Шаг 3: После этого отпустите кнопку сброса. Роутер будет перезагружен и настроен на заводские значения.
- Шаг 4: Подождите, пока роутер полностью загрузится и восстановит настройки по умолчанию.
Теперь настройки роутера ASUS RT-N16 сброшены и вы можете начать их изменять с чистого листа. При необходимости вы можете восстановить резервную копию предыдущей конфигурации, чтобы не создавать все настройки заново.
Обратите внимание, что сброс настроек роутера ASUS RT-N16 удаляет все изменения, включая пароли и сетевые настройки. Будьте осторожны и несете ответственность за последствия сброса.
Содержание
- Определите причину сброса настроек роутера
- Резервное копирование данных и настроек роутера
- Найдите кнопку сброса настройки роутера ASUS RT-N16
- Выполните сброс настроек роутера ASUS RT-N16
- Переключите роутер ASUS RT-N16 на заводские настройки
- Восстановление настроек роутера ASUS RT-N16
Определите причину сброса настроек роутера
Сброс настроек роутера может потребоваться по разным причинам. Некоторые из них включают:
-
Забытый пароль администратора: если вы забыли пароль для доступа к панели управления роутера, сброс настроек позволит вам снова получить доступ к этой функции.
-
Проблемы с соединением: если у вас возникли проблемы с соединением или сетью, сброс настроек может помочь исправить их.
-
Неожиданные изменения настроек: если вы заметили необычные или нежелательные изменения в настройках роутера, сброс настроек может вернуть его к исходным значениям.
-
Ошибочные настройки: если вы случайно внесли ошибочные изменения в настройки роутера и не знаете, как их исправить, сброс настроек может быть полезным.
В любом случае, перед выполнением сброса настроек роутера рекомендуется обратиться к документации или поддержке производителя, чтобы убедиться, что это правильное решение для вашей конкретной ситуации и чтобы получить инструкции по выполнению сброса.
Резервное копирование данных и настроек роутера
Перед сбросом настроек роутера ASUS RT-N16 рекомендуется выполнить резервное копирование всех важных данных и настроек, чтобы восстановить их после сброса.
Шаг 1: Войдите в панель управления роутером, введя IP-адрес роутера в адресную строку браузера. Обычно адрес состоит из комбинации цифр и точек, например, 192.168.1.1.
Шаг 2: Перейдите в раздел «Система» или «Настройки». Здесь вы найдете раздел «Резервное копирование» или «Backup».
Шаг 3: Внутри раздела «Резервное копирование» выберите опцию «Создать резервную копию».
Шаг 4: Укажите имя файла, под которым будет сохранена резервная копия. Обычно это может быть файл с расширением .cfg или .backup. Убедитесь, что вы выбрали директорию, в которой у вас достаточно свободного места для сохранения.
Шаг 5: Нажмите на кнопку «Сохранить» или «OK», чтобы начать создание резервной копии.
Шаг 6: Дождитесь завершения процесса создания резервной копии. Вам может понадобиться некоторое время, особенно если у вас много настроек или большой объем данных.
Шаг 7: После завершения создания резервной копии, убедитесь, что копия сохранена в безопасном месте, где вы сможете ее легко найти в случае необходимости.
Теперь у вас есть резервная копия всех данных и настроек роутера ASUS RT-N16, которую вы можете использовать для восстановления после сброса настроек. Это позволит вам быстро вернуться к своим предыдущим настройкам и избежать неудобств при повторной настройке роутера.
Найдите кнопку сброса настройки роутера ASUS RT-N16
Для сброса настроек роутера ASUS RT-N16 следуйте следующим инструкциям:
| 1. | Убедитесь, что роутер подключен к питанию и включен. |
| 2. | Найдите кнопку сброса на задней панели роутера. Она обычно расположена рядом с разъемами для подключения кабелей. |
| 3. | Используйте острую точку (например, стилус или скрепка) для нажатия и удержания кнопки сброса настройки на протяжении 5-10 секунд. |
| 4. | Отпустите кнопку сброса. Роутер автоматически перезагрузится и вернется к заводским настройкам. |
После выполнения этих шагов роутер ASUS RT-N16 будет сброшен на заводские настройки и готов к новой настройке.
Выполните сброс настроек роутера ASUS RT-N16
Иногда возникает необходимость сбросить настройки роутера ASUS RT-N16, чтобы вернуть его к заводским настройкам или решить проблемы, связанные с настройками.
Следуйте этим шагам, чтобы выполнить сброс настроек:
Шаг 1: Найдите кнопку «Reset» на задней панели роутера. Она может быть небольшой и скрыта под крышкой.
Шаг 2: Используйте острые и тонкие предметы, например, скрепку или иголку, чтобы нажать на кнопку «Reset».
Шаг 3: Удерживайте кнопку «Reset» нажатой примерно 10-15 секунд, пока не начнет мигать индикатор питания на роутере.
Шаг 4: Отпустите кнопку «Reset». Роутер перезагрузится, и настройки будут сброшены к заводским.
Шаг 5: Дождитесь, пока индикатор питания перестанет мигать и стабильно загорится. Это может занять несколько минут.
Поздравляю! Вы успешно сбросили настройки роутера ASUS RT-N16. Теперь вы можете настроить его заново, используя стандартные настройки или следуя инструкциям производителя.
Переключите роутер ASUS RT-N16 на заводские настройки
Если вам потребуется сбросить настройки вашего роутера ASUS RT-N16 и вернуть его к заводским настройкам, следуйте следующим шагам:
| 1. | Убедитесь, что ваш роутер подключен к источнику питания и включен. |
| 2. | Используйте острым предметом (например, шариковой ручкой) и нажмите и удерживайте кнопку Reset на задней или нижней панели роутера. |
| 3. | Продолжайте удерживать кнопку Reset, пока не начнутся мигать светодиоды на передней панели роутера. Это обычно занимает около 5-10 секунд. |
| 4. | Когда светодиоды начнут мигать, это означает, что роутер вернулся к заводским настройкам. |
Важно помнить, что после сброса настроек все настройки и пароли, установленные на вашем роутере, будут удалены, и вам потребуется настроить роутер заново.
Восстановление настроек роутера ASUS RT-N16
Иногда возникают ситуации, когда необходимо сбросить все настройки роутера ASUS RT-N16 до заводских значений. Это может потребоваться, например, если вы забыли пароль от административного интерфейса или столкнулись с проблемами в работе устройства. В этом случае вам понадобится выполнить процедуру восстановления настроек.
Следуйте этой пошаговой инструкции, чтобы восстановить настройки роутера ASUS RT-N16:
- Подключите роутер ASUS RT-N16 к источнику питания и подождите, пока он полностью загрузится.
- На задней панели роутера найдите кнопку сброса (Reset) и нажмите и удерживайте ее нажатой приблизительно 10 секунд. Вы можете использовать острую подкладку или зубочистку для нажатия на кнопку.
- Отпустите кнопку сброса и подождите, пока роутер перезагрузится. Это может занять несколько минут.
- Подключитесь к роутеру ASUS RT-N16 с помощью компьютера или ноутбука через сетевой кабель или Wi-Fi.
- Откройте любой веб-браузер и в адресной строке введите IP-адрес роутера по умолчанию: 192.168.1.1.
- Нажмите клавишу Enter, чтобы перейти на страницу входа в административный интерфейс роутера.
- В поле «Имя пользователя» введите admin, а в поле «Пароль» оставьте пустым. Нажмите кнопку «Войти» или клавишу Enter для входа в административный интерфейс.
- Теперь вы можете внести изменения в настройки роутера или оставить их по умолчанию.
Обратите внимание, что восстановление настроек роутера ASUS RT-N16 приведет к удалению всех пользовательских настроек, включая пароли, Wi-Fi-сети и порт-пробросы. После восстановления настроек роутера необходимо будет настроить его заново.
Не забудьте изменить пароль администратора, чтобы обезопасить свою сеть от несанкционированного доступа.
RT-N16 router specifications (specs)
System specs
CPU: 480 MHz
RAM: 128 MiB
Flash: 32 MiB
Custom firmwares: dd-wrt, OpenWrt, LEDE Project
Connectivity
WiFi: 300mbps (bgn)
WiFi bands:
2.4GHz
WiFi throughput: n/a
WAN:
1 x N/A port
ETH:
4 x N/A ports
USB-ports: 0
Hard reset instructions
for ASUS RT-N16
If your RT-N16 router is not working as it should, dropping connections or not
being
responsive, you should first do a reset of the router to see if the problems persist. Other
scenarios where you might want to reset your router is if you’ve forgotten the password or
misconfigured it and can’t get access anymore.
Your can reset your ASUS RT-N16 in the following way(s):
Through the web-interface
- Open your browser and navigate to the default gateway ip (check default settings below)
- Sign in to the web-interface with the username and password you have selected, or try the defaulr username and password (check default settings below)
- Under the advanced settings menu, select administration
- Find the link «Restore/Save/Upload Setting«
- Beside Factory default click on Restore
- If prompted, click ok
With the reset button on the router
- Locate the reset button on the backside of your unit
- with a sharp object, e.g. a paperclip or pencil, press and hold the reset button for 5s or until the power led starts flashing
The 30-30-30 reset
If the above instructions don’t work you can always try the 30-30-30 reset as follows:
- When router is powered on, press the reset button and hold for 30 seconds. (Use a paper
clip
or something sharp) - While holding the reset button pressed, unplug the power of the router and hold the
reset
button for 30 seconds - While still holding the reset button down, turn on the power to the unit again and hold
for
another 30 seconds.
This process usually works for resetting any router to it’s factory setting.
Note: It is worth reading more about
how to reset routers with the 30 30 30 reset and what the risks and
considerations
are when resetting your router this way, instead of just rebooting it.
Default factory settings for ASUS RT-N16
If you have performed a reset of your RT-N16 device or not changed the defaults, you
should
be able to access it with the following settings:
Default Network name (SSID): ASUS
Default Gateway IP: 192.168.1.1
ASUS login instructions
Default username: admin
ASUS router default password list
Default password: admin
Default subnet mask: 255.255.255.0
Default DNS server: 192.168.1.1
Note: If you are using the default settings you should change them to increase
security and prevent unathorized access to your network.
How to login to the RT-N16
To login to the RT-N16 router and change
the settings, you can follow these steps:
- Make sure you are connected to the router’s network, either by Wi-Fi or ethernet cable.
- Open your browser and visit
http://192.168.1.1 - You should be prompted with a login dialogue.
- Enter the username:
admin
and the passwordadmin
Note: If you have already changed the password use that instead. - You will now be logged in. If you haven’t yet changed the defaul password, we recommend that you change it first
thing you do after logging in.
If these instructions don’t work for your router, you can always try a factory reset to get the default, or try
some other common ASUS credentials, as they can
usually be shared across models/variants.
RT-N16 Firmwares
Staying up to date with the latest firmware is a good idea to keep your router even more
secure
from various security flaws.
If you want to squeeze a little bit of extra functionality out of your router, consider
flashing
an open-source firmware like dd-wrt, openWRT or LEDE. Flashing a custom ROM can greatly
increase
the stability and functionality of your old router.
Following are the firmwares that we have identified existing for the ASUS RT-N16:
Flashing dd-wrt on the ASUS RT-N16
Since the RT-N16 has 32 MiB of flash memory, you should be able to
run
dd-wrt with full functionality without having to worry too much about which firmware
to
use.
Instructions on how to flash dd-wrt onto your ASUS RT-N16 can be found
on
the
dd-wrt wiki
Note: Always make sure to read the wiki and howtos of dd-wrt before doing any
flashing.
Flashing OpenWrt on the ASUS RT-N16
The ASUS RT-N16 is supported by OpenWrt according to their Table of
Hardware. So
flashing OpenWrt onto it should be quite straigthforward.
To get started with the flashing, head over to the
OpenWrt instructions for RT-N16 and they’ll take it from there.
Note: Flashing custom firmwares is always on you’re on own risk. Make sure to
read OpenWrt’s wikis to understand the risks and how to proceed if something goes
wrong.
Flashing LEDE Project on the RT-N16
The ASUS RT-N16 is also supported by the LEDE Project.
To install LEDE aquire the correct firmware from their
Firmware downloads page and
then follow the instructions on their
Quick Start Guide
Note: Make sure to read the LEDE wikis carefully before flashing.
ASUS stock firmware for the RT-N16
Stock firmwares for the RT-N16 are available under the download section on the
modem’s
support page. You can also refer
to the router’s manual for instructions on how to upgrade the firmware.
На чтение 5 мин. Просмотров 378 Опубликовано
Содержание
- RT-N16
- Технические характеристики роутера RT-N16 (спецификации)
- Инструкция по аппаратному сбросу ASUS RT-N16
- Через веб-интерфейс
- Кнопкой сброса на роутере
- Сброс 30-30-30
- Заводские настройки по умолчанию для ASUS RT-N16
- Как войти в RT-N16
- Прошивки RT-N16
- Прошивка dd-wrt на ASUS RT-N16
- Прошивка OpenWrt на ASUS RT-N16
- Мигающий проект LEDE на RT-N16
- Стоковая прошивка ASUS для RT-N16
RT-N16

Маршрутизатор ASUS RT-N16 имеет Wi-Fi 300 Мбит / с, 4 Gigabit ETH-порта и 0 USB-портов. Он также поддерживает специальные прошивки, такие как: dd-wrt, OpenWrt, LEDE Project
Технические характеристики роутера RT-N16 (спецификации)
Системные характеристики
CPU: 480 МГц
RAM: 128 MiB
Flash: 32 MiB
Пользовательские прошивки: dd-wrt, OpenWrt, LEDE Project
Возможности подключения
WiFi: 300 Мбит / с (bgn) Диапазон
Wi-Fi: 2,4 ГГц Пропускная
способность WiFi: нет данных
WAN: 1 гигабитный порт
ETH: 4 гигабитных порта
USB-порты: 0
Инструкция по аппаратному сбросу ASUS RT-N16
Если ваш маршрутизатор RT-N16 не работает должным образом, разрывает соединения или не отвечает, вам следует сначала выполнить сброс маршрутизатора, чтобы увидеть, сохраняются ли проблемы. Другие сценарии, в которых вы можете захотеть сбросить настройки маршрутизатора, — это если вы забыли пароль или неправильно его настроили и больше не можете получить доступ.
Вы можете сбросить настройки ASUS RT-N16 следующим образом:
Через веб-интерфейс
- Откройте браузер и перейдите к IP-адресу шлюза по умолчанию ( проверьте настройки по умолчанию ниже )
- Войдите в веб-интерфейс с выбранными вами именем пользователя и паролем или попробуйте использовать имя пользователя и пароль по умолчанию (проверьте настройки по умолчанию ниже)
- В меню дополнительных настроек выберите администрирование
- Найдите ссылку » Восстановить / Сохранить / Загрузить настройки «
- Рядом с Заводскими настройками по умолчанию нажмите Восстановить
- Если будет предложено, нажмите ОК
Кнопкой сброса на роутере
- Найдите кнопку сброса на задней панели устройства.
- острым предметом, например скрепкой или карандашом, нажмите и удерживайте кнопку сброса в течение 5 секунд или пока индикатор питания не начнет мигать
Сброс 30-30-30
Если приведенные выше инструкции не работают, вы всегда можете попробовать сброс 30-30-30 следующим образом:
- Когда роутер включен, нажмите кнопку сброса и удерживайте 30 секунд. (Используйте скрепку или что-нибудь острое)
- Удерживая нажатой кнопку сброса, отключите питание роутера и удерживайте кнопку сброса в течение 30 секунд.
- Удерживая нажатой кнопку сброса, снова включите питание устройства и удерживайте еще 30 секунд.
Этот процесс обычно работает для сброса любого маршрутизатора до заводских настроек. Примечание. Стоит узнать больше о том, как сбросить маршрутизаторы с помощью сброса 30 30 30, а также о рисках и соображениях, которые следует учитывать при такой настройке маршрутизатора, а не просто его перезагрузке.
Заводские настройки по умолчанию для ASUS RT-N16
Если вы выполнили сброс своего устройства RT-N16 или не изменили настройки по умолчанию, вы сможете получить к нему доступ со следующими настройками:
Имя сети по умолчанию (SSID): ASUS
Default Gateway IP: 192.168.1.1 Инструкции по
входу в ASUS Имя пользователя по умолчанию: admin Список
паролей по умолчанию для маршрутизатора ASUS Пароль по умолчанию: admin
Маска подсети по умолчанию: 255.255.255.0
DNS-сервер по умолчанию: 192.168.1.1 Примечание . Если вы используете настройки по умолчанию, вы должны изменить их, чтобы повысить безопасность и предотвратить несанкционированный доступ к вашей сети.
Как войти в RT-N16
Чтобы войти в маршрутизатор RT-N16 и изменить настройки, вы можете выполнить следующие действия:
- Убедитесь, что вы подключены к сети маршрутизатора через Wi-Fi или Ethernet-кабель.
- Откройте браузер и посетите http://192.168.1.1.
- Вам должен быть предложен диалог входа в систему.
- Введите имя пользователя:
adminи пароль.admin
Примечание. Если вы уже изменили пароль, используйте его. - Теперь вы войдете в систему. Если вы еще не изменили пароль по умолчанию, мы рекомендуем вам изменить его в первую очередь после входа в систему.
Если эти инструкции не работают для вашего маршрутизатора, вы всегда можете попробовать сбросить настройки до заводских, чтобы восстановить настройки по умолчанию, или попробовать другие общие учетные данные ASUS , поскольку они обычно могут использоваться в разных моделях / вариантах.
Прошивки RT-N16
Будьте в курсе последних версий прошивки, чтобы защитить маршрутизатор от различных уязвимостей.
Если вы хотите выжать из своего маршрутизатора немного дополнительных функций, подумайте о том, чтобы установить прошивку с открытым исходным кодом, такую как dd-wrt, openWRT или LEDE. Перепрограммирование пользовательского ПЗУ может значительно повысить стабильность и функциональность вашего старого маршрутизатора.
Ниже приведены прошивки, которые мы определили для ASUS RT-N16:
Прошивка dd-wrt на ASUS RT-N16
Поскольку RT-N16 имеет 32 МБ флеш-памяти, вы сможете запускать dd-wrt с полной функциональностью, не беспокоясь о том, какую прошивку использовать.
Инструкции о том , как прошить DD-WRT на ваш ASUS RT-N16 можно найти на DD-WRT вики Примечание: Всегда убедитесь , что читать вики и HOWTOs от DD-WRT , прежде чем делать какие — либо мигает.
Прошивка OpenWrt на ASUS RT-N16
ASUS RT-N16 поддерживается OpenWrt в соответствии с таблицей оборудования. Так что прошить OpenWrt на него должно быть довольно просто.
Чтобы начать перепрошивку, перейдите к инструкциям OpenWrt для RT-N16, и они возьмут ее оттуда. Примечание. Вы всегда на свой страх и риск выполняете прошивку кастомных прошивок. Обязательно прочтите вики-страницы OpenWrt, чтобы понять, какие риски и как действовать, если что-то пойдет не так.
Мигающий проект LEDE на RT-N16
ASUS RT-N16 также поддерживается проектом LEDE.
Чтобы установить LEDE, получите нужную прошивку со страницы загрузки прошивки, а затем следуйте инструкциям в их кратком руководстве. Примечание. Перед прошивкой внимательно прочитайте вики-страницы LEDE.
Стоковая прошивка ASUS для RT-N16
Стандартные прошивки для RT-N16 доступны в разделе загрузок на странице поддержки модема . Вы также можете обратиться к руководству маршрутизатора для получения инструкций по обновлению прошивки.