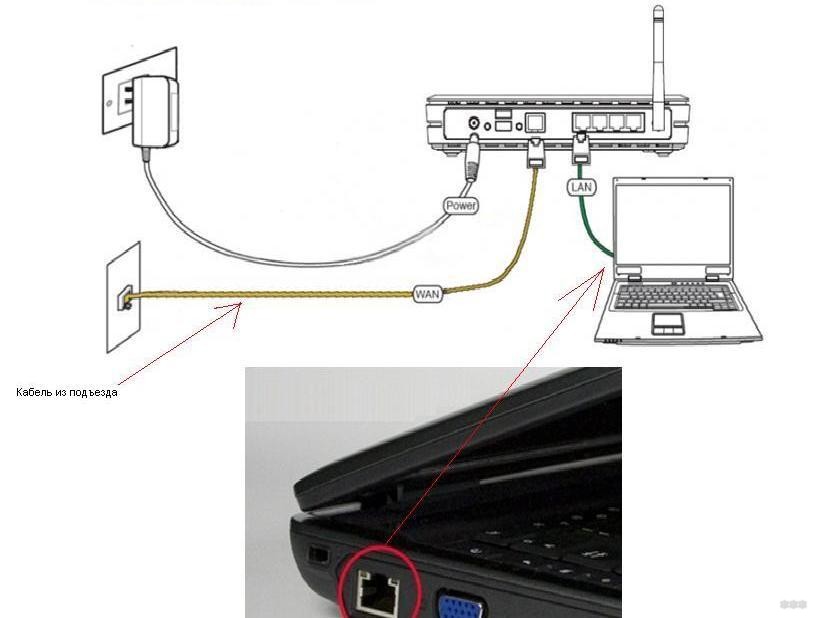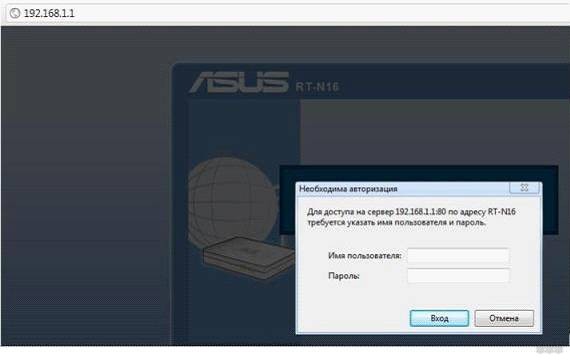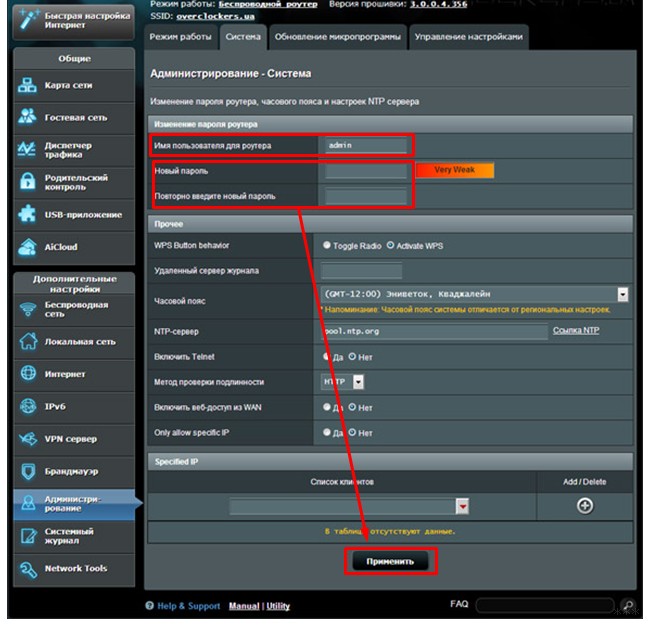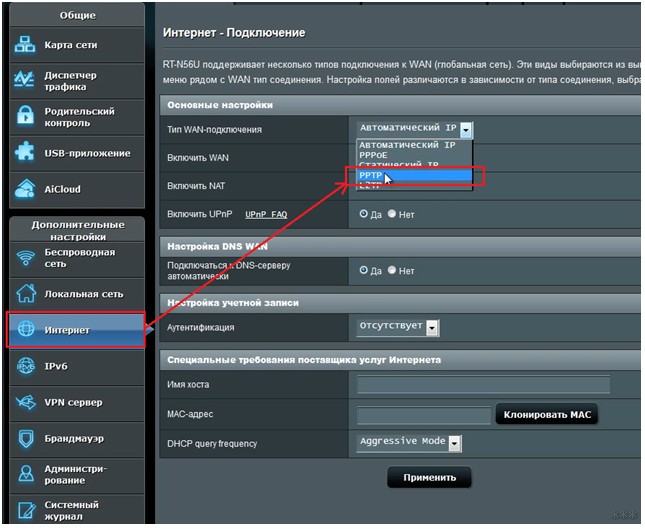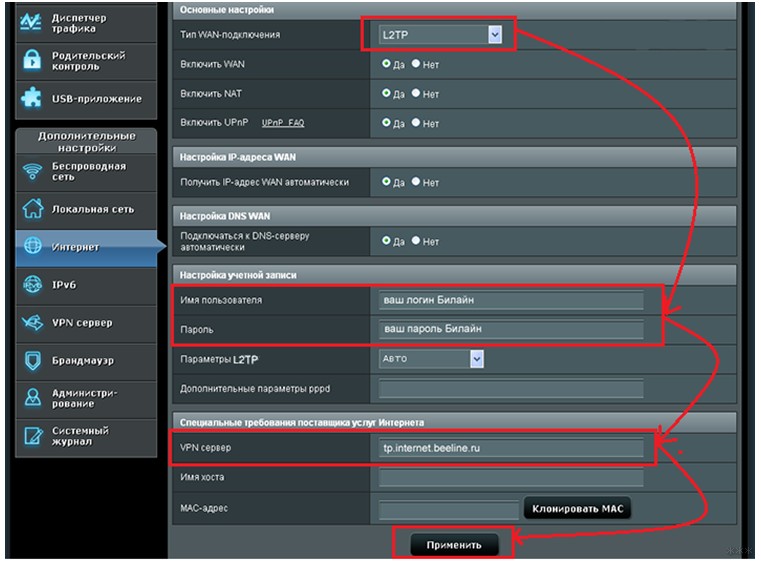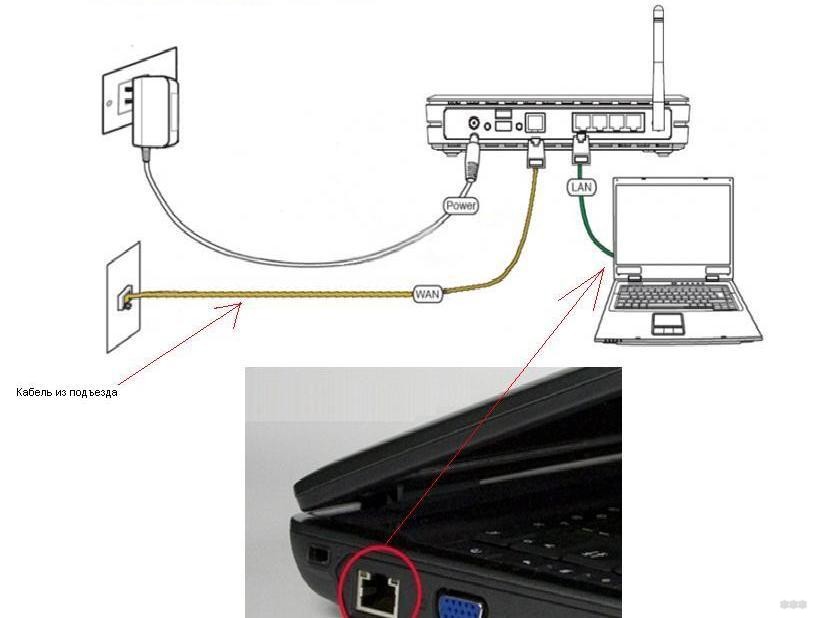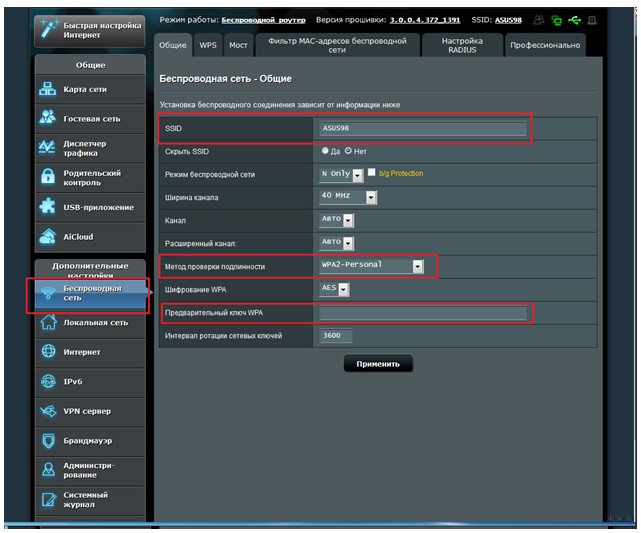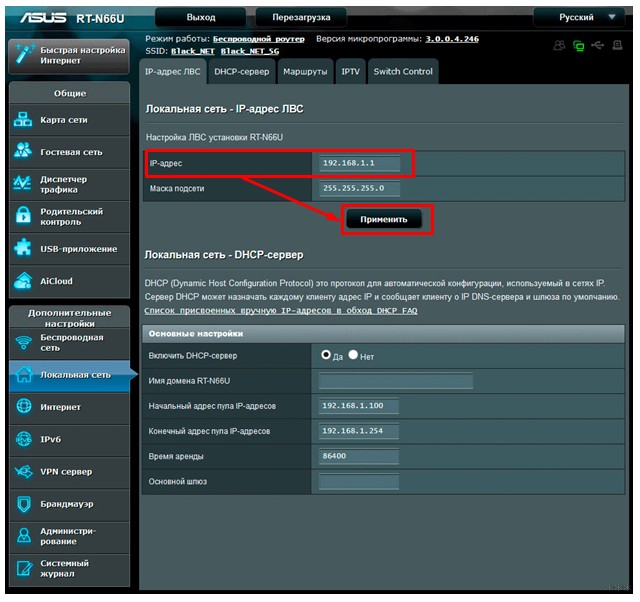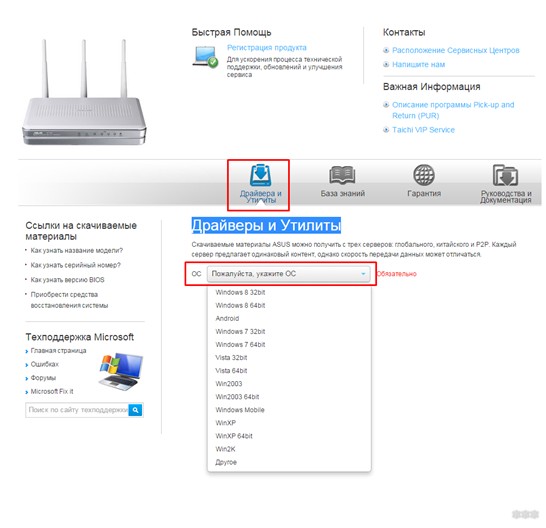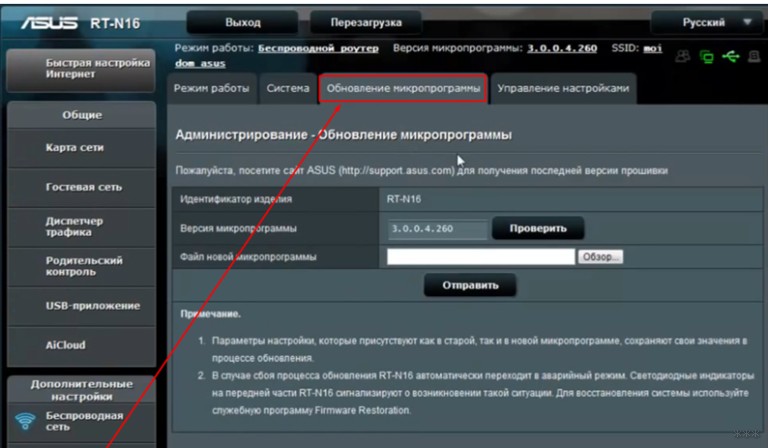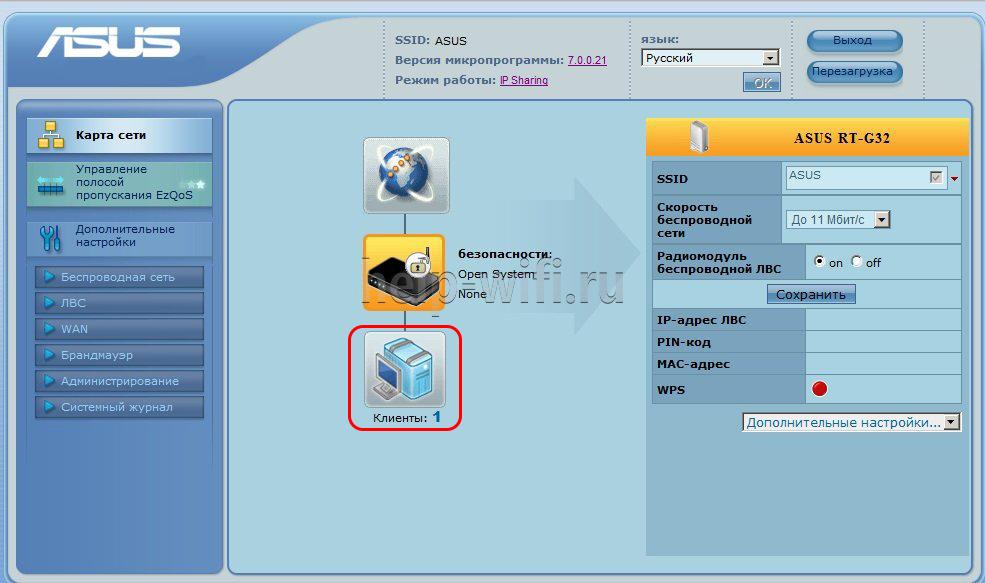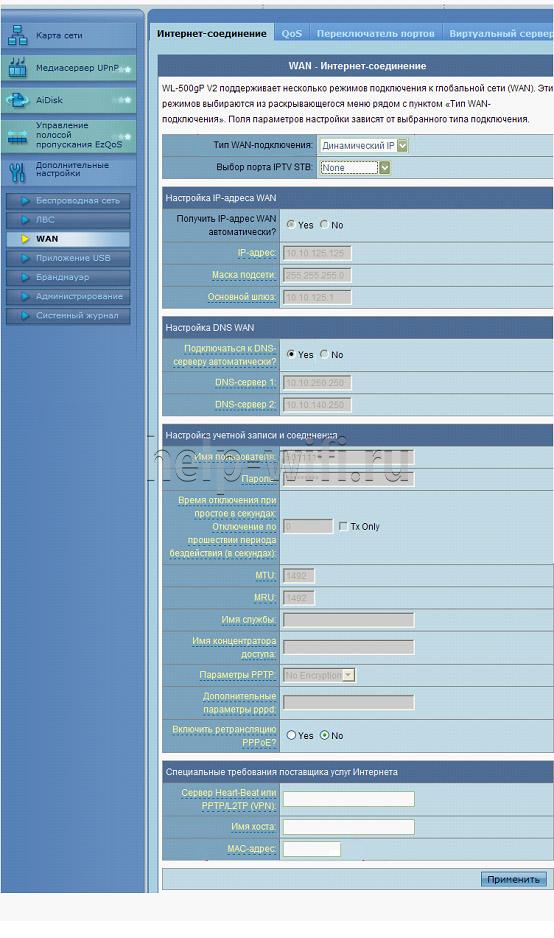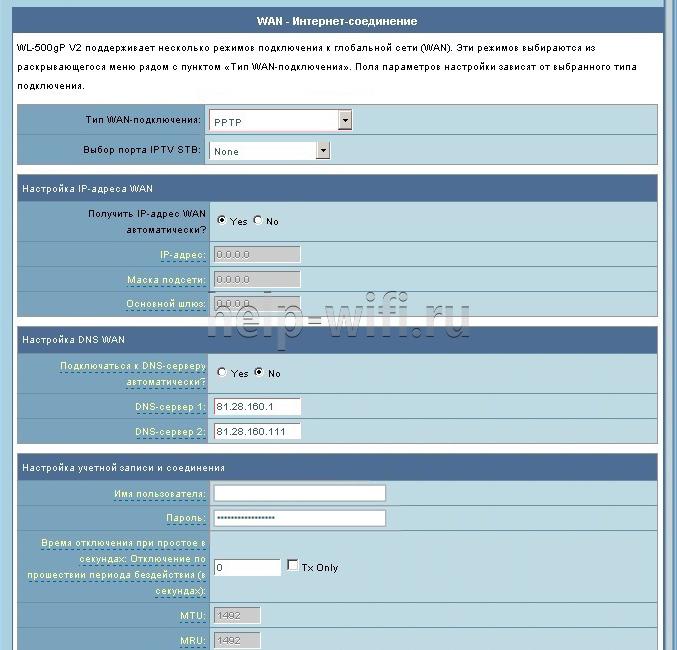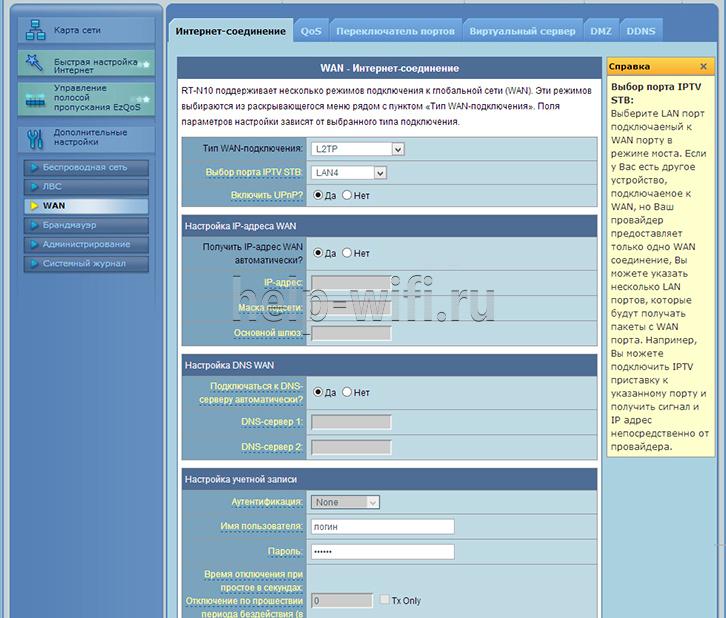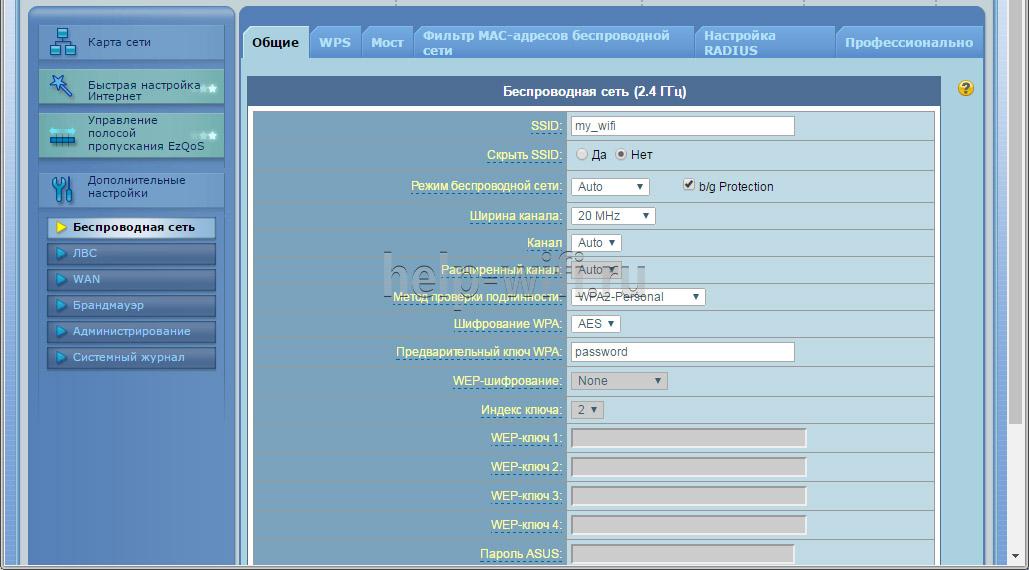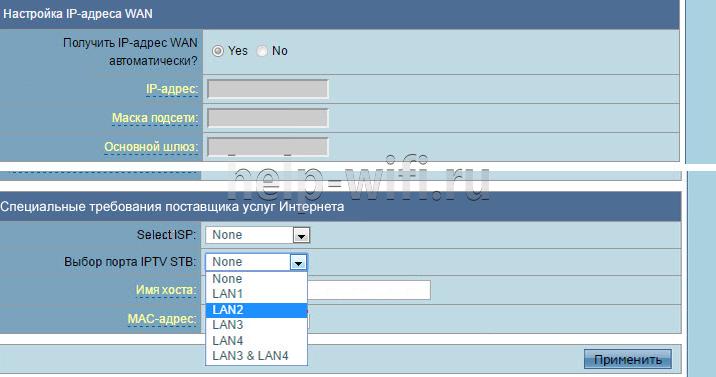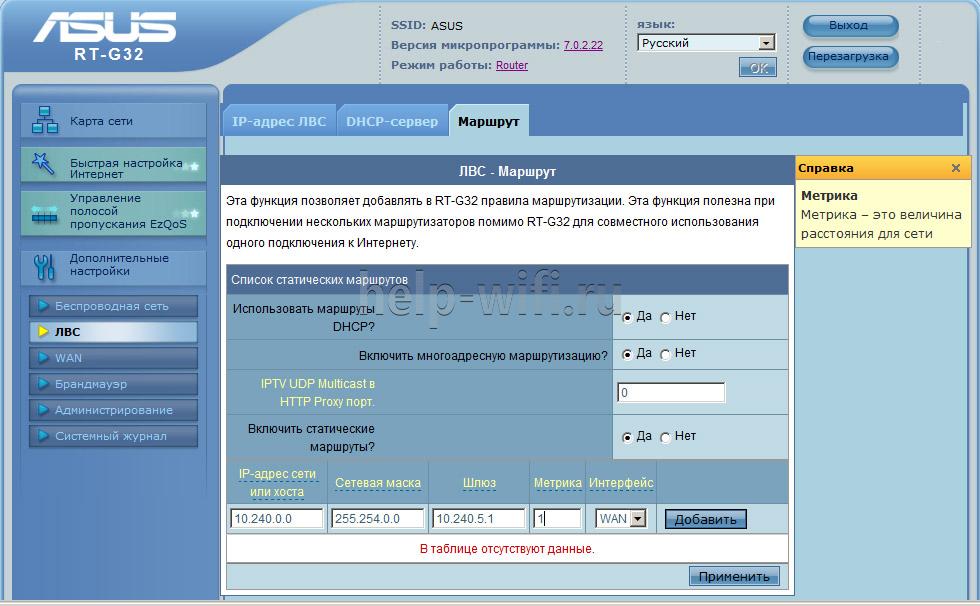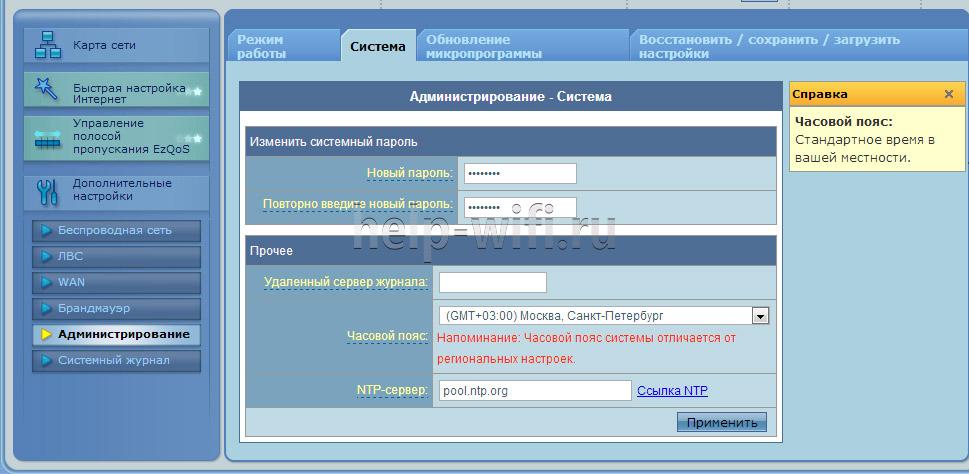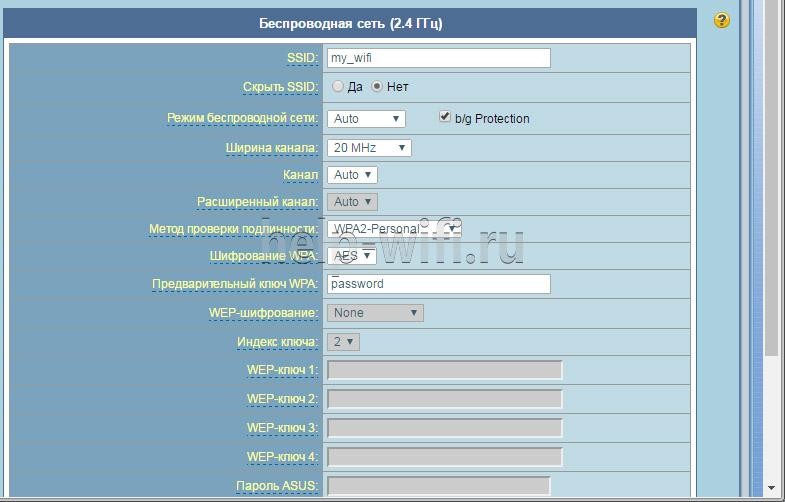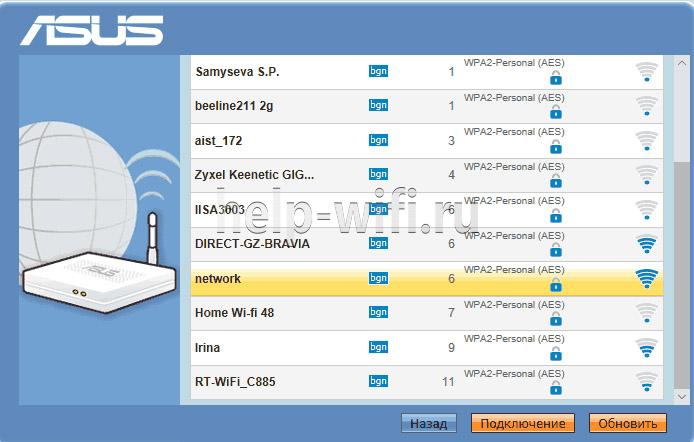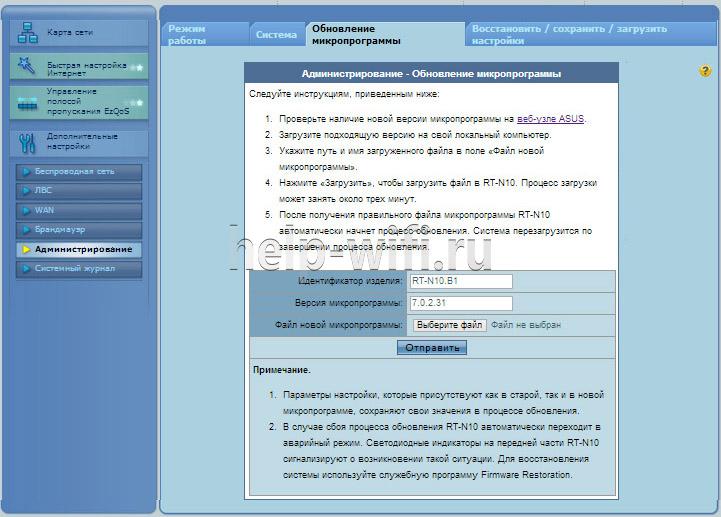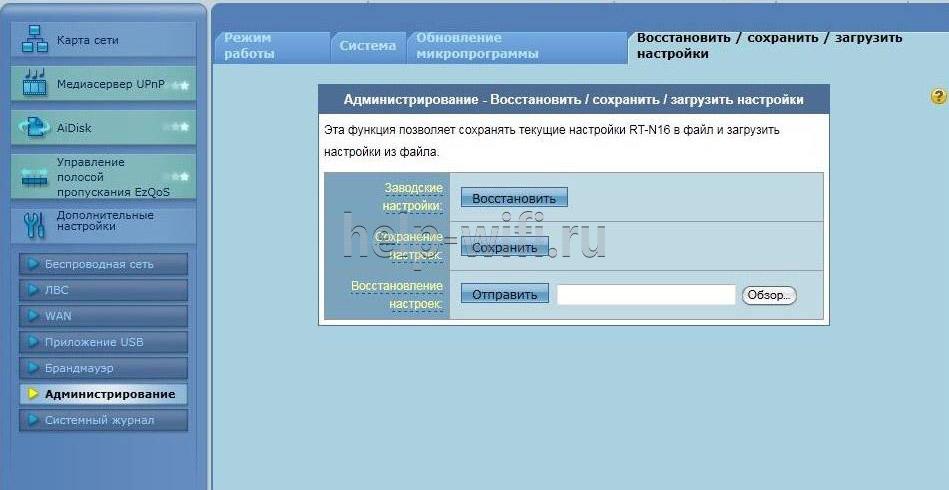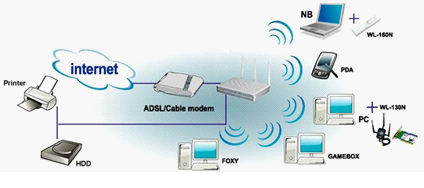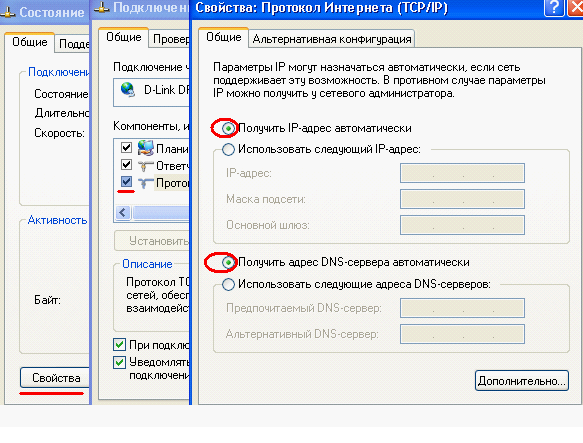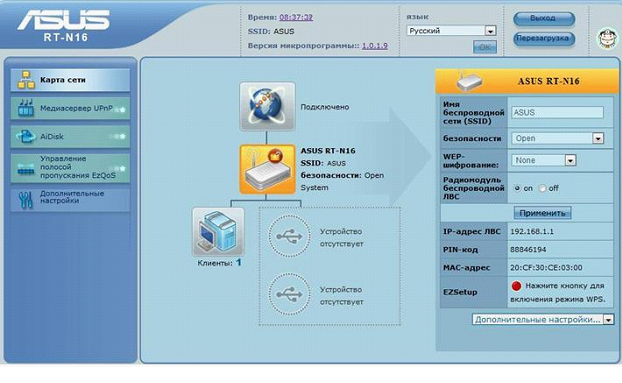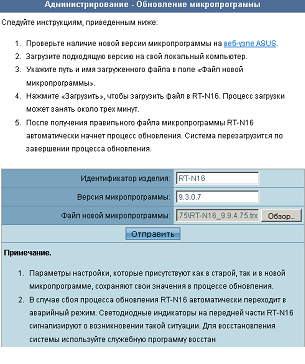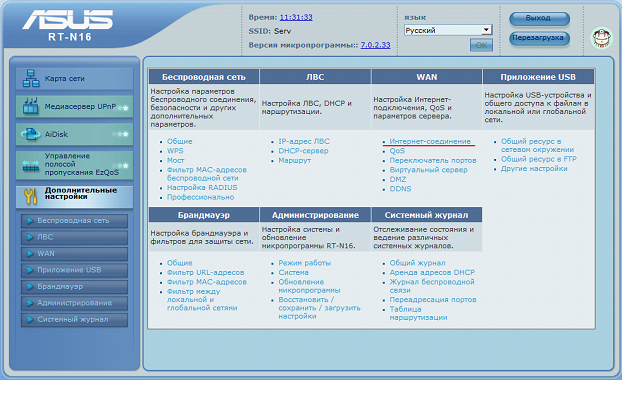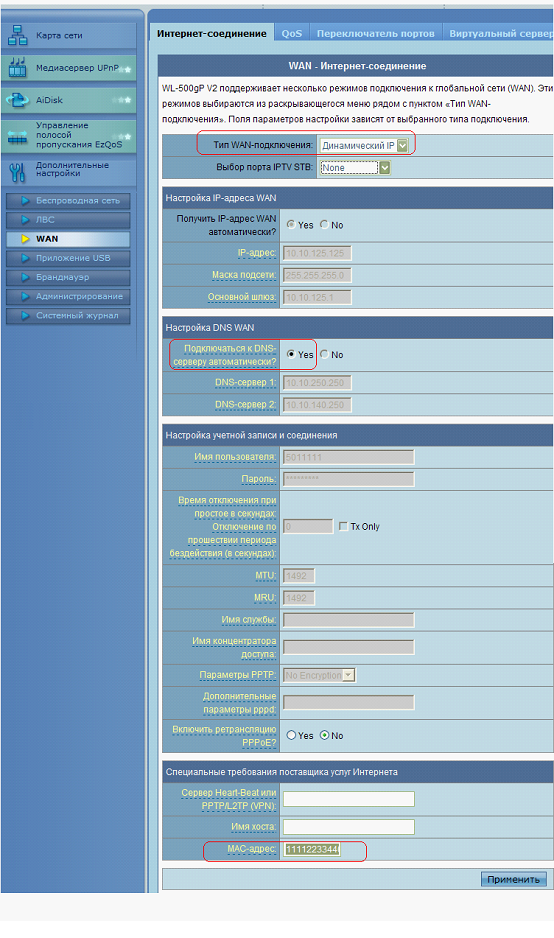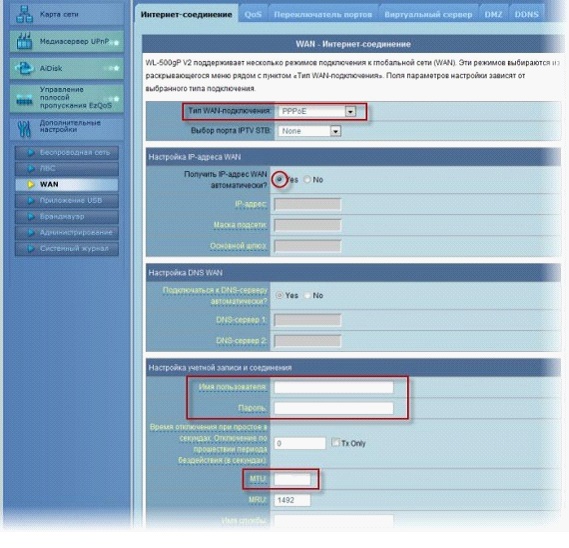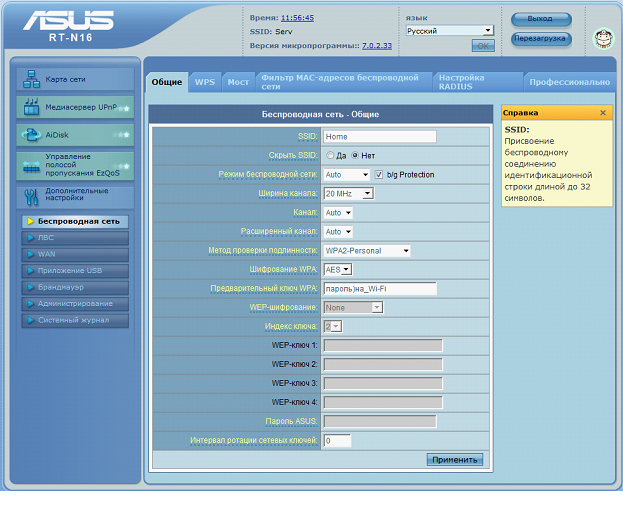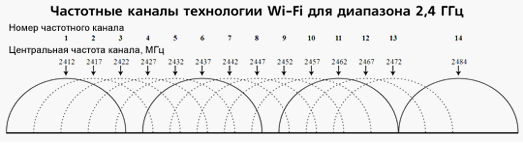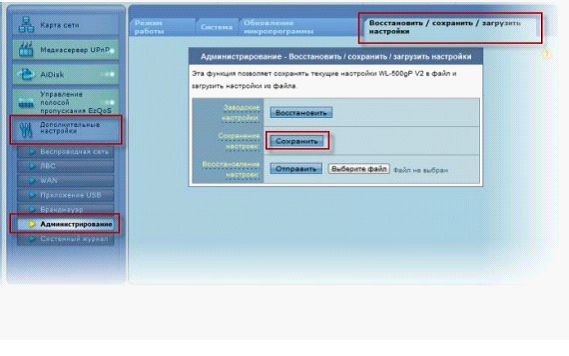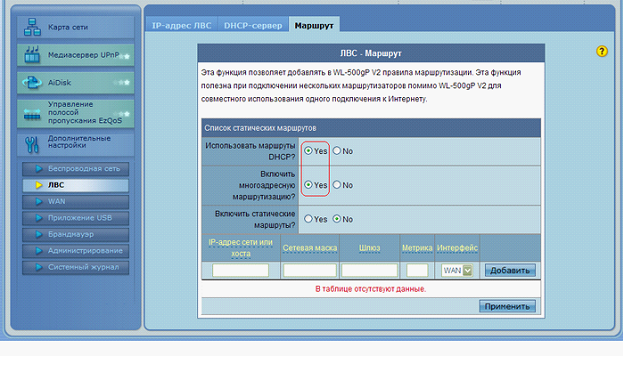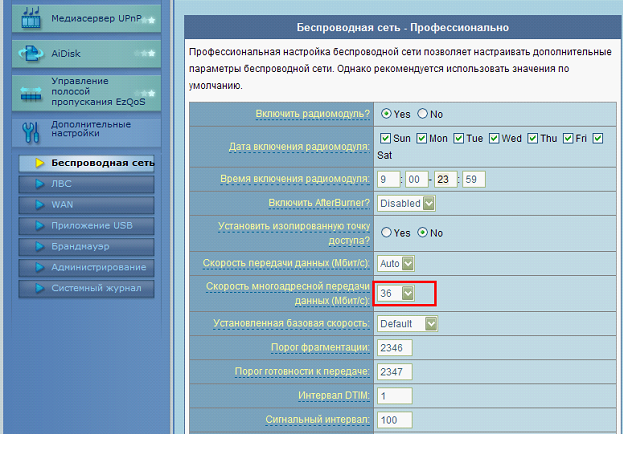В наше время в домах стало присутствовать большое количество «умной» техники. И каждое такое устройство нуждается в стабильном выходе в интернет. Учитывая то, что провайдеры запускают в дома по одному сетевому кабелю, а большинство устройств, например, смартфоны, планшеты и нетбуки не подключаются к сети через провод — приходится покупать маршрутизатор и организовывать беспроводную сеть. Но такой беспроводной роутер нужно правильно настроить перед использованием, так что нужно заранее узнать, что делать. Сегодня речь пойдет о настройке роутера ASUS RT-N16.
Содержание
- Физическое подключение устройства
- Вход в интерфейс
- Смена стандартного пароля
- Настройка различных типов подключения
- Установка или изменение пароля от Wi-Fi
- Смена внутреннего адреса роутера (локальной сети)
- Сохранение и восстановление настроек
- Обновление ПО или смена прошивки
- Задать вопрос автору статьи
Физическое подключение устройства
Чтобы роутер начал работать, его следует подключить к розетке и устройству для настройки — ноутбуку, ПК или любому другому. Лучше всего подключаться к компьютеру, используя кабель LAN, чтобы не возникло проблем с настройками.
Действуем так:
- Подключаем блок питания в соответствующий разъем роутера, а вилку вставляем в розетку.
- Находим в комплекте маршрутизатора сетевой кабель. Подключаем его в порт LAN.
- Второй конец кабеля соединяем с сетевым разъемом на компьютере.
- Включаем роутер.
Вход в интерфейс
Также можно посмотреть видеоурок по настройке маршрутизатора:
После подключения необходимо попасть в сами настройки. Для этого у маршрутизатора есть свой сетевой интерфейс. Чтобы его открыть, включаем на компьютере (к которому подключали роутер) браузер. Подойдет любой из существующих. В адресной строке набираем стандартный адрес — 192.168.1.1 и жмем Enter. Откроется окно авторизации.
Если возникла ошибка — проверьте включен ли маршрутизатор и подсоединен ли он как следует. Также бывает, что вместо точек между цифрами люди по ошибке пишут запятые.
В поле «Имя пользователя» вводим слово admin, в поле для пароля — то же самое. Нажимаем на «Вход» и попадаем в интерфейс настроек. Предложение быстрой настройки нужно игнорировать — там можно настроить далеко не все, к тому же нужно сразу учиться работать с основным меню настроек.
Смена стандартного пароля
Логин и пароль admin/admin могут показаться ненадежными. По необходимости их можно легко сменить, но нужно быть осторожным — на страницу настроек придется заходить нечасто, и поэтому новые данные для входа легко забываются. А чтобы сбросить их, придется сбрасывать все настройки маршрутизатора целиком. Но если роутером будут пользоваться многие люди, то в целях безопасности сменить логин и пароль все-таки стоит.
Для этого заходим в раздел «Администрирование». В поля «Имя пользователя» и «Пароль» вводим новые значения, повторяем пароль в следующем поле и сохраняем настройки.
И сразу записываем их где-нибудь на бумажке, чтобы не забыть!
Настройка различных типов подключения
Тип подключения будет зависеть от провайдера. Эту информацию, как и данные для выхода в интернет, нужно узнавать именно у него. Настраивается это в разделе «Дополнительные настройки», в пункте «Интернет» («WAN»).
Если тип подключения — PPTP, то требуется:
- Выбрать соответствующую строку в пункте «Тип WAN-подключения».
- Ввести логин и пароль из договора, заключенного с провайдером.
- Ввести имя хоста и адрес сервера.
- Если IP-адрес должен присваиваться автоматически (т.е адрес динамический) — ставим переключатель «Да» в соответствующем поле. Если адрес статический — выбираем «Нет» и вводим все данные в разделе самостоятельно.
- Остальные параметры можно оставить по умолчанию.
- Нажимаем «Применить» для сохранения данных.
Некоторые провайдеры, например, Билайн, используют подключение L2TP. Настраивается оно так:
- Выбираем нужный тип, в полях включения WAN, NAT, и UpnP оставляем «Да».
- IP-адрес получаем автоматически — ставим «Да» в это поле.
- Вводим имя пользователя и пароль из договора.
- Если провайдер указал данные DNS — вводим, если нет, то включаем автоматическое получение.
- VPN сервер — вписываем данные при наличии.
- Имя хоста — можно вписать что угодно латинскими буквами.
- Сохраняем настройки.
Ростелеком, Dom.ru и другие осуществляют выход в интернет через PPPoE, настраивать это нужно так:
- Выбираем тип подключения, вводим логин и пароль.
- IP-адрес — автоматически.
- Вводим DNS-сервер и при необходимости — MAC-адрес сетевой платы, по которой идентифицируется подключение.
- В поле MTU вводим 1472.
- Применяем введенные данные.
Каждый их сетевых провайдеров осуществляет подключение по-разному, поэтому желательно предварительно узнать у службы техподдержки всю необходимую информацию.
Установка или изменение пароля от Wi-Fi
Не менее важным действием при настройке ASUS RT-N16 является установка пароля на беспроводную сеть. Без этого любой желающий в радиусе подключения сможет успешно соединиться с Wi-Fi и использовать «халявный» интернет на свое усмотрение.
Чтобы установить свой пароль и защитить сеть, нужно:
- Перейти в настройку «Беспроводная сеть» (из пункта «Дополнительные…»).
- Во вкладке «Общие» вводим имя своей сети. Делается это в поле SSID, используются только латинские буквы и цифры.
- В пункте «Метод проверки подлинности» выбираем WPA2-Personal.
- Поле «Предварительный ключ WPA» отвечает за пароль от беспроводной сети. Вводим его и не забываем записать его отдельно на всякий случай.
- Нажимаем «Применить» для подтверждения.
Смена внутреннего адреса роутера (локальной сети)
К этому прибегают нечасто, но на всякий случай нужно уметь сменить стандартный адрес маршрутизатора. По умолчанию его значение — 192.168.1.1, но если в сети придется подключать и другие роутеры, то такой распространенный адрес станет вызывать конфликты в работе сетевых устройств.
Меняется адрес просто. В разделе дополнительных настроек находим пункт «Локальная сеть». Теперь меняем адрес — достаточно изменить одну цифру, последнюю или предпоследнюю. К примеру — 192.168.1.3. Нажимаем «Применить», после чего веб-интерфейс маршрутизатора будет доступным уже по новому адресу.
Сохранение и восстановление настроек
Теперь, когда все настройки выполнены, их можно также сохранить в отдельный резервный файл. И в дальнейшем при каких-либо неполадках и сбросах маршрутизатора не придется его долго настраивать. Достаточно загрузить такой файл и все конфигурационные данные быстро восстановятся.
Для сохранения действуем так:
- Переходим в пункт «Дополнительные настройки».
- Выбираем «Администрирование».
- Открываем вкладку сохранения и восстановления настроек.
- Нажимаем на кнопку «Сохранить». Выбираем место для сохранения и получаем заветный файл для быстрого восстановления.
Обратите внимание! При необходимости восстановить настройки из этого файла нужно нажимать кнопку «Выбрать файл», и затем указать путь к файлу настроек и выбрать «Загрузить». Но если нажать кнопку «Восстановить», то роутер сбросится к заводским настройкам.
Обновление ПО или смена прошивки
Иногда пользователю приходится обновлять прошивку роутера или устанавливать более стабильную и работоспособную версию. Свежую версию всегда можно скачать с официального сайта из раздела «Драйверы и Утилиты». Сторонние прошивки во избежание порчи устройства использовать не рекомендуется.
Чтобы установить прошивку, нужно:
- Распаковать скачанный архив, извлечь файлы в отдельную папку.
- Заходим в интерфейс роутера (192.168.1.1, если не был изменен.).
- Вводим имя пользователя и пароль.
- В пункте «Дополнительные настройки» выбираем подпункт «Администрирование».
- Находим раздел «Обновление микропрограммы».
- Нажимаем на «Выбрать файл», указываем путь к распакованному файлу прошивки.
- Жмем «Отправить» и дожидаемся окончания процесса обновления программного обеспечения маршрутизатора.
- Настраиваем роутер заново.
Основные моменты мы рассмотрели. Если что-то не получится, или будут вопросы, обязательно напишите. Для вас всегда открыты комментарии и работает онлайн-чат.
На чтение 10 мин Просмотров 4.3к.
Антон Богданов
Инженер-проектировщик сетей связи
Мультифункциональный маршрутизатор ASUS RT-N16 придётся по душе продвинутым пользователям, которым недостаточно просто обеспечить доступом в интернет все свои устройства. На его базе можно создать домашний медиасервер, загружать файлы и торренты на внешний диск, обеспечить совместный доступ к принтеру и многое другое. Правда для полноценного его использования придётся основательно разобраться в многочисленных настройках.
Содержание
- Особенности и технические характеристики
- Подключение
- Проводной способ подключения
- Беспроводной способ подключения
- Вход и настройка роутера
- Автоматическая настройка
- Ручная настройка
- Динамический IP
- Статический IP
- PPPoE
- PPTP
- L2TP
- Подключение и параметры Wi-FI
- Настройка IPTV
- Смена пароля
- Режим повторителя
- Обновление прошивки
- Сброс настроек
- Отзывы
Особенности и технические характеристики
На задней панели можно увидеть следующие разъёмы:
- 1 WAN порт 1000 Мбит/сек;
- 4 LAN порта 1000 Мбит/сек;
- 2 USB0 порта с возможностью подключения USB модема, принтера, внешнего жёсткого диска;
- 3 съёмные антенны.
Характеристика встроенного программного обеспечения:
- EZQoS – Обеспечивает бесперебойную работу одновременно нескольких сетевых приложений (игры, FTP, P2P), путём установки приоритета для сетевого трафика.
- DHCP север – автоматически присваивает всем устройствам, подключённым к маршрутизатору IP-адреса (поддерживается 253 адреса);
- Журнал системных событий – позволяет отслеживать изменения, производимые с устройством;
- Встроенный Firewall – обеспечивает безопасность локальной сети;
- Беспроводная сеть – устройство способно раздавать Wi-Fi на скорости до 300 Мбит/сек, на частоте в 2.4 ГГц. Поддерживаются стандарты: 802.11b/g/n, и системы защиты: WEP, WPA-PSK, WPA2-PSK, WPA-Enterprise, WPA2-Enterprise;
- Медиаcервер UPnP – даёт возможность делиться медиаресурсами (фото, аудио, видео) находящимися на вашем компьютере с различными устройствами, находящимися в домашней сети: телевизоры, игровые консоли, медиаплееры, мобильные устройства;
- AiDisk – персональный облачный FTP-сервер, позволяющий делиться мультимедийной информацией с другими пользователями;
- Download Master – утилита, позволяющая скачивать файлы на внешний жёсткий диск без использования компьютера.
Благодаря серьёзному функционалу, грамотная настройка роутера ASUS RT-N16 позволяет использовать его не только дома, но и в офисе.
Удобство и простота настройки
8
Подключение
Маршрутизатор можно установить как на столе, так и повесить на стену. Главное расположить роутер так, чтобы не перекрыть вентиляционные отверстия, располагаемые снизу и сверху роутера ASUS RT-N16. После установки устройства на выбранное место необходимо подключить его к электросети, используя для этого комплектный блок питания. Также необходимо подключить в WAN порт (синее гнездо) кабель, приходящий от провайдера.
После всех манипуляций у пользователя имеется два способа подключения – проводной и беспроводной.
Проводной способ подключения
Подключить один коннектор патч-корда в LAN порт (жёлтое гнездо) роутера, второй коннектор в Ethernet порт компьютера или ноутбука.
Беспроводной способ подключения
В этом случае использовать патч-корд не нужно, соединение будет происходить по Wi-Fi.
Вход и настройка роутера
Перед входом в интерфейс роутера необходимо перевернуть его вверх ногами и посмотреть на находящуюся там наклейку. На ней нас интересуют следующие данные:
IP Address: 192.168.1.1.
User name: admin
Password: admin
Если выбран вариант с беспроводным подключением, то на устройстве, с которого будет происходить настройка (смартфон, ноутбук) необходимо подключиться к Wi-Fi сети, раздаваемой роутером.
Далее для ASUS RT-N16 настройка будет одинакова при любом из выбранных типов подключения. Следует открыть любой браузер и в адресной строке ввести 192.168.1.1. Затем в окне авторизации — логин: admin, пароль: admin.
Автоматическая настройка
После первого входа в интерфейс будет открыто окно “Быстрая настройка интернет”. Здесь будет предложено изменить логин/пароль для входа в веб-интерфейс, имя беспроводной сети и возможность задать ей пароль. Тип подключения будет определён автоматически, что в большинстве случаев не даст доступа в интернет, и этот параметр нужно будет исправить в ручной настройке.
Ручная настройка
Для ручной настройки следует пройти в “Дополнительные настройки” — “WAN”. Здесь в поле “Тип WAN подключения” доступны следующие варианты: автоматический IP, статический IP, PPPoE, PPTP, L2TP.
Динамический IP
Если ASUS RT-N16 подключён после другого роутера или ADSL модема, то маршрутизатор получит все данные автоматически (при условии, что на раздающих устройствах настроена раздача IP-адресов по DHCP).
Статический IP
При таком виде подключения необходимо заполнить поля данными полученными от провайдера, а именно: IP-адрес, маска подсети, основной шлюз, DNS-сервер 1, DNS-сервер 2.
PPPoE
Для данного типа подключений провайдер должен предоставить имя пользователя и пароль, которые и следует ввести в соответствующих полях.
PPTP
Этот тип подключения схож с PPPoE, сначала вводим имя пользователя и пароль, дополнительно заполнив поле “VPN сервер”.
L2TP
Заполняем поля “Имя пользователя” и “Пароль”. В случае если провайдер предоставляет динамический IP-адрес, нужно отметить пункт “Да”, в поле “Получить IP-адрес WAN автоматически”. В противном случае придётся отметить пункт “нет” и заполнить данные в появившихся полях, по аналогии с пунктом “Автоматический IP ”.
Все остальные настройки, не затронутые в этом тексте, необходимо оставлять по умолчанию.
Подключение и параметры Wi-FI
Для настройки беспроводной сети необходимо зайти в “Дополнительные настройки” -“Беспроводная сеть”:
SSID – это имя локальной сети;
Скрыть SSID – делает скрытую сеть, для подключения к которой нужно будет знать имя сети (SSID).
Режим беспроводной сети – ASUS RT-N16 поддерживает режимы 802.11b/g/n. Эти режимы определяют максимальную скорость передачи данных. Режим b – даёт самую медленную скорость, n – самую быструю. Но не стоит сразу ставить режим n, поскольку тогда старые устройства не смогут подключиться к сети, лучше оставить на “авто”.
Ширина канала – ставим 20 MHz, поскольку при 40 MHz, также возможны проблемы со старыми устройствами.
Канал – оставляем на авто. Однако если вы заметили, что, настроив ASUS RT-N16, скорость Wi-Fi не соответствует требуемой, работает с перебоями, то следует попробовать поменять канал.
Метод проверки подлинности – предпочтителен WPA2, это самый надёжный способ защиты сети. Однако очень старые устройства могут не работать при данном методе.
Предварительный ключ WPA – это пароль от беспроводной сети.
Настройка IPTV
Для просмотра IPTV через приставку следует зайти в “Дополнительные настройки”, “WAN”, ”Интернет-соединение”, найти поле “Выбор порта IPTV STB”, и задать порядковый номер LAN порта, к которому будет подключена приставка.
Для просмотра IPTV через Wi-Fi или LAN кабель на компьютере, нужно также включить поддержку IGMP (Multicast). Открываем “Дополнительные настройки” — ”ЛВС” — ”Маршрут”, находим поле “Включить многоадресную маршрутизацию” и отмечаем параметр “Да”.
Для стабильной трансляции телевидения нужно выбрать для него скорость. Переходим в “Беспроводная сеть” — ” Профессионально”, находим пункт “Скорость многоадресной передачи данных” и устанавливаем скорость 24 Мбит/с
Смена пароля
Сменить пароль от роутера можно пройдя в “Дополнительные настройки” — “Администрирование”,” Система”.
Сменить пароль от точки доступа можно пройдя в “Дополнительные настройки” — “Беспроводная сеть”,” Предварительный ключ WPA”.
Режим повторителя
В случае если необходимо покрыть сетью Wi-Fi большое пространство, ASUS RT-N16 можно использовать в режиме ретранслятора. Для этого нужно пройти в “Дополнительные настройки” — “Администрирование” — ” Режим работы”, и выбрать там “Режим повторителя”. В появившемся списке W-Fi сетей следует выбрать нужную, и ввести пароль от неё.
Обновление прошивки
Обновить прошивку на роутере от ASUS очень просто, нужно пройти в “Дополнительные настройки” — “Администрирование” — ” Обновление микропрограммы”. На открывшейся странице напротив “Файл новой микропрограммы” нужно выбрать заранее скачанный с официального сайта файл прошивки. После выбора нужной прошивки нужно нажать на кнопку “Отправить”.
Сброс настроек
Сбросить настройки роутера можно нажав скрепкой в специальное углубление (подержав около трёх секунд) на задней части устройства. Или пройдя в “Дополнительные настройки” — “Администрирование” — ” Восстановить/сохранить/загрузить/настройки” на этой странице можно сбросить роутер на заводские настройки.
Отзывы
Почитав информацию на сайтах, можно увидеть, что об ASUS RT-N16 отзывы в основном положительные.
Мощный процессор
Большой функционал
Админка на русском
Сильный нагрев
Сброс настроек при долгом отключении
Устройство может похвастаться большим функционалом, но нуждается в тонкой настройке. Главным недостатком устройства считается сильный нагрев.
Выбирать этот маршрутизатор стоит, если необходима тонкая настройка сети, возможность организации общего доступа к принтерам и файлам, а также для удалённого доступа к данным. Но следует помнить, что необходимо обеспечить достаточный доступ воздуха, не стоит устанавливать роутер в закрытые шкафы, иначе возможны перебои в работе.
Компания ASUS – известна на рынке цифрового и компьютерного оборудования. В частности, оборудования для домашних сетей. Многие помнят «премиальные» роутеры, работающие пусть не с самым современным протоколом Wi-Fi и рассчитанные на «100 мегабит», но предоставлявшие пользователю уровень качества, считающийся сегодня «минимально необходимым». Это – была, возможно, единственная альтернатива «дорогущему» Zyxel… Но, пришло время стандарта 802.11n, и появилась «N-серия». Цена, даже для «2х2» моделей (RT-N12 ) – была изначально ниже, чем в прошлой «500-й» серии. Хотя, самый первый у Асус роутер, реализующий 802.11n – это как раз «WL-500W».
Характеристики роутера
«Железо» в роутерах серии «N» – устанавливалось абсолютно новое, с повышенной производительностью. Через время, появились «адекватные» версии прошивок (претензии к ним, если были когда-то – сейчас исчезли). Множество роутеров ASUS от «N10» до «N15», реализуют идею «100-мегабитного роутера с 802.11n». Совершенно другая модель: «RT-N16». В принципе, с теми же функциями и характеристиками (добавилась 3-я антенна, но режим Wi-Fi – остался тот же, «2х3»). Здесь нет и проблемы «перегрева», актуальной для некоторых «младших» в «N-серии». Роутер ASUS RT N16 – флагманская модель в линейке домашних роутеров, и рассчитан на «гигабитную» скорость. В этой модели, реализовано максимум функций – «штатный» набор, достаточный в большинстве случаев.
Внешний вид роутера
Роутер Асус RT N16, обладает характеристиками:
- Частота основного процессора (Broadcom): 533 МГц;
- Объем оперативной памяти: 128 Мб (2 по 64);
- Объем постоянной памяти: 32 Мб;
- Wi-Fi – чип: 802.11n для режима «2x» (модель – не известна), диапазон – 2,4 ГГц.
Вид с зади
Питающее напряжение, составляет 12 Вольт, наибольший потребляемый ток: 1,25 А.
Роутер ASUS 16-й серии, позволяет осуществить подключение USB-принтера и накопителя USB.
Настройка через Web-интерфейс
Схема не большой сети
Как видим из рисунка, роутер может выходить в Интернет через модем ADSL (или же, напрямую, через WAN кабель провайдера), и «раздает» Интернет в локальную сеть. В этой «сети», кроме компьютеров, может быть два типа периферии: USB-накопители, USB-принтер.
Комплектация коробки
Последовательность действий перед настройкой:
- Соединить порт сетевой карты ПК с желтым (любым) портом роутера (используя кабель – патч-корд из комплекта);
- Установить кабель провайдера в «синий» порт роутера;
- Убедиться, что сетевая карта в компьютере – настроена на «авто» IP, DNS:
Настройка сетевой карты
(см. «Состояние» подключения, «Свойства», «Свойства» протокола TCP/IP);
- Включить питание роутера, перезагрузить компьютер.
Если все сделано правильно, в любом браузере – вы набираете адрес: 192.168.1.1. Это – стандартный IP роутера ASUS. После нажатия «Enter», откроется Web-интерфейс:
Авторизация через Web-интерфейс
В поле «пароля» (и «Имени пользователя»), введите: admin.
Откроется первая вкладка – «карта сети»:
карта сети
Большинство основных настроек, скрыты на вкладке «Дополнительные настройки».
Примечание: если что-либо – не получилось, на включенном роутере, нужно нажать «restore», удерживая 5 секунд (до мигания индикатора «power»).
Кнопка reset на роутере
Результат: внутренние настройки роутера – возвращаются к «заводским».
Обновление штатной прошивки
Находясь в web-интерфейсе, перейдите к вкладке «Дополнительные настройки» -> «Администрирование». Затем, к закладке «Обновление микропрограммы»:
Вкладка “Администрирование”
Напротив строки «Файл новой микропрограммы», есть кнопка «Обзор». Нажмите ее, укажите на нужный файл.
Выбираем прошивку на локальной машине
Затем, нажмите на кнопку «Отправить». Перепрошивка, может занять 3-5 минут:

Ответ: на сайте ru.asus.com, выполнив «Поиск» для нужной модели.
Мы рассмотрели, как перепрошить роутер ASUS самым простым из всех способов (подходит для установки прошивок «от ASUS»).
Быстро настраиваем соединение (DHCP)
В «Дополнительных настройках», в столбце «WAN», щелкните надпись: «Интернет-соединение».
Дополнительные настройки
На появившейся вкладке, настройте параметры соединения:
Настройка параметров соединения
- Тип подключения: динамический IP;
- Подключаться к DNS автоматически – да (Yes);
- MAC-адрес: при необходимости, замените нужным значением (заполнив последние 5 байт).
По завершении этих настроек, нажмите «Применить». Настройка роутера RT N16 на Интернет «DHCP» – на этом, завершена.
Примечание: менять MAC-адрес – нужно, только если провайдер «проверяет» его при включении (если есть привязка к MAC -адресу). Можно просто предупредить провайдера о смене MAC -адреса (на тот, что записан на нижней наклейке корпуса роутера).
А если – РРРоЕ?
Для протокола провайдера «PPPoE», в этой же вкладке – мы выберем тип подключения PPPoE:
выберем тип подключения PPPoE
В случае PPPoE, настроить роутер ASUS RT N16 – окажется не намного сложнее. Заполните поле с именем пользователя и паролем (см. договор). Если сервис «фиксированного» IP-адреса – в договоре не предусмотрен, нужно выбрать: «Получить IP автоматически» (точку в круге «Да»). Значение MTU – рекомендуем 1472.
По завершении этих настроек, нажмите «Применить». Соединение – будет создано.
Примечание: для случая «PPPoE», можно так же клонировать «MAC» для WAN-порта (как и в случае «DHCP»).
Вопрос: где увидеть MAC-адрес компьютерной карточки?
Ответ: «Состояние» соединения – > «Поддержка» – > «Подробности» (первое поле – 6 байтный MAC-адрес).
В роутере, дополнительно предусмотрены протоколы соединений: L2TP, PPTP.
Включение и настройка Wi-Fi
Беспроводная сеть, включается и настраивается на одной вкладке. В «Дополнительных настройках», есть вкладка «Беспроводная сеть»:
Настройка Беспроводной сети
В ее закладке «Общие», нужно:
- Установить имя сети (SSID);
- Имя, затем можно «скрыть» (но мы – оставляем);
- Режим беспроводной сети – «auto» (если 802.11 n – поддерживают все устройства, лучше в поле «режим» установить значение «только n»);
- Частоты обоих каналов – «auto»;
- Дальше – идут настройки шифрования сети (можете выбрать, как на рисунке). Не забудьте придумать пароль.
По завершении этих настроек, нужно нажать «Применить». WiFi роутер ASUS RT N16, сразу начнет функционировать, как Wi-Fi точка доступа в режиме «2х».
Пояснение: диапазон 2,4 ГГц, поделен на 13 каналов. Можно работать сразу по трем (в режиме «2х» – только по двум), если они не пересекаются. Скорость связи – возрастет кратно (в 2, либо в 3 раза). Конечно, абонентское оборудование – должно поддерживать подобный режим.
Если роутер – раздает Интернет, и все работает правильно, то перейдите на вкладку «Администрирование»:
Вкладка «Администрирование»
Здесь, в последней закладке сверху, нужно нажать: «Сохранить». После чего, все настройки – будут «запомнены» (и не исчезнут после включения).
Настройка роутера ASUS RT N16 на «основной» набор функций – завершена.
Дополнительно: IPTV
Если вы смотрите IPTV через компьютер в локальной сети, в роутере – нужно включить режим «Multicast».
Включаем «Multicast»
В закладке «ЛВС» – > «Маршрут», вы разрешаете «многоадресную маршрутизацию» (и маршруты DHCP для нее). Затем, нажмите на «Применить».
А дополнительно, скорость Multicast-трафика в роутере – можно «понизить» (что актуально для сети Wi-Fi):
Понижаем скорость Multicast-трафика
Закладка «Беспроводная сеть» -> «Профессионально», располагает полем для установки «скорости многоадресной передачи» (в значение, нужное пользователю). Рекомендуем это значение выбрать от половины до 2/3 «средней» скорости связи Wi-Fi. После этого, нужно нажать «Применить», и «запомнить» настройки (вкладка «Администрирование»).
Роутер ASUS приведенной выше модели, располагает множеством дополнительных функций (которые, здесь – мы не рассматриваем). Интересует мнение пользователей, комментарии или вопросы.
Предыдущая
AsusОсобенности модели роутера ASUS WL-500gP v2, и настройка за 5 минут
Следующая
TP-LinkКак настроить роутер tp link tl wr841nd, самостоятельно?
ASUS RT-N16 – это мощный и функциональный роутер, который обеспечивает надежное и стабильное подключение к интернету. Однако, чтобы в полной мере воспользоваться всеми возможностями устройства, необходимо правильно настроить его. В этой статье мы расскажем вам о том, как настроить роутер ASUS RT-N16 шаг за шагом.
Прежде чем приступить к настройке роутера ASUS RT-N16, необходимо убедиться, что у вас есть все необходимые компоненты: сам роутер, компьютер с доступом к интернету, Ethernet-кабель для подключения роутера к компьютеру, а также кабель для подключения роутера к интернет-провайдеру. После того, как все компоненты подготовлены, можно приступать к процессу настройки.
Шаг первый: подключите роутер ASUS RT-N16 к компьютеру с помощью Ethernet-кабеля. Подключите один конец кабеля к любому из четырех портов Ethernet на задней панели роутера, а другой конец – к сетевой карте компьютера. Убедитесь, что оба конца кабеля плотно вставлены в разъемы.
Содержание
- Подробная инструкция по настройке роутера ASUS RT-N16
- Шаг 1: Подключение роутера к компьютеру
- Шаг 2: Вход в панель управления роутера
- Шаг 3: Настройка основных параметров роутера
- Шаг 4: Настройка безопасности и защиты сети
Подробная инструкция по настройке роутера ASUS RT-N16
1. Включите роутер ASUS RT-N16 и подключите его к своему компьютеру с помощью сетевого кабеля.
2. Откройте веб-браузер и введите адрес 192.168.1.1 в адресную строку. Нажмите Enter, чтобы получить доступ к панели управления роутера.
3. Введите логин и пароль по умолчанию. Оба значения — «admin». Нажмите Enter, чтобы войти.
4. После входа в панель управления роутера, убедитесь, что вы находитесь на вкладке «Настройка сети». Здесь вы можете настроить основные параметры сети, такие как IP-адрес, маска подсети и шлюз по умолчанию. Введите необходимые значения и нажмите кнопку «Применить», чтобы сохранить изменения.
5. Перейдите на вкладку «Настройка беспроводной сети», чтобы настроить Wi-Fi. Здесь вы можете задать имя сети (SSID) и защиту паролем. Рекомендуется использовать WPA2-PSK для наивысшего уровня безопасности. Введите необходимые значения и нажмите кнопку «Применить», чтобы сохранить изменения.
6. Вернитесь на вкладку «Настройка сети» и найдите раздел «DHCP-сервер». Включите DHCP-сервер, чтобы автоматически назначать IP-адреса устройствам в вашей сети. Нажмите кнопку «Применить», чтобы сохранить изменения.
7. Если вам нужно настроить порты для переадресации или настроить виртуальные частные сети (VPN), перейдите на соответствующие вкладки и выполните необходимые настройки.
8. После завершения всех настроек, перезагрузите роутер, нажав кнопку «Перезагрузить» в верхнем правом углу панели управления.
Это была подробная инструкция по настройке роутера ASUS RT-N16. Следуйте этим шагам, чтобы настроить ваш роутер по своим потребностям и наслаждайтесь быстрой и стабильной домашней сетью.
Шаг 1: Подключение роутера к компьютеру
Прежде чем начать настройку роутера ASUS RT-N16, необходимо правильно подключить его к компьютеру. Для этого выполните следующие действия:
|
1. |
Выключите компьютер и роутер. |
|
2. |
Подключите роутер к источнику питания и включите его. |
|
3. |
С помощью Ethernet-кабеля подключите один конец к порту «WAN» на задней панели роутера, а другой конец — к сетевой карте вашего компьютера. |
|
4. |
Включите компьютер. |
Теперь роутер ASUS RT-N16 подключен к вашему компьютеру и готов к настройке. Перейдите к следующему шагу.
Шаг 2: Вход в панель управления роутера
После успешного подключения роутера ASUS RT-N16 к сети, необходимо войти в его панель управления для настройки.
Для этого выполните следующие действия:
- Откройте любой веб-браузер на компьютере или устройстве, подключенном к роутеру.
- В адресной строке браузера введите IP-адрес роутера ASUS RT-N16. По умолчанию он равен 192.168.1.1.
- Нажмите клавишу Enter или выполните поиск.
После этого откроется страница авторизации, где вам необходимо будет ввести имя пользователя и пароль.
По умолчанию имя пользователя и пароль для доступа к панели управления роутера ASUS RT-N16:
| Имя пользователя | Пароль |
|---|---|
| admin | admin |
Шаг 3: Настройка основных параметров роутера
После успешного входа в административную панель роутера ASUS RT-N16, вам будет доступен ряд основных настроек, которые необходимо сконфигурировать для обеспечения правильной работы устройства. В этом разделе мы рассмотрим основные параметры, которые следует настроить.
1. Сетевые настройки
Первым шагом рекомендуется настроить сетевые параметры роутера. Для этого вам необходимо установить IP-адрес устройства. Вы можете использовать IP-адрес, который будет удобен вам, но он должен быть в пределах диапазона вашей сети. Рекомендуется использовать значение по умолчанию, если вы не понимаете, что делаете. После установки IP-адреса, необходимо также указать маску подсети и шлюз по умолчанию.
2. Беспроводная сеть (Wi-Fi)
Вторым шагом рекомендуется настроить беспроводную сеть (Wi-Fi). В этом разделе вы сможете выбрать имя сети (SSID) и тип шифрования. Рекомендуется использовать тип шифрования WPA2-PSK, так как он обеспечивает более высокую безопасность, чем WEP. Также необходимо указать пароль для доступа к вашей беспроводной сети.
3. Пароль администратора
Третьим шагом рекомендуется изменить пароль для доступа к административной панели роутера. По умолчанию пароль установлен как «admin». Настоятельно рекомендуется изменить его на более сложный пароль для обеспечения безопасности вашей сети.
4. Дополнительные настройки
Настройки, описанные выше, являются основными и необходимыми для правильной работы роутера ASUS RT-N16. Однако, в административной панели роутера также доступны множество дополнительных настроек, которые могут быть интересны вам в зависимости от ваших потребностей. Например, вы можете настроить порты для перенаправления трафика, настроить доступ через VPN и многое другое. Если вы не уверены, какая настройка нужна вам, рекомендуется обратиться к документации роутера или обратиться к специалисту.
| Важно! |
| После настройки основных параметров, необходимо сохранить их, нажав на кнопку «Сохранить» или «Применить». Роутер перезагрузится с новыми настройками. После этого вы сможете проверить работоспособность роутера и перейти к дополнительным настройкам, если это необходимо. |
Шаг 4: Настройка безопасности и защиты сети
1. Измените пароль администратора:
Первым шагом рекомендуется изменить пароль администратора по умолчанию. Это поможет предотвратить несанкционированный доступ к настройкам вашего роутера. Выберите сложный пароль и храните его в надежном месте.
2. Включите защиту Wi-Fi сети:
Для защиты вашей Wi-Fi сети от несанкционированного доступа необходимо включить соответствующие меры безопасности, такие как шифрование и авторизация по паролю. Выберите подходящий уровень шифрования (например, WPA2) и установите сложный пароль для доступа к сети.
3. Настройте брандмауэр:
Роутер ASUS RT-N16 предлагает возможность настройки встроенного брандмауэра, который обеспечивает дополнительный уровень защиты и контроля над сетью. Вы можете настроить правила брандмауэра для блокировки и разрешения определенных типов трафика.
4. Включите фильтрацию MAC-адресов:
Фильтрация MAC-адресов позволяет вам контролировать доступ к вашей сети, разрешая или блокируя устройства на основе их уникального MAC-адреса. Вы можете включить эту функцию и указать разрешенные MAC-адреса для подключения.
5. Обновляйте прошивку:
Регулярное обновление прошивки вашего роутера поможет исправить ошибки безопасности и добавить новые функции, которые могут улучшить защиту сети. Проверяйте наличие новых версий прошивки на официальном сайте ASUS и устанавливайте их в соответствии с инструкциями.
Настройка безопасности и защиты сети поможет вам обезопасить вашу сеть от вторжений и повысить ее безопасность. Следуйте указанным выше шагам и не забывайте проверять и обновлять настройки безопасности регулярно.