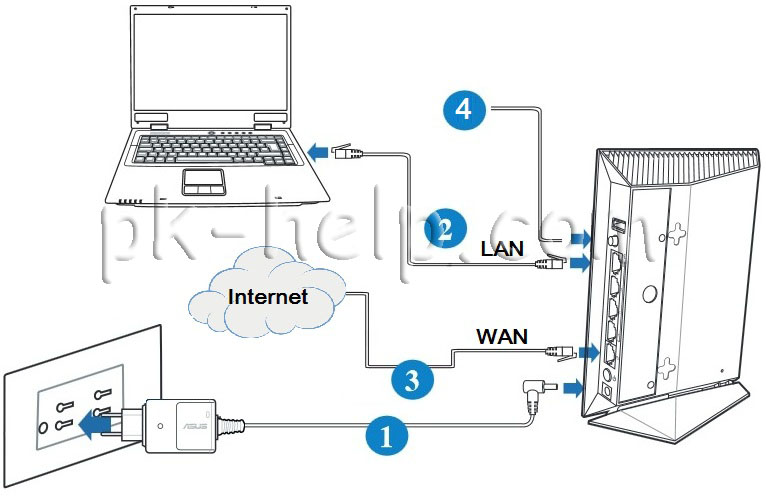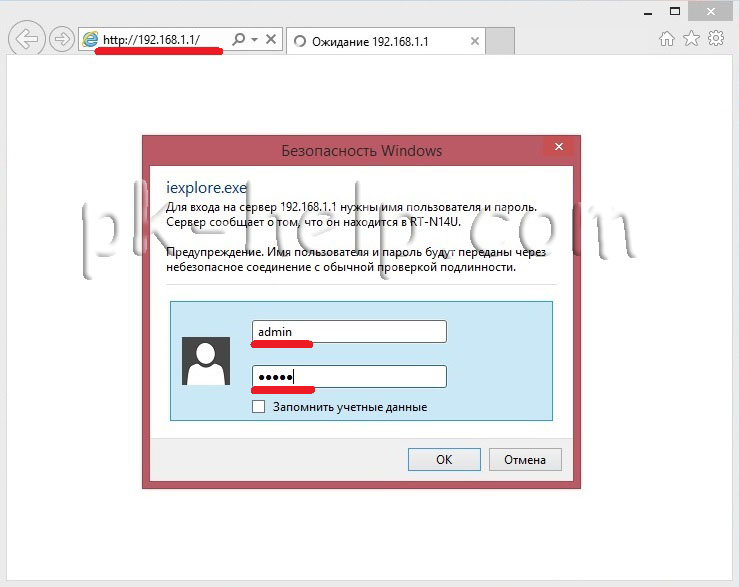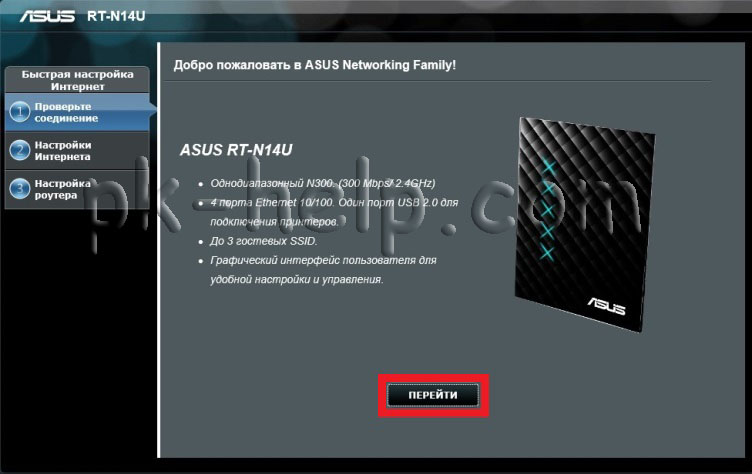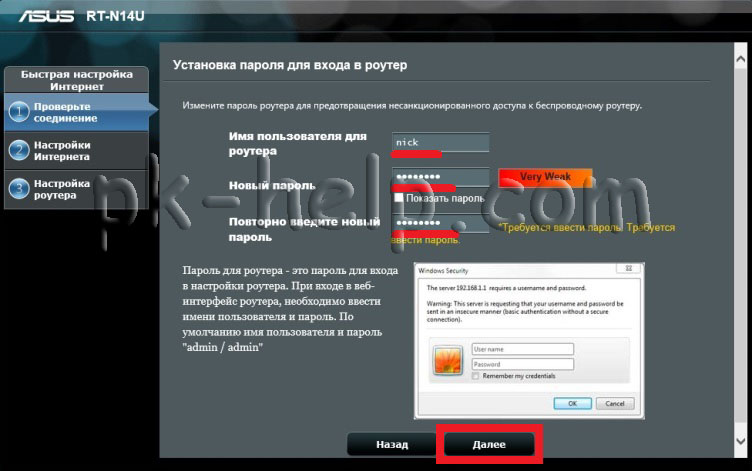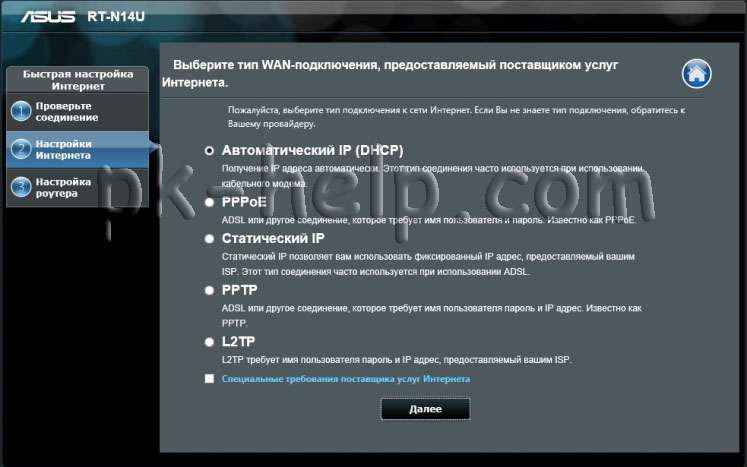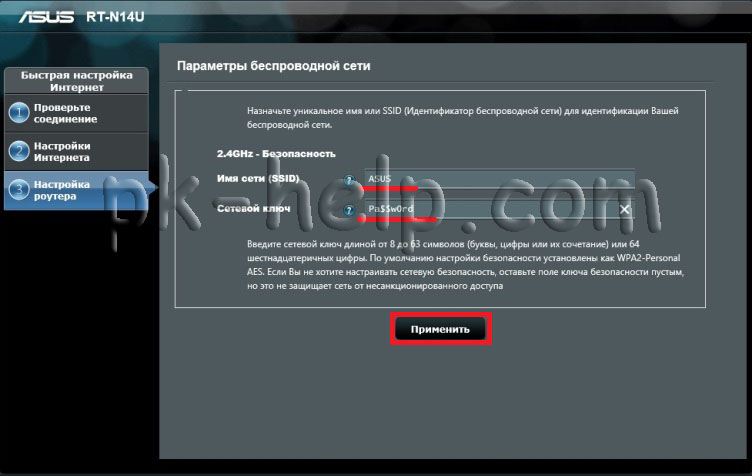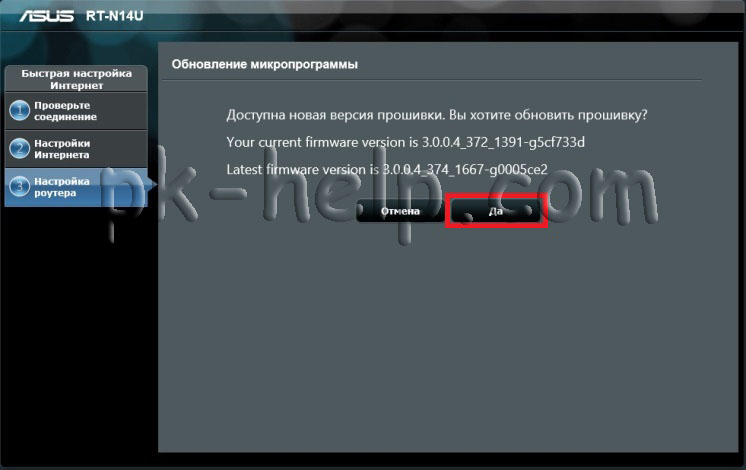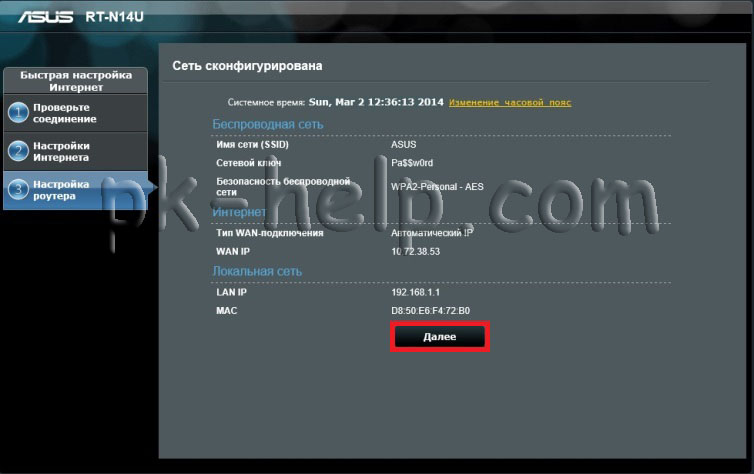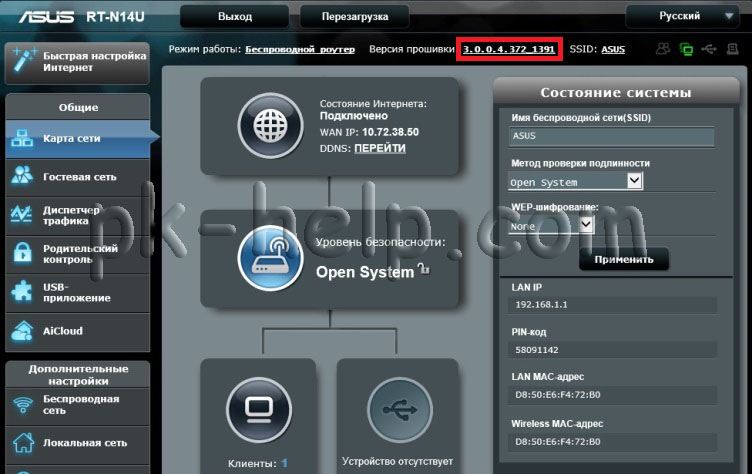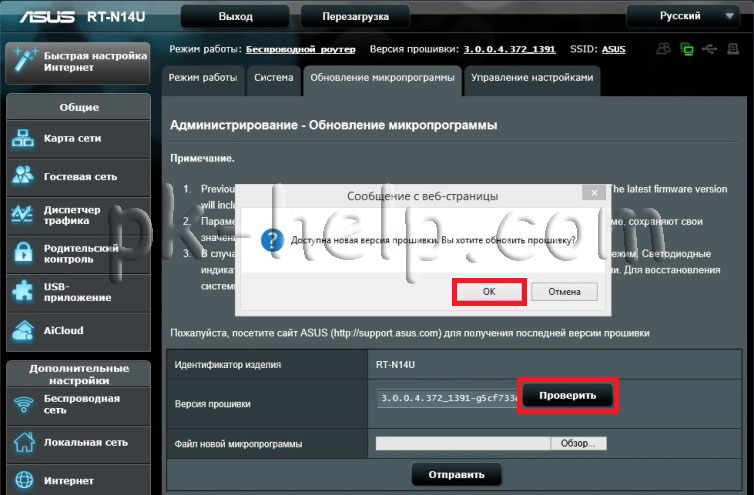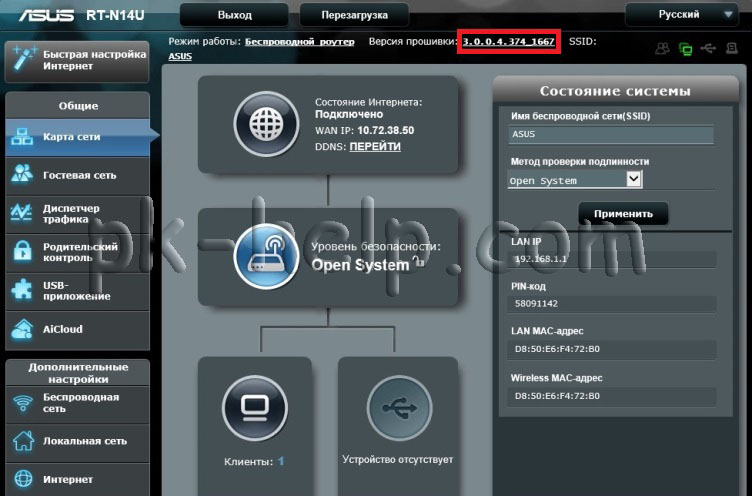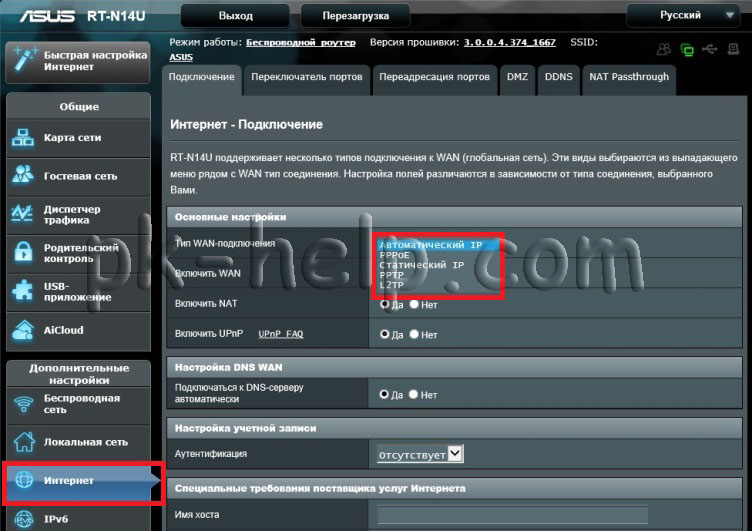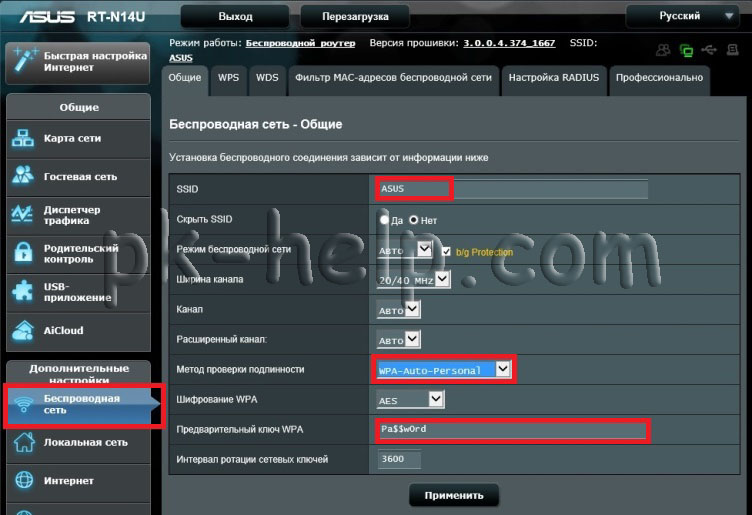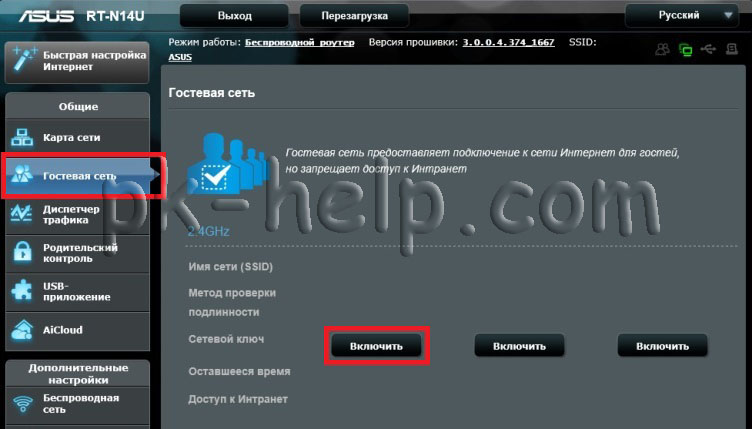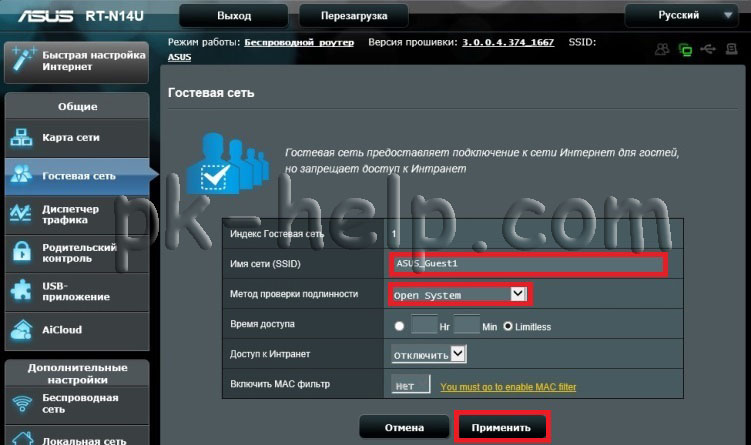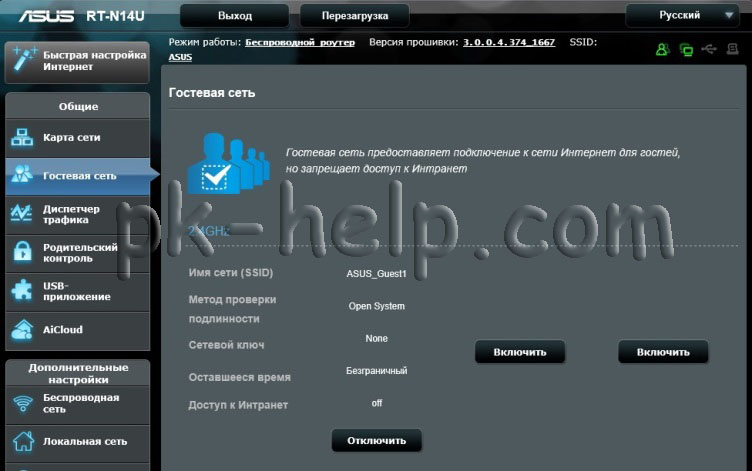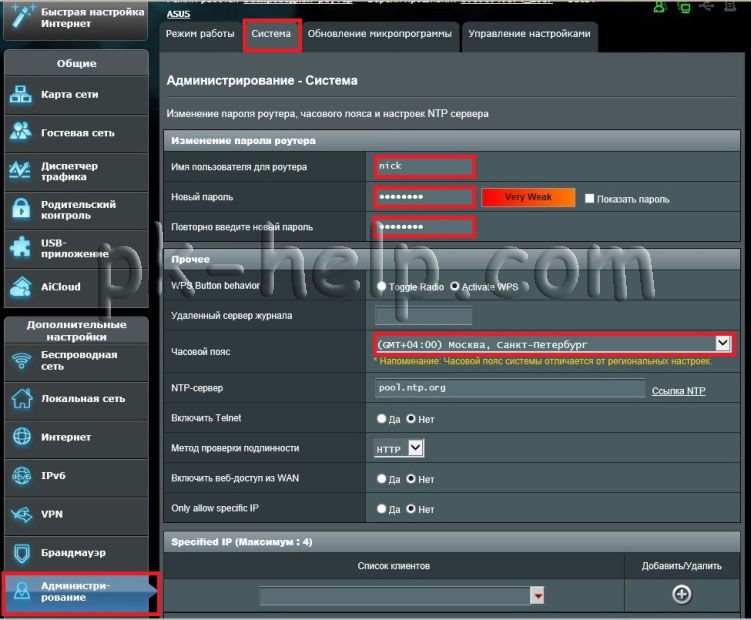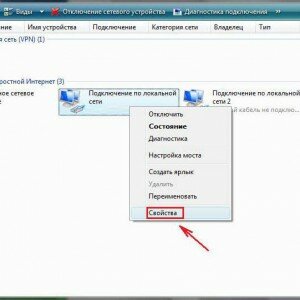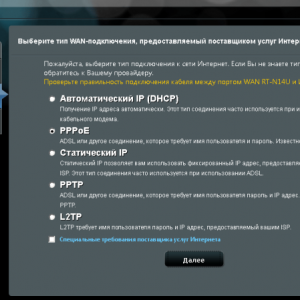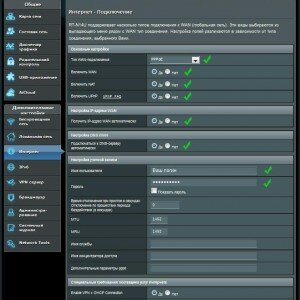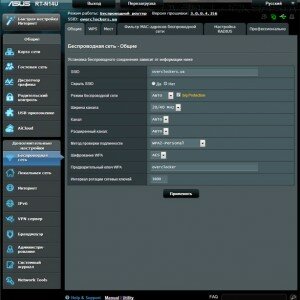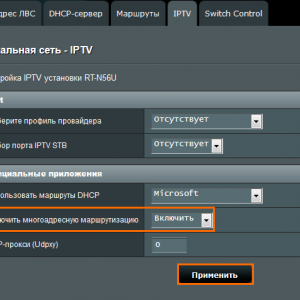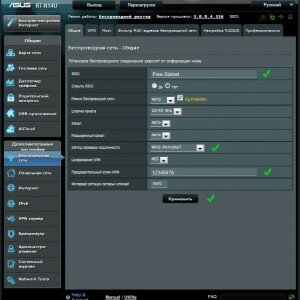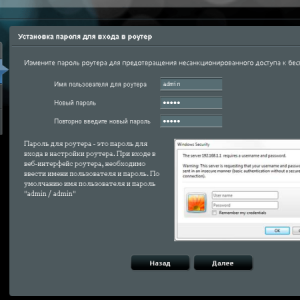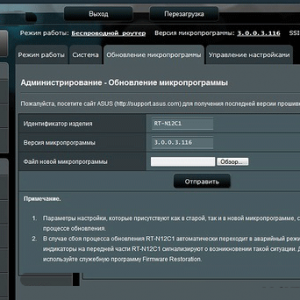Содержание
- Размещение и подключение роутера
- Настройка ASUS RT-N14U
- Утилита быстрой настройки
- Ручное изменение параметров
- Параметры Wi-Fi
- Дополнительные возможности
- Подключение USB-модема
- AiDisk
- AiCloud
- Заключение
- Вопросы и ответы
В ассортименте продукции компании ASUS важное место занимает сетевое оборудование. Представлены как бюджетные решения, так и более продвинутые варианты. Роутер RT-N14U относится к последней категории: кроме необходимой функциональности базового маршрутизатора, присутствуют возможность соединяться с интернетом по USB-модему, опции удалённого доступа к локальному диску и облачное хранилище. Само собой разумеется, что все функции роутера необходимо настраивать, о чем мы вам сейчас и расскажем.
Размещение и подключение роутера
Начинать работу с маршрутизатором нужно с выбора расположения и последующего подключения устройства к компьютеру.
- Местоположение девайса необходимо подбирать по следующим критериям: обеспечение максимальной зоны покрытия; отсутствие источников помех в виде Bluetooth-девайсов и радиопериферии; отсутствие металлических преград.
- Разобравшись с местоположением, подсоедините устройство к источнику питания. Затем подключите к разъёму WAN кабель от провайдера, после чего соедините роутер и компьютер Ethernet-шнуром. Все порты подписаны и отмечены, потому вы точно ничего не перепутаете.
- Понадобится также подготовить компьютер. Перейдите в настройки подключений, найдите там подключение по локальной сети и вызовите его свойства. В свойствах откройте опцию «TCP/IPv4», где включите получение адресов в автоматическом режиме.
Подробнее: Как настроить локальное подключение на Windows 7
Покончив с этими процедурами, переходите к настройке роутера.
Все без исключения сетевые устройства настраиваются путём изменения параметров в веб-утилите прошивки. Открывать это приложение следует через подходящий интернет-браузер: напишите в строке адрес 192.168.1.1 и нажмите Enter или кнопку «OK», а когда появится окошко ввода пароля, введите в обе графы слово admin.
Обратите внимание, что выше мы привели параметры по умолчанию – в некоторых ревизиях модели данные авторизации могут отличаться. Корректные логин и пароль можно найти на стикере, наклеенном на задней части роутера.
Рассматриваемый маршрутизатор работает под управлением новейшего варианта прошивки, известного как ASUSWRT. Данный интерфейс позволяет настраивать параметры в автоматическом или ручном режиме. Опишем оба.
Утилита быстрой настройки
При первом подключении устройства к компьютеру быстрая настройка запустится автоматически. Доступ к этой утилите также можно получить из главного меню.
- В окошке приветствия нажмите «Перейти».
- На текущем этапе следует изменить администраторские данные входа в утилиту. Пароль желательно использовать понадёжнее: не менее 10 символов в виде цифр, латинских букв и знаков препинания. Если у вас возникли трудности с придумыванием комбинации, можете воспользоваться генератором паролей на нашем сайте. Повторите кодовую комбинацию, после чего нажимайте «Далее».
- Понадобится выбрать режим работы девайса. В большинстве случаев нужно отметить вариант «Режим беспроводного маршрутизатора».
- Здесь выберите тип подключения, которое предоставляет ваш провайдер. Может также понадобиться ввести в разделе «Специальные требования» некоторые специфические параметры.
- Установите данные для подключения к провайдеру.
- Выберите наименование беспроводной сети, а также пароль для соединения с ней.
- Чтобы закончить работать с утилитой, нажимайте «Сохранить» и подождите, пока роутер перезагрузится.
Быстрой настройки будет достаточно для приведения к работоспособному виду основных функций роутера.
Ручное изменение параметров
Для некоторых типов подключений настройку всё равно придётся проводить вручную, поскольку автоматический режим конфигурации работает всё-таки достаточно грубо. Доступ к параметрам интернета осуществляется через главное меню – кликните по кнопке «Интернет».
Мы приведём примеры настроек всех популярных на территории СНГ вариантов подключения: PPPoE, L2TP и PPTP.
PPPoE
Настройка данного варианта соединения происходит так:
- Откройте раздел настроек и выберите тип соединения «PPPoE». Убедитесь, что все опции в разделе «Основные настройки» находятся в положении «Да».
- Большинство провайдеров использует динамические варианты получения адреса и DNS-сервера, потому соответствующие параметры тоже должны находиться в положении «Да».
Если же ваш оператор использует статические варианты, активируйте «Нет» и впишите необходимые значения. - Далее пропишите логин и пароль, полученные от поставщика, в блоке «Настройка учётной записи». Там же введите и нужное число «MTU», если оно отличается от установленного по умолчанию.
- Напоследок задайте имя хоста (этого требует прошивка). Некоторые провайдеры просят клонировать MAC-адрес – эта возможность доступна по нажатию одноимённой кнопки. Для окончания работы нажмите «Применить».
Остаётся только дождаться перезагрузки роутера и пользоваться интернетом.
PPTP
Соединение PPTP представляет собой разновидность VPN-подключения, потому настраивается иначе, чем привычное PPPoE.
- На этот раз в «Основных настройках» надо выбрать вариант «PPTP». Остальные опции данного блока оставляем по умолчанию.
- Эта разновидность соединения использует в основном статические адреса, поэтому внесите необходимые значения в соответствующих разделах.
- Далее переходите к блоку «Настройка учётной записи». Здесь требуется ввести пароль и логин, полученные от провайдера. Некоторые операторы требуют активное шифрование соединения – такой вариант можно выбрать в списке «Параметры PPTP».
- В разделе «Специальные настройки» обязательно введите адрес VPN-сервера поставщика, это самая важная часть процесса. Задайте наименование хоста и нажимайте «Применить».
Если после этих манипуляций интернет не появился, проделайте процедуру повторно: вероятно, один из параметров введён неверно.
L2TP
Ещё один популярный вариант соединения ВПН-типа, который активно использует российский провайдер Билайн.
- Откройте страницу настройки интернета и выберите «Тип соединения L2TP». Убедитесь, что остальные опции «Основных настроек» находятся в положении «Да»: это нужно для корректной работы IPTV.
- При такой разновидности подключения IP-адрес и локация DNS-сервера могут быть как динамическими, так и статическими, поэтому в первом случае поставьте «Да» и переходите к следующему шагу, тогда как во втором установите «Нет» и настройте параметры согласно требованиям оператора.
- На этом этапе пропишите данные авторизации и адрес сервера провайдера. Наименование хоста при данном типе подключения должно иметь вид названия оператора. Проделав это, применяйте настройки.
Закончив с настройками интернета, переходите к конфигурированию Wi-Fi.
Параметры Wi-Fi
Настройки беспроводной сети расположены по адресу «Дополнительные настройки» — «Беспроводная сеть» — «Общие».
Рассматриваемый роутер имеет два рабочих диапазона частот – 2,4 ГГц и 5 ГГц. Для каждой частоты вай-фай нужно настраивать отдельно, но процедура в отношении обоих режимов идентична. Ниже мы покажем настройку на примере режима 2,4 ГГц.
- Вызовите настройки Wi-Fi. Выберите настраиваемую частоту, после чего назовите сеть. Опцию «Скрыть SSID» сохраните в положении «Нет».
- Пропустите несколько опций и переходите к меню «Метод проверки подлинности». Оставлять вариант «Open system» нельзя ни в коем случае: при этом любой желающий сможет без проблем подключиться к вашему вай-фаю. Мы рекомендуем установить метод защиты «WPA2-Personal», лучшее решение, доступное для данного роутера. Придумайте подходящий пароль (не менее 8 символов), и впишите его в поле «Предварительный ключ WPA».
- Повторите шаги 1-2 для второго режима, если требуется, после чего нажимайте «Применить».
Таким образом мы настроили базовый функционал роутера.
Дополнительные возможности
В начале статьи мы упомянули о некоторых дополнительных возможностях ASUS RT-N14U, а сейчас расскажем о них поподробней и покажем, как их следует настраивать.
Подключение USB-модема
Рассматриваемый роутер умеет принимать соединение с интернетом не только по WAN-кабелю, но и через USB-порт при подключении соответствующего модема. Управление и настройка этой опции расположены в пункте «USB-приложения», вариант «3G/4G».
- Настроек довольно много, потому остановимся на самых важных. Включить режим работы с модемом можно, переключив опцию в положение «Да».
- Главный параметр – «Местоположение». В списке присутствует несколько стран, а также режим ручного ввода параметров «Manual». При выборе страны выберите провайдера из меню «ISP», введите PIN-код карточки модема и найдите его модель в списке «USB-адаптер». После этого можно применить настройки и пользоваться интернетом.
- В ручном режиме все параметры придётся внести самостоятельно – начиная от типа сети и заканчивая моделью подключённого устройства.
В целом достаточно приятная возможность, особенно для жителей частного сектора, куда ещё не проведёны DSL-линия или телефонный кабель.
AiDisk
В новейших роутерах ASUS присутствует любопытная опция удалённого доступа к жесткому диску, который подключён к USB-порту устройства – AiDisk. Управление этой опцией расположено в разделе «USB-приложения».
- Откройте приложение и нажмите «Начать» в первом окошке.
- Установите права доступа к диску. Желательно выбрать вариант «Ограниченный» — это позволит задать пароль и таким образом защитить хранилище от посторонних.
- Если вы хотите подключаться к диску откуда угодно, то понадобится зарегистрировать домен на DDNS-сервере производителя. Операция совершенно бесплатна, так что не беспокойтесь на этот счёт. Если же хранилище предназначено для использования в локальной сети, отметьте опцию «Пропустить» и нажимайте «Далее».
- Нажмите «Закончить», чтобы завершить настройку.
AiCloud
Компания ASUS также предлагает своим пользователям довольно продвинутые облачные технологии, названные как AiCloud. Под эту опцию выделен целый раздел главного меню конфигуратора.
Настроек и возможностей у этой функции очень много – хватит материала на отдельную статью – поэтому мы остановимся только на самых примечательных.
- На основной вкладке расположена подробная инструкция по использованию опции, а также быстрый доступ к некоторым возможностям.
- Функция «SmartSync» и является облачным хранилищем – подключите к роутеру флешку или внешний жесткий диск, и с помощью этой опции сможете использовать его как файловое хранилище.
- На вкладке «Settings» расположены настройки режима. Большинство параметров задано автоматически, изменять их ручным способом нельзя, поэтому доступных настроек немного.
- В последнем разделе размещён лог использования опции.
Как видим, функция достаточно полезная, и на неё стоит обратить внимание.
Заключение
На этом наше руководство по настройке роутера ASUS RT-N14U подошло к концу. Если у вас остались какие-то вопросы, можете задать их в комментариях.
Маршрутизатор Asus RT-n14U легко справится с ролью домашнего маршрутизатора и позволит без труда настроить доступ в Интернет и локальную домашнюю сеть. За счет наличия USB- порта обладает дополнительным функционалом, возможностью использовать его как: файловый сервер, FTP- сервер, DLNA- сервер, принт- сервер, поддерживает работу с 3G/ 4G модемами. Ну обо всем по порядку, эта статья будет посвящена обновлению прошивки Asus RT-N14U, настройке Интернета и Wi-Fi сети.
Прежде чем начинать производить какие либо настройки роутера, его необходимо правильно подключить, ниже указана общая схема подключения роутера.
- 1 Подключите блок питания роутера к разъему DC-In и к разетке 220 В.
- 2 С помощью поставляемого в комплекте сетевого кабеля подключите компьютер к LAN порту роутера
- 3 Подключите сетевой кабель провайдера к WAN порту маршрутизатора Asus RT-N14U.
- 4 Нажмите кнопку Включения.
Прежде чем зайти на веб интерфейс роутера необходимо на компьютере/ ноутбуке настроить автоматическое получение сетевых настроек. После этого открываем любой браузер (IE, Chrome, Opera, Firefox). Автоматически должно открыться окно веб интерфейс роутера, если этого не произошло введите в адресной строке 192.168.1.1, введите логин и пароль (стандартный логин- admin, пароль- admin).
Если вы подключаетесь на веб интерфейс в первый раз или заходите после сброса до заводских настроек, вы увидите быструю настройку роутера. Нажимаете «Перейти».
Первым шагом необходимо будет поменять логин и пароль для входа на веб интерфейс. Пароль рекомендую использоваться не менее 8 символов с использованием букв, цифр и спец знаков (!@#$).
Следующим шагом настраиваем Интернет, для этого необходимо выбрать тип подключения WAN. Эту информацию вы можете получить из договора с провайдером или позвонив в тех. поддержку провайдера. Далее необходимо указать логин и пароль, если они предусмотрены вашим типом подключения, эту информацию так же можете узнать у провайдера.
После настройки Интернет необходимо указать имя Wi-Fi сети (можно оставить по умолчанию ASUS) и сетевой ключ (пароль) для подключения к беспроводной сети. Рекомендую использоваться сложный пароль состоящий из не менее 8 символов с использованием букв, цифр и спец знаков (!@#$).
Затем роутер выполнит поиск обновленной прошивки и если найдет, предложит обновить прошивку. Рекомендую выполнить обновление прошивки, для этого нажмите «Да» и подождите порядка 3 мин.
В заключительном шаге необходимо проверить все настройки и если все указано верно нажать «Далее«.
После этого вы попадете на веб интерфейс роутера. На этом, в принципе, основную настройку роутера можно и закончить. Далее будет рассматриваться настройка роутера без использования функции быстрой настройки.
Обновление прошивки роутера Asus RT-N14U.
В меню «Карта сети» вы можете увидеть много основной информации, в частности версию используемой прошивки.
Для того что бы проверить существование более новой прошивки, необходимо нажать на версию прошивки, в открывшемся окне нажать кнопку «Проверить» и если существует более новая версия обновить ее.
Если по каким то причинам атоматическое обновление не получается, обновление прошивки можно сделать ручным способом, для этого скачайте последнюю версию прошивки с официального сайта:
Скачать прошивку для роутера Asus RT-N14U.
Выберите «Driver & Tools«, затем укажите версию операционной системы, далее выберите «Fimware» и загрузите последнюю версию прошивки.
Разархивируйте скаченный архив с прошивкой, в результате у вас должен появиться файл с расширением .trx. Далее на веб интерфейсе в строке «Файл новой микропрограммы» нажмите «Обзор» и укажите на разархивированный файл, после чего нажмите «Отправить«.
Обновление прошивки займет не более 3 мин, после чего вы увидите обновленную версию прошивки.
Настройка Интернет на маршрутизаторе Asus RT-N14U.
Для настройки Интернет на Asus RT-N14U, на веб интерфейсе зайдите во вкладку «Интернет«, выберите Тип WAN подключения, эту информацию можно получить из договора с провайдером или позвонив в тех поддержку провайдера. После конфигурирования настроек нажмите кнопку «Применить«.
Настройка беспроводной сети Wi-Fi на Asus RT-N14U.
Для того что бы выполнить настройку выберите вкладку «Беспроводная сеть» в строке SSID введите (или оставьте по умолчанию) имя сети, далее оставьте все настройки по умолчанию кроме:
Канал укажите «Авто» или определите более свободный канал и выберите его, как это сделать читайте в статье Как выбрать/ изменить беспроводной канал на маршрутизаторе/ роутере.
Метод проверки подлинности- выберите WPA-Auto-Personal
Предварительный ключ WPA- введите пароль для подключения к Wi-Fi, Рекомендую использовать сложный пароль состоящий из не менее 8 символов с цифрами буквами и спец знаками (!@#$).
Помимо основной беспроводной сети можно настроить до 3 гостевых. Для этого выберите «Гостевая сеть» и нажмите «Включить«.
Немного поясню зачем нужна гостевая сеть- основное ее предназначение разграничить пользователей по ресурсам. Очень часто в организация используют гостевую сеть, что бы дать возможность не сотрудникам компании выход в Интернет, не предоставляя доступ к локальным ресурсам.
Указываете имя сети, метод проверки подлинности, доступ к Интрасети (локальной сети) и время доступа.
В конце нажмите «Применить«.
Таким образом мы настроили одну из трех гостевых сетей, таким же образом настраиваются все остальные (если вы хотите их использовать).
Изменение логина и пароля для входа на веб интерфейс Asus RT-N14U.
Для повышения безопасности использования роутера, рекомендую изменить логин и пароль для подключения на веб интерфейс, для этого в меню выберите «Администрирование«, вкладка «Система«. Укажите новый логин и пароль.
В случае если вы забудете логин и пароль для подключения к веб интерфейсу, необходимо нажать и удерживать порядка 15-25 сек. кнопку Reset ( она находится на корпусе), таким образом вы сбросите все настройки до заводских, после чего используя стандартный логин и пароль, зайти и настроить все заново.
После конфигурирования роутера, можно приступить к настройке локальной сети на Windows XP или Windows 7, сделать сетевую папку или настроить сетевой принтер.
Я очень надеюсь, моя статья помогла Вам! Просьба поделиться ссылкой с друзьями:
Asus RT-N14U — популярная модель роутера, которая обеспечивает стабильное и надежное подключение к интернету. Для начала использования роутера необходимо выполнить его настройку. В этой статье мы расскажем, как это сделать пошагово.
Первым шагом является подключение роутера к компьютеру. Для этого необходимо использовать кабель Ethernet и подключить его к разъему WAN на роутере. Затем другой конец кабеля необходимо вставить в сетевой порт на компьютере.
После того, как роутер и компьютер успешно соединены, необходимо открыть веб-браузер и ввести IP-адрес роутера в адресную строку. По умолчанию IP-адрес Asus RT-N14U — 192.168.1.1. После ввода IP-адреса нажмите Enter. Откроется страница входа в настройки роутера.
На странице входа вам необходимо ввести логин и пароль. По умолчанию логин — admin, а пароль — admin. Если вы ранее меняли логин и пароль, введите соответствующие ваши данные. После ввода данных нажмите кнопку Вход.
Обратите внимание! При первом входе в настройки роутера рекомендуется сменить пароль, чтобы установить большую степень защиты сети от несанкционированного доступа.
Пошаговая инструкция поможет вам быстро настроить роутер Asus RT-N14U и получить стабильное подключение к интернету. Удачи в настройке!
Содержание
- Распаковка и подключение
- Вход в интерфейс настройки
- Настройка базовых параметров
Распаковка и подключение
Перед началом настройки роутера Asus RT-N14U необходимо правильно распаковать его и подключить к сети.
- Распакуйте коробку с роутером Asus RT-N14U и проверьте наличие следующих компонентов:
- Сам роутер
- Инструкция по эксплуатации
- Кабель питания
- Этот кабель можно подключить сразу в специальный разъем на задней панели роутера.
- Адаптер питания
- Этот адаптер нужно подключить к кабелю питания и вставить в розетку.
- Сетевой кабель
- Этот кабель нужно подключить от роутера к компьютеру или другому устройству для настройки.
- Установите роутер на удобное для вас место и убедитесь, что он будет находиться в пределах действия Wi-Fi сигнала.
- Подключите кабель питания к разъему на задней панели роутера и вставьте адаптер в розетку.
- Подключите сетевой кабель к одному из LAN портов роутера и к сетевой карте вашего компьютера или другого устройства для настройки.
После выполнения всех этих шагов, роутер Asus RT-N14U готов к настройке.
Вход в интерфейс настройки
Для начала настройки роутера Asus RT-N14U необходимо войти в его интерфейс.
1. Подключите свой компьютер к роутеру через проводную сеть или подключите к нему по Wi-Fi.
2. Откройте любой интернет-браузер (например, Google Chrome, Mozilla Firefox или Internet Explorer).
3. В адресной строке браузера введите IP-адрес роутера Asus RT-N14U. Обычно это 192.168.1.1, но в случае если адрес был изменен, необходимо ввести новый адрес.
4. Нажмите клавишу Enter на клавиатуре или щелкните по кнопке «Перейти».
5. В появившемся окне введите логин и пароль для доступа к интерфейсу настройки роутера. Если вы не изменили логин и пароль, используйте значения по умолчанию: admin в качестве логина и admin в качестве пароля. Затем нажмите кнопку «ОК».
После успешного входа вы попадете в интерфейс настройки роутера Asus RT-N14U, где сможете производить все необходимые настройки.
Настройка базовых параметров
Для начала настройки роутера Asus RT-N14U необходимо подключить его к компьютеру с помощью сетевого кабеля. После подключения вы можете открыть веб-браузер и ввести следующий адрес: 192.168.1.1.
После открытия страницы входа в интерфейс роутера вам необходимо ввести логин и пароль. Обычно логином по умолчанию является «admin», а пароль — «admin» или оставляется пустым. Если вы ранее меняли эти данные, введите соответствующие ваши логин и пароль.
После успешной авторизации вы окажетесь в главном меню интерфейса роутера. Здесь вы можете выбрать язык интерфейса, обновить прошивку роутера, настроить параметры подключения к Интернету и многое другое.
Для настройки базовых параметров роутера выберите в главном меню вкладку «Настройки» или «Setup». Здесь вы сможете изменить имя сети (SSID) — это имя, которое будет отображаться при поиске доступных Wi-Fi сетей.
Также вы можете установить пароль для Wi-Fi сети. Для этого выберите вкладку «Безопасность» или «Wireless Security» и выберите тип шифрования, например, WPA2 или WPA3. Задайте пароль в поле «Ключевое слово» или «Passphrase» и сохраните настройки.
После настройки базовых параметров роутера Asus RT-N14U вам рекомендуется перезагрузить его, чтобы изменения вступили в силу.
В данной статье мы рассмотрим пример использования роутера Asus RT N14U, а также проведем небольшой ликбез на тему правильного включения IPTV телевидения для абонентов сети Beeline.
Подключение к ПК
Маршрутизатор Asus RT N14U — это удобное в использовании оборудование для быстрого и стабильного беспроводного доступа к Интернету. Данная модель работает на базе технологии 802.11n — одного из самых распространенных стандартов в подобных устройствах.
Фото: роутер Asus RT N14U
Среди основных преимуществ модели можно выделить следующие:
- наличие USB-порта;
- доступ к облачному хранилищу от компании Apple — AiCloud;
- эргономичный дизайн;
- обеспечение быстрого подключения к Интернету, возможность осуществлять оттуда автономную загрузку файлов.
Настройка роутера Asus RT N14UН начинается с включения оборудования в сеть питания и подсоединения его к Интернету. Шнур питания, идущий в комплекте с устройством, подсоединяется к задней панели, в специальный круглый разъем. После этого другой конец шнура, на котором находится вилка, можно вставлять в розетку, что и обеспечит подачу питания.
Кабель WAN, который подаст интернет-сигнал в точку доступа, подключается через специальный разъем, на котором латинскими буквами написано INTERNET (WAN разъем). Шнур LAN следует подсоединить к одному из 4-х разъемов на маршрутизаторе с соответствующей пометкой, а его другой конец зафиксировать в сетевой карте вашего ПК.
Подключение LAN-кабеля от оборудования доступа к компьютеру служит для того, чтобы произвести дальнейшее налаживание работы. Потом в этом шнуре не будет надобности, так как интернет-сигнал станет беспроводным.
Фото: Все комплектующие
Вход в настройки
После того, как закончено выполнение процедуры подключения RT N14U сначала к питанию, а после — к вашему ПК, можно приступать к вводу нужных данных и тестированию.
Важно! Настройка роутера Asus RT N14U, уже бывшего в использовании, имеет один нюанс. Если устанавливается такое оборудование, то перед первым запуском нужно сбросить его прежние параметры до заводских. Нажмите кнопку Reset на задней панели маршрутизатора. В случае если точка доступа новая — эту процедуру производить не следует.
Теперь можно проверить связь оборудования с персональным компьютером. Для этого на рабочем столе нажимаем на виртуальную кнопку «Пуск», перейти в Панель управления, в разделах которой выбрать «Сеть и интернет». Здесь — кликнуть на «Центр управления».
Фото: подключения по локальной сети
В появившемся окне выбираем и нажимаем на «Подключение по локальной сети» по умолчанию находящееся в правом верхнем углу окна. Напротив надписи IPv4 должны быть указаны цифры, которые будут начинаться с 192.168.… Если такой номер присутствует — подключение прошло успешно и можно приступать к тестированию точки.
Для этого необходимо:
- открыть браузер и в его адресной строке написать комбинацию цифр, которая называется «Шлюз по умолчанию IPv4» (комбинацию можно просмотреть на задней панели оборудования).
- там же написаны символы для логина и пароля. Эти поля нужно будет заполнить в открывшемся окне браузера.
Видео: Обновление прошивки, настройка Интернет
Параметры интернета по протоколу РРРоЕ
Если все действия указанные выше были совершенны правильно, вы попадете на страницу, где осуществляется настройка роутера Asus RT N14U.
Абонентам Beeline в появившемся окне следует придерживаться следующей последовательности действий:
- в графе «тип WAN подключения» — указать, что включение осуществляется по протоколу РРРоЕ;
- подстройка IP адреса должна происходить автоматически, что и необходимо указать в следующей графе;
- то же действие необходимо сделать и с графой о настройке DNS WAN — её вы тоже будете получать автоматически;
- учетная запись формируется при заполнении логина и пароля, введенного выше;
- в графе специальных требований от поставщика услуг можно написать tp.internet.beeline.ru, а также указать сервер PPTP/L2TP.
После подтверждения всех действий необходимо подождать перезагрузки, которая осуществится в течение нескольких секунд.
Фото: выбор типа WAN подключения по протоколу РРРоЕ
Фото: меню настройки роутера по протоколу РРРоЕ
Настройка роутера Asus RT N14U для Билайн
Настройку производим так же, как указано выше с единственным условием – логин и пароль для абонентов сети Билайн указывает оператор. При этом, IP адрес и адреса DNS серверов Вы сможете получить автоматически в центре управления Windows XP либо зайдя в параметры самого адаптера.
Точка доступа “Wi-Fi”
Через точку доступа Wi-Fi персональный компьютер будет подключаться к Интернету. Параметры можно изменить, нажав в интерфейсе перенастроек на вкладку «Беспроводная сеть» — графа SSID.
Фото: настройка вай фай
Проверьте также, что по умолчанию стоит в графе «Метод проверки подлинности». Для абонентов Beeline там обязательно должно быть указано значение — WPA2-Personal. Если этого нет, следует установить его самостоятельно.
Графа «Предварительный ключ WPA» предназначена для того, чтобы пользователь мог создать пароль для подключения к точке беспроводного соединения. Длина его должна быть от 8 до 63 символов. Для сохранения всех введенных параметров следует кликнуть на «Применить», и произвести перезагрузку.
IPTV
Интернет телевидение, или как его еще называют IPTV — это возможность смотреть любые телепрограммы, вне зависимости от региона, в котором они транслируются. Наладить правильное транслирование этой функции просто, а основным условием для этого является определение необходимого ТВ-порта.
Фото: настройка IPTV
Точка доступа Asus обладает новой прошивкой, на которой выбор IPTV осуществляется при нажатии на вкладку «Локальная сеть» в меню «настройки маршрутизатора». В появившемся интерфейсе нужно указать, какой порт будет использоваться для подключения вашего TV-тюнера.
Напротив надписи «Выбор порта для IPTV-STB» обязательно укажите порт, через который будет подключена телевизионная приставка. По умолчанию он обычно значится как LAN4, однако разные модели оборудования могут подключаться к разным разъемам. Во избежание ошибок обязательно сверьтесь с наименованием порта, прописанного в инструкции приобретенного TV-тюнера.
Фото: настройка точек доступа Wi-Fi
Важно! В некоторых случаях, для исправного приема сигнала, от пользователя Beeline может также потребоваться включить многоадресную маршрутизацию, однако изначально попробуйте оставить эту графу нетронутой.
Изменение логина и пароля для входа на веб интерфейс
В случае если вы начали сомневаться в надежности логина или пароля, его можно изменить при помощи меню настроек. Иногда это действие необходимо ввиду того, что на оборудовании эти данные зачастую стандартные и носят название «admin».
Стоит отметить, что впервые запрос об изменении введенных символов будет осуществлен при первом включении. Уже здесь можно не использовать заводские данные, а самостоятельно ввести логин и личные данные для пользования веб интерфейсом.
Для изменения:
- кликните на вкладку «Администрирование»;
- нажмите на «Система». Здесь вас попросят сначала ввести старый пароль, а затем новый, предварительно продублировав его во избежание возникновения ошибок при вводе символов.
Отныне, введенный пароль и логин — это личный доступ к веб интерфейсу, в котором будет осуществляться настройка роутера Asus RT N14U.
Фото: установка нового пароля и логина
Важно! В случае если вы по каким-либо причинам забудете эти данные, следует сбросить настройки маршрутизатора до заводских, нажав на его задней панели маленькую кнопку «Reset».
Обновление прошивки
Компания Asus часто радует своих пользователей выходом новых прошивок для своих устройств.
Для того чтобы узнать, не появилась ли новая прошивка на интересующую вас модель, необходимо:
- в меню «Карта сети» нажать на версию прошивки (числовая комбинация);
- после чего нажать на вкладку «Проверить».
Фото: обновление прошивки
В случае если новая прошивка имеется — начнется ее установка в автоматическом режиме. Если по какой-либо причине этот процесс остановился, сбился или не запускается, придется обновить прошивку вручную.
Для этого:
- следует зайти на официальный сайт производителя Asus, подобрать, а после — скачать на ПК новую версию прошивки для модели RT N14U. Обычно, ее можно найти в разделе сайта Drive&Tools, где нужно будет кликнуть на вкладке «Fimware» и скачать искомую прошивку для вашей модели роутера;
- после того, как разархивированы скаченные данные, останется trx-файл, который и необходимо будет вставить, кликнув в веб интерфейсе на вкладке «Обновление микропрограммы»;
- указав путь к этому файлу в графе «Файл новой микропрограммы»;
- для окончания действий по установке новой прошивки, нажмите «Отправить».
Видео: Обзор ASUS RT-N14U
Работа с USB-устройствами
Модель RT N14U имеет порт USB 2.0, который может быть применен для подключения дополнительных включений. В случае его использования, это автоматически будет отображаться на компьютере, благодаря чему появится ячейки для использования дополнительных возможностей и функций.
В USB-порт могут могут быть включены некоторые модели TV-тюнеров, необходимые для трансляции IPTV.
Для того чтобы ознакомиться с основными функциональными составляющими и той техникой, которая может быть подключена к оборудованию, необходимо кликнуть на вкладке «USB накопители» в меню основного веб интерфейса. Здесь также можно установить пароль на USB-порт.
Как видим, настройка роутера Asus RT N14U не потребует от его пользователей особых знаний или каких-либо умений. Программа установки и отладки устройства для его нормального функционирования имеет очень доступный и понятный интерфейс, благодаря чему большинство действий, можно совершать интуитивно.
Беспроводной маршрутизатор стандарта 802.11n «rt n14u» от компании ASUS уже давно завоевал симпатию пользователей и получил 18 наград в различных номинациях (последняя из которых датирована 2016 годом).
Отдельной похвалы заслуживает красивый нестандартный дизайн роутера, что, к слову, также было отмечено несколькими наградами.

Краткий обзор беспроводного маршрутизатора asus rt n14u
За свою относительно невысокую цену роутер asus rt n14u обеспечивает неплохие характеристики для создания небольшой домашней сети:
- – поддерживаемые сетевые стандарты – «IEEE 802.11b», «IEEE 802.11g», «IEEE 802.11n», «IEEE 802.11d», «IEEE 802.3», «IEEE 802.3u», «IEEE 802.11i», «IEEE 802.11e»;
- – рабочая частота – 2.4 GHz;
- – поддержка «VPN» – «IPSec Pass-Throuth»/«PPTP Pass-Through»/«L2TP Pass-Through»;
- – макс. скорость беспроводного соединения – 300 Мбит/с.
С полным списком технических характеристик можно ознакомиться на следующих иллюстрациях:



Роутер rt n14u: описание индикаторов и разъемов девайса
Маршрутизатор устанавливается в вертикальном положении, поэтому индикаторная панель расположена соответствующим образом.
Всего на корпусе роутера расположено 5 подсвечиваемых синим цветом индикаторов, которые отвечают за следующую информацию:

- – «USB». В двух состояниях: включен/выключен.
- – «LAN». Если индикатор «горит», то подключение к локальной сети активно.
- – «Сигнал» или же «WiFi». Если индикатор мигает – осуществляется передача данных по беспроводной сети, если просто «горит» – сеть активна.
- – «WAN». Указывает на физическое подключение к сети.
- – «Power». Также отвечает за «WPS»: если индикатор мигает – «WPS» активен и производит подключение к сети.
- Порты и разъёмы маршрутизатора также расположены вертикально:

- – «USB 2.0». Для подключения usb-накопителей или устройств.
- – «WPS». Кнопка предназначена для запуска «WPS».
- – «LAN 1/2/3/4». Для подключения роутера к сетевым устройствам.
- – «WAN». Для подключения сетевого кабеля от провайдера.
- – «Power». Кнопка для включения маршрутизатора.
- – «DC-In». Разъём для подключения адаптера питания.
- – «Reset». Кнопка расположена на противоположной стороне корпуса и отвечает за сброс настроек роутера к значению «по умолчанию».
Роутер rt n14u можно не только «поставить на ножки», но и повесить на стену – для этого на задней панели корпуса расположены два монтажных отверстия.
Как установить и подключить роутер?
Когда оптимальное месторасположение роутера установлено, можно перейти к его подключению и настройкам:
- – соедините кабель провайдера и маршрутизатор через порт «WAN»;
- – соедините кабелем компьютер и роутер asus rt n14u через порт «LAN»;
- – подсоедините адаптер питания и с помощью кнопки «Power» включите роутер;
- – на компьютере в адресную строку браузера введите 192.168.1.1;
- – для подтверждения входа потребуется указать логин и пароль – введите admin/admin (эти значения установлены по умолчанию).

Как настроить подключение к интернету на роутере asus rt n14u?
Для настройки Интернет-соединения перейдите в раздел «Quick Interten Setup» («Быстрая настройка Интернета» – здесь и далее в скобках указаны варианты подписи параметров в русскоязычном интерфейсе) и сделайте следующее:
- на первом шаге просто нажмите «Next» (Далее);

- далее потребуется установить новые администраторские данные (пароль) для входа в интерфейс роутера – придумайте и впишите его дважды;

- далее выберите один из режимов «Wireless router mode» (Режим беспроводного маршрутизатора) или «Access point» (Точка доступа);

- на следующем этапе выберите тип подключения и введите имя пользователя и пароль – эти данные указаны в договоре с провайдером;

- в завершение настроек нажмите «Save».
Это что касается быстрой настойки роутера asus rt n14u, но для опытных пользователей больше подойдут ручные настройки, которые выглядят следующим образом:
- в разделе «Advanced settings» (Дополнительные настройки) перейдите в подраздел «WAN» (Интернет);
- в блоке «Основные настройки» выберите из списка требуемый вам тип подключения и оставьте включенными параметры: «WAN», «NAT» и «UPnP»;
- в блоке «Account settings» (Настройки учётной записи) в строках «User name» и «Password» укажите логин пользователя и пароль, предоставленные поставщиком интернет–услуг.
Маршрутизатор asus rt n14u: настройка wifi
Для создания беспроводной сети перейдите в раздел «Wireless»:
- на первой вкладке «General» (Общие) установите следующие настройки:

- – строка «SSID» – введите наименование сети;
- – в строке «Hide SSID» (Скрыть SSID) оставьте «NO»;
- – «Wireless Mode» (Режим беспроводной сети) – «Auto» и галочка в «b/g protection»;
- – «Channel bandwidth» (Ширина канала) – 20/40MHz;
- – «Control channel» (Канал) и «Extension channel» (Расширенный канал) – «Auto»;
- – «Authentication Method» (Метод проверки подлинности) – выберите «WPA2 Personal»;
- – «WPA Encryption» (Шифрование WPA) – «AES» или «TKIP»;
- – «WPA Pre-Shared key» (Предварительный ключ WPA) – здесь введите пароль, который впоследствии будет использоваться для подключения к wifi сети.
Как настроить IpTV?
Для настройки IPTV откройте меню «LAN» (Локальная сеть) и четвёртую вкладку «IPTV»:
- – в блоке «LAN port» в строке «Select provider profile» (Выберите профиль провайдера) оставьте «None» (Отсутствует);
- – в строке «Choice of IPTV STB port» (Выбор пора IPTV STB) выберите номер порта, к которому подключен кабель, соединяющий роутер и ТВ-приставку;
- – остальные параметры можно оставить по умолчанию.
Интернет-соединение и нужные параметры конфигурации установлены, после сохранения настроек маршрутизатор автоматически перезагрузится.
В качестве резюме можно сказать, что роутер rt n14u от компании ASUS вполне заслужено признан одной из лучших моделей для создания домашней сети, а его футуристичный дизайн выгодно отличает от девайс конкурентов. При этом интерфейс маршрутизатора невероятно прост и понятен, и с настройками может справиться даже неопытный пользователь.
- Распечатать
Оцените статью:
- 5
- 4
- 3
- 2
- 1
(10 голосов, среднее: 3.3 из 5)
Поделитесь с друзьями!