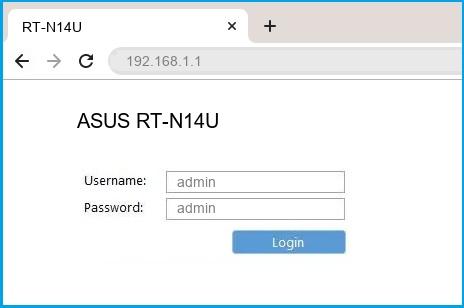Содержание
- Размещение и подключение роутера
- Настройка ASUS RT-N14U
- Утилита быстрой настройки
- Ручное изменение параметров
- Параметры Wi-Fi
- Дополнительные возможности
- Подключение USB-модема
- AiDisk
- AiCloud
- Заключение
- Вопросы и ответы
В ассортименте продукции компании ASUS важное место занимает сетевое оборудование. Представлены как бюджетные решения, так и более продвинутые варианты. Роутер RT-N14U относится к последней категории: кроме необходимой функциональности базового маршрутизатора, присутствуют возможность соединяться с интернетом по USB-модему, опции удалённого доступа к локальному диску и облачное хранилище. Само собой разумеется, что все функции роутера необходимо настраивать, о чем мы вам сейчас и расскажем.
Размещение и подключение роутера
Начинать работу с маршрутизатором нужно с выбора расположения и последующего подключения устройства к компьютеру.
- Местоположение девайса необходимо подбирать по следующим критериям: обеспечение максимальной зоны покрытия; отсутствие источников помех в виде Bluetooth-девайсов и радиопериферии; отсутствие металлических преград.
- Разобравшись с местоположением, подсоедините устройство к источнику питания. Затем подключите к разъёму WAN кабель от провайдера, после чего соедините роутер и компьютер Ethernet-шнуром. Все порты подписаны и отмечены, потому вы точно ничего не перепутаете.
- Понадобится также подготовить компьютер. Перейдите в настройки подключений, найдите там подключение по локальной сети и вызовите его свойства. В свойствах откройте опцию «TCP/IPv4», где включите получение адресов в автоматическом режиме.
Подробнее: Как настроить локальное подключение на Windows 7
Покончив с этими процедурами, переходите к настройке роутера.
Все без исключения сетевые устройства настраиваются путём изменения параметров в веб-утилите прошивки. Открывать это приложение следует через подходящий интернет-браузер: напишите в строке адрес 192.168.1.1 и нажмите Enter или кнопку «OK», а когда появится окошко ввода пароля, введите в обе графы слово admin.
Обратите внимание, что выше мы привели параметры по умолчанию – в некоторых ревизиях модели данные авторизации могут отличаться. Корректные логин и пароль можно найти на стикере, наклеенном на задней части роутера.
Рассматриваемый маршрутизатор работает под управлением новейшего варианта прошивки, известного как ASUSWRT. Данный интерфейс позволяет настраивать параметры в автоматическом или ручном режиме. Опишем оба.
Утилита быстрой настройки
При первом подключении устройства к компьютеру быстрая настройка запустится автоматически. Доступ к этой утилите также можно получить из главного меню.
- В окошке приветствия нажмите «Перейти».
- На текущем этапе следует изменить администраторские данные входа в утилиту. Пароль желательно использовать понадёжнее: не менее 10 символов в виде цифр, латинских букв и знаков препинания. Если у вас возникли трудности с придумыванием комбинации, можете воспользоваться генератором паролей на нашем сайте. Повторите кодовую комбинацию, после чего нажимайте «Далее».
- Понадобится выбрать режим работы девайса. В большинстве случаев нужно отметить вариант «Режим беспроводного маршрутизатора».
- Здесь выберите тип подключения, которое предоставляет ваш провайдер. Может также понадобиться ввести в разделе «Специальные требования» некоторые специфические параметры.
- Установите данные для подключения к провайдеру.
- Выберите наименование беспроводной сети, а также пароль для соединения с ней.
- Чтобы закончить работать с утилитой, нажимайте «Сохранить» и подождите, пока роутер перезагрузится.
Быстрой настройки будет достаточно для приведения к работоспособному виду основных функций роутера.
Ручное изменение параметров
Для некоторых типов подключений настройку всё равно придётся проводить вручную, поскольку автоматический режим конфигурации работает всё-таки достаточно грубо. Доступ к параметрам интернета осуществляется через главное меню – кликните по кнопке «Интернет».
Мы приведём примеры настроек всех популярных на территории СНГ вариантов подключения: PPPoE, L2TP и PPTP.
PPPoE
Настройка данного варианта соединения происходит так:
- Откройте раздел настроек и выберите тип соединения «PPPoE». Убедитесь, что все опции в разделе «Основные настройки» находятся в положении «Да».
- Большинство провайдеров использует динамические варианты получения адреса и DNS-сервера, потому соответствующие параметры тоже должны находиться в положении «Да».
Если же ваш оператор использует статические варианты, активируйте «Нет» и впишите необходимые значения. - Далее пропишите логин и пароль, полученные от поставщика, в блоке «Настройка учётной записи». Там же введите и нужное число «MTU», если оно отличается от установленного по умолчанию.
- Напоследок задайте имя хоста (этого требует прошивка). Некоторые провайдеры просят клонировать MAC-адрес – эта возможность доступна по нажатию одноимённой кнопки. Для окончания работы нажмите «Применить».
Остаётся только дождаться перезагрузки роутера и пользоваться интернетом.
PPTP
Соединение PPTP представляет собой разновидность VPN-подключения, потому настраивается иначе, чем привычное PPPoE.
- На этот раз в «Основных настройках» надо выбрать вариант «PPTP». Остальные опции данного блока оставляем по умолчанию.
- Эта разновидность соединения использует в основном статические адреса, поэтому внесите необходимые значения в соответствующих разделах.
- Далее переходите к блоку «Настройка учётной записи». Здесь требуется ввести пароль и логин, полученные от провайдера. Некоторые операторы требуют активное шифрование соединения – такой вариант можно выбрать в списке «Параметры PPTP».
- В разделе «Специальные настройки» обязательно введите адрес VPN-сервера поставщика, это самая важная часть процесса. Задайте наименование хоста и нажимайте «Применить».
Если после этих манипуляций интернет не появился, проделайте процедуру повторно: вероятно, один из параметров введён неверно.
L2TP
Ещё один популярный вариант соединения ВПН-типа, который активно использует российский провайдер Билайн.
- Откройте страницу настройки интернета и выберите «Тип соединения L2TP». Убедитесь, что остальные опции «Основных настроек» находятся в положении «Да»: это нужно для корректной работы IPTV.
- При такой разновидности подключения IP-адрес и локация DNS-сервера могут быть как динамическими, так и статическими, поэтому в первом случае поставьте «Да» и переходите к следующему шагу, тогда как во втором установите «Нет» и настройте параметры согласно требованиям оператора.
- На этом этапе пропишите данные авторизации и адрес сервера провайдера. Наименование хоста при данном типе подключения должно иметь вид названия оператора. Проделав это, применяйте настройки.
Закончив с настройками интернета, переходите к конфигурированию Wi-Fi.
Параметры Wi-Fi
Настройки беспроводной сети расположены по адресу «Дополнительные настройки» — «Беспроводная сеть» — «Общие».
Рассматриваемый роутер имеет два рабочих диапазона частот – 2,4 ГГц и 5 ГГц. Для каждой частоты вай-фай нужно настраивать отдельно, но процедура в отношении обоих режимов идентична. Ниже мы покажем настройку на примере режима 2,4 ГГц.
- Вызовите настройки Wi-Fi. Выберите настраиваемую частоту, после чего назовите сеть. Опцию «Скрыть SSID» сохраните в положении «Нет».
- Пропустите несколько опций и переходите к меню «Метод проверки подлинности». Оставлять вариант «Open system» нельзя ни в коем случае: при этом любой желающий сможет без проблем подключиться к вашему вай-фаю. Мы рекомендуем установить метод защиты «WPA2-Personal», лучшее решение, доступное для данного роутера. Придумайте подходящий пароль (не менее 8 символов), и впишите его в поле «Предварительный ключ WPA».
- Повторите шаги 1-2 для второго режима, если требуется, после чего нажимайте «Применить».
Таким образом мы настроили базовый функционал роутера.
Дополнительные возможности
В начале статьи мы упомянули о некоторых дополнительных возможностях ASUS RT-N14U, а сейчас расскажем о них поподробней и покажем, как их следует настраивать.
Подключение USB-модема
Рассматриваемый роутер умеет принимать соединение с интернетом не только по WAN-кабелю, но и через USB-порт при подключении соответствующего модема. Управление и настройка этой опции расположены в пункте «USB-приложения», вариант «3G/4G».
- Настроек довольно много, потому остановимся на самых важных. Включить режим работы с модемом можно, переключив опцию в положение «Да».
- Главный параметр – «Местоположение». В списке присутствует несколько стран, а также режим ручного ввода параметров «Manual». При выборе страны выберите провайдера из меню «ISP», введите PIN-код карточки модема и найдите его модель в списке «USB-адаптер». После этого можно применить настройки и пользоваться интернетом.
- В ручном режиме все параметры придётся внести самостоятельно – начиная от типа сети и заканчивая моделью подключённого устройства.
В целом достаточно приятная возможность, особенно для жителей частного сектора, куда ещё не проведёны DSL-линия или телефонный кабель.
AiDisk
В новейших роутерах ASUS присутствует любопытная опция удалённого доступа к жесткому диску, который подключён к USB-порту устройства – AiDisk. Управление этой опцией расположено в разделе «USB-приложения».
- Откройте приложение и нажмите «Начать» в первом окошке.
- Установите права доступа к диску. Желательно выбрать вариант «Ограниченный» — это позволит задать пароль и таким образом защитить хранилище от посторонних.
- Если вы хотите подключаться к диску откуда угодно, то понадобится зарегистрировать домен на DDNS-сервере производителя. Операция совершенно бесплатна, так что не беспокойтесь на этот счёт. Если же хранилище предназначено для использования в локальной сети, отметьте опцию «Пропустить» и нажимайте «Далее».
- Нажмите «Закончить», чтобы завершить настройку.
AiCloud
Компания ASUS также предлагает своим пользователям довольно продвинутые облачные технологии, названные как AiCloud. Под эту опцию выделен целый раздел главного меню конфигуратора.
Настроек и возможностей у этой функции очень много – хватит материала на отдельную статью – поэтому мы остановимся только на самых примечательных.
- На основной вкладке расположена подробная инструкция по использованию опции, а также быстрый доступ к некоторым возможностям.
- Функция «SmartSync» и является облачным хранилищем – подключите к роутеру флешку или внешний жесткий диск, и с помощью этой опции сможете использовать его как файловое хранилище.
- На вкладке «Settings» расположены настройки режима. Большинство параметров задано автоматически, изменять их ручным способом нельзя, поэтому доступных настроек немного.
- В последнем разделе размещён лог использования опции.
Как видим, функция достаточно полезная, и на неё стоит обратить внимание.
Заключение
На этом наше руководство по настройке роутера ASUS RT-N14U подошло к концу. Если у вас остались какие-то вопросы, можете задать их в комментариях.
RT-N14U
AiCloud 3G/4G Wireless-N300 Router
The ASUS RT-N14U router has 300mbps WiFi, 4 100mbps ETH-ports and 0 USB-ports.
It is also known as the ASUS AiCloud 3G/4G Wireless-N300 Router.
Quick links:
Default password/Login
Login instructions
User Manuals
RT-N14U router specifications (specs)
System specs
CPU: 600 MHz
RAM: 64 MiB
Flash: 16 MiB
Custom firmwares: OpenWrt
Connectivity
WiFi: 300mbps (bgn)
WiFi bands:
2.4GHz
WiFi throughput: n/a
WAN:
1 x 100mbps port
ETH:
4 x 100mbps ports
USB-ports: 0
If your RT-N14U router is not working as it should, dropping connections or not
being
responsive, you should first do a reset of the router to see if the problems persist. Other
scenarios where you might want to reset your router is if you’ve forgotten the password or
misconfigured it and can’t get access anymore.
Your can reset your ASUS RT-N14U in the following way(s):
Through the web-interface
- Open your browser and navigate to the default gateway ip (check default settings below)
- Sign in to the web-interface with the username and password you have selected, or try the defaulr username and password (check default settings below)
- Under the advanced settings menu, select administration
- Find the link «Restore/Save/Upload Setting«
- Beside Factory default click on Restore
- If prompted, click ok
With the reset button on the router
- Locate the reset button on the backside of your unit
- with a sharp object, e.g. a paperclip or pencil, press and hold the reset button for 5s or until the power led starts flashing
The 30-30-30 reset
If the above instructions don’t work you can always try the 30-30-30 reset as follows:
- When router is powered on, press the reset button and hold for 30 seconds. (Use a paper
clip
or something sharp) - While holding the reset button pressed, unplug the power of the router and hold the
reset
button for 30 seconds - While still holding the reset button down, turn on the power to the unit again and hold
for
another 30 seconds.
This process usually works for resetting any router to it’s factory setting.
If that doesn’t work be sure to check out the
questions and answers incase someone else has had similar problems resetting their router.
Note: It is worth reading more about
how to reset routers with the 30 30 30 reset and what the risks and
considerations
are when resetting your router this way, instead of just rebooting it.
Default factory settings for ASUS RT-N14U
If you have performed a reset of your RT-N14U device or not changed the defaults, you
should
be able to access it with the following settings:
Default Network name (SSID): ASUS
Default Gateway IP: 192.168.1.1
ASUS login instructions
Default username: admin
ASUS router default password list
Default password: admin
Default subnet mask: 255.255.255.0
Default DNS server: 192.168.1.1
Note: If you are using the default settings you should change them to increase
security and prevent unathorized access to your network.
How to login to the RT-N14U
To login to the AiCloud 3G/4G Wireless-N300 Router and change
the settings, you can follow these steps:
- Make sure you are connected to the router’s network, either by Wi-Fi or ethernet cable.
- Open your browser and visit
http://192.168.1.1 - You should be prompted with a login dialogue.
- Enter the username:
admin
and the passwordadmin
Note: If you have already changed the password use that instead. - You will now be logged in. If you haven’t yet changed the defaul password, we recommend that you change it first
thing you do after logging in.
If these instructions don’t work for your router, you can always try a factory reset to get the default, or try
some other common ASUS credentials, as they can
usually be shared across models/variants.
Similar routers
Report error on page
(If info is incorrect)
- Home
- ASUS
- RT-N14U
ASUS RT-N14U router setup & security
- To login to ASUS RT-N14U Router, Open your web browser and type the default IP Address 192.168.1.1 in the address bar
- You should now see the router login page with 2 text fields where you can type a username and a password
- The default username for your ASUS RT-N14U router is admin and the default password is admin
- In the login page of the router’s web user interface, type-in the username & password, hit «Login» and now you should see the ASUS RT-N14U router control panel
(Remember, you must be at home and connected to home WiFi to do this)
And no need to get your breathing rates high in case you have changed the username / password of ASUS RT-N14U and forgot them, as you can just reset the ASUS RT-N14U router by press-and-hold the reset button with a clip for about 15 seconds.
ASUS RT-N14U Quick links:
| Default username for ASUS RT-N14U: | admin | COPY |
| Default password for ASUS RT-N14U: | admin | COPY |
2.Change ASUS RT-N14U Default Login and Password
Since, security of a network is vital, the first and foremost task is to change the ASUS RT-N14U router Default Login and Password to something more personal and secure.
ASUS RT-N14U Router Password Tips:
Choose a complex and hard-to-guess password for your ASUS which only you can remember
It should be something personal, like &ilostmyvirginity@30, so that you’ll never forget it. Ever
Protect it
The amount of protection directly depends on the password complexity, and the effort taken to protect that password on your ASUS RT-N14U router.
Usability first
Give Password for your ASUS RT-N14U router that you can remember (usability first). Of course, you can build a strong hash password with special characters, numbers, Greek, and Latin. But ultimately you’ll end up writing it on a sticky and putting it on the router, which defeats the purpose. Here is an example $lasttriptovegas0916
You did good so far. Now consider ⭐ Bookmarking this page. It always helps.
3.Change ASUS RT-N14U Default WiFi name (SSID) and WiFi Password and enable Network Encryption
Another small suggestion (as it has no impact on security), is to change the ASUS RT-N14U Default WiFi name (SSID) as it will make it more obvious for others to know which network they are connecting to.
Look for Network Name (SSID), this is the WiFi name of your ASUS RT-N14U Router. Do not use your name, home address, or other personal information (since this isn’t a Facebook status!) in the SSID name. (No Mr.Paul&Princy) A few funny WiFi name suggestions: I’m cheating on my WiFi!, FBI Surveillance Van #594 (scares away stupid criminals), Lord of the Pings …
Once you enter the name for your network, you have to enable WPA2-PSK encryption on your ASUS RT-N14U router. That’s the strongest encryption standard available for home networks.
Enter a new WPA Pre-Shared Key / WiFi Password – this is the password that you will use to connect to your home WiFi. Keep it to 16-20 characters (please!) don’t use the same password that you used for ASUS RT-N14U router login!
🤓 Geek out your guests. Print a Free WiFi QR Code Sticker for your fridge now
4.Update router firmware in ASUS RT-N14U and turn on Automatic Updates
Router software often contains critical bugs and security vulnerabilities; Check if your router has known vulnerabilities
Check — ASUS RT-N14U
Its important that you turn on Automatic Firmware updates and always keep your ASUS RT-N14U router up-to-date. To turn on Automatic updates, Login to your ASUS RT-N14U router and look for the section which contains Automatic updates and turn it «ON»
And even if the router has auto-update, check every now and then to make sure it is actually working, and the router firmware is up-to-date. If your router manufacturer hasn’t released any updates to the firmware in the past 3-5 years, consider upgrading to a «newer» router
5.Security is a continuous process
Just keep in mind to change the passwords often or at least once in every 6 months! on your ASUS RT-N14U You don’t want the safety you have worked so hard for to fail just because of ignorance, negligence, or casual laziness! Time for a bulletin on the fridge, folks! We can remind you though? Enter your email below! Nope, we are not spammers!
ASUS RT-N14U Router Reset instructions
How to Reset the ASUS RT-N14U Router To Factory Default
To reset ASUS RT-N14U router,
- Turn on the ASUS RT-N14U router
- Look for the reset button. Few routers have a tiny hole and few others have a reset button.
- Press the Factory reset button with a straightened paperclip pin or something that gets through the tiny hole, and hold it for about 15 seconds! (till you see all the lights flashing)
- The ASUS RT-N14U router will reboot automatically. the unit has been reset and is ready to use. You can start from Step 1 in this guide to set it up.
ASUS RT-N14U Password Does not Work
Passwords find a way to not work! Or, in most cases, users find a way to forget them! In either case, look up the How to Reset the ASUS RT-N14U Router To Default Settings section
Forgot Password for ASUS RT-N14U Router
Incase if you have changed the default username and password of ASUS RT-N14U and forgot it, please see How to Reset the ASUS RT-N14U Router To Default Settings section
How to boost ASUS RT-N14U WiFi and overcome connectivity issues
1.Place the ASUS RT-N14U in a perfect spot
The perfect spot does it all; be it romance or your router! To avail the best signal and network connectivity, make sure you keep your ASUS RT-N14U router visible and not facing the wall or behind the curtains
2.Find a Good Wireless Channel Instead of Auto on your ASUS RT-N14U router
Auto-channels might fail you once in a while; believe that you’re smarter than the ASUS router! Find a seamless wireless channel instead of what the router finds automatically. This would ensure that your signal doesn’t interfere with that of your neighbors.
If you’re running a Windows-based PC, you can see what channels neighboring Wi-Fi networks are using.
- Press Start > type “cmd”. Open Command prompt
- In command prompt type netsh wlan show all
You will see a list of all wireless networks and the channels being used in your vicinity. instead of using “Auto” for the control channel, Pick the channel that has the lowest interference
3.Check the frequency of ASUS RT-N14U
Check if ASUS RT-N14U has dual-band, the most commonly used band would be 2.4GHz; however, switching to 5GHz would bring out better results! It depends on your device though; if you’re running an old lad, you might have to switch back to the conventional
4.Hardwire gaming consoles / media streamers into your ASUS RT-N14U instead of WiFi
Gaming consoles/media streamers work better when connected through Ethernet cable of ASUS RT-N14U; in fact, as you might not be moving your TV all over the house, why connect it to the Wi-Fi at all? The Gaming consoles / video streaming devices flood the network with data. This means that if possible, you should consider hardwire (using Ethernet cable) the devices that tend to consume a lot of bandwidth. Although this can sort of defeat the purpose of having wireless networks, it can actually help your overall network speed of ASUS RT-N14U if you can hardwire the bandwidth hogs.
5. Reboot ASUS RT-N14U on schedule
Here’s something important to note! On schedule, folks, reboot your ASUS RT-N14U router! Though routers are built to constantly be running at all times, simple tweaks like regular power cycling (a fancy way of saying, unplugging the power cord and shoving it back up) helps with most issues. Rebooting your ASUS RT-N14U can fix Internet connection problems, improve slow moving connections, and resolve wireless issues altogether. Try unplugging your ASUS modem on a quarterly basis to stay proactive (Never reset; always reboot router)
Popular Router Brands
Popular IP Addresses
Popular IP mispellings
Здесь мы рассмотрим алгоритм подключения и настройки ADSL модема ASUS RT-N14U через WEB интерфейс.
Подключение ADSL модема ASUS RT-N14U
Содержание:
- Физичечкое подключение ADSL модема ASUS RT-N14U
- Проверка связи компьютера и ADSL модема ASUS RT-N14U
- Настройка подключения для ADSL модема ASUS RT-N14U
- Настройки Билайн для ADSL модема ASUS RT-N14U
- Настройки Онлайм для ADSL модема ASUS RT-N14U
- Настройки Акадо для ADSL модема ASUS RT-N14U
- Настройки Старнет для ADSL модема ASUS RT-N14U
- Настройки Нетбайнет для ADSL модема ASUS RT-N14U
- Настройки Леальта для ADSL модема ASUS RT-N14U
- Настройки МТС ИРКУТК для ADSL модема ASUS RT-N14U
- Настройки УкрТелеком для ADSL модема ASUS RT-N14U
- Настройки Авелаком для ADSL модема ASUS RT-N14U
- Видео по запросу «Настройка ASUS RT-N14U
Физичечкое подключение ADSL модема ASUS RT-N14U
В первую очередь ADSL модема ASUS RT-N14U необходимо подключить к ПК, Ноутбуку или планшету. Подключение возможно как при помощи LAN кабеля, который вы найдете в комплекте ADSL модема ASUS RT-N14U , так и посредством WI-Fi. Конечно же, надежнее подключить через кабель, т.к. современные прошивки по умолчанию идут с зашифрованным Wi-Fi, что может привести к некоторым cложностям
Для наглядности привожу схему подключения ADSL модема ASUS RT-N14U

- В первую очередь подключаем блок питания в разъем power, с этим проблем возникнуть не должно, он там один.
- Сетевой шнур (LAN), который вам протянули представители вашего провайдера, подключаем в разъем WAN на роутере, не иначе.
- Сетевой шнур, который идет в комплекте с ASUS RT-N14U одним концом подключаем к сетевой карте компьютера или ноутбука, а другим в один из разъемов LAN на роутере
Для наглядности, вот вам задняя панель

На этом физическое подключение ADSL модема ASUS RT-N14U завершено. Если все сделано правильно, на передней панели роутера должно гореть 4 индикатора: POWER, WPS, WLAN ну и один из LANов.
Если вы используете новый ASUS RT-N14U , то переходите к проверке связи компьютера и ADSL модема ASUS RT-N14U . Если же ADSL модема ASUS RT-N14U ранее использовался
для доступа к интернет, то во избежание проблем с дальнейшим подключением рекомендую вам сбросить ASUS RT-N14U к заводским настройкам. Для этого зажмите reset при помощи тонкого предмета на
10 секунд, и подождите не менее двух минут и переходите к следующему этапу.
Проверка связи компьютера и ADSL модема ASUS RT-N14U
В Windows 7 и Vista жмите:
Пуск → Панель управления → Сеть и интернет → Центр управления сетями и общим доступом
либо
Пуск → Панель управления → Центр управления сетями и общим доступом
Зависит от настройки системы
Должны попасть на эту страницу
Жмем подключение по локальной сети → Сведения и получаем следующее окно
В Свойстве “Адрес IPv4” Значение должно начинаться с “192.168……”. Этот адрес выдал вашему компьютеру ADSL модема ASUS RT-N14U
Для дальнейшей настройки нам потребуется Значение Свойства Шлюз по умолчанию IPv4. Запомните его и переходите к настройке подключения, ну или запишите
Настройка подключения для ADSL модема ASUS RT-N14U
Открываем браузер. Подойдет любой. В адресной строке вбиваем Шлюз по умолчанию IPv4 формата 192.16.1.1 или 192.168.0.1, а на некоторых прошивках и 192.168.0.10. Вбивайте свой. Тот, что нужно было запомнить
или записать из прошлого этапа. Так же шлюз можно посмотреть на обратной стороне ADSL модема ASUS RT-N14U. Перед вами должно появиться окно ввода пароля. Вводим логин: admin, пароль admin.
Жем отправить.
Для стороних прошивок так же возможны следующие пароли: “password”, “1234”, “0000”, “пустое значение”. Логин и пароль так же написан на обратной стороне ADSL модема ASUS RT-N14U. После
авторизации попадаем на страницу настройки ADSL модема ASUS RT-N14U.
Заходим в дополнительные настройки и открываем вкладку WAN. На некоторых прошивках в левом меню имеется вкладка WAN, жмем ее. Вы должны попасть на страницу настройки интернет соединения ADSL модема ASUS RT-N14U
Алгоритм дальнейшей настройки ADSL модема ASUS RT-N14U зависит только от типа подключения, который использует предоставляющий вам интернет провайдер. Поэтому я приведу основные настройки
для популярных провайдеров Москвы которые будет необходимо заполнить в поля на картинке выше.
Смотрите так же
настройку Wi-Fi для ADSL модема ASUS RT-N14U
Основные настройки ADSL модема ASUS RT-N14U для провайдеров Москвы
Настройки Билайн для ADSL модема ASUS RT-N14U
-
Тип WAN подключения:
L2TP или PPTP -
Настройка IP адреса WAN:
Получить автоматически -
Настройка DNS WAN:
Получить автоматически -
Настройка Учетной записи и соединения:
Логин и пароль предоставляется провайдером -
Специальные требования от поставщика услуг:
Сервер PPTP/L2TP пишем «tp.internet.beeline.ru» -
Сайт и телефон провайдера:
www.beeline.ru +7 800 700 8000
В последнее время участились звонки пользователей билайна. Звонили в билайн, узнавали в чем дело. Оператор ответил что они выборочно меняют тип подключения, с целью «выявить неактивных клиентов». Если
по данной инструкции настройка не удается, то используйте «IPOE подключение на ASUS RT-N14U »
Настройки IPOE Билайн интернет для ADSL модема ASUS RT-N14U
-
Тип WAN подключения:
Динамический IP(DHSP, Automatic IP) -
Настройка IP адреса WAN:
Получить автоматически -
Настройка DNS WAN:
Получить автоматически -
Настройка Учетной записи и соединения:
Не требуется -
Специальные требования от поставщика услуг:
Не требуется -
Сайт и телефон провайдера:
www.beeline.ru +7 800 700 8000
Настройки Онлайм для ADSL модема ASUS RT-N14U
-
Тип WAN подключения:
Динамический IP(DHSP, Automatic IP) -
Настройка IP адреса WAN:
Получить автоматически -
Настройка DNS WAN:
Получить автоматически -
Настройка Учетной записи и соединения:
Не требуется -
Специальные требования от поставщика услуг:
Не требуется -
Сайт и телефон провайдера:
www.onlime.ru +7 800 707 12 12
Настройки Акадо для ADSL модема ASUS RT-N14U
С акадо все сложнее. Они используют разные типы подключения в различных районах Москвы
-
Тип WAN подключения:
Динамический IP(DHSP, Automatic IP) -
Настройка IP адреса WAN:
Получить автоматически -
Настройка DNS WAN:
Получить автоматически -
Настройка Учетной записи и соединения:
Не требуется -
Специальные требования от поставщика услуг:
Привязка по MAC адресу. Просить у провайдера, либо скопировать с сетевой карты компа -
Сайт и телефон провайдера:
www.akado.ru +7(499)940-00-00
или
-
Тип WAN подключения:
Статический IP -
Настройка IP адреса WAN:
ip адрес предоставляется провайдером. Должен быть в договоре. -
Настройка DNS WAN:
Получить автоматически -
Настройка Учетной записи и соединения:
Не требуется -
Специальные требования от поставщика услуг:
Привязка по MAC адресу. Просить у провайдера, либо скопировать с сетевой карты компа -
Сайт и телефон провайдера:
www.akado.ru +7(499)940-00-00
Настройки Старнет для ADSL модема ASUS RT-N14U
-
Тип WAN подключения:
PPPoE -
Настройка IP адреса WAN:
Выдается провайдером во всех районах кроме Головинский -
Настройка DNS WAN:
Выдается провайдером во всех районах кроме Головинский -
Настройка Учетной записи и соединения:
Логин и пароль выдается провайдером -
Специальные требования от поставщика услуг:
Не требуется -
Сайт и телефон провайдера:
www.starnet.ru +7(495) 150-95-59
Настройки Нетбайнет для ADSL модема ASUS RT-N14U
-
Тип WAN подключения:
PPPoE -
Настройка IP адреса WAN:
Получить автоматически -
Настройка DNS WAN:
Получить автоматически -
Настройка Учетной записи и соединения:
Логин и пароль выдается провайдером -
Специальные требования от поставщика услуг:
Не требуется -
Сайт и телефон провайдера:
www.netbynet.ru +7(495) 980 24 00
Настройки Леальта для ADSL модема ASUS RT-N14U
-
Тип WAN подключения:
Статический IP -
Настройка IP адреса WAN:
ip адрес предоставляется провайдером. Должен быть в договоре. -
Настройка DNS WAN:
DNS адрес предоставляется провайдером. Должен быть в договоре. -
Настройка Учетной записи и соединения:
Не требуется -
Специальные требования от поставщика услуг:
Привязка по MAC адресу. Просить у провайдера, либо скопировать с сетевой карты компьютера -
Сайт и телефон провайдера:
www.lealta.ru +7 (499) 579-90-70
По просьбе посетителя
Настройки МТС ИРКУТК для ADSL модема ASUS RT-N14U
-
Тип WAN подключения:
PPPoE -
Настройка IP адреса WAN:
Получить автоматически -
Настройка DNS WAN:
Получить автоматически -
Настройка Учетной записи и соединения:
Логин и пароль выдается провайдером -
Специальные требования от поставщика услуг:
Не требуется -
Сайт и телефон провайдера:
www.irkutsk.mts.ru +7 800 250 0890
Настройки УкрТелеком для ADSL модема ASUS RT-N14U
-
Тип WAN подключения:
iPoE -
Настройка IP адреса WAN:
Получить автоматически -
Настройка DNS WAN:
Получить автоматически -
Настройка Учетной записи и соединения:
Не требуется -
Специальные требования от поставщика услуг:
VPI = 1, а VCI= 40 -
Сайт и телефон провайдера:
www.ukrtelecom.ua 0-800-506-800, 044-246-68-00
Настройки Авелаком для ADSL модема ASUS RT-N14U
-
Тип WAN подключения:
L2TP -
Настройка IP адреса WAN:
Получить автоматически -
Настройка DNS WAN:
Получить автоматически -
Настройка Учетной записи и соединения:
Логин и пароль предоставляется провайдером -
Специальные требования от поставщика услуг:
Сервер L2TP пишем l2tp.avelacom.ru или 95.143.0.247 -
Сайт и телефон провайдера:
www.avelacom.ru +7 (495) 745-95-59, +7-800-550-03-01, +7 (812) 336-46-96
Видео по запросу «Настройка ASUS RT-N14U «
По просьбам мы будем добавлять настройки для ADSL модема ASUS RT-N14U других провайдеров МОСКВЫ
Помогите развитию проекта
Остались вопросы?
Получите консультацию по телефону +7 903 778-66-63
Или задайте вопрос на сайте
To get access to your ASUS RT-N14U, you need the IP of your device, the username and password.
You’ll find such information in the Manual of your ASUS RT-N14U router. But if you do not have the manual for your router or you do not want to read the whole manual to find the default login information then you can use the quick guide below.
To get to the router login page it’s necessary that you are connected to the router. The default network name (SSID) is ASUS .

ASUS RT-N14U Login Guide
- Open your web browser (e.g. Chrome, Firefox, Opera or any other browser)
- Type 192.168.1.1 (the default IP to access the admin interface) in the address bar of your internet browser to access the router’s web-based user interface.
- You should see 2 text fields where you can enter a username and a password.
- The default username for your ASUS RT-N14U is admin.
The default password is admin. - Enter the username & password, hit «Enter» and now you should see the control panel of your router.
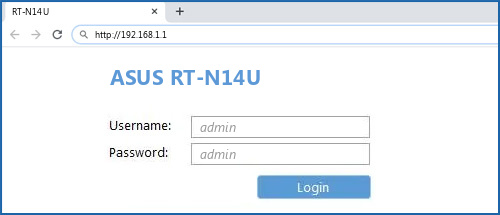
If above login credentials doesn’t work with your ASUS RT-N14U router then try this method
Try different ID/password combinations that are widely used by ASUS that you’ll find below.
In this list are the most popular default username and password combinations used by ASUS.
Sometimes the username and password doesn’t work that we mentioned in the top of this guide. Then you can try these username/password combinations below to get access to your ASUS RT-N14U wireless router.
| # | Username | Password |
| 1 | admin | admin |
| 2 | root | admin |
| 3 | admin | password |
| 4 | admin | epicrouter |
| 5 | adsl | adsl1234 |
| 6 | (blank) | asus |
| 7 | linaro | linaro |
| 8 | admin | |
| 9 | root | root |
| 10 | n/a | n/a |
| 11 | asus |
Default login IPs for my ASUS router
You tried different router IPs but nothing worked? Did you try the following IPs?
In the list below we listed all known router IPs for the manufacturer ASUS. Maybe this will work for you.
| # | Default Router IP |
| 1 | 192.168.1.1 |
| 2 | 192.168.50.1 |
| 3 | acquired via DHCP |
| 4 | 192.168.2.1 |
| 5 | 192.168.1.220 |
| 6 | http://ap.asus.com |
| 7 | 192.168.0.1 |
| 8 | 192.168.39.130 |
| 9 | 192.168.199.1 |
| 10 | 10.10.1.1 |
| 11 | 192.168.72.1 |
| 12 | 10.0.1.1/192.168.220.1 |
| 13 | 192.168.1.254 |
| 14 | 192.168.29.1 |
Manuals for ASUS RT-N14U
Nothing of the methods worked for me and I still not get access to my ASUS !
All you need to do is to reset your modem. This can be done easily by clicking on the reset button at the back or at the bottom of your router.
If you hold down this small button for approximately 20 seconds, (you may have to use a toothpick), then your modem will get restored to the factory settings.
What you need to keep in mind is that when you reset your modem, you will lose your connection online.
It is therefore better to take an expert’s assistance in this regard.
Note: If you have not enough information, it is obviously recommended that you should get help from a person who has all the knowledge about this topic.