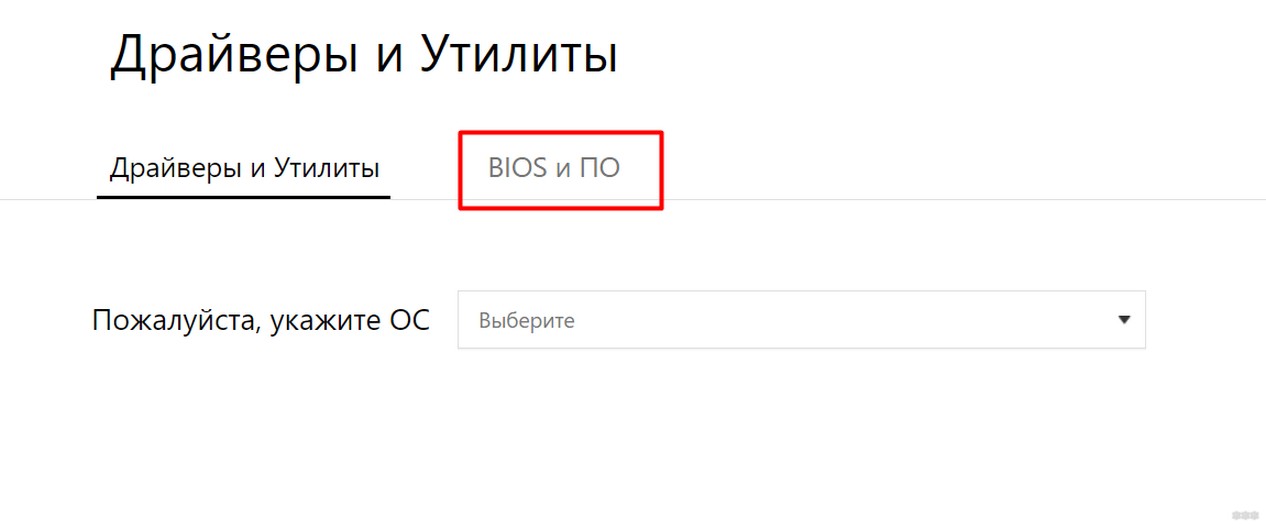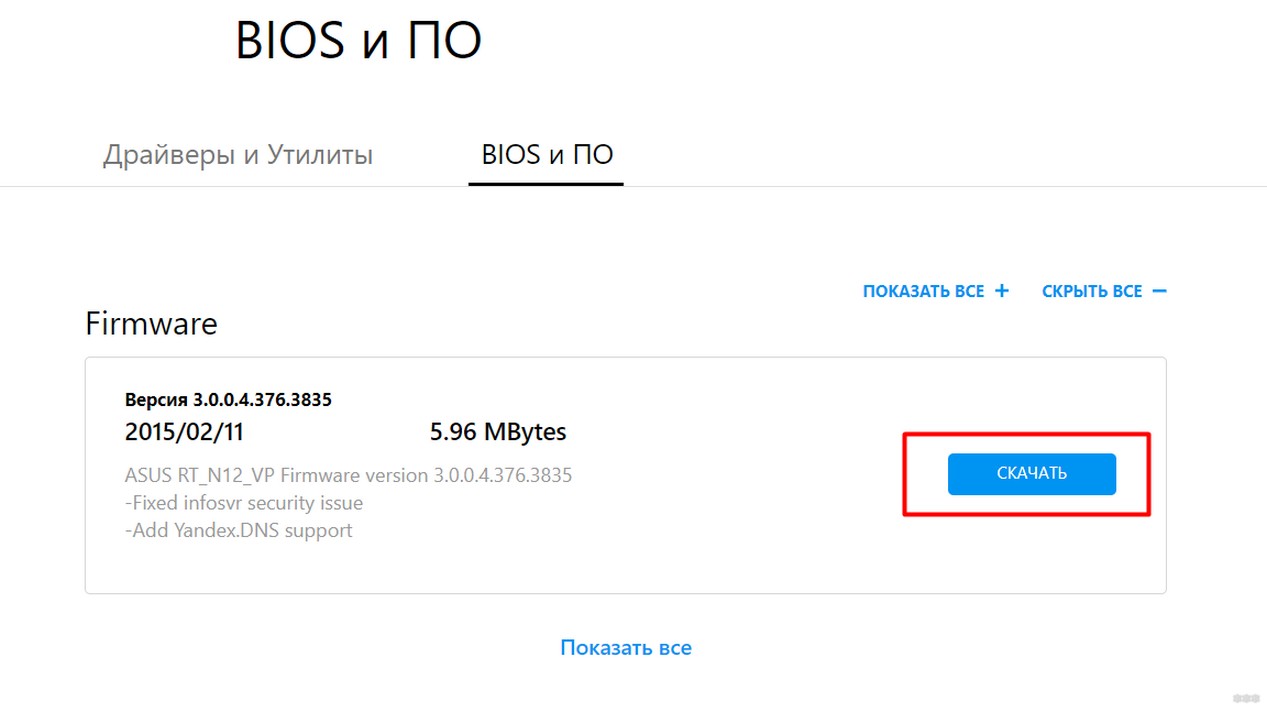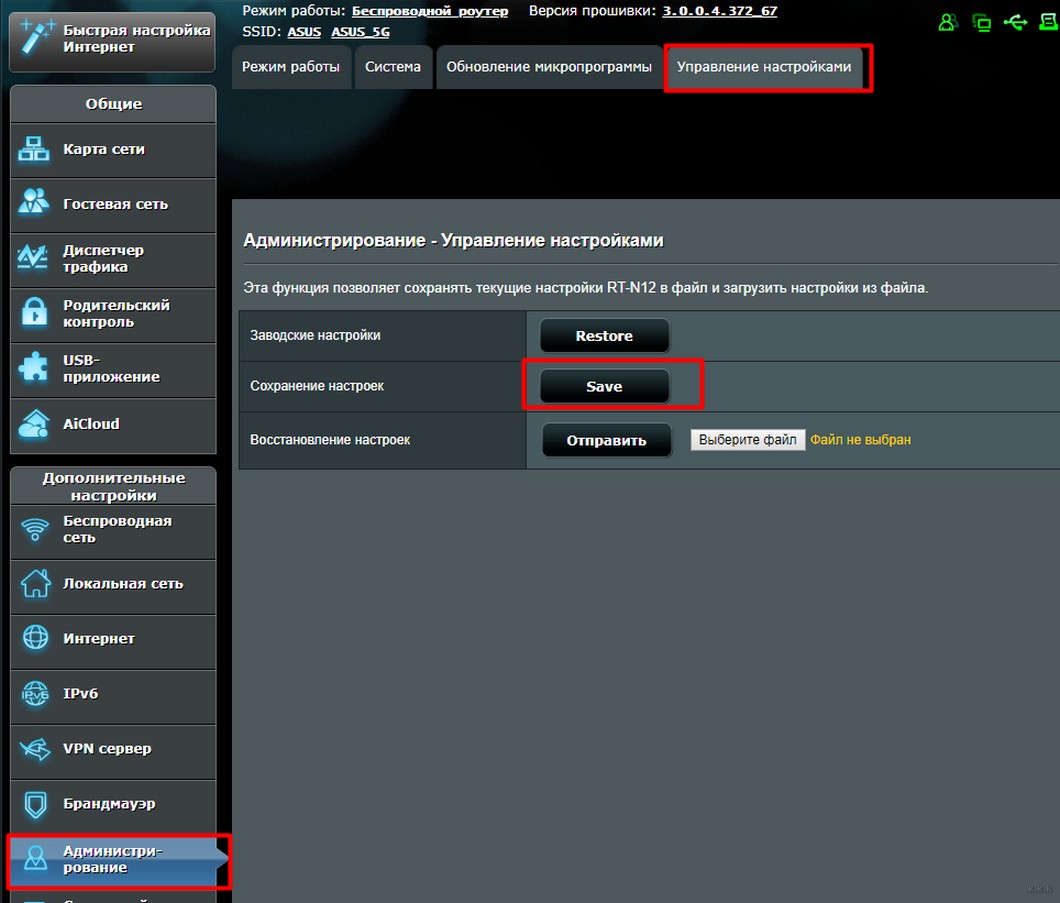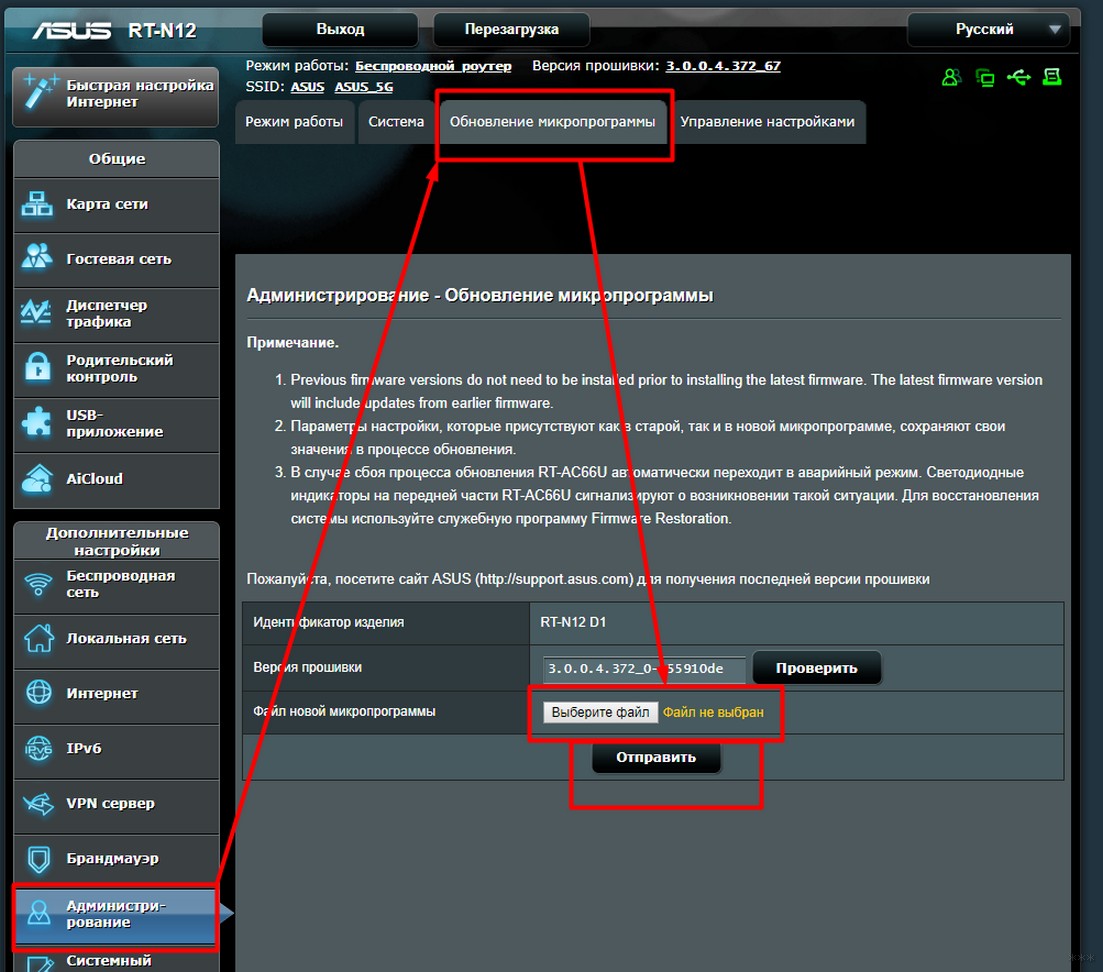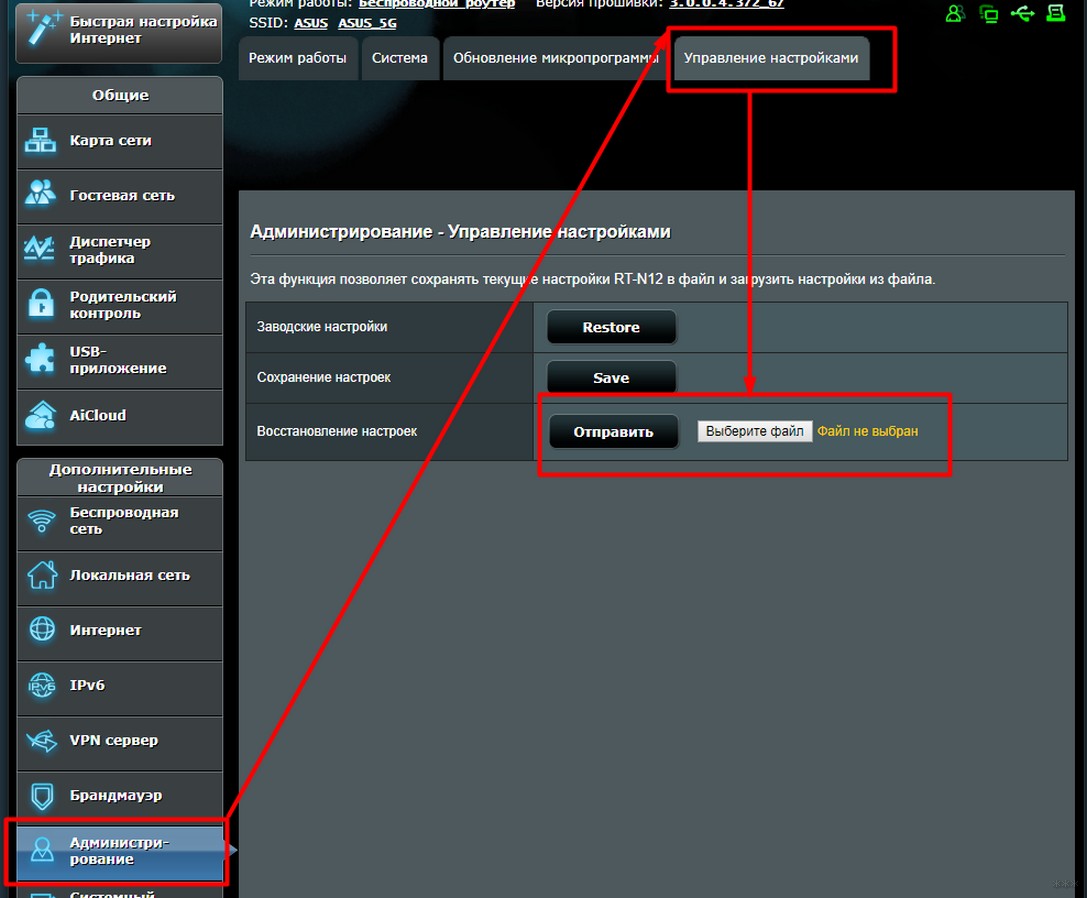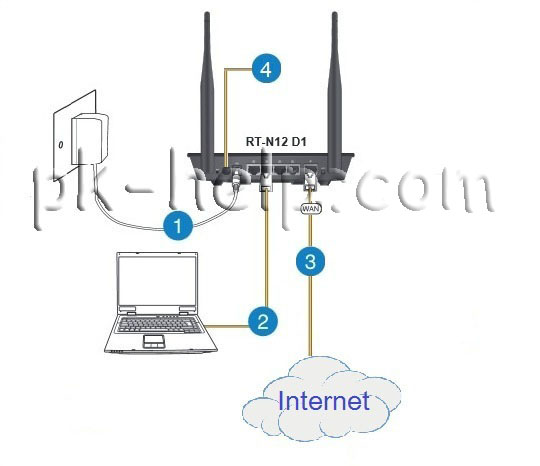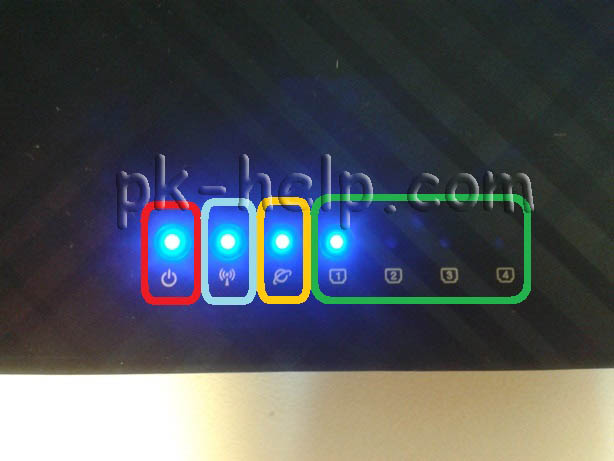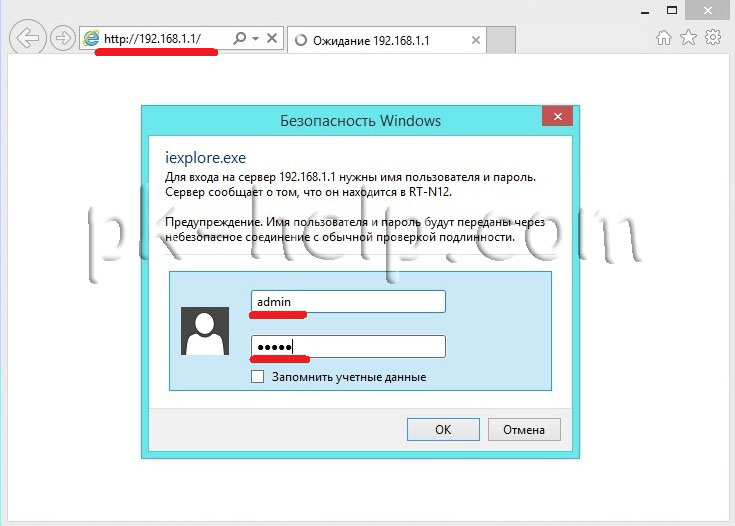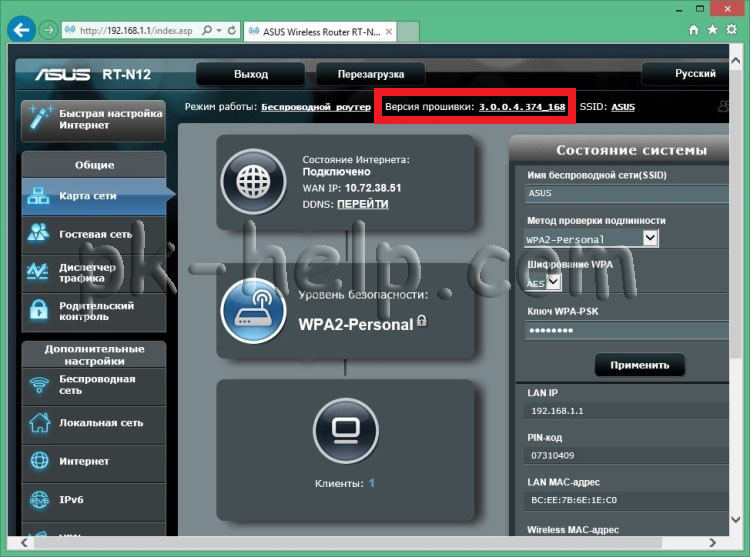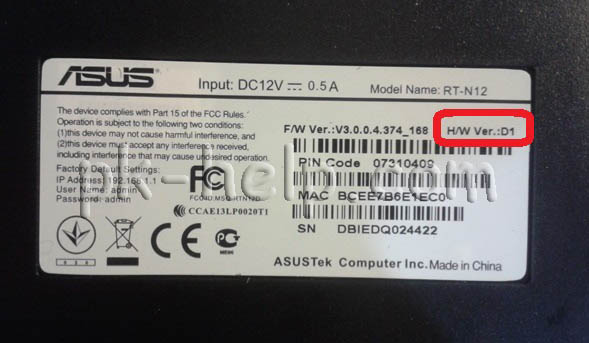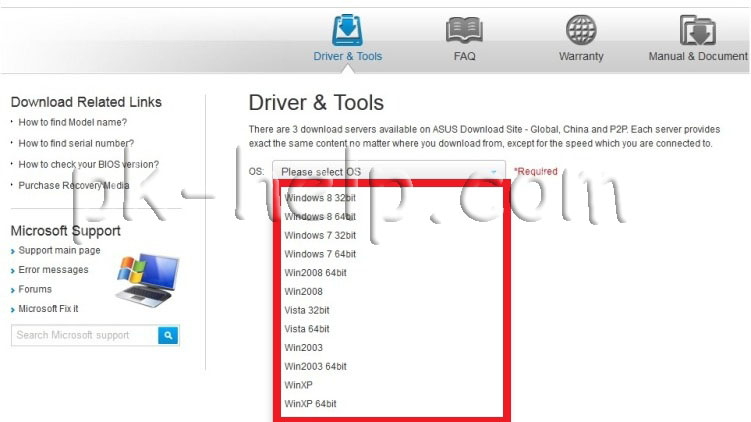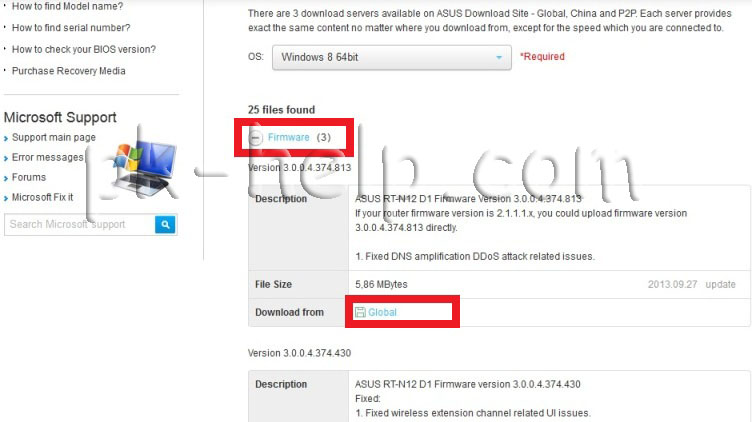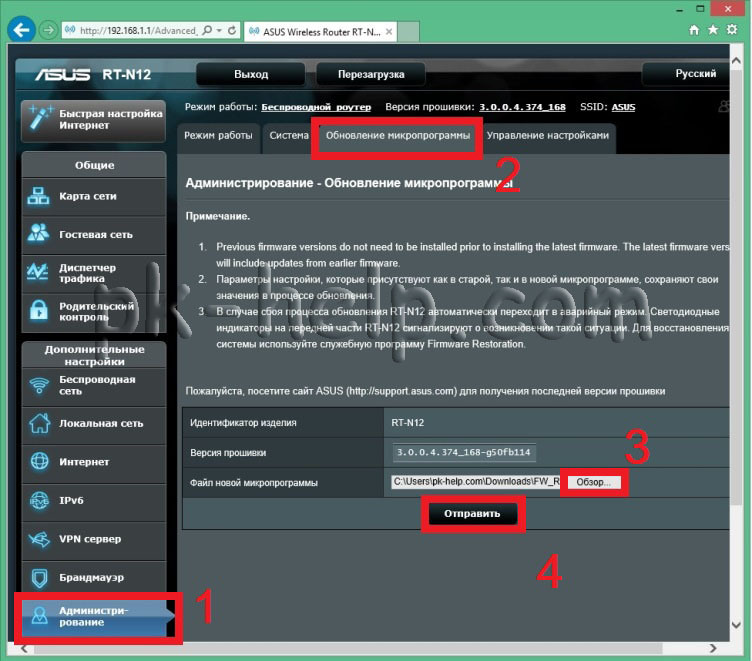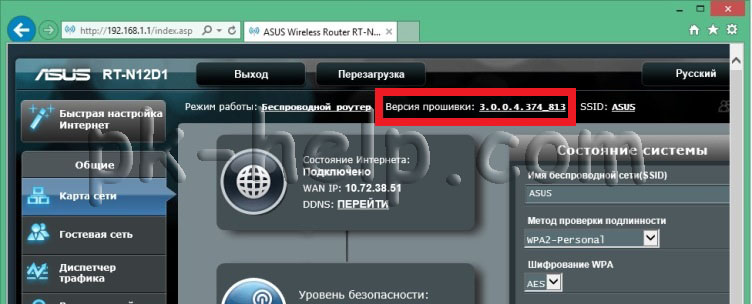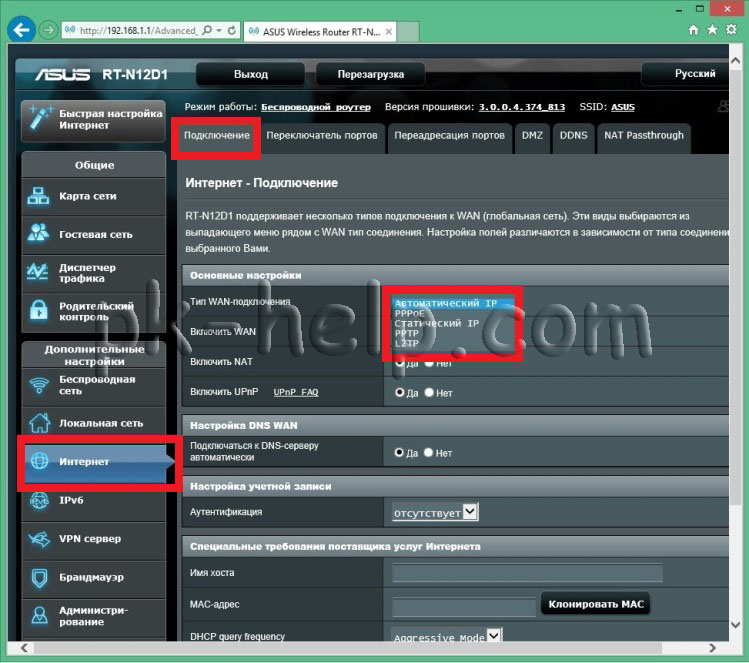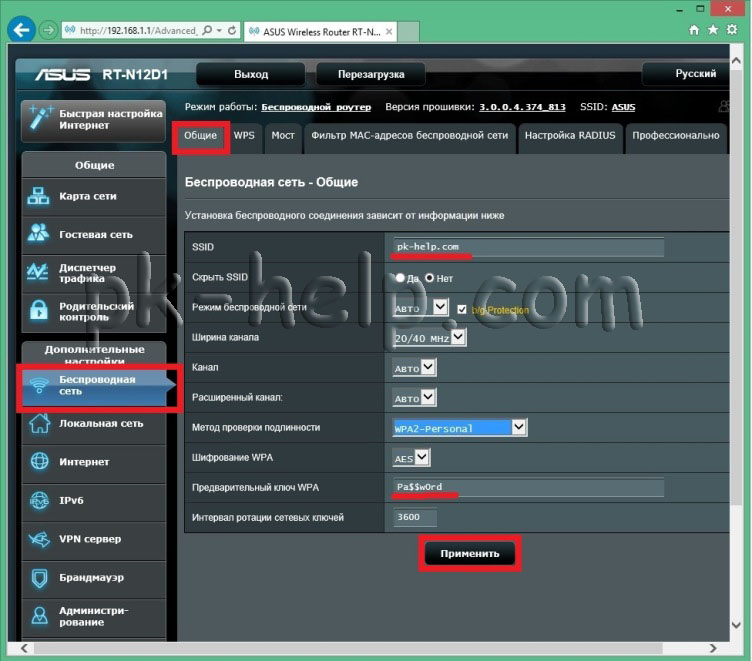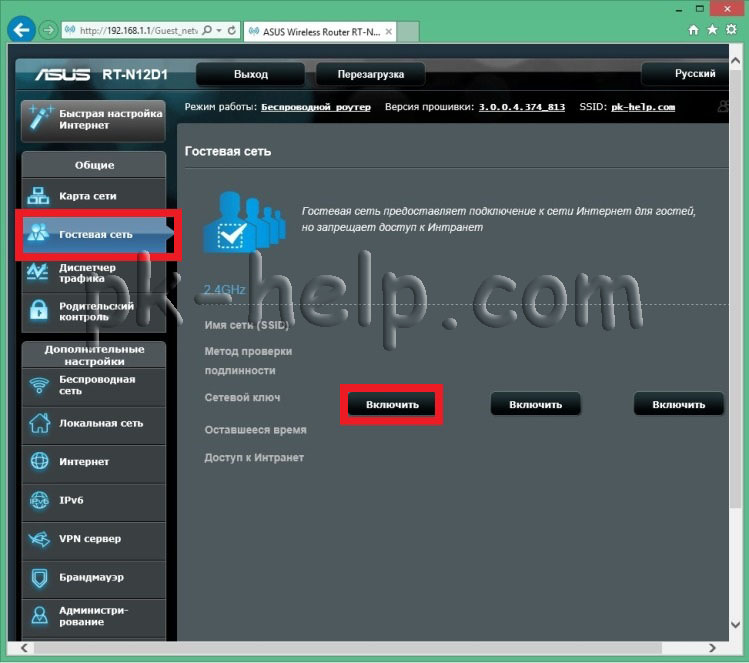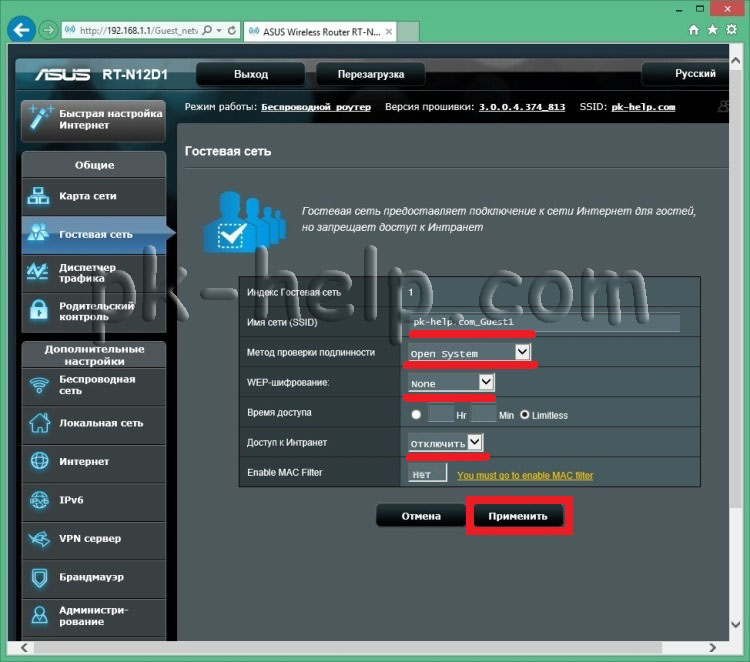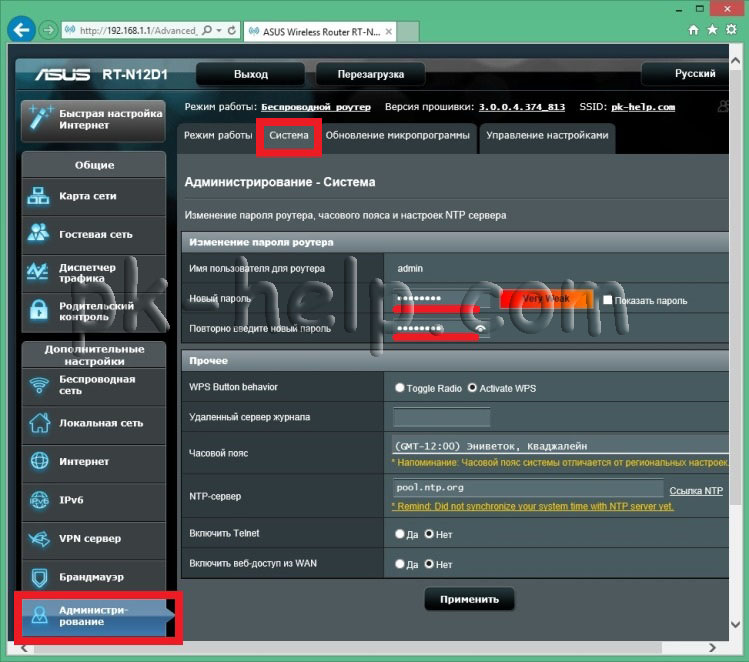BIOS и ПО
- Драйверы и Утилиты
- BIOS и ПО
Firmware
ASUS RT-N12C1 Firmware version 3.0.0.4.376.3754
Версия 3.0.0.4.376.3754
5.76 MB
2015/01/12
-Fixed infosvr security issue.
-Fixed Cross-site request forgery security issue
DOWNLOAD
ПОКАЗАТЬ ПОДРОБНОЕ ОПИСАНИЕ
Product Support For
RT-N12 C1
Find Another Model
By registering your device, you can easily manage your product warranty, get technical support and keep track of your repair status.
Register Product
Driver & Tools
- Driver & Tools
- BIOS & FIRMWARE
Please select OS
Роутер ASUS RT-N12C1 – надежное и мощное устройство, которое обеспечивает стабильное подключение к Интернету. Однако, чтобы максимально использовать все возможности этого роутера, необходимо установить последнюю версию прошивки. В данной статье мы рассмотрим подробное руководство и инструкции по прошивке роутера ASUS RT-N12C1, которые помогут вам справиться с этой задачей.
Прошивка роутера – это процесс обновления программного обеспечения устройства. Она позволяет устранять ошибки, повышать безопасность, а также добавлять новые функции. ASUS регулярно выпускает обновления прошивки для своих роутеров, и установка последней версии является важной задачей для каждого пользователя.
Процесс прошивки роутера ASUS RT-N12C1 достаточно прост и не занимает много времени. Для начала необходимо загрузить последнюю версию прошивки с официального сайта производителя. Затем следует подключиться к веб-интерфейсу роутера, который можно открыть через любой веб-браузер.
Важно: перед прошивкой необходимо создать резервную копию текущих настроек роутера, чтобы при необходимости можно было восстановить их после обновления.
Содержание
- Актуализирование прошивки роутера ASUS RT-N12C1
- Подготовка перед обновлением прошивки
- Процесс обновления прошивки роутера
Актуализирование прошивки роутера ASUS RT-N12C1
Прошивку следует актуализировать регулярно, чтобы быть уверенным в том, что роутер работает с наивысшей производительностью и безопасностью. Ниже приведены инструкции о том, как актуализировать прошивку роутера ASUS RT-N12C1.
Шаг 1: Подготовка к актуализации прошивки.
Перед актуализацией прошивки рекомендуется сделать резервную копию настроек роутера, чтобы в случае ошибки восстановить их. Это можно сделать при помощи встроенного интерфейса роутера или специальной утилиты, предоставленной производителем.
Шаг 2: Скачивание актуальной прошивки.
Найдите на официальном веб-сайте ASUS раздел с загрузкой прошивки для роутера ASUS RT-N12C1. Выберите версию прошивки, соответствующую вашей модели роутера, и скачайте файл прошивки на компьютер.
Шаг 3: Вход в интерфейс роутера.
Откройте браузер на вашем компьютере и введите IP-адрес роутера ASUS RT-N12C1 (обычно это «192.168.1.1») в адресной строке. Введите логин и пароль для доступа к интерфейсу роутера. Если вы не знаете логин и пароль, вы можете найти их на задней панели роутера или в документации.
Шаг 4: Актуализация прошивки.
В интерфейсе роутера найдите раздел «Настройки» или «Обновление прошивки» и выберите файл прошивки, который вы скачали ранее. Затем нажмите кнопку «Обновить» или «Применить», чтобы начать актуализацию прошивки. Будьте терпеливы и не отключайте роутер во время процесса обновления.
Шаг 5: Проверка актуализации.
После завершения обновления прошивки роутер автоматически перезагрузится. Дождитесь, пока роутер полностью загрузится, а затем убедитесь, что актуализация прошла успешно. Проверьте, что все настройки и функции роутера работают корректно.
Примечание: При актуализации прошивки рекомендуется не отключать питание роутера и не перезагружать компьютер, чтобы избежать повреждения прошивки и проблем с подключением.
После актуализации прошивки ваш роутер ASUS RT-N12C1 будет обновлен и готов к использованию с новыми функциями и улучшенной производительностью. Регулярно проверяйте наличие новых версий прошивки на официальном веб-сайте ASUS и актуализируйте прошивку для оптимальной работы вашего роутера.
Подготовка перед обновлением прошивки
Перед тем как приступить к обновлению прошивки роутера ASUS RT-N12C1, необходимо выполнить несколько предварительных шагов:
- Создайте резервную копию текущих настроек — перед обновлением прошивки все настройки роутера будут сброшены к заводским значениям. Чтобы сохранить текущие настройки, необходимо создать резервную копию, чтобы в дальнейшем можно было их восстановить.
- Запомните учетные данные для доступа к роутеру — обновление прошивки может потребовать ввода логина и пароля для доступа к роутеру. Убедитесь, что вы знаете эти данные или имеете их где-то записанными.
- Убедитесь в стабильном питании — во время процедуры обновления прошивки роутера, важно, чтобы питание оставалось стабильным и непрерывным. Рекомендуется не обрывать питание и не отключать роутер во время обновления.
- Скачайте актуальную версию прошивки — на официальном сайте ASUS вы можете найти и скачать актуальную версию прошивки для вашего роутера. Убедитесь, что вы выбрали правильную модель роутера и загрузили соответствующую прошивку.
После выполнения всех указанных шагов, вы будете готовы приступить к обновлению прошивки вашего роутера ASUS RT-N12C1. Убедитесь, что вы следуете всем инструкциям и правильно выполняете каждый этап процесса обновления.
Процесс обновления прошивки роутера
Перед началом обновления прошивки рекомендуется выполнить следующие шаги:
- Сделайте резервную копию настроек роутера. Это поможет восстановить настройки, если что-то пойдет не так во время обновления.
- Убедитесь, что ваш компьютер подключен к роутеру через сетевой кабель или Wi-Fi. Следите за стабильностью подключения во время обновления.
После выполнения этих шагов можно приступить к обновлению прошивки:
- Перейдите на официальный сайт ASUS и найдите раздел «Поддержка» или «Поддержка продукции».
- В поисковой строке введите номер модели вашего роутера (ASUS RT-N12C1) и найдите страницу с загрузками.
- На странице загрузок найдите последнюю версию прошивки для вашего роутера и нажмите на ссылку для скачивания.
- Сохраните файл прошивки на ваш компьютер.
- Откройте веб-интерфейс роутера, введя в адресной строке браузера IP-адрес роутера (обычно 192.168.1.1).
- Войдите в веб-интерфейс с помощью имени пользователя и пароля, которые вы указали при настройке роутера.
- В меню настройки найдите раздел «Обновление прошивки» или «Firmware Upgrade».
- Выберите файл прошивки, который вы скачали ранее, и нажмите кнопку «Обновить» или «Upgrade».
- Подождите, пока процесс обновления прошивки завершится. Не выключайте роутер и не отключайтесь от интернета во время обновления.
- После завершения обновления роутер автоматически перезагрузится с новой прошивкой.
Поздравляю! Теперь ваш роутер обновлен до последней версии прошивки. Рекомендуется проверить настройки и провести тестирование для убедительности его стабильной и надежной работы.
Привет! Пора отправить роутер в печку. Но перед этим неплохо было бы попытаться прошить его и показать сам процесс нашим читателям WiFiGid. Итак, в горячей теме статьи сегодня прошивка ASUS RT-N12 со всем вытекающим. Будет и стандартное обновление, и некоторые подпольные фишки. Начинаем!
Если у тебя остались какие-то вопросы – добро пожаловать в комментарии, будем решать!
Содержание
- Где скачать прошивку?
- Готовимся к прошивке
- Прошиваем
- Восстановление или настройка
- Задать вопрос автору статьи
Где скачать прошивку?
Если вы не хотите себе ставить что-то первосортное вроде OpenWRT, лучше места для поиска прошивок чем официальный сайт не существует. Но для этого нужно узнать текущую ревизию роутера, т.к. их выпускали несколько видов, а к каждой версии подходит, к сожалению, только ее прошивка.
Для начала нужно узнать эту самую ревизию, для этого переворачиваем роутер, и ищем наклейку с версией:
На фото выше обратите внимание на правую метку D1 – это и есть интересующая нас версия. Т.е. полный запрос на случай самостоятельно поиска прошивки в этом случае был бы RT-N12 D1.
Итак:
Официальные страницы для скачивания прошивок по ревизиям:
B1
C1
D1
VP
Если вашей версии нет в этом списке, не расстраивайтесь! Просто вбейте ее в поиск на предложенном сайте по любой из ссылок выше. Это официальный сайт ASUS, и именно там вы без проблем найдете свою модель.
Далее щелкаем по вкладке «BIOS и ПО» (если не открылась сразу):
А уже тут выбираем последнюю актуальную версию прошивки, ее и скачиваем:
Готовимся к прошивке
Итак, сам файл прошивки на руках, теперь нужно зайти в конфигуратор и залить файл – делов-то! Давайте пару подготовительных мероприятий:
- Включаем роутер в сеть. Подключаем компьютер или ноутбук к нему по шнуру (разъем в роутере обязательно LAN), кабель провайдера подключать не обязательно, но можно и с ним.
- Заходим в веб-конфигуратор. Для этого переходим по адресу 192.168.1.1 и вводим свои установленные при первой настройке логин и пароль (если это первая настройка – логин и пароль будут admin).
Если не можете вспомнить пароль, на задней панели маршрутизатор есть утопленная в корпус кнопка сброса рядом с правой антенной (правая если смотреть сзади). Включаем роутер, жмем эту кнопку около 10 секунд до перезагрузки роутера, отпускаем. Пароль снова стандартный.
Чтобы потом не мучаться с настройкой роутера, рекомендую сохранить его конфигурацию. Переходим:
Администрирование – Управление настройками
И здесь выбираем Save или сохранить:
Все. Теперь остается только перепрошить роутер.
Прошиваем
В конфигураторе нашего АСУСа переходим по следующим вкладкам:
Администрирование – Обновление микропрограммы
И здесь выбираем наш файл и нажимаем кнопку «Отправить»:
Процесс прошивки займет пару минут, после чего страница обновится.
Не отключайте питание, иначе есть риск получить «кирпич». Если роутер не подает признаков жизни, смотрите процесс восстановления ЗДЕСЬ с помощью Firmware Restoration.
Роутер и сам может найти новую версию прошивки и установить ее без ваших действий – для этого на скриншоте выше нужно нажать кнопку «Проверить». Понизить версию ПО таким образом или залить альтернативную прошивку не получится.
Восстановление или настройка
Теперь самое время восстановить все настройки. Снова идем по старому пути «Администрирование – Управление настройками», но на этот раз заливаем сохраненный файл конфигурации и нажимаем кнопку Отправить:
Если же вы почему-то все забыли сохранить или что-то не выходит: после прошивки все настройки слетают наглухо – и нет больше вашего интернета и вайфая. Самое время их настроить. Здесь не будем вдаваться в детали, тем более у нас уже есть готовая большая статья по настройке именно этой модели с картинками и видео.
Статья по настройке RT-N12 – читаем ЗДЕСЬ
Маршрутизатор Asus RT-N12 обладает всеми необходимыми функциями для организации высокоскоростного подключения к Интернет, высокой скорости передачи данных внутри локальной сети по Wi-Fi (до 300 Мбит/с) с созданием до 4 беспроводных сетей Wi-Fi. В этой статье я пошагово опишу основные настройки этого маршрутизатора, а именно :
- Схема подключения маршрутизатора;
- Обновление прошивки Asus RT-N12;
- Настройка Интернет;
- Настройка Wi-Fi сети;
- Смена пароля для подключения к веб интерфейсу.
Общая схема подключения Asus RT-N12.
- 1 Подключите блок питания роутера в разъем маршрутизатора и в разетку 220 В.
- 2 С помощью поставляемого сетевого кабеля подключите компьютер/ ноутбук к любому LAN порту (их 4).
- 3 Подключите кабель провайдера в порт WAN маршрутизатора.
- 4 Нажмите кнопку ВКЛ, для включения ASUS RT-N12.
После этой не хитрой процедуры предлагаю рассмотреть значение индикаторов на верхней крышке роутера.
Питание:
- Не горит — Отключено питание;
- Горит — Маршрутизатор работает;
- Медленно мигает — Режим восстановления;
- Быстро мигает — задействован режим WPS.
Беспроводная сеть Wi- Fi:
- Не горит — отключено питание;
- Горит — беспроводной режим включен;
- Мигает — Передача данных
Глобальная сеть WAN:
- Не горит- Отключено питание или нет физического подключения;
- Горит — Сетевая сеть подключена;
- Мигает — Передача данных.
Порты LAN 1-4:
- Не горит — Нет питания или физического соединения с портом;
- Горит — Имеется физическое соединение с Ethernet сетью;
- Мигает — Происходит передача данных.
Теперь можно приступить к настройке ASUS RT-N12, но прежде на компьютере/ ноутбуке с которого будет происходить настройка, необходимо настроить автоматическое получение сетевых настроек.
Обновление прошивки маршрутизатора ASUS RT-N12.
Для более безопасной и стабильной работы роутера необходимо обновить его прошивку. Для этого откройте любой браузер (Chrome, Opera, Firefox, IE) в адресной строке введите IP адрес 192.168.1.1. Используя стандартный логин- admin и пароль- admin, подключитесь на веб интерфейс.
В правом верхнем углу обратите внимание на установленную версию прошивки.
Помимо знания версии прошивки необходимо знать ревизию маршрутизатора, эту информацию можно получить из наклейке на роутере. Скачивайте прошивку только для своей ревизии.
Скачать прошивку для ASUS RT-N12 C1
Скачать прошивку для ASUS RT-N12 D1
Скачать прошивку для ASUS RT-N12E
Скачать прошивку для ASUS RT-N12VP
Выберите вкладку Driver & Tools, после этого укажите операционную систему на сайте.
Нажмите на Firmware и скачайте свежую прошивку для маршрутизатора.
Разархивируйте скаченный архив.
Возвращаемся на веб интерфейс роутера, переходим во вкладку «Администрирование» — «Обновление микропрограммы», нажмите на кнопку «Обзор» укажите путь к файлу прошивки и нажмите «Отправить».
Внимание!!! Во время обновления прошивки не следует выключать роутер и компьютер, поскольку это может вывести роутер из строя.
Обновление прошивки займет не более 3 мин, после этого вы попадете на веб интерфейс роутера с обновленной версией прошивки.
Настойка Интернет на ASUS RT-N12.
Для того чтобы настроить Интернет, на веб интерфейсе зайдите «Интернет» — «Подключение». В строке «Тип WAN подключения» выберите используемый вами тип, более подробную информацию о типе подключения и дополнительных настройках вы можете найти в договоре провайдера или в тех. поддержке провайдера. В зависимости от типа укажите логин и пароль и нажмите кнопку «Применить».
Настройка беспроводной Wi-Fi сети на ASUS RT-N12.
Для того что бы настроить Wi-Fi сеть на маршрутизаторе зайдите в «Беспроводная сеть» — «Общие». Рекомендую оставить все настройки по умолчанию, кроме, SSID — впишите имя сети и Предварительный ключ WPA- впишите пароль для подключения к вашей сети, рекомендую использовать сложный пароль с буквами, цифрами и спец символами (!@#$%). Так же для более стабильного и быстрого Wi-Fi, рекомендую определить более свободный канал и выбрать его, как это сделать читайте в статье Как выбрать/ изменить беспроводной канал на маршрутизаторе/ роутере. В конце не забудьте нажать «Применить».
Как я писал ранее маршрутизатор ASUS RT-N12 позволяет создавать до 4 беспроводных сетей, поэтому если вам мало одной Wi-Fi сети перейдите на вкладку «Гостевая сеть«, нажмите «Включить».
Теперь необходимо настроить вторую Wi-Fi сеть, укажите имя сети (оно должно отличать от основной сети), укажите Метод проверки подлинности и шифрование, если они требуются. Можно предоставить или ограничить доступ к Интрасети (локальной сети). Помимо прочего можете указать время работы Гостевого Wi-Fi.
Изменение пароля входа на веб интерфейс на ASUS RT-N12.
Смена пароля на веб интерфейс очень важный шаг для повышения безопасности. Для того что бы поменять пароль на веб интерфейсе зайдите «Администрирование» — «Система» и в поле «Изменение пароля роутера» укажите новый пароль.
В случае если вы забудете пароль необходимо сбросить настройки до заводских, путем нажатия клавиши Reset на корпусе роутера, после этого можно зайти на роутер под стандартными логиным и паролем. Учтите, что сброс до заводских настроек сбросит все настройки- Интернет, Wi-Fi и т.д.
После конфигурирования роутера, можно приступить к настройке локальной сети на Windows XP или Windows 7, сделать сетевую папку или настроить сетевой принтер.