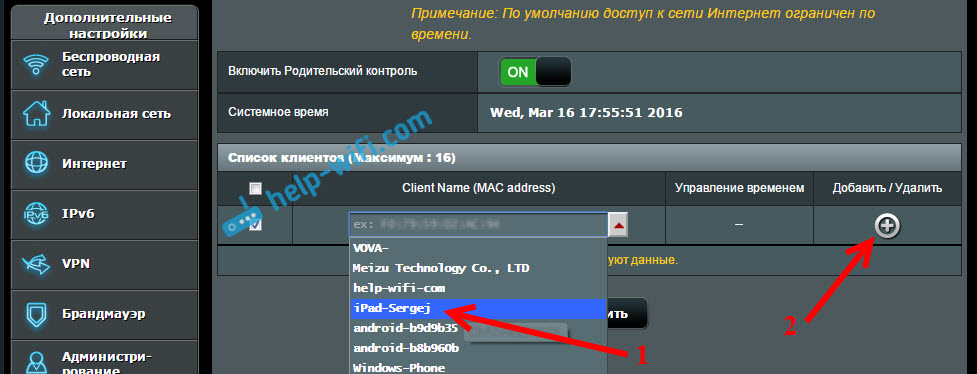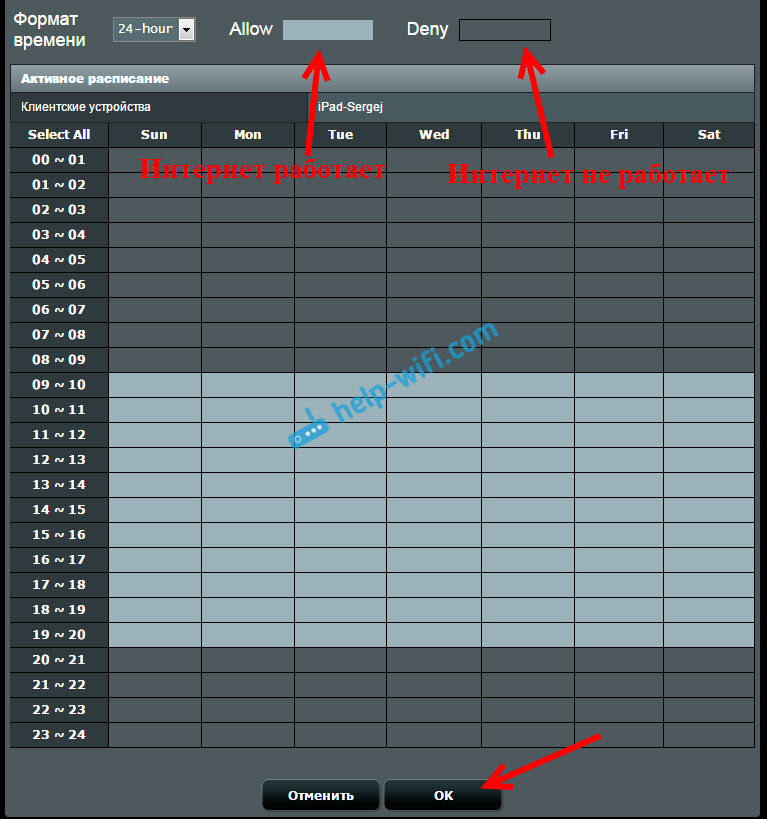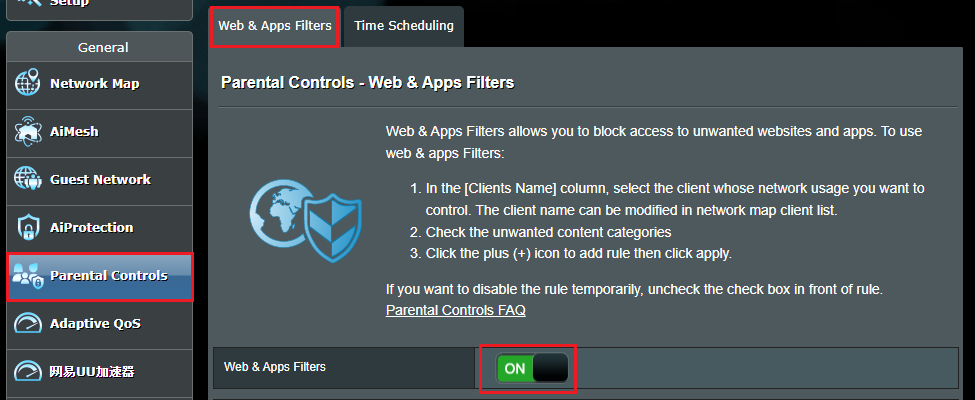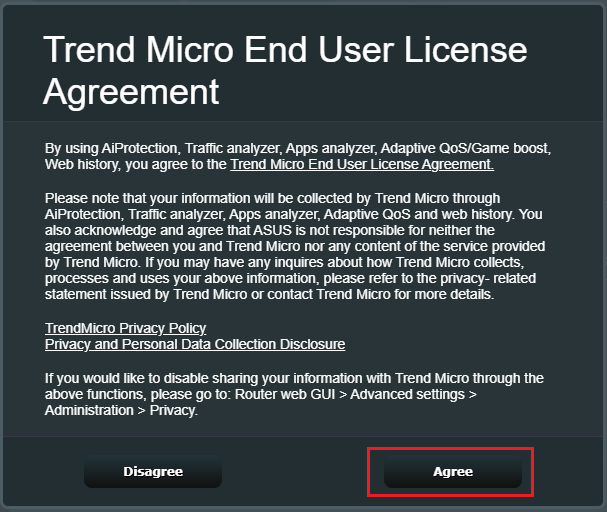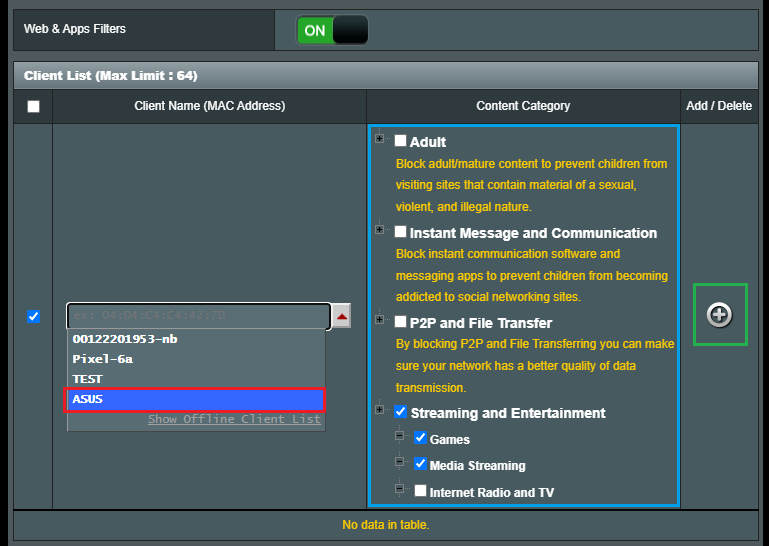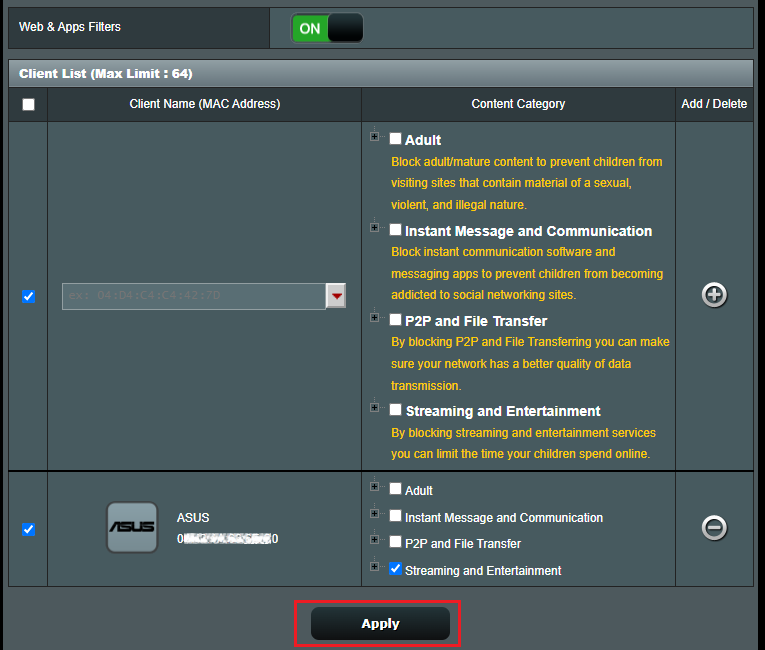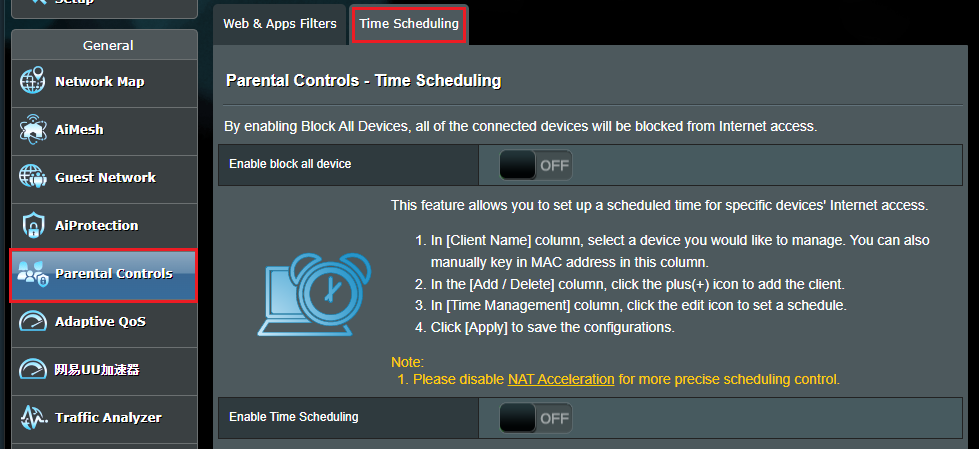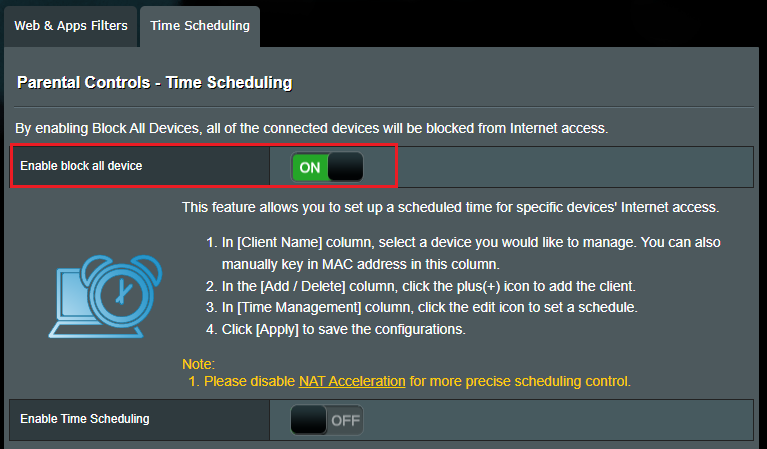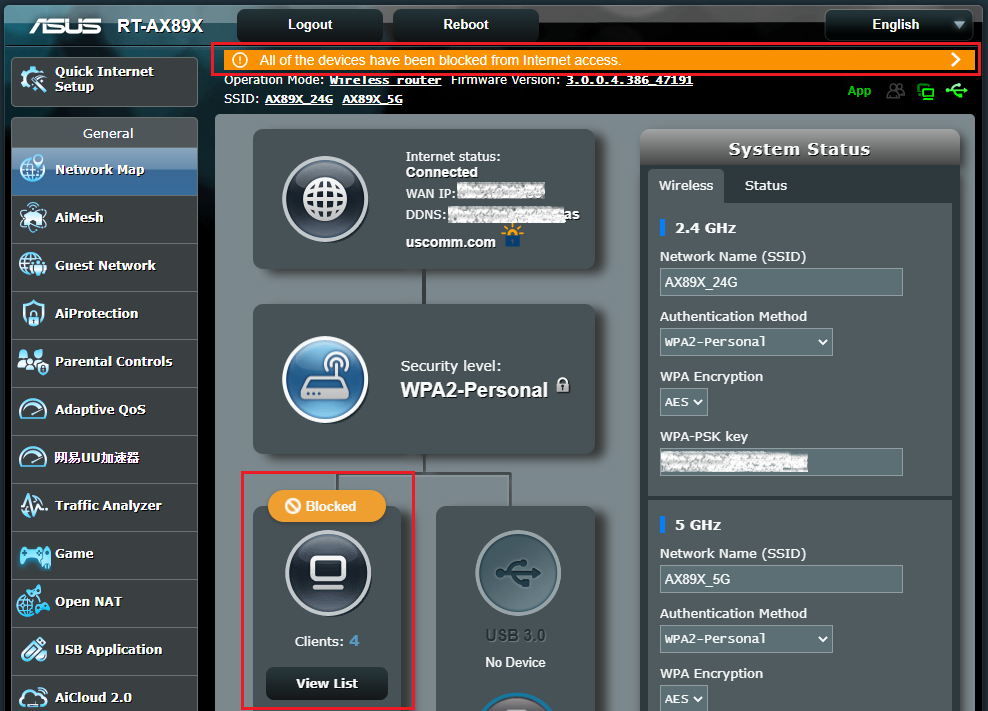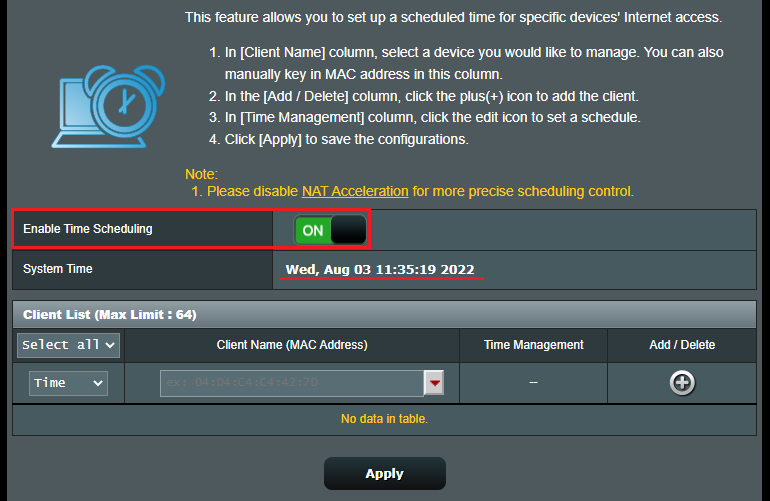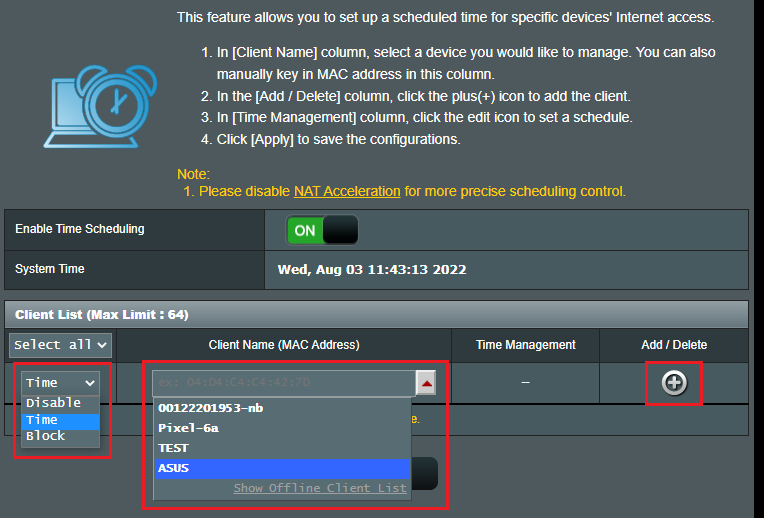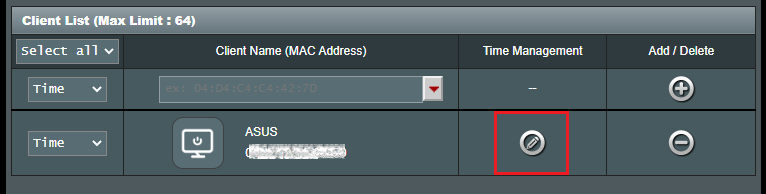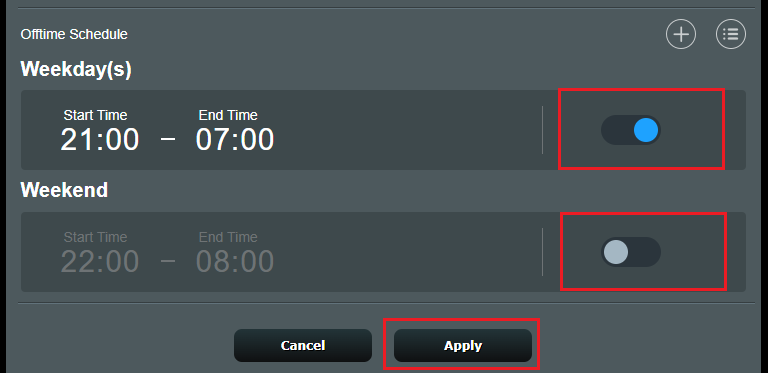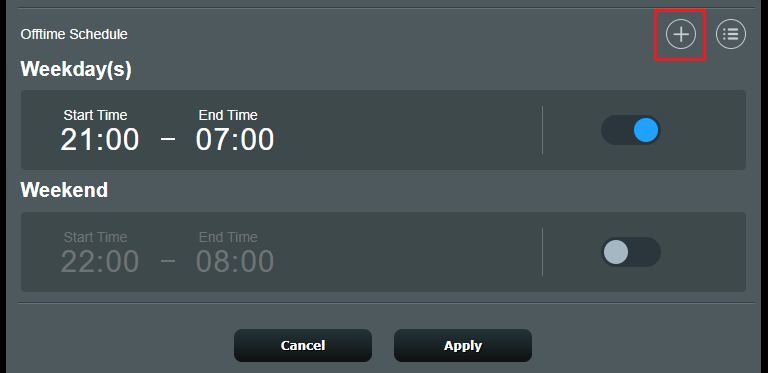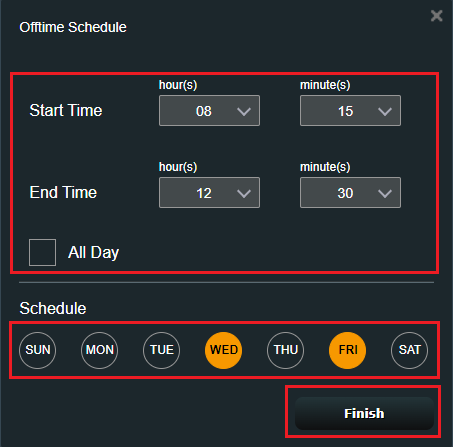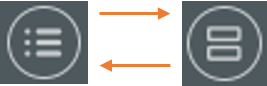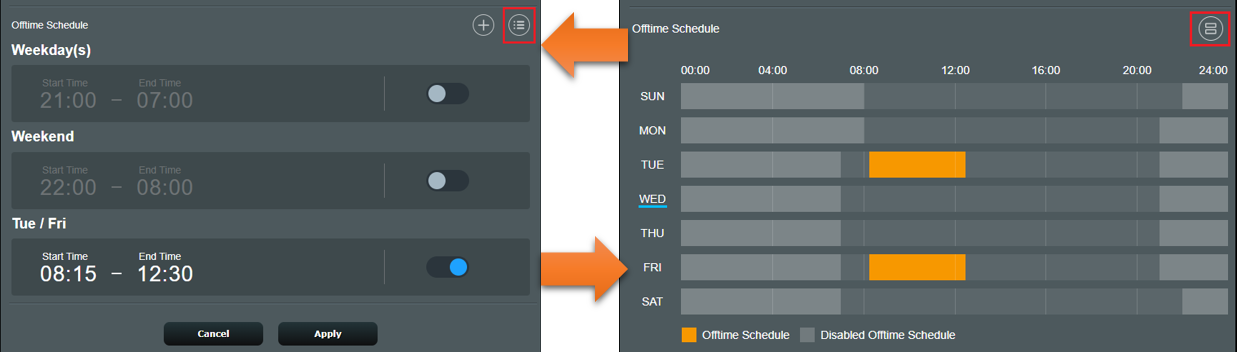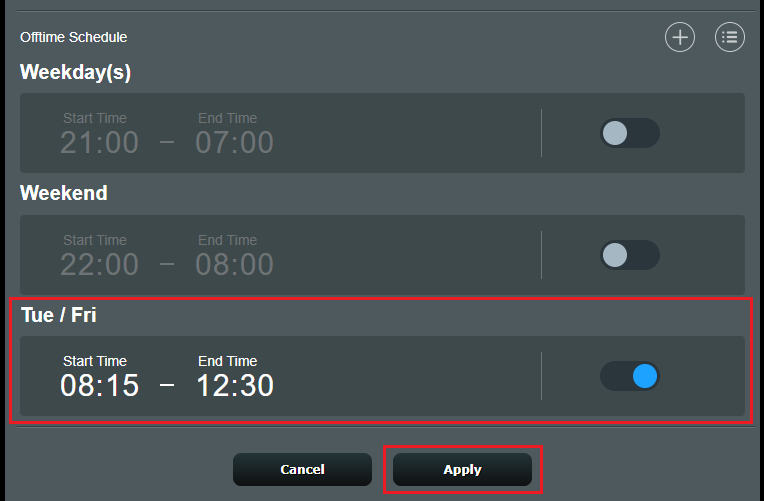Не знаю насколько актуален вопрос по настройке родительского контроля на роутере, но решил подготовить небольшую инструкцию для роутеров Asus. Рассмотрим настройку родительского контроля на маршрутизаторе Asus RT-N18U. Если у вас другая модель, то ничего страшного, там все настройки одинаковые. Разобраться будет не сложно.
Для начала давайте выясним что такое родительский контроль, зачем он нужен, и какие конкретно есть настройки на устройствах Asus. Эта функция позволяет ограничить доступ к интернету для отдельных устройств. Ограничение по времени. К вашему роутеру подключены разные устройства: компьютеры, телефоны, планшеты и т. д., среди них так же скорее всего есть устройства ваших детей. Так вот, можно настроить родительский контроль так, что бы интернет на устройствах ваших детей был только в определенное время. Например, только днем, а после десяти вечера интернет переставал работать на определенных устройствах.
Полезная функция для тех, кто хочет контролировать время, которое дети проводят в интернете. Да простят меня детишки 🙂
Настройка родительского контроля на маршрутизаторе Asus
Откройте настройки своего маршрутизатора по адресу 192.168.1.1. Можете посмотреть подробную инструкцию здесь. В настройках перейдите на вкладку Родительский контроль. Включите его переключателем, если он выключен, и если у вас будет предупреждение о том, что часовой пояс отличается от региональных настроек, то нажмите на эту надпись и выставьте правильный часовой пояс. Сохраните настройки.
Вернитесь на вкладку Родительский контроль. Сообщение о неверном часовом поясе уже должно исчезнуть.
Нам нужно добавить устройство, для которого мы хотим настроить контроль. Достаточно выбрать нужное устройство из списка, если оно подключено к роутеру, или подключалось раньше. Там же можно прописать MAC-адрес нужного устройства вручную.
Добавленный нами клиент появится в списке. Нажмите Применить. Его можно удалить, или установить время. Нажмите на кнопку «Редактировать», что бы указать время доступа в интернет.
Появится таблица с временем и днями недели. Нужно просто выделить время, в которое вы хотите разрешить доступ к интернету. Можно выставить настройки времени так, что бы интернет на устройстве работал например только днем.
Нажмите Ok. Родительский контроль начнет работать. На устройстве, которое вы добавили в список, Wi-Fi будет подключен, но интернет будет работать по расписанию, которое мы задали. Вы можете добавить новые устройства и настроить для них график работы, или удалить устройства из списка.
Важный момент. Если у вас для входа в настройки роутера используется стандартный пароль admin, то советую его семенить по этой инструкции (на вкладке Администрирование — Система). А то дети зайдут в настройки, и заблокируют вас, дети сейчас такие 🙂
Таким способом можно наказывать не только детей, но и непослушную жену/мужа, или родственников, которые вам не подчиняются 🙂 Думаю найдете применение.
[Wireless Router] How to set up Parental Controls?
ASUS Wireless Router with Trend Micro provides real-time network monitoring to detect malware, viruses, and intrusions before they can reach your PC or device. Parental Controls let you schedule times that a connected device is able to access the Internet. You can also restrict unwanted websites and apps.
Prepare
- Please refer to the product specification page to confirm that your router supports AiProtection Pro or AiProtection Classic. Comparison Table for AiProtection Pro & AiProtection Classic version, please refer to AiProtection – Internet security and WiFi protection | ASUS Global
- Please update your router firmware to the latest version. For instruction about how to update the firmware, please refer to the support article : [Wireless] How to update the firmware of your router to the latest version ?
Introduction:
Web & Apps Filters
- Web & Apps Filters allows you to block access to unwanted websites and apps.
Time Scheduling
- This feature allows you to set up a scheduled time for specific devices’ Internet access.
- FAQ
Web & Apps Filters
Step1. Connect your computer to the router via wired or WiFi connection and enter your router LAN IP or router URL http://www.asusrouter.com to the WEB GUI.
Note: Please refer to How to enter the router setting page(Web GUI) (ASUSWRT)? to learn more.
Step2. Key in your router’s username and password to log in.
Note: If you forget the user name and/or password, please restore the router to the factory default status and setup.
Please refer to [Wireless Router] How to reset the router to factory default setting? for how to restore the router to default status.
Step3. Go to [ Parental Controls] > [Web & Apps Filters] or [AiProtection]> [Parental Controls] > [Web & Apps Filters]
And enabled in Web & Apps Filters.
Step4. Click [Agree]
By using AiProtection, Traffic analyzer, Apps analyzer, Adaptive QoS/Game boost, Web history, you agree to the Trend Micro End User License Agreement.
Step5. Client List
5-1 Select the devices for which you want to restrict the Client Name (MAC Address).
5-2 Click the category or subcategory that you want to block on the Content Category.
5-3 Click 
5-4 Click [Apply] to save the setting.
Time Scheduling
Step1. Connect your computer to the router via wired or WiFi connection and enter your router LAN IP or router URL http://www.asusrouter.com to the WEB GUI.
Note: Please refer to How to enter the router setting page(Web GUI) (ASUSWRT)? to learn more.
Step2. Key in your router’s username and password to log in.
Note: If you forget the user name and/or password, please restore the router to the factory default status and setup.
Please refer to [Wireless Router] How to reset the router to factory default setting? for how to restore the router to default status.
Step3. Go to [ Parental Controls] > [Time Scheduling] or [AiProtection]> [Parental Controls] > [Time Scheduling]
Step4. Set Time Scheduling
a-1 Enable block all device.
a-2 By enabling Block All Devices, all of the connected devices will be blocked from Internet access.
b-1 Enable Time Scheduling. This feature allows you to set up a scheduled time for specific devices’ Internet access.
Note: Check if system time is the same with your time zone. [Administration] How to set up Network Detection to make sure your router’s time zone synchronizes with NTP server?
b-2 Select the devices for which you want to restrict the Client Name (MAC Address).
You can mark the type used (Disable, Time, Block)
b-3 Click 
b-4 Click edit 
b-5 You can quickly set up two offline schedules and click [Apply] to complete the setting.
If you want to choose a different time, you can click 
You need to set up Start Time to End Time and weeks, then click [Finish] to save the setting.
Confirm whether the offtime schedule is set up correctly.
Click [Apply] to complete the setting.
FAQ
1. How to delete a time schedule?
Below is the example screenshot, move the mouse over the time schedule.
Click delete 
How to get the (Utility / Firmware)?
You can download the latest drivers, software, firmware and user manuals in the ASUS Download Center.
If you need more information about the ASUS Download Center, please refer this link.
Родительский Контроль На Роутере Asus — Как Включить и Настроить AiProtection?
На чтение 2 мин Просмотров 3.9к. Опубликовано
Обновлено
Функция родительского контроля на роутерах Asus реализована очень просто. В новых моделях эта штука может именоваться как AiProtection. Она позволяет выбрать время и дни работы в интернете для любого компьютера, ноутбука, телефона или планшета, подключенного как по WiFi, так и с помощью кабеля. Таким образом, мы можем оградить доступ в сеть для одного пользователя, разрешив при этом работу другого в одно и то же время.
Родительский контроль AiProtection на маршрутизаторе Asus
В роутерах Asus данная настройка находится где бы вы думали? Правильно, в разделе «Родительский контроль» или «AiProtection». Включаем его тумблером в положение «ON» и выбираем из списка подключенных компьютеров тот, для которого нужно применить правила.
После этого нажимаем на «+» — устройство добавится в список. Теперь рядом с его названием будет отображаться еще одна иконка — в виде карандаша. Нажимаем на нее
Откроется таблица, в которой можно назначить день и время, в которое данному компьютеру разрешено пользоваться интернетом.
После изменения параметров нажимаем на кнопку «ОК» и далее на основной странице раздела жмем также на «Применить» — ограничения сразу же вступят в силу без дополнительной перезагрузки маршрутизатора Асус.
Обычно родительский контроль также совмещен с функцией блокировки сайтов. Однако в роутерах Asus они разнесены по разным разделам меню. Здесь он называется «Брандмауэр«. Ему мы посвятили отдельную статью.
Как обойти родительский контроль на роутере Asus?
Обойти родительский контроль на маршрутизаторе Асус обычными средствами не представляется возможным. Дело в том, что данная функция работает на уровне программного обеспечения роутера. Поэтому после настройки фильтрации по MAC адресу, он просто не будет пускать заблокированный компьютер в интернет. Единственное возможное решение вопроса — использовать специальные программы, которые подменяют MAC адрес компьютера. Но это уже отдельная тема.
Видео про родительский контроль AiProtection Asus
Актуальные предложения:

Задать вопрос
- 10 лет занимается подключением и настройкой беспроводных систем
- Выпускник образовательного центра при МГТУ им. Баумана по специальностям «Сетевые операционные системы Wi-Fi», «Техническое обслуживание компьютеров», «IP-видеонаблюдение»
- Автор видеокурса «Все секреты Wi-Fi»
( 576 оценок, среднее 3 из 5 )
Родительский контроль на роутере Asus – это мощный инструмент, который позволяет родителям контролировать интернет-активность своих детей. С его помощью можно ограничить доступ к определенным сайтам, задать временные ограничения на интернет, а также отслеживать активность в сети. В этой статье мы расскажем о том, как настроить родительский контроль на роутере Asus, чтобы обеспечить безопасность своих детей в сети.
Прежде чем начать настраивать родительский контроль, убедитесь, что вы подключены к роутеру Asus и знаете его IP-адрес. Для этого можно использовать стандартный адрес 192.168.1.1 или проверить его в настройках вашего роутера. Затем, откройте любой веб-браузер и введите IP-адрес в адресную строку.
После ввода IP-адреса роутера Asus, вам потребуется ввести логин и пароль администратора. Если вы не помните учетные данные, обычно они указаны на наклейке на задней панели роутера или в документации. После успешной авторизации, вы попадете в основное меню настроек роутера.
Содержание
- Как настроить родительский контроль на роутере Asus
- Подробная инструкция по настройке родительского контроля
- Шаг 1: Вход в панель управления роутером
- Шаг 2: Настройка родительского контроля
- Режим фильтрации по категориям
- Режим времени доступа
- Шаг 3: Применение настроек
Как настроить родительский контроль на роутере Asus
Родительский контроль на роутере Asus позволяет родителям контролировать и ограничивать доступ к определенным веб-сайтам и приложениям для своих детей. Это очень полезная функция, которая помогает поддерживать безопасность и контролировать активность в Интернете.
Вот простая инструкция, как настроить родительский контроль на роутере Asus:
- Откройте веб-браузер на компьютере, подключенном к роутеру Asus.
- Введите IP-адрес роутера в адресную строку браузера. Обычно он выглядит так: 192.168.1.1.
- В появившемся окне авторизации введите имя пользователя и пароль, которые были указаны при настройке роутера. Если вы их не знаете, обратитесь к документации роутера.
- После успешной авторизации вы увидите панель управления роутером Asus. Найдите в ней раздел «Родительский контроль» или «Parental Control».
- Перейдите в этот раздел и включите режим родительского контроля.
- Теперь вам доступны различные опции, чтобы настроить родительский контроль по своему усмотрению. Вы можете ограничить доступ к определенным сайтам, установить ограничения по времени использования интернета, блокировать определенные видео и приложения и многое другое.
- Настройте нужные вам параметры родительского контроля и сохраните изменения.
- Теперь родительский контроль на роутере Asus будет работать в соответствии с вашими настройками.
Не забудьте сохранить настройки и проверить их работоспособность на действиях вашего ребенка в Интернете.
Настройка родительского контроля на роутере Asus довольно проста и занимает всего несколько минут, но она может значительно облегчить вашу жизнь и обеспечить безопасность вашей семьи в Интернете.
Подробная инструкция по настройке родительского контроля
Родительский контроль на роутерах Asus позволяет регулировать доступ к определенным сайтам, контролировать время, которое дети проводят в Интернете, а также блокировать нежелательное содержимое. В этой инструкции мы рассмотрим, как правильно настроить родительский контроль на роутере Asus.
Шаг 1: Вход в панель управления роутером
Для начала необходимо войти в панель управления роутером. Для этого откройте любой веб-браузер и в адресной строке введите IP-адрес вашего роутера. Обычно это 192.168.1.1 или 192.168.0.1. После ввода адреса нажмите Enter, чтобы перейти на страницу входа.
На странице входа введите логин и пароль от роутера. Если вы не изменили эти данные, то по умолчанию логин должен быть admin, а пароль может быть admin или оставить поле пустым. После ввода данных нажмите на кнопку «Войти» или «OK».
Шаг 2: Настройка родительского контроля
После успешного входа в панель управления роутером найдите вкладку «Родительский контроль» или «Parental Control». Обычно эта вкладка находится в меню «Настройки» или «Advanced Settings».
При открытии вкладки «Родительский контроль» вы увидите список всех подключенных устройств к вашему роутеру. Выберите устройство, для которого хотите настроить родительский контроль.
Далее вам предоставят возможность выбрать между двумя основными режимами родительского контроля: фильтрация по категориям и время доступа.
Режим фильтрации по категориям
В этом режиме вы сможете выбрать одну или несколько категорий веб-сайтов, которые хотите заблокировать для выбранного устройства. Например, вы можете заблокировать доступ к сайтам с покером, азартными играми и другими категориями, содержание которых не подходит для детей. Для каждой категории предусмотрены разные уровни фильтрации, вы можете выбрать, насколько строго блокировать сайты.
Режим времени доступа
В этом режиме вы сможете задать определенное время, когда выбранное устройство будет иметь доступ к интернету. Вы сможете установить дни недели и время, в течение которых ребенок сможет пользоваться интернетом. Вне установленных временных рамок интернет будет заблокирован для устройства.
Шаг 3: Применение настроек
После выбора нужного режима родительского контроля и настройки соответствующих параметров нажмите на кнопку «Применить» или «Apply», чтобы сохранить внесенные изменения и активировать родительский контроль.
После применения настроек родительского контроля выбранное устройство будет ограничено в доступе к нежелательному контенту или ограничено во времени доступа к интернету в соответствии с заданными параметрами.
Важно отметить, что в зависимости от модели роутера Asus и используемой версии прошивки, некоторые шаги и настройки могут отличаться. Если вы не можете найти определенные опции в своей панели управления роутером, рекомендуется обратиться к руководству пользователя или поддержке Asus для получения более подробной информации по настройке родительского контроля.
- Информация о материале
-
Автор: Стрельцов -
Создано: 25 февраля 2017
-
Просмотров: 9943
«Раньше в качестве наказания детей просто ставили в угол. Теперь детей ставят в угол, в котором не ловится Wi-Fi.» (Из анекдота)
Шутки шутками, а высокие технологии давно уже проникли в повседневную жизнь обычных российских граждан. А вместе с ними и беспроводная домашняя сеть стала вполне обычным делом. Произведя дома на своем смартфоне поиск доступных Wi-Fi сетей, вы легко обнаружите с десяток таковых с разным уровнем сигнала. Вместе с Wi-Fi сетями появилась и проблема детской зависимости от постоянного доступа к Интернету, со всеми вытекающими из него доступами к социальным сетям и разного рода сайтам. Конечно самый простой способ (а может и самый правильный) решения данной проблемы — просто не давать ребенку пароль для подключения к беспроводной точке доступа и лишить компьютера. Но такой способ может показаться кому то чересчур жестким, к тому же он лишает многих плюсов от использования Интернета, например на смартфоне. Тем не менее, есть достаточно простые способы не запрещения, но ограничения доступа ребенка к проводному или беспроводному Интернету. И в этой статье пойдет речь о создании ограничений, в том числе и к Wi-Fi, на уровне домашнего маршрутизатора на примере оборудования фирмы ASUS.
Необходимо сказать, что те или иные функции родительского контроля стали в последнее время очень активно встраиваться в программное обеспечение (ПО) сетевого оборудования. И если раньше эти функции встречались главным образом в профессиональных устройствах с достаточно высокой ценой, то теперь и в сегменте SOHO (оборудование для дома) родительский контроль стал вполне обычным делом. Принцип работы одинаков для всех устройств — это фильтрация пакетов на уровне IP или фреймов на уровне MAC-адресов, отличия есть только во внешних интерфейсах ПО. Поэтому настройка родительского контроля на примере домашнего маршрутизатора ASUS RT-N10P может помочь и в настройке устройств других производителей сетевого оборудования, таких как D-Link, TP-Link, Linksys и прочих.
Итак, вход практически во все домашние маршрутизаторы осуществляется с помощью веб-интерфейса, для этого необходимо в каком-нибудь обозревателе веб-страниц (Internet Explorer, Google Chrome, Firefox и прочее) в адресной строке набрать адрес http://192.168.1.1 (впрочем IP-адрес может отличаться от нашего примера, поэтому лучше всего обратиться к документации на маршрутизатор). В открывшемся окне аутентификации вводите имя пользователя (чаще всего admin) и пароль (если сами его не изменяли, то часто по умолчанию используется пароль admin). И попадаете на главную страницу настроек:
На главной странице выбираете пункт «Родительский контроль» и в открывшемся окне настроек родительского контроля нажимаете кнопку «Включить Родительский контроль» (кнопка должна стать зеленой с надписью «On»):
После включения родительского контроля появится таблица со списком клиентов. В этом списке необходимо либо выбрать клиента из выпадающего списка (в котором он должен присутствовать, если уже подключался к данному маршрутизатору) или принудительно создать соответствующую запись. При этом в поле «Имя клиента» (по-умолчанию высвечивается MAC-адрес устройства), имя можно изменить на удобочитаемое (например, Ребенок), а в поле «MAC-адрес клиента» должен быть забит соответствующий MAC-адрес, или как его еще называют, физический адрес сетевого устройства, для которого настраивается родительский контроль. Чтобы правильно идентифицировать необходимое устройство, нужно предварительно узнать его MAC-адрес, который есть у любого устройства, способного работать с сетью. В смартфоне или планшете его можно увидеть обычно в настройках, связанных с сетями. На компьютере или ноутбуке с операционной системой Windows его можно посмотреть с помощью команды ipconfig /all, набранной в командной строке, или в свойствах соответствующего сетевого подключения. После того, как в списке выбран клиент, которому необходимо настроить ограничения по доступу к сети, с правильно идентифицированным MAC-адресом, необходимо нажать кнопку «Add/Delete» для добавления записи:
После добавления записи клиента, необходимо настроить временные параметры: интервал или интервалы времени, в которые ему будет разрешено подключение к Интернету. Для этого в столбце управления временем нажимаем кнопку «Изменить»:
После нажатия кнопки «Изменить» откроется окно настройки расписания разрешенного времени подключения к сети. В этом окне можно достаточно гибко (по часам) настроить разрешенное время работы ежедневно в течение недели. Для этого достаточно кликнуть правой кнопкой мыши на нужном временном интервале-прямоугольнике. Изменение цвета будет говорить о сделанной настройке. Для сохранения результатов после проведенной настройки необходимо нажать кнопку «ОК»:
Для применения сделанных настроек может понадобиться перезагрузка маршрутизатора. Соглашаемся на перезагрузку и наслаждаемся настроенным родительским контролем.
Как видите, процесс ограничения доступа к Интернету для детей на уровне домашних маршрутизаторов достаточно прост и в то же время эффективен. Подобного рода настройки можно сделать для всех сетевых устройств по вашему желанию, причем не только для беспроводных устройств — смартфонов, планшетов или ноутбуков, но и для проводных — стационарных компьютеров, принтеров, медиаплееров и прочего. И разрешить таким образом использование ими сети, например, не более 1-2 часов в день в вечернее время. Или наказать провинившегося ребенка лишением доступа в Интернет, например, на неделю. Главное не злоупотреблять.