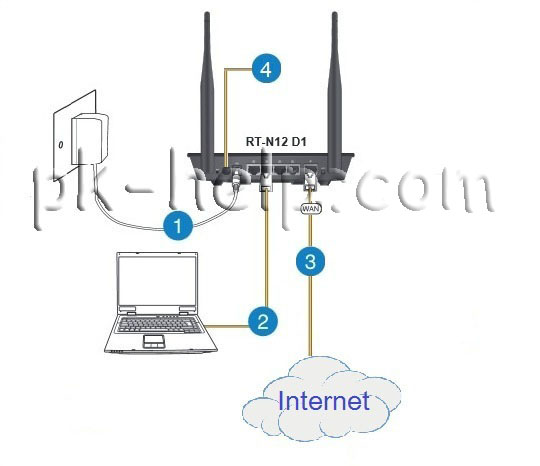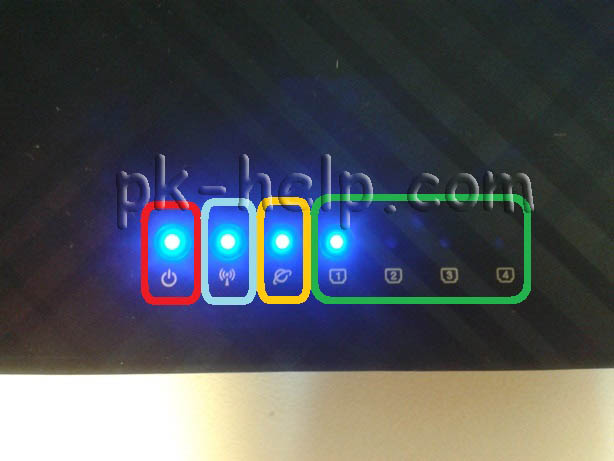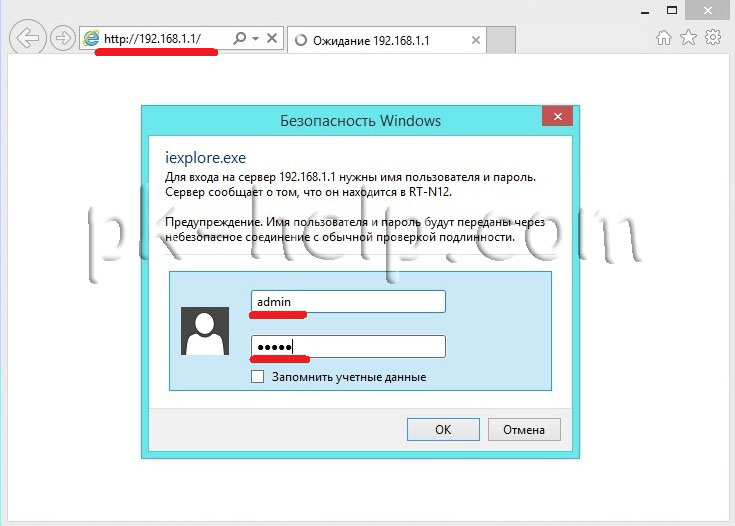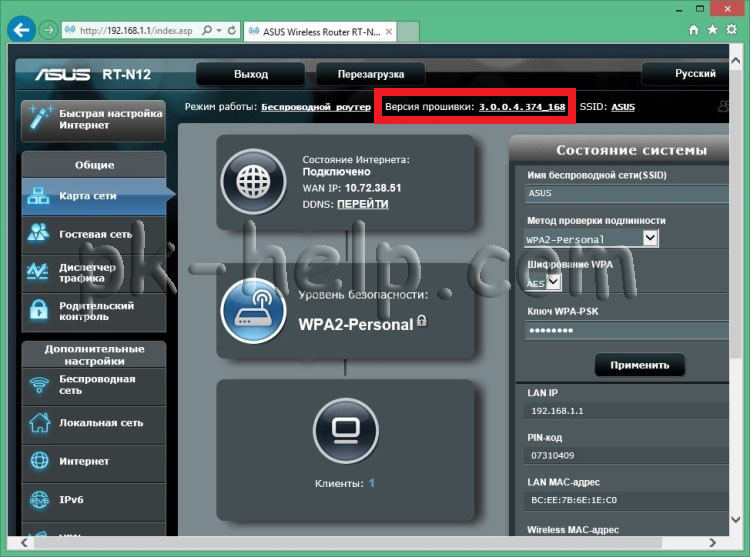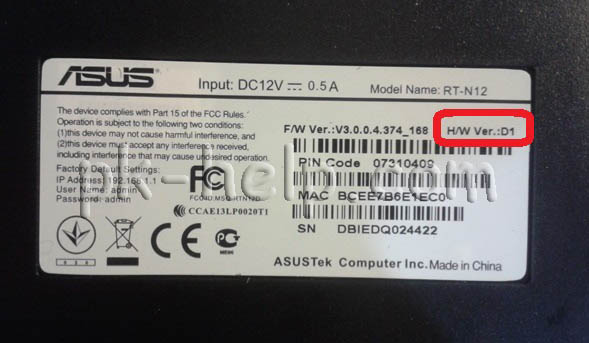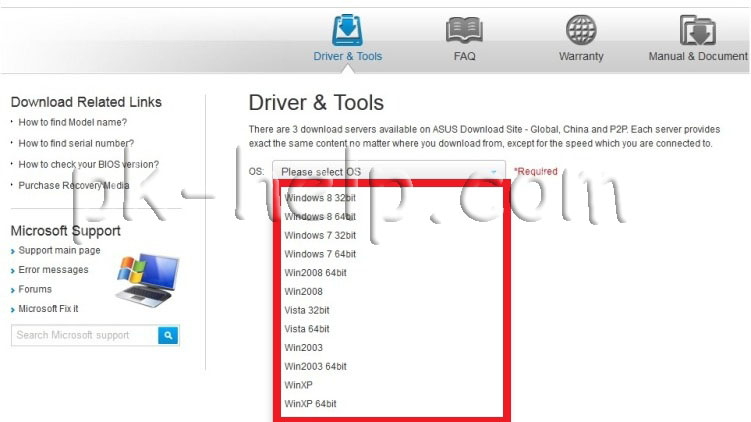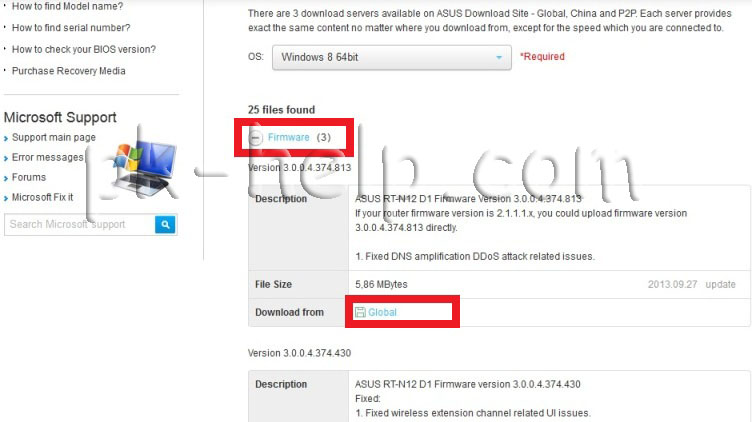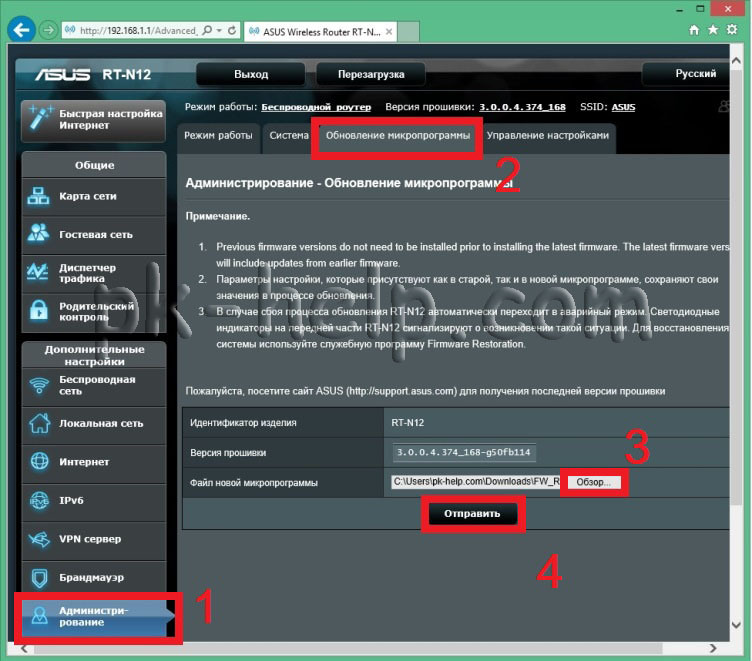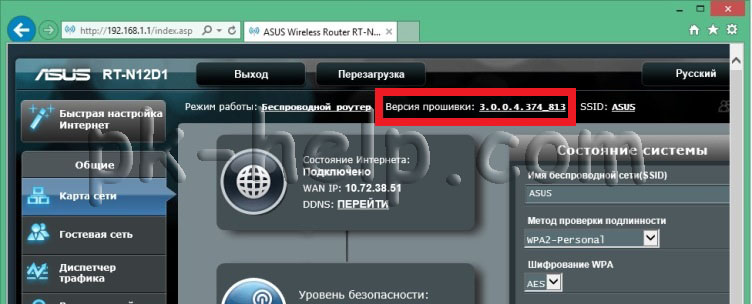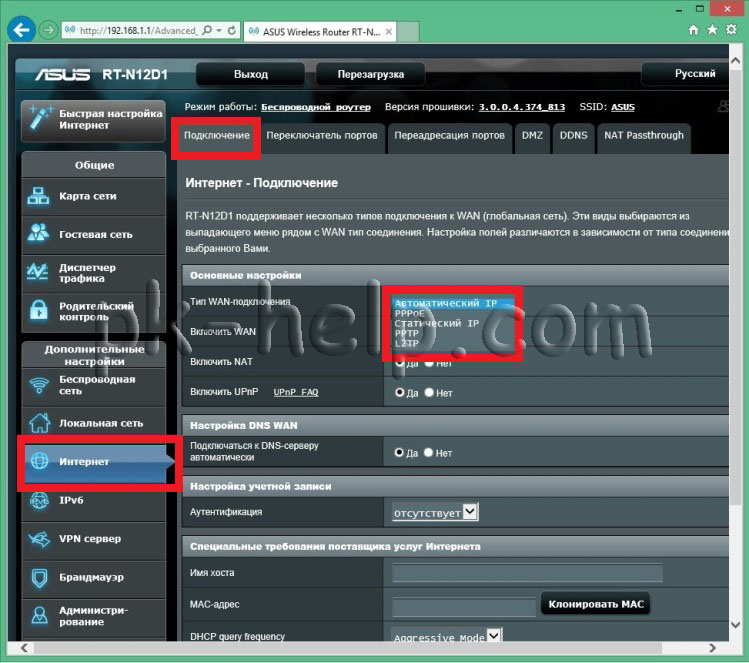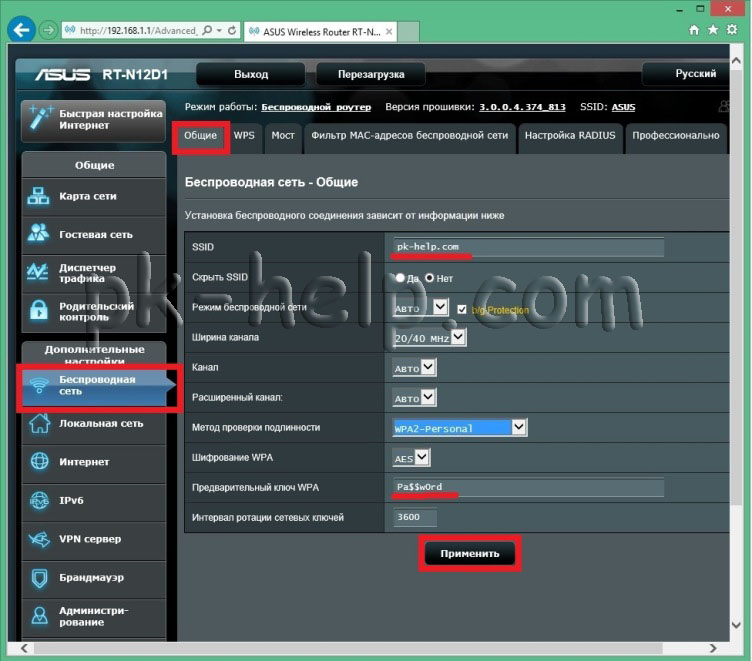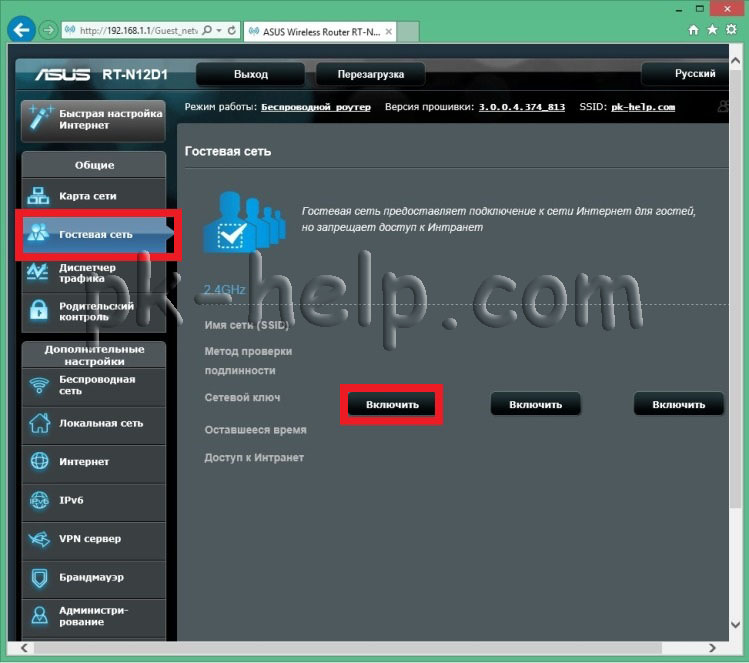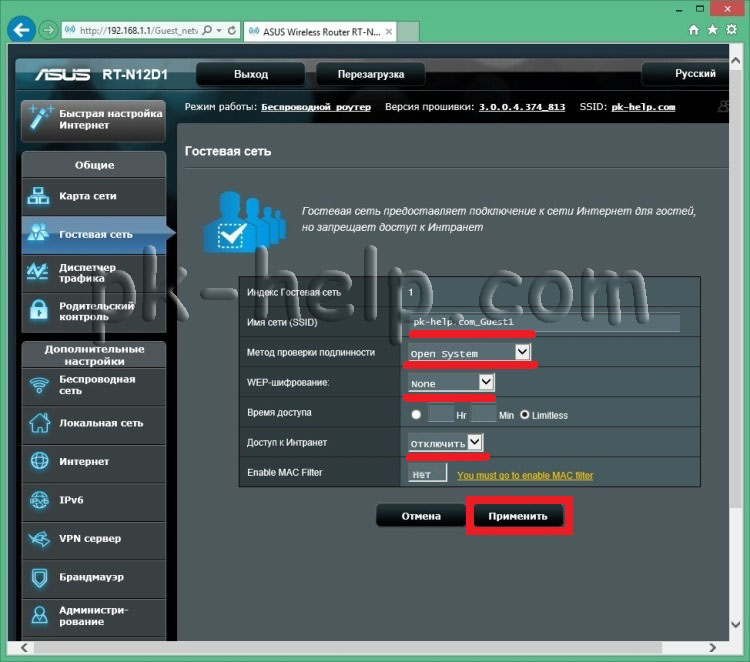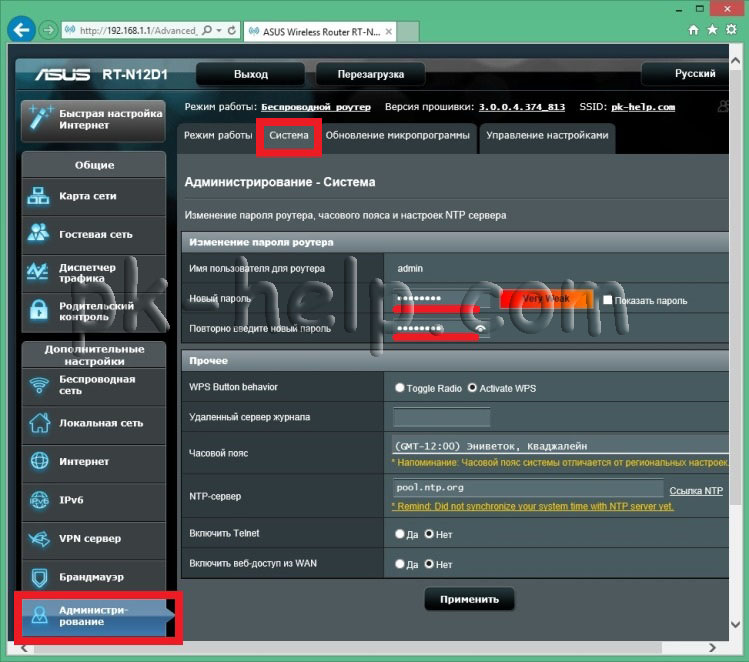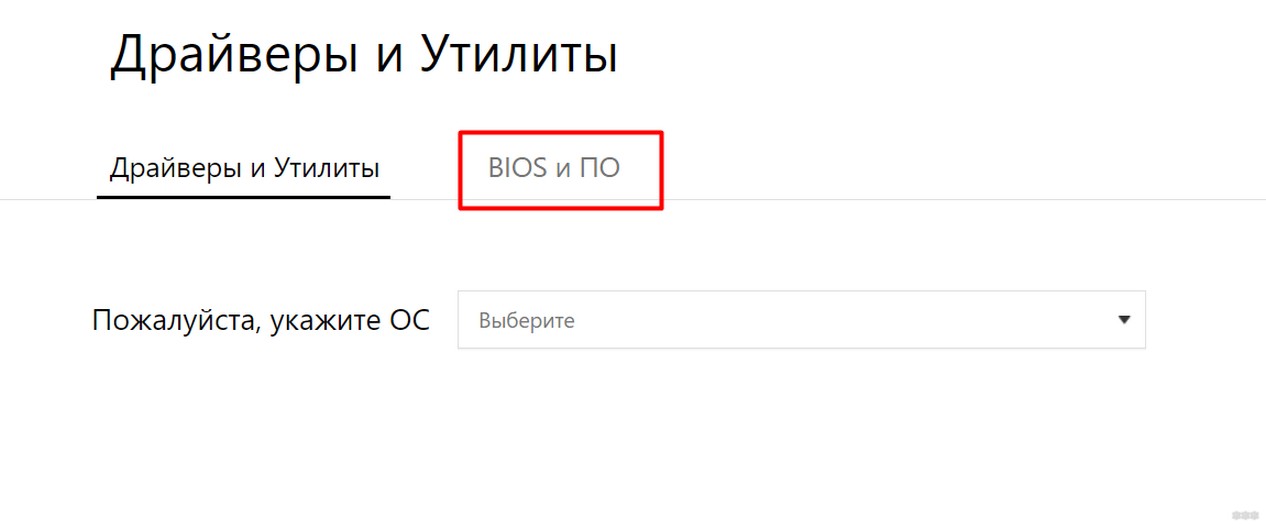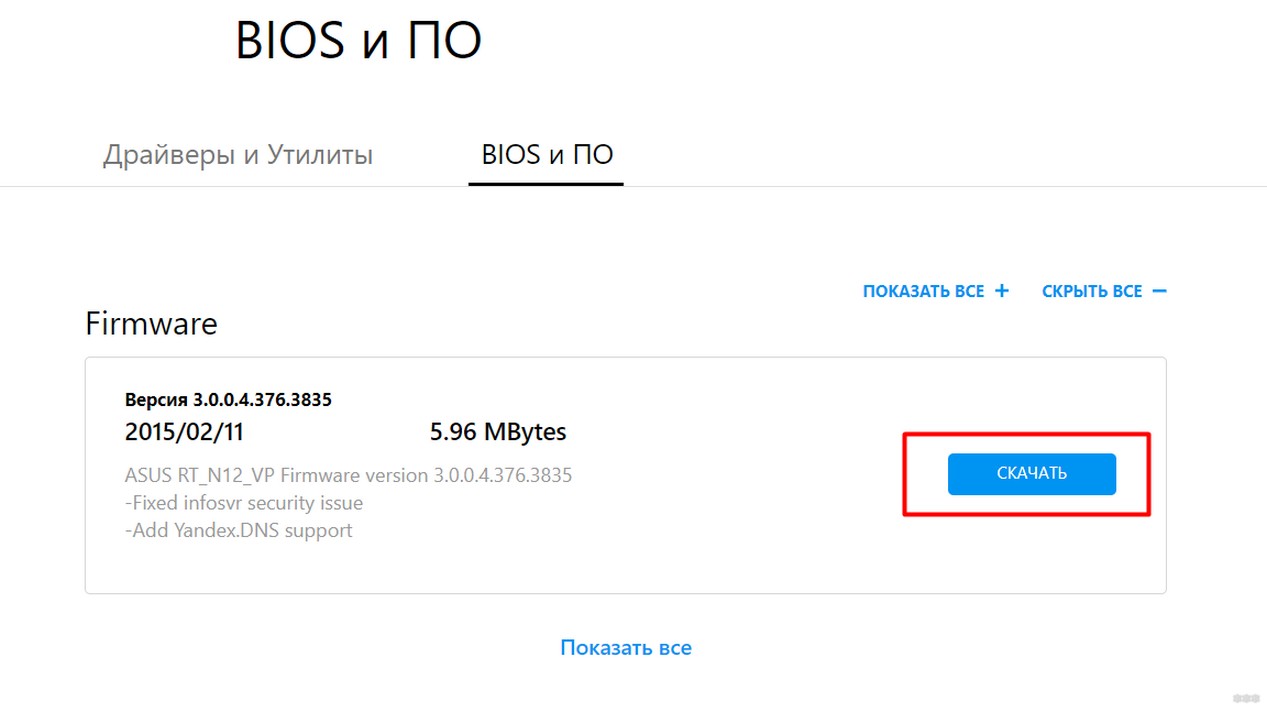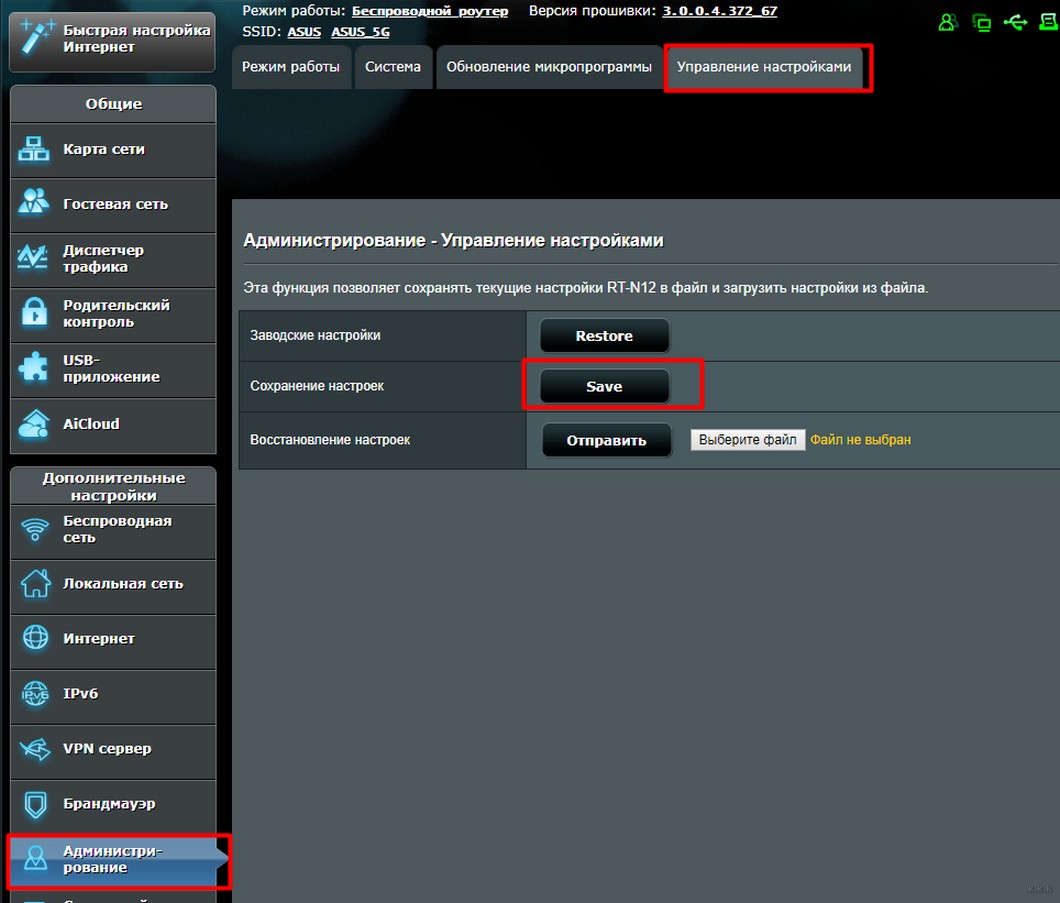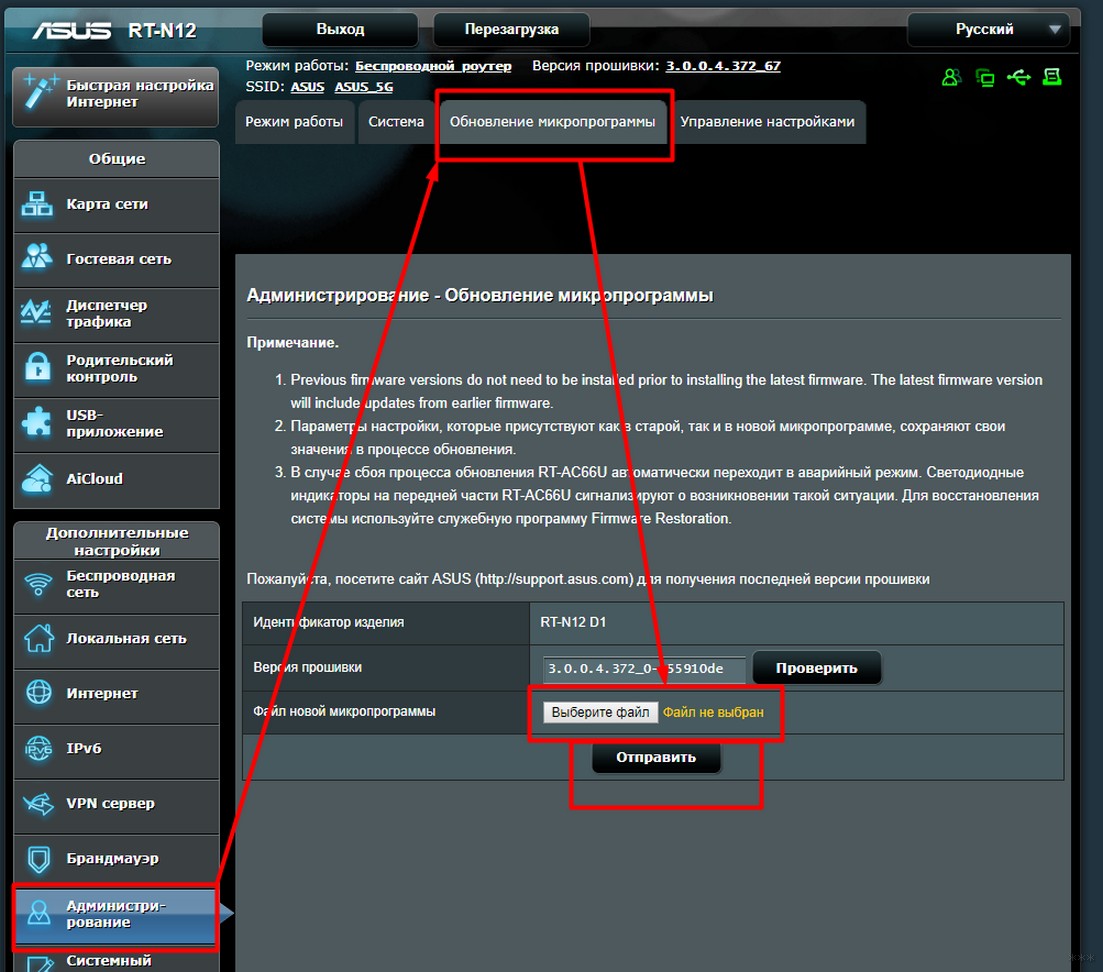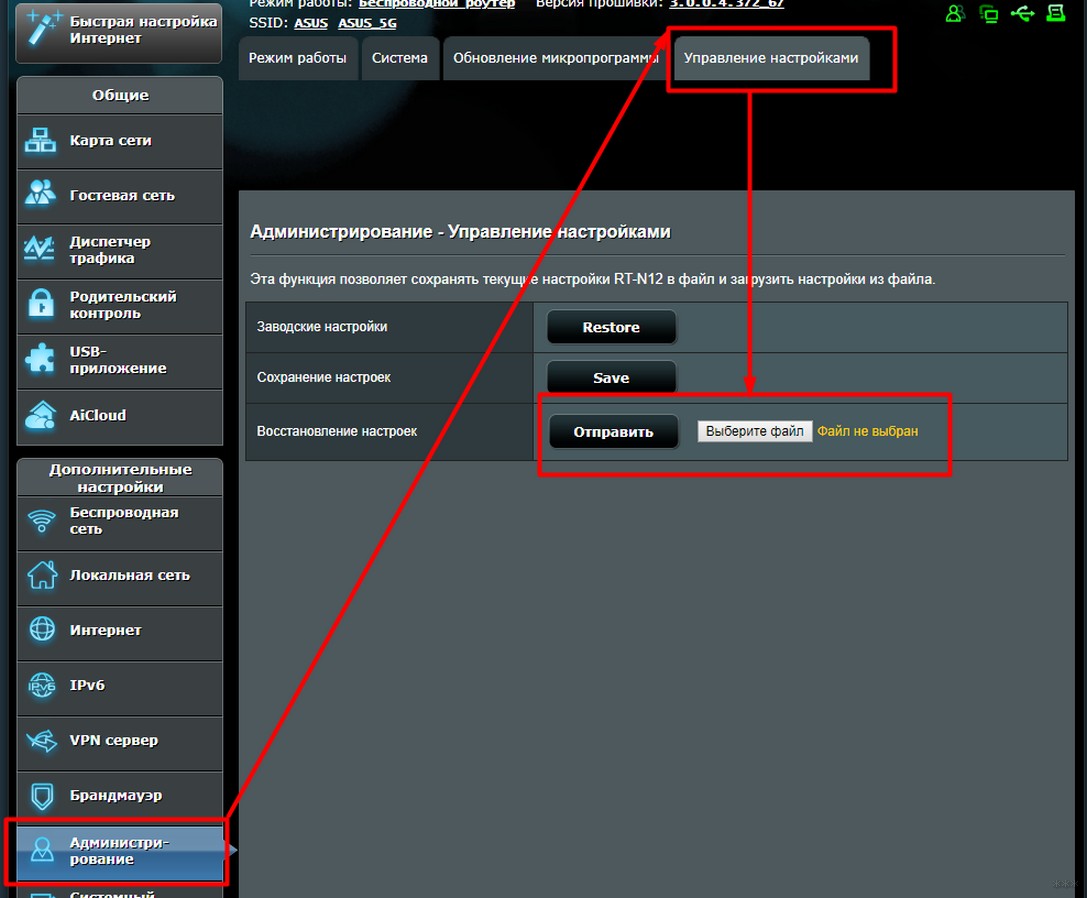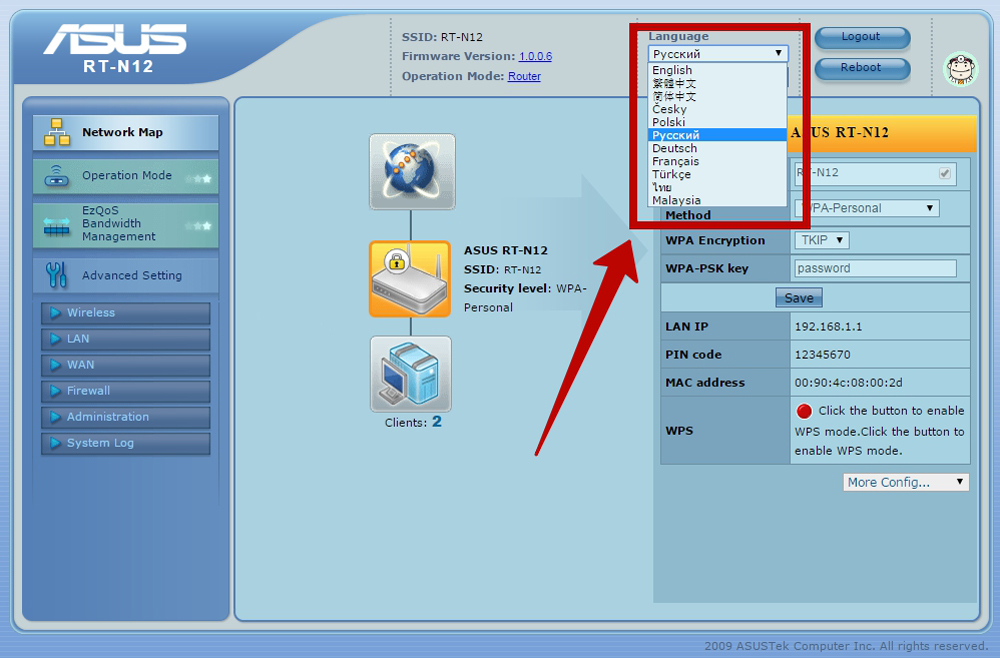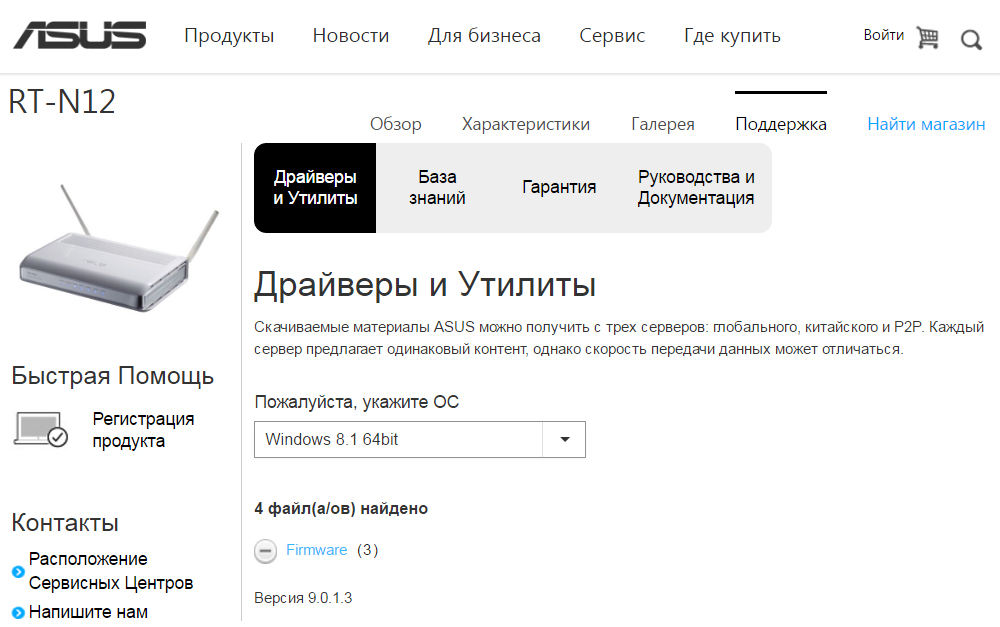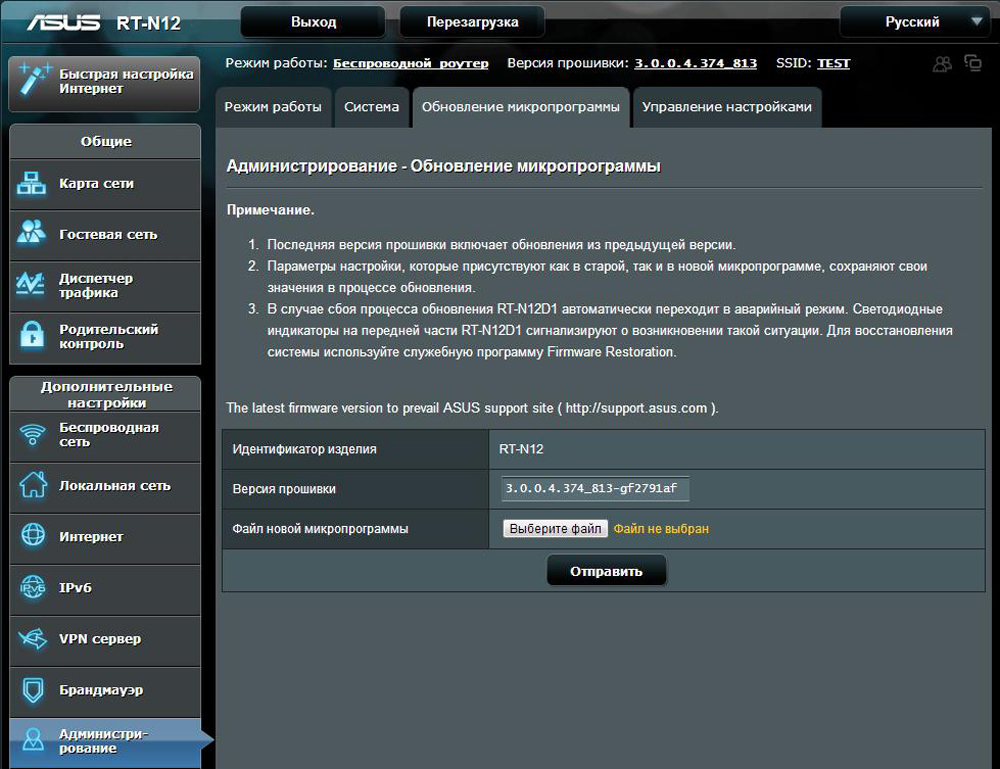BIOS и ПО
- Драйверы и Утилиты
- BIOS и ПО
Firmware
ASUS RT-N12 firmware version 9.0.1.3
Версия 9.0.1.3
3.78 MB
2011/08/15
Modify RT-N12 repeater mode and enable wireless connection to AP smoothly.
ПОКАЗАТЬ ПОДРОБНОЕ ОПИСАНИЕ
ASUS RT-N12 beta firmware 7.0.1.21 is only for Russia
Версия 7.0.1.21
Бета-версия
3.76 MB
2011/03/10
01. Speed up NAT routing
02. Fixed MPPE usage
03. Speed up VPN upload
04. Fixed VPN dual-wan routing
05. Speed up PPTP connection
06. Fixed PPTP hang on DHCP lease fails
07. Fixed random PPPOE disconnects with broken PPPOE ACs
08. Added L2TP in UDP encapsulation
09. Fixed VPN (re)connect in persist mode
10. Fixed hanging PPTP/L2TP/PPPOE sessions after upgrade/reboot
ПОКАЗАТЬ ПОДРОБНОЕ ОПИСАНИЕ
ASUS RT-N12 firmware beta version 9.0.0.8
Версия 9.0.0.8
Бета-версия
3.81 MB
2010/07/22
Fixed Indonesia DNS issue
”This firmware is for Indonesia only. It may cause some side effects when using in other countries.”
ПОКАЗАТЬ ПОДРОБНОЕ ОПИСАНИЕ
Показать все
Маршрутизатор Asus RT-N12 обладает всеми необходимыми функциями для организации высокоскоростного подключения к Интернет, высокой скорости передачи данных внутри локальной сети по Wi-Fi (до 300 Мбит/с) с созданием до 4 беспроводных сетей Wi-Fi. В этой статье я пошагово опишу основные настройки этого маршрутизатора, а именно :
- Схема подключения маршрутизатора;
- Обновление прошивки Asus RT-N12;
- Настройка Интернет;
- Настройка Wi-Fi сети;
- Смена пароля для подключения к веб интерфейсу.
Общая схема подключения Asus RT-N12.
- 1 Подключите блок питания роутера в разъем маршрутизатора и в разетку 220 В.
- 2 С помощью поставляемого сетевого кабеля подключите компьютер/ ноутбук к любому LAN порту (их 4).
- 3 Подключите кабель провайдера в порт WAN маршрутизатора.
- 4 Нажмите кнопку ВКЛ, для включения ASUS RT-N12.
После этой не хитрой процедуры предлагаю рассмотреть значение индикаторов на верхней крышке роутера.
Питание:
- Не горит — Отключено питание;
- Горит — Маршрутизатор работает;
- Медленно мигает — Режим восстановления;
- Быстро мигает — задействован режим WPS.
Беспроводная сеть Wi- Fi:
- Не горит — отключено питание;
- Горит — беспроводной режим включен;
- Мигает — Передача данных
Глобальная сеть WAN:
- Не горит- Отключено питание или нет физического подключения;
- Горит — Сетевая сеть подключена;
- Мигает — Передача данных.
Порты LAN 1-4:
- Не горит — Нет питания или физического соединения с портом;
- Горит — Имеется физическое соединение с Ethernet сетью;
- Мигает — Происходит передача данных.
Теперь можно приступить к настройке ASUS RT-N12, но прежде на компьютере/ ноутбуке с которого будет происходить настройка, необходимо настроить автоматическое получение сетевых настроек.
Обновление прошивки маршрутизатора ASUS RT-N12.
Для более безопасной и стабильной работы роутера необходимо обновить его прошивку. Для этого откройте любой браузер (Chrome, Opera, Firefox, IE) в адресной строке введите IP адрес 192.168.1.1. Используя стандартный логин- admin и пароль- admin, подключитесь на веб интерфейс.
В правом верхнем углу обратите внимание на установленную версию прошивки.
Помимо знания версии прошивки необходимо знать ревизию маршрутизатора, эту информацию можно получить из наклейке на роутере. Скачивайте прошивку только для своей ревизии.
Скачать прошивку для ASUS RT-N12 C1
Скачать прошивку для ASUS RT-N12 D1
Скачать прошивку для ASUS RT-N12E
Скачать прошивку для ASUS RT-N12VP
Выберите вкладку Driver & Tools, после этого укажите операционную систему на сайте.
Нажмите на Firmware и скачайте свежую прошивку для маршрутизатора.
Разархивируйте скаченный архив.
Возвращаемся на веб интерфейс роутера, переходим во вкладку «Администрирование» — «Обновление микропрограммы», нажмите на кнопку «Обзор» укажите путь к файлу прошивки и нажмите «Отправить».
Внимание!!! Во время обновления прошивки не следует выключать роутер и компьютер, поскольку это может вывести роутер из строя.
Обновление прошивки займет не более 3 мин, после этого вы попадете на веб интерфейс роутера с обновленной версией прошивки.
Настойка Интернет на ASUS RT-N12.
Для того чтобы настроить Интернет, на веб интерфейсе зайдите «Интернет» — «Подключение». В строке «Тип WAN подключения» выберите используемый вами тип, более подробную информацию о типе подключения и дополнительных настройках вы можете найти в договоре провайдера или в тех. поддержке провайдера. В зависимости от типа укажите логин и пароль и нажмите кнопку «Применить».
Настройка беспроводной Wi-Fi сети на ASUS RT-N12.
Для того что бы настроить Wi-Fi сеть на маршрутизаторе зайдите в «Беспроводная сеть» — «Общие». Рекомендую оставить все настройки по умолчанию, кроме, SSID — впишите имя сети и Предварительный ключ WPA- впишите пароль для подключения к вашей сети, рекомендую использовать сложный пароль с буквами, цифрами и спец символами (!@#$%). Так же для более стабильного и быстрого Wi-Fi, рекомендую определить более свободный канал и выбрать его, как это сделать читайте в статье Как выбрать/ изменить беспроводной канал на маршрутизаторе/ роутере. В конце не забудьте нажать «Применить».
Как я писал ранее маршрутизатор ASUS RT-N12 позволяет создавать до 4 беспроводных сетей, поэтому если вам мало одной Wi-Fi сети перейдите на вкладку «Гостевая сеть«, нажмите «Включить».
Теперь необходимо настроить вторую Wi-Fi сеть, укажите имя сети (оно должно отличать от основной сети), укажите Метод проверки подлинности и шифрование, если они требуются. Можно предоставить или ограничить доступ к Интрасети (локальной сети). Помимо прочего можете указать время работы Гостевого Wi-Fi.
Изменение пароля входа на веб интерфейс на ASUS RT-N12.
Смена пароля на веб интерфейс очень важный шаг для повышения безопасности. Для того что бы поменять пароль на веб интерфейсе зайдите «Администрирование» — «Система» и в поле «Изменение пароля роутера» укажите новый пароль.
В случае если вы забудете пароль необходимо сбросить настройки до заводских, путем нажатия клавиши Reset на корпусе роутера, после этого можно зайти на роутер под стандартными логиным и паролем. Учтите, что сброс до заводских настроек сбросит все настройки- Интернет, Wi-Fi и т.д.
После конфигурирования роутера, можно приступить к настройке локальной сети на Windows XP или Windows 7, сделать сетевую папку или настроить сетевой принтер.
Я очень надеюсь, моя статья помогла Вам! Просьба поделиться ссылкой с друзьями:
Привет! Пора отправить роутер в печку. Но перед этим неплохо было бы попытаться прошить его и показать сам процесс нашим читателям WiFiGid. Итак, в горячей теме статьи сегодня прошивка ASUS RT-N12 со всем вытекающим. Будет и стандартное обновление, и некоторые подпольные фишки. Начинаем!
Если у тебя остались какие-то вопросы – добро пожаловать в комментарии, будем решать!
Содержание
- Где скачать прошивку?
- Готовимся к прошивке
- Прошиваем
- Восстановление или настройка
- Задать вопрос автору статьи
Где скачать прошивку?
Если вы не хотите себе ставить что-то первосортное вроде OpenWRT, лучше места для поиска прошивок чем официальный сайт не существует. Но для этого нужно узнать текущую ревизию роутера, т.к. их выпускали несколько видов, а к каждой версии подходит, к сожалению, только ее прошивка.
Для начала нужно узнать эту самую ревизию, для этого переворачиваем роутер, и ищем наклейку с версией:
На фото выше обратите внимание на правую метку D1 – это и есть интересующая нас версия. Т.е. полный запрос на случай самостоятельно поиска прошивки в этом случае был бы RT-N12 D1.
Итак:
Официальные страницы для скачивания прошивок по ревизиям:
B1
C1
D1
VP
Если вашей версии нет в этом списке, не расстраивайтесь! Просто вбейте ее в поиск на предложенном сайте по любой из ссылок выше. Это официальный сайт ASUS, и именно там вы без проблем найдете свою модель.
Далее щелкаем по вкладке «BIOS и ПО» (если не открылась сразу):
А уже тут выбираем последнюю актуальную версию прошивки, ее и скачиваем:
Готовимся к прошивке
Итак, сам файл прошивки на руках, теперь нужно зайти в конфигуратор и залить файл – делов-то! Давайте пару подготовительных мероприятий:
- Включаем роутер в сеть. Подключаем компьютер или ноутбук к нему по шнуру (разъем в роутере обязательно LAN), кабель провайдера подключать не обязательно, но можно и с ним.
- Заходим в веб-конфигуратор. Для этого переходим по адресу 192.168.1.1 и вводим свои установленные при первой настройке логин и пароль (если это первая настройка – логин и пароль будут admin).
Если не можете вспомнить пароль, на задней панели маршрутизатор есть утопленная в корпус кнопка сброса рядом с правой антенной (правая если смотреть сзади). Включаем роутер, жмем эту кнопку около 10 секунд до перезагрузки роутера, отпускаем. Пароль снова стандартный.
Чтобы потом не мучаться с настройкой роутера, рекомендую сохранить его конфигурацию. Переходим:
Администрирование – Управление настройками
И здесь выбираем Save или сохранить:
Все. Теперь остается только перепрошить роутер.
Прошиваем
В конфигураторе нашего АСУСа переходим по следующим вкладкам:
Администрирование – Обновление микропрограммы
И здесь выбираем наш файл и нажимаем кнопку «Отправить»:
Процесс прошивки займет пару минут, после чего страница обновится.
Не отключайте питание, иначе есть риск получить «кирпич». Если роутер не подает признаков жизни, смотрите процесс восстановления ЗДЕСЬ с помощью Firmware Restoration.
Роутер и сам может найти новую версию прошивки и установить ее без ваших действий – для этого на скриншоте выше нужно нажать кнопку «Проверить». Понизить версию ПО таким образом или залить альтернативную прошивку не получится.
Восстановление или настройка
Теперь самое время восстановить все настройки. Снова идем по старому пути «Администрирование – Управление настройками», но на этот раз заливаем сохраненный файл конфигурации и нажимаем кнопку Отправить:
Если же вы почему-то все забыли сохранить или что-то не выходит: после прошивки все настройки слетают наглухо – и нет больше вашего интернета и вайфая. Самое время их настроить. Здесь не будем вдаваться в детали, тем более у нас уже есть готовая большая статья по настройке именно этой модели с картинками и видео.
Статья по настройке RT-N12 – читаем ЗДЕСЬ
Прошивка ASUS RT-N12 может понадобиться, если маршрутизатор плохо работает. Самопроизвольно выключается, обрывает интернет-соединение, сбрасывает настройки пользователя. Медленная загрузка сайтов, внезапное снижение скорости часто связано с ошибками в ПО. Конечно, дело может быть в провайдере или пропускной способности канала. Или даже в аппаратной поломке. Но перед тем как звонить оператору связи или нести ASUS RT-N12 в ремонт, попробуйте переустановить прошивку (Firmware).
Как прошить роутер ASUS RT-N12
Это надо сделать в обязательном порядке, если вышла новая версия ПО для маршрутизатора. Об обновлении можно узнать на сайте компании-производителя.
Перед установкой
Перед загрузкой каких-либо программ надо разыскать более подробную информацию о роутере ASUS. Переверните устройство. На дне должна быть наклейка с надписями. Там есть серийный номер («SN»), пин-код («Pin code»), мак-адрес («MAC»). В пунктах «F/W Ver» и «H/W Ver» указано, какая прошивка RT-N12 была установлена производителем.
Если вы уже меняли заводскую Firmware, то её версию можно узнать в настройках.
- Подключите маршрутизатор к компьютеру. Желательно для этого использовать Ethernet-кабель. Но подойдёт и Wi-Fi.
- Напишите в адресной строке браузера «192.168.1.1» без кавычек (точки оставить) и нажмите Enter. Если страница не откроется, попробуйте ввести цифры «192.168.1.0» или «192.168.1.2». Должен отобразиться web-интерфейс ASUS RT-N12.
- Напишите логин и пароль. По умолчанию это «admin» — просто вбейте это слово в поля для ввода.
- Наверху должна быть надпись «Версия», «Версия микропрограммы» или «Firmware version».
После установки ПО рекомендуют сбрасывать параметры маршрутизатора. Поэтому запишите, какие настройки соединения у вас выставлены. Чтобы впоследствии вновь подключиться к сети.
Где взять прошивку?
Скачать нужные программы можно прямо через интерфейс роутера. Также подходящая прошивка всегда есть на сайте фирмы-производителя.
- Зайдите на официальную страницу компании ASUS.
- Полезно будет зарегистрировать ваш маршрутизатор в системе и создать персональный аккуант. Прокрутите сайт вниз до упора. В разделе «Нужна помощь?» нажмите на соответствующую ссылку. Это необязательно делать для установки Firmware. Также внизу страницы можно выбрать язык (по умолчанию ресурс на английском).
- Снова прокрутите контент вверх.
- Перейдите во вкладку «Продукты — Сетевое оборудование — Беспроводные маршрутизаторы» и найдите в списке модель своего роутера. Или введите в форме поиска «RT-N12».
- Откройте страницу устройства.
- Нажмите на ссылку «Поддержка». Она справа сверху.
- Раздел «Драйверы и утилиты».
- В выпадающем списке «OS» выберите версию своей операционной системы.
- Появятся спойлеры «Firmwares» и «Utilites». Кликните на каждый из них. Отобразится список доступного ПО для ASUS.
- Если в информации о программе есть слово «Бета-версия», это значит, что прошивка RT-N12 на стадии тестирования. Но её уже можно качать.
- Чтобы это сделать, нажмите на ссылку рядом с иконкой в виде дискеты. Надпись «Глобальный» («Global») указывает на то, что программа мультиязычная.
- Выбирайте версию, которая «новее» вашей.
Обновление через настройки
Можно обойтись и без загрузки файлов на ПК.
- Зайдите в Web-интерфейс ASUS RT-N12. Также как при просмотре информации об устройстве.
- Откройте вкладку «Администрирование» («Administration»).
- Если у производителя есть апдейт ПО для вашей модели, вверху будет надпись «Доступна новая прошивка» («A ne Firmware now available»).
- Нажмите на неё. Откроется информационное окно. Подтвердите установку.
- Начнётся загрузка. Дождитесь её окончания.
- Рекомендуется сбросить параметры маршрутизатора ASUS RT-N12.
Установка из файла
Если новая прошивка не «появилась» в настройках, её можно установить из файла.
- Зайдите в раздел «Администрирование», как показано в предыдущей главе инструкции.
- Вкладка «Обновление» («Firmware Upgrade»).
- Кнопка «Выберите файл» («Choose file»).
- Укажите путь к папке с ПО.
- Нажмите кнопку «Отправить» («Upload»). Начнётся установка.
Если с маршрутизатором ASUS RT-N12 у вас плохо работает сеть и гаджеты «не могут» через него подключиться к интернету, попробуйте обновить прошивку. Возможно, дело не в провайдере или оборванном кабеле. После установки новой Firmware устройство будет работать намного лучше.
Многие пользователи используют у себя дома маршрутизатор Asus RT-N 12, при этом, большая часть из них покупали его довольно давно. Некоторые люди начинают замечать, что со временем роутер начинает гораздо больше лагать и тормозить. В этот момент большинство людей решает, что для ускорения работы стоит купить новый роутер. Однако, это не всегда так, сбои в устройстве могут происходить не только из-за длительного срока службы и различных внешних воздействий, но и из-за ошибок внутренней программы, которая отвечает за взаимодействие всего оборудования и за обмен данными.
Производители часто устраняют все найденные ошибки, а также оптимизируют работу устройства, с каждым таким улучшением выходит новая версия прошивки. Поэтому сначала стоит попробовать установить последнюю версию программы для своего девайса, это может помочь устранить большинство проблем.
Подготовка к обновлению
Перед обновлением нужно убедиться, что роутер соединен кабелем с тем устройством, с которого и будет производиться обновление. Также к нему можно оставить подключенным кабель, который идет от провайдера. Все же посторонние кабели лучше вытащить. Не лишним будет убедиться, что все в порядке с электроэнергией и нет планового отключения, выключение маршрутизатора на середине установки может привести к печальным последствиям.
Можно провести сброс устройства до заводских настроек, это позволит быть полностью уверенным в том, что никакие измененные параметры не помешают прошивке установиться должным образом. Сделать это можно нажав специальную кнопку, которая находится на задней части устройства, чтобы это сделать придется воспользоваться зубочисткой или иголкой, потому что она утоплена в корпус.
Определение версии прошивки
Для начала придется определить версию прошивки, чтобы узнать, нуждается ли она в обновлении. Если пользователь ранее не обновлял свое устройство, то версию микропрограммы можно узнать на наклейке, которая находится на нижней части устройства, там, где написано Ver.
Если же обновление ранее уже производилось, но пользователь не помнит какая именно версия была установлена, узнать это можно будет в программе управления маршрутизатором или же в веб интерфейсе. Для входа в него стоит ввести в адресной строке 192.168.1.1, после чего останется ввести логин и пароль (стандартные admin/admin или пользовательские). В главном меню в верхней строке и будет представлена нужная информация.
Откуда скачать последнюю версию прошивки
Загружать программу лучше всего с официального сайта производителя маршрутизатора. После того, как пользователь на него зайдет, нужно будет найти раздел маршрутизаторов («Продукты» — «Сетевое оборудование» — «Беспроводные маршрутизаторы») и выбрать там модель своего устройства или перейти по ссылке https://www.asus.com/ua/Networking/RTN12_D1/HelpDesk_Download. Дальше откроется окно, в котором потребуется кликнуть на Поддержку, а далее по разделу «Драйвера и утилиты». После этот останется раскрыть раздел программного обеспечения, в котором следует найти прошивку, которая новей той, что установлена у пользователя. После того, как она будет найдена в нижней части окна следует нажать на раздел «Глобальный».
Это позволит начать загрузку на устройство.
Как выполнить обновление
Дальше потребуется зайти в веб интерфейс, как это делается было написано выше. В зависимости от версии прошивки, он может различаться.
В любом из них следует найти в левом меню Администрирование, а дальше выбрать «Обновление микропрограммы».
Дальше потребуется выбрать скачанный файл в соответствующей строке. После этого начнется процесс обновления. Во время него роутер может выдавать ошибки, может пропадать сеть или зависать процесс. По крайней мере, так будет казаться пользователю. Однако, в большинстве случае это не так и все эти действия нужны в процессе обновления. Если же пользователю кажется, что что-то не так, то все равно не стоит предпринимать никаких действий минут 10-15. Прерывание процесса обновления может привести к сбоям, так что лучше лишний раз подождать.
После завершения процесса соединение восстановится и можно будет попасть в интерфейс. Здесь должна сменится версия прошивки.
Установка прошивки DD-WRT
Это альтернативная прошивка, к которой производитель не имеет никакого отношения. Ее установка может позволить исправить множество проблем, но в некоторых случаях, она наоборот приведет к сбоям и зависаниям. Если все хорошо работает с новой заводской прошивкой, то не стоит экспериментировать с этой.
Откуда скачать и как обновить
Для начала пользователю потребуется оригинальная программа для роутера, которую можно взять с их сайта. Также потребуются специальные файлы прошивки, взять их можно со специализированных форумов или официального сайта (https://www.dd-wrt.com/wiki/index.php/Asus_RT-N12):
- dd-wrt.v24-14896_NEWD-2_K2.6_mini_RT-N12.trx
- dd-wrt.v24-18774_NEWD-2_K2.6_mini.bin
Необходимо загрузить утилиту, которая называется Firmware Restoration и находится на страничке производителя асус (https://www.asus.com/ru/Networking/RTN12_D1/HelpDesk_Download/).
Для начала потребуется подключить устройство, с которого будет производится обновление к маршрутизатору через первый порт. Остальные кабели лучше вытащить. Дальше потребуется вновь зайти через браузер в веб интерфейс.
После этого следует зайти в администрирование, а дальше в обновление, как и раньше. Здесь сначала потребуется указать путь до первого файла. После чего отправить его и дождаться окончания процедуры.
Дальше стоит установить загруженную утилиту на компьютер. После этого ее придется запустить, а в ней потребуется указать путь к файлу bin прошивки роутера Asus RT-N12. Не стоит спешить с отправкой файла, сначала нужно перезапустить роутер. Чтобы это сделать потребуется вытащить блок питания, после чего нужно будет удерживая кнопку сброса, воткнуть его в розетку. При этом роутер должен медленно замигать, это покажет, что он находится в режиме восстановления. Когда он только начнет запускаться можно отправлять файл на установку.
Дальнейший процесс может занять довольно много времени, так что стоит запастись терпением. В конце концов соединение восстановится, и пользователь сможет попасть в новую прошивку.
Настройки новой прошивки
Эта прошивка предназначена для множества различных устройств, поэтому неизбежна небольшая путаница при установке, в данном случае будут перепутаны порты wan и lan4. Ее устранением и стоит заняться в первую очередь.
Первым делом стоит запустить командную строку в своей системе. Дальше потребуется ввести следующий оператор: telnet X.X.X.X (здесь нужно указать адрес роутера, например 192.168.1.1). После этого потребуется ввести данные для авторизации, по умолчанию логин —root, а пароль —admin. После этого пользователь окажется в интерфейсе роутера. Для возвращения портам своего законного места следует вводить по очереди следующие операторы:
- nvramset vlan0ports=”0 1 2 3 5*”
- nvramset vlan1ports=”4 5”
- nvramcommit
- reboot
После этого устройство перезапустится и все будет на своих местах.
Восстановление прошивки в случае сбоя при обновлении
В этом случае пригодится официальная программа, про которую говорилось в предыдущих пунктах. Дальше потребуется перевести роутер в режим восстановления. Чтобы это сделать потребуется вытащить блок питания, после чего нужно будет удерживая кнопку сброса, воткнуть его в розетку. При этом роутер должен медленно замигать, это покажет, что он находится в режиме восстановления.
Дальше нужно воспользоваться утилитой Firmware Restoration. В ней потребуется указать путь к той прошивке, которую нужно установить и нажать отправить, после того, как роутер перейдет в режим восстановления. Когда маршрутизатор перестанет мигать, а начнет гореть постоянно, это будет означать, что процесс завершен. В случае возникновения ошибок стоит снова повторить попытку.
На этом все секреты прошивки маршрутизатора окончены и теперь пользователь знает, что делать в той или иной ситуации. Также ему известно то, как восстановить работу роутера, если что-то пошло не так.