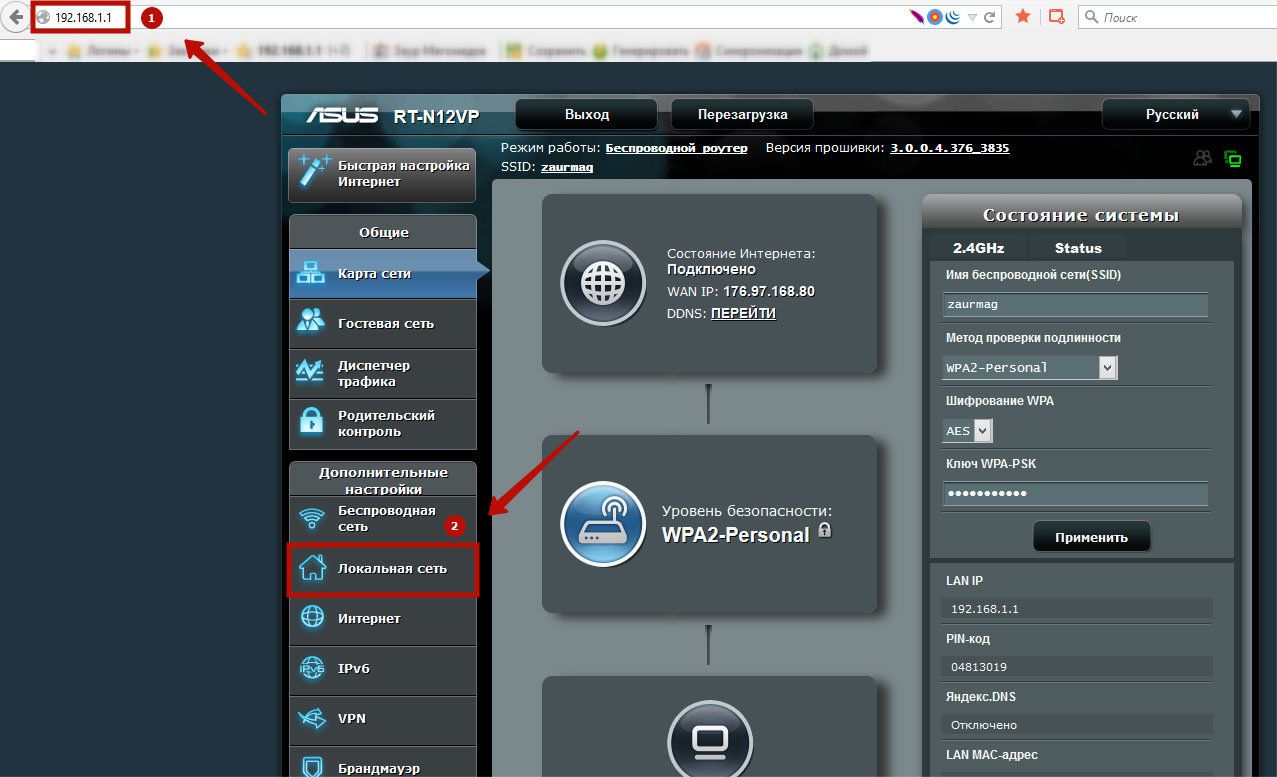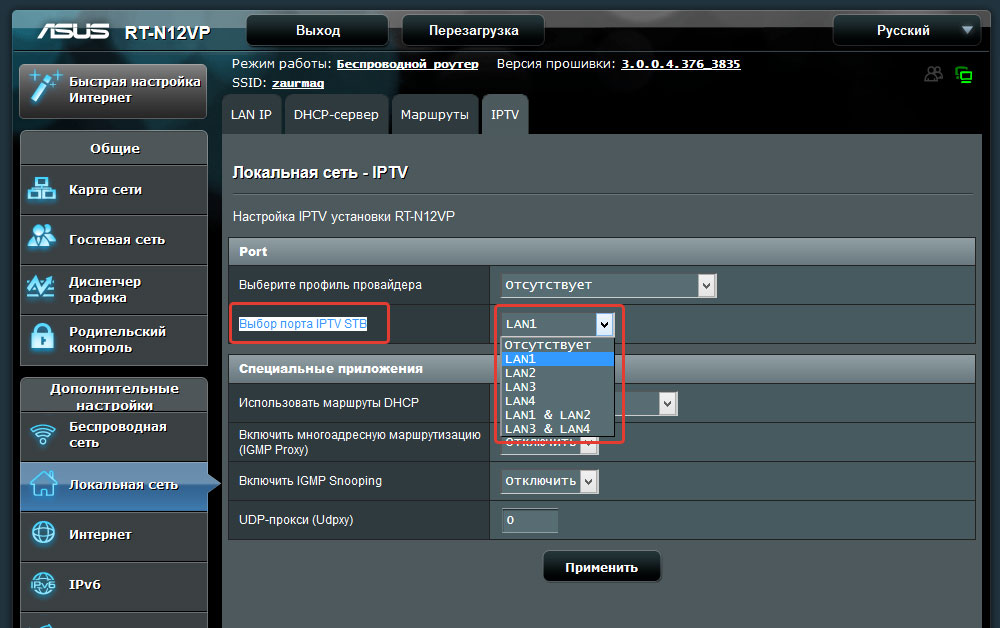romsan, Настройка подключения по протоколу PPPoE с использованием маршрутизатора
Если доступ в Интернет по протоколу PPPoE нужно организовать для нескольких домашних компьютеров с применением маршрутизатора, то потребуется маршрутизатор, поддерживающий протокол PPPoE. Впрочем, об этом можно не волноваться: данный протокол поддерживают все современные маршрутизаторы, так что проблем не возникнет.
После получения доступа к настройкам маршрутизатора в разделе настроек WAN-интерфейса выберите тип подключения PPPoE и введите полученные от провайдера имя пользователя и пароль. Собственно, на этом процесс настройки маршрутизатора заканчивается. Далее все компьютеры, подключенные к маршрутизатору по LAN-портам, смогут использовать интернет-соединение.
Однако проблема одновременного пользования Интернетом и локальными ресурсами домовой сети при таком способе подключения остается. Дело в том, что большинство обычных маршрутизаторов предназначено для маршрутизации IP-пакетов из домашней сети пользователя в Интернет и обратно. То есть подразумевается, что маршрутизатор может иметь одновременно два интерфейса и маршрутизировать пакеты между двумя сетями. При необходимости одновременного доступа и в Интернет, и в домовую сеть провайдера нужно, чтобы маршрутизация пакетов осуществлялась между тремя сетями: домашней сетью пользователя, локальной сетью провайдера и Интернетом. Однако на это способен не каждый маршрутизатор.
В самом общем случае обычный маршрутизатор при установлении PPPoE-соединения перестает маршрутизировать пакеты между домашней сетью пользователя (LAN) и домовой сетью интернет-провайдера. Так происходит потому, что после установления PPPoE-соединения у маршрутизатора появляется PPP-интерфейс, который предназначен для маршрутизации пакетов домашней сети в Интернет. Маршрутизатор изменяет маршрут по умолчанию, который направляет все запросы из домашней сети в домовую сеть провайдера, на маршрут, направляющий все запросы из домашней сети в Интернет. Поэтому при использовании PPPoE-соединения для реализации одновременного доступа и в Интернет, и к локальным ресурсам провайдера необходимо, чтобы маршрутизатор умел поддерживать одновременную работу двух подключений на WAN-интерфейсе.
Кроме того, интернет-провайдеры очень часто применяют сегментированные сети, где разные серверы находятся в различных подсетях. Чтобы иметь доступ ко всем ресурсам интернет-провайдера, необходимо также, чтобы маршрутизатор позволял создавать статические таблицы маршрутизации. А потому если ваш провайдер использует тип подключения PPPoE и вы хотите подключить несколько домашних компьютеров к Интернету, но так, чтобы при этом оставались доступными ресурсы сегментированной домовой сети провайдера, то вам необходим маршрутизатор, который, во-первых, поддерживает одновременную работу двух подключений на WAN-интерфейсе, а во-вторых, позволяет прописывать таблицу статической маршрутизации.
Таблица маршрутизации на маршрутизаторе создается даже проще, чем на компьютере. Единственное, что стоит отметить, — это то, что различные модели маршрутизаторов позволяют создавать таблицы маршрутизации с разным количеством записей. Однако об этом не стоит волноваться, поскольку вряд ли вам придется добавлять в эту таблицу более десятка записей, а все таблицы маршрутизации рассчитаны как минимум на 20 записей.
Пример таблицы маршрутизации, созданной на маршрутизаторе ASUS WL-500W, приведен на рис. 31.
Рис. 31. Пример таблицы статической маршрутизации, созданной на маршрутизаторе
ASUS WL-500W
Добавлено через 50 секунд
romsan, одного понять не могу какие данные вводить надо в моём случае?
Привет! Будем сейчас настраивать роутер Asus RT-N12+. Небольшой обзор, фото, характеристики и отзывы об этом роутере можете почитать здесь (не забудьте оставить свой отзыв, он очень важен для нас:)). Уверен, что эта инструкция подойдет и для других роутеров Asus RT-N12 разных версий, их там много, писал об этом в статье по ссылке выше. Да что там, по этой инструкции можно будет настроить практически любой роутер компании Asus. У меня на данный момент есть только RT-N12+, так что будем мучить его. Появится возможность, обязательно напишу о других моделях.

Обзор этого роутера делать не буду, так как подробно писал о нем на его страничке (ссылка в начале этой статьи). Напишу лишь что роутер выглядит очень красиво и стильно, работает стабильно, а предназначаем он в основном для домашнего использования. Подойдет для подключения планшетов, телефонов, ноутбуков, телевизоров и т. д. по Wi-Fi, а если нет возможности беспроводного подключения, то можно подключить 4 устройства по кабелю. Для небольшой квартиры, или небольшого дома, это отличный вариант.
Настраивать будем по схеме:
- Подключение и вход в настройки
- Настройка Asus RT-N12 с помощью мастера быстрой настройки
- Настройка интернет-соединения с провайдером WAN (если не получилось через мастер быстрой настройки)
- Установка пароля на Wi-Fi и смена имени беспроводной сети
- Смена пароля на доступ к настройкам.
Для настройки маршрутизатора нам обязательно понадобится информация о том, какой тип соединения использует ваш провайдер, и делает ли он привязку по MAC адресу. А если тип соединения PPPoE, L2TP, или PPTP, то понадобиться дополнительные данные, такие как имя пользователя, пароль, возможно IP и т. д. Все эти данные предоставляет провайдер. Как узнать тип соединения, я писал здесь.
Подключение и быстрая настройка Asus RT-N12+
Подключите к роутеру питание. Если индикатор питания не загорелся, то проверьте, включено ли питание кнопкой сзади роутера. Подключите в WAN разъем сетевой кабель от провайдера, или модема. А в один из 4 LAN портов подключите кабель, которым и соедините роутер с компьютером. Если у вас нет компьютера, или ноутбука, или нет сетевого кабеля, то настроить роутер можно и по Wi-Fi. Но, лучше по кабелю, потом его можно будет отключить от компьютера.
Если настраивать будете по Wi-Fi, то просто подключите ноутбук (или другое устройство, настроить можно и с планшета, или телефона) к беспроводной сети, которая появится сразу после включения роутера. Сеть будет называться Asus, она будет не защищена паролем.
Если что-то не получается, то почитайте статью о подключении ноутбука к Wi-Fi.
Может быть такое, что сеть по умолчанию будет называться иначе, или будет с паролем. Возможно, кто-то уже пытался настроить наш Asus RT-N12. Я всегда советую перед настройкой делать сброс настроек. Нажмите и подержите секунд 10 кнопку на задней стороне (показывал ее на фото выше). Когда отпустите, все индикаторы потухнут и роутер начнет включатся.
Заходим в панель управления
После того как все подключили, открываем любой браузер, и набираем адрес 192.168.1.1. Сразу должны открыться настройки. Если этого не происходит, или что-то у вас пошло не так, то гляньте инструкцию по входу в настройки. Мы должны увидеть мастер быстрой настройки. Для начала нажимаем кнопку Перейти.
Дальше нам предложат установить пароль на защиту настроек роутера. Это нужно сделать обязательно. Укажите два раза пароль, запишите его где-то, что бы не забыть, и нажмите кнопку Далее.
На следующей странице нам нужно в поле Имя сети (SSID) указать имя вашей Wi-Fi сети, а в поле Сетевой ключ задать пароль для подключения к этой сети. Этот пароль так же где-то запишите.
Роутер подумает и перезагрузится. Появится Wi-Fi сеть с именем, которое мы только что задали. Подключитесь к ней уже с новым паролем, который мы только что установили.
После подключения вернитесь снова к настройкам. Должно появится окно с информацией о подключении. Нажмите Далее.
Роутер попросит у вас указать имя пользователя и пароль для доступа к настройкам (который вы задали в процессе настройки).
Если у вас все точно так, как я описывал выше, то вам очень повезло. Скорее всего, это значит, что ваш провайдер использует технологию соединения Автоматический IP, и роутер все настроил сам. Кстати, интернет через роутер уже должен работать. На этом настройку роутера закончена.
Но, если у вас тип соединения L2TP, PPPoE, или PPTP (провайдеры: Билайн, Дом.ру и другие), то настройка пойдет немного иначе. Вам просто нужно будет вручную задать некоторые параметры.
Настройка интернета PPPoE, L2TP, PPTP (Дом.ру, Билайн) на Asus RT-N12
Если у вас провайдер использует технологию PPPoE, PPTP, L2TP, или Статический IP, то после запуска мастера быстрой настройки, после проверки соединения, роутер должен предложить вам выбрать типа вашего соединения.
Дальше, понадобится указать имя пользователя и пароль для подключения к провайдеру. Эту информацию выдает провайдер. Она так же может быть указан в договоре о подключении к интернету.
Возможно, понадобится указать еще какие-то параметры. IP-адрес, имя сервиса и т. д. Все зависит от типа соединения, и вашего провайдера.
В процессе настройки, как только роутер установит соединение с интернетом, он предложит вам настроить Wi-Fi сеть и т. д. Выполните эти настройки так, как я показывал выше в этой статье.
Вы всегда сможете сами сменить настройки WAN (соединения с интернетом). Просто перейдите на главную страницу настроек (есть кнопка в мастере быстрой настройки), и откройте вкладку Интернет — Подключение.
На этой странице вы всегда сможете задать самые важные настройки подключения к интернету. Если интернет через роутер уже работает, имя беспроводный сети и пароль вы сменили, то можете на этом закончить настройку маршрутизатора Asus. А я еще покажу, где и как можно сменить самые важные настройки.
Настройка Wi-Fi и смена пароля
Если вы хотите сменить имя вашей Wi-Fi сети, или сменить ключ, который вы используете для подключения к Wi-Fi, то сделать это можно в любой момент в настройках маршрутизатора прямо на главной странице. Просто задайте новое имя и/или пароль, и нажмите кнопку Применить.
Больше настроек беспроводной сети, в том числе настройки канала можно найти на вкладке Беспроводная сеть (слева).
После смены имени сети, или пароля, не забудьте заново подключить свои устройства к Wi-Fi. Если возникнут проблемы с подключением (обычно, после смены пароля), то удалите свою сеть и подключитесь к ней заново.
Защита настроек роутера Asus RT-N12
В процессе настройки, мы уже задавали новый пароль для доступа к панели управления. Но, если вы этого не сделали, или хотите сменить пароль, то перейдите на вкладку Администрирование — Система. Укажите два раза одинаковый пароль, и нажмите кнопку Применить.
Теперь, для входа в панель администратора, вы будете использовать этот пароль. Не забудьте его:) На этой странице можно еще сменить часовой пояс, назначит действие на кнопку WPS, включить Telnet и т. д.
Если вы дочитали эту статью до конца, и у вас еще есть желание что-то делать, то можете обновить прошивку своего RT-N12. По этой теме есть очень подробная инструкция.
[Устранение неполадок] Ошибки при подключении к сети Интернет через роутер
Шаг 1. Пожалуйста, убедитесь, что кабель RJ-45 от провайдера правильно и до конца подключен.
Пожалуйста, обратитесь к следующему рисунку, чтобы проверить, все ли устройства (модем, маршрутизатор и компьютер) подключены через кабель RJ-45.




Примечание: Убедитесь, что ваш кабель RJ-45 работает правильно.
Пример: все штифты обработаны и нет никаких повреждений.
*На следующих изображениях в качестве примера используется RT-AC68U.
Примечание: После подключения к источнику питания не забудьте нажать кнопку питания, чтобы включить маршрутизатор.
Шаг 2. После включения роутера проверьте работу индикаторов.
Убедитесь, что светодиодный индикатор питания на передней панели маршрутизатора горит, а светодиодные индикаторы WiFi 2.4G / 5G мигают, указывая на то, что маршрутизатор включен.
Кроме того, на двух сетевых кабелях, которые вы только что подключили к порту WAN и порту LAN, будут гореть соответствующие светодиоды.
Примечание: Если все кабели подключены правильно, но светодиодный индикатор питания и светодиодный индикатор WiFi не горят, мы рекомендуем сначала перезагрузить маршрутизатор, а затем еще раз проверить, правильно ли работают светодиодные индикаторы.
О том, как сбросить настройки маршрутизатора по умолчанию, см. Шаг 7.
Шаг 3. Проверьте, могут ли устройства подключенные по кабелю RJ45 получить доступ к Интернет.
A. Если нет, перейдите к шагу 4
B. Если при подключении к маршрутизатору через кабель можно получить доступ в Интернет, но устройства, подключенные к маршрутизатору по беспроводной сети, не могут получить доступ в Интернет, см. шаг 5
Шаг 4. Проверьте правильность данных от провайдера (ISP) .
Перейдите на страницу настроек маршрутизатора (WEB GUI) и убедитесь, что настройки WAN верны.
1. Автоматичсекий IP
Одна из возможных причин, по которой модем игнорирует запросы DHCP (WAN IP), заключается в том, что слишком много из них было отправлено за короткий период времени. Может изменить значение частоты запросов DHCP с агрессивного режима на нормальный режим, перезапустить маршрутизатор (и модем), чтобы повторить попытку.
GUI> Интернет> Интернет подключение> Требования от провайдера
Примечание: соответствующую информацию необходимо уточнять у вашего интернет-провайдера (ISP)
2. PPPoE
Пример: (В зависимости от страны)
Страна: Россия
WAN тип подключения: PPPoE
Имя пользователя: 87875692@hinet.net
Пароль: xxxxxxx
Если отключение происходит по прошествии определенного периода времени при использовании Интернета, рекомендуется попробовать отключить PPPoe> Обнаружение Интернета (по умолчанию — PPP Echo).
Затем нажмите Применить.
Примечание: соответствующую информацию необходимо уточнять у вашего интернет-провайдера (ISP)
3. Static IP
Примечание: соответствующую информацию необходимо уточнять у вашего интернет-провайдера (ISP)
Воспользуйтесь ссылками ниже для детального изучения:
- Как настроить Интернет подключение
- Как войти в Интерфейс роутера
Если информация от провайдера верна, а доступа к сети Интернет все еще нет, перейдите к шагу 6.
Шаг 5. Проверьте правильность имени (SSID) и пароля сети.
A. Перейдите на страницу настроек (WEB GUI)и измените данные сети — имя (SSID) и пароль.
О том как изменить пароль сети, можно узнать по ссылке: [Wireless] Как изменить пароль сети?
B. После изменения пароля попробуйте снова использовать устройство для беспроводного подключения к маршрутизатору и проверьте, может ли устройство найти новый SSID вашего маршрутизатора.
(1) Если устройства не могут найти SSID вашего маршрутизатора, проверьте с другим устройством.
Если только конкретное устройство не может выполнить поиск по SSID, проверьте, работает ли интернет-функция устройства в другой интернет-среде. Или вы можете запросить у производителя устройства соответствующие шаги по устранению неполадок.
Пример: у вас есть 1 телефон, 1 планшет и 1 ноутбук. И все они подключаются к маршрутизатору, но только телефон не может найти SSID маршрутизатора, в то время как планшет и ноутбук могут найти SSID и успешно подключиться к Интернету.
Мы предлагаем вам использовать телефон для беспроводного подключения к другому маршрутизатору или для подключения к другой интернет-среде WiFi. А затем проверьте, может ли телефон правильно подключиться к Интернету.
Мы также предлагаем вам повторить настройки подключения Wi-Fi и шаги по устранению неполадок, предоставленные производителем устройства.
Если ваши устройства являются продуктом ASUS, обратитесь к следующим часто задаваемым вопросам:
[Смартфон/планшет] Что делать, если устройство не подключается к сети Wi-Fi?
[Ноутбук] Устранение неполадок — Проблемы с беспроводной сетью
(2)Если все устройства не могут найти SSID вашего маршрутизатора, обратитесь к шагу 7
C. Если ваши устройства могут найти SSID вашего маршрутизатора, введите пароль, который вы изменили, и проверьте, может ли устройство подключиться к Интернету. Если по-прежнему не удалось, обратитесь к шагу 7.
Как войти в Интерфейс роутера
Шаг 6. Используйте кабель от провайдера для подключения в ПК напрямую, проверьте, может ли компьютер подключиться.
Мы предлагаем вам удалить беспроводной маршрутизатор и подключить к компьютеру кабель, предоставленный вашим интернет-провайдером. Проверьте, включен ли Интернет.
Если вы подключаетесь к кабелю, предоставленному вашим интернет-провайдером, но компьютер по-прежнему не может подключиться к Интернету, уточните информацию у Интернет провайдера.
Если компьютер успешно подключился к Интернету, обратитесь к шагу 7.
Шаг 7. Пожалуйста, проверьте актуальность версии ПО.
Вы можете проверить текущую версию на странице настроек (WEB GUI) вашего роутера.
A. Если это не последняя версия, обновите ее до последней версии и сбросьте маршрутизатор до настроек по умолчанию. Наконец, следуйте быстрой настройке Интернета, чтобы снова настроить маршрутизатор.
О том, как обновить версию прошивки и как проверить версию, см.[Wireless] Обновление ПО на роутере
B. Если текущая версия актуальна, сбросьте настройки маршрутизатора до значений по умолчанию и выполните быструю настройку Интернета, чтобы снова настроить маршрутизатор.
(1) Cбросьте роутер
На следующих рисунках в качестве примера используется RT-AC68U.
(разные модели могут иметь разное расположение кнопки сброса, обратитесь к руководству пользователя)
Зажмите кнопку RESET примерно на 5 ~ 10 секунд, пока светодиодный индикатор питания маршрутизатора не начнет мигать, затем вы можете отпустить кнопку.
Тем временем все светодиодные индикаторы маршрутизатора будут выключены — это нормальное явление, так как маршрутизатор перезагружается.
Дождитесь, пока индикатор включения и WiFi LED индиктаоры не загорятся снова, войдите в интерфейс GUI.
Примечание: после сброса настроек все данные от провайдера будут стерты.
(2) Используйте Быстрые настройки (QIS) для повторной настройки роутера.
О том, как использовать Быстрые натсройки (QIS) можно узнать по ссылке https://www.asus.com/support/FAQ/1005485/
Другие способы сброса: ASUS аппаратный сброс
Шаг 8. Если шаги выше не помогли устранить проблемы, пожалуйста, свяжитесь с сервисным центром Asus.
Как получить последние версии (Утилит/ ПО)?
Вы можете загрузить последние версии драйверов, программного обеспечения, микропрограмм и руководств пользователя в ASUS Центре загрузок.(LINK)
Если вам нужна дополнительная информация о Центре загрузок ASUS, см. ссылку
Иногда может произойти такая ситуация, что после грозы или сильного дождя у вас пропадает интернет. Причем провайдер говорит, что все оборудование работает исправно. Сегодня многие используют Wi-Fi роутер для подключению к интернет и его раздачи. Первое, что можно предположить в данной ситуации — вышел из строя WAN-порт на роутере. Кто не знает, WAN-порт – это порт к которому подключается кабель интернета от провайдера. Маркируется он обычно синим цветом. Обычно такое случается из-за грозы. Именно так случилось и у меня.
На самом деле произошло так, что сгорел именно новый купленный Wi-Fi роутер. До не давнего времени я пользовался роутером D-Link Dir 300, который служил мне верой и правдой долгое время. Но пришлось сменить его в силу того, что провайдер мне скорость интернета поднял, а данный роутер обрезал мне эту скорость и выдавал максимум 10 Мб вместо положенных 30-ти.
Выбор пал на Asus RT-N-12. Хороший роутер, много положительных отзывов, тем более на работе у меня стоит такой же и претензий нет. Особенно понравился администраторский интерфейс – приятный, понятный, много всяких функций.
Но давайте вернемся к нашей проблеме. Что я сделал? В первое время я бросил его на полку, решив, что буду использовать его в качестве репитера (повторителя). Однажды, как то общаясь с прокладчиком кабеля из интернет провайдероской конторы, я узнал, что в роутере есть возможность переназначать входящий порт интернета, т.е. назначить входящим любой из LAN-портов. Стал искать информацию в интернете и как оказалось не у всех роутеров есть такая возможность. Где-то не могло обойтись без смены прошивки. Но к счастью, в моем роутере данный функционал уже был заложен, и я решил проблему на раз, два.
Если у вас роутер Asus RT-N 12, то для того, чтобы переназначить WAN-порт на один из портов LAN делаем следующее:
Идем в админку роутера, набрав адрес в строке браузера – 192.168.1.1 – это адрес админки по умолчанию. Если вы поменяли IP-адрес, то заходите по вашему адресу.
Далее идем в меню «Локальная сеть», переключаемся на вкладку IPTV и в разделе «Выбор порта IPTV STB» выбираем один из 4-х портов LAN.
Сохраняем результат – «Применить». Все. После этого можно воткнуть кабель интернета в выбранный LAN-порт. Я выбрал порт LAN 1.
Здесь имеется небольшой недостаток. Во-первых, мы лишились одного рабочего LAN-порта, во-вторых, индикатор соединения с интернетом на роутере не будет гореть. Но я думаю, лучше уж так, чем отправлять новый роутер на полку, тем более в домашних условиях мне хватит за глаза.
Если у вас роутер не Asus, то поковыряйтесь в админке. Возможно в вашей прошивке тоже найдется подобный пункт.
На этом все. Всем удачи!
Роутер Asus RT-N12 является одним из популярных моделей на рынке сетевого оборудования. Однако, как и у любого технического устройства, у него могут возникать определенные проблемы, которые негативно сказываются на его работе и исполнении всех функций.
Одной из распространенных проблем роутера Asus RT-N12 является проблема с подключением к интернету. Если ваш роутер не может подключиться к сети интернет, причиной может быть несколько. Во-первых, проверьте настройки подключения и убедитесь, что все данные введены корректно. Во-вторых, возможно, у вас проблемы с оборудованием провайдера или неполадки на вашей улице. Обратитесь к службе поддержки провайдера, чтобы узнать, есть ли у них какие-либо проблемы в вашем районе.
Другой распространенной проблемой является низкая скорость Wi-Fi соединения. Если ваш роутер Asus RT-N12 работает медленно или имеет низкую скорость интернета, существует несколько способов решения этой проблемы. Во-первых, убедитесь, что вы используете самую последнюю версию прошивки для своего устройства. Во-вторых, проверьте настройки Wi-Fi и убедитесь, что каналы не перекрываются с другими устройствами на близлежащих уровнях. Также может быть полезно проверить радиосигнал, чтобы узнать, есть ли помехи в вашей сети.
Если вы столкнулись с проблемами роутера Asus RT-N12, не отчаивайтесь. Большинство проблем можно решить с помощью простых действий, таких как проверка настроек, обновление прошивки или изменение каналов Wi-Fi. Если проблему не удается решить самостоятельно, обратитесь за помощью к специалистам службы поддержки Asus или квалифицированному техническому специалисту. Следуя этим советам, вы сможете наслаждаться стабильной и быстрой работой своего роутера Asus RT-N12.
Содержание
- Низкая скорость интернета
- Потеря сигнала Wi-Fi
- Проблемы с подключением устройств
- Неисправности в работе роутера
Низкая скорость интернета
- Подключение к роутеру через Wi-Fi: одной из основных причин низкой скорости интернета может быть плохое качество беспроводного соединения. Для улучшения скорости можно попробовать следующие решения:
- Удалить препятствия между роутером и устройством: стены, металлические предметы и другие преграды могут ослабить сигнал Wi-Fi. Расположите роутер в таком месте, чтобы сигнал мог свободно передаваться.
- Изменить частотный канал: соседние беспроводные устройства или другие роутеры могут создавать помехи и снижать скорость. В настройках роутера Asus RT-N12 можно изменить частотный канал, чтобы использовать менее загруженную частоту.
- Обновить прошивку роутера: прошивка — это внутреннее программное обеспечение роутера, которое может быть обновлено для улучшения его работы.
- Проблемы с проводным Ethernet-соединением: если скорость интернета низкая при подключении к роутеру через Ethernet-кабель, возможно, проблема в следующем:
- Проверить состояние кабелей: убедитесь, что Ethernet-кабели не повреждены и правильно подключены. Замените кабель, если он испорчен.
- Установить правильную скорость соединения: в настройках роутера Asus RT-N12 можно задать скорость соединения Ethernet, которая соответствует вашему интернет-провайдеру.
- Проблемы с интернет-провайдером: низкая скорость интернета также может быть связана с проблемами у вашего интернет-провайдера. В таком случае:
- Свяжитесь с вашим провайдером интернет-услуг и узнайте, есть ли у них какие-либо проблемы с сетью или с вашим подключением.
- Проверьте скорость интернета с помощью специальных онлайн-сервисов. Если скорость ниже заявленной, обратитесь к провайдеру для решения проблемы.
Если после выполнения всех этих рекомендаций скорость интернета по-прежнему низкая, возможно, проблема не связана с роутером Asus RT-N12. В таком случае стоит обратиться к специалистам для дальнейшей диагностики и решения проблемы.
Потеря сигнала Wi-Fi
- Перегрузка сети — если слишком много устройств подключено к роутеру и используют его Wi-Fi сеть одновременно, это может привести к потере сигнала.
- Интерференция со смежными сетями — если в окружении находятся другие беспроводные сети, работающие на том же частотном диапазоне, это может ухудшить качество и силу сигнала Wi-Fi вашего роутера.
- Проблемы с настройками роутера — неправильные настройки каналов Wi-Fi, низкая мощность передатчика и другие ошибки конфигурации могут привести к потере сигнала.
- Физические преграды — стены, мебель и другие объекты могут замедлить и ослабить сигнал Wi-Fi.
Для решения проблемы потери сигнала Wi-Fi можно предпринять следующие действия:
- Перезагрузить роутер и проверить, исправилась ли ситуация.
- Проверить настройки роутера и убедиться, что они правильно сконфигурированы. Вы можете обратиться к руководству пользователя или к специалисту для получения рекомендаций по настройке.
- Изменить канал Wi-Fi на менее загруженный или менее подверженный интерференции.
- Расположить роутер ближе к устройствам, которым требуется Wi-Fi сигнал.
- Установить ретрансляторы сигнала Wi-Fi, чтобы усилить его дальность и силу.
Если ни одно из предложенных действий не помогло решить проблему, рекомендуется обратиться к специалисту или производителю роутера для получения дополнительной помощи.
Проблемы с подключением устройств
Владельцы роутера Asus RT-N12 могут столкнуться с различными проблемами при попытке подключить устройства к сети. Вот несколько распространенных проблем и способы их решения:
| Проблема | Решение |
|---|---|
| Устройство не может найти сеть | Убедитесь, что роутер включен и правильно настроен. Проверьте рядом с устройством, есть ли другие доступные сети Wi-Fi, и попробуйте подключиться к ним. Если проблема остается, перезагрузите роутер и устройство. |
| Нет доступа к интернету | Проверьте, что кабель Ethernet правильно подключен к роутеру и модему. Перезагрузите оба устройства и убедитесь, что у вас есть действующий интернет-соединения от вашего провайдера. Если проблема остается, свяжитесь с технической поддержкой провайдера. |
| Устройство подключено, но нет доступа к другим устройствам в сети | Убедитесь, что все устройства находятся в одной IP-сети и используют одну подсеть. Убедитесь, что настройки сети и пароль Wi-Fi совпадают с настройками роутера. Если проблема остается, попробуйте перезагрузить роутер и устройства. |
Неисправности в работе роутера
В процессе эксплуатации роутера Asus RT-N12 могут возникать различные неисправности, которые затрудняют его работу и приводят к проблемам с подключением к интернету. Рассмотрим некоторые типичные неисправности и возможные причины их возникновения.
1. Отсутствие подключения к интернету. Если ваши устройства не могут подключиться к интернету через роутер Asus RT-N12, первым делом проверьте правильность подключения кабелей. Убедитесь, что Ethernet-кабель правильно вставлен в порт WAN на задней панели роутера и в порт LAN на модеме от провайдера.
2. Низкая скорость интернета. Если скорость интернета через роутер Asus RT-N12 значительно ниже заявленной, возможно, проблема с настройками роутера. Попробуйте изменить канал Wi-Fi, чтобы избежать помех от других беспроводных устройств в вашем окружении. Также проверьте, что у вас установлены последние версии прошивки для роутера.
3. Бесперебойное питание. Если роутер Asus RT-N12 часто отключается или перезагружается самостоятельно, это может быть связано с проблемой в питании. Убедитесь, что роутер подключен к надежной розетке, а также проверьте состояние кабеля питания и его вставку в роутер.
4. Ограниченная зона покрытия Wi-Fi. Если сигнал Wi-Fi роутера Asus RT-N12 не доходит до отдаленных углов вашего дома или квартиры, возможно, причина в ограниченной зоне покрытия. Попробуйте изменить местоположение роутера или установить Wi-Fi-усилитель сигнала для расширения зоны покрытия.
5. Проблемы с настройками безопасности. Если у вас возникли проблемы с доступом к роутеру Asus RT-N12 или вы забыли пароль для входа, можно сбросить настройки роутера на заводские значения путем нажатия кнопки «Сброс» на задней панели роутера. После сброса настроек вы сможете войти в роутер с помощью стандартного логина и пароля, указанных в документации.
Если проблема с роутером Asus RT-N12 не удается решить самостоятельно, рекомендуется обратиться в сервисный центр или к квалифицированному специалисту для диагностики и ремонта.