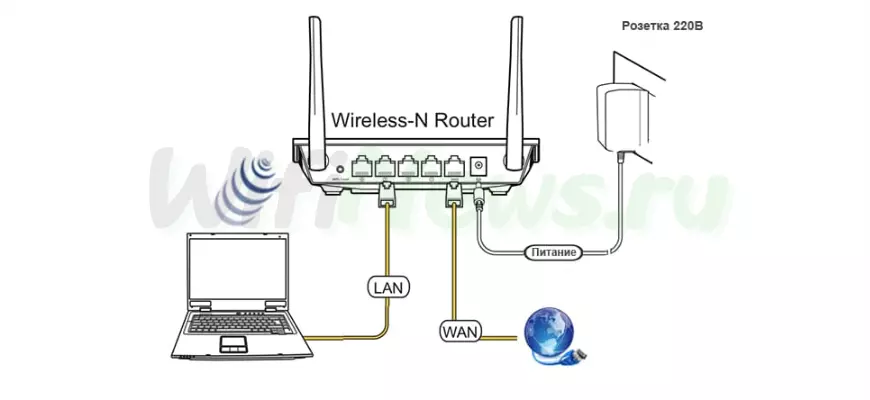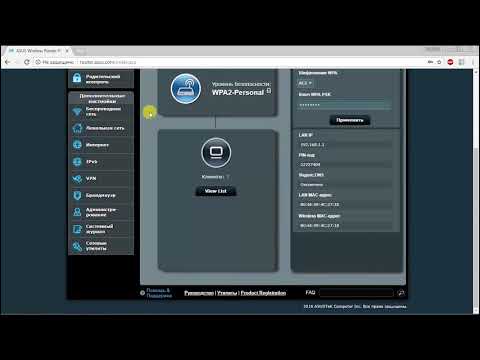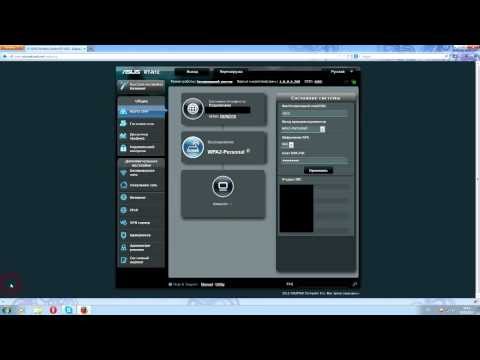Ответ
Здравствуйте. Да, проблема действительно странная. Хотя бы по той причине, что стандартный IP-адрес для входа в настройки роутеров ASUS 192.168.1.1, а не 192.168.0.1. И что за начальная настройка роутера на телефоне – тоже не совсем понятно. На Асусах, насколько я знаю, такого нет.
Я думаю, что ваш ASUS RT-N12VP прошит какой-то сторонней прошивкой. Поэтому там для входа в настройки используется адрес 192.168.0.1. Или кто-то поменял LAN IP адрес роутера. Но даже если это так, то сброс настроек роутера вернул бы заводской адрес.
Но почему тогда после настройки роутера с телефона, при установке логина и пароля admin/admin вы не можете зайти с компьютера – не понятно. Думаю, что более подробное описание вопроса и несколько скриншотов многое бы прояснили.
Сделайте следующее:
- Посмотрите как выглядит окно с запросом логина/пароля при входе в настройки ASUS RT-N12VP. Прикрепите скриншот в комментариях ниже. А может у вас есть информация по прошивке рутера. Какая вообще история у этого роутера?
- Сделайте сброс настроек по инструкции.
- Сразу после сброса попробуйте зайти в настройки с компьютера. Попробуйте сначала по 192.168.1.1. Можете посмотреть инструкцию по входу в настройки роутеров ASUS.
- Попробуйте открыть настройки с другого устройства. Или через другой браузер на этом же компьютере.
Жду вашего ответа с дополнением по вопросу в комментариях.
23.06.20
4
Автор вопроса: Андрей
Новые вопросы и ответы
- Почему отваливается Wi-Fi на кондиционере?
- Периодически проседает канальная скорость и сила сигнала Wi-Fi на ноутбуке
- Как ноутбук выбирает к какому диапазону подключиться: Wi-Fi 5 GHz или Wi-Fi 2.4 GHz?
- Почему сам пропадает и появляется драйвер на беспроводную сеть Wi-Fi?
- Почему в телевизоре маленькая скорость интернета по кабелю?
Больше вопросов
Новости
- Умные Wi-Fi лампы от TP-Link
- Трехдиапазонный роутер TP-LINK Archer C3200 уже в продаже
- Стартовали продажи 150-мегабитного LTE-роутера Huawei CPE B315
- D-Link DIR 850L – домашний роутер с гигабитным Wi-Fi
- Linksys EA9500: 3-диапазонный маршрутизатор от Linksys за 400 долларов
Больше новостей
Полезные статьи
- Как раздать Wi-Fi с ноутбука или компьютера без роутера
- Как выбрать Wi-Fi роутер в 2023 году и какой купить?
- Что такое роутер, как он работает, и чем отличается от маршрутизатора
- Информация о двухдиапазонных (Dual-Band) роутерах и Wi-Fi сети на частоте 5 GHz
- Скорость по Wi-Fi: почему роутер ее режет, и как увеличить скорость беспроводного соединения
- Радиус действия Wi-Fi сети: как его увеличить, и усилить беспроводную сеть
FAQ
[Устранение неисправности]Почему я не могу войти в настройки роутера?
1. Подключите роутер по кабелю к ПК
[FAQ] Как зайти в настройки роутера ASUS? (Синий интерфейс)
[FAQ] Как зайти в настройки роутера GUI? (ASUSWRT)
2. Убедитесь, что IP адрес настроен как «получать автоматически».
Пожалуйста. воспользуйтесь статьей [Microsoft FAQ] Изменение TCP/IP настроек.
3. Убедитесь, что в браузере отключен Proxy.
3-1. В Internet Explorer, в меню Инструменты, нажмите на Интернет опции.
3-2. На вкладке Подключения, нажмите LAN настройки.
4. Попробуйте использовать Device Discovery, чтобы найти беспроводной роутер
Рабочий стол:Пуск>>Все программы>> ASUS утилиты>>Наименование модели>> Device Discovery
[ASUS Device Discovery]Найти IP адрес устройства(для Windows OS)
[ASUS Device Discovery]Найти IP адрес устройства (для Mac OS X)
[ASUS Device Discovery] Найти IP адрес устройства (для Android)
[ASUS Device Discovery]Найти IP адрес устройства (для iOS)
5. Сбросьте настройки роутера по умолчанию и попробуйте снова зайти на страницу настроек роутера.
Есть кнопка сброса сзади на корпусе роутера. Подключите роутер в розетку и зажмите кнопку сброса на 5 секунд, пока индикатор питания не начнет мигать.
Примечание: Если сбросить настройки роутера, настройки от провайдера также будут сбросшены.
6. Пожалуйста, попробуйте выполнить восстановление ПО на роутере.
Узнать подробнее можно по ссылке: [FAQ]Как использовать аварийное восстановление на роутере ASUS?
Если шаги выше не решили ваш вопрос, пожалуйста, свяжитесь со службой поддержки Asus для помощи.
Эта информация была полезной?
Yes
No
- Приведенная выше информация может быть частично или полностью процитирована с внешних веб-сайтов или источников. Пожалуйста, обратитесь к информации на основе источника, который мы отметили. Пожалуйста, свяжитесь напрямую или спросите у источников, если есть какие-либо дополнительные вопросы, и обратите внимание, что ASUS не имеет отношения к данному контенту / услуге и не несет ответственности за него.
- Эта информация может не подходить для всех продуктов из той же категории / серии. Некоторые снимки экрана и операции могут отличаться от версий программного обеспечения.
- ASUS предоставляет вышеуказанную информацию только для справки. Если у вас есть какие-либо вопросы о содержании, пожалуйста, свяжитесь напрямую с поставщиком вышеуказанного продукта. Обратите внимание, что ASUS не несет ответственности за контент или услуги, предоставляемые вышеуказанным поставщиком продукта.
Роутер Asus rt n12 является одним из популярных устройств, используемых для подключения к интернету. Однако иногда владельцы сталкиваются с проблемой, когда они не могут войти в настройки своего роутера. Эта проблема может быть вызвана различными причинами, включая неправильные настройки, проблемы с подключением или забытые учетные данные.
Если вы не можете войти в роутер Asus rt n12, первым делом, стоит проверить соединение. Убедитесь, что роутер правильно подключен к вашему компьютеру или устройству. Проверьте кабели на наличие повреждений и убедитесь, что они надежно подключены.
Если соединение в порядке, возможно, причина в неправильных настройках роутера. Чтобы исправить это, воспользуйтесь инструкцией по восстановлению заводских настроек. Чтобы это сделать, найдите кнопку сброса на задней панели роутера и нажмите на нее и удерживайте несколько секунд. После этого роутер вернется к заводским настройкам, и вы сможете войти в него с помощью стандартных учетных данных.
Если у вас все еще возникают проблемы с входом в роутер Asus rt n12, возможно, вам придется обратиться за помощью к профессионалу или связаться с технической поддержкой Asus.
В целом, проблема с невозможностью войти в роутер Asus rt n12 может быть решена с помощью простых шагов. Важно следовать указанным инструкциям и быть внимательными при настройке и использовании роутера.
Содержание
- Причины возникновения проблемы
- Проверка подключения к роутеру
- Сброс настроек роутера
- Изменение IP-адреса роутера
- Обновление прошивки роутера
- Использование восстановительной утилиты
Причины возникновения проблемы
Существует несколько распространенных причин, почему возникает проблема с невозможностью войти в роутер Asus rt n12:
1. Неправильные учетные данные. Часто проблема возникает из-за неверного ввода имени пользователя или пароля. Убедитесь, что вы точно вводите правильные данные. Обратите внимание, что пароли чувствительны к регистру.
2. Ошибки при подключении. Если вы подключаетесь к роутеру через Wi-Fi, убедитесь, что вы правильно ввели пароль от сети. Если вы подключены к роутеру через Ethernet-кабель, проверьте его подключение и убедитесь, что он надежно вставлен в соответствующие порты.
3. Проблемы с сетевыми настройками. Возможно, ваши сетевые настройки некорректны или конфликтуют с другими устройствами в сети. Попробуйте сбросить все настройки сети до заводских значений и настроить их заново.
4. Проблемы с прошивкой. Если у вас установлена устаревшая или поврежденная прошивка на роутере, это может вызывать проблемы с доступом к нему. Попробуйте обновить прошивку до последней версии или переустановить ее.
5. Проблемы с аппаратной частью. Некоторые проблемы могут быть связаны с неполадками в аппаратной части роутера. Если ни один из предыдущих шагов не помог решить проблему, возможно, вам придется обратиться к производителю либо заменить роутер.
Проверка подключения к роутеру
Перед тем как переходить к решению проблемы с невозможностью войти в роутер Asus rt n12, необходимо убедиться, что у вас есть стабильное подключение к роутеру. Для этого можно выполнить следующие действия:
- Убедитесь, что все кабели, соединяющие ваш роутер с интернет-провайдером и компьютером, подключены должным образом. Проверьте, что они надежно вставлены и не повреждены.
- Проверьте световые индикаторы на роутере. Обычно, если у вас есть активное подключение к интернету, соответствующий индикатор будет гореть или мигать.
- Попробуйте соединиться с роутером через другое устройство, например, смартфон или планшет. Если вы смогли успешно подключиться к роутеру с другого устройства, то возможно проблема связана именно с вашим компьютером.
- Перезагрузите роутер и компьютер. Иногда, после перезагрузки, проблема с подключением может решиться сама собой.
- Проверьте настройки сетевого адаптера. Убедитесь, что ваш компьютер получает IP-адрес автоматически и не установлены какие-либо статические настройки. Так же убедитесь, что ваш компьютер и роутер находятся в одной сети.
После выполнения этих действий, вы сможете определить, связана ли проблема с невозможностью войти в роутер Asus rt n12 с подключением или сами настройками роутера.
Сброс настроек роутера
Сброс настроек роутера Asus rt n12 может быть полезен в случае, когда невозможно войти в его интерфейс управления или возникли проблемы с подключением к сети.
Чтобы выполнить сброс настроек роутера, следуйте инструкциям:
- Найдите кнопку сброса — на задней или боковой панели роутера Asus rt n12 будет кнопка сброса. Обычно она обозначена словом «RESET» или имеет изображение иглы.
- Нажмите и удерживайте кнопку сброса — с помощью острым предмета, например, штыря, зажмите кнопку сброса и удерживайте ее нажатой примерно 10 секунд. Вы можете почувствовать небольшое сопротивление при нажатии.
- Дождитесь перезагрузки роутера — после завершения процедуры сброса настроек роутер автоматически перезагрузится. Это может занять несколько минут.
После сброса настроек роутер Asus rt n12 возвращается к заводским установкам. Это означает, что все пользовательские настройки будут потеряны, включая пароли для доступа к Wi-Fi и настройки сети. Если вы внесли изменения в настройки роутера, вам придется настраивать его заново.
Обратите внимание, что сброс настроек роутера также сбросит пароль для доступа к его интерфейсу управления. После сброса учетной записи администратора роутера нужно будет авторизовать с помощью стандартных учетных данных указанных в документации роутера или на его определенной панели.
Если после сброса настроек роутера Asus rt n12 проблемы с доступом или подключением к сети сохраняются, рекомендуется обратиться в службу технической поддержки производителя или изучить более подробные руководства по настройке.
Изменение IP-адреса роутера
Если вы не можете войти в роутер Asus rt n12, одной из возможных причин может быть измененный IP-адрес роутера. В таком случае, вам потребуется изменить IP-адрес роутера на значение, которое соответствует вашей сети. Для этого следуйте инструкциям:
1. Подключите компьютер непосредственно к роутеру с помощью сетевого кабеля.
2. Откройте веб-браузер и в адресной строке введите стандартный IP-адрес роутера — 192.168.1.1, затем нажмите Enter.
3. Откроется страница входа в интерфейс роутера. Введите имя пользователя и пароль. Если вы не знаете эти данные, обратитесь к поставщику услуг интернета или проверьте документацию роутера.
4. После входа в интерфейс роутера найдите раздел «Сеть» или «Network».
5. В разделе «Сеть» найдите подраздел «LAN» или «LAN IP Setup».
6. В настройках LAN IP Setup найдите поле «IP Address» или «IP-адрес» и введите новый IP-адрес для роутера.
7. Нажмите кнопку «Сохранить» или «Apply», чтобы сохранить измененные настройки.
8. Перезагрузите роутер для применения изменений.
Теперь вы должны иметь возможность войти в интерфейс роутера с использованием нового IP-адреса.
Обновление прошивки роутера
Прежде чем обновлять прошивку, необходимо убедиться, что у вас есть последняя версия прошивки для вашей модели роутера Asus rt n12. Вы можете проверь это на официальном сайте Asus, где обычно размещены все доступные обновления прошивки. Найдите раздел поддержки или загрузок и введите модель вашего роутера для поиска последней доступной прошивки.
После того, как вы скачали последнюю версию прошивки, вам нужно перейти в веб-интерфейс роутера, чтобы обновить прошивку. Для этого откройте любой веб-браузер на компьютере, подключенном к роутеру, и введите адрес IP роутера в адресной строке. Обычно адрес IP роутера по умолчанию для модели Asus rt n12 – 192.168.1.1 или 192.168.0.1. Нажмите Enter для перехода на страницу входа в роутер.
На странице входа вам может потребоваться ввести имя пользователя и пароль администратора роутера. Если вы не помните учетные данные, проверьте документацию, поставляемую с роутером, или обратитесь к производителю для получения подсказки.
Когда вы успешно войдете в веб-интерфейс роутера, найдите раздел «Обновление прошивки» или что-то подобное. В этом разделе вы сможете загрузить файл прошивки, который вы предварительно скачали с официального сайта Asus. После загрузки файла прошивки, нажмите кнопку «Обновить» или аналогичную, чтобы начать процесс обновления. Завершение процесса обычно занимает несколько минут. Важно не прерывать процесс обновления и не выключать роутер, пока он выполняется, чтобы избежать возможных проблем.
По завершению процесса обновления, роутер перезагрузится и войдет в рабочий режим с установленной новой версией прошивки. Убедитесь, что все ваши настройки и данные сохранены перед обновлением, так как они могут быть сброшены во время процесса. Если у вас возникли какие-либо проблемы или вопросы, рекомендуется обратиться в службу поддержки Asus или посетить форумы сообщества пользователей Asus для получения дополнительной помощи.
Использование восстановительной утилиты
Если у вас возникла проблема с невозможностью войти в роутер Asus rt n12, вы можете попробовать использовать восстановительную утилиту, чтобы исправить ситуацию.
Вот шаги, которые вам следует предпринять:
- Скачайте восстановительную утилиту с официального сайта производителя вашего роутера Asus rt n12.
- Подключите компьютер к роутеру с помощью Ethernet-кабеля.
- Запустите восстановительную утилиту на компьютере.
- Следуйте инструкциям на экране, чтобы процесс восстановления начался.
- Подождите, пока процесс восстановления завершится. Обычно это занимает несколько минут.
- Когда процесс восстановления завершится, роутер будет перезагружен.
- Попробуйте войти в роутер, используя стандартные учетные данные (обычно это admin и пароль admin).
Если при восстановлении возникли какие-либо проблемы или вы все еще не можете войти в роутер Asus rt n12, рекомендуется обратиться за поддержкой к производителю или связаться с профессионалами в области сетевого оборудования для получения дальнейшей помощи.
Роутер ASUS RT-N12 – это популярное устройство, которое используется для организации домашней сети. Как и у любого другого роутера, у ASUS RT-N12 имеется веб-интерфейс, через который можно настроить и управлять устройством. Однако, иногда пользователи могут столкнуться с проблемой доступа к этому интерфейсу.
Одной из основных причин, по которой возникает проблема с доступом к роутеру ASUS RT-N12, является несоответствие настроек сети. При подключении роутера к компьютеру или ноутбуку по Ethernet-кабелю, может потребоваться ручное настройка IP-адреса компьютера. Если IP-адрес устройства и роутера не совпадает, то доступ к веб-интерфейсу будет заблокирован.
Если у вас возникла проблема с доступом к роутеру ASUS RT-N12, нет нужды паниковать. В этой статье мы расскажем, как решить эту проблему. Мы подробно рассмотрим все возможные варианты, которые помогут вам войти в роутер и настроить его в соответствии с вашими потребностями.
Содержание
- Проблема с доступом к роутеру ASUS RT-N12: в чем причина?
- Как решить проблему с доступом к роутеру ASUS RT-N12?
- Полное руководство: вход в роутер ASUS RT-N12 в нескольких шагах
- Инструкция: как изменить пароль доступа к роутеру ASUS RT-N12
Проблема с доступом к роутеру ASUS RT-N12: в чем причина?
Еще одна причина — измененный IP-адрес роутера. Проверьте IP-адрес вашего компьютера и убедитесь, что он находится в той же подсети, что и роутер. Если IP-адрес компьютера настроен правильно, попробуйте подключиться к роутеру с помощью команды «ping» через командную строку.
Также стоит учесть возможность наличия проблем с подключением к сети. Убедитесь, что ваш компьютер или устройство подключены к роутеру по кабелю или через Wi-Fi.
Некоторые модели роутеров ASUS могут иметь настроенное ограничение на доступ с определенных IP-адресов или подсетей. Если вы не можете получить доступ к роутеру, убедитесь, что IP-адрес вашего компьютера не находится в заблокированном диапазоне.
В некоторых случаях возможно, что прошивка роутера устарела. Проверьте наличие обновлений прошивки и, если это необходимо, обновите ее до последней версии.
Наконец, могут быть проблемы с самим устройством. Если все остальные способы не помогли, попробуйте перезагрузить роутер или сбросить его настройки к заводским.
Имейте в виду, что доступ к административной панели роутера может быть ограничен некоторыми интернет-провайдерами или настройками безопасности сети. Если у вас все еще возникают проблемы с доступом к роутеру ASUS RT-N12, рекомендуется обратиться в службу поддержки ASUS или провайдера.
Как решить проблему с доступом к роутеру ASUS RT-N12?
Если у вас возникли проблемы с доступом к роутеру ASUS RT-N12, вам могут понадобиться следующие шаги для их решения:
1. Проверьте подключение к роутеру:
Убедитесь, что Ethernet-кабель правильно подключен к порту WAN роутера и роутер подключен к источнику питания.
2. Проверьте настройки IP-адреса:
Откройте командную строку на компьютере и введите команду «ipconfig» (для Windows) или «ifconfig» (для Mac и Linux). Убедитесь, что IP-адрес вашего компьютера находится в одной подсети с роутером (например, если IP-адрес роутера — 192.168.1.1, то IP-адрес компьютера должен быть в диапазоне 192.168.1.X, где X — любое число от 2 до 254).
3. Подключитесь через кабель:
Если вы подключены к роутеру через Wi-Fi, попробуйте подключиться к нему с помощью Ethernet-кабеля. Возможно, проблема связана с настройками Wi-Fi.
4. Попробуйте сбросить настройки роутера:
На задней панели роутера найдите кнопку «Сброс» и нажмите ее с помощью острых предметов (например, ручки). Удерживайте кнопку в течение примерно 10 секунд, пока все индикаторы на роутере не начнут мигать. После этого роутер будет сброшен до заводских настроек, и вы сможете повторно настроить его.
5. Обратитесь в техническую поддержку:
Если все вышеперечисленные шаги не помогли решить проблему с доступом к роутеру, лучшим вариантом будет обратиться в техническую поддержку ASUS. Они смогут предоставить дополнительную помощь и решить вашу проблему.
Следуя этим шагам, вы сможете решить проблему с доступом к роутеру ASUS RT-N12 и восстановить нормальную работу вашей сети.
Полное руководство: вход в роутер ASUS RT-N12 в нескольких шагах
Шаг 1: Подключите компьютер к роутеру. Для этого воспользуйтесь Ethernet-кабелем, соединив один конец с портом LAN вашего компьютера, а другой конец с одним из портов LAN на задней панели роутера.
Шаг 2: Откройте веб-браузер на вашем компьютере и введите IP-адрес вашего роутера в адресной строке. Обычно IP-адрес роутера ASUS RT-N12 по умолчанию — 192.168.1.1. Нажмите клавишу Enter, чтобы перейти к следующему шагу.
Примечание: Если IP-адрес вашего роутера был изменен ранее, убедитесь, что вы используете правильный IP-адрес.
Шаг 3: Вас автоматически перенаправит на страницу входа в роутер. Введите свои учетные данные для входа. По умолчанию логин и пароль для роутера ASUS RT-N12 — «admin». После ввода данных нажмите кнопку «Войти» или клавишу Enter.
Примечание: Если вы изменяли учетные данные роутера ранее и не можете вспомнить их, вам придется сбросить роутер к заводским настройкам.
Шаг 4: Теперь вы вошли в роутер ASUS RT-N12 и находитесь на главной странице настроек. Здесь вы можете настраивать различные параметры роутера в соответствии с вашими потребностями.
Примечание: Будьте осторожны при изменении настроек роутера, так как неправильные изменения могут привести к неработоспособности сети.
Вот и все! Теперь вы знаете, как войти в роутер ASUS RT-N12 в нескольких шагах. Будьте внимательны и осторожны при изменении настроек роутера, и ваша сеть будет работать надежно и стабильно.
Инструкция: как изменить пароль доступа к роутеру ASUS RT-N12
1. Подключите свой компьютер к роутеру ASUS RT-N12 с помощью кабеля Ethernet.
2. Запустите веб-браузер на вашем компьютере и введите в адресной строке IP-адрес роутера (по умолчанию 192.168.1.1) и нажмите клавишу Enter.
3. В открывшемся окне браузера введите свои учетные данные: логин (по умолчанию admin) и пароль (по умолчанию admin) и нажмите кнопку «Войти».
4. После успешной авторизации, найдите в меню пункт «Настройки» или «Settings» и щелкните по нему.
5. В боковом меню найдите пункт «Администрирование» или «Administration» и щелкните по нему.
6. В разделе «Смена пароля» или «Change Password» найдите поле «Старый пароль» или «Old Password» и введите текущий пароль.
7. Далее введите новый пароль два раза в поля «Новый пароль» или «New Password» и «Подтвердите пароль» или «Confirm Password».
8. Щелкните на кнопке «Применить» или «Apply», чтобы сохранить изменения.
9. Перезагрузите роутер, чтобы применить новый пароль.
10. Теперь вы сможете войти в роутер ASUS RT-N12, используя новый пароль.
Содержание
- Подключение роутера ASUS RT-N12 VP B1 к ПК
- Авторизация роутера ASUS RT-N12 VP B1
- Настройка роутера ASUS RT-N12 VP B1
- Настройка пароля на Wi-Fi
- Настройка PPTP
- Настройка PPTP со статическим IP-адресом
- Настройка L2TP
- Настройка L2TP со статическим IP-адресом
- Настройка PPPOE
- Настройка PPPOE со статическим IP-адресом
- Видео
Подключение роутера ASUS RT-N12 VP B1 к ПК
Чтобы подключить роутер ASUS RT-N12 VP B1 к ноутбуку или персональному компьютеру (ПК), выполните следующие шаги:
- Подключите кабель, который предоставил провайдер, к WAN-порту роутера. Этот кабель обычно идет извне в квартиру, дом, офис и т.д.
- Возьмите кабель, который поставляется в комплекте с роутером, и подключите один его конец к одному из четырех LAN-портов роутера.
- Подключите другой конец кабеля к ноутбуку или ПК.
- Не забудьте также подключить кабель питания к роутеру.
Если при подключении возникли проблемы, перейдите сюда для ее решения: /nastroy-router/asus/instruktsiya-kak-sbrosit-nastroyki-routera-asus.
Авторизация роутера ASUS RT-N12 VP B1
После успешного подключения роутера, необходимо получить доступ к его веб-интерфейсу через любой веб-браузер, такой как Google Chrome, Mozilla Firefox, Internet Explorer и т.д. Для этого откройте браузер и введите адрес роутера в адресной строке: router.asus.com или 192.168.1.1. Затем нажмите клавишу «Enter» на клавиатуре.
Подключение и настройка роутера ASUS RT-N12 VP B1.
При открытии интерфейса роутера вы увидите окно авторизации, где потребуется ввести имя пользователя и пароль. По умолчанию на роутерах ASUS установлены следующие данные:
Имя пользователя: admin Пароль: admin
Введите эти данные и нажмите «Sign in» (Войти).
Настройка роутера ASUS RT-N12 VP B1
Настройка роутера ASUS RT-N12 VP B1 может быть выполнена с помощью его Web-интерфейса. Прежде всего, необходимо обеспечить безопасность беспроводной сети путем установки пароля на Wi-Fi. Кроме того, для успешного подключения к Интернету необходимо узнать тип используемого соединения: PPTP, L2TP или PPPOE. Эту информацию можно получить, связавшись с провайдером, с которым вы заключили договор на предоставление услуги интернета. Давайте приступим к настройке роутера.
Сначала мы изменим язык Web-интерфейса на русский. Для этого перейдите в правый верхний угол интерфейса и нажмите на «English», затем выберите «Русский».
Настройка пароля на Wi-Fi
Давайте разберем настройку пароля для Wi-Fi на роутере ASUS RT-N12 VP B1.
- Откройте Web-интерфейс роутера и перейдите во вкладку «Беспроводная сеть».
- Введите имя для вашей беспроводной сети в поле «SSID». Это имя будет отображаться, когда вы и другие пользователи будут подключаться к сети. Можете добавить в название сети используемую частоту, например, «имя сети 2.4».
- Установите значение «Ширина канала» на 20 МГц.
- Теперь давайте установим пароль для вашей беспроводной сети. Выберите опцию «Метод проверки подлинности» — «WPA2-Personal».
- Введите и придумайте пароль в поле «Предварительный ключ WPA». После этого нажмите кнопку «Применить».
Теперь ваш Wi-Fi на роутере ASUS RT-N12 VP B1 защищен паролем, и только пользователи с паролем смогут подключиться к вашей сети.
Таким образом, вы успешно настроили пароль на Wi-Fi для роутера ASUS RT-N12 VP B1.
Настройка PPTP
Давайте разберемся с настройкой подключения PPTP на роутере ASUS RT-N12 VP B1.
- Откройте меню роутера и перейдите во вкладку «Интернет».
- В разделе «Тип WAN-подключения» выберите «PPTP».
- Установите опции «Получить IP-адрес WAN автоматически» и «Подключаться к DNS-серверу автоматически» на значение «Да».
- Далее, введите следующие данные: «Имя пользователя», «Пароль» и IP-адрес сервера в поле «VPN сервер». Все эти данные предоставит ваш провайдер (компания, предоставляющая вам интернет). Обычно такие данные прописаны в договоре с провайдером. Если вы не можете найти эти данные, просто позвоните на горячую линию провайдера и узнайте, как их можно получить.
- Введите любое имя хоста на латинице (например, «Host») в поле «Имя хоста».
- После того, как вы внесли все необходимые данные, просто нажмите кнопку «Применить».
Теперь ваше подключение PPTP на роутере ASUS RT-N12 VP B1 настроено и готово к использованию.
Настройка PPTP со статическим IP-адресом
Давайте рассмотрим, как настроить подключение PPTP со статическим IP-адресом на роутере ASUS RT-N12 VP B1. Обычно статический IP-адрес предоставляется юридическим лицам или предлагается как дополнительная услуга для пользователей домашних тарифов.
- Откройте меню роутера и перейдите во вкладку «Интернет».
- В разделе «Тип WAN-подключения» выберите «PPTP».
- Так как у нас статический IP-адрес, отметьте опции «Нет» напротив «Получить IP-адрес WAN автоматически» и «Подключаться к DNS-серверу автоматически».
- Теперь введите следующие данные: IP-адрес сервера (в поле «IP-адрес»), маску подсети (в поле «Маска подсети»), основной шлюз (в поле «Основной шлюз») и адреса DNS-серверов (в полях «DNS-сервер 1» и «DNS-сервер 2»). Все эти данные предоставит ваш провайдер (организация, которая предоставляет вам интернет). Обычно такая информация указана в вашем договоре с провайдером. Если вы не можете найти эти данные, просто позвоните на горячую линию провайдера и узнайте, как их можно получить.
- Далее, введите «Имя пользователя» и «Пароль», которые также предоставляются провайдером. Обычно такая информация также прописана в договоре с провайдером.
- Введите любое имя хоста на латинице (например, «Host») в поле «Имя хоста».
- После того, как вы внесли все необходимые данные, просто нажмите кнопку «Применить».
Теперь подключение PPTP со статическим IP-адресом на роутере ASUS RT-N12 VP B1 настроено и готово к использованию.
Настройка L2TP
Давайте рассмотрим, как настроить подключение L2TP на роутере ASUS RT-N12 VP B1.
- Откройте меню роутера и перейдите во вкладку «Интернет».
- В разделе «Тип WAN-подключения» выберите «L2TP».
- Отметьте опции «Получить IP-адрес WAN автоматически» и «Подключаться к DNS-серверу автоматически», чтобы настройки получались автоматически.
- Далее, введите следующие данные: «Имя пользователя», «Пароль» и ip-адрес сервера в поле «VPN сервер». Вся эта информация будет предоставлена вашим провайдером (организацией, которая предоставляет вам интернет). Обычно такие данные указаны в вашем договоре с провайдером. Если вы не можете найти эту информацию, просто позвоните на горячую линию провайдера и узнайте, как их можно получить.
- Введите любое имя хоста на латинице, например «Host», в поле «Имя хоста».
- После того, как вы внесли все необходимые данные, просто нажмите кнопку «Применить».
Теперь подключение L2TP на роутере ASUS RT-N12 VP B1 настроено и готово к использованию.
Настройка L2TP со статическим IP-адресом
Настройка L2TP с использованием статического IP-адреса на роутере ASUS RT-N12 VP B1 может быть полезной для юридических лиц или тех, кто хочет получить дополнительную услугу к основному тарифу.
Вот шаги, которые нужно выполнить:
- Откройте меню роутера и перейдите во вкладку «Интернет».
- В разделе «Тип WAN-подключения» выберите «L2TP».
- Отметьте опции «Получить IP-адрес WAN автоматически» и «Подключаться к DNS-серверу автоматически», чтобы отказаться от автоматического получения IP-адреса и DNS-сервера.
- Заполните поля: «IP-адрес», «Маска подсети», «Основной шлюз» и «DNS-сервер 1» и «DNS-сервер 2» согласно данным, предоставленным провайдером (организацией, предоставляющей вам интернет). Эти данные обычно указаны в договоре с провайдером. Если у вас возникли сложности с их поиском, просто позвоните на горячую линию провайдера и узнайте, как их можно получить.
- Ниже вам предложат указать «Имя пользователя» и «Пароль». Также укажите IP-адрес сервера в строке «VPN сервер». Вся эта информация также будет предоставлена провайдером (организацией, предоставляющей интернет) и обычно прописывается в договоре.
- Введите любое имя хоста на латинице, например «Host», в поле «Имя хоста».
- После того, как вы внесли все необходимые данные, нажмите кнопку «Применить», чтобы применить настройки.
Теперь ваше подключение L2TP с использованием статического IP-адреса на роутере ASUS RT-N12 VP B1 готово к использованию.
Настройка PPPOE
Настройка PPPOE со статическим IP-адресом
Статический IP-адрес обычно предоставляется компаниям или может быть дополнительной услугой для частных лиц.
- Откройте меню роутера, перейдите во вкладку «Интернет».
- В разделе «Тип WAN» выберите «WAN».
- В разделе «Тип WAN-подключения» выберите «PPPOE».
- Теперь, так как у нас статический IP-адрес, поставьте опции «Нет» напротив «Получить IP-адрес WAN автоматически» и «Подключаться к DNS-серверу автоматически».
- Здесь нужно будет ввести некоторые данные: IP-адрес сервера (его предоставит ваш провайдер), маску подсети, основной шлюз и адреса DNS-серверов (их также предоставит провайдер). Все эти данные обычно указаны в вашем договоре с провайдером. Если вы их не нашли, просто позвоните на горячую линию провайдера и узнайте, как их получить.
- Ниже введите имя пользователя и пароль, которые также предоставляются провайдером. Обычно эти данные также прописаны в договоре с провайдером.
- После того, как вы внесли все необходимые данные, просто нажмите кнопку «Применить».
Теперь подключение PPPOE со статическим IP-адресом на роутере ASUS RT-N12 VP B1 настроено и готово к использованию.
Видео
📶 ASUS RT-N12, PPPoE настройкаСкачать
Настройка маршрутизатора (роутера) Asus RT-N12+Скачать
ASUS RT-N11P настройка Wi-Fi роутераСкачать
Настройка роутера ASUS RT-N11P для новичковСкачать
Настройка Wi-Fi роутера ASUS RT-N12 для БилайнСкачать
Настройка роутера ASUS RT-N12Скачать
Практическое знакомство с роутером Asus RT-N11P B1. Часть 1 — обзор родной прошивкиСкачать
📶 ASUS RT-N11P, настройка PPPoEСкачать
Роутер Asus RT-N12 VP. Распаковка и инструкция по подключению. Замена старого на новый.Скачать
Как сбросить настройки роутера ASUS RT-N12Скачать
Настройка роутер ASUS RT-N12Скачать
Роутер ASUS RT-N12:подключение и настройкаСкачать
Распаковка Маршрутизатор Asus RT N12 VP — настройка, тест, сброс настроек (Интернет магазин Розетка)Скачать
Беспроводной маршрутизатор ASUS RT-N12 VP Код товара: 162601Скачать