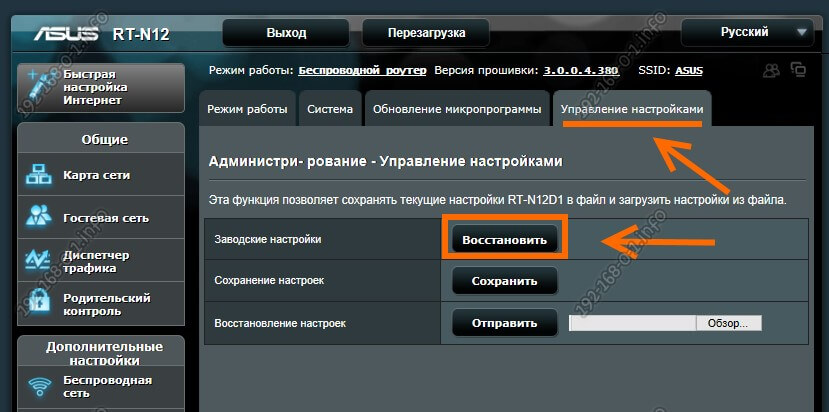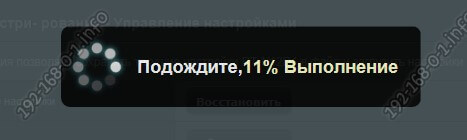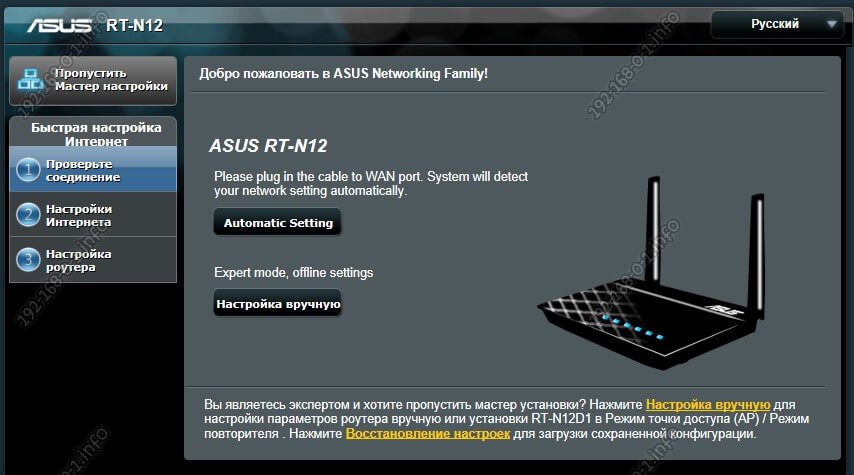На чтение 10 мин Просмотров 17.2к.
Дмитрий Елисеев
IT инженер 1 категории. Опыт работы в сфере — 6 лет.
Одной из популярных моделей роутеров фирмы Asus является RT-N12 VP B1. Рассмотрим характеристики девайса, его настройку в нескольких режимах и прошивку.
Содержание
- Характеристики
- Подключение к компьютеру
- По wi fi
- По проводу
- Авторизация
- Сброс на заводские настройки
- Быстрая настройка
- Ручная настройка
- PPTP
- PPTP со статическим IP
- L2TP
- L2TP со статическим IP
- PPPoE
- PPPoE со статическим IP
- Настройка в режиме повторителя (репитера)
- Прошивка
- Отзывы
Характеристики
Эта модель — модификация Asus Rt N12 (подробная статья по ссылке). Маршрутизатор оснащен двумя антеннами с коэффициентом усиления 5 децибел, а максимальная скорость беспроводного соединения, заявленная производителем, составляет 300Мбит/с.
Основные характеристики Asus RT-N12 VP B1:
| Протокол беспроводной связи | IEEE 802.11n с частотой 2.4 ГГц |
| Разъем WAN (для подключения Интернета) | 1 |
| Порты LAN (для подключения пользовательских устройств) | 4, скорость до 100Мбит/с |
| Стандарты защиты | |
| Кнопки | WPS/reset |
| Количество антенн | 2 несъемные с коэффициентом усиления 5dbi |
| Протоколы динамической маршрутизации |
Нажмите чтобы увидеть подробные технические характеристики
Удобство и простота настройки
10
Подключение к компьютеру
Чтобы настроить маршрутизатор, нам нужно сначала подключить его. Для этого первым делом мы подключаем роутер к розетке, затем подключаем «витую пару» провайдера в порт WAN.
Соединить устройство можно одним из двух способов.
По wi fi
Способ без проводов, который подойдет для подключения с любого девайса с wi fi модулем: ноутбук, планшет, смартфон. Нужно подключиться к wi fi сети маршрутизатора Asus RT-N12 VP B1 с именем ASUS_FC.
При подключении нас перебросит на страницу, где обязательно нужно поменять пароль, который мы будем использовать для входа в админ-панель.
Дальнейшая настройка будет происходить ниже в разделе «Быстрая настройка».
По проводу
Чаще всего используется при подключении с персональным компьютером без модуля WIFI. Для этого способа нам понадобится патчкорд. Соединяем маршрутизатор с нашим компьютером – в любой порт LAN подсоединяем один конец патчкорда, а другой — в разъем ПК.
Следующим шагом нам надо войти в настройки с помощью учетной записи роутера.
Для входа в админ-панель нам понадобиться любой браузер. Открываем его и в адресной строке набираем 192.168.1.1 или router.asus.com и переходим по адресу, нажав кнопку «Enter».
После этого шага мы попадаем на страницу смены пароля, как на скриншоте выше.
Авторизация
Если не получилось войти по инструкции выше, заходим с помощью логина и пароля.
Для входа в админ-панель нам понадобиться любой браузер. Открываем его и в адресной строке набираем 192.168.1.1 или router.asus.com и переходим по адресу, нажав кнопку «Enter».
Далее нам нужно ввести логин и пароль. По умолчанию логин – admin, пароль – admin. Посмотреть их можно также на наклейке сзади роутера.
Сброс на заводские настройки
Если пароль от панели администратора забыт и не получается зайти, рекомендуем сделать сброс роутера ASUS rt n12 vp b1 на заводские настройки.
Для этого нужно зажать кнопку WPS/reset на 10 секунд, она находиться на задней панели роутера. После этого устройство перезагрузится и все настройки сбросятся.
Быстрая настройка
После того как мы придумали и записали пароль для входа в админку, нажимаем кнопку «Далее».
Роутер попробует подключиться к интернету самостоятельно. Если этого не произойдет, придется вручную настраивать подключение. Как это сделать, будет написано в разделе «Ручная настройка».
При удачном подключении потребуется указать имя wi fi сети и пароль от нее. Далее жмем кнопку «Применить».
Обращаем внимание! Чтобы вашим интернетом не пользовались лишние люди и не создавали нагрузку на сеть, рекомендуем придумать сложный пароль!
Сеть настроена, для завершения жмем кнопку «Выполнено».
Ручная настройка
Для настройки роутера ASUS rt n12 vp b1 приготовьте договор с инет -провайдером. Это не просто юридическая бумага, там есть дополнительная информация, которая будет нам необходима. Рассмотрим возможные способы настройки.
PPTP
- Проходим авторизацию в админ-панели.
- С левой стороны находим меню, надо выбрать пункт «Интернет».
- Нужный нам тип WAN—подключения — «PPTP».
- Выбираем автоматическое получение IP—адреса WAN и подключение к серверу DNS.
- «Имя пользователя», «Пароль», «VPN сервер» ищем в договоре с интернет—провайдером. Если их там нет, делаем телефонный звонок провайдеру.
- В поле «Имя хоста» пишем любое имя на английской раскладке клавиатуры, например, inet.
- Когда все пункты выполнены, жмем «Применить».
PPTP со статическим IP
- Проходим авторизацию в админ-панели.
- В меню с левой стороны кликаем на «Интернет», здесь предстоит настройка.
- Нужный нам тип WAN—подключения — «PPTP».
- Получить IP—адрес WAN автоматически – «НЕТ».
- Указываем IP—адрес, маску подсети, основной шлюз, DNS1 и DNS2. Все эти параметры ищем в договоре.
- Там же находим «Имя пользователя» и «Пароль», вставляем. Если вдруг их там нет, придется выяснить их у техподдержки своего провайдера.
- Вписываем «VPN сервер» — он также должен быть указан провайдером.
- В поле имя хоста пишем любое имя на английской раскладке клавиатуры, например, inet.
- Когда все пункты выполнены, жмем «Применить».
L2TP
- Проходим авторизацию в админ-панели.
- С левой стороны находим меню, надо выбрать пункт «Интернет».
- Нужный нам тип WAN—подключения — «L2TP».
- Получить IP—адрес WAN автоматически и подключаться к DNS—серверу автоматически – отвечаем «ДА» на оба пункта.
- В договоре с поставщиком интернета находим «Имя пользователя» и «Пароль», вставляем. Если вдруг их там нет, придется выяснить их у техподдержки своего провайдера.
- Вписываем «VPN сервер» — он также должен быть указан провайдером.
- В поле имя хоста пишем любое имя на английской раскладке клавиатуры, например, inet.
- Когда все пункты выполнены, жмем «Применить».
L2TP со статическим IP
- Проходим авторизацию в админпанели.
- С левой стороны находим меню, надо выбрать пункт «Интернет».
- Нужный нам тип WAN—подключения — «L2TP».
- Получить IP—адрес WAN автоматически – отвечаем «НЕТ».
- Указываем IP—адрес, маску подсети, основной шлюз, DNS1 и DNS2. Они указаны в договоре с поставщиком Интернета.
- Там же находим «Имя пользователя» и «Пароль», вставляем. Если вдруг их там нет, придется выяснить их у техподдержки своего провайдера.
- Вписываем «VPN сервер» — он также должен быть указан провайдером.
- В поле имя хоста пишем любое имя на английской раскладке клавиатуры, например, inet.
- Когда все пункты выполнены, жмем «Применить».
PPPoE
- Проходим авторизацию в админ-панели.
- С левой стороны находим меню, надо выбрать пункт «Интернет».
- Нужный нам тип WAN—подключения — «PPPoE».
- Получить IP—адрес WAN автоматически – «ДА».
- Подключаться к DNS—серверу автоматически – «ДА».
- «Имя пользователя» и «Пароль» находим в договоре с поставщиком Интернета, вставляем. Если вдруг их там нет, придется выяснить их у техподдержки своего провайдера.
- В поле имя хоста пишем любое имя на английской раскладке клавиатуры, например, inet.
- Когда все пункты выполнены, жмем «Применить».
PPPoE со статическим IP
- Проходим авторизацию в админ-панели.
- С левой стороны находим меню, надо выбрать пункт «Интернет».
- Нужный нам тип WAN—подключения — «PPPoE».
- Получить IP—адрес WAN автоматически – «НЕТ».
- Указываем IP—адрес, маску подсети, основной шлюз, DNS1 и DNS2. Они указаны в договоре.
- «Имя пользователя» и «Пароль» должны быть указаны в договоре. Смотрим и вписываем. Если найти их не получилось, нужно позвонить провайдеру и узнать.
- В поле имя хоста пишем любое имя на английской раскладке клавиатуры, например, inet.
- Когда все пункты выполнены, жмем «Применить».
Настройка в режиме повторителя (репитера)
Режим повторителя нужен для усиления сигнала основной сети. Например, в одной из комнат плохо ловит сеть и для лучшего покрытия можно установить второй маршрутизатор в режиме репитера.
Не важно какой марки роутер создает основную сеть, для режима повторителя подойдет девайс любой марки.
В итоге будет работать одна WIFI сеть, а роутер ASUS скопирует настройки основной сети. Устройства будут переключаться между главным маршрутизатором и повторяющим сигнал.
Чтобы подключить роутер asus rt n12 vp b1 как репитер нужно:
- Авторизуемся в админ-панели нашего роутера.
- Слева щелкаем на меню «Администрирование», затем выбираем «Режим повторителя» и сохраняем.
- Далее нам нужно выбрать основную сеть, которую мы будем повторять. Выбираем ее, вводим пароль и нажимаем кнопку «Подключение».
- В новом окне указываем настройки и жмем «Далее».
- Отмечаем галочкой пункт «Используйте настройки по умолчанию» и нажимаем «Применить».
- Ждем подключения.
- Настройка завершена.
Прошивка
Обновить прошивку можно если роутер Asus RT-N12 VP B1 сильно «режет» скорость интернета по WI-FI.
Для этого нужно авторизоваться в панели администратора и выбрать в левом меню вкладку «Администрирование» и перейти на «Обновление микропрограммы».
Далее в пункте «Версия прошивки» нажимаем кнопку «Проверить».
При наличии свежей прошивки появиться вот такое сообщение:
Отлично, нашлась свежая версия прошивки, для установки нажимаем кнопку «Обновление микропрограммы».
Важно! При отключении питания во время обновления есть вероятность превратить ваш роутер в «кирпич» и он перестанет работать.
Далее произойдет скачивание прошивки и ее установка.
Также можно зайти на сайт производителя, и скачать нужную прошивку (Firmware). Далее зайти в меню «Обновление микропрограммы» и загрузить ее вручную.
Отзывы
«Беспроблемный, не нужны никакие танцы с бубнами, бюджетный, элементарная настройка», — пишут в отзывах к Asus RT-N12 VP B1. Но отмечают, что сейчас можно купить гигабитные роутеры за ту же цену.
[Беспроводное устройство] Как вернуть роутер ASUS к заводским настройкам?
Если вы хотите сбросить все настройки вашего маршрутизатора по умолчанию, вы можете попробовать следующие 2 способа.
Способ 1 : Сбросьте параметры роутера через интерфейс.
Примечание: этот способ актуален для тех случаев, когда у вас все еще есть возможность попасть в интерфейс роутера.
Способ 2: Сбросьте параметры роутера через кнопку RESET.
Примечание: этот способ чаще используется в тех случаях, когда вы не можете попасть в интерфейс роутера. Например: вы забыли логин или пароль от входа в роутер, произошел сбой при обновлении ПО, или сброс первым способом не помог.
Способ 1 : Сброс параметров роутера через интерфейс.
Примечание: после восстановления все настройки роутера будут сброшены. Если для подключения к Интернету требуется учетная запись и пароль или особые настройки, сохраните информацию заранее или сначала обратитесь к своему поставщику услуг Интернета (ISP).
Шаг 1: Войдите в интерфейс роутера.
Возьмем роутер [RT-AC66U B1] в качестве примера.
1-1 Чтобы настроить роутер по проводному подключению:
a. Подключите адаптер переменного тока беспроводного маршрутизатора в порт DC-IN и в розетку. На рисунке схема
b. С помощью прилагаемого сетевого кабеля подключите компьютер к LAN-порту беспроводного маршрутизатора. На рисунке схема
1-2 Откройте браузер и укажите в адресной строке http://router.asus.com.
1-3 Укажите имя пользователя и пароль от входа в роутер и нажмите [Войти].
Примечание: если вы забыли логин или пароль от входа в роутер, пожалуйста, выполните сброс параметров.
Узнать больше можно по ссылке: [Беспроводное устройство] Как войти в интерфейс (ASUSWRT)
Шаг 2: Сброс настроек
2-1 Нажмите [Администрирование] > [Сбросить/Сохранить/Загрузить настройки].
2-2 Нажмите [Сброс] для сброса роутера к заводским параметрам.
Примечание: Сброс WPS и инициализация пользовательского интерфейса — это аппаратный сброс, который приведет к восстановлению заводских настроек по умолчанию, а также очистит весь журнал данных для AiProtection, анализатора трафика и истории веб-поиска. Дополнительные сведения о сбросе можно найти в разделе «Полный сброс настроек маршрутизатора ASUS».
2-3 Затем появится всплывающее окно с вопросом, действительно ли вы хотите продолжить восстановление?
Нажмите [OK] для запуска сброса.
Примечание: Все текущие настройки будут удалены, и на маршрутизаторе будут восстановлены заводские настройки по умолчанию. Такие настройки как Интернет, SSID и пароль настроек беспроводной сети будут удалены.
2-4 Пожалуйста, дождитесь окончания процесса перезагрузки. Не отключайте роутер в процессе сброса.
2-5. Сброс настроек завершен. Теперь вы можете использовать веб-интерфейс для настройки новых параметров вашего беспроводного маршрутизатора ASUS.
Примечание: Некоторые функции могут отличаться в зависимости от модели и версии прошивки.
Способ 2: Сброс параметров роутера через кнопку RESET
Шаг 1. Найдите кнопку RESET на роутере, как показано на рисунке ниже.
На рисунке ниже представлена модель [RT-AC66U B1] в качестве примера.
(на разных моделях расположение кнопки и ее наименование может различаться, обратитесь к руководству пользователя)
Шаг 2. Зажмите кнопку RESET на 5-10 секунд, пока индикатор включения не начнет мигать.
Ни один из светодиодных индикаторов не должен гореть в это время. Это нормальное явление.
Подождите, пока светодиодные индикаторы снова не включатся, как показано на рисунке ниже, что означает, что сброс выполнен.
Затем попробуйте снова войти в интерфейс роутера.
FAQ
Q: Что если я так и не могу войти в роутер и два способа выше не помогли?
A: Вы можете попробовать выполнить аппаратный сброс.
Больше информации об этом по ссылке: ASUS роутер — аппаратный сброс
Вы также можете воспользоваться FAQ для устранения неполадки.
Почему я не могу войти в настройки роутера?
Как использовать аварийное восстановление (Firmware Restoration)?
Примечание: Режим восстановления не является обычным способом обновления прошивки вашего роутера.
Восстановление прошивки можно использовать только в режиме восстановления. Мы предлагаем вам обновить прошивку, загрузив ее с https://www.asus.com/ru/ или с ASUSWRT.
Как скачать (Утилиты / ПО)?
Вы можете загрузить последние версии драйверов, программного обеспечения, микропрограмм и руководств пользователя из ASUS Центра загрузок.
Узнать больше о Центре загрузок ASUS можно по ссылке.
- Главная
- Asus
- Asus RT-N12 D1
Для сброса настроек роутера Asus RT-N12 D1 найдите сзади утопленную в корпус кнопку со значком сброса. Зажмите эту кнопку ручкой, зубочисткой или чем-то подобным и удерживайте 15 секунд. Как только начнет мигать индикатор WPS отпустите кнопку а затем подождите примерно 1-2 минуты. Роутер перезагрузится с настройками по умолчанию.
IP адрес будет 192.168.1.1 и логин/пароль admin/admin
Комментарии
Комментариев нет
Если вам помог какой-то совет или наоборот не помог, то не поленитесь — зарегистрируйтесь и проголосуйте. Тем самым вы поможете другим пользователям и нам. Ну или просто кликните на рекламе, это нас тоже порадует и таким образом вы можете нас отблагодарить. Так же, только зарегистрированные пользователи могут оставлять комментарии и вносить изменения в базу.
Зарегистрировавшись вы сможете добавлять новые устройства или добавлять заметки к уже существующим.
Зарегистрироваться или войти вы можете на этой странице
Привет! Будем сейчас настраивать роутер Asus RT-N12+. Небольшой обзор, фото, характеристики и отзывы об этом роутере можете почитать здесь (не забудьте оставить свой отзыв, он очень важен для нас:)). Уверен, что эта инструкция подойдет и для других роутеров Asus RT-N12 разных версий, их там много, писал об этом в статье по ссылке выше. Да что там, по этой инструкции можно будет настроить практически любой роутер компании Asus. У меня на данный момент есть только RT-N12+, так что будем мучить его. Появится возможность, обязательно напишу о других моделях.

Обзор этого роутера делать не буду, так как подробно писал о нем на его страничке (ссылка в начале этой статьи). Напишу лишь что роутер выглядит очень красиво и стильно, работает стабильно, а предназначаем он в основном для домашнего использования. Подойдет для подключения планшетов, телефонов, ноутбуков, телевизоров и т. д. по Wi-Fi, а если нет возможности беспроводного подключения, то можно подключить 4 устройства по кабелю. Для небольшой квартиры, или небольшого дома, это отличный вариант.
Настраивать будем по схеме:
- Подключение и вход в настройки
- Настройка Asus RT-N12 с помощью мастера быстрой настройки
- Настройка интернет-соединения с провайдером WAN (если не получилось через мастер быстрой настройки)
- Установка пароля на Wi-Fi и смена имени беспроводной сети
- Смена пароля на доступ к настройкам.
Для настройки маршрутизатора нам обязательно понадобится информация о том, какой тип соединения использует ваш провайдер, и делает ли он привязку по MAC адресу. А если тип соединения PPPoE, L2TP, или PPTP, то понадобиться дополнительные данные, такие как имя пользователя, пароль, возможно IP и т. д. Все эти данные предоставляет провайдер. Как узнать тип соединения, я писал здесь.
Подключение и быстрая настройка Asus RT-N12+
Подключите к роутеру питание. Если индикатор питания не загорелся, то проверьте, включено ли питание кнопкой сзади роутера. Подключите в WAN разъем сетевой кабель от провайдера, или модема. А в один из 4 LAN портов подключите кабель, которым и соедините роутер с компьютером. Если у вас нет компьютера, или ноутбука, или нет сетевого кабеля, то настроить роутер можно и по Wi-Fi. Но, лучше по кабелю, потом его можно будет отключить от компьютера.
Если настраивать будете по Wi-Fi, то просто подключите ноутбук (или другое устройство, настроить можно и с планшета, или телефона) к беспроводной сети, которая появится сразу после включения роутера. Сеть будет называться Asus, она будет не защищена паролем.
Если что-то не получается, то почитайте статью о подключении ноутбука к Wi-Fi.
Может быть такое, что сеть по умолчанию будет называться иначе, или будет с паролем. Возможно, кто-то уже пытался настроить наш Asus RT-N12. Я всегда советую перед настройкой делать сброс настроек. Нажмите и подержите секунд 10 кнопку на задней стороне (показывал ее на фото выше). Когда отпустите, все индикаторы потухнут и роутер начнет включатся.
Заходим в панель управления
После того как все подключили, открываем любой браузер, и набираем адрес 192.168.1.1. Сразу должны открыться настройки. Если этого не происходит, или что-то у вас пошло не так, то гляньте инструкцию по входу в настройки. Мы должны увидеть мастер быстрой настройки. Для начала нажимаем кнопку Перейти.
Дальше нам предложат установить пароль на защиту настроек роутера. Это нужно сделать обязательно. Укажите два раза пароль, запишите его где-то, что бы не забыть, и нажмите кнопку Далее.
На следующей странице нам нужно в поле Имя сети (SSID) указать имя вашей Wi-Fi сети, а в поле Сетевой ключ задать пароль для подключения к этой сети. Этот пароль так же где-то запишите.
Роутер подумает и перезагрузится. Появится Wi-Fi сеть с именем, которое мы только что задали. Подключитесь к ней уже с новым паролем, который мы только что установили.
После подключения вернитесь снова к настройкам. Должно появится окно с информацией о подключении. Нажмите Далее.
Роутер попросит у вас указать имя пользователя и пароль для доступа к настройкам (который вы задали в процессе настройки).
Если у вас все точно так, как я описывал выше, то вам очень повезло. Скорее всего, это значит, что ваш провайдер использует технологию соединения Автоматический IP, и роутер все настроил сам. Кстати, интернет через роутер уже должен работать. На этом настройку роутера закончена.
Но, если у вас тип соединения L2TP, PPPoE, или PPTP (провайдеры: Билайн, Дом.ру и другие), то настройка пойдет немного иначе. Вам просто нужно будет вручную задать некоторые параметры.
Настройка интернета PPPoE, L2TP, PPTP (Дом.ру, Билайн) на Asus RT-N12
Если у вас провайдер использует технологию PPPoE, PPTP, L2TP, или Статический IP, то после запуска мастера быстрой настройки, после проверки соединения, роутер должен предложить вам выбрать типа вашего соединения.
Дальше, понадобится указать имя пользователя и пароль для подключения к провайдеру. Эту информацию выдает провайдер. Она так же может быть указан в договоре о подключении к интернету.
Возможно, понадобится указать еще какие-то параметры. IP-адрес, имя сервиса и т. д. Все зависит от типа соединения, и вашего провайдера.
В процессе настройки, как только роутер установит соединение с интернетом, он предложит вам настроить Wi-Fi сеть и т. д. Выполните эти настройки так, как я показывал выше в этой статье.
Вы всегда сможете сами сменить настройки WAN (соединения с интернетом). Просто перейдите на главную страницу настроек (есть кнопка в мастере быстрой настройки), и откройте вкладку Интернет — Подключение.
На этой странице вы всегда сможете задать самые важные настройки подключения к интернету. Если интернет через роутер уже работает, имя беспроводный сети и пароль вы сменили, то можете на этом закончить настройку маршрутизатора Asus. А я еще покажу, где и как можно сменить самые важные настройки.
Настройка Wi-Fi и смена пароля
Если вы хотите сменить имя вашей Wi-Fi сети, или сменить ключ, который вы используете для подключения к Wi-Fi, то сделать это можно в любой момент в настройках маршрутизатора прямо на главной странице. Просто задайте новое имя и/или пароль, и нажмите кнопку Применить.
Больше настроек беспроводной сети, в том числе настройки канала можно найти на вкладке Беспроводная сеть (слева).
После смены имени сети, или пароля, не забудьте заново подключить свои устройства к Wi-Fi. Если возникнут проблемы с подключением (обычно, после смены пароля), то удалите свою сеть и подключитесь к ней заново.
Защита настроек роутера Asus RT-N12
В процессе настройки, мы уже задавали новый пароль для доступа к панели управления. Но, если вы этого не сделали, или хотите сменить пароль, то перейдите на вкладку Администрирование — Система. Укажите два раза одинаковый пароль, и нажмите кнопку Применить.
Теперь, для входа в панель администратора, вы будете использовать этот пароль. Не забудьте его:) На этой странице можно еще сменить часовой пояс, назначит действие на кнопку WPS, включить Telnet и т. д.
Если вы дочитали эту статью до конца, и у вас еще есть желание что-то делать, то можете обновить прошивку своего RT-N12. По этой теме есть очень подробная инструкция.
В этой инструкции я хочу рассказать как сделать сброс роутера ASUS к заводским настройкам на примере одной очень распространенной модели — RT-N12. Благодаря тому, что на всех WiFi маршрутизаторах и последних версиях ADSL-модемов этого производителя используется одна и та же прошивка ASUSWRT, данный материал будет полезен каждому, кто хочет сбросить настройки роутера АСУС любой модели: RT-N10, RT-N11 VP, И т.п.
На любом модеме или маршрутизаторе, произведенном компанией АСУС, есть специальная кнопка «Reset». Она позволяет выполнить сброс настроек маршрутизатора Асус без входа в его веб-интерфейс. Это очень удобно в тех случаях, когда он заглючил или в конфигурации была допущена ошибка из-за которой доступ к управлению девайсом был утерян.
Кнопка «Reset» выполнена в виде отверстия небольшого диаметра и, как правило, располагается на задней части корпуса устройства. Чтобы её нажать, вам необходимо воспользоваться авторучкой, скрепкой или булавкой. Обычно держать кнопочку «Ресет» нажатой надо 5-10 секунд. При этом сам аппарат должен быть включен.
После этого сетевое устройство перезапуститься с новой базовой конфигурацией.
Сброс роутера Асус через конфигуратор
Этот способ вернуть роутер ASUS к заводской конфигурации является более удобным в том случае, если к нему есть доступ по сети и в то же время проблематично подойти и нажать Ресет. Например, когда девайс прикреплен высоко под потолком. Ну или просто лень к нему идти.
Итак, чтобы сбросить настройки RT-N12 или любого другого роутера Асус, необходимо сначала используя веб-браузер зайти в его настройки через IP 192.168.1.1 или домен router.asus.com.
Дальше, в главном меню веб-интерфейса надо найти раздел «Администрирование» и открыть вкладку «Управление настройками» .
Тут Вы увидите пункт «Заводские настройки» и напротив него кнопку «Восстановить». Нажмите её.
В ответ на это операционная система устройства спросит — точно ли мы желаем сделать сброс настроек роутера ASUS RT-N12 к тому состоянию, в котором они идут с завода.
Нажимаем на «Да» и ждем пока процесс не завершиться на все 100%.
После этого нужно будет обновить страницу и снова зайти в веб-конфигуратор маршрутизатора.
Если всё сделали правильно, то должен запуститься специальный мастер, который поможет Вам восстановить настройки роутера после сброса.