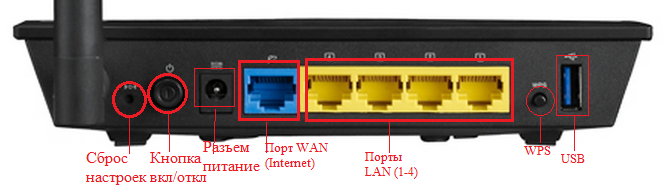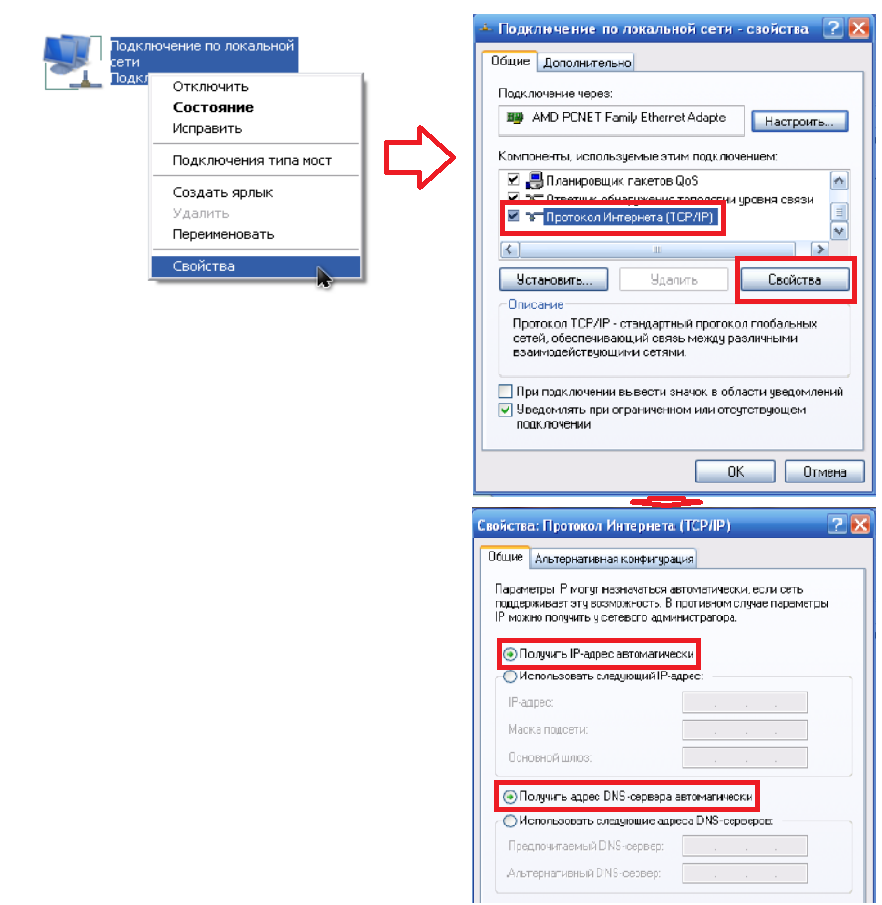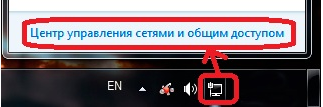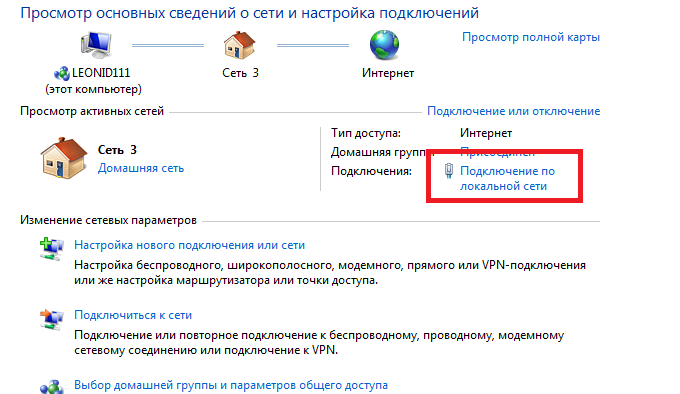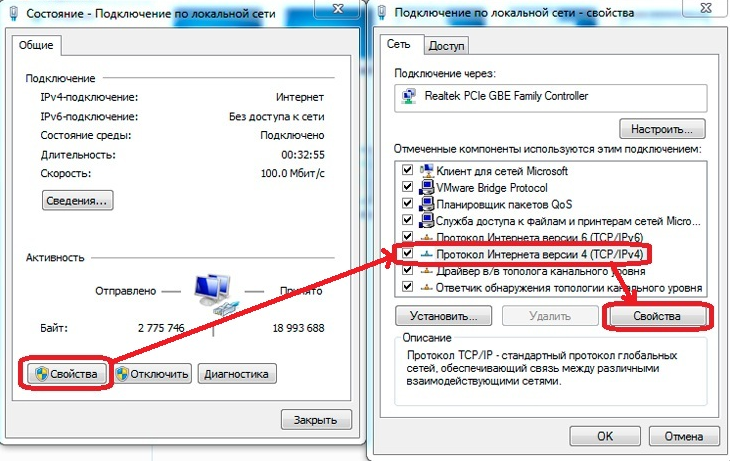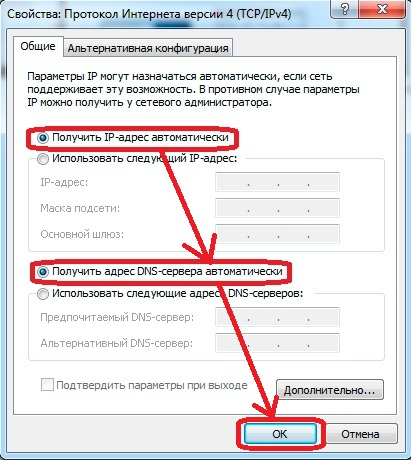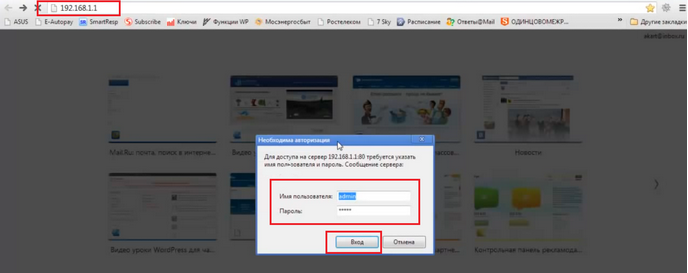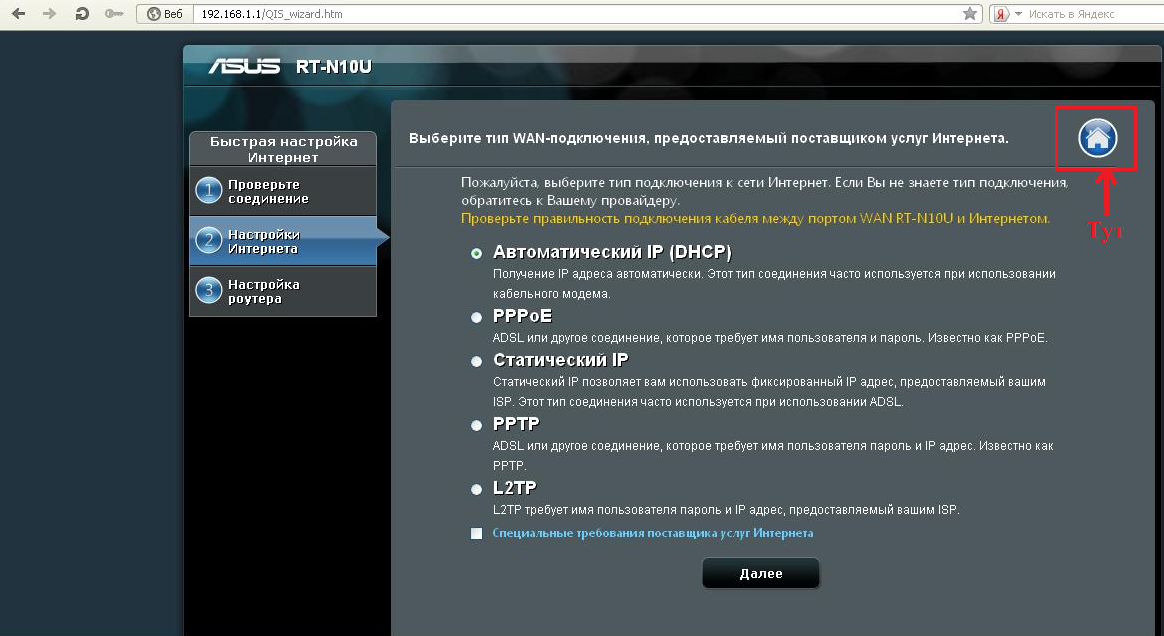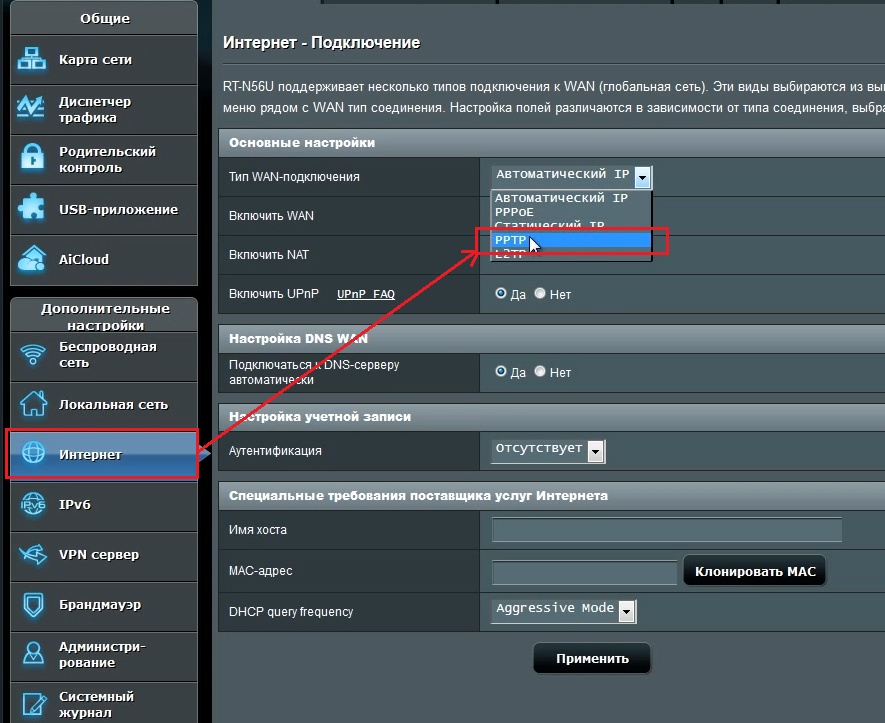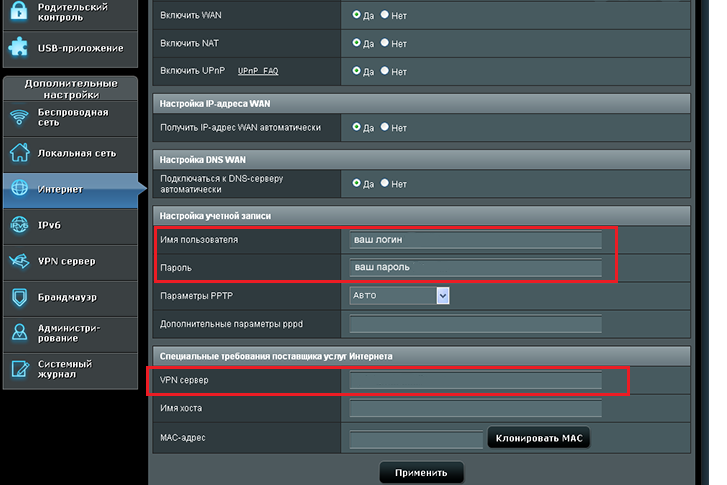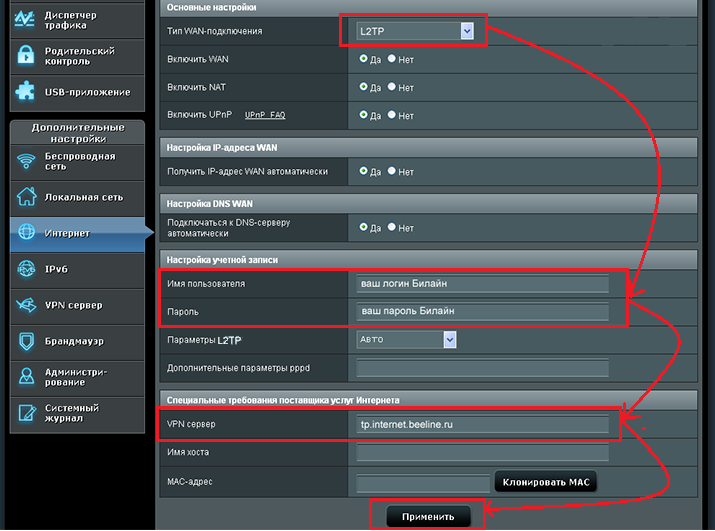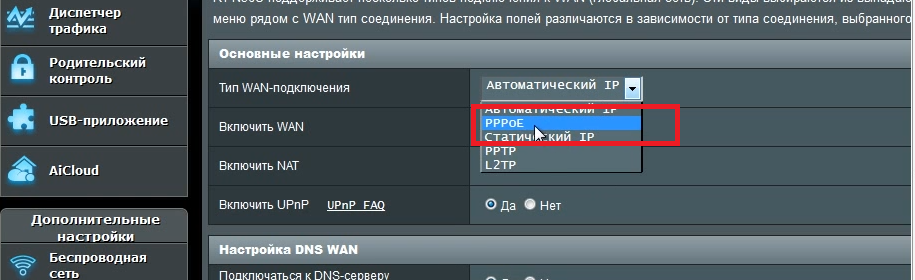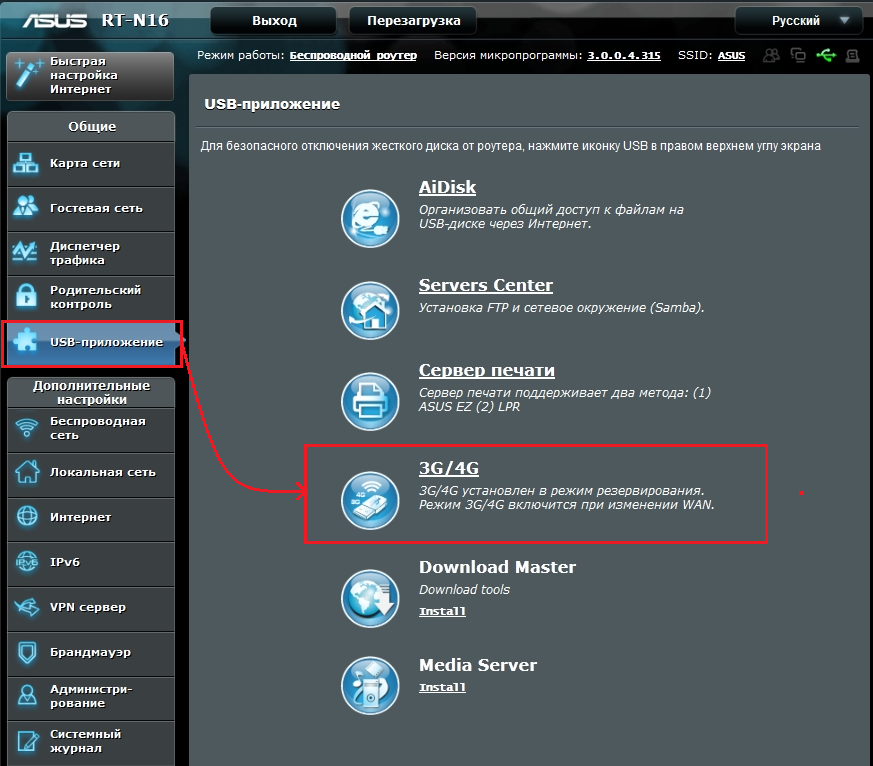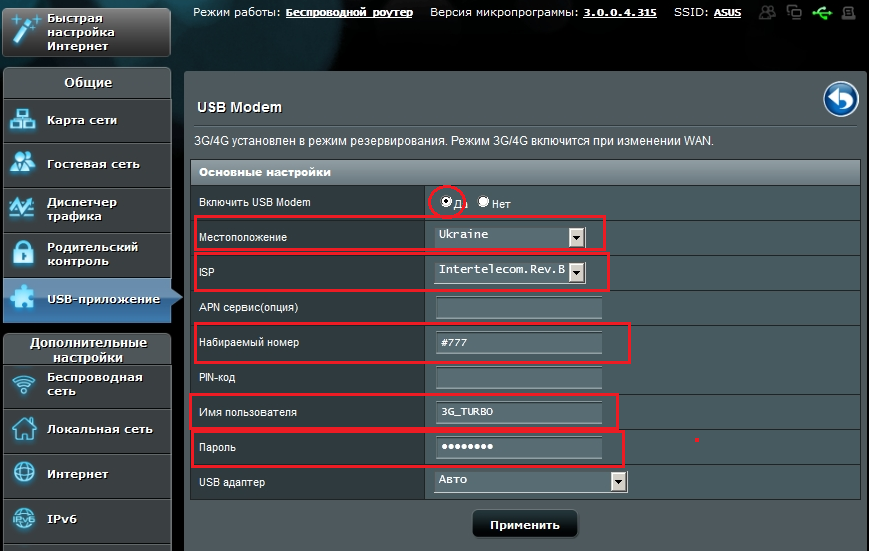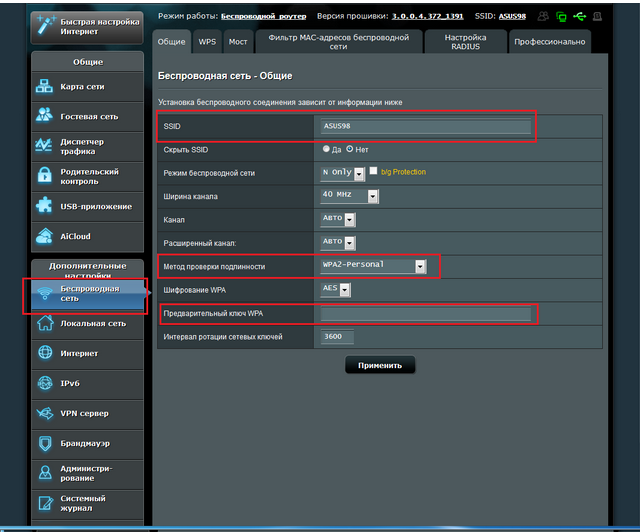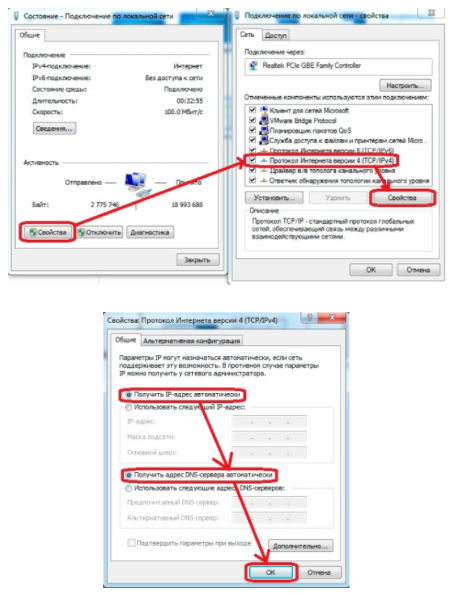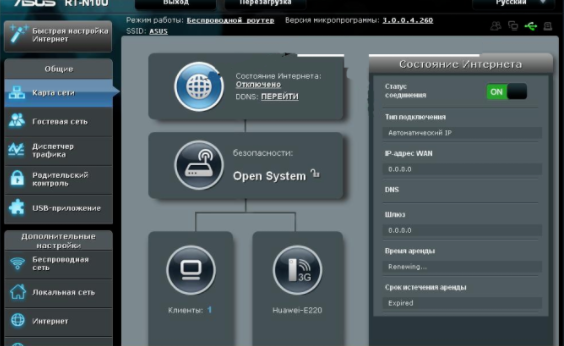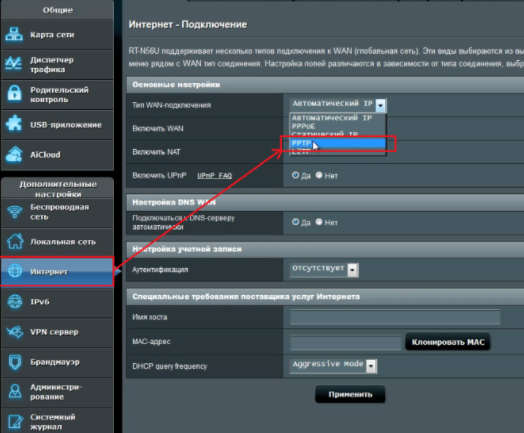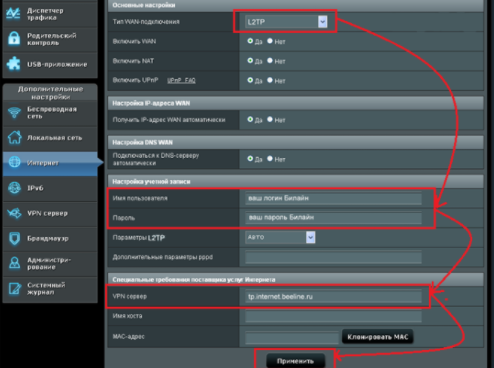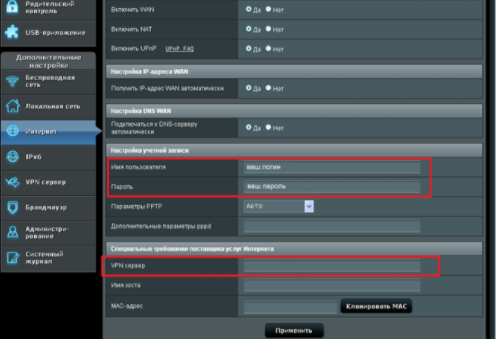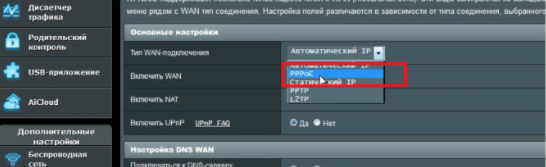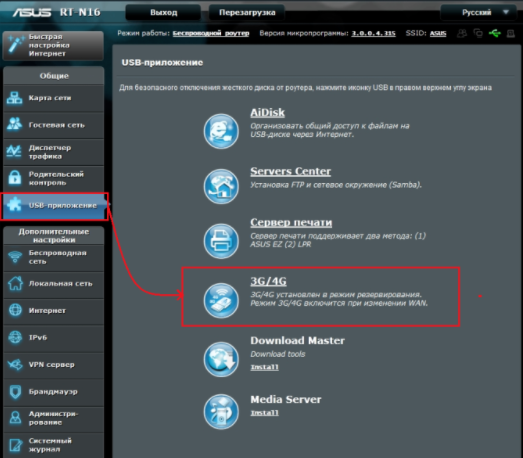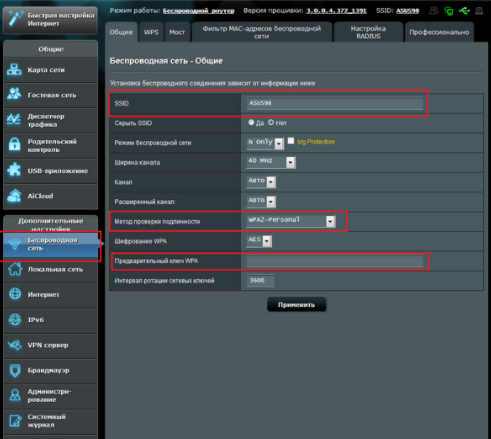Здравствуйте, сегодня мы поговорим о том, как настроить роутер asus rt n10u. Отличный представитель и rt n10. Особенностями данного роутера является встроенный USB порт, который позволяет не только использовать его для 3g модемов, но и подключать к нему различные USB накопители, принтер. Как и все модели из серий рт н10 он поддерживает все популярные типы подключений к интернету (PPTP, PPPoE, L2TP и д.р.). Скорость беспроводного соединения достигает 150Мбит/с, а также имеет 4-порта для кабеля с rj-45 соединением со скоростью передачи данных 100мбит/с. Эта модель подойдет как и для квартир, так и для маленького офиса. Итак, я представлю вам подробную инструкцию по настройке данной модели.
Содержание:
- Подключение маршрутизатора к компьютеру
- Настройка сетевой карты Windows XP,7
- Вход в настройки asus rt n10u
- Настройка интернета PPTP, PPPoE, L2TP и 3g
- Настройка Wi-Fi роутера asus rt n10u
- Видео:Настройка пароля на wi-fi asus,и создание различных сессий подробна
Подключение маршрутизатора к компьютеру
Для того, чтоб лучше понимать данный маршрутизатор, давайте подробно разберем заднюю панель.
Начнем по порядку.
- Сброс настроек (Reset) – зажав данную кнопку любым тонким предметом и удерживая 10-20 секунд вы сбросите настройки роутера на стандартные.
- Кнопка включения/отключения- думаю, тут все понятно, включаем и выключаем роутер.
- Разъем питания – сюда подключается блок питания роутера.
- Порт WAN(internet)- в данный порт вставляется интернет кабель вашего провайдера.
- Порты LAN(1-4)- это порты для соединения роутера с различными устройствам через провод, напр. компьютер, ноутбук, телевизор и т.д.
- WPS – данная кнопка предназначена для автоматического подключение к роутеру по Wi-Fi, настраивается на Windows 7. Не советую использовать не разобравшись.
- USB порт – позволяет подключать к роутеру 3g модемы. Также можно подключить накопители памяти или принтер.
Теперь можно составить краткую схему подключения маршрутизатора к компьютеру:
- Подключаем интернет провод в порт WAN. Если вы используете 3g модем — вставляем его.
- Берем короткий провод, который шел в комплекте, и вставляем в любой из портов LAN, а другой конец — в сетевую карту компьютера.
- Подключаем блок питания, и включаем его в сеть(220v-розетка).
- Ну и включаем роутер кнопкой вкл/выкл.
Настройка сетевой карты Windows XP,7
Пред тем как начать настраивать роутер asus rt n10u нужно убедиться в том, что он корректно подключился к компьютеру. Для этого нам нужно выставить настройки сетевой карты на получение ip адреса автоматически.
Для Windows XP:
Ищем на рабочем столе «Сетевое окружение», кликнем по нему правой кнопкой мыши, выберем самый нижний пункт «Свойства».
Затем делаем как указано на рисунки ниже.
Для Windows 7:
На Виндовс 7 , в нижнем правом углу, возле часов находится маленький мониторчик, жмем на него и выбираем надпись «Центр управления сетями и общим доступом».
Мониторчик может находиться также
После этого, в открывшемся окне находим и жмем на надпись «Подключение по локальной сети»
Затем действуем по рисункам ниже:
Все, теперь мы можем быть уверены, что подключение пройдет правильно.
Вход в данную модель осуществляется также, как и в остальные модели роутеров н10. Открываем любой браузер (Опера, Мазила, Яндекс браузер, Гугл хром и т.д.), в адресной строке набираем 192.168.1.1 . Высветится окно авторизация и попросит ввести нас логин и пароль, водим Имя пользователя –admin, пароль – admin. И жмем «Вход»
Если вы первый раз настраиваете роутер, перед вами откроется окно быстрой настройки. Нам оно не нужно, поэтом жмем на домик в верхнем правом углу.
Перед вами откроется стартовый интерфейс настройки :
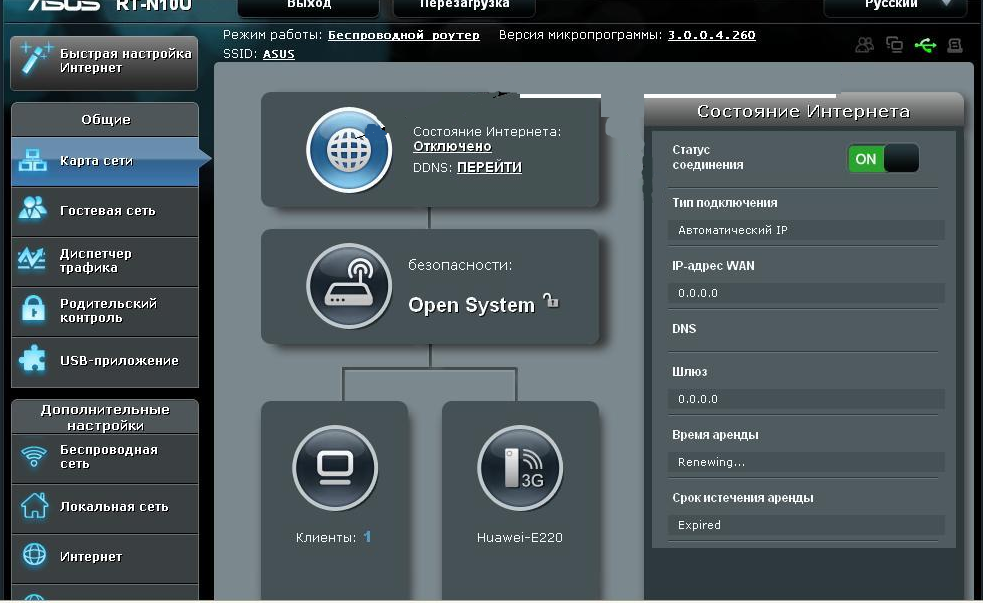
Настройка интернета PPTP, PPPoE, L2TP и 3g
Настройка типа соединения PPTP — Аист Тольятти, Уфанет(UfaNet).
Для настройки данного типа соединения перейдем в раздел «Интернет» и выберем пункте «Тип WAN-подключения» в меню «PPTP»
Здесь нам нужно заполнить всего три поля:
- Имя пользователя – Ваш логин у провайдера, написан в договоре, или узнайте в тех поддержке вашего провайдера.
- Пароль – так же указан в договоре либо тех поддержка.
- VPN сервер – должен тоже быть указан в договоре. Если нет договора и вы не знаете своих настроек то звоните провайдеру в тех.поддержку.
Остальные настройки без изменения. После этого жмем «Принять».
Настройка типа соединения L2TP для Билайн.
Рассмотрим данный тип подключение на примере провайдера Билайн:
- Выберем «Тип WAN-подключения»- L2TP
- Введем Имя пользователя- номер договора Билайн, пароль- тот же,что и при входе в личный кабинет.
- VPN сервер — tp.internet.beeline.ru .
Затем нажмите кнопку «принять».
Настройка типа соединения PPPoE – Ростелеком
Теперь рассмотрим один из простых способов подключение интернета. Выберем в меню «Тип WAN-подключения» пункт PPPoE.
Затем нам нужно ввести только Имя пользователя – логин по договору, и пароль – смотреть также в договоре, если нет договора то звоните в тех.поддержку.
Остальные настройки оставляем без изменения. После этого жмите на кнопку «Принять».
Настройка 3g подключение к интернету – МТС, Мегафон
Этот роутер имеет возможность настройки интернета через 3g модем. Для настройки данного типа подключения к интернету:
- Переходим в раздел «USB – приложение»
- Выберем пункт «3G/4G»
В открывшимся окне нужно заполнить данные. Нам нужно обязательно выбрать страну(для того чтобы роутер предложил нам список 3g/4g — операторов). Теперь в разделе «IPS» выберем оператора нашего 3g/4g модема. Затем введем те данные, которые нужны при подключений данного оператора (например: «Набираемый номер», «Имя пользователя (Логин)», «Пароль»). Затем жмем «Принять».
На рисунки ниже представлен пример подключения в Украине к оператору «Интертелеком».
Настройка Wi-Fi роутера asus rt n10u
После настройки интернета настроим беспроводную сеть и безопасность сети. Для этого перейдем в раздел «Беспроводная сеть». И зададим ваши данные:
- В поле (SSID) – зададим имя сети, то имя, которое будет отображаться в списке доступных подключений.
- В поле «Метод проверки подлинности» — обязательно выбираем «WPA2-Personal», это самый надежный тип защиты вашей сети.
- Затем в поле «Предварительный ключ WPA» — задаем пароль вашей сети, латинскими буквами и цифрами, не менее 8 символов.
- И жмем кнопку «Принять».
После выполнения всех действий настройка asus rt n10u завершена. Всем удачи!
Видео: Настройка пароля на wi-fi asus и создание различных сессий подробно
.
Принеся домой купленный роутер, пользователь обязательно столкнется с вопросами его подключения и настройки. Существует несколько вариантов установки прибора. Вашему вниманию предложена статья, которая поможет разобрать различные способы настройки RT-N10u Asus. Эта модель практически не отличается по подключению от своих электронных собратьев, но присутствуют некоторые нюансы. Следуя инструкции, вам без проблем удастся подсоединиться к локальной сети или интернету и начать бороздить великие просторы всемирной паутины.
Как подключить роутер RT-N10U?
Здесь рассмотрим особенности подключения роутера различными способами.
Настройка подключения к ПК
На панели устройства удобно расположены элементы управления и разъемы. Здесь нашли свое место кнопки Power, Reset, WPS, а также порты WAN, USB, 4 LAN-выхода. Существует 2 варианта подключения: через сетевой кабель RJ-45 и Wi-Fi сеть. Разберем оба способа.
Подсоединение через сетевой кабель:
- Соедините интернет-провод с WAN-портом на маршрутизаторе. При использовании USB-модема, просто подключите модем к USB-разъему.
- Присоедините входящий в комплект короткий кабель RJ-45 в Lan-разъем, второй конец кабеля вставьте в сетевую карту ПК.
- Включите маршрутизатор в сеть.
- Нажмите Power.
- В системном трее (внизу, рядом с часиками) нажмите правой кнопкой мышки по значку «Не подключено: есть доступные подключения».
- Выберите Ethernet.
- Зайдите в «Свойствах подключения сети» протокол «TCP/IP версии 4».
- Отметьте галкой «Автоматическое получение IP адреса» и «Автоматическое получение DNS-сервера».
- Жмите Ок.
Как открыть админ-панель роутера RT-N10U?
Админ-панель необходима для тонкой настройки маршрутизатора. При ее помощи настраиваются пароли, режимы работы устройства, выполняется обновление начинки и выполняется прочая конфигурация железа.
Для входа в настройки панели RT-N10U выполните следующие условия:
- Запустите браузер ивведите в адресной строке 192.168.1.1 или router.asus.com. Регистр вводимых символов роли не играет.
- В появившемся приглашении заполните поля логина и пароля. Если их не меняли, то по умолчанию Login: admin, password: admin. Здесь уже обязательно обращайте внимание на регистр: все буквы маленькие.
- Если все будет сделано без ошибок, вы окажетесь в меню Админ-панели.
Настройка беспроводной сети Wi-Fi на маршрутизаторе RT-N10U
Роутер создает беспроводную сеть между компьютерами и прочими устройствами, но полноценной работа маршрутизатора станет только после подключения к всемирной паутине. Для ответа на вопрос, как настроить интернет на Asus RT-N10u воспользуйтесь нашими подсказками в зависимости от типа провайдера.
Вариант 1: подключаем роутер через PPTP для провайдера Аист Тольятти, Уфанет
Настройка для этого провайдера требует такой конфигурации:
- Выберите ссылку «Интернет».
- Перейдите в раздел «Тип WAN-подключения».
- В редакторе «PPTP» впишите обязательные данные: Имя пользователя и логин, VPN, сервер. Все данные выдает провайдер.
- Кликните кнопку «Принять».
Вариант 2: подключаем L2TP для Билайн
Настройка маршрутизатора для провайдера Билайн:
- Выберите ссылку «Интернет».
- Перейдите в «Тип WAN-подключения».
- Выберите L2TP.
- В качестве имени пользователя используйте номер указанный в договоре Билайн, пароль.
- В редакторе VPN-сервера впишите tp.internet.beeline.ru.
- Кликните кнопку «Принять».
Вариант 3: по PPPoE для Ростелеком
Для этого провайдера подойдут такие настройки:
- В разделе «WAN» откройте ссылку «Интернет-соединение».
- Кликните на «Интернет».
- Перейдите в раздел «Тип WAN-подключения».
- Зайдите в PPPoE.
- В поле «Порт IPTV STB» — установите none.
- В разделе «Включить UPnP» подойдет позиция «Да».
- Найти поле «IP-адрес WAN получить автоматически» и поставить значение «Да».
- В строке «DNS-сервер подключиться автоматически?» установите «Да».
- В окне редактора вводим логин и пароль. Он вписан в договор с провайдером.
- Блок «Включить ретрансляцию PPPoE» необходимо переключить в положение «Нет».
Вариант 4: 3G для Мегафон, МТС
Рассмотрим данный тип подключения для мобильных операторов:
- Нажмите на ссылку «USB – приложение».
- Выберите «3G/4G».
- В открывшимся редакторе кликните мышкой по вашей стране.
- Перейдите на ссылку «IPS».
- Выберите оператора 3g/4g модема.
- Заполните редакторы «Набираемый номер», «Имя пользователя», «Пароль».
- Кликните «Принять».
Как настроить параметры подключения к Wi-Fi-сети?
Вот мы и подошли к последнему разделу статьи, настройке параметров беспроводной связи. При правильной установке настроек появляется возможность подключить несколько устройств к интернету. Настройка Wi-Fi также проста и займет меньше времени, чем конфигурация интернета. Приступим:
- Зайдите в админ-панель (написано выше).
- Кликните пункт «Беспроводная сеть» (Wireless).
- В поле редактора SSID впишите придуманное вами название сети (Не используйте кириллицу).
- Проверка подлинности «Authentication Maethod» выберите параметр WPA2 (WPA-Personal давно устарел, является небезопасным).
- Заполните паролем поле редактора «Предварительный ключ WPA» (более 7 символов, русский не используем).
- Выставьте «Канал» (Channel) — «Автоматически».
- Нажмите возле «Режим беспроводной сети» (Wireless Mode) на «Автоматически».
- Кликните «Применить» (Apply).
- Конфигурация завершена.
После всех настроек рекомендуется перезагрузить маршрутизатор и компьютер.
Настройка роутера Asus RT-N10u требует внимательного выполнения приведенных ранее инструкций. Будьте бдительны, однако, если маршрутизатор перестал корректно работать, не расстраивайтесь. Откатить его в рабочее состояние не составит большого труда. Вы всегда сможете вернуться к заводским настройкам, нажав и подержав 10 секунд кнопку RESET на корпусе устройства.

Подготовительные действия
Как и в случае с настройкой роутера D-Link DIR-300, сначала необходимо произвести проверку параметров подключения в системе. Для этого заходим в свойства «Подключения по локальной сети» и в поле «Компоненты» отмечаем пункт «Протокол TCP/IP». Затем переходим в свойства протокола и указываем автоматическое получение IP-адреса и DNS-сервера.
Далее зайдите на сайт ASUS и найдите по модели своего маршрутизатора прошивку последней версии. Загрузите файл на компьютер – он понадобится при настройке роутера.
Если у вас на компьютере есть уже какое-то действующее интернет-подключение, не используйте его во время настройки маршрутизатора. В противном случае, беспроводная сеть впоследствии будет работать некорректно, и вы не сможете подключиться к ней с других устройств.
Физическое соединение
Поверните роутер к себе обратной стороной. Здесь размещено пять разъемов: один синий для подключения кабеля провайдера; четыре желтых для соединения роутера с сетевой картой компьютера.
Подключите необходимые кабели, а затем включите маршрутизатор в розетку. Осталось только разобраться, как настроить роутер ASUS RT N10U.
Обновление прошивки
Если вам приходилось сталкиваться с настройкой Wi-Fi роутера ASUS RT-G32, то вы прекрасно знаете адрес для входа в веб-интерфейс маршрутизаторов от тайваньской корпорации: 192.168.1.1.
Введите это значение в адресную строку любого браузера и нажмите Enter. Далее наберите идентификационные данные (admin/admin). Вы попадете на главную страницу интерфейса роутера.
В зависимости от версии прошивки внешний вид меню, а также расположение разделов и кнопок может быть другим. Однако это не помешает вам настроить роутер, так как порядок действий в любом случае остается неизменным.
Если при входе в веб-интерфейс появляется окно быстрой настройки, закройте его, нажав кнопку в виде домика в правом углу. Настраивать подключение безопаснее вручную.
Первым делом обновим прошивку. Для этого выберите в меню слева раздел «Администрирование», а затем перейдите к пункту «Обновление микропрограммы».
Укажите путь к скачанному файлу с прошивкой и дождитесь, пока закончится обновление.
Подключение к интернету
В меню слева откройте раздел «Дополнительные настройки» и перейдите к вкладке «Интернет». В строке «Тип WAN-подключения» выберите необходимое значение, которое указано в вашем договоре с провайдером.
В зависимости от типа подключения необходимо вводить разные сведения. Подробности вы можете узнать в договоре, заключенном с провайдером. Там указаны все необходимые данные, которые нужно ввести для настройки подключения к интернету.
В качестве примера возьмем тип «PPPoE». Если вы выберите такое значение в поле тип «WAN-подключения», то вам потребуется заполнить только поля «Логин» и «Пароль». Остальные настройки должны остаться без изменения.
В случае с подключениями «L2TP» и «PPTP» добавляется еще адрес «VPN-сервера». Его также можно посмотреть в договоре или узнать в службе поддержи провайдера. После внесения всех необходимых сведений нажмите «Применить», чтобы создать новое подключение.
Беспроводная сеть
Если вы знаете, как настроить роутер TP-LINK TL-WR842ND, то с созданием беспроводной сети с помощью маршрутизатора ASUS RT N10U вы также справитесь без труда.
Выберите в меню «Дополнительные настройки» раздел «Беспроводная сеть». На вкладке «Общие» вам необходимо заполнить несколько строк:
- «SSID» – имя создаваемой сети.
- «Проверка подлинности» – выберите значение «WPA2-Personal».
- «Предварительный ключ» – ключ доступа к сети, который необходимо ввести при попытке подключиться к ней с другого устройства.
После ввода указанных параметров нажмите «Применить», чтобы сохранить изменения настроек. Выйдите из веб-интерфейса роутера и осуществите на другом устройстве с Wi-Fi адаптером новый поиск точек доступа. Проверьте, чтобы в списке была отображена только что созданная вами сеть, и подключитесь к ней.
Содержание
- Как подключить роутер RT-N10U?
- Настройка подключения к ПК
- Обновление прошивки
- Физическое соединение
- Настраиваем IPTV
- Настраиваем роутер для Ростелеком и Дом.ру
- Как зайти в настройки роутера Asus RT-N10
- Подготовка к настройке
- Вход в настройки asus rt n10u
- Настройка сетевой карты Windows XP,7
- Для Windows XP:
- Для Windows 7:
- Настраиваем динамический DNS
- Настраиваем роутер для Билайн
- Настраиваем режимы повтора точки доступа, адаптера, усилителя
- Как открыть админ-панель роутера RT-N10U?
- Настройка роутера Asus RT-N10 с новой прошивкой
- Настройка Wi-Fi роутера asus rt n10u
- Настройка беспроводной сети Wi-Fi на маршрутизаторе RT-N10U
- Подключаем роутер через PPTP для провайдера Аист Тольятти, Уфанет
- Подключаем L2TP для Билайн
- По PPPoE для Ростелеком
- 3G для Мегафон, МТС
- Настройка беспроводной сети и как поставить пароль на Wi-Fi Asus
- Подключение к интернету
- Настраиваем доступ к Интернету
- Настройка интернета PPTP, PPPoE, L2TP и 3g
- Настройка типа соединения PPTP — Аист Тольятти, Уфанет(UfaNet).
- Настройка типа соединения L2TP для Билайн.
- Настройка типа соединения PPPoE – Ростелеком
- Настройка 3g подключение к интернету – МТС, Мегафон
Как подключить роутер RT-N10U?
Здесь мы рассмотрим особенности подключения роутера разными способами.
Настройка подключения к ПК
Органы управления и разъемы удобно расположены на панели устройства. Здесь нашли свое место кнопки Power, Reset, WPS, а также WAN, USB, 4 порта LAN. Возможны 2 варианта подключения: через сетевой кабель RJ-45 и через сеть Wi-Fi. Давайте посмотрим на оба метода.
Подключение через сетевой кабель:
- Подключите интернет-кабель к WAN-порту роутера. При использовании USB-модема просто подключите модем к USB-порту.
- Подключите прилагаемый короткий кабель RJ-45 к разъему Lan, другой конец кабеля вставьте в сетевую карту ПК.
- Подключите роутер к сети.
- Щелкните Power.
- На панели задач (внизу, рядом с часами) щелкните правой кнопкой мыши значок «Не подключено: есть подключения».
- Выберите Ethernet.
- Зайдите в «Свойства сетевого подключения» «Протокол TCP / IP версии 4”.
- Установите флажки «Получить IP-адрес автоматически» и «Получить DNS-сервер автоматически».
- Щелкните ОК.
Обновление прошивки
Если вам предстояло заняться настройкой Wi-Fi роутера ASUS RT-G32, то вы прекрасно знаете адрес для доступа к веб-интерфейсу роутеров тайваньской компании: 192.168.1.1.
Введите это значение в адресную строку любого браузера и нажмите Enter. Затем введите свои учетные данные (admin / admin). Вы попадете на главную страницу интерфейса роутера.
В зависимости от версии прошивки внешний вид меню, а также расположение разделов и кнопок может отличаться. Однако это не мешает вам настроить маршрутизатор, поскольку процедура в любом случае остается прежней.
Если при входе в веб-интерфейс появляется окно быстрой настройки, закройте его, нажав кнопку дома в правом углу. Безопаснее настраивать подключение вручную.
Первым делом нужно обновить прошивку. Для этого в левом меню выберите раздел «Администрирование», затем перейдите в «Обновление прошивки».
Укажите путь к загруженному файлу прошивки и дождитесь завершения обновления.
Физическое соединение
Верните роутер вам. Здесь пять разъемов: синий для подключения кабеля провайдера; четыре желтых для подключения роутера к сетевой карте компьютера.
Подключите необходимые кабели, затем включите роутер в розетку. Осталось только понять, как настроить роутер ASUS RT N10U.
Настраиваем IPTV
Роутер Asus оснащен удобными параметрами для IPTV. До этой модели у роутеров были настройки, но они были сложными. Здесь все проще.
Для настройки необходимо сделать следующее:
- Слева откройте раздел «Дополнительные настройки».
- Находим подраздел «Беспроводная сеть».
- Появится окно параметров, над которым находятся 5 вкладок. Выберите вкладку «Профессиональный».
- Находим запись «Скорость многоадресной передачи данных (Мбит / с)» и устанавливаем там значение 24. Это позволяет открыть доступ для IPTV к приставке или телевизору, поддерживающему беспроводное соединение.
- Слева находим подраздел «LAN».
- В центре верхнего окна находятся 3 вкладки, перейдите на вкладку «Путь».
- Против записи «Включить многоадресную маршрутизацию?» поставим «Да».
- Нажмите кнопку «Применить».
- Слева находим подраздел «WAN».
- В центре верхнего экрана есть 6 вкладок, выберите «Подключение к Интернету».
- В пункте «Выбор порта IPTV STB» указывается номер порта LAN, к которому подключена приставка.
- Сохраним изменения.
После этих действий перезагружаем роутер и компьютер. После завершения процесса перезагрузки телевизор заработает.
Настраиваем роутер для Ростелеком и Дом.ру
Для этих двух провайдеров конфигурация одинакова. Выполняем следующие действия:
- Находим раздел «Дополнительные настройки».
- Откройте подраздел «WAN».
- В появившемся окне выберите вкладку «Интернет-соединение» вверху».
- В строке «Тип подключения WAN» введите «PPPoE».
- На вопрос «Получить IP-адрес WAN автоматически?» отвечаем положительно, то есть выбираем «Да».
- Ответ на вопрос «Автоматически подключаться к службе DNS?» выберите «Да».
- Логин и пароль находятся в Ростелекоме или Дом.ру.
Остальное не редактируется.
Если он не сохраняется и система просит ввести что-то еще, в поле «Имя хоста» введите rostelecom или domru.
При необходимости отладки IPTV для этих провайдеров порт, к которому будет подключена приставка, выбирается на вкладке «Выбор порта IPTV STB.
Сохраняем все параметры и перезагружаем роутер. Маршрутизатор установит новое соединение с провайдером.
Для проверки зайдите в браузер, введите адрес в строке и попробуйте загрузить сайт.
Может быть «глюк», что связь с Ростелеком или Дом.ру будет в «отключенном» состоянии, но интернет будет работать. Чтобы исправить это, перезагрузите маршрутизатор и компьютер. После включения этот «глюк» исчезнет.
На этом отладка этих поставщиков завершена.
Как зайти в настройки роутера Asus RT-N10
Зайдите в настройки роутера
Чтобы получить доступ к настройкам роутера Asus, запустите браузер (он уже запущен, если вы это читаете, поэтому лучше открыть новую вкладку) и введите адрес 192.168.1.1 в адресной строке, после чего вы должны увидеть имя пользователя и пароль запроса. Стандартные логин и пароль для маршрутизаторов этого производителя — admin и admin, здесь и там. Вас могут попросить изменить данные для входа по умолчанию, пожалуйста, сделайте это. Далее вы попадете на главную страницу настроек Asus RT-N10, которая выглядит так:
Панель администрирования роутера Asus RT-N10
На этой странице выполняются все операции по настройке подключений, установке пароля на Wi-Fi и другие действия, которые мы собираемся сделать сейчас.
Подготовка к настройке
Разберемся, как подключить роутер. Рассмотрим ситуацию, когда вы купили роутер, но еще не подключили его. Вы можете пропустить этот раздел, если у вас уже все подключено, переходите к настройке роутера.
Для подключения устройства делаем следующее:
- Находим полочку, где будет размещаться роутер. В комнате находим место, которое позволит равномерно распределить вагонку по комнате или квартире. Не забывайте учитывать стены и другие потолки, которые мешают распространению сигнала. Сильно заглушите дверной сигнал с металлическими вкраплениями внутри. Электрические устройства, такие как двери, заглушают сигнал. Маршрутизатор должен быть установлен на возвышенности вдали от указанных объектов и портов.
- Достаем роутер из коробки и подключаем кабель от провайдера, вставляем в порт WAN и через одно из гнезд LAN подключаем к ПК. При подключении к ноутбуку не подключайтесь по локальной сети. Когда доступ к XDSL осуществляется через телефонный кабель, маршрутизатор взаимодействует с модемом через разъем LAN, без использования WAN.
- На устройстве проверяем самопринятие IP-адреса и DNS. Параметр есть в базовой версии, но желательно перестраховаться и проверить. Он находится в Центре управления сетями и общим доступом Windows. В нем находим «Изменение настроек адаптера», в свойствах сетевого подключения проверяем протокол TCP / IP. Далее запускаем роутер.
Вход в настройки asus rt n10u
Въезд в эту модель производится так же, как и в другие модели роутера H10. Открываем любой браузер (Opera, Mazila, Яндекс браузер, Google Chrome и так далее), набираем в адресной строке 192.168.1.1. Появится окно авторизации, в котором вас попросят ввести ваше имя пользователя и пароль, введите имя пользователя –admin, пароль –admin. И нажмите «Войти»
Если вы настраиваете маршрутизатор впервые, вам будет представлено окно быстрой настройки. Он нам не нужен, поэтому нажимаем на домик в правом верхнем углу.
Перед вами откроется интерфейс первоначальной настройки :
Настройка сетевой карты Windows XP,7
Перед тем как приступить к настройке роутера asus rt n10u, необходимо убедиться, что он правильно подключен к вашему компьютеру. Для этого нам нужно настроить параметры сетевой карты на автоматическое получение IP-адреса.
Для Windows XP:
Ищем на рабочем столе «Мое сетевое окружение», щелкаем по нему правой кнопкой, выбираем нижнюю запись «Свойства».
Так поступаем так, как показано на картинках ниже.
Для Windows 7:
В Windows 7 в правом нижнем углу рядом с часами есть небольшой монитор, щелкните по нему и выберите слово «Центр управления сетями и общим доступом».
Монитор также может быть расположен
Впоследствии в открывшемся окне находим и нажимаем на слово «Подключение к локальной сети»
Итак, приступим по рисункам ниже:
Вот и все, теперь мы можем быть уверены, что подключение будет правильным.
Настраиваем динамический DNS
Эта функция необходима, если вы выходите в свою сеть на расстоянии. Ранние модели Asus не были оснащены этой функцией. Динамический DNS полностью реализован на N10 и новее.
Перед настройкой динамического DNS-адреса вам необходимо зарегистрировать домен. По умолчанию система предлагает такую возможность на сайте asus.com. Вы можете пользоваться услугами сторонних поставщиков.
Делаем все так, как показано на картинке ниже.
Если непонятно, рассмотрим, как это сделать, исходя из действий:
- Слева откройте раздел «Дополнительные настройки».
- Найдите подраздел «WAN» и войдите в него.
- В центре появится меню, вверху — 6 вкладок. Выберите вкладку «DDNS».
- Остановитесь перед строкой «Включить DDNS-клиент?» выбор «Да».
- В поле «Сервер» вводим хостинг, который предоставляет услуги.
- В поле «Имя пользователя или адрес электронной почты» введите свой адрес электронной почты или имя.
- Устанавливаем пароль или ключ в пункте «Пароль или DDNS ключ».
- Нажмите «Применить».
Перезагружаем роутер. Затем он будет настроен для доступа к сети извне с использованием динамического адреса DNS.
Настраиваем роутер для Билайн
Для отладки роутера под Билайн выполните следующие действия:
- Слева откройте раздел «Дополнительные настройки».
- Найдите подраздел «WAN», нажмите на него.
- Вверху по центру будет 6 вкладок, щелкните вкладку «Интернет-соединение».
- Вкладка содержит настройку параметров L2TP для Билайн.
На изображении выше показано, как выглядят настройки.
Если все введено так, как показано на рисунке и связь с Билайн на ПК прервана, волноваться не стоит. Через некоторое время будет установлено подключение к Интернету.
После подключения осталось отладить параметры сети Wi-Fi. Инструкции по установке написаны выше. Если сеть настроена, вам больше не придется ничего отлаживать.
Проверить работу можно, просто зайдя в браузер и введя адрес любого сайта.
Настраиваем режимы повтора точки доступа, адаптера, усилителя
Модели RT поддерживают многорежимные. Эта функция позволяет отлаживать указанные выше режимы, продлевающие работу роутера.
По умолчанию роутер установлен в беспроводной режим. Если у него плохое покрытие, роутер можно превратить в репитер в виде дополнительного устройства.
Для этого делаем следующее:
- Слева откройте раздел «Дополнительные настройки».
- Находим подраздел «Администрирование».
- Меню настройки появится в центре экрана. Выше 5 вкладок. Выбираем «Рабочий режим».
- На выбор есть 3 варианта. Останавливаем выбор на «Режиме повторителя».
- Появится новое окно. Там вы можете выбирать между разными сетями, выбирать нужную сеть.
- Введите пароль и нажмите «Подключиться».
- Ставим галочку напротив использования настроек по умолчанию.
- Нажмите «Применить».
Перезагружаем роутер, настроенные параметры заработают. Сообщение об операции появится на мониторе ПК.
Диапазон покрытия сети станет шире, сигнал от нее будут получать все устройства. Это тот случай, когда еще есть роутеры.
Если маршрутизатор используется в качестве повторителя, необходимо убедиться, что к порту WAN не подключены никакие кабели. Вы также должны убедиться, что функция DHCP-сервера отключена.
Как открыть админ-панель роутера RT-N10U?
Панель администрирования необходима для настройки роутера. С его помощью настраиваются пароли, обновляются режимы работы устройства, начинка и производится очередная конфигурация оборудования.
Чтобы получить доступ к настройкам панели RT-N10U, выполните следующие условия:
- Запустите браузер и введите 192.168.1.1 или router.asus.com в адресной строке. Регистр введенных символов не имеет значения.
- В появившемся приглашении заполните поля логина и пароля. Если они не были изменены, по умолчанию Логин: admin, пароль: admin. Здесь обязательно обратите внимание на корпус — все буквы мелкие.
- Если все прошло без ошибок, вы попадете в меню админки.
Настройка роутера Asus RT-N10 с новой прошивкой
Честно говоря, я не знаю, есть ли в продаже Wi-Fi роутер с таким типом прошивки (на мой взгляд да, например Asus RT-N10P и RT-N10U), но его можно скачать и установить на какой-нибудь RT-N10 модели маршрутизаторов .. Прошивка имеет индекс 3.0.0.x, а веб-интерфейс роутера с этой версией прошивки выглядит так:
Пример настройки роутера Asus с прошивкой 3.0.0.0 для Билайн
Как видите, хотя стиль изменился, положение пунктов меню настроек осталось неизменным с прошивок 2.0.0.x и 7.0.0.x. Таким образом, базовая настройка роутера Asus Wi-Fi с новой прошивкой происходит именно так, как описано выше для Билайн, Ростелеком и Дом.ру.
Настройка Wi-Fi роутера asus rt n10u
После настройки Интернета мы настроим беспроводную сеть и безопасность сети. Для этого перейдите в раздел «Беспроводная сеть». И настраиваем ваши данные:
- В поле (SSID) задайте имя сети, имя, которое будет отображаться в списке доступных подключений.
- В поле «Метод аутентификации» убедитесь, что вы выбрали «WPA2-Personal», это самый надежный тип безопасности для вашей сети.
- Затем в поле «Pre-shared WPA key» установите пароль для своей сети, состоящий из латинских букв и цифр, состоящий не менее чем из 8 символов.
- И нажимаем кнопку «Принять».
После выполнения всех шагов установка asus rt n10u завершена. Всем удачи!
Настройка беспроводной сети Wi-Fi на маршрутизаторе RT-N10U
Маршрутизатор создает беспроводную сеть между вашим компьютером и другими устройствами, но он будет работать в полной мере только после того, как вы подключитесь к всемирной паутине. Чтобы ответить на вопрос о том, как настроить Интернет на Asus RT-N10u, используйте наши предложения в зависимости от по типу провайдера.
Подключаем роутер через PPTP для провайдера Аист Тольятти, Уфанет
Конфигурация этого провайдера требует такой конфигурации:
- Выберите ссылку «Интернет».
- Перейдите в раздел «Тип подключения WAN».
- В редакторе «PPTP» введите необходимые данные: логин и логин, VPN, сервер. Все данные предоставлены провайдером.
- Нажмите кнопку «Принять».
Подключаем L2TP для Билайн
Настройка роутера для провайдера Билайн:
- Выберите ссылку «Интернет».
- Перейдите в «Тип подключения WAN».
- Выберите L2TP.
- В качестве логина используйте номер, указанный в договоре Билайн, пароль.
- В редакторе VPN-сервера введите tp.internet.beeline.ru.
- Нажмите кнопку «Принять».
По PPPoE для Ростелеком
Для этого провайдера подходят следующие настройки:
- В разделе «WAN» откройте ссылку «Интернет-соединение».
- Щелкните «Интернет».
- Перейдите в раздел «Тип подключения WAN».
- Перейдите в PPPoE.
- В поле «Порт IPTV STB» — нет.
- В разделе «Включить UPnP» подходит запись «Да».
- Найдите поле «Получить IP-адрес WAN автоматически» и введите значение «Да».
- В строке «Будет ли DNS сервер подключаться автоматически?» установите «Да».
- В окне редактора введите свой логин и пароль. Он включен в договор с поставщиком.
- Поле «Включить PPPoE Relay» должно быть установлено в положение «Нет».
3G для Мегафон, МТС
Рассмотрим такой тип подключения для мобильных операторов:
- Щелкните ссылку «USB — Приложение».
- Выберите «3G / 4G».
- В открытом редакторе нажмите на свою страну.
- Перейдите по ссылке «IPS».
- Выберите оператора модема 3g / 4g.
- Заполните редакторы «Набранный номер», «Имя пользователя», «Пароль».
- Щелкните «Принять».
Настройка беспроводной сети и как поставить пароль на Wi-Fi Asus
Еще одна из основных задач при настройке Wi-Fi роутера — настройка параметров беспроводной сети, которая необходима, чтобы, во-первых, к ней не могли подключиться посторонние, а во-вторых, чтобы было удобнее пользоваться. Конфигурация Wi-Fi не зависит от вашего провайдера: Билайн, Ростелеком или любой другой.
Настройте Wi-Fi на роутере Asus
Чтобы настроить основные параметры беспроводной сети и установить пароль для Wi-Fi, в меню настроек слева нажмите «Беспроводная сеть» и во вкладке «Общие» введите основные параметры:
- Общий ключ WPA: пароль Wi-Fi, который должен состоять не менее чем из 8 символов.
- SSID (имя беспроводной сети): введите здесь что-нибудь свое, чтобы мы могли отличить вашу сеть от других. Лучше использовать латинский алфавит, иначе у некоторых устройств возникают проблемы с подключением по Wi-Fi.
- Метод аутентификации — WPA2-Personal
- Остальные параметры можно оставить без изменений, особенно если вы не знаете, что они означают.
Примените настройки. Дождитесь сообщения об успешном изменении настроек Wi-Fi. И, собственно, все — можно попробовать подключиться по Wi-Fi с ноутбука, телефона или планшета, все должно работать.
Подключение к интернету
В левом меню откройте раздел «Дополнительные настройки» и перейдите на вкладку «Интернет». В строке «Тип WAN-соединения» выберите необходимое значение, которое указано в соглашении с вашим провайдером.
вам нужно ввести разную информацию в зависимости от типа подключения. Подробности можно найти в договоре с поставщиком. Он содержит все данные, которые необходимо ввести для настройки подключения к Интернету.
В качестве примера возьмем тип «PPPoE». Если вы выберете это значение в поле типа «WAN-соединение», вам останется только заполнить поля «Логин» и «Пароль». Остальные настройки оставить без изменений.
В случае соединений L2TP и PPTP также добавляется адрес VPN-сервера. Его также можно просмотреть в контракте или запросить в службе поддержки провайдера. После заполнения всех необходимых данных нажмите «Применить», чтобы создать новое соединение.
Настраиваем доступ к Интернету
Чтобы настроить доступ, выполните следующие действия:
- На странице отладки слева есть разделы. Щелкните «Дополнительные настройки».
- Там находим подраздел «WAN».
- Откроется окно с параметрами. В строке «Тип подключения WAN» введите «Авто IP».
- Затем нажмите кнопку «Применить».
Таким способом все сделали настройку выхода в интернет роутера Asus RT N10.
Настройка интернета PPTP, PPPoE, L2TP и 3g
Настройка типа соединения PPTP — Аист Тольятти, Уфанет(UfaNet).
Чтобы настроить этот тип подключения, перейдите в раздел «Интернет» и выберите пункт «Тип подключения WAN» в меню «PPTP»
Здесь нам нужно заполнить только три поля:
- Имя пользователя — ваш логин у провайдера, прописанный в договоре, или запрос технической поддержки у вашего провайдера.
- Пароль: Также указывается в договоре или в техподдержке.
- VPN-сервер — тоже должен быть указан в договоре. Если нет контракта и вы не знаете свои настройки, обратитесь к поставщику за технической поддержкой.
Остальные настройки без изменений. Затем нажимаем «Принять».
Настройка типа соединения L2TP для Билайн.
Рассмотрим этот тип подключения на примере провайдера Билайн:
- Выберите «Тип подключения WAN» — L2TP
- Введем логин — номер договора Билайн, пароль такой же, как при входе в личный кабинет.
- VPN-сервер — tp.internet.beeline.ru .
Затем нажмите кнопку «Принять».
Настройка типа соединения PPPoE – Ростелеком
Теперь давайте рассмотрим один из самых простых способов подключения к Интернету. Выберите пункт PPPoE в меню WAN Connection Type.
Далее остается только ввести логин — авторизоваться по договору и паролю — также посмотреть в договоре, если договора нет, то звоните в техподдержку.
Остальные настройки оставьте без изменений. Затем нажмите кнопку «Принять».
Настройка 3g подключение к интернету – МТС, Мегафон
В этом роутере есть возможность настройки интернета через 3G-модем. Чтобы настроить этот тип подключения к Интернету:
- Зайдите в раздел «USB — приложение»
- Выбираем пункт «3G / 4G»
В открывшемся окне нужно ввести данные. Нам нужно выбрать страну (чтобы роутер предлагал нам список операторов 3G / 4G). Теперь в разделе «IPS» выбираем оператора нашего 3g / 4g модема. Затем мы введем данные, необходимые для подключения этого оператора (например: «Набранный номер», «Имя пользователя (Логин)», «Пароль»). Затем нажимаем «Принять».
На следующих рисунках показан пример подключения в Украине к оператору «Интертелеком».